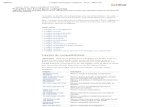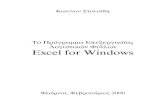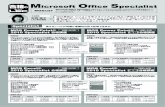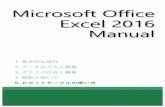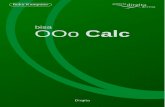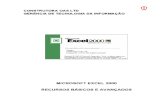Unit 5 using microsoft office excel 2007 vie
-
Upload
hg-rong-con -
Category
Education
-
view
269 -
download
0
Transcript of Unit 5 using microsoft office excel 2007 vie
Key ApplicationsModule B
Bài 5: Sử dụng Microsoft Office Excel 2007
28: Mở đầu
29: Thao tác thông tin
30: Làm việc với các công thức
31: Định dạng một worksheet
32: Sử dụng các công cụ khác nhau
33: Làm việc với biểu đồ
34: Chuẩn bị sẵn sàng để in
© CCI Learning Solutions Inc. 1
Bài 28: Mở đầu
• Hiểu và công nhận các thuật ngữ cơ bản
• Tạo một workbook mới
• Mở workbook
• Lưu workbook
• Đóng workbook
• Nhập thông tin dạng số và chữ
• Di chuyển trong workbook
© CCI Learning Solutions Inc. 2
Hiểu các thuật ngữ cơ bản• workbook
- Một file excel có thể chứa một hay nhiều worksheet
• worksheet
- Là một báo cáo riêng lẻ hoặc thẻ trong workbook
• Ô tính
- Giao nhau của dòng và cột; Có thể chứa giá trị đơn lẻ hoặc công thức
• Địa chỉ ô tính
- Cột và dòng giao nhau: cột thể hiện dạng chữ và dòng thể hiện bởi số
• Ô tính đang thực hiện
- Là ô thể hiện bởi đường bao quanh đậm
© CCI Learning Solutions Inc. 3
Hiểu các thuật ngữ cơ bản• Sử dụng worksheet khi bạn muốn thức hiện báo cáo hoặc tài liệu
theo dõi số liệu
- Ví dụ: ngân sách, báo cáo phân tích dòng tiền, doanh thu và báo cáo chi phí, báo cáo tài chính, phân tích hàng tồn kho, thời gian kỳ nghỉ nhân viên, điểm học viên
• Tổ chức thông tin rõ ràng cho bạn và bất cứ ai khác có thể được sử dụng hoặc phân tích nội dung
- Bao gồm cả nhãn và mô tả trong báo cáo để người đọc có thể hiểu được dữ liệu
- Cấu trúc báo cáo cho thấy khối dữ liệu riêng biệt
• Sử dụng yếu tố thiết kế để nhấn mạnh các khối dữ liệu
- Sử dụng để đảm bảo báo cáo dễ đọc
© CCI Learning Solutions Inc. 4
Tạo một workbook trống mới• Khi bạn khởi động excel, workbook mới hiển thị và tự động
đặt tên là Bảng 1
• Khi tạo workbook mới đồng thời Excel tạo ra các số thứ tự lần lượt: Bảng 2, Bảng 3…
- Khi thoát Excel và mở lại sau đó thì workbook đánh số lại từ 1
• Để tạo một workbook mới:
- Nhấn vào nút Office, chọn New và chọn Blank workbook
- Nhấn +
© CCI Learning Solutions Inc. 5
Tạo một workbook mới từ mẫu
• Sử dụng mẫu hoặc workbook được thiết kế sẵn để thiết lập cái nhìn nhất quán đối với các loại báo cáo cụ thể
• Để tạo ra workbook từ mẫu đang có sẵn, Nhấn vào Office và chọn New
© CCI Learning Solutions Inc. 6
Mở workbook
• Để làm việc với một workbook đã có, trước tiên phải mở workbook
- Có thể mở một hay nhiều workbook cùng 1 lúc
• Để mở file- Nhấn Office, nhấn Open, chọn File và
nhấn open
- Nhấn +
- Nhấn vào nút Office để hiển thị các tập tin được sử dụng gần đây nhất, nhấp vào để chọn file
- Trong công cụ quản lý tập tin, nhấp vào tập tin
© CCI Learning Solutions Inc. 7
Chuyển đổi giữa các worksheet• Để chuyển đổi giữa các tài liệu được nhanh và dễ dàng
- Trong thẻ View, Nhóm window, chọn Switch windows
- Chọn các tài liệu cần chuyển đổi trên thanh tashbar
- Nếu cửa sổ tài liệu đang ở chế độ Restore view, mở văn bản có thể hiển thị ở bố cục tầng, nếu như thế, hãy bấm vào thanh tiêu đề của văn bản để chuyển tới văn bản đó
© CCI Learning Solutions Inc. 8
Đóng workbook
• Nếu bạn không dùng đến workbook đang mở nữa, Lưu những thay đổi và đóng nó để bảo vệ khỏi những nguy cơ thay đổi tự động từ hệ thống.
© CCI Learning Solutions Inc. 9
Lưu workbook• Để sử dụng file lần nữa, cần phải lưu workbook
- Nhấn Save as để lưu workbook mới, hoặc có workbook có sẵn với tên mới, chỗ lưu khác hoặc định dạng file mới
- Sử dụng Save để lưu những thay đổi trong file đang thực hiện, như vậy sẽ thay thế cho file đã tồn tại trên ổ
• Để lưu các thay đổi trong file có sữan
- Nhấn vào Office và chọn Save
- Trên thanh công cụ, chọn save
- Nhấn +
© CCI Learning Solutions Inc. 10
Lưu workbook
- Lần đầu tiên bạn lưu file, hộp thoại Save as sẽ luôn luôn xuất hiện
- Có thể chọn tài liệu hoạc vị trí khác để lưu file- Có thể tạo một thư mục mới trong Excel
trong quá trình lưu- Để lưu những thay đổi cho file có sẵn
và lưu với tên mới, hay định dạng file mới, nhấn Office và chọn Save As
- Để lưu file với định dạng khác, Chọn mũi tên xuống trong phần Save as Type để chọn định dạng
11© CCI Learning Solutions Inc.
Nhập dữ liệu cho workbook• Nhãn
- Các ký tự xuất hiện chính xác như đã nhập
- Nhãn rộng hơn cột và tràn sang các cột liền kề
- Mặc định ở lề trái
• Giá trị
- Giá trị thể hiện dạng số
- Mặc định ở lề phải
• Định dạng
- Bao gồm các giá trị, số học hay chức năng đặc biệt
© CCI Learning Solutions Inc. 12
Nhập văn bản hay nhãn
• Tổ chức dữ liệu vào cấu trúc ba chiều
• Di chuyển con trỏ đến ô cụ thể, nhấp vào ô và nhập dữ liệu
• Nếu nhập sai có thể nhấn hay
• Khi nhập xong, nhấn để di chuyển sang ô bên cạnh, hoặc nhấn vào ô khác
• Bắt đầu worksheet với nhãn để xác định giá trị
© CCI Learning Solutions Inc. 13
Nhập văn bản hay nhãn
• Có thể nhập hay chỉnh sửa dữ liệu trên ô thực hiện, hoặc sử dụng thanh Formula đê nhập đoạn dữ liệu dài
• Nhãn có thể lên đến 32,767 ký tự
• Nếu nhãn có độ dài hơn độ dài của ô, Nhãn sẽ hiển thị tràn sang cột bên cạnh trong trường hợp các ô bên cạnh trống.
• Có thể dễ dàng thay đổi cách sắp xếp của nhãn
• Chiều dài tối đa của công thức lên tới 8,192© CCI Learning Solutions Inc. 14
Nhập Số hay ngày tháng
• Là những giá trị xác định
• Mặc định ở lề phải của ô tính
• Khi nhập ngày, có thể nhập dưới dạng số hay chữ
• Định dạng mặc định của ngày là M-d-yy, Có thể thay đổi mặc định này trong Regional Settings trong Control Panel
• Giá trị ngày tháng không nhất thiết phải đầy đủ ngày, tháng hay năm
• Nếu Excel không hiển thị giá trị ngày, thì sẽ hiện thị dưới dạng chữ, và sẽ gây ảnh hưởng nếu trong worksheet có công thức chứa giá trị ngày này
© CCI Learning Solutions Inc. 15
© CCI Learning Solutions Inc. 16
Di chuyển trong worksheet
Thanh cuộn: Nhấn vào mũi tên để di chuyển thanh cuộn theo hàng hay cột. Nhấn vào hộp cuộn để di chuyển đến một vị trí trong worksheet
Phím mũi tên: Nhấn vào phím này để di chuyển đến các ô tính
Di chuyển đến cột A của dòng đang thực hiện
+ Di chuyển đến ô tính A1
+ Di chuyển đến ô cuối cùng của dữ liệu
+ / Xuất hiện hộp thoại Go to để di chuyển nhanh nhất đến ô cần thiết, Sử dụng Special để thêm các dữ liệu đặc biệt
Bài 29: Thao tác thông tin
• Lựa chọn ô tính hay phạm vi của ô
• Thay đổi nội dung ô tính
• Sử dụng Undo và Redo
• Sao chép và di chuyển dữ liệu
• Thay đổi chiều dài cột và độ cao của dòng
• Chèn và xóa các hàng và cột
• Điền vào các ô tính tự động
• Quản lý các worksheet
© CCI Learning Solutions Inc. 17
Lựa chọn ô tính• Phạm vi có thể là một, một vài ô tính hoặc toàn workbook
• Có thể đánh dấu một ô tính hay bất kỳ ô nào
– Một ô tính: Nhấn vào ô tính đó
– Mở rộng lựa chọn: Nhấn vào ô đầu tiên và kéo đến hết phạm vi cần thiết, hoặc nhấn vào ô đầu tiên, giữ Shift và nhấn vào ô cuối cùng
– Toàn bộ hàng: Nhấn vào tiêu đề hàng khi xuất hiện
– Toàn bộ cột: Nhấn vào tiêu đề cột khi xuất hiện mũi tên hướng xuống
– Toàn bộ worksheet: Chọn Select All
– Các ô không liền kề nhau hoặc không liền cộ hay hàng: nhấn vào ô đó, cột hay dòng, Giữ phím Ctrl, Nhấn các ô, dòng hay cột tiếp theo, Có thể chọn nhiều ô.
– Nhiều dòng: Chọn dòng đầu tiên và kéo xuống các dòng tiếp theo
– Nhiều cột: chọn cột đầu tiên và kéo đến các cột tiếp theo
© CCI Learning Solutions Inc. 18
Thay đổi nội dung
• Cách dễ dàng nhất để thay đổi nội dung là nhập một nội dung khác
• Để sửa lỗi do đánh máy sai, nhấn hay trước khi nhấn để di chuyển sang ô tính khác
• Để thêm, xóa hay sửa nội dung của ô tính, Nhấn hoặc nhấn đúp vào ô tính đó
- Chọn phần văn bản trông ô tính, Gõ phần văn bản thay thế và nhấn để thoát khỏi chế độ sửa
- Nhấn để bật chế độ thay thế đoạn văn bản bởi những thứ bạn gõ with whatever you type
- Sử dụng phím để loại bỏ những ký tự không muốn có trong ô tính
© CCI Learning Solutions Inc. 19
Sử dụng chức năng Undo, Redo, Repeat
• Có thể Undo lên tới 100 lệnh sử dụng gần nhất
• Để đảo ngược Undo, sử dụng Redo- Để hiển thị Redo history, nhấn vào mũi tên bên cạnh Redo
• Có thể lặp lại những lệnh gần nhất bằng cách nhấn
© CCI Learning Solutions Inc. 20
Sao chép và di chuyển dữ liệu
• Cut: Để loại bỏ các ô khỏi phạm vi của Office Clipboard
• Copy: Sao chép nội dung của ô tính vào Office Clipboard
• Paste: Dán bất kỳ nội dung nào đó từ Office Clipboard một hay nhiều ô tính
• Paste Special: Sửa tùy chọn khi dán
• Cần phải chọn phạm vi trước khi thực hiện lệnh
– Vùng lựa chọn sẽ xuất hiện
– Để loại bỏ vùng lựa chọn nhấn , gõ nội dung mới, hay nhấn
• Có thể cắt hay sao chép nhiều hơn một nội dung, và lên đến 24 nội dung trong Office Clipboard
– Trong thẻ Home, nhóm Clipboard, phóng to hội thoại
© CCI Learning Solutions Inc. 21
Sử dụng Fill
• Tự động điền dữ liệu dựa trên dữ liệu gốc
• Để sử dụng chức năng Fill– Trong thẻ Home, nhóm Editing, nhấn (Fill)
– Lựa chọn vùng với dữ liệu để điền, vị trí con trỏ ở góc dưới bên phải của phạm vi rồi kéo để dữ liệu tự động điền
© CCI Learning Solutions Inc. 22
Thay đổi độ rộng của cột
• Nếu dữ liệu nhập vào dài hơn độ rộng tiêu chuẩn của cột, thì dữ liệu sẽ tràn sang các ô bên cạnh– Nếu các cột liền kề có chứa dữ liệu, thì
dữ liệu sẽ chỉ thể hiện đến biên giới cột
• Nếu giá trị vượt quá độ rộng cột, Excel sẽ thể hiện dưới định đạng đặc biệt
• Để thay đổi độ rộng cột:- Trong thẻ Home, nhóm Cells, chọn Format, chọn Column width
- Di chuyển con trỏ đến viền bên phải của tiêu đề cột và thả đến độ rộng cần thiết
• Để biết độ rộng cột bấm cạnh bên phải của tiêu đề cột
© CCI Learning Solutions Inc. 23
Thay đổi độ cao của dòng
© CCI Learning Solutions Inc. 24
• Để thay đổi độ cao của dòng:
- Trong thẻ Home, nhóm Cells, chọn Format, chọn Row Height
- Đặt con trỏ ở cạnh dưới của tiêu đề hàng để điều chỉnh và kéo chiều cao cần thiết
Sử dụng AutoFit
• Tự động điều chỉnh độ rộng cột hay chiều cao hàng để chứa giá trị dài nhất trong cột hoặc hàng
• Điều chỉnh độ rộng cột bằng cách sử dụng AutoFit:– Trong thẻ Home, nhóm Cells, chọn Format, chọn AutoFit
Column Width
– Kích đúp vào cạnh phải của tiêu đề cột để điều chỉnh
• Để điều chỉnh chiều cao hàng sTrong thẻ Home, nhóm Cells, chọn Format, chọnử dụng AutoFit:– Trong thẻ Home, nhóm Cells, chọn Format, chọn AutoFit Row
Height
– Kích đúp cạnh dưới của tiêu đề hàng để điều chỉnh
© CCI Learning Solutions Inc. 25
Chèn thêm dòng, cột và ô tính• Có thể chèn hàng mới ở trên hàng hiện tại, cột mới bên trái của cột
hiện tại, hoặc ô tính mới trong worksheet.
• Để chèn cột mới bên trái của cột hiện tại:
– Trong thẻ Home, nhóm Cells, nhấn mũi tên dưỡi chữ Insert, chọn Insert Sheet Columns
– Nhấn + trên bàn phím số, chọn Entire column
– Nhấn chuột phải vào cột và chọn Insert, chọn Entire column
• Để chèn hàng mới ở trên hàng hiện tại
– Trong thẻ Home, nhóm Cells, Chọn mũi tên phía dưới Insert, chọn Insert Sheet Rows
– Nhấn + trên bàn phím số, chọn Entire row
– Nhấn chuột phải vào hàng cần chọn. Nhấn Insert, chọn Entire row
• Để chèn thêm một hay nhiều ô tính, Trong thẻ Home, nhóm Cells, Chọn mũi tên phía dưới Insert, Chọn Insert Cells
© CCI Learning Solutions Inc. 26
Xóa dòng, cột hay ô tính• Có thể xóa một hay nhiều hàng, cột, hay các ô phía ngoài vùng lựa
chọn xóa
• Để xóa cột:– Trong thẻ Home, nhóm Cells, nhấp vào mũi tên phía dưới Delete, chọn
Delete Sheet Columns
– Nhấn + trên bàn phím số, chọn Entire column
– Phải chuột vào cột cần xóa, chọn Delete, chọn Entire column
• Để xóa hàng:– Trong thẻ Home, nhóm Cells, nhấp vào mũi tên phía dưới Delete, chọn
Delete Sheet Rows
– Nhấn + trên bàn phím số, chọn Entire row
– Phải chuột vào hàng cần xóa, chọn Delete, chọn Entire row
• Để xóa một hay nhiều ô, trong thẻ Home, nhóm Cells, nhấp vào mũi tên phía dưới Delete, chọn Delete Cells
© CCI Learning Solutions Inc. 27
Quản lý worksheet
• Có thể thay đổi tên, thêm, xóa, sao chép hay loại bỏ các worksheet
• Sử dụng các nút di chuyển để hiển thị các thẻ workbook theo yêu cầu
© CCI Learning Solutions Inc. 28
4
21
1
2
First
Next
3
4
Previous
Last
3
Đặt tên cho worksheet
• Đặt tên theo số sẽ giúp phân biết giữa các worksheet nhưng không đưa ra được nội dung của worksheet
• Đặt tên cho worksheet không quá 31 ký tự
• Để sửa tên của worksheet– Trong thẻ Home, nhóm Cells, chọn Format, chọn Rename
Sheet
- Nhấn đúp vào worksheet để đổi tên
© CCI Learning Solutions Inc. 29
Chèn hoặc xóa worksheet
• Để chèn thêm worksheet mới– Trong thẻ Home, nhóm Cells, chọn Insert, nhấn Insert Sheet
– Trong khu vực tab sheet, nhấn (Insert Worksheet)
– Nhấn +
– Nhấn phải chuột vào tab muốn chèn thêm worksheet mới, chọn Insert, Worksheet
• Để xóa worksheet: chọn worksheet– Trong thẻ Home, nhóm Cells, nhấn vào mũi tên phía dưới
Delete, chọn Delete Sheet
– Nhấn chuột phải vào sheet cần xóa, chọn Delete
© CCI Learning Solutions Inc. 30
Bài 30: Làm việc với công thức
• Xác định công thức
• Cấu trúc công thức
• Một số công thức phổ biến
• Hiểu công thức tuyệt đối và tương đối
• Sử dụng công thức chính xác
© CCI Learning Solutions Inc. 31
Tạo công thức đơn giản
• Tính toán bằng cách sử dụng con số trong các ô tính
• Có thể liên kết từ workbook này sang workbook khác để
• Có thể từ 1 hay nhiều ô
• Công thức bất kỳ luôn phải bắt đầu bởi dấu =– Nhập địa chỉ ô tính vào công thức bằng cách gõ địa chỉ, hoặc
nhấp chuột vào ô tính đó.
– Kết quả sẽ hiển thị trong ô tính, và công thức hiển thị trên thanh công thức (Formula bar)
• Để thay đổi công thức nhấn , có thể thay đổi trong ô tính hoặc trên thanh công thức
• Có thể sao chép công thức sang ô tính khác
© CCI Learning Solutions Inc. 32
Tạo những công thức đơn giản
• Các phép tính tự nhiên * Nhân + Cộng
/ Chia - Trừ
• Khi phát hiện lỗi hoặc không thống nhất trong công thức, Excel sẽ hiển thị gợi ý để sửa chữa nó
• Báo hiển thị khi công thức khác nhau từ các công thức được sử dụng trong các ô tính– Sử dụng công thức để xác định xu hướng hoặc mẫu trong dữ
liệu
– Khi chia nhỏ dữ liệu để phân tích hay so sánh, có thể hiển thị thông tin về biểu đồ thể hiện xu hướng hoặc các mẫu
© CCI Learning Solutions Inc. 33
Sử dụng chức năng có sẵn
=FUNCTION(numbers or values or cell reference)
• Thiết lập phạm vi ô tính: <ô đầu tiên>: <ô cuối cùng>– Can specify range by typing cell references directly or using
“point-to” method
• Khi tính số tổng, có thể sử dụng (AutoSum) trong thẻ Home, nhóm Editing– Sử dụng mũi tên hiển thị trong phần chức năng có
sẵn, hoặc sử dụng More Functions cho các chức năng khác
© CCI Learning Solutions Inc. 34
Sử dụng địa chỉ tuyệt đối & tương đối
• Hầu hết các công thức nhập địa chỉ ô tính tương đối, có nghĩa là khi sao chép công thức sang một ô khác, Excel sẽ tự động cập nhật địa chỉ theo vị trí tương đối của ô mới
• Địa chỉ ô là chính xác và cố định trên worksheet
• Để thay đổi địa chỉ tương đối thành địa chỉ tuyệt đối:– Nhập ký tự $ trước cột và hàng
– Nhấn mỗi lần gõ địa chỉ ô
• thay đổi từ địa chỉ tuyệt đối sang tuyệt đối theo hàng hay cột với mỗi lần nhấn phím này
© CCI Learning Solutions Inc. 35
Sử dụng đúng công thức
• Quan trọng nhất là cần phải dành thời gian để sử dụng đúng công thức
• Một số lỗi thường gặp khi làm công thức như:– Circular Reference: Ô tính là nơi nhập công thức, bao gồm
trong cả công thức
– DIV#/0!: Công thức chia cho giá trị 0
– #VALUE!: Công thức chứa dữ liệu không đúng
– Operand: Công thức bị sai
© CCI Learning Solutions Inc. 36
© CCI Learning Solutions Inc. 37
Bài 31: Định dạng trong worksheet• Định dạng của số và chữ
• Thay đổi liên kết cho dữ liệu
• Sử dụng đường viền và bóng trong ô tính
• Áp dụng định dạng tự động
• Sử dụng Format Painter
Thay đổi sắp xếp của Ô tính
• Có thể sắp xếp nội dung ô tính theo chiều dọc hoặc chiều ngang, hợp nhất và trung tâm trên ô tính, gói văn bản trong một ô tính hoặc xoay nó
• Để thay đổi sắp xếp cho ô tính:– Trong thẻ Home, nhóm Alignment, nhấn vào các sắp xếp phù
hợp
– Trong thẻ Home, nhóm Alignment, phóng to hội thoại và chọn thẻ Alignment
© CCI Learning Solutions Inc. 38
Thay đổi phông chữ và kích thước
• Font là kiểu chữ, văn bản theo phong cách
• Để chọn định dạng Font cho ô tính:– Trong thẻ Home, nhóm Font, chọn định dạng
– Trong thẻ Home, nhóm Font, phóng to hội thoại chọn các chức năng của thẻ Font
– Nhấn + + để mở thẻ Font
© CCI Learning Solutions Inc. 39
Sử dụng đường viền cho ô Tính
• Sự tách biệt của dữ liệu sẽ giúp cho người đọc dễ dàng hơn, nhất là đối với khối lượng lớn các con số
• Để chọn đường viền cho ô tính:- Trong thẻ Home, nhóm Font group, nhấn vào mũi tên để chọn
đường viền thích hợp
- Trong thẻ Home, nhóm Font group, phóng to hội thoại, nhấn vào thẻ Border, và lựa chọn
© CCI Learning Solutions Inc. 40
Sử dụng màu sắc và hoa văn
• Sử dụng màu sắc và hoa văn cho ô tính
• Để sử dụng màu sắc hay hoa văn:– Trong thẻ Home, nhóm Font, phóng
to hội thoại, mở thẻ Fill
– Trong thẻ Home, nhóm Font, nhấp vào mũi tên
© CCI Learning Solutions Inc. 41
Sử dụng phong cách cho ô tính
• Phong cách ô tính– Để chọn phong cách cho ô tính, chọn ô
tính, Trong thẻ Home, nhóm Styles chọn Cell Styles
• Phong cách cho bảng– Để chọn phong cách cho 1 vùng của bảng
tính, chọn vùng, Trong thẻ Home, nhóm Styles chọn Cell Styles Format as Table
© CCI Learning Solutions Inc. 42
Sử dụng Format Painter
• Nhấn đúp vào tùy chọn định dạng trên các phần khác nhau của worksheet
• Chọn ô tính với định dạng nguồn sau đó:
- Trong thẻ Home, Nhóm Clipboard nhấn sau đó nhấn vào ô tính cần định dạng tương tự
- Trong thẻ Home, Nhóm Clipboard nhấn đúp để chọn định dạng này cho ô tính khác
- Khi kết thúc, nhấp Format painter để tắt, hoặc nhấn
© CCI Learning Solutions Inc. 43
Bài 32: Sử dụng công cụ Miscellaneous
• Sử dụng để kiểm tra chính tả
• Để sắp xếp dữ liệu
• Để lọc dữ liệu
© CCI Learning Solutions Inc. 44
Sử dụng Kiểm tra chính tả
• Chỉ kiểm tra văn bản – still need to proof values and formulas in your worksheet!
• Kiểm tra chính tả sẽ hiển thị những từ không có trong từ điển
• Để thực hiện việc kiểm tra chính tả:
- Trong thẻ Review, nhóm Proofing, nhấn Spelling
- Nhấn
© CCI Learning Solutions Inc. 45
Sắp xếp dữ liệu
• Tổ chứ dữ liệu trong worksheet dựa trên giá trị trong hàng hay cột lựa chọn
• Để sắp xếp dữ liệu:
- Trong thẻ Data, nhóm Sort & Filter, chọn Sort A to Z hay Sort Z to A
- Trong thẻ Home, nhóm Editing, chọn Sort & Filter
• Để sắp xếp theo nhiều hơn 1 tùy chọn, trong thẻ Data nhóm Sort & Filter chọn Sort
© CCI Learning Solutions Inc. 46
Lọc thông tin
• Xác định vị trí thông tin nhanh chóng bằng cách sử dụng bộ lọc để ẩn hồ sơ không quan tâm đến
• Công cụ AutoFilter nơi biểu tượng trên bên phải của mỗi tên cột hoặc lĩnh vực– Sử dụng các lựa chọn điều kiện cho các hồ sơ để hiển thị
– Có thể thiết lập điều kiện
• Bảng Excel tự động bao gồm tính năng AutoFilter
• Để kích hoạt lệnh lọc dữ liệu trên thẻ Data, nhóm Sort & Filter , chọn Filter
© CCI Learning Solutions Inc. 47
© CCI Learning Solutions Inc. 48
Bài 33: Làm việc với biểu đồ• xác định được các biểu đồ và cách diễn giải dữ liệu số
• chọn loại biểu đồ chính xác cho dữ liệu
• Tạo biểu đồ
• Thay đổi biểu đồ
Tìm hiểu về biểu đồ
• Bằng hình ảnh mô tả các dữ liệu trong worksheet– Thông thường, có nhiều cách để mô tả giữ liệu, Usually more
descriptive way of representing data, illustrating trends or patterns in data
• Each set of data in chart is series
• Chart’s horizontal line is X-Axis, and vertical line is Y-Axis
• Legend explains meaning of each series
• To create chart, select cells and then on Insert tab, in Charts group,click chart type
© CCI Learning Solutions Inc. 49
Tìm hiểu về biểu đồ
• Once chart created, should accurately reflect patterns or trends from selected data
• Use Chart Tools ribbon to modify or customize chart
© CCI Learning Solutions Inc. 51
Selecting Chart Types Column Compares values over time or categories
vertically.
Bar Compares values over time or categories horizontally.
Line Compares continuous trends.
Pie Compares series that make up whole.
XY (Scatter) Determines data patterns.
Area Compares continuous change in volume.
Doughnut Similar to pie chart, but for more than one set of data points.
© CCI Learning Solutions Inc. 52
Chọn loại biểu đồ Radar
Surface Hiển thị các xu hướng theo cấu trúc ba chiều, một cách liên tục
Bubble So sánh ba giá trị giống như biểu đồ phân tán, nhưng đại diện bởi các bong bóng
Stock Hiển thị các giá trị theo cao – thấp
Cylinder Tương tự như biểu đồ hình cột nhưng là dạng hình trụ
Cone Tương tự như biểu đồ hình cột nhưng là dạng hình nón
Pyramid Tương tự như biểu đồ hình cột nhưng là dạng hình tháp.
© CCI Learning Solutions Inc. 53
Thay đổi giao diện biểu đồ
Chart Titles Thêm tiêu đề.
Axis Titles Tiêu đề đặt theo trục dọc hay trục ngang
Legend Thêm chú thích vào biểu đồ
Data Labels Thêm nhãn dữ liệu
Data Table Hiển thị dữ liệu bên dưới biểu đồ
Axes Thêm nhãn trên trục ngang và trục dọc
Gridlines Thêm đường viền
© CCI Learning Solutions Inc. 54
Bài 34: Sẵn sàng để in
• Xem trước các trang in
• Thêm vào hoặc loại bỏ ngắt trang
• Thay đổi tùy chọn in
• Thay đổi đường biên và định hướng in
• Thêm header và footer
• Thêm tiêu đề lặp lại trên mỗi trang in
• Tùy chỉnh các lựa chọn khác trước khi in
• In
© CCI Learning Solutions Inc. 55
Xem bản in
• Để xem bản in, nhấn Office Button, chọn Print, chon Print Preview
• Tổng số lượng trang trong bản in sẽ thể hiện trong phần trạng thái
• Xem trước biểu đồ hoặc bản in ở trong worksheet
© CCI Learning Solutions Inc. 56
Tạo ra ngắt trang
• Excel sẽ xác định nơi ngắt trang
• Để tạo ra hay loại bỏ ngắt trang, chọn ô tính, trong thẻ Page Layout, nhóm Page Setup, chọn Breaks, nhấp Remove Page Break– Để loại bỏ ngắt trang nhấp Reset All Page Breaks
– Excel bỏ qua ngắt trang nếu sử dụng Fit để trong thẻ Page của Page Setup
• Sử dụng Page Break Preview để xem workbook với số trang được đánh dấu trên màn hình
- Có thể di chuyển ngắt trang đến chỗ bạn muốn
- Để thực hiện, trong thẻ View, nhóm Workbook Views chọn Page Break Preview, hoặc nhấp vào (Page Break Preview)
© CCI Learning Solutions Inc. 57
Tùy chỉnh bản In
• Để thay đổi cài đặt bằng cách sử dụng các tùy chọn khác nhau cho thiết lập của trang
• Trong thẻ Page Layout, nhóm Page Setup
– Trong thẻ Page Layout, nhóm Page Setup, phóng to hội thoại
– Trong thẻ Print Preview, nhóm Print chọn Page Setup
© CCI Learning Solutions Inc. 58
Page settings• Orientation
– Portrait theo chiều dọc Landscape theo chiều ngang
• Scaling– Phóng to hoặc thu nhỏ kích
thước bản in, hay tự động tùy chỉnh bản in cho phù hợp số trang cần in
• Paper size– Chọn kích thước giấy
• Print quality– Xác định mật độ của các ký tự in
• First page number– Chỉ định số trang bắt đầu cho bảng in
© CCI Learning Solutions Inc. 59
Thẻ Margin• Margins
– Tạo ra các khoảng lề từ các cạnh bao quanh của khu vực in
– Header Tạo ra khoảng trống từ phần tiêu đề đến cạnh trên, Footer tạo ra khoảng trống từ footer đến cạnh dưới
• Center on page– Tâm điểm của worksheet theo chiều dọc hay
chiều ngang của trang, hoặc chọn cả 2
• Có thể thay đổi đường biên:– Trong thẻ Page Layout, nhóm Page Setup, chọn Margins
– Trong thẻ Print Preview, nhóm Print, chọn Page Setup
– Trong thẻ Print Preview, nhóm Preview, chọn Show Margins, và kéo đường biên đến vị trí mới
© CCI Learning Solutions Inc. 60
Thẻ Header/Footer
• Header in ở đầu mỗi trang
• Footer in ở cuối mỗi trang
• Thẻ Header/Footer trong hội thoại Page Setup
• Có một số tiêu chuẩn của header và footer, cũng có thể do bạn tự chọn
© CCI Learning Solutions Inc. 61
Thẻ Header/Footer
© CCI Learning Solutions Inc. 62
• Truy cập Custom Header hay Custom Footer để xem:
• Bao gồm khu vực Bên trái, Ở giữa, và Bên phải của phần header & Footer
• Sử dụng các nút để chèn các biến cần thiết ở header và footer
Thẻ Sheet
© CCI Learning Solutions Inc. 63
• Print area– Lựa chọn khu vực in trong worksheet
• Print titles– Là phần lặp lại của cột hay hàng
trong mỗi trang in
• Print– Bao gồm những gì sẽ in cùng với báo cáo
– Đường khung lưới sử dụng trong việc in ấn
• Print order– Thay đổi thứ tự trang in