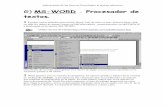Unidad 7 TIC
-
Upload
ascension-castano -
Category
Documents
-
view
230 -
download
1
description
Transcript of Unidad 7 TIC

1
GUÍA DIDÁCTICA 7:
Mis fotos
ÍNDICEOBJETIVOS, 2
CONTENIDOS, 3
RECURSOS, 4
1. INTRODUCCIÓN, 4
2. PREPARACIÓN DE LOS EQUIPOS, 4
3. DESARROLLO Y SOLUCIONARIO DE ACTIVIDADES, 5
4.1. Guadalinex Edu, 54.2. Windows 7, 18
4. EVALUACIÓN, 31

2
Guía Didáctica 7
OBJETIVOS• Integrartodoslosaspectosaprendidosenunidadesanterioresqueestánrela-
cionados conel tratamientodigitalde la imagen:dispositivos, aplicaciones,archivos,extensiones...
• Conocerelhardwarequeseutilizahabitualmenteenelcampodelafotografíadigitalylautilidaddecadaunodelosdispositivos.
• ManejarelVIsordeIMágenes(enguadalinex)oelVIsualIzadordefotos(enWindows)utilizandosusfuncionalidadesbásicasparamostrarlasfotosendiferentestamaños,enderezarlasimágenesmalorientadasyhacerproyeccio-nesautomáticasdecoleccionesdefotografías.
• utilizarlasfuncionalidadesdeltecladoquepermitennavegarporunacoleccióndeimágenes,proyectarlasdemaneramanualysalirdelosmodosdevisualiza-ciónapantallacompleta.
•utilizarelsoftwareyelhardwarenecesarioencadacasoconcretoparadescar-garlasfotosrealizadasenunacámaraoenunteléfonomóvilyalmacenarlasenelordenador.
• utilizarlasherramientasdelgestordefotos(guadalinex)olagaleríafo-tográfICadeWIndoWslIVe(Windows)paradescargarfotosyguardarlasor-ganizadamenteenelequipo.
• utilizarsencillasherramientasdeediciónquepermitancorregirlasfotosquenotienenelcolor,eltono,laexposición...adecuadasyaplicaralgunosefectosartísticospropiosdelafotografíadigital.
• Imprimirfotosutilizandolasopcionesdelaimpresorayelpapeladecuadoquepermitarealizarunaimpresióndecalidadfotográfica.
• grabarfotosenunCdcomomediodeobtenerunacopiadeseguridaddenues-trasfotografías,paradistribuirlasentrenuestrosconocidosoparallevarlasarevelar.
• Valorarlarelacióncalidad/precioalahoradeelegirlaopciónmásadecuadaparaobtenernuestrasfotosenpapel(impresiónorevelado).
• descubrirlafuncióndelasherramientasdelosprogramasutilizadosmediantelaexploraciónycomomediodedesarrollarelautoaprendizaje.
• desarrollarlaobservaciónparadescubrirloselementosquecambianenlapan-tallaconelfindefavorecerlacomprensióndelfuncionamientodelosprogra-mas.
• utilizarcorrectamenteelnuevovocabulariodeltemaparaentendermejorlasexplicacionesylasinstruccionesdelosejerciciosprácticosytambiénparain-

3
terpretartextosdeusocotidiano(anuncios,especificacionestécnicasdeelec-trodomésticos...)
• utilizarlasfuncionesylosmecanismosaprendidospararesolverproblemasquepuedenplantearsecuandotrabajamosconlaimagendigital.
• adquirirhábitosquemejorenladinámicadetrabajoyqueevitenproblemasalutilizarlasaplicacionesinformáticas:guardarcopiasdelosarchivos,utilizarlasherramientasquepermitenvolveraunestadoprevio,utilizarlaherramien-tazoomparaobtenerdiferentesvistasdelaimagen...
• Prepararelescritorioparafacilitareltrabajoquesevaadesarrollar,creandolosaccesosdirectosyubicandolascarpetasyarchivosnecesariosenloslugaresmásadecuados.
• adquirirlosnuevosconocimientospordescubrimiento,deformaprác-ticayensituacionesconcretasdelavidacotidiana,demaneraqueseentiendalautilidaddelasdiferentesfuncionalidadesdelequipoycomomediode lograraprendizajesmássignificativosyaumentar laconfianza.
• entenderlanecesidaddemantenernuestroescritorioynuestrosar-chivosbienorganizadosparamejorarelentornodetrabajo.
CONTENIDOS1. dispositivos,conexionesysoportesdememoriarelacionadosconlafotografía
digital.utilidaddecadaunodeellos.
2. elementosyfuncionesbásicasdelVisordeImágenes.Proyeccióndediapositi-vas.
3. usodeltecladoenlosprogramasrelacionadosconlaimagen:
•teclasdeMovimientodelcursor.
•teclaescape
4. eltamañodelasimágenes:píxelesymegapíxeles.
5. descargadelosarchivosdeimagenenelordenador:
•dispositivosyconexionesnecesariasencadacaso.
•Procesodedescarga.
6. edicióndigitaldelaimagen:
•Correccióndelcolor,laexposición,eltono...ojosrojos.

4
RECURSOSlosmaterialesqueformanpartedeestaunidaddidácticasonlossiguientes:
1. INTRODUCCIÓNenestanuevaunidaddidácticaseguimosconociendoprogramasdeusocomúnquefor-manpartedeladistribuciónguadalinexeduoquevieneninstaladosdecasa,enelcasodeWindows7.setratadeaplicacionesqueusamoshabitualmenteyquetienencomonexodeuniónelusodigitaldelaimagen.Comprendercómoseformalaimagendigital,suselementoscaracterísticos,laformadevisualizarnuestrasfotosyalmacenarlasdemaneraordenadaennuestroequipo,demodificarlasparacorregirsusdefectos...sonpartedelosprocedimientosqueaprenderemosaltiempoqueconocemoslasaplicacio-nesquerealizanestasfunciones.
2. PRePaRaCIÓN De lOs eqUIPOsantesdecomenzarconeldesarrollodeestaunidaddidáctica,debemostenerinstala-
PARA EL PROFESORA-DO
PARA EL ALUMNADO
Apoyo téc-nico
Apoyo di-dáctico Texto Materiales Archivos
7 descargaeimpresióndefotos.
guía didác-tica7
7 Mis fotos(guadalinex).
7 Mis fotos(Windows).
-Impresoraconectadaalequipooimpresoraenred.
-Papelparaimprimirfotos.
-Cámaradigitaloteléfonomóvil.
-ConexionesusByHdMI.
-lectordetarjetas.
-Cd
-archivosdeltema7(paraguadalinex)
-archivosdeltema7(paraWindows).
•aplicacióndealgunosefectosartísticos.
7. Impresióndefotografías:
• Papelfotográficoparaimpresora.
• opcionesdeimpresiónconcalidadfotográfica.
8. grabacióndefotosenunCdyenunpendrive.
9. Criteriosparaelegirelsistemadeimpresiónmásadecuadoencadacaso:¿Im-presoraolaboratoriodefotografía?.

5
dosenelescritoriodecadaunodelosequiposlosarchivos que se van a necesitarpara realizar lasactividadesylasprácticaspropuestas.losarchivosseproporcionan,juntoconelrestodelmateriales,enlapágina de recursos del Portal de Educación Permanente.Parafacilitar ladescargasedistribu-yenenunacarpetacomprimidaqueseránecesariodescargar, descomprimir y guardar en el escritoriodecadaordenador.
además,siqueremosrealizartodaslasactividadespropuestas,necesitaremostenerunaimpresoraconectadaalequipoenelquetrabajacadaunodelosalumnosyalumnasounaimpresora conectada en red alaquetenganaccesotodoslosequipos.
enlosequipos con Windows 7 seránecesario,además,instalar la Galería Fotográfica de Windows Live. setratadeunprogramaqueformapartedelaúltimadistribucióndeWindowsperoquenovienepreinstaladoenlosequiposconestesistemaoperativo.
eneldocumentodeapoyotécnicoqueacompañaalaunidaddidáctica(“7 Descarga e impresión de fotos”)seexplicandetalladamentetodosestosaspectosytambiénsepuedenconsultarotrosprocedimientosbásicosquenosvanapermitirtrabajardeformaeficazconlosprogramasrelacionadosconlaimagendigital.
4. DesaRROllO Y sOlUCIONaRIO De aCTIVIDaDesComoalgunosdelosprocedimientosbásicosqueaquísedescribensondiferentesenlosdossistemasoperativos(Windows7yguadalinexedu),eldesarrollometodológicotienealgunasdiferenciasqueaconsejanexponerloenapartadosdiferentes:
4.1. En Guadalinex Edu
Actividad 1
seproponeestaactividad inicial como introducciónyconelfinde recapitular todoslosaspectosqueyasehantratadoenlasunidadesdidácticasanterioresyqueguardanrelaciónconeltemaquenosocupa.estonosdarálaoportunidaddeconocerloqueelalumnadoyahaaprendidooconoceporsuexperienciaydecontextualizarloenuntemaconcretocomoeseldelafotografíadigital.
Cadaparticipantedebecompletarlaactividadindividualmente.despuéspodemoshacerunapuestaencomúnyrecogertodoloqueaporteelgrupoenlapizarra;nosdarálaexcusaperfectapararepasarloscontenidosdesarrolladosenotrostemasqueestánrelacionadosconlaunidaddidácticaactual.

6
SOLUCIÓN:
A. DISPOSITIVOS, CONEXIONES Y SOPORTES DE MEMORIA: Los elementos físicos que podemos utilizar son los siguientes:
•La CÁMARA DE FOTOS (o de vídeo) DIGITAL o el TELÉFONO MÓVIL para hacer las fotos.
•La TARJETA DE MEMORIA, el CD, el DVD y el PENDRIVE para almace-narlas.
•El cable USB y el LECTOR DE TARJETAS para descargarlas en el orde-nador.
•El ESCÁNER para pasar una foto impresa al ordenador.
•La IMPRESORA para imprimir nuestras fotos.
•El PROyECTOR MULTIMEDIA y el TELEVISOR para proyectar nuestras fotos a un grupo de personas con el correspondiente cable conector (conexión HDMI)
B. PROGRAMAS: Los programa que podemos utilizar para trabajar con imáge-nes en Guadalinex son los siguientes:
•El VISOR DE IMÁGENES para ver las fotos.
•El GESTOR DE FOTOS F-SPOT para organizarlas.
•ElEDITORDEFOTOSGIMPparamodificarlas.
C. TIPOS DE ARChIVO: Los archivos que contienen las fotos son ARCHIVOS DE IMA-GEN.
D. EXTENSIONES hABITUALES: El alumnado ya trabajó en el tema 4 con las ex-tensiones .jpg, .png, y .gif (más adelante resaltaremos el formato más ade-cuado para las fotos)
E. UBICACIÓN EN EL EqUIPO: Aunque podemos ubicar nuestros archi-vos de imagen en cualquier espacio del equipo, lo más adecuado es guardarlos dentro de la CARPETA PERSONAL, en la carpeta IMÁ-GENES. Se trata de una de las carpetas que ya viene creada en nuestro espacio personal.
F. OTROS: Anotaremos aquí otros elementos que nuestro alumnado pueda apor-tar y que no encaje en los anteriores apartados. Por ejemplo: TINTA y PAPEL FOTOGRÁFICO para imprimir nuestras fotos.

7
Actividad 2
traslalecturadeltextoquerecogetodosloselementosfísicosyvirtualesqueguardanrelaciónconelusodelaimagendigital,serealizaestaactividadquetienecomoobjetivoordenarlainformaciónenunatablaquedespuéspuedeservirpararepasaryconsultar.
SOLUCIÓN:
TIPO NOMBRe UTIlIDaD
DIs
POsI
TIVO
s
CÁMARA DE FOTOS DIGITAL
Hacer y almacenar fotografías.
CÁMARA DE VÍDEO DIGITAL
Hacer y almacenar fotografías.
TELÉFONO MÓVIL Hacer y almacenar fotografías.
ESCÁNERDigitalizar una fotografía impresa (pa-sar una foto en papel al ordenador).
IMPRESORA Imprimir nuestras fotografías.
TELEVISORProyectar nuestras fotos a un grupo de personas para verlas a gran tamaño.
PROyECTOR MULTI-MEDIA
Proyectar nuestras fotos a un grupo de personas para verlas a gran tamaño.
LECTOR DE TARJE-TAS
Descargar las fotos almacenadas en una tarjeta en un ordenador.
sOPO
RTes
De
MeM
ORI
a TARJETAS DE ME-MORIA
Las llevan las cámaras y los teléfonos móviles, en ellas se almacenan las fotos
que hacemos.
CD /DVD Guardar nuestras fotos.
PENDRIVE Guardar nuestras fotos.

8
PRÁCTICA 1
lasprácticassonactividades que se realizan con el orde-nador.Constandeunaseriedeinstruccionesmásomenosdetalladasdeloqueelalumnadodebehaceryrespondenalosobjetivosquesepersiguenencadamomento.antesdehacerestaprimeraprácticaesimprescindiblequeenelescritoriodecadaequiposehayaguardadolacarpeta ACTIVIDADES TEMA 7,yaquecontienelosarchivosne-cesariosparaseguirlasinstrucciones.
enesteprimerejercicioseutilizaránunaseriedefotosquevienenenlacarpetaPraCtICa1yqueserviránparaqueelalumnadopractiqueconlamayoríadelasherra-mientasdelVIsordeIMágenes:abrirunaimagenyvertodaslasquehayenlamismacarpeta,acercarlaparaverlamejoroalejarla,verlaatamañorealoencajarlaenlaventana,enderezarlasfotosverticalesyproyec-tarlasapantallacompletadeformamanualoautomática.alfinaldescubrirálautilidaddeesteprogramayquetodassusfuncionesestánrelacionadascondiferentesformasdevisualizacióndeunoomásarchivosdeimagen.tambiéndescubriráloquenopodemoshacer (modificaruna imagen).Paratodoelloutilizaráalgunasteclasdel teclado: lasteclasdeMoVIMIentodelCursorylatecladeesCaPe,queutilizaporprimeravez.
TIPO NOMBRe UTIlIDaDCO
Nex
ION
es CONEXIÓN USBConecta la cámara o el teléfono móvil con el ordenador para descargar las
fotografías en el equipo.
CONEXIÓN HDMIConecta el ordenador con el televisor o el proyector multimedia para proyectar nuestras fotos a un grupo de personas.
PRO
gR
aM
as
VISOR DE IMÁGE-NES
Permite abrir los archivos de imagen y ver las fotos.
GESTOR DE FOTOS F-SPOT
Permite ordenar las fotos almacenadas en el ordenador.
EDITOR DE IMÁGE-NES GIMP
Permitemodificarlasfotos.

9
Actividad 3
traslapráctica,elalumnadocompletaunesquemaconelnombredelasherramientasdelVIsordeIMágenesqueacabadeutilizar:
SOLUCIÓN:
Actividad 4
traslapráctica,cadaunodelosalumnos,contestaunaseriedepreguntasbasándoseenloquehaobservado:
SOLUCIÓN:
a) Con el VISOR DE IMÁGENES no se pueden editar fotos, por eso tiene que recurrir a otro programa como el GESTOR DE IMÁGENES que nos permitirá realizar algunas modificaciones.
b) Utilizar el botón ROTAR LA IMAGEN A LA DERECHA o el botón ROTAR LA IMAGEN A LA IZQUIERDA.
c) Podemos ver nuestras fotos a pantalla completa utilizando la opción PANTALLA COMPLETA del menú VER.
d) Tendría que utilizar la opción DIAPOSITIVAS del menú VER, de esta forma las veremos a pantalla completa y además pasarán de forma automática. Además conectaría el ordenador al televisor, utilizando una conexión HDMI, y así se mos-trarían a mayor tamaño y podríamos verlas tranquilamente en el salón de casa.
2) Ir a la imagen anterior
10) Editar la imagen con F-Spot3) Ir a la siguiente imagen
4) Agrandar la imagen
5) Encoger la imagen
6) Mostrar la imagen en su tamaño normal
9) Rotar la imagen a la derecha
1) Nombre del archivo 8) Rotar la imagen a la izquierda
7) Ajustar la imagen a la ventana

10
Actividad 5
SOLUCIÓN:
TeClas NOMBRe UTIlIDaD
TECLAS DE MOVIMIENTO DEL CURSOR
Permite pasar las fotos que hay en una mis-ma carpeta hacia atrás y hacia adelante para
verlas en el visor de imágenes.
TECLA DE ES-CAPE
Permite salir del modo PANTALLA COMPLETA o DIAPOSITIVAS y volver a la ventana del programa.
PRÁCTICA 2
seproponeunejercicioenelqueelalumnadodebeutilizarlosarchivosquesesuminis-tranpararealizarlasactividadesyquevienenenlacarpetaPráCtICa2.alabrircual-quieradelosarchivosseabriráelVIsordeIMágenes.elobjetivoescomprobarquelasimágenesestáncompuestasdemiles/millonesdepequeñoscuadraditosdecolorespla-nosdenominadosPíXelesydescubrirlainformaciónquevieneenlaBarradeestado:dimensionesdelaimagenenpíxelesytamañodelarchivoenKboMb.
Actividad 6
traslapráctica,elalumnadocompletaestatablaconlainformaciónquesemuestraenlaBarradeestadodecadaunodelosarchivos:
SOLUCIÓN:
NúMERONOMBRE DEL
ARChIVOTAMAñO DE LA FOTO
TAMAñO DEL
ARChIVO
1 1fotoXS.jpg 50 X 38 píxeles 20,1 Kb
2 2fotoS.jpg 100 x 75 píxeles 37,0 Kb
3 3fotoM.jpg 20 x 150 píxeles 91,9 Kb
4 4fotoL.jpg 400 x 300 píxeles 233,1 Kb
5 5fotoXL.jpg 800 x 600 píxeles 589,5 Kb

11
Actividad 7
unavezquehanrellenadoelcuadrodelaactividadanterior,debenobservarlosdatosqueallíserecogenycontestarlaspreguntas:
SOLUCIÓN:
a. El tamaño de las fotos se mide en píxeles.
b. El tamaño de los archivos se mide en Kb o Mb.
c. Cuanto mayor es el tamaño de una imagen mayor es el tamaño del archivo que la contiene.
Actividad 8
traslalecturadeltexto,elalumnadodebeentenderelsignificadodelapalabrapíxelendeterminadoscontextos
SOLUCIÓN:
1-C, 2-D, 3-A, 4-B.
PRÁCTICA 3
despuésdeexplicarelprocesoquesesigueparadescargar las fotoscaptadasporundispositivo(teléfono,cámaradigital...)en el equipo,cadaunodelosalumnosyalum-nasdebepracticarelprocedimiento.laactividadresultarábastantecomplejaporqueexistenvarias formas de hacerloenfuncióndelosdispositivosutilizados,inclusolasventanasqueseabrenylasopcionesybotonesdelprogramacambiaránenfuncióndeello.asíquepaciencia.esnormalquetengamosquededicarmástiempoaestaprácticaporqueseguroquesurgiránalgunosproblemas.
El día anteriorpediremosalalumnadoquetraigaalaclaseunacámara de fotosounteléfono móvil con cámara.tambiéndebentraerelcablequesuministraelfabricanteparaconectarloalordenador.sinoexisteesaposibilidad,debemostenerdisponibleunlector de tarjetasparaextraerlasfotosdesdelatarjetadelacámaraodelmóvil.
enelcasode losteléfonos,siseextrae latarjetadebemosadvertirquedebentraerelnúmero PIN.seránecesarioparavolveraactivarelteléfonocuandocoloquemosdenuevolatarjeta.además,estastarjetassontanpequeñasquenecesitanunadaptador,tambiéndeberántraerlopararealizarlaactividad.

12
Paracomenzarlapráctica,cadaunodelosalumnosrealizaráalgunasfotosydespuésconectarálacámara,teléfonoolectordetarjetasasuequipo.lonormalesquegua-dalinex reconozca el dispositivo y semuestre la ventana en la que sedebeelegir laaplicaciónconlaqueseabriráelcontenido.Peropuedeocurrirquenoseabraporvariosmotivos:
• lasconexiones no está bien colocadas(enelpuertousBolatarjetaenellector)encuyocasodebemosencajarlascorrectamente.
• El teléfono o la cámara no están configurados correctamente para realizar latransferenciadearchivos.enelcasodelascámarasbastacontenerlasencendidas,peroenalgunosteléfonosmóvileshayquehaceralgunasconfiguracionespreviasquedependerándelmodelo.siqueremosahorrartiempoyproblemas,lomejoresextraerlatarjetaeintroducirlaenellector.estoprovocaráladescargadirectamente.
• Guadalinex no reconoce el dispositivoporquenotieneinstaladoelcorrespondientecontrolador (driver)quelepermitecomunicarseconél.estosueleocurrirconlosmóvilesmásmodernosyconeltiemposesolucionaatravésdelasactualizacionesperiódicasdelprograma.Mientrastanto,podemosprocedercomoenelcasoanteriorysacarlatarjetaparautilizarlaconunlector.
enesteúltimocaso(tambiénenelanterior),podemosbuscar en Internet cómo solucio-nar el problemaintroduciendocomocriteriodebúsqueda“driver+modelodelteléfono+ubuntu”osimilar.seguroquealguienhaexplicadocómopodemossolucionarlo.
Comopuedesver,enfuncióndeldispositivoutilizadoparaladescargadefotos,la prime-ra ventana que mostrará Guadalinexserádiferente:
Comosepuedecomprobar,debemosexplicarlotodobienenunasesiónanteriorparaasegurarquelaprácticaserealicesindemasiadosproblemas.siapesardeelloalgunodelosparticipantesnocontaraconlosrecursossuficientesdebemosdeasegurarnosdequeselosprestauncompañero.encasocontrarionopodrárealizarestaactividadnilasiguiente.
Cámara de fotos digital TarjetaTarjetaTeléfono móvil

13
entodosloscasoshabráquedejarseleccionadalaopción ABRIR CON F-SPOTypulsarelbotón ACEPTAR.Hechoesto,comenzaráladescargadearchivosquetambiénpuedeseguirdos procesos diferentes:
a) si descargamos los archivos desde una tarjeta,semostraráelprogresodeladescargaycuandoterminehabráquepulsar el botón IMPORTAR. el procesoestáexplicadodetalladamenteenelca-pítulo5delaunidaddidáctica,enlaspá-ginas14y15.
B)sidescargamos nuestra fotos des-de una cámara o un teléfono móvilqueestáconectadoalequipo, laven-tana que se muestra será diferente.aparecerálabarradeprogreso,peroal
finaldebemospulsarelbotón COPIAR.elprocesoquesesigueeselquesehaexplicadopasoapasoenlapráctica3,enlaspáginas15,16y17delaunidaddidáctica7.
una vez descargadas las fotos, podemos seguir con la práctica demanera similar entodoslosequiposhastaquelleguemosal punto 16.aquíelalumnadodebeobservareliconoquehayenelescritorioyquesecorrespondeconeldispositivoquehaconectado.nuevamentehabrádiferenciasyaquenotodoslosdispositivossoniguales:
Por último, antes de desconectar el dispositivo, habrá que expulsarlo correctamentecomosisetrataradeunpendrive.nuevamentelasopcionessondiferentessegúneldis-positivo:
• enelcasodelastarjetas,laopciónquehayqueseleccionaresEXPULSAR.• Perosisetratadeunmóvilodeunacámara,sedeberáelegirlaopción DESMONTAR.

14
PRÁCTICA 4
unavezdescargadaslasfotospodremosprobar otras funciones del GESTOR DE FO-TOSquesonsimilaresallasquevimosenla práctica 1.enaquellaocasiónrealizamoslaactividadconelVISOR DE IMÁGENES.el alumnocomprobaráque lasopcionesdevisualizaciónsonlasmismas(pasarlasfotoshaciaadelanteyhaciaatrás,mostrarlasapantallacompleta,pasedediapositivas...),quelosbotonessonigualesomuysimilaresyquepodemosutilizarlasteclasdeltecladosconlamismafunción.
Actividad 9
traslapráctica,elalumnadocompletaunesquemaconelnombredelasherramientasdelgestordefotosqueacabadeutilizar:
SOLUCIÓN:
2) Rotar la foto a la izquierda
10) Siguiente foto 3) Rotar la foto a la derecha
4) Examinar
5) Fotografías descargadas
6) Zoom
9) Foto anterior
1) Editar la imagen 8) Ver fotos como diapositivas
7) Ver fotos en pantalla completa

15
PRÁCTICA 5
enestaactividad,elalumnadocomenzaráautilizar las he-rramientas de edición del GESTOR DE FOTOS. Para ellonecesitarálasfotosquehadescargadoenlapráctica3.alseleccionar una de las imágenes, se mostrarán las herra-mientas de edición,elhistogramaylainformación de la imagen.durantelaprácticaseutilizaránalgunasherramien-tassencillascomoDESATURAR, TONO SEPIA y AJUSTE DE COLOR.lomásimportanteesquecadaunodelospartici-pantessepavolveralafotooriginalyaqueelGESTOR DE FOTOS guardaelarchivosinmodificarytodaslasmodifica-cionesque sehaganposteriormente,permitiendovolveralasdiferentesversionesencadamomentosinnecesidaddeguardarnada.estaopciónsóloestádisponibleparalasfotosdescargadasconf-sPot.
PRÁCTICA 6
Pararealizaresteejercicioseutilizaránunaseriedefotosquevienenen lacarpeta PRACTICA6.setratadeunconjuntodeimágenesqueelalumnadodebecorregiruti-lizandolasherramientas de edición del GESTOR DE FOTOS,entreotras:reCortar,aJustarelColordemaneraautomáticaymanual(eXPosICIÓn,saturaCIÓn,tono,Contraste,BrIllo,teMPeratura...),enderezar,CorregIroJosroJos...Comolasfotosnohansidodescargadasutilizan-doelgestordefotoslasmodificacionesquehacemosnosevanguardandodefor-maautomáticacomopasabaenlaprácticaanterior.Poresosepidealalumnadoqueguardeelarchivofinalconotronombredemaneraquesiempreestédisponibleelar-chivo original.además de ser una buenapráctica para conservar la información,serviráparacompararelresultadode lascorreccionesrealizadas.
Actividad 10
despuésdelasprácticas5y6,seplanteaestaactividadenlaqueelalumnadodebeidentificarlaherramientaoherramientasquesehanutilizadoparamodificarcadaunadelasfotos:

16
SOLUCIÓN:
A. Para quitar el color a la foto se ha utilizado la herramienta DESATURAR.
B. TONO SEPIA
C. En esta foto se han utilizado varias herramientas: REDUCCIÓN DE OJOS ROJOS y AJUSTAR COLORES. En este último caso se utilizaron los controles de EXPOSICIÓN, CONTRASTE y TEMPERATURA).
D. ENDEREZAR.
E. AJUSTAR EL COLOR (de manera automática).
F. Para arreglar esta foto se utilizaron las herramientas RECORTAR y AJUS-TAR EL COLOR (de manera automática).
G. Se utilizó el botón AJUSTAR COLORES (manual) actuando sobre el CON-TRASTE y la TEMPERATURA.
H. Se utilizó el botón AJUSTAR COLORES (manual) actuando sobre la EXPOSI-CIÓN, la SATURACIÓN y el BRILLO.
I. Se utilizó el botón AJUSTAR COLORES (manual) actuando sobre el TONO.
PRÁCTICA 7
seproponeestenuevoejercicioparaqueelalumnadopractique de forma libreconlasherramientas de edicióndelgestordefotos,lasmismasqueaprendióautilizardeformaguiadaenlaprácticaanterior.Conestefinsefacilitanlosarchivosquecontienelacarpeta PRÁCTICA7.setratadeunconjuntodefotosquedebencorregirparamejorar-las,utilizandolosajustesdelcoloryelrestodeherramientasdef-spot.Paraelloten-dránqueobservarlaimagen,identificarelproblema(luz,color,brillo...)yseleccionarlaherramientamásadecuadaparacorregirlo.Cuandoterminen,tendránqueguardarloscambiosypasaralafotosiguiente.
Actividades de ampliación
lasherramientasdeedicióntambiénlaspodemosutilizarparaproducirefectos artísticos ennuestrasfotos.YasehanutilizadolosbotonesdesaturarytonosePIaconestefin,peropodemosproponeranuestroalumnadoqueexperimentenconelbotónfoCosuaVe,paradesenfocarlosladosdeunafoto,olasdiferentesherramientasquesemuestrancuan-dopulsamoselbotónaJustarColores.actuandosobreellaspodremosconseguirefectosmuyatractivos.Porejemplo:
•aumentandoenexcesoelContraste.

17
Foto original + SATURACIÓN + TONO+ EXPOSICIÓN+ BRILLO+ CONTRASTE
•Cambiandoeltonopodemosproducirfotosendiferentescolores.
•aumentandobastantelaeXPosICIÓn...
asíquepodemospediranuestrosalumnosqueelijanalgunadesusfotosyhaganpruebas.seguroqueelresultadolesencantará.aquísemuestranalgunosejemplos:
PRÁCTICA 8
elobjetivodeestaprácticaesqueelalumnadoaprendaaseleccionarlasopciones de impresiónquepermitanimprimirunafotoconcalidad fotográfica.Parahacerlo,sere-comiendautilizarunpapeladecuado, papel fotográficoparaimpresióndetinta(PhotoPaper)yaserposibledeaspectobrillante(glossy).Pararealizarlaactividadseutilizaráelarchivo PRACTICA8.JPG queestádentrodela carpeta ARChIVOS TEMA 7.sepuedeimprimirlamismaimagenutilizandounpapelnormalylacalidaddeimpresiónestándar,deestamaneraelalumnadopodráapreciarladiferenciaenlacalidaddelaimpresión.
PRÁCTICA 9
estaactividadpuedeconsiderarsecomounapráctica final delaunidaddidácticayaquesetratandeformaintegradacasitodoslosprocedimientosaprendidosalolargodeltemayseaplicanenunasituaciónreal.
seproponealalumnadoque,aprovechandounacontecimientofamiliarounaactividaddelCentro,realiceunbuennúmerodefotosconeldispositivoquetengaasualcance(cámaradefotos,teléfonomóvil,cámaradevídeo...),traslocualtendráquedescar-garlasenelequipoutilizandolosdispositivosnecesariosencadacaso(conexiónusB,lectordetarjetas,adaptador...).
unavezdescargadas las fotos, las tendráquerevisarutilizando lasherramientasdelGESTOR DE FOTOSy,encasodequetengandefectos,tendráquecorregirlaluz,elco-lor,elcontraste...utilizandolasherramientas de edición.tambiénlaspodráutilizarparacrearefectosdiferentesenlasimágenes(blancoynegro,tonosepia,desenfocar...)
CuandoterminetendráquehacerunaseleccióndelasmejoresfotosygrabarlasenunCdparallevarlasarevelar.Comosepuedeobservar,setratadeunasituaciónrealenlaqueseponenenjuegolamayorpartedelashabilidadesadquiridas.

18
Actividades de ampliación
Parapracticar con el pendrive,lopodemosutilizarparaquenuestrosalumnosyalumnasintercambienfotografías.Paraquelaactividadreflejeactividadesquerealizamoshabitualmente,podemosproponerquecadaunodeparticipanteshagafotosaunooavarioscompañeros.despuésdedescargarlasensuordenador,lasgrabaráensu“pen”y,despuésdeextraerlodelequipodeformasegura,selopasaráalcompañeroocompañerosquesalenenlasfotosparaqueselosdescargueensuequipo.
4.2. En Windows 7
Actividad 1
seproponeestaactividad inicial como introducciónyconelfinde recapitular todoslosaspectosqueyasehantratadoenlasunidadesdidácticasanterioresyqueguardanrelaciónconeltemaquenosocupa.estonosdarálaoportunidaddeconocerloqueelalumnadoyahaaprendidooconoceporsuexperienciaydecontextualizarloenuntemaconcretocomoeseldelafotografíadigital.
Cadaparticipantedebecompletarlaactividadindividualmente.despuéspodemoshacerunapuestaencomúnyrecogertodoloqueaporteelgrupoenlapizarra;nosdarálaexcusaperfectapararepasarloscontenidosdesarrolladosenotrostemasqueestánrelacionadosconlaunidaddidácticaactual.
SOLUCIÓN:
A. DISPOSITIVOS, CONEXIONES Y SOPORTES DE MEMORIA: Los elementos físicos que podemos utilizar son los siguientes:
•La CÁMARA DE FOTOS (o de vídeo) DIGITAL o el TELÉFONO MÓVIL para hacer las fotos.
•La TARJETA DE MEMORIA, el CD, el DVD y el PENDRIVE para almace-narlas.
•El cable USB y el LECTOR DE TARJETAS para descargarlas en el orde-nador.
•El ESCÁNER para pasar una foto impresa al ordenador.
•La IMPRESORA para imprimir nuestras fotos.

19
•El PROyECTOR MULTIMEDIA y el TELEVISOR para proyectar nuestras fotos a un grupo de personas con el correspondiente cable conector (conexión HDMI)
B. PROGRAMAS: Los programas que podemos utilizar para trabajar con imágenes en Guadalinex son los siguientes:
•El VISUALIZADOR DE FOTOS para ver las fotos
•La GALERÍA FOTOGRÁFICA DE WINDOWS LIVE para organizarlas
•ElEDITORDEFOTOSGIMPparamodificarlas.
C. TIPOS DE ARChIVO: Los archivos que contienen las fotos son ARCHIVOS DE IMA-GEN.
D. EXTENSIONES hABITUALES: El alumnado ya trabajó en el tema 4 con las ex-tensiones .jpg, .png, y .gif (más adelante resaltaremos el formato más ade-cuado para las fotos)
E. UBICACIÓN EN EL EqUIPO: Aunque podemos ubicar nuestros archivos de imagen en cualquier espacio del equipo, lo más adecuado es guar-darlos dentro de la CARPETA PERSONAL, en la carpeta MIS IMÁGENES que ya viene creada en nuestro espacio personal.
F. OTROS: Anotaremos aquí otros elementos que nuestro alumnado pueda aportar y que no encaje en los anteriores apartados. Por ejemplo: TINTA y PAPEL FOTOGRÁFICO para imprimir nuestras fotos.
Actividad 2
traslalecturadeltextoquerecogetodosloselementosfísicosyvirtualesqueguardanrelaciónconelusodelaimagendigital,serealizaestaactividadquetienecomoobjetivoordenarlainformaciónenunatablaquedespuéspuedeservirpararepasaryconsultar.
SOLUCIÓN:
TIPO NOMBRe UTIlIDaD
DIs
POsI
TIVO
s
CÁMARA DE FOTOS DIGITAL
Hacer y almacenar fotografías.
CÁMARA DE VÍDEO DIGITAL
Hacer y almacenar fotografías.
TELÉFONO MÓVIL Hacer y almacenar fotografías.

20
TIPO NOMBRe UTIlIDaD
ESCÁNERDigitalizar una fotografía impresa (pa-sar una foto en papel al ordenador).
IMPRESORA Imprimir nuestras fotografías.
TELEVISORProyectar nuestras fotos a un grupo de personas para verlas a gran tamaño.
PROyECTOR MULTI-MEDIA
Proyectar nuestras fotos a un grupo de personas para verlas a gran tamaño.
LECTOR DE TARJE-TAS
Descargar las fotos almacenadas en una tarjeta en un ordenador.
sOPO
RTes
De
MeM
ORI
a TARJETAS DE MEMO-RIA
Las llevan las cámaras y los teléfonos móviles, en ellas se almacenan las fotos
que hacemos.
CD /DVD Guardar nuestras fotos.
PENDRIVE Guardar nuestras fotos.
CON
exIO
Nes CONEXIÓN USB
Conecta la cámara o el teléfono móvil con el ordenador para descargar las
fotografías en el equipo.
CONEXIÓN HDMIConecta el ordenador con el televisor o el proyector multimedia para proyectar nuestras fotos a un grupo de personas.
PRO
gR
aM
as
VISUALIZADOR DE FOTOS DE WINDOWS
Permite abrir los archivos de imagen y ver las fotos.
GALERÍA FOTOGRÁ-FICA DE WINDOWS
LIVE
Permite ordenar las fotos almacenadas en el ordenador.
EDITOR DE IMÁGE-NES GIMP
Permitemodificarlasfotos.

21
PRÁCTICA 1
lasprácticassonactividades que se realizan con el or-denador.Constandeunaseriedeinstruccionesmásome-nosdetalladasdeloqueelalumnadodebehaceryrespon-denalosobjetivosquesepersiguenencadamomento.antesdehacerestaprimeraprácticaesimprescindiblequeenelescritoriodecadaequiposehayaguardadolacarpeta ACTIVIDADES TEMA 7,yaquecontienelosar-chivosnecesariosparaseguirlasinstrucciones.
enesteprimerejercicioseutilizaránunaseriedefotosquevienenenlacarpetaPraCtICa1yqueserviránparaqueelalumnadopractiqueconlamayoríadelasherra-mientasdelVIsualIzadordefotosdeWIndoWs:abrirunaimagenyvertodaslasquehayenlamismacarpeta,acercarlaparaverlamejoroalejarla,verlaatamañorealoencajarlaenlaventana,enderezarlasfotosverticalesyproyectarlasapantallacompletadeformamanualoautomática.alfinaldescubrirálautilidaddeesteprogramayquetodassusfuncionesestánrelacionadascondiferentesformasdevisualizacióndeunoomásarchivosdeimagen.tambiéndescubriráloquenopodemoshacer(modificarunaimagen).Paratodoelloutilizaráalgunasteclasdelteclado:lasteclasdeMoVIMIen-todelCursorylatecladeesCaPe,queutilizaporprimeravez.
Actividad 3
traslapráctica,elalumnadocompletaunesquemaconelnombredelasherramientasdelVIsualIzadordefotosdeWIndoWsqueacabadeutilizar:
SOLUCIÓN:
3) Ajustar a ventana/Tamaño real
4) Anterior 5) Ver presentación
6) Siguiente
8) Girar hacia la derecha
1) Nombre del archivo
7) Girar hacia la izquierda
2) Cambia el tamaño de la presentación
9) Eliminar

22
Actividad 4
traslapráctica,cadaunodelosalumnos,contestaunaseriedepreguntasbasándoseenloquehaobservado:
SOLUCIÓN:
a) Con el VISUALIZADOR DE FOTOS no se pueden editar fotos, por eso tiene que recurrir a otro programa como la GALERÍA FOTOGRÁFICA DE WINDOWS LIVE que nospermitirárealizaralgunasmodificaciones.
b) Utilizar el botón GIRAR HACIA LA DERECHA o el botón GIRAR HACIA LA IZQUIER-DA.
c) Podemos ver nuestras fotos en su tamaño original si pulsamos el botón TAMAÑO REAL
d) Tendría hacer clic en el botón VER PRESENTACIÓN, de esta forma las veremos a pantalla completa y además pasarán de forma automática. Además conectaría el ordenador al televisor, utilizando una conexión HDMI, y así se mostrarían a mayor tamaño y podríamos verlas tranquilamente en el salón de casa.
Actividad 5
SOLUCIÓN:
TeClas NOMBRe UTIlIDaD
TECLAS DE MOVIMIENTO DEL CURSOR
Permite pasar las fotos que hay en una mis-ma carpeta hacia atrás y hacia adelante para
verlas en el visor de imagen.
TECLA DE ES-CAPE
Permite salir del modo PANTALLA COMPLETA o DIAPOSITIVAS y volver a la ventana del programa.
PRÁCTICA 2
seproponeunejercicioenelqueelalumnadodebeutilizarlosarchivosquesesumi-nistran para realizar las actividades y que vienen en la carpeta PráCtICa2.al abrircualquieradelosarchivosseabriráelVIsualIzadordefotos.elobjetivoescompro-barquelasimágenesestáncompuestasdemiles/millonesdepequeñoscuadraditosdecoloresplanosdenominadosPíXelesydescubrirlainformaciónquevieneenlaventanaProPIedadesdelarchivo,seabredesdeelmenúarCHIVo.

23
Actividad 6
traslapráctica,elalumnadocompletaestatablaconlainformaciónquesemuestraenlaventanaProPIedadesdecadaunodelosarchivos:
SOLUCIÓN:
Actividad 7
unavezquehanrellenadoelcuadrodelaactividadanterior,debenobservarlosdatosqueallíserecogenycontestarlaspreguntas:
SOLUCIÓN:
a. El tamaño de las fotos se mide en píxeles.
b. El tamaño de los archivos se mide en Kb o Mb.
c. Cuanto mayor es el tamaño de una imagen mayor es el tamaño del archivo que la contiene.
Actividad 8
traslalecturadeltexto,elalumnadodebeentenderelsignificadodelapalabrapíxelendeterminadoscontextos
SOLUCIÓN:
1-C, 2-D, 3-A, 4-B.
NúMERONOMBRE DEL
ARChIVOTAMAñO DE LA FOTO
TAMAñO DEL
ARChIVO
1 5fotoXL.jpg 800 x 600 píxeles 589 Kb
2 4fotoL.jpg 400 x 300 píxeles 233 Kb
3 3fotoM.jpg 20 x 150 píxeles 91,9 Kb
4 2fotoS.jpg 100 x 75 píxeles 37 Kb
5 1fotoXS.jpg 50 X 38 píxeles 20 Kb

24
PRÁCTICA 3
antesderealizarestapráctica,seránecesarioqueencadaordenadorestéinstalada la GALERÍA FOTOGRÁFICA DE WINDOWS LIVE.se tratadeunaaplicaciónque formapartedeWindows7peroquenovienepreinstaladaenlosequiposporloqueseráne-cesariorealizarladescargadesdeinternetyposteriormenterealizarlainstalación.eneldocumentodeapoyotécnicoqueacompañaaestaunidaddidáctica(“7 Descarga e impresión de fotos”)seexplicandetalladamentetodosestosaspectos.esteprogramaeselqueutilizaremospara descargar fotos desde un dispositivo externo hasta el ordenador.
despuésdeexplicarelproceso,cadaunodelosalumnosyalumnasdebeseguirelpro-cedimiento de forma individual. la actividad resultará algo compleja porque existenvarias formas de hacerloenfuncióndelosdispositivosutilizados,inclusoesposiblequealgunasdelasopcionesybotonesdelprogramacambienenfuncióndeello.asíquepa-ciencia.esnormalquetengamosquededicarmástiempoaestaprácticaporqueseguroquesurgiránalgunosproblemas.
El día anteriorpediremosalalumnadoquetraigaalaclaseunacámara de fotosounteléfono móvil con cámara.tambiéndebentraerelcablequesuministraelfabricanteparaconectarloalordenador.sinoexisteesaposibilidad,debemostenerdisponibleunlector de tarjetasparaextraerlasfotosdesdelatarjetadelacámaraodelmóvil.
enelcasodelosteléfonos,siseextraelatarjeta,debemosadvertirquedebentenerelnúmero PIN.seránecesarioparavolveraactivarelteléfonocuandocoloquemosdenuevolatarjeta.además,estastarjetassontanpequeñasquenecesitanunadaptador,tambiéndeberántraerlopararealizarlaactividad.
Comosepuedecomprobar,debemosexplicarlotodobienenunasesiónanteriorparaasegurarquelaprácticaserealicesindemasiadosproblemas.siapesardeelloalgunodelosparticipantesnocontaraconlosrecursossuficientesdebemosasegurarnosdequeselosprestauncompañero.encasocontrarionopodrárealizarestaactividadnilasi-guiente.
Paracomenzarlapráctica,cadaunodelosalumnosrealizaráalgunasfotosydespuésconectaráeldispositivoutilizado(cámara,teléfonoolectordetarjetas)asuequipo.trasunossegundos,lonormalesqueWindowsreconozcaeldispositivoysemuestrelaventanaenlaquesedebeelegirlaaplicaciónconlaqueseabriráelcontenido.Peropuedeocurrirquenoseabraporvariosmotivos:

25
• lasconexiones no está bien colocadas(enelpuertousBolatarjetaenellector)encuyocasodebemosencajarlascorrectamente.
• El teléfono o la cámara no están configurados correctamente para realizar latransferenciadearchivos.enelcasodelascámarasbastacontenerlasencendidas,peroenalgunosteléfonosmóvileshayquehaceralgunasconfiguracionespreviasquedependerándelmodelo.siqueremosahorrartiempoyproblemas,lomejoresextraerlatarjetaeintroducirlaenellector.estoprovocaráladescargadirectamente.
• Windows no reconoce el dispositivoporquenotieneinstaladoelcorrespondientecontrolador (driver)quelepermitecomunicarseconel.Windowstienemilesdecon-troladoresinstalados,peroexistetalvariedadqueesimposiblequelostengatodos.sitenemoslosordenadoresconectadosainternet,Windowsbuscaráenlaredelcontro-ladoradecuadoyloinstalaráautomáticamente.apesardeello,esposiblequenoloencuentreyporlotantonopuedaabrireldispositivo.enestecasopodemosprocedercomoenelcasoanteriorysacarlatarjetaparautilizarlaconunlector.
en losdosúltimoscasos,podemosbuscar en Internet cómo solucionar el problemaintroduciendocomocriteriodebúsqueda“driver+modelodelteléfono+Windows7”osimilar.seguroquealguienhaexplicadocómopodemossolucionarlo.
unavezreconocidoeldispositivoolatarjeta,entodosloscasos,WindowsmostrarálamismaventanaenlaquehabráqueseleccionarlaopciónIMPORTAR IMÁGENES Y VÍDEO con Galería fotográfica de Windows Live.
duranteunossegundoselprogramabuscarálasfotoseneldispositivoydespuésseabri-ráotraventanaen laqueesaconsejable seleccionar laopciónREVISAR, ORGANIzAR Y AGRUPAR ELEMENTOS PARA IMPORTAR. deestaformapodremoselegir las fotosaimportaryseguardaránenelequipodeformaorganizada.(sielegimoslaotraopción,IMPor-tartodosloseleMentosnueVosaHora,setransferirántodaslasfotossindaropciónaele-girlas).
en lasiguienteventanaqueseabre, las fotosquecontieneeldispositivovienenagrupadasencarpetas.normalmentevienenmarcadasaque-llasqueaúnnohansidodescargadas,peroha-ciendoclicenelcuadritodelaizquierdapode-mosmodificarestaselección.

26
PRÁCTICA 4
unavezdescargadas las fotospodremosprobar otras funciones de la GALERÍA FO-TOGRÁFICA DE WINDOWS LIVEque son similaresal lasquevimosen la práctica 1.enaquellaocasiónrealizamoslaactividadconelVISUALIzADOR DE FOTOS.elalum-nocomprobaráquelasopcionesdevisualizaciónsonlasmismas(pasarlasfotoshaciaadelanteyhaciaatrás,mostrarlasatamañoreal,vercomopresentación...),que losbotonessonigualesomuysimilaresyquepodemosutilizarlasteclasdeltecladosconlamismafunción.
Cuandotermineladescarga,podemosdesconectar el dispositivoperoantes hay que expulsarlo de forma correcta comosisetrataradeunpendrive.aunquehayvariasfor-masdehacerlo,enlaprácticaseproponerealizarladesconexióndesdeelEqUIPO.lasopcionessondiferentessegúneldispositivoquehayamosutilizado.aquítienesalgunosejemplos,peroentodosloscasoselprocedimientoseráelmismo:
• Primeroseleccionamos el dispositivo.
• despuéspulsamoselbotón EXPULSAR queapareceenlabarradeherramientas.
sielteléfonoolacámarasehaexpulsadocorrectamente,unmensajeloadvertiráenelÁREA DE NOTIFICACIONES,enlaparteinferiorderechadelescritorio.Y,hechoesto,yasepuededesconectarlacámara,elteléfonooellectordetarjetas.
Actividad 9
traslapráctica,elalumnadocompletaunesquemaconelnombredelasherramientasdelagaleríafotográfICadeWIndoWslIVequeacabadeutilizar:

27
SOLUCIÓN:
PRÁCTICA 5
enestaactividad,elalumnadocomen-zará a utilizar las herramientas de edición de la GALERÍA FOTOGRÁFICA DE WINDOWS.Paraellonecesitará lasfotosquehadescargadoenlapráctica3.alhacerdobleclicsobreunadelasimágenes,semostraránlasherramien-tas de edición y otras que vienen enlasolapa EDITAR.durante laprácticaseutilizaránalgunasherramientassen-cillasquefuncionandemaneraautomá-tica como el AJUSTE AUTOMÁTICO ylosEFECTOS (BLANCO Y NEGRO, TONO
SEPIA).lomásimportanteesquecadaunodelosparticipantessepavolveralafotooriginalyaquela GALERÍA FOTOGRÁFICA guardatambiénelarchivosinmodificar,per-mitiendovolveralafotooriginalencualquiermomentopulsandoelbotón REVERTIR A ORIGINAL.
1) Foto anterior
6) Presentación
2) Foto siguiente
3) Girar a la izquierda
4) Girar a la derecha
8) Zoom
5) Eliminar
9) Herramientas de edición
7) Ajustar a ventana/Tamaño real

28
PRÁCTICA 6
Pararealizaresteejercicioseutilizaránunaseriedefotosquevienenen lacarpeta PRACTICA6.setratadeunconjuntodeimágenesqueelalumnadodebecorregirutili-zandolasherramientas de edición de la GALERÍA FOTOGRÁFICA DE WINDOWS,entreotras:eXPosICIÓn,reCortar,aJustarColordemaneramanual(teMPeraturadelColor, tInte, saturaCIÓn), aJustareXPosICIÓn demanera manual (BrIllo,Contraste,soMBras,resaltados),en-derezar foto, oJos roJos, aJustardetalle...antesdeempezarconlasmo-dificaciones,sepidealalumnadoquerea-liceunacopiadelafotoconotronombredemaneraquesiempreestédisponibleelarchivooriginal.ademásdeserunabuenapráctica para conservar la información,serviráparacompararelresultadodelascorreccionesrealizadas.
Actividad 10
despuésdelasprácticas5y6,seplanteaestaactividadenlaqueelalumnadodebeidentificarlaherramientaoherramientasquesehanutilizadoparamodificarcadaunadelasfotos:
SOLUCIÓN:
a. Para quitar el color a la foto se ha utilizado la herramienta EFECTOS => BLANCO y NEGRO.
B. Herramienta EFECTOS => TONO SEPIA.
C. En esta foto se han utilizado varias herramientas: OJOS ROJOS, AJUSTAR COLOR (TEMPERATURA, TINTE y SATURACIÓN), AJUSTAR EXPOSICIÓN (BRI-LLO y CONTRASTE) y AJUSTAR DETALLE (ENFOCAR, ANALIZAR).
d. AJUSTE AUTOMÁTICO.
e. EXPOSICIÓN y RECORTAR.
f. Se utilizó el botón AJUSTAR COLOR (manual) actuando sobre la SATURA-CIÓN y la TEMPERATURA y el botón AJUSTAR EXPOSICIÓN (manual) actuan-do sobre el CONTRASTE y las SOMBRAS.
g. Se utilizó el botón AJUSTAR EXPOSICIÓN (manual) actuando sobre el BRI-LLO, el CONTRASTE, las SOMBRAS y los RESALTADOS.
H. ENDEREZAR FOTO.

29
PRÁCTICA 7
seproponeesteejercicioparaqueelalumnadopractiquedeformalibreconlashe-rramientas de edicióndelagaleríafotográfICa,lasmismasqueaprendióautilizardeformaguiadaenlaprácticaanterior.Conestefinsefacilitanlosarchivosquecon-tienelacarpeta PRÁCTICA7.setratadeunconjuntodefotosquedebencorregirparamejorarlas,utilizandolosajustesdelcoloryelrestodeherramientasdelaaplicación.Paraellotendránqueobservarlaimagen,identificarelproblema(luz,color,brillo...)yseleccionarlaherramientamásadecuadaparacorregirlo.Cuandoterminentendránqueguardarloscambiosypasaralafotosiguiente.
Actividades de ampliación
lasherramientasdeedicióntambiénlaspodemosutilizarparaproducirefectos artís-ticos ennuestrasfotos.YasehanutilizadoalgunasopcionesdelaherramientaefeCtosconestefin(BlanCoYnegro,tonosePIa),peropodemosproponeranuestroalumna-doqueexperimentenconotrasherramientas.actuandosobreellaspodremosconseguirefectosmuyatractivos.Porejemplo:
•aumentandoenexcesoelContraste.
•CambiandoeltIntepodemosproducirfotosendiferentescolores.
•aumentandobastantelaeXPosICIÓn...
asíquepodemospediranuestrosalumnosqueelijanalgunadesusfotosyhaganprue-bas.seguroqueelresultadolesencantará.aquísemuestranalgunosejemplos:
Foto original + SATURACIÓN + TONO+ EXPOSICIÓN+ BRILLO+ CONTRASTE
PRÁCTICA 8
elobjetivodeestaprácticaesqueelalumnadoaprendaaseleccionarlasopciones de impresiónquepermitanimprimirunafotoconcalidad fotográfica.Parahacerlo,sere-comiendautilizarunpapeladecuado, papel fotográficoparaimpresióndetinta(PhotoPaper)yaserposibledeaspectobrillante(glossy).Pararealizarlaactividadseutilizaráelarchivo PRACTICA8.JPG queestádentrodela carpeta ARChIVOS TEMA 7.sepuede

30
Actividades de ampliación
Parapracticarconelpendrive,lopodemosutilizarparaquenuestrosalumnosyalumnasintercambienfotografías.Conelfindeque laactividadreflejeactividadesquerealizamoshabitualmente,pode-mosproponerquecadaunode losparticipanteshagafotosaunooavarioscompañeros.despuésdedescargarlasensuordenador, lasgrabaráensu“pen”y,despuésdeextraerlodelequipodeformasegura,selopasaráalcompañeroocom-pañerosquesalenenlasfotosparaqueselosdescargueensuequipo.
PRÁCTICA 9
estaactividadpuedeconsiderarsecomounapráctica final delaunidaddidácticayaquesetratandeformaintegradagranpartedelosprocedimientosaprendidosalolargodeltemaaplicándolosaunasituaciónreal.
seproponealalumnadoque,aprovechandounacontecimientofamiliarounaactividaddelCentro,realiceunbuennúmerodefotosconeldispositivoquetengaasualcance(cámaradefotos,teléfonomóvil,cámaradevídeo...),traslocualtendráquedescar-garlasenelequipoutilizandolosdispositivosnecesariosencadacaso(conexiónusB,lectordetarjetas,adaptador...).
unavezdescargadaslasfotos,lastendráquerevisarutilizandolasherramientasdelala GALERÍA FOTOGRÁFICAy,encasodequetengandefectos,tendráquecorregirlaluz,elcolor,elcontraste...utilizandolasherramientas de edición.tambiénlaspodráutilizarparacrearefectosdiferentesellasimágenes(blancoynegro,tonosepia,desenfocar...)
Cuandotermine,tendráquehacerunaseleccióndelasmejoresfotosygrabarlasenunCdparallevarlasarevelar.Comosepuedeobservar,setratadeunasituaciónrealenlaqueseponenenjuegolamayorpartedelashabilidadesadquiridas.
imprimirlamismaimagenutilizandounpapelnormalylacalidaddeimpresiónestándar,deestamaneraelalumnadopodráapreciarladiferenciaenlacalidaddelaimpresión.

31
5. eValUaCIÓNademásdeotrosprocedimientosquesepuedanemplear,podemosutilizarlasúltimasac-tividadescomorecursoparalaevaluaciónyautoevaluacióndelalumnado.estecuestio-nariodeevaluaciónquevienealfinaldelaunidaddidácticapretendeevaluarlaadquisi-cióndelvocabulario,laaprehensióndeconceptos,lacomprensióndelosprocedimientosdesarrolladosylaaplicacióndelosmismosasituacionesnuevas.
PREGUNTA 1:
PREGUNTA 2:
a-PIXel
B-edItarunaIMagen
C-zooM
d-PantallaCoMPleta
e-MegaPIXel
f-PasededIaPosItIVas
g-leCtordetarJetas
H-reCortar
I-saturaCIÓn
J-Barradeestado
K-tono
l-tonosePIa
M-adaPtador
n-BrIllo
fUNCIONes VIsOR De IMágeNes
gesTOR De fOTOs
eDITOR De IMágeNes
gIMP
CReaDOR De CD/DVD
NaVega-DOR De
aRChIVOs
1. abrir un archivo de imagenparaverlafotografía. x x x
2. Mostrar una foto a pantallacompleta. x x
3. realizarunpasedediapositi-vas. x x
4. acercar y alejar la imagen(herramientazoom). x x x
5. enderezarunaimagenquenoestáenlaposiciónadecuada. x x x
6. Imprimirunafotografía. x x x
aunquenosehautilizadogIMP,sísehamencionadoennumerosasocasionesquesetratadeuneditordeimágenes.Porestemotivo,elalumnadopuedededucircuálesdelasfuncionessonlaspuederealizarapesardenotenerexperienciaconlaapli-cación.
Soluciones al cuestionario de evaluación (Guadalinex Edu)

32
PREGUNTA 3:
a)Parahacerunafotonecesitas....unaCáMaradefotos,unaCáMaradeVídeoounteléfonoMÓVIl.
b)Paradescargarlasfotosdeunacámaraenunordenadoresnecesariodisponerde...unCaBleusBparaconectarlacámaraaunpuertousB.sinosedisponedelaconexiónoelordenadornoreconocelacámara(porquenotieneelcontro-ladorodriverquelepermitecomunicarseconeldispositivo),entoncesnecesita-remosextraerlatarJetadeMeMorIaeintroducirlaenunleCtordetarJetas.
c)siconectomiteléfonomóvilalordenadorperonoseabreningunaventanaporquenoloreconoce,puedodescargarlasfotosintroduciendolatarjetadelteléfonoenunleCtordetarJetas.Ycomoestastarjetassuelensermuypequeñas,tambiénnecesitaréunadaPtador.
d)Paradescargarlasfotosalmacenadasenunatarjetamuypequeñita(deunteléfonomóvil)necesitounadaPtador.asílapuedointroducirenellectordetarjetas.
e)ParaobtenerlasfotosapapelnecesitaréunaIMPresorayPaPelesPeCIaldeimpresiónfotográfica.
f)ParaguardarenmiordenadorunafotoantiguaqueestáenpapelnecesitounesCáner.
g)PuedollevarmisfotosdigitalesarevelarguardándolasenunCd,enunPendrIVeoenlapropiatarJetadeMeMorIa.
h)Paraenseñarlasfotosdemisvacacionesaungrupodeamigosenel
fUNCIONes VIsOR De IMágeNes
gesTOR De fOTOs
eDITOR De IMágeNes
gIMP
CReaDOR De CD/DVD
NaVega-DOR De
aRChIVOs
7. Mostrar información de laimagen(tamaño,fecha...) x x x x x
8. recortarunafoto. x x
9. ajustar el color de una foto-grafía. x x
10.Corregirlosojosrojos. x x
11.descargar las fotos desde undispositivohastaelordenador x
12.guardar las fotos de maneraordenadacarpetas. x x x
13.grabarfotosenunCdoenundVd. x
14.guardar las fotos enunpen-drive. x

33
salóndecasapuedoconectarelordenadoralteleVIsorutilizandounCaBleHdMI.deestaformaseproyectaránenlateleytodoslasveráncómodamente.si sedisponedeunProYeCtorMultIMedIatambiénpuedeconectarsealordenadoryproyectarseenlaparedoenunapantallaconungrantamaño.
i)ParamandarlasfotosdelaúltimafiestafamiliaralostíosdeCataluña,unabuenaopciónesgrabarlasenunCdyenviarlasporcorreo.
Soluciones al cuestionario de evaluación (Windows 7)
PREGUNTA 1:
PREGUNTA 2:
a-PIXel
B-edItarunaIMagen
C-zooM
d-PantallaCoMPleta
e-MegaPIXel
f-PresentaCIÓn
g-leCtordetarJetas
H-reCortar
I-saturaCIÓn
J-transICIÓn
K-tInte
l-tonosePIa
M-adaPtador
n-BrIllo
aunquenosehautilizadogIMP,sísehamencionadoennumerosasocasionesquesetratadeuneditordeimágenes.Porestemotivo,elalumnadopuedededucircuálesdelasfuncionessonlaspuederealizarapesardenotenerexperienciaconlaapli-cación.
fUNCIONesVIsUalI-
ZaDOR De fOTOs
galeRÍa fO-TOgRáfICa
eDITOR De IMágeNes
gIMP
exPlORaDOR De WINDOWs
1. abrir un archivo de imagenparaverlafotografía. X X X
2. Mostrar una foto a pantallacompleta. X X
3. realizarunapresentación. X X
4. acercar y alejar la imagen(herramientazoom). X X X
5. enderezarunaimagenquenoestáenlaposiciónadecuada. X X X
6. Imprimirunafotografía. X X X

34
PREGUNTA 3:
a)Parahacerunafotonecesitas....unaCáMaradefotos,unaCáMaradeVídeoounteléfonoMÓVIl.
b)Paradescargarlasfotosdeunacámaraenunordenadoresnecesariodisponerde...unCaBleusBparaconectarlacámaraaunpuertousB.sinosedisponedelaconexiónoelordenadornoreconocelacámara(porquenotieneelcontro-ladorodriverquelepermitecomunicarseconeldispositivo),entoncesnecesita-remosextraerlatarJetadeMeMorIaeintroducirlaenunleCtordetarJetas.
c)siconectomiteléfonomóvilalordenadorperonoseabreningunaventanaporquenoloreconoce,puedodescargarlasfotosintroduciendolatarjetadelteléfonoenunleCtordetarJetas.Ycomoestastarjetassuelensermuypequeñas,tambiénnecesitaréunadaPtador.
d)Paradescargarlasfotosalmacenadasenunatarjetamuypequeñita(deunteléfonomóvil)necesitounadaPtador.asílapuedointroducirenellectordetarjetas.
e)ParaobtenerlasfotosapapelnecesitaréunaIMPresorayPaPelesPeCIaldeimpresiónfotográfica.
f)ParaguardarenmiordenadorunafotoantiguaqueestáenpapelnecesitounesCáner.
fUNCIONesVIsUalI-
ZaDOR De fOTOs
galeRÍa fO-TOgRáfICa
eDITOR De IMágeNes
gIMP
exPlORaDOR De WINDOWs
7. Mostrar información de laimagen(tamaño,fecha...) X X X X
8. recortarunafoto. X X
9. ajustar el color de una foto-grafía. X X
10.Corregirlosojosrojos. X X
11.descargar las fotos desde undispositivohastaelordenador X
12.guardar las fotos de maneraordenadacarpetas. X X
13.grabarfotosenunCdoenundVd. X
14.guardar las fotos enunpen-drive. X

35
g)PuedollevarmisfotosdigitalesarevelarguardándolasenunCd,enunPendrIVeoenlapropiatarJetadeMeMorIa.
h)ParaenseñarlasfotosdemisvacacionesaungrupodeamigosenelsalóndecasapuedoconectarelordenadoralteleVIsorutilizandounCaBleHdMI.deestaformaseproyectaránenlateleytodoslasverán cómodamente. si se disponede un ProYeCtorMultIMedIatambiénpuedeconectarsealordenadoryproyectarseenlaparedoenunapantallaconungrantamaño.
i)ParamandarlasfotosdelaúltimafiestafamiliaralostíosdeCataluña,unabuenaopciónesgrabarlasenunCdyenviarlasporcorreo.