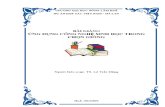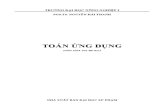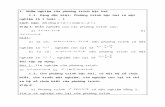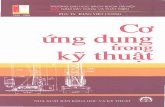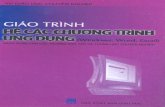Ung dung windows
Transcript of Ung dung windows

BÀI 5. CHƯƠNG TRÌNH VẼ PAINT

2
Mục tiêu bài học
Kiến thức:
+ Làm quen các ứng dụng trên hệ điều hành.
Kỹ năng:
+ Phân biệt được các thành phần của ứng dụng Paint
+ Làm việc được trong môi trường Paint
Thái độ:
+ Có thái độ nghiêm túc, tích cực trong học tập
+ Tuân thủ theo quy trình thực hành, có ý thức giữ gìn của công

3
I. GIÔÙI THIEÄU
1. Chöùc naêng cuûa chöông trình Paint
2. Khôûi ñoäng Paint
3. Caùc thaønh phaàn cuûa Paint

4
1. Chöùc naêng cuûa chöông trình Paint
Paint laø chöông trình öùng duïng ñi keøm theo Windows ñöôïc boá trí vaøo nhoùm Accessories nhaèm giuùp baïn taïo môùi vaø hieäu chænh caùc aûnh ñoà hoïa ñaõ coù döôùi daïng taäp tin hình aûnh bitmap.
Ngoaøi caùc neùt veõ, Paint coøn cho pheùp vieát theâm chöõ tieáng Vieät leân tranh, sau ñoù coù theå daùn tranh ñoù vaøo baát kyø taøi lieäu naøo ñöôïc taïo baèng caùc chöông trình khaùc.

5
2. Khôûi ñoäng Paint
Chọn Start/ Programs/ Accessories/ Paint. Màn
hình Paint như sau:
Hoäp coâng cuï
Hoäp maøu

6
3. Caùc thaønh phaàn cuûa Paint
Hộp màu:
Gồm có 2 thành phần là màu vẽ (Foreground)
và màu nền(Background). Khi mới khởi động,
màu vẽ là màu đen và màu nền là màu trắng.
Muốn thay đổi màu vẽ/ màu nền, bạn chỉ cần
nhấn chuột trái/ chuột phải lên màu mong
muốn trong hộp màu ở cuối màn hình.
Muốn bật hoặc tắt hộp màu: chọn lệnh View /
Color Box.

7
3. Caùc thaønh phaàn cuûa Paint
Hộp công cụ :
Ở hộp công cụ vẽ có 16 biểu tượng gọi là các nút công
cụ vẽ, tác dụng của chúng thể hiện qua dáng vẻ của
hình vẽ trên nút đó. Mỗi khi bạn đưa con trỏ chuột đến
một nút nào đó, sau vài giây tên của nút đó sẽ hiện ra
giúp bạn thấy rõ tác dụng của nút.
Các lệnh vẽ chỉ có tác dụng sau khi bạn nhấn chuột
trên nút tương ứng với lệnh. Dưới đây giới thiệu hình
dáng và tác dụng của các nút trong hộp dụng cụ vẽ:

8
Hộp công cụ :

9
Ý nghĩa và chức năng của các nút công cụ như sau:
Free Form Select: chọn một vùng bất kỳ trên màn hình
Select: chọn một vùng hình chữ nhật
Eraser/ Color Eraser: xóa một phần trên màn hình và thay bằng màu nền
Fill With Color: tô màu các hình khép kín
Pick Color: chọn màu nền và màu vẽ từ các màu trong các hình vẽ khác.
Magnifier: Phóng đại phần hình vẽ đã được chọn để có thể làm việc với các chi tiết nhỏ hơn.
Pencil: vẽ đường tự do nét mảnh
Brush: vẽ đường tự do bằng "chổi sơn"
Air brush: tạo hiệu ứng sơn xịt

10
Ý nghĩa và chức năng của các nút công cụ như sau:
Text: viết chữ trên hình vẽ, khi bạn chọn mục này, paint sẽ hiện thanh công cụ Text để bạn chọn font chữ, cỡ chữ, và kiểu chữ cho văn bản.
Line: vẽ đường thẳng
Curve: vẽ đường cong. Đầu tiên vẽ một đường thẳng, sau đó trỏ chuột trên đường này để vẽ đường cong.
Rectangle: vẽ hình chữ nhật và hình vuông. Bạn rê chuột từ một góc của hình chữ nhật đến góc đối diện để vẽ.
Polygon: vẽ đa giác. Đầu tiên vẽ một đường thẳng, sau đó kéo chuột đến vị trí mới, kích chuột để vẽ đoạn thứ hai và cứ thế tiếp tục cho đến khi có hình đa giác khép kín.
Ellipse: Vẽ hình êlip và hình tròn.
Rounded rectangle: vẽ hình chữ nhật và hình vuông có góc được uốn tròn.

11
CÁC THAO TÁC CƠ BẢN
1. Các bước cơ bản để tạo một hình vẽ
2. Hiệu chỉnh hình vẽ
3. Cắt hoặc sao chép một mẩu cắt:
4. Bổ sung chữ viết trên hình vẽ
5. Lưu và mở các hình vẽ Paint
6. In ảnh Paint
7. Các lệnh tạo hiệu ứng hình ảnh

12
Các bước cơ bản để tạo một hình vẽ
Chọn công cụ vẽ bằng cách nhấn chuột trên nút tương ứng trong hộp công cụ vẽ.
Chọn độ rộng nét vẽ. Tùy theo công cụ nào đã được chọn bạn sẽ thấy có các kích cỡ tương ứng hiện ra ở trong khung nằm ngay phía dưới hộp dụng cụ.
Chọn màu cho nét vẽ bằng cách nhấn chuột trái trên ô màu tương ứng.
Chọn màu nền cho hình vẽ bằng cách nhấn chuột phải trên ô màu tương ứng.
Vẽ hình

13
Hiệu chỉnh hình vẽ
Hiệu chỉnh: Có thể hiệu chỉnh bằng nhiều cách:
Công cụ xóa (Eraser): dùng để xóa một phần hình vẽ và thay bằng màu nền.
Lệnh Undo và Repeat Nếu bạn vừa thực hiện một lỗi trên hình vẽ, hoặc
ngay sau khi vừa vẽ xong một họa tiết bạn lại muốn gỡ bỏ nó, bạn hãy thực hiện lệnh Edit/ Undo. Để hủy bỏ tác dụng của hành động trước đó nữa, bạn thực hiện lệnh Edit/ Undo thêm một lần nữa. Nhưng cũng có thể sau khi thực hiện lệnh Edit/ Undo bạn lại thay đổi ý định trước đó, trong trường hợp này bạn chỉ cần thực hiện lệnh Edit/ Repeat.

14
Hiệu chỉnh hình vẽ
Lệnh View/ Zoom
Trong nhiều trường hợp, để hiệu chỉnh họa tiết bạn nên phóng to nó. Bạn có thể dùng công cụ phóng to từng phần hoặc sử dụng lệnh View/ Zoom, sau đó chọn tiếp:
- Large Size nếu bạn muốn có độ phóng đại 400%.
- Customize với độ phóng đại thay đổi từ 100% đến
800%.
Từ độ phóng đại 400% trở lên bạn có thể cho hiển thị lưới vuông để tiện hiệu chỉnh bằng cách thực hiện lệnh View/ Zoom/ Grid.

15
Cắt hoặc sao chép một mẩu cắt
Xác định vùng cần cắt bằng cách công cụ Select (để chọn khối hình chữ nhật) hoặc Free-Form Select (để chọn khối hình tự do).
Chọn menu Edit/ Cut hoặc nhấn tổ hợp phím Ctrl-X hoặc nhấn chuột vào nút công cụ cut, phần hình vẽ đã chọn lựa sẽ bị cắt bỏ. Phần hình vẽ này sẽ được đưa vào bộ nhớ đệm của Windows (clipboard)
Để dán phần hình đã được cắt, chọn menu Edit/Paste hoặc nhấn tổ hợp phím Ctrl-V hoặc nhấn chuột vào nút công cụ dán, phần hình vẽ sẽ được dán vào góc trên bên trái của cửa sổ, khi đó bạn dùng chuột kéo nó đến vị trí mới và sau đó nhấn chuột ở điểm bất kỳ nằm ngoài mẩu cắt để cố định nó với hình vẽ tại vị trí mới.
Bạn cũng có thể dùng lệnh Edit/ Copy để chép phần hình vẽ đã chọn lựa vào bộ nhớ đệm, sau đó dùng thao tác dán như đã trình bày ở trên.
Để di chuyển các mẩu cắt, bạn dùng chuột rê nó đến vị trí mới và nhả chuột.

16
Bổ sung chữ viết trên hình vẽ
Để bổ sung chữ trên hình vẽ bạn nhấn nút có chữ A của hộp dụng cụ, sau đó nhấn chuột tại vị trí nơi bạn muốn xuất hiện chữ viết. Khi đó xuất hiện hộp thoại Font và một khung nhỏ với con trỏ nhấp nháy.
Bạn hãy nhập chữ vào khung đó rồi chọn kiểu chữ và cỡ chữ cho nó. Để kết thúc bạn hãy nhấn chuột tại vị trí khác trên hình vẽ.

17
Lưu và mở các hình vẽ Paint
» Lưu các hình vẽ
Paint Đen trắng
(Monochrome Bimap).
Ít hơn 16 màu ( 16
Color Bimap) .
256 màu (256 Color
Bitmap).
Ảnh chất lượng màu
cao (24-bit Bitmap).
Löu hình veõ Paint

18
· Mở các hình vẽ
Paint Look in: chọn tên ổ đĩa và
thư mục nơi chứa tập tin cần mở.
File name: nhập tên tập tin cần mở.
Files of type: chọn kiểu tập tin hình ảnh muốn mở.
Open: mở tập tin hình ảnh.
Cancel: Huỷ bỏ lệnh và đóng hộp thoại.
Môû hình veõ Paint

19
In ảnh Paint
Ñònh daïng trang in hình veõ PaintIn hình veõ Paint

20
Các lệnh tạo hiệu ứng hình ảnh
»Xoay hình: chọn mục
Image/ Flip-Rotate:
+ Flip Horizontal: Xoay
hình theo chiều ngang
+ Flip Vertical : Xoay
hình theo chiều dọc
+ Rotate by angle: Xoay
hình theo góc 900,
1800, và 2700Xoay hình veõ Paint

21
• Giãn và nghiêng hình: chọn mục Image/ Stretch and Skew:
Stretch : giãn hình theo chiều:
+ Horizontal: giãn theo chiều ngang
+ Vertical : giãn theo chiều dọc Skew : nghiêng hình theo chiều:
+ Horizontal :nghiêng theo chiều ngang
+ Vertical : nghiêng theo chiều dọc
Giaõn vaø nghieâng hình veõ Paint

22
Định thuộc tính bản vẽ
chọn mục Image / Attributes :
Width: định chiều rộng bản vẽ
Height: định chiều cao bản vẽ
Units: chọn đơn vị sử dụng Colors: chỉ định hình màu. Black and white: chỉ định
hình trắng đen Ñònh thuoäc tính baûn veõ Paint

BÀI 6. CHƯƠNG TRÌNH WORDPAD

24
Mục tiêu bài học
Kiến thức:
+ Làm quen các ứng dụng trên hệ điều hành.
Kỹ năng:
+ Phân biệt được các thành phần của ứng dụng WordPad
+ Soạn thảo văn bản trong môi trường WordPad
Thái độ:
+ Có thái độ nghiêm túc, tích cực trong học tập
+ Tuân thủ theo quy trình thực hành, có ý thức giữ gìn của công

25
I. GIÔÙI THIEÄU
1. Khởi động và Thoát
2. Kỹ thuật soạn thảo văn bản:
3. Các lệnh về tập tin:
4. Trình bày và xử lý văn bản:
5. Định dạng trang giấy & in văn bản

26
1.Khởi động và Thoát
Khởi động:
Nhắp nút Start Programs Accessories WordPad
Màn hình giao tiếp:

27
Màn hình giao tiếp:
Thanh tiêu đề (Title bar): Chứa tên tập tin và tên chương trình Thanh trình đơn (Menu bar): Chứa các tập lệnh gồm File, Edit,
View, Insert, Format, Help. Thanh công cụ (Toolbar): Chứa công cụ hỗ trợ các chức năng như
New, Open, Save, Print, Print Preview… Thanh định dạng (Format bar): Chứa các công cụ dùng để định
dạng chữ như chọn kiểu chữ, kích cỡ chữ, chọn chữ đậm, nghiêng, gạch dưới...
Thước kẻ (Ruler): Sử dụng để định các điểm dừng (Tab) để canh lề.
Thanh trạng thái (Status bar): Hiển thị trạng thái làm việc của cửa sổ hiện tại.

28
1.Khởi động và Thoát
Thoát:
- Cách 1: Từ trình đơn chọn File Exit.
- Cách 2: Dùng tổ hợp phím Alt + F4.
- Cách 3: Dùng chuột nhắp nút trên thanh tiêu đề của WordPad.

29
2. Kỹ thuật soạn thảo văn bản:
A.Cách đánh dấu khối: Cách 1: Dùng chuột kéo từ điểm đầu đến điểm cuối của
khối văn bản cần chọn.
Cách 2: Đặt con trỏ chuột ngay đầu khối, nhấn giữ phím Shift và nhắp chuột ở điểm cuối của khối văn bản cần chọn.
Cách 3: Đặt con trỏ chuột ở điểm đầu khối, nhấn giữ phím Shift và nhấn các mũi tên trên bàn phím theo hướng chọn thích hợp ( ).
Cách 4: Đánh dấu khối toàn bộ văn bản, dùng tổ hợp phím Ctrl + A.

30
2. Kỹ thuật soạn thảo văn bản:
B. Thao tác Sao chép (Copy) khối: Bước 1: Đánh dấu khối đoạn văn bản.
Bước 2: Từ trình đơn chọn Edit Copy hoặc dùng biểu tượng trên thanh công cụ (ToolBar) hoặc dùng tổ hợp phím Ctrl + C.
Bước 3: Đặt con trỏ ( )vào vị trí mới cần sao chép.
Bước 4: Từ trình đơn chọn Edit Paste hoặc dùng biểu tượng trên thanh công cụ (ToolBar) hoặc dùng tổ hợp phím Ctrl + V.

31
2. Kỹ thuật soạn thảo văn bản:
C. Thao tác Di chuyển (Move) khối: Bước 1: Đánh dấu khối đoạn văn bản.
Bước 2: Từ trình đơn chọn Edit Cut hoặc dùng biểu tượng trên thanh công cụ (ToolBar) hoặc dùng tổ hợp phím Ctrl + X.
Bước 3: Đặt con trỏ ( )vào vị trí mới cần di chuyển.
Bước 4: Từ trình đơn chọn Edit Paste hoặc dùng biểu tượng trên thanh công cụ (ToolBar) hoặc dùng tổ hợp phím Ctrl + V.

32
2. Kỹ thuật soạn thảo văn bản:
D. Thao tác Xóa (Delete) khối:
Xóa ký tự: dùng phím để xóa ký tự bên trái
con trỏ hoặc dùng phím Delete để xóa ký tự
bên phải con trỏ.
Xóa một đoạn văn bản:
• Bước 1: Đánh dấu khối đoạn văn bản cần xóa.
• Bước 2: Nhấn phím Delete.

33
2. Kỹ thuật soạn thảo văn bản:
E. Thao tác Hoàn lại (Undo) khối: Từ trình đơn chọn Edit Undo hoặc dùng tổ hợp phím Ctrl + Z.
F. Thao tác Tìm kiếm và thay thế (Find - Replace):
Bước 1: Từ trình đơn chọn Edit Replace.
Bước 2: Thực hiện việc tìm kiếm và thay thế.

34
Các chức năng trong hộp thoại: Find next: Tìm kiếm. Replace: Thay thế, Replace
all: Thay thế tất cả. Find what: Nhập từ cần tìm. Replace with: Từ cần thay
thế. Match whole word only: Tìm
nguyên một từ. Match case: Phân biệt chữ in
hoặc chữ thường.

35
3. Các lệnh về tập tin:
A. Thao tác lưu văn bản:
Bước 1: Từ trình đơn chọn File Save hoặc dùng
tổ hợp phím Ctrl + S hoặc dùng biểu tượng trên
thanh công cụ , xuất hiện hộp thoại;
Bước 2: Đặt tên tập tin cần lưu, ví dụ: VB01.doc
Bước 3: Chọn vị trí để lưu văn bản, ví dụ: A, C, D, S,
…
Bước 4: Nhắp vào nút Save.• Lưu ý: (Tên không trùng với tên đã có, không chứa ký tự
đặc biệt * / ? : > <)

36
3. Các lệnh về tập tin:
B. Thao tác tạo mới một văn bản:
Bước 1: Từ trình đơn chọn File New hoặc
dùng tổ hợp phím Ctrl + N hoặc dùng biểu
tượng trên thanh công cụ , xuất hiện một
hộp thoại để chọn loại văn bản.
Bước 2: Nhắp vào nút OK.

37
3. Các lệnh về tập tin:
C. Thao tác mở một văn bản đã có sẵn:
Bước 1: Từ trình đơn chọn File Open hoặc
dùng tổ hợp phím Ctrl + O hoặc chọn biểu
tượng trên thanh công cụ , xuất hiện hộp
thoại;
Bước 2: Chọn tập tin văn bản cần mở.
Bước 3: Nhắp vào nút Open.

38
4. Trình bày và xử lý văn bản:
A. Định dạng văn bản: Bước 1: Đánh dấu khối văn bản cần định dạng.
Bước 2: Chọn các nút lệnh cần thiết trên thanh định
dạng hoặc từ trình đơn.

39
4. Trình bày và xử lý văn bản:
B. Định dạng đoạn văn bản:

40
4. Trình bày và xử lý văn bản:
C. Thiết lập điểm dừng Tab từ thước đo: Nhắp chuột tại vị trí điểm dừng cần định trên
thước đo.
• Huỷ bỏ các điểm dừng Tab: Sử dụng Mouse kéo các dấu định Tab trên thước đo ra ngoài.
• Nhấn phím Tab để di chuyển con trỏ đến điểm dừng

41
4. Trình bày và xử lý văn bản:
D. Thao tác chèn biểu tượng (ký tự đặc biệt) vào trong văn bản:
Bước 1: Nhắp nút Start Programs Accessories
System Tool Character map.
Bước 2: Chọn biểu tượng cần lấy Select Copy.
Bước 3: Đặt con trỏ ( )vào vị trí mới cần chèn biểu
tượng.
Bước 4: Từ trình đơn chọn Edit Paste hoặc dùng biểu
tượng trên thanh công cụ (ToolBar) hoặc dùng tổ hợp
phím Ctrl + V.

42
D. Thao tác chèn biểu tượng (ký tự đặc biệt) vào trong văn bản:

43
4. Trình bày và xử lý văn bản:
E. Định dạng trang giấy & in văn bản:
A. Định dạng trang
giấy:
Bước 1: Từ trình đơn
chọn File Page
Setup, xuất hiện hộp
thoại Page Setup. . .

44
E. Định dạng trang giấy & in văn bản:
Các chức năng trong hộp thoại:
• Paper size:Chọn khổ giấy
• Orientation:Chọn hướng giấy (Portrait là hướng
giấy dọc, Landscape là hướng giấy nằm ngang)
• Margins:Định lề cho trang giấy, lề trái (Left), lề
phải (Right), lề đầu trang (Top), lề cuối trang
(Bottom).
Bước 2: Chọn và nhập các thông tin cần
thiết, rồi nhắp nút OK.

45
B. In văn bản:
Bước 1: Từ trình đơn chọn File Print hoặc nhấn nút , xuất hiện hộp thoại Print . . .
Các chức năng trong hộp thoại Print: - Printer:
+ Name : Chọn tên máy in
+ Print to file : In dữ liệu vào một tập tin
- Print Range: Chọn vùng in
+ All : In tất cả các trang trong văn bản
+ Pages from . . . To . . . In từ trang số . . . Đến trang số . . .
+ Selection : Chỉ in văn bản được đánh dấu khối trước đó.
- Copies:Number of copies (xác định số bản cần in ra).
Bước 2: Xác định các tuỳ chọn cho trang in. Bước 3: Nhắp nút OK khi đồng ý in văn bản.