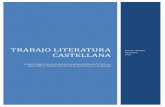Una vez completada esta lección, podrá:
description
Transcript of Una vez completada esta lección, podrá:

1
Una vez completada esta lección, podrá:
• Ajustar las opciones de márgenes de página.• Insertar un salto de página forzado.• Configurar la alineación, la sangría y el
espacio entre párrafos.• Cambiar las opciones de sangría y
tabulaciones.• Insertar y borrar tabulaciones. • Agregar números de página a un documento.• Crear y personalizar encabezados y pies
de página. • Cambiar la orientación de página.

2
Cambio de los márgenes de página mediante el cuadro de
diálogo Configurar página
Para cambiar los márgenes de página mediante el cuadro de diálogoConfigurar página
1. En el menú Archivo, haga clic en Configurar página.
2. Si es necesario, haga clic en la ficha Márgenes.
3. Escriba las nuevas opciones de margen de página en los cuadros apropiados.
4. Haga clic en Aceptar.

3
Cambio de los márgenes de página mediante la regla
Para cambiar los márgenes de página mediante la regla
1. En el menú Ver, haga clic en Diseño de impresión.
2. Sitúe el puntero del mouse (ratón) sobre el marcador de margen de página hasta que el puntero se convierta en una flecha de dos puntas.
3. Arrastre el marcador hasta la nueva ubicación.

4
Dar formato a un párrafo
Para aplicar formato de párrafo1. Seleccione el párrafo o los párrafos apropiados.
2. En el menú Formato, haga clic en Párrafo.
3. Cambie las opciones como desee.
4. Haga clic en Aceptar.

5
Sangría de texto mediante la regla
Para sangrar un párrafo mediante la regla
1. Seleccione el párrafo.
2. Arrastre los marcadores Sangría de primera línea, Sangría francesa y Sangría izquierda para sangrar totalmente el párrafo.
O bien• Arrastre únicamente el marcador Sangría de
primera línea para sangrar la primera línea.
(continuación)

6
Sangría de texto mediante la regla
Para sangrar un párrafo mediante la regla (continuación)
O bien• Arrastre únicamente el marcador Sangría
francesa para crear una sangría francesa.
O bien
1. Arrastre el marcador Sangría izquierda.
2. Anule la selección del texto.

7
Cambio de las opciones de tabulación
Para fijar una tabulación1. En el menú Formato, haga clic en Tabulaciones.
2. Escriba la nueva tabulación en el cuadro Posición.
3. Si lo desea, seleccione una opción en la sección Alineación o Relleno.
4. Haga clic en el botón Fijar.
5. Haga clic en Aceptar.

8
Establecimiento y borrado de determinadas tabulaciones
Para fijar varias tabulaciones1. En el menú Formato, haga clic en Tabulaciones.
2. En el cuadro Posición, escriba la posición de la primera tabulación.
3. En la sección Alineación, seleccione la alineación deseada para la tabulación.
4. Si lo desea, seleccione una opción de relleno en la sección Relleno.
5. Haga clic en el botón Fijar.
(continuación)

9
Establecimiento y borrado de determinadas tabulaciones
Para fijar varias tabulaciones (continuación)
6. En el cuadro Posición, escriba la posición de la segunda tabulación.
7. En la sección Alineación o Relleno, seleccione la opción deseada, si es necesario.
8. Haga clic en el botón Fijar.
9. Repita el proceso para las demás tabulaciones que desee fijar.
10. Haga clic en Aceptar.

10
Uso de la regla para fijar y eliminar tabulaciones
Para fijar una tabulación mediante la regla
1. Seleccione el párrafo o los párrafos para los que desee fijar las tabulaciones.
2. Haga clic en el botón Alineación de tabulador situado en el extremo izquierdo de la regla para especificar el tipo de alineación del tabulador.
3. Haga clic en la ubicación de la regla donde desee que aparezca la nueva tabulación.
4. Anule la selección del texto.

11
Uso de la regla para fijar y eliminar tabulaciones
Para eliminar una tabulación
• Arrastre el marcador de tabulación fuera de la regla.

12
Inserción de un número de página
Para agregar números de página1. En el menú Insertar, haga clic en Números
de página.
2. Haga clic en la flecha hacia abajo de Posición y seleccione la posición del número de página.
3. Haga clic en la flecha hacia abajo de Alineación y seleccione la alineación deseada.
4. Haga clic en Aceptar.

13
Creación de encabezados y pies de página
Para abrir un cuadro de encabezado o pie de página
1. En el menú Ver, haga clic en Encabezado y pie de página.
2. Desplácese hasta la parte superior de una página para ver el encabezado o hasta la parte inferior de una página para ver el pie de página.

14
Cambio de la orientación de página
Para cambiar la orientación de página1. En el menú Archivo, haga clic en Configurar
página.
2. Si es necesario, haga clic en la ficha Márgenes.
3. En la sección Orientación, haga clic en la opción Vertical u Horizontal.
4. Haga clic en Aceptar.