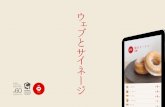三菱液晶カラーテレビ カンタンサイネージ · 2014. 4. 24. · サイネージ取扱説明書 本書の端面で手などを傷つけないよう、ご注意ください。
らくらくTVサイネージ 簡単マニュアル - NECプラットフォー …...目次...
Transcript of らくらくTVサイネージ 簡単マニュアル - NECプラットフォー …...目次...
3/21 © NEC Platforms, Ltd 2016
1.サイネージとして使う方法
▌ 本商品をディスプレイと接続してサイネージとして使う場合は、以下の方法があります。
①外部メモリ(USBメモリ、SDカード)から直接画像などのコンテンツを読み込み、スライドショー形式で表示する。
デジタルカメラ・スマートフォン・パソコン(コンテンツ(静止画・動画ファイル)の保存)
直接挿入
ディスプレイ(コンテンツの表示)
サイネージ端末:本商品(コンテンツの出⼒)
HDMIケーブル
③サイネージソフトがインストールされているパソコンから外部メモリ(USBメモリ、SDカード)経由でスケジュール配信を⾏い、設定されたスケジュールに合わせて画像などのコンテンツを表示する。
②サイネージソフトがインストールされているパソコンからWi-Fi(無線LAN)経由でスケジュール配信を⾏い、設定されたスケジュールに合わせて画像などのコンテンツを表示する。
パソコン(コンテンツの作成) ディスプレイ
(コンテンツの表示)
サイネージ端末:本商品(コンテンツの出⼒)
HDMIケーブル
Wi-Fiルータ
添付のサイネージソフト
パソコン(コンテンツの作成) ディスプレイ
(コンテンツの表示)
サイネージ端末:本商品(コンテンツの出⼒)
HDMIケーブル
Wi-Fiルータ(時刻取得)
添付のサイネージソフト
直接挿入
※②③にてスケジュール配信を⾏う場合は、ネットワーク接続機器が必要となります。
4/21 © NEC Platforms, Ltd 2016
2.端末の準備をする
▌ 以下の順番で準備をします。
【1】Wi-Fiルータを準備する
【2】サイネージ端末を準備する
【3】パソコンを準備する
「①外部メモリ(USBメモリ、SDカード)から直接画像などのコンテンツを読み込み、スライドショー形式で表示する。」の場合は、【1】および【3】の準備は必要ありません。
【1】Wi-Fiルータを準備する
1)インターネットにつながったWi-Fiルータを準備します。・既にご使用の機器・回線を使うことも可能です。・Wi-Fiルータとサイネージ端末・パソコンを無線(Wi-Fi)でつなぐためには、
SSIDやパスワードが必要です。
(参考)機種によっては、ルータの裏側に記載されているものもあります。
【2】サイネージ端末を準備する
1)端末とディスプレイをHDMIケーブルで接続します。
2)ACアダプタを接続します。
3)ディスプレイ画⾯に表⽰される初期設定ウィザードの流れに従い、初期設定を⾏います。・本画面は、初回起動時および「工場出荷時設定」メニュー
実⾏後の初回起動時に表⽰されます。・メンテナンスモードの「設定」から各項目個別に設定する
こともできます。
※端末設定は、添付のリモコンまたは、市販のUSBマウスを使って操作します。端末背面のUSBコネクタに、USBマウスを接続すると操作性が向上します。
XXXXX
5/21 © NEC Platforms, Ltd 2016
▌ サイネージ端末は、初期設定ウィザードで以下の順番に初期設定を⾏います。
1)ディスプレイに合わせた画⾯サイズの設定を⾏います。・ディスプレイによっては、作成したコンテンツの画面周辺が表示されない機種があります。
本設定により表示エリアを調整し、作成したコンテンツがすべて表示できるように調整します。・⻘⾊の外枠と⽮印が画⾯内に表⽰されるサイズを
選択します。・数字(%)の前にあるチェックボタンを選ぶと
枠のサイズが変わるので、最適な大きさを選んだ後に、画⾯右下の「次へ」を選択し、決定を実⾏してください。
(1)解像度の設定
(2)画面サイズの設定
(3)ネットワークの設定
(4)ホームの設定
(5)設定完了
(6)アプリアップデートの設定
<(1)解像度の設定 >
<(2)画面サイズの設定 >
1)ディスプレイに合わせた解像度の設定を⾏います。・15秒間隔で
「自動」⇒「1920×1080p」⇒「1280×720p」⇒「720×480p」⇒「640×480p」⇒「自動」(繰り返し)の表⽰が切り替わります。(「自動」推奨)
・使⽤されるディスプレイの解像度表⽰がされているタイミングで、画面右下の「次へ」を選択し、決定を実⾏してください。
※(1)̃(5)は、初期設定ウィザードによる設定
※(6)は、サイネージアプリ起動後のメンテナンスモードによる設定
6/21 © NEC Platforms, Ltd 2016
1)ネットワークの設定を⾏います。・「有線LAN」「無線LAN」から選択します。
ここでは無線LAN設定の方法を記載します。・「無線LAN」のチェックボタンを選択し、画面右下
の「次へ」を選択してください。
<(3)ネットワークの設定 >
2)接続する無線ネットワークの設定を⾏います。・チェックボタンで設定方法を選んで「次へ」を選択
してください
①アクセスポイントをスキャンして設定する場合⇒表示されたSSIDを選んで設定する方法です。
②「SSID」を設定する場合⇒SSIDを⼊⼒して設定する⽅法です。
③らくらく無線スタートで設定する場合⇒Wi-Fiルータのらくらく無線機能を使って設定
する方法です。Wi-Fiルータが対応しているかを確認してください。
<①アクセスポイントをスキャンして設定する>
・接続したいネットワークを選択してください。・画面下にスクロールすることで、さらに項目を
表示することができます。・ネットワークがパスワードで保護されている場合は、
画面に表示されるキーボードを使って、パスワードを⼊⼒してください。(次項 ②「SSID」を設定する の画面を参照)
※周囲の環境にWi-Fiの電波が多い場合は、スクロールしても表示されない場合があります。そのときは、「スキャン」を選択し、アクセスポイントをスキャンし直すなどを⾏ってください。
(参考)Wi-Fiルータに接続する際のSSIDやパスワードは、機種によっては、ルータの裏側に記載されているものもあります。
Wi-Fiに接続せずに、「①外部メモリ(USBメモリ、SDカード)から直接画像などのコンテンツを読み込み、スライドショー形式で表示する。」場合は、「スキップ」を選択してください。別途設定メニュー(P.15参照)から設定することもできます。
【ご注意】・ネットワークの設定を⾏っていないと、サイネージ端末の電源が
切れた場合に、内蔵の時計がリセットされてしまいます。・時刻設定を⾏っていない場合や時計がリセットされた場合は、
スケジュール配信ができません。(外部メモリからのスライドショー表示はできます)
XXXXX
7/21 © NEC Platforms, Ltd 2016
<②「SSID」を設定する>
・画面に表示されるキーボードを使って、SSIDと必要に応じてパスワードを⼊⼒してください。
※キーボードは「携帯電話の10キー」同様の⼊⼒方法となります。(大文字⇒小文字⇒数字のループ)
・項⽬ごとに⼊⼒が終了したら を押下します。
・⼊⼒が完了した後にリモコンの[戻る]ボタンを押下するとキーボード表示が消えます。
<③らくらく無線スタートで設定する>
・Wi-Fiルータが「らくらく無線スタート」に対応していれば、簡単に接続することができます。
・接続については、画面指示に従ってください。
※対応機器には専用のマークがついています。
※「らくらく無線スタート」を実施中に、リモコンの[戻る]ボタンを押下すると、次の設定画面に移ります。無線LAN の設定を⾏う場合は、リモコンの[戻る]ボタンを押して、再度設定を⾏ってください。
8/21 © NEC Platforms, Ltd 2016
1)TOP画面に表示するサイネージアプリを設定します。・サイネージアプリである「DigitalSignage」にチェッ
クをいれて、画面右下の「次へ」を選択してください。
※「DigitalSignage」以外を設定した場合、デジタルサイネージとしての動作を⾏いません。本設定では必ず「DigitalSignage」を設定してください。
「DigitalSignage」以外を設定した場合の動作については、⼀切の保証をいたしかねます。
<(4)ホームの設定 >
<(5)設定完了 >
1)サイネージ端末の初期設定は完了しました。・「完了」を選択してください。
2)Googleアカウントの追加は⾏いません。・リモコンの「戻る」ボタンを押下してください。・サイネージアプリが起動します。
※Googleアカウントが設定された場合、バックグラウンドでのアプリ動作や、アプリ更新によるメモリ消費により、サイネージ端末の動作に影響を与えることがあるため、Googleアカウントは設定しないでください。
<(3)ネットワークの設定>でWi-Fi接続の設定を⾏っていない場合は、サイネージアプリ起動時に、時刻設定のウインドウが表示されます。
「設定する」を選択して時刻設定をしてください。(P.19「日付と時刻設定」参照)
【ご注意】・ネットワークの設定を⾏っていないと、サイネージ
端末の電源が切れた場合に、内蔵の時計がリセットされてしまいます。
・時刻設定を⾏っていない場合や時計がリセットされた場合は、スケジュール配信ができません。
(外部メモリからのスライドショー表示はできます)
9/21 © NEC Platforms, Ltd 2016
1)初期設定が完了後、サイネージアプリが起動し、初期画面が表示されます。
2)P.15「4.サイネージ端末各種設定」に記載の手順にて、メンテナンスモード画面を表示します。
3)P.18「セキュリティ設定」に記載の⼿順にて、「提供元不明のアプリ」をチェックします。
<(6)アプリアップデートの設定 >
バージョンアップされたサイネージアプリを、サイネージマネージャーよりバージョンアップすることができるよう、サイネージ端末初期設定時に必ず設定を⾏ってください。設定を⾏っていない場合、サイネージアプリのバージョンアップを⾏うことができません。必ず初期設定時に設定を⾏ってください。
※本設定を⾏っていない場合、サイネージマネージャーからサイネージアプリのバージョンアップ(取扱説明書P.77参照)を⾏った場合、右記画⾯が表⽰されます。この場合は、「設定」を選択し、リモコンの[決定]ボタンを押下することで、「セキュリティ設定」画面が表示されます。「提供元不明のアプリ」をチェックし、設定を変更した上で、再度サイネージマネージャーよりサイネージアプリのバージョンアップを実⾏してください。
10/21 © NEC Platforms, Ltd 2016
【3】パソコンを準備する
1)Wi-Fiルータと接続を⾏ったパソコンを準備します。・Wi-Fiルータとパソコンの接続方法については、各機器の取扱説明書などをご確認ください。
※サイネージソフトは、Windows7(32bit/64bit)、Windows8(64bit)、Windows8.1(64bit)Windows10(64bit)がインストールされたPCでご利⽤いただけます。なお、サイネージソフトはデスクトップUIに最適化されています。ModernUI(Windows8/8.1)はご利⽤いただけません。タブレットモード(Windows10)では、基本的には動作しますが操作が煩雑となることから、推奨いたしません。
2)パソコンにサイネージソフト「サイネージマネージャー」をインストールします。①パソコンの CD-ROM ドライブに製品付属の CD-ROM をセットします。
②CD-ROM 内の setup.exe をダブルクリックします。・インストール画面が表示されます。画面の指示に従いインストールしてください。・.Net Framework のインストール画面が表示されたら指示に従いインストールしてください。
3)サイネージマネージャーを起動します。①デスクトップの「サイネージマネージャー」アイコンをダブルクリックします。
②“デバイスが登録されていません。デバイスを自動検出しますか?”と表示されたら「はい」ボタンを押下してください。・サイネージ端末の検出が始まります。終了するまでお待ちください。・サイネージ端末が⾒つかると自動的にサイネージマネージャーに登録されます。・ネットワークに接続しない場合は「いいえ」ボタンを押下してください。
※ネットワーク環境により、デバイスを自動検出・登録できない場合があります。デバイスが検出・登録できなかった場合は、サイネージマネージャーの設定画面(画面右上の[ ]アイコンをクリック)にて、[ 端末を検索して登録]をクリックして、再度デバイスの検出・登録を⾏ってください。(P.14 <設定変更画⾯の説明>参照)
これで、
【1】Wi-Fiルータ
【2】サイネージ端末
【3】パソコン
の基本準備は完了しました。
参照
11/21 © NEC Platforms, Ltd 2016
3.サイネージマネージャーについて
▌ サイネージマネージャーは、サイネージ端末に表示するコンテンツを作成したり、スケジュール設定をしたり、サイネージ端末に配信するためのWindowsパソコン用のソフトです。
<画面の説明(編集画面)>
①
③
④
⑤
⑥ ⑦
① それぞれのアイコンを選択することで、「コンテンツ作成」「スケジュール設定」「サイネージ端末への配信」
を流れで⾏うことができます。
② コンテンツ作成のために読み込む素材を選択します。選択した素材は、③の管理エリアに反映されます。
③ コンテンツ作成のための素材を表⽰・管理する場所です。
④ アイコンを選択すると、サイネージ端末の管理・設定画⾯が開きます。パソコンから配信できるサイネージ端末の登録などができます。(詳細は「P.14 <設定変更画⾯の説明>
参照)
⑤ 作業・デザインエリアです。③からドラッグ&ドロップで素材を配置することができます。画像を複数枚重ねた場合は、スライドショーのように一定間隔で表⽰が切り替わります。表示タイミングは、P.20 <スライドショーを切り替える間隔>の設定を参照してください。注)スタンプなどは切り替わりません
⑥ テロップの表示位置や表示非表示を切り替えることができます。テロップ本⽂のテキスト⼊⼒やサイズ・⾊変更は、⑤のテロップ本⽂をダブルクリックすることで修正できます。
⑦ ⑤作業エリアのレイアウトを変更します。縦・横デザインの切り替えもここで⾏います。
②
<コンテンツ配信までの流れ>
素材(画像など)を使ってコンテンツ作成
編集
コンテンツを使ってスケジュール作成
設定
スケジュールを使ってサイネージ端末へ配信
配信
12/21 © NEC Platforms, Ltd 2016
<画面の説明(設定画面)>
⑨
⑫ ⑬
⑧ 編集画面で作成・保存したコンテンツを読み込みます。読み込んだコンテンツは⑨の管理エリアに反映されます。
⑨ スケジュール作成のためのコンテンツを表⽰・管理する場所です。コンテンツを⑪にドラッグ&ドロップすることでスケジュール設定ができます。
※左隅のチェックボックスをチェックすることで、該当コンテンツをユーザー指定のデフォルトコンテンツとして設定することができます。
注)デフォルトコンテンツスケジュールが設定されていない時間帯に表示されるコンテンツ
⑩ ⑪にドラッグ&ドロップすることで、接続されているディスプレイのON/OFF時間をスケジュール設定できます。※HDMIケーブルで電源コントロール
可能かはテレビの機種依存しますので、必ず事前にテストをしてください。
⑪ スケジュール設定エリアです。⑨⑩からドラッグ&ドロップでコンテンツなどを配置することができます。配置したコンテンツなどはダブルクリック で繰り返しや終了⽇などの詳細設定ができます。
⑫ ⑪の表示エリアを「1日表示」または「1週間表⽰」で切り替えます。配信などには影響しません。
⑬ ⑪の表示エリアの月日をカレンダーから選択し、ジャンプします。
⑧
⑩
⑪
13/21 © NEC Platforms, Ltd 2016
<画面の説明(配信画面)>
⑮ ⑯
⑭ 設定画面で作成・保存したスケジュールを読み込みます。読み込んだスケジュールは⑮の管理エリアに反映されます。
⑮ サイネージ端末への配信のためのスケジュールを表⽰・管理する場所です。配信したいスケジュールをチェックします。
⑯ 登録されているサイネージ端末やグループが表示されます。⑮でチェックしたスケジュールを配信したいサイネージ端末にチェックします。
⑰ ⑯の表⽰形式を変更します。
⑱ ネットワークで接続されているサイネージ端末の最新状態を表示します。
⑲ ⑮でチェックしたスケジュールを⑯でチェックした端末にWi-Fi経由で配信実⾏します。
⑳ ⑮でチェックしたスケジュールを⑯でチェックした端末に配信するデータを外部メモリに保存します。
注)⑰の場合はサイネージ端末に直接配信されますが、⑱の場合は保存した外部メモリをサイネージ端末に挿⼊し、端末設定を変更する必要があります。
⑭
⑲ ⑳
⑰ ⑱
14/21 © NEC Platforms, Ltd 2016
<設定変更画⾯の説明>
B) C)
D)
A)サイネージ端末でスケジュール表示できる時間帯を設定します。設定した時間帯以外はスケジュールを設定できなくなります。
B)サイネージ端末に割り当てるグループを登録・編集できます。グループ数は20グループまで登録できます。
C)登録されているサイネージ端末の詳細情報が表示されています。
D)サイネージ端末を手動で登録します。
E)ネットワーク上にあるサイネージ端末を⾃動で検索します。
F)サイネージ端末にインストールされているサイネージアプリをバージョンアップします。
A)
E) F)
15/21 © NEC Platforms, Ltd 2016
▌サイネージの各種設定を⾏うには、メンテナンスモード画面を表示する必要があります。
4.サイネージ端末各種設定
1)サイネージの電源が入っている状態で、リモコンのボタンを [メニュー]ボタン → [⾳量(+)]ボタン →[⾳量(-)]ボタン → [戻る]ボタンの順番で押下します。・メンテナンスモードの画面が表示されます。
注)誤操作防⽌のため、ボタンを押下する間隔が⻑い場合、操作がキャンセルされます。メンテナンスモード画面が表示されない場合は、各ボタンを素早く押下してください。
※メンテナンスモードを終了する場合は、リモコンの[戻る] ボタンを押下します。
2)画面右上の を選択すると、各種メニュー画面が開きます。
・設定を⾏う項⽬を選択します。
<メンテナンスモード画面の表示方法>
・・・
16/21 © NEC Platforms, Ltd 2016
1)「設定」 を選択します。・リモコンの[ ] [ ]ボタンを押下して画面下にスクロール
することで、画面外の設定項目を表示することができます。
<設定>
スクロール
17/21 © NEC Platforms, Ltd 2016
2)「Wi-Fi」を選択します。・リモコンの[ ]ボタンでカーソルを「OFF」に合わせて、
[決定]ボタンを押下します。・Wi-Fiが「ON」になり、自動でWi-Fiネットワーク検索を
開始します。
■Wi-Fi設定1)「Wi-Fi」を選択します。
3)表示されたSSIDから接続したいSSIDを選択します。・リモコンの[ ][ ]ボタンで、カーソルを接続する
SSIDに合わせて、[決定]ボタンを押下します。
4)選択したSSIDのセキュリティパスワードを⼊⼒します。(※⼊⼒についての詳細はP.7を参照してください)
・⼊⼒が完了したら を押下し、「接続」を選択します。
・接続が完了したらリモコンの[戻る]ボタンを押下します
18/21 © NEC Platforms, Ltd 2016
2)リモコンの[ ][ ]ボタンでカーソルを「提供元不明のアプリ」に合わせて、リモコンの[決定]ボタンを押下します。
※「提供元不明のアプリ」をチェックすることで、サイネージマネージャーからサイネージアプリのアップデートを⾏うことが可能となります。
■セキュリティ設定
3)「OK」を選択し、リモコンの[決定]ボタンを押下します。
1)リモコンの[ ][ ]ボタンでカーソルを「セキュリティ」に合わせて、リモコンの[決定]ボタンを押下します。
19/21 © NEC Platforms, Ltd 2016
■日付と時刻設定1)「日付と時刻」を選択します。
2)「日付と時刻の自動設定」を選択します。・ネットワークから⾃動で時刻設定を⾏います。※ネットワークに接続していない場合は、
「日付と時刻の自動設定」のチェックボックスを外し、「日付設定」と「時刻設定」をそれぞれの項目から⼿動で⾏ってください。
3)接続が完了したらリモコンの[戻る]ボタンを押下します。
注)「日付設定」と「時刻設定」を⾏うには、リモコンをポインタモードもしくはドラッグモードに切り替えて設定を⾏ってください。(*)
・ポインタモードの場合設定項目にポインタを合わせクリックすることで、ソフトキーボードが表示されます。
・ドラッグモードの場合ポインタモードで設定項目の①の範囲内にポインタを合わせ、その後リモコンモードをドラッグモードに切り替えてから、リモコンの[ ][ ]ボタンを押下し続けることで設定を⾏います。①の範囲内からポインタが外れた場合、再度ポインタモードでポインタ位置を戻してください。※スマートフォンでのスワイプ操作のイメージとなります。
(*)リモコンモード切り替え現在のモードに合わせ、①部のアイコン表⽰が切り替わります。
①
:カーソルモード
:ポインタモード
:ドラッグモード
カーソルモード ポインタモード ドラッグモード
十字ボタン カーソル移動またはスクロール
ポインタ移動 ドラッグ状態で移動
決定ボタン 決定・選択 クリック (特になし)
ポインタボタン ポインタモードへ切り替え
カーソルモードへ切り替え
(特になし)
ドラッグボタン (特になし) ドラッグモードへ切り替え
ポインタモードへ切り替え
①
20/21 © NEC Platforms, Ltd 2016
<コンテンツの表示方法>
■スケジュールに従う・パソコンで設定されたスケジュールに従い、コンテンツ
を表示します。・あらかじめパソコンでコンテンツの表示スケジュールを
設定し、配信しておく必要があります。
■リモコンで選択する・現在のスケジュールに含まれるコンテンツをリモコンで
任意に選択し表示します。・あらかじめパソコンでコンテンツの表示スケジュールを
設定し、配信しておく必要があります。
■指定のフォルダをスライドショーする・外部ストレージ(USBメモリ、SDカード)に保存して
ある写真などをスライドショー形式で表示します。・あらかじめ画像などを保存した外部ストレージを
サイネージ端末に挿入しておく必要があります。・フォルダを選択画面で、外部ストレージの画像を保存
したフォルダを選択します。外部ストレージにフォルダを作って画像を保存した場合は、[サブフォルダを展開]を選択してフォルダを指定してください。
-SDカード :[sdcard1]-USBメモリ :[usb0]
・複数のファイルを保存した場合はファイル名の順に再生されます。(表示対象コンテンツは100枚以下を目安としてください)
・画像の切り替えタイミングは「スライドショーを切り替える間隔」で設定します。
設定が完了したら、リモコンの[戻る]ボタンを押下します。
<スライドショーを切り替える間隔>■スライドショーの表⽰切り替えの時間を設定します。
・表⽰切り替えを⾏いたい間隔を選択してください。・パソコンソフト「サイネージマネージャー」のコンテンツ作成画面にて、画像を複数重ねたコンテンツを作成
した場合も、本設定の間隔で表⽰が⾃動で切り替わります。
※表⽰切り替え時間は⽬安となります。内部処理状態により、切り替え時間が延びる場合があります。
<スライドショーでのテロップ表示>■スライドショーの表示に使用する静止画・動画と同じフォルダに、ファイル名を「telop.txt」とテキスト
ファイルを格納してください。・「telop.txt」はパソコンのメモ帳やテキストエディタを使用して作成してください。・「telop.txt」に使用する文字コードは、[ANSI(シフトJIS)] を使用してください。
21/21 © NEC Platforms, Ltd 2016
らくらくTVサイネージ 簡単マニュアル
D10-0000036629
第2版 2016年2月© NEC Platforms, Ltd 2016
NECプラットフォームズ株式会社の許可なく複製、改変などを⾏うことはできません。本書の内容については、将来予告なしに変更することがあります。
NECプラットフォームズ株式会社 〒101-8532 東京都千代田区神田司町2-3 (東京本社)
■らくらく無線スタート、らくらくTVサイネージは、日本国内におけるNECプラットフォームズの登録商標です。■Windows は、米国 Microsoft Corporation の米国およびその他の国における登録商標または商標です。■Google およびその他のマーク は、Google Inc.の商標です。
一部のコンテンツは、Google が作成、提供しているコンテンツをベースに変更したもので、クリエイティブ・コモンズ の3.0 表示ライセンスに記載の条件に従って使用しています。
■HDMI,HDMI ロゴ、High-Definition Multimedia Interface は、米国およびその他の国における HDMI Licensing, LLC の商標または登録商標です。
■SD および miniSD、microSD は、SD アソシエーションの商標です。SD、SDHC ロゴは SD-3C,LLC の商標です。■その他、各会社名、各製品名およびサービス名などは各社の商標または登録商標です。
本商品は改良のため予告なしに仕様・デザインなどを変更する場合があります。 掲載の画面はハメコミによるイメージです。























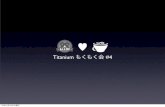
![マルチメディアプレイヤー マニュアル · 電源管理 on off 電源タイマー [ 図1] [ 図 3 ] [ 図 4 ] [ 図 2 ] オン オフ 1.サイネージ裏面下に、電源スイッチがあります。](https://static.fdocument.pub/doc/165x107/5befc64009d3f2ec148bc2db/-on-off-.jpg)