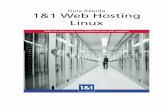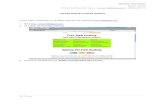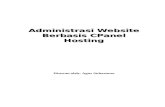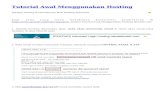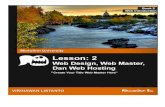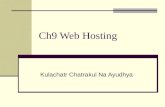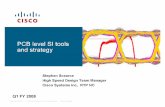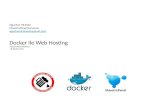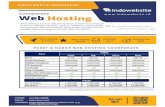Tutorial Web Hosting
-
Upload
skybluedugs -
Category
Documents
-
view
36 -
download
1
description
Transcript of Tutorial Web Hosting
TUTORIAL CONTENT MANAGEMENT SYSTEM
“WEB HOSTING JOOMLA”
Pada tutorial ini, akan dijabarkan langkah per langkah untuk meng-hosting web Joomla Anda dari komputer lokal ke web hosting gratis di Internet. Tutorial ini akan mengambil contoh hosting web Joomla pada www.freewebhostingarea.com, maka dari itu, mohon diingat bahwa mungkin terjadi perbedaan jika Anda melakukan hosting di tempat yang berbeda. Dengan tutorial ini, diharapkan Anda dapat memahami konsep dasar dari meng-hosting sebuah web Joomla.
1. Persiapan di Komputer Lokal
Ada 2 hal yang perlu Anda persiapkan di komputer lokal Anda, yakni menyiapkan file-file web Joomla yang Anda miliki dan meng-extract database web Joomla.
Persiapan File-File Joomla
a. Bukalah directory C:\xampp\htdocs (atau sesuaikan dengan tempat Anda menginstall XAMPP) dan bukalah directory web Joomla Anda.
b. Di dalam folder Joomla tersebut, ada beberapa folder lagi, diantaranya Administrator, Cache, Components, dan lain sebagainya. Gunakan WinRar atau WinZip untuk mengkompresi tiap folder tersebut. Hal ini perlu dilakukan karena web hosting biasanya membatasi besar file pada saat peng-upload-an data. Untuk www.freewebhostingarea.com, besaran file dibatasi sampai 10MB tapi disarankan sekali untuk mengkompresi sekecil-kecilnya untuk menjamin keberhasilan transfer data (usahakan <= 4MB). Saat menggunakan aplikasi WinRar, pastikan format kompresi yang dipilih adalah *.zip karena web hosting yang akan digunakan disini hanya dapat menerima file Archive dengan format zip.
c. Untuk file-file yang tidak berada di dalam folder seperti, configuration.php, index.php, dan lain sebagainya tidak perlu Anda kompres.
Ekstraksi Database Joomla
a. Bukalah aplikasi EMS SQL Manager 2005 Lite for MySQL.
b. Pilihlah menu Manage Existing Database(s).
c. Menu tersebut akan membuka jendela Register Database Wizard. Isikan data sebagai berikut :Host name : localhostUser name : rootPassword : (isi dengan password Anda sendiri yang telah dikonfigurasi pada saat menginstall MySQL.)
Tekan next setelah selesai.
d. Pilih nama database Joomla yang Anda gunakan.
Tekan Next setelah database berpindah ke kolom sebelah kanan.
e. Tekan tombol Finish.
f. Database yang telah dipilih, akan muncul di tampilan utama.
Klik dua kali nama database tersebut sehingga warnanya berubah menjadi kuning, Yang artinya database kini terhubung dan dapat digunakan.
g. Setelah database aktif, pilih menu Tools >>Extract Database.
Pastikan Save to file dipilih. Ini akan membuat database diextract ke dalam bentuk file dan secara default, file akan di-save ke desktop. Anda boleh memilih tempat lain dengan menekan tombol Browse.
Tekan Next.
Pastikan Generate “CREATE DATABASE” statement dan Load script to Script Editor tidak dichecklist. Hal ini karena Anda nantinya harus membuat sendiri database. Perintah “CREATE DATABASE” tidak dapat dijalankan di web hosting.Tekan Finish setelah selesai.
Begitu tombol Finish ditekan, proses ekstraksi akan segera dimulai. Setelah selesai, tekan Close dan Anda boleh menutup aplikasi EMS SQL Manager 2005 Lite for MySQL.
Hasil ekstraksi database sekarang dapat Anda temui di Desktop atau di lokasi yang Anda telah tentukan sebelumnya. Disini, dicontohkan hasil ekstraksi berada di Desktop.
2. Langkah-langkah di Web Hostinga. Bukalah website www.freewebhostingarea.com.
b. Masukan nama website yang Anda inginkan, kemudian pilih satu dari subdomain yang disediakan oleh free web hosting area.
Setelah selesai, tekan Proceed.
c. Masukan informasi yang diminta kemudian tekan Create
d. Setelah informasi diterima, Anda akan mendapatkan informasi tentang registrasi Anda di freewebhostingarea.com. Simpanlah halaman web tersebut untuk berjaga-jaga jika Anda lupa.
e. Loginlah pada account manager Anda. Pada halaman informasi yang Anda terima, lokasi untuk Account Manager dapat dilihat di dekat kata-kata : “Account Manager is located at …”. Kliklah pada link tersebut.
f. Setelah Login, Anda akan mendapati tampilan sebagai berikut :
Tekan tombol Create DB yang terdapat pada Create your MySQL Databases.
Setelah menekan tombol Create DB, Anda akan mendapatkan informasi mengenai database yang Anda dapat gunakan, terdiri dari nama database, nama user, password, dan nama host. Tampilannya adalah sebagai berikut :
Setelah tampilan ini muncul, catat informasi yang terdapat pada halaman tersebut atau simpan halaman tersebut. Anda akan membutuhkan informasi ini untuk langkah selanjutnya. Setelah itu, tekan Main Menu untuk kembali ke halaman awal. Jangan tutup terlebih dahulu halaman ini.
g. Sekarang buka file database yang Anda telah extract pada langkah persiapan di komputer lokal. Anda dapat membuka file ini dengan menggunakan notepad. Carilah statement USE `….`.
Nama database disesuaikan dengan nama database yang diberikan oleh web hosting. Contoh jika tadi Anda mendapatkan informasi nama database 260876 maka ubahlah USE ‘…..’ menjadi USE ‘260876’; kemudian save kembali file database tersebut.
h. Buka kembali Account Manager pada www.freewebhostingarea.com Anda. Kemudian tekan Manage DB. Halaman baru akan terbuka untuk Anda.
Tekan tombol PhpMyAdmin.
Masukan username dan password sesuai dengan informasi yang Anda peroleh pada saat Create DB. Kemudian tekan login.
i. Anda akan dibawa ke halaman PhpMyAdmin.
Pilih tab Import pada halaman ini.Pada tab Import, pilih tombol browse untuk memilih file database dan arahkan pada file database yang Anda miliki di komputer lokal Anda. Disini, dicontohkan file berada di desktop sehingga browse akan menuju ke desktop.Setelah file dipilih, tekan Tombol Go yang berada di pojok kanan bawah.Tunggulah beberapa saat sampai muncul pesan seperti berikut :
Setelah Anda melihat pesan ini, Anda bisa menutup halaman ini.
j. Kembalilah ke halaman Account Manager. Scroll ke bawah dan pilih Main Menu jika Anda belum kembali ke Main Menu.
k. Setelah kembali ke Main Menu, tekan Log Out untuk keluar. Pekerjaan Anda di sini telah selesai dan Anda boleh menutup halaman ini.
l. Buka kembali halaman informasi Account Anda. Sekarang kita akan menggunakan FTP untuk mengupload file Joomla dari komputer lokal ke web.
Carilah informasi seperti gambar di atas.Klik link yang berada dekat kalimat : “To upload your files go to our Web based FTP client (recommended), locate at ….”.Setelah di klik, Anda perlu memasukan informasi untuk Login.
Masukan data yang diminta kemudian tekan Login.
m. Anda kini berada di FTP Client dan berada pada folder pribadi Anda di web.n. Tekan tombol upload untuk mulai mentransfer data dari komputer lokal ke web.
Setelah itu Anda akan melihat tampilan sebagai berikut :
Bagian untuk mengupload data terdiri dari dua bagian. Satu untuk file biasa dan satu untuk archive. Jika Anda akan mengupload file yang dikompres, pilih yang sebelah kanan. Jika file tidak dikompres, maka pilih yang sebelah kiri.
Kini, upload satu per satu file zip yang telah Anda buat di komputer lokal dan file-file lainnya yang tidak di zip pada folder Joomla.
Disarankan untuk melakukan proses upload satu per satu untuk menjamin keberhasilan transfer data.Setelah Anda memilih data yang akan diupload, tekan tombol :
Kemudian tunggu beberapa saat sampai proses upload selesai.Anda akan diberikan informasi tentang keberhasilan transfer data sebagai berikut :
Periksalah informasi tentang keberhasilan transfer data tersebut. Jika ada data yang gagal di transfer, segera upload kembali file zip tersebut.Lakukan proses ini sampai semua file zip dan file yang tidak di zip pada folder Joomla selesai diupload.
o. Setelah semua file berhasil diupload, kembalilah ke root utama.Cari file configuration.php dan edit file tersebut.
Setelah dipilih Edit, akan muncul tampilan berikut :
Bukalah informasi Account yang Anda miliki.Cari keterangan seperti berikut :
Kemudian ubahlah beberapa statement berikut :
- var $log_path = 'C:\\xampp\\htdocs\\new.adipuramandiri.com\\logs'; menjadi var $log_path = ‘/home/vhost/hendy.coolpage.biz/logs’; (sesuainya dengan server path yang diberikan pada Anda.)
- var $tmp_path = ‘C:\\xampp\\htdocs\\new.adipuramandiri.com\\tmp’; menjadi var $tmp_path = ‘/home/vhost/hendy.coolpage.biz/tmp’;
Sekarang bukalah informasi Database yang Anda peroleh pada saat membuat Database melalui Create DB.
Kemudian, ubahlah beberapa statement berikut :
- var $user = ‘root’; menjadi var $user = ‘260876’; (sesuaikan dengan username yang diberikan pada Anda.)
- var $db = ‘….’; menjadi var $db = ‘260876’; (sesuaikan dengan nama database yang diberikan pada Anda.)
- var $password = ‘….’; menjadi var $password = ‘123456’; (sesuaikan dengan password yang Anda miliki.)
Setelah selesai, tekan tombol Save.
Anda telah menyelesaikan semua pekerjaan. Sekarang, logout dari halaman web FTP Client dan tutup halaman tersebut. Buka halaman baru kemudian isikan alamat website Anda. Disini, dicontohkan www.hendy.coolpage.biz. Jika website Anda berhasil muncul, berarti Anda telah berhasil menyelesaikan pekerjaan dengan baik. Jika belum muncul atau muncul pesan error, jangan menyerah, coba telusuri kembali. Kemungkinan besar ada langkah yang terlewat atau perubahan yang salah (karena salah ketik, dll) atau karena file yang di-upload belum lengkap.