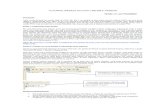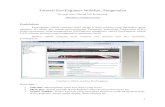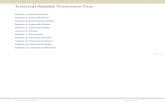Tutorial Tualbum Asia Pro
-
Upload
diana-de-tualbumes -
Category
Technology
-
view
588 -
download
2
Transcript of Tutorial Tualbum Asia Pro

Tecnofun Digital S.L. CIF- B85000354Tecnofun Digital S.L. CIF- B85000354
1
TUTORIAL DE TUALBUM ASIA PRO. Ya está aquí el programa más esperado de tualbum.es Hemos puesto todo el cariño y dedicación a lanzar este nuevo programa con el que podrás hacer álbumes, regalos personalizados y decoración. Este programa destaca sobre todo por:
- Es válido para PC y Mac - Álbumes temáticos con los que podrás hacer álbumes con diseños profesionales en 15
minutos. Nuestros diseñadores trabajan por ti. - Álbumes automáticos con un proceso muy rápido y fácil para agilizar el proceso de
confección del álbum. - Muy intuitivo y fácil de usar.
Descarga e instalación del programa
Puedes descargar el programa en el apartado de descargas en www.tualbum.es
Pinchas para descargar el programa y te lleva a una página en la que te piden el correo y el código postal, como en todas las descargas que hay en nuestra web.
Una vez que pongas tu correo y tu código postal y aceptes las condiciones te llevará a esta otra página, en la que eliges la instalación automática o manual.
El programa funciona bajo otro programa llamado Adobe Air que hay que instalar previamente.
En la instalación automática, el sistema
instalará primero el Adobe Air y después Tualbum Asia Pro. La instalación manual te llevará a instalar las dos cosas por separado. Te recomendamos la automática, que es más cómoda.
El programa es válido para Windows XP, Vista y 7, también para Mac. Verás que la pantalla cambia cuando comience la instalación.

Tecnofun Digital S.L. CIF- B85000354Tecnofun Digital S.L. CIF- B85000354
2
Una vez que el programa esté instalado verás la siguiente pantalla. Tienes tres opciones, debes elegir el producto que deseas de las tres categorías. Si ya has hecho algún proyecto lo puedes abrir y puedes ver también el estado de tus pedidos abajo. Crear un álbum
COLOCACIÓN DE LAS FOTOS Le damos al botón crear un álbum y nos saldrá una ventana con dos opciones. Aquí
tienes que elegir si quieres colocar tú las fotos o si quieres que el sistema las coloque en el álbum por ti. Paginación manual
Es la opción que tenemos que elegir cuando queremos hacer personalmente la colocación de las fotos en el álbum. Podrás elegir igualmente entre la variedad de TEMAS y PLANTILLAS que hemos preparado para elaborar tu álbum con un diseño muy profesional y casi sin esfuerzo. Paginación automática
Tualbum Asia Pro es la mejor solución si no tienes tiempo para confeccionar un álbum desde cero. Nuestros diseñadores trabajan muy duro para poner a tu disposición álbumes temáticos ya confeccionados para tú sólo tengas que seleccionar las fotos que quieres y luego “recolocarlas” para que quede perfecto.
¿Dónde se guardan los proyectos? En la instalación, se ha creado una carpeta en Mis Documentos que se llama Tualbum Asia Pro. Cada carpeta de las que allí se encuentran tiene un nombre con una numeración muy larga. Dichos nombres los puedes cambiar sin problemas para que sepas a qué proyecto pertenece y el programa funcionará perfectamente, te servirá para tener organizados tus proyectos o por si quieres cambiar de ordenador. Para ello, sólo tienes que coger la carpeta completa del proyecto y colocarla en la misma carpeta (Mis documentos/Tualbum Asia pro) en el otro ordenador. Un punto importante es que en la carpeta de un proyecto puedes encontrar otra carpeta llamada “Páginas” dentro de la cual encontrarás página a página, tu proyecto hecho. Está en resolución baja, pero te servirá si quieres enseñarle el montaje a otra persona, enviarlo por email o cualquier cosa que se te ocurra.

Tecnofun Digital S.L. CIF- B85000354Tecnofun Digital S.L. CIF- B85000354
3
En la páginas siguiente tienes que elegir el álbum que quieres confeccionar. Recuerda que esta elección es muy importante porque luego no podrás cambiar el diseño de un álbum a otro. Tienes que poner el nombre que le quieres dar al proyecto para seguir adelante.
SELECCIÓN DEL PRODUCTO ELEGIDO
Para facilitarte esta tarea, en esta
ventana puedes ver las características más importantes de los álbumes y el precio, que va cambiando según el número de páginas que elijas. Luego podrás poner más o menos páginas y al final también podrás cambiar de brillo a mate o viceversa.
Tienes toda la información de los álbumes y muchas más fotos que te aclararán en www.tualbum.es y recuerda que siempre nos puedes consultar por si no te decides en [email protected] o en el 916266392.
En la siguiente ventana, en el caso de los álbumes automáticos, tienes que importar fotos al programa, para ello tienes que darle al botón, buscar las carpetas donde se encuentran las fotos, e ir eligiendo las que deseas poner en el álbum.
IMPORTACIÓN DE LAS FOTOS
El sistema rellenará los huecos
disponibles en el total de páginas, si no quieres que repita fotos, marca
dicha opción. Puedes ordenarlas por fecha,
por nombre o por fecha/hora en la que se añadieron al álbum. Una vez seleccionadas, el programa las cargará. (después podremos añadir más si así lo deseamos). Le damos a continuar.
Si has seleccionado la paginación manual tendrás que importar las fotos después del
siguiente paso pero mediante la misma ventana y el mismo sistema.
ESTABLECER TEMA DEL ÁLBUM
Ahora, elegiremos el TEMA de nuestro álbum (en los álbumes automático este paso es obligatorio). Es aquí donde nuestro programa nos lo pone fácil, sólo tendremos que elegirlo de todos los disponibles y seguir adelante.

Tecnofun Digital S.L. CIF- B85000354Tecnofun Digital S.L. CIF- B85000354
4
El programa descargará el TEMA elegido, elaborando todas las páginas. Si has elegido la paginación automática, se colocarán también las fotos junto con los trabajados diseños de tualbum.es. Esto puede llevar unos momentos, el programa está creando tu álbum por ti. Si no quieres poner ningún tema, dale a cerrar y te llevará a la página para importar las fotos, si cierras también esta página, te saldrán las páginas vacías para que pongas tú los cuadros de imagen. Te recordamos que hay temas muy neutros, con fondos en negro, blanco y degradado por si no te gustan los diseños más elaborados y quieres un diseño más sobrio. Si una vez colocado, quieres cambiar el TEMA elegido puedes hacerlo mediante un botón.
DISEÑO DEL ÁLBUM Zonas de trabajo Ya estamos en el proceso de la confección del álbum. Este es el esquema de las
principales áreas de trabajo. Abajo tienes la opción de poner una rejilla por si quieres cuadrar varios cuadros. También podremos cambiar el tamaño de los cuadros en la pantalla, en ningún caso se imprimirán dichos cuadros.
En el menú principal del proceso de compra podremos guardar el álbum, acceder a nuestros datos, previsualizar el álbum y proceder a la compra cuando lo hayamos finalizado.
En el menú de edición del proyecto tenemos todas las modificaciones que podemos hacer al álbum en los desplegables, por si queremos usar este menú en lugar de los botones de la pantalla. Las fotos y los cuadros de imagen los tienes en el lado derecho desde donde los puedes arrastrar a la zona de trabajo. Abajo tienes las páginas que estás haciendo en el álbum y opciones para girar las fotos, y ordenarlas.

Tecnofun Digital S.L. CIF- B85000354Tecnofun Digital S.L. CIF- B85000354
5
Ahora puedes ponerte a “trabajar”. Colocación de fotos en las páginas Si has elegido la paginación manual es cuando tienes que importar las fotos al álbum como hemos explicado anteriormente. Después, si eliges un tema, tendrás cuadros de imagen colocados y preparados para poner tus fotos, si no has elegido tema, los pondrás tú manualmente. Para poner los cuadros de imagen e ir agregando las fotos, tenemos dos opciones.
1. Poner cuadros de imagen uno por uno. En la parte izquierda, abajo, en el apartado “Cuadros de imagen” puedes ir
arrastrando al álbum los cuadros, colocándolos como quieres que aparezcan en la página, después podrás arrastrar las fotos a los cuadros que hayas colocado. Siempre los podrás mover, enfocar y modificar como quieras.
2.
En el lado derecho, en el desplegable de Herramientas tienes la pestaña plantillas con dos opciones principales.
Usar plantillas pre-establecidas
• Plantillas simples Le damos al botón abrir galería, que nos abrirá una ventana desde que la importaremos a nuestro proyecto las plantillas que queramos. Hay muchas plantillas que puedes ir seleccionando cambiando el desplegable, se importarán todas las que marques aunque sean de desplegables diferentes. Después, se colocarán en el espacio correspondiente y se ordenarán según el número de fotos que contengan.
Los cuadros de texto vienen sin ningún borde por defecto, si quieres ponerles un borde de color, ve a “editar foto” y allí puedes elegir el grosor y el color del borde del cuadro de imagen y de texto.
Para importarlas y usarlas sólo tienes que marcarlas
con un click, si das dos clicks de
desmarcarán.
Para importarlas y usarlas sólo tienes que marcarlas con un click,
si das dos clicks de desmarcarán.
Muy importante: MARCA DE CALIDAD Cuando agregas una foto, se establece la marca de calidad de dicha foto en cuanto a la resolución Para evitar que las fotos salgan pixeladas, desde tualbum.es recomendamos mantener la marca de calidad en verde. Si la marca es roja recomendamos siempre disminuir la foto de tamaño hasta que cambie de color.

Tecnofun Digital S.L. CIF- B85000354Tecnofun Digital S.L. CIF- B85000354
6
• Plantillas temáticas Hayas elegido o no un tema para tu álbum, puedes escoger las plantillas que quieras de otros temas, combinando así el trabajo de diseño de tualbum.es en cada página de tu proyecto. En este caso, cuando le das a “abrir galería” te saldrá una ventana cuyo desplegable tiene todos los temas creados con sus correspondientes plantillas. Sólo tienes que ir haciendo click en las que quieras importar, aunque sean de varios temas.
3. Cualquiera que sea la composición que hagas, ya sea manual o con plantillas o con plantillas de temas, siempre que te guste una plantilla y quieras usarla en otras ocasiones, puedes hacerlo dándole al botón “guardar plantilla”. Se guardará en la carpeta que quieras en tu ordenador. Así mismo, desde donde la guardes, la podrás importar al programa en cualquier momento, mediante el botón “importar” al lado de “abrir galería”.
Guardar plantillas.
4.
Poner las imágenes en los huecos
Al arrastrar las fotos a los cuadros de imagen, el sistema las coloca centrándolas totalmente, (igual que en el proceso de auto-colocación), ahora si quieres puedes modificar este ajuste para colocar la parte de la foto que quieras que aparezca en cada cuadro. Para ello tienes que darle un doble click al cuadro de imagen y se abrirá una ventana en la que tienes que seleccionar lo que quieres que salga en el álbum.
Para importarlas y usarlas sólo tienes que marcarlas
con un click, si das dos clicks de
desmarcarán.
Es muy importante cuando ajustes la imagen que te asegures de que la calidad es la correcta. Recuerda que lo óptimo es que la marca esté en verde. Si sale rojo, la foto te saldrá pixelada, en amarillo saldrá bien, pero no óptima.

Tecnofun Digital S.L. CIF- B85000354Tecnofun Digital S.L. CIF- B85000354
7
DECORACIÓN DEL ÁLBUM Aquí es donde entra todo el desplegable de herramientas del lado derecho, vayamos explicando todas las pestañas una a una.
1. Fondos
: tienes tres opciones (se pueden combinar las tres en un mismo proyecto)
a. Poner una foto propia de fondo (sólo tienes que arrastrarla a la zona de trabajo donde no haya ningún cuadro de imagen).
b. Poner un fondo de un color fijo o de dos colores con efecto degradado (podremos elegir los colores y el tipo de degradado que queremos)
c. Poner un fondo de imagen de los que tualbum ha creado para ti, (tienes que abrir la galería e ir eligiendo exactamente igual que hiciste con las plantillas), una vez importado al proyecto, sólo tienes que darle un click al fondo que quieras poner en la página actual.
2. Plantillas (ya lo hemos explicado en el capítulo anterior de inserción de fotos)
3. Bordes Para agregar marcos a las fotos, sólo tienes que abrir la galería y seleccionar para agregar los bordes que te gusten al proyecto, desde el cual podrás arrastrarlos a las fotos donde los quieras poner.
Cuando seleccionas una imagen en el proyecto, puedes moverla en la página y agrandarla o hacerla más pequeña, todo lo que quieras tal y como muestra la imagen. Cuando te acercas al borde, hay una flecha naranja para agrandar o disminuir la imagen. Al lado, hay un círculo de base, y si te acercas con el ratón, el cursor se convertirá en una flecha de espiral, si mueves el ratón, verás que la foto va girando como tú quieras o cambiando el tamaño.

Tecnofun Digital S.L. CIF- B85000354Tecnofun Digital S.L. CIF- B85000354
8
4. Cliparts Aquí volvemos a tener dos opciones
a. Usuario: las que vayas seleccionando de los temas que hemos creado abriendo la galería y marcando los que quieras usar en el proyecto. (no recomendamos aumentarlos mucho del tamaño que originalmente presentan cuando los agregas al proyecto).
b. Vectoriales: los que te proporciona el propio programa que puedes hacer tan grandes como quieras, puesto que no te saldrán pixelados en ningún caso.
5. Textos En todo el proceso del álbum, en todas las páginas y en las tapas, podemos agregar los cuadros de texto que queramos a través de esta herramienta. Aquí podremos cambiar el tamaño, el color, el estilo y el tipo de letra que ponemos, así como el formato de párrafo que mejor te venga. (admite copiar/pegar).
6. Editar foto
Esta pestaña te ofrece múltiples opciones para tus fotos.
a. Efectos Si quieres realizar efectos rápidos a tus fotos, tienes muchos disponibles a un solo clic. Sólo tienes que seleccionar la foto y dar un clic en el efecto para aplicarlo y otro si quieres quitar dicho efecto. Los efectos se acumulan si vas dando clic en varios.
b. Avanzada Este es un editor completísimo en el que puedes:
• seleccionar el tamaño y la transparencia de la fotografía • poner o no un borde del cuadro de imagen (eligiendo color y grosor)
• poner o no una sombra al cuadro de imagen (con opciones del nivel de transparencia, ángulo, distancia y tamaño)
• ajustar el color de la imagen (“jugando” con las opciones del ajuste de color puedes mejorar increíblemente esas fotos que creías que no podías poner en el álbum).

Tecnofun Digital S.L. CIF- B85000354Tecnofun Digital S.L. CIF- B85000354
9
7. Otros ajustes
En la parte izquierda, en la selección de fotos que has realizado, cuando seleccionas una imagen, tienes tres botones que se activan con los que puedes hacer varias cosas: girar imagen (izqda. o dcha.) o eliminar la imagen de la selección. En la parte inferior, al lado del navegador de páginas de tu proyecto hay unos botones que son muy prácticos para la composición de tu álbum. Si te acercas con el ratón a cada una, te saldrá un mensaje del programa que te dirá para que sirve cada uno.
Cuando un álbum tiene más páginas del mínimo, si seleccionas una página te saldrá un cuadrado rojo en la misma, en el que si aprietas, eliminará dicha página.
Ya tienes las principales funciones del programa y todo lo que puedes ir haciendo con ellas, cuando tengas tu álbum terminado, sólo tienes que darle a previsualizar y revisar todo el álbum para asegurarte de que todo el diseño está como deseas. Ya puedes darle al botón de comprar para proceder a enviar el álbum al servidor. Proceso de compra Puedes comenzar la compra dándole al botón del carrito de la compra.
Voltear el marco de imagen en horizontal o vertical y girar la imagen 90º a la derecha o la izquierda
Ordenar fotos, poner delante o detrás el marco de imagen
Zoom para mostrar el proyecto en pantalla
Copiar Pegar Eliminar todo el contenido de la página Añadir páginas

Tecnofun Digital S.L. CIF- B85000354Tecnofun Digital S.L. CIF- B85000354
10
Tienes que darle al botón de registrar y poner todos tus datos. Una vez que estés registrado, en los siguientes pedidos, bastará con poner tu email y la contraseña que hayas elegido.
Tienes que poner todos tus datos, los campos con asterisco son obligatorios. Es muy importante que pongas especial atención al email y al teléfono por si tenemos que contactar contigo por cualquier causa. Si te da error de registro, intenta no escribir apóstrofes, comillas o caracteres raros que el sistema no interpreta como correctos. Una vez que nos registremos, el sistema seguirá con el proceso de pedido: nos aparecerá una ventana con la previsualización rápida de todas las páginas de nuestro pedido y una alerta en el lado derecho si hemos dejado
alguna página en blanco o si hay alguna otra incidencia importante.
Las marcas de calidad no aparecerán en este aviso, si hay alguna foto de mala calidad, tienes que revisar las marcas de calidad al poner la foto o marcarla en el proyecto.
Si estamos de acuerdo le damos a continuar la compra. Nos aparecerá otra ventana en la que veremos todos los datos del pedido. Seguimos adelante dándole a continuar.
Aquí es donde tienes que elegir el tipo de pago que quieres y donde quieres que te envíen tu pedido. Seguimos adelante dándole a “comprar”. El pedido será enviado al servidor.
Una vez que haya terminado el envío, te saldrá un mensaje de información y una ventana con todos los datos del pedido.

Tecnofun Digital S.L. CIF- B85000354Tecnofun Digital S.L. CIF- B85000354
11
Si es una transferencia bancaria, te saldrán las instrucciones para que la realices correctamente, si es tarjeta de crédito o paypal tienes un botón que te llevará a la pasarela de pago o de paypal como las imágenes que aparecen abajo. Una vez realizado tu pedido, en unos cinco días laborables aproximadamente, lo tendrás en casa. Podrás ver un listado con los pedidos que tienes hechos y el estado de los mismos para que veas si está en impresión o si ya lo han enviado y lo recibirás en breve. También desde este panel podrás pagar los que tengas pendientes o imprimir comprobantes.
Creemos que es un programa con un montón de posibilidades, ayúdanos con tus sugerencias. Estamos a tu disposición en el nuestra web www.tualbum.es o en el mail [email protected]