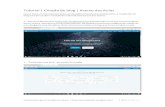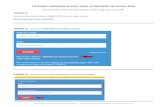Tutorial para reservasde «Aulas 360»
Transcript of Tutorial para reservasde «Aulas 360»

Tutorial para reservas de « Aulas 360 »

1. Ingresar a Outlook.com con las credenciales Institucionales2. Ingresar a la agenda y crear un nuevo evento
Reserva de aulas 360°

a. Título (“Nombre del Proyecto” - “Actividad Planificada”).
b. Fecha inicio de la reunión.c. Fecha de finalización reunión.d. Sala o Ubicación (Seleccionar el aula 360 que desean.
En cada aula se indica su capacidad y disponibilidad).e. En el caso que proyecte el desarrollo de una clase
híbrida combinando actividades presenciales y sincrónicas utilizando la plataforma colaborativa Teams, marcar “Reunión de Teams”.
Completar los datos del evento
Restricciones:a. Solo podrán reservar las aulas 360 desde las 8:00 hasta las 23:30.b. Únicamente los integrantes de Proyecto de Innovación Aprobados y en
curso podrán realizar reservas del aula 360.c. Los horarios de las reservas de las aulas 360 no podrán solaparse.

OPCIÓN #1:
Métodos de visualización de la agendaCada “Aula 360” tiene una agenda propia que se pueden visualizar de 3 formas:
• Desde el enlace de publicación, por ejemplo, para el “Aula 360” ubicado en aula 353.• https://outlook.office365.com/owa/calendar/[email protected]/8eb8d02366f949c69663acc775c3abcc376757659578880567/calendar.html

OPCIÓN #2: Desde el cliente WEB
Métodos de visualización de la agenda
1. Ingrese por el navegador a outlook.com2. Ingrese sus credenciales institucionales3. Seleccione su foto de perfil y seleccione abrir otro buzón de

OPCIÓN #2: Desde el cliente WEB
Métodos de visualización de la agenda
4. Buscar el aula deseada 5. El nuevo buzón se abrirá en una nueva pestaña del navegador

OPCIÓN #2: Desde el cliente WEB
Métodos de visualización de la agenda
6. Luego se visualizará el calendario correspondiente

OPCIÓN #3: Desde el Outlook de escritorio podrá agregar las casillas de las aulas deseadas
Métodos de visualización de la agenda
1. Ingresar al cliente Outlook en su computadora y dirigirse al calendario.2. Seleccionar la vista como programación como indica la imagen

OPCIÓN #3: Desde el Outlook de escritorio podrá agregar las casillas de las aulas deseadas
Métodos de visualización de la agenda
3. En la parte inferior de la pantalla seleccionar agregar un calendario

OPCIÓN #3: Desde el Outlook de escritorio podrá agregar las casillas de las aulas deseadas
Métodos de visualización de la agenda
4. Seleccionar las aulas que se desee. Tener en cuenta que debe tener permisos sobre la casilla previamente, si desea obtener permisos comunicarse con soporte técnico.

OPCIÓN #3: Desde el Outlook de escritorio podrá agregar las casillas de las aulas deseadas
Métodos de visualización de la agenda
5. Finalmente, podrá tener la siguiente visualización de las aulas con su respectiva ocupación.

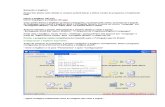












![Tutorial] Instalacion Del Ixtreme Para Lectores Benq (1 de 51) @ ElOtroLado.net Xbox 360 Scene](https://static.fdocument.pub/doc/165x107/557209a4497959fc0b8bf114/tutorial-instalacion-del-ixtreme-para-lectores-benq-1-de-51-elotroladonet-xbox-360-scene.jpg)