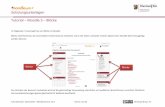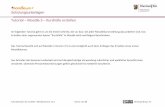Tutorial Moodle 3 Startseite...
Transcript of Tutorial Moodle 3 Startseite...

Schulungsunterlagen
Tutorialversion 21.02.2018 – Moodleversion 3.3.4 Seite 1 von 31 Christoph Braun, PL
Tutorial – Moodle 3 – Startseite anpassen
Im folgenden Tutorial geht es um die grundlegenden Einstellungen der Startseite einer Moodle@RLP – Moodle 3.x
Schulinstanz.
Durch diese Schritte wird die Instanz auf die eigene Schule angepasst. Dies bedeutet, dass der Name der Schule als
Überschrift, ein Bild oder Logo der Schule als Textblock eingefügt und das Impressum angepasst wird.
Aus Gründen der besseren Lesbarkeit wird auf die gleichzeitige Verwendung männlicher und weiblicher Sprachformen verzichtet. Sämtliche
Personenbezeichnungen gelten gleichwohl für beiderlei Geschlecht.

Schulungsunterlagen
Tutorialversion 21.02.2018 – Moodleversion 3.3.4 Seite 2 von 31 Christoph Braun, PL
Inhaltsverzeichnis
Kapitel Thema Seite
1. Der erste Seitenaufruf ....................................................................................................................................................................................................... 4
2. Die erste Anmeldung ......................................................................................................................................................................................................... 5
2.1. Zur Startseite navigieren ................................................................................................................................................................................................... 6
2.2. Die Startseite der Schulinstanz als persönliche Startseite festlegen (optional) ............................................................................................................. 7
3. Bearbeiten einschalten ..................................................................................................................................................................................................... 8
4. Zustimmungserklärung annehmen ................................................................................................................................................................................... 9
5. Name der Schule als Überschrift..................................................................................................................................................................................... 10
6. Name der Schule als Name der Webseite ...................................................................................................................................................................... 11
6.1. Ansicht nicht eingeloggt und eingeloggt festlegen ........................................................................................................................................................ 13
7. Textblock für Bild/Logo und Anschrift der Schule einfügen .......................................................................................................................................... 15
7.1. Textblock verschieben ..................................................................................................................................................................................................... 16
7.1.1. Mittels Drag & Drop ........................................................................................................................................................................................................ 16
7.1.2. Mittels Doppelklick ......................................................................................................................................................................................................... 17
7.2. Textblock bearbeiten ...................................................................................................................................................................................................... 19
7.3. Bild/Logo der Schule einfügen ........................................................................................................................................................................................ 20
7.4. Anschrift der Schule einfügen ......................................................................................................................................................................................... 22
7.5. Textblock speichern ........................................................................................................................................................................................................ 23

Schulungsunterlagen
Tutorialversion 21.02.2018 – Moodleversion 3.3.4 Seite 3 von 31 Christoph Braun, PL
8. Neuen Textblock (Zugang – Hinweis auf StGB) unterhalb des Kalenders einfügen...................................................................................................... 24
9. Allgemeine Informationen anpassen ............................................................................................................................................................................. 26
9.1. Impressum anpassen ....................................................................................................................................................................................................... 27
10. Angepasste Startseite ..................................................................................................................................................................................................... 30

Schulungsunterlagen
Tutorialversion 21.02.2018 – Moodleversion 3.3.4 Seite 4 von 31 Christoph Braun, PL
1. Der erste Seitenaufruf
Wenn Sie das erste Mal Ihre
Schulinstanz aufrufen finden
Sie eine leere Musterinstanz
vor, die auf Ihre Schule
angepasst werden muss.

Schulungsunterlagen
Tutorialversion 21.02.2018 – Moodleversion 3.3.4 Seite 5 von 31 Christoph Braun, PL
2. Die erste Anmeldung
Nachdem Sie sich das erste Mal
angemeldet haben, sieht die
Ansicht so aus.
Insbesondere die
Website-Administration
erscheint nach der Anmeldung
als Schulberater.

Schulungsunterlagen
Tutorialversion 21.02.2018 – Moodleversion 3.3.4 Seite 6 von 31 Christoph Braun, PL
2.1. Zur Startseite navigieren
Durch einen Klick auf Startseite
gelangen Sie zur Startseite
Ihrer Schulinstanz.

Schulungsunterlagen
Tutorialversion 21.02.2018 – Moodleversion 3.3.4 Seite 7 von 31 Christoph Braun, PL
2.2. Die Startseite der Schulinstanz als persönliche Startseite festlegen (optional)
So sieht die noch leere Schulinstanz nun aus.
Insbesondere die
Website-Administration erscheint nach der
Anmeldung als Schulberater.
Hier können Sie optional diese Startseite zu Ihrer Startseite machen,
sonst erscheint das Dashboard als Startseite nach erfolgter Anmeldung.

Schulungsunterlagen
Tutorialversion 21.02.2018 – Moodleversion 3.3.4 Seite 8 von 31 Christoph Braun, PL
3. Bearbeiten einschalten
Um Einstellungen an der
Schulinstanz vorzunehmen,
Bearbeiten einschalten
anklicken.

Schulungsunterlagen
Tutorialversion 21.02.2018 – Moodleversion 3.3.4 Seite 9 von 31 Christoph Braun, PL
4. Zustimmungserklärung annehmen
Bevor jedoch die Arbeit mit Ihrer
Schulinstanz starten kann, müssen
Sie beim erstmaligen Bearbeiten
die Zustimmungserklärung
annehmen.
Klicken Sie hierzu nach dem Lesen
auf Ja.

Schulungsunterlagen
Tutorialversion 21.02.2018 – Moodleversion 3.3.4 Seite 10 von 31 Christoph Braun, PL
5. Name der Schule als Überschrift
Klicken Sie auf das Zahnrad ,
um die Überschrift zu bearbeiten.
Markieren
Sie den Text.
Schreiben Sie
den Namen
Ihrer Schule.
Änderungen speichern
anklicken.

Schulungsunterlagen
Tutorialversion 21.02.2018 – Moodleversion 3.3.4 Seite 11 von 31 Christoph Braun, PL
6. Name der Schule als Name der Webseite
Um den Namen der Webseite zu ändern,
klicken sie im Einstellungsblock auf
Website Administration Startseite
Einstellungen.

Schulungsunterlagen
Tutorialversion 21.02.2018 – Moodleversion 3.3.4 Seite 12 von 31 Christoph Braun, PL
Der fullname erscheint hier.
Der shortname erscheint hier.

Schulungsunterlagen
Tutorialversion 21.02.2018 – Moodleversion 3.3.4 Seite 13 von 31 Christoph Braun, PL
6.1. Ansicht nicht eingeloggt und eingeloggt festlegen
Diese Einstellungen gelten für
die Ansicht Ihrer Schulinstanz,
wenn sich nicht eingeloggte
Nutzer die Webseite
betrachten.
Diese Einstellungen gelten für
die Ansicht Ihrer Schulinstanz,
wenn sich eingeloggte Nutzer
die Webseite betrachten. Meine Empfehlung:
frontpage:
Keine
frontpageloggedin:
Kombiliste
Kurssuche
Eingeschriebene Kurse

Schulungsunterlagen
Tutorialversion 21.02.2018 – Moodleversion 3.3.4 Seite 14 von 31 Christoph Braun, PL
Die Bereichstiefe sollten Sie auf 1, 2 oder 3
einstellen. Probieren Sie die Einstellungen
aus, wenn bereits Kurse erstellt wurden.
Wenn Sie Ankündigungen bei frontpageloggedin
ausgewählt haben, können Sie hier einstellen,
wie viele Nachrichten des Ankündigungenforums
auf der Startseite angezeigt werden.
Änderungen sichern
anklicken.

Schulungsunterlagen
Tutorialversion 21.02.2018 – Moodleversion 3.3.4 Seite 15 von 31 Christoph Braun, PL
7. Textblock für Bild/Logo und Anschrift der Schule einfügen
Scrollen Sie auf der Startseite nach
unten und wählen Sie bei
Block Hinzufügen
Textblock aus.

Schulungsunterlagen
Tutorialversion 21.02.2018 – Moodleversion 3.3.4 Seite 16 von 31 Christoph Braun, PL
7.1. Textblock verschieben
7.1.1. Mittels Drag & Drop
Klicken Sie mit der linken Maustaste auf
das Symbol mit dem Doppelpfeil und
halten Sie dieses gedrückt. Verschieben
Sie so den Block mittels Drag&Drop
nach rechts oben.

Schulungsunterlagen
Tutorialversion 21.02.2018 – Moodleversion 3.3.4 Seite 17 von 31 Christoph Braun, PL
7.1.2. Mittels Doppelklick
Wählen Sie hier
Unter 'Kalender'
aus.
Zwischenergebnis
Klicken Sie mit der linken Maustaste
doppelt auf das Symbol mit dem
Doppelpfeil .

Schulungsunterlagen
Tutorialversion 21.02.2018 – Moodleversion 3.3.4 Seite 18 von 31 Christoph Braun, PL
Wählen Sie hier
Unter '(Textblock)'
aus.
Ergebnis
Klicken Sie nun beim
Block Kalender doppelt
auf den Doppelpfeil.

Schulungsunterlagen
Tutorialversion 21.02.2018 – Moodleversion 3.3.4 Seite 19 von 31 Christoph Braun, PL
7.2. Textblock bearbeiten
Klicken Sie auf das
Zahnrad ,
um den Textblock
zu bearbeiten.
Wählen Sie hier
konfigurieren aus.
Hier alle Symbole der Toolbar einschalten.
Zur besseren Übersicht, den
Editor maximieren bzw. zum
Vollbildmodus wechseln.

Schulungsunterlagen
Tutorialversion 21.02.2018 – Moodleversion 3.3.4 Seite 20 von 31 Christoph Braun, PL
7.3. Bild/Logo der Schule einfügen
Klicken Sie hier um ein Bild einzufügen.
Repositories durchsuchen
anklicken. Das gewünschte Bild
mit einem Doppelklick
auswählen.
Durchsuchen anklicken.
Datei hochladen
anklicken.
Datei hochladen
anklicken.

Schulungsunterlagen
Tutorialversion 21.02.2018 – Moodleversion 3.3.4 Seite 21 von 31 Christoph Braun, PL
Geben Sie hier die
Beschreibung des Bildes ein.
Bild sichern anklicken.
So sieht in diesem Beispiel
das Ergebnis aus.
Ändern Sie hier die
Breite Ihres Bildes
auf maximal 150px.
Tipp:
Passen Sie mit einer
Bildbearbeitung die
Breite auf max.
150px an.

Schulungsunterlagen
Tutorialversion 21.02.2018 – Moodleversion 3.3.4 Seite 22 von 31 Christoph Braun, PL
7.4. Anschrift der Schule einfügen
Fügen Sie nach dem Bild
einen Absatz ein und
ergänzen Sie die
Anschrift Ihrer Schule.
Verlassen Sie die
Vollbildschirmansicht
durch klicken auf
dieses Symbol.

Schulungsunterlagen
Tutorialversion 21.02.2018 – Moodleversion 3.3.4 Seite 23 von 31 Christoph Braun, PL
7.5. Textblock speichern
Änderungen speichern
anklicken.
Optional den Blocktitel
mit Anschrift ausfüllen.
Ergebnis

Schulungsunterlagen
Tutorialversion 21.02.2018 – Moodleversion 3.3.4 Seite 24 von 31 Christoph Braun, PL
8. Neuen Textblock (Zugang – Hinweis auf StGB) unterhalb des Kalenders einfügen
Fügen Sie einen neuen
Textblock ein und verschieben
Sie ihn unterhalb des Kalenders.
Klicken Sie auf das Zahnrad ,
um den Textblock zu
bearbeiten.
Wählen Sie hier
konfigurieren aus.

Schulungsunterlagen
Tutorialversion 21.02.2018 – Moodleversion 3.3.4 Seite 25 von 31 Christoph Braun, PL
Änderungen speichern
anklicken.
Den Blocktitel
Zugang
vergeben.
Inhalt
ergänzen.
Verlinken Sie den Text § 202a StGB zu:
http://bundesrecht.juris.de/stgb/__202a.html
Vor 202a.html steht ein Doppelunterstrich!
Ergebnis

Schulungsunterlagen
Tutorialversion 21.02.2018 – Moodleversion 3.3.4 Seite 26 von 31 Christoph Braun, PL
9. Allgemeine Informationen anpassen
Klicken Sie auf das Zahnrad ,
um den Textblock zu
konfigurieren. Ersetzen Sie den
Abschnitt Hotline durch
Ansprechpartner.
Ersetzen Sie Name,
Mailadresse und
Telefonnummer durch
Angaben Ihrer Schule.

Schulungsunterlagen
Tutorialversion 21.02.2018 – Moodleversion 3.3.4 Seite 27 von 31 Christoph Braun, PL
9.1. Impressum anpassen
Laden Sie sich zunächst ein Muster_Impressum von lernenonline.bildung-rp.de herunter.
http://lernenonline.bildung-rp.de/fileadmin/user_upload/lernenonline.bildung-rp.de/Tutorials/Muster_Impressum/Muster_Impressum.zip
Entpacken Sie das Zip-Archiv auf Ihren Desktop. Lesen Sie die liesmich.txt Datei und bearbeiten Sie die Datei
impressum.html gemäß der Anleitung aus liesmich.txt mit Notepad.
Markieren Sie mit einem
Doppelklick das Wort hier.
Klicken Sie nun auf das
Symbol um den Link zu
bearbeiten.

Schulungsunterlagen
Tutorialversion 21.02.2018 – Moodleversion 3.3.4 Seite 28 von 31 Christoph Braun, PL
Klicken Sie auf
Repositories durchsuchen. Wählen Sie Ihr überarbeitetes
Impressum aus.
Datei hochladen
anklicken.
In neuem Fenster öffnen
auswählen.

Schulungsunterlagen
Tutorialversion 21.02.2018 – Moodleversion 3.3.4 Seite 29 von 31 Christoph Braun, PL
Änderungen speichern
anklicken.

Schulungsunterlagen
Tutorialversion 21.02.2018 – Moodleversion 3.3.4 Seite 30 von 31 Christoph Braun, PL
10. Angepasste Startseite
Schaltet man nun
Bearbeiten aus,
so sieht die Schulinstanz
ähnlich der Vorlage aus.

Schulungsunterlagen
Tutorialversion 21.02.2018 – Moodleversion 3.3.4 Seite 31 von 31 Christoph Braun, PL
Sie sind nun am Ende dieses Tutorials angelangt. Ich hoffe, dass Sie Spaß bei der Arbeit mit Moodle 3 hatten und dass Sie das Wissen, was Sie
heute erworben haben, für Ihren Unterricht und die Kolleginnen und Kollegen an Ihrer Schule, nutzen können.
The End
Dieses Tutorial steht unter einer Creative Commons Namensnennung-Nicht-kommerziell-Weitergabe unter gleichen Bedingungen 4.0
International Lizenz.