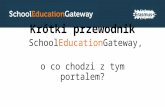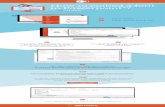TUTORIAL How to Use the SPICE Module - PSIM Software · TUTORIAL How to Use the SPICE Module ......
Transcript of TUTORIAL How to Use the SPICE Module - PSIM Software · TUTORIAL How to Use the SPICE Module ......

1
TUTORIALHow to Use the SPICE Module
November 2016

Tutorial ‐ How To Use SPICE Module
2
1. Overview
The SPICE Module is an add‐on option in PSIM. Powered by CoolSPICE from CoolCAD Electronics LLC., the SPICE Module provides a SPICE simulation engine in the PSIM environment, and it gives PSIM the capability to simulate SPICE circuits and models.
This tutorial is written for users who already have some experiences in both PSIM and SPICE simulations. It provides a quick guide on how to use the SPICE Module in PSIM. For further details, please refer to the SPICE Module User Manual.
Note that not all PSIM elements are supported for SPICE simulation. To see which elements are supported, in PSIM, go to Options >> Settings >> Advanced and check the box “Show image next to elements that can be used for SPICE”. When this box is checked, elements supported by SPICE will be marked with the image (for SPICE simulation) next to the element in the Element menu.
If the box “Show image next to elements that can be used for code generation” under Options >> Settings >> Advanced is also checked, elements that are supported by both SPICE and by SimCoder for code generation will be marked with the image (for SimCoder and SPICE).
Most of the PSIM elements with marks mentioned above work in both PSIM and SPICE simulations. However, the following elements will work only in SPICE when the Model Level is defined as SPICE Model:
Diode
npn Transistor (model)
pnp Transistor (model)
MOSFET (model)
P‐MOSFET (model)
2. Running SPICE Simulation
To illustrate the process of SPICE simulation, we will use the examples in the folder “examples\SPICE” in the PSIM directory.
To keep the original example unchanged, we will create a new folder “C:\PSIM_SPICE Tutorial”, and use this folder as the working folder in this tutorial. Copy the example file “Buck ‐ MOSFET SI4628DY (SPICE).psimsch” from the example folder into this new folder.
In PSIM, load the example as shown below. It is a basic buck converter circuit. In this circuit, two elements are SPICE model elements. Their model names and parameters are defined in the SPICE Directive Block “XSPD1”.
The diode D1 has a model name “15TQ060” and is defined in a “.MODEL” statement.
The MOSFET has a model name “Si4628DY” and is a subcircuit block defined with the “.SUBCKT” statement.
How to define such SPICE models will be explained in Section 3 ‐ Defining SPICE Models.

Tutorial ‐ How To Use SPICE Module
3
The Simulation Control settings for SPICE simulation are shown below. One will select the analysis type, define the parameters, and choose options for the simulation. For SPICE analyse commands and options not available in the Simulation Control dialog, one can write them in a SPICE Directive Block. The detailed explanation of the Simulation Control dialog and the SPICE Directive Block are in the SPICE Module User Manual.
For this example, the transient analysis will be performed with the settings as shown below.

Tutorial ‐ How To Use SPICE Module
4
To run the simulation, click on the button or select Simulate >> Run SPICE Simulation from the pull‐down menu, as indicated below.
The simulation result waveforms are displayed in SimView window, as shown below.

Tutorial ‐ How To Use SPICE Module
5
3. Defining SPICE Models
There are two ways to define a SPICE model in PSIM schematic, as shown in the example above:
The diode is defined by “.MODEL 15TQ060 …”;
The MOSFET is defined by “.SUBCKT Si4628DY …”.
These two device definitions are contained in a netlist block. To insert such a netlist block in a circuit schematic, select Elements >> SPICE >> SPICE Directive Block, and then enter the model name.
Each PSIM schematic may contain only one SPICE Directive Block.
The diode D1 is defined in a “.model” statement. To define such a device in a circuit:
In the diode parameter dialog, select the Model Level as “SPICE Model”.
In the SPICE Model Name, enter the model name to be used “15TQ060”.
Write the .model directive and all the parameters in the SPICE Directive Block.
The MOSFET is defined in a subcircuit with the “.subckt” statement. To define such a device in a circuit:
Select Elements >> SPICE >> SPICE Subcircuit Netlist Block and place the block in the circuit.
In this block’s parameter dialog shown below, in the space for Model, enter the subcircuit name “Si4628DY”

Tutorial ‐ How To Use SPICE Module
6
Enter the number of nodes “3”. The sequence of the node is the same as defined in .subckt. For this example, nodes 1, 2, and 3 of the subcircuit block correspond to nodes D, G, and S in .subckt.
Click the button “Edit Image” to view the subcircuit image and the nodes’ layout. If desired, user many modify the image and the node layout.
4. Exporting SPICE Netlist
User may also export SPICE netlist from PSIM schematics. PSIM can generate two types of SPICE netlist files:
Netlist in CoolSPICE netlist format, with the .net extension
Netlist in LTspice netlist format, with the .cir extension
To generate the CoolSPICE netlist, select Simulate >> Generate SPICE Netlist (.net). User may also run SPICE simulation with this or other SPICE netlists in NGspice format
To generate the LTspice netlist, select Simulate >> Generate SPICE Netlist (.cir). To run LTspice simulation, in LTspice, load the .cir file into LTspice, and run the simulation. Please note that if the subcircuit netlist is in NGspice format, user must convert it into LTspice format in order to run simulation in LTspice.

Tutorial ‐ How To Use SPICE Module
7
5. Managing SPICE Libraries
PSIM provides several ways to utilize pre‐existing files containing SPICE models and subcircuits.
5.1 Directives .LIB or .INCLUDE
The simplest way to use the SPICE models and subcircuits is to write directives “.lib” or “.include” in the SPICE Directive Block in a PSIM schematic.
.lib Path\Filename
or
.include Path\Filename
In the above SPICE commands, the named files contain the definitions of models and subcircuits for the SPICE models. With this definition, there is no need to copy the content of the files into the SPICE Directive Block.
Note that the absolute path must be used.
5.2 Setup Search Path
If the locations of the pre‐existing SPICE library files are included in PSIM’s SPICE search path, there is no need to define the “.lib” or “.include” directives. PSIM will find the models and subcircuits in those files via search paths.
To use models (.model) and subcircuits (.subckt) in pre‐existing SPICE library files, place those files in the sub‐folder “SPICElib” in PSIM.
If it is preferred to keep those files in a different location, one can add the folder location to the PSIM search path. For example, a file named “My SPICE Models” contains SPICE models and is located in the folder “C:\PSIM_SPICE Tutorial\SPICE Models”. To add it to the search path:
In PSIM, select Options >> Set Path, and the search path dialog is shown as below.
Click on “Add Folder” in the section “SPICE Model Path”, then browse for the file location “C:\PSIM_SPICE Tutorial\SPICE Models” and add it.
Click on “Reload Models” to refresh the search path.
Click on “Save” and then “Close” to exit the dialog.

Tutorial ‐ How To Use SPICE Module
8
To check what models and subcircuits are available for SPICE simulation use, select View >> SPICE Model List or View >> SPICE Subcircuit List. Once the models and subcircuits can be seen in those lists, there is no need to write them in the SPICE Directive Block.

Tutorial ‐ How To Use SPICE Module
9
5.3 Library with .model Files
In our example circuit, the model of diode D1 is defined with “.MODEL” statement in the SPICE Directive Block. PSIM provides a way to save the model definition in the library so that there is no need to write it in the SPICE Directive Block in each schematic where the model is called.
The steps are:
In the SPICE Directive Block XSPD1, select the two lines of the diode model 15TQ060, cut and paste into a text file, name it as “My SPICE Models.txt”, and save it in the folder C:\PSIM_SPICE Tutorial\SPICE Models.
Save the PSIM circuit with a new name “Buck ‐ MOSFET SI4628DY (SPICE MOD).psimsch”.
Add the location “C:\PSIM_SPICE Tutorial\SPICE Models” to PSIM’s SPICE model search path by following the steps in the section “5.2 Setup Search Path”. Remember to click the “Reload Models” and “Save” buttons to update the library.
Verify that the model “SI4628DY” is available for SPICE simulation by selecting View >> SPICE Model List.
Verify the simulation result is the same as in section “2 Running SPICE Simulation”.
This model can then be used in other PSIM schematics in a MOSFET device when its model level is set to SPICE Model.
5.4 Library with .subckt Netlist Files
In our example circuit, the MOSFET is implemented with a SPICE Subcircuit Netlist Block. The subcircuit’s definition is written in the SPICE Directive Block.
PSIM provides a way to save the subcircuit definition in the library so that there is no need to write it in the SPICE Directive Block in each schematic where the subcircuit is called.
The steps are:
Copy the content of the SPICE Netlist Block into a text file, name it as “My SPICE Subckt”, and save it in the folder C:\PSIM_SPICE Tutorial\SPICE Subs.
Disable or remove the SPICE Netlist Block and save the file with a new name “Buck ‐ MOSFET SI4628DY (SPICE SUB).psimsch”.
Add the location “C:\PSIM_SPICE Tutorial\SPICE Subs” to PSIM’s SPICE model search path as show in previous section. Remember to click “Reload Models” and “Save” buttons to update the library.
Verify subcircuits “Si4628DY” “Si4628DY_nmos” and “Si4628DY_schottky” are available for SPICE simulation by click PSIM menu “View >> SPICE subcircuit List”.
To insert this subcircuit in another PSIM schematic for SPICE simulation:
Click menu “Elements >> SPICE >> SPICE Subcircuit Netlist Block” to place a block in the circuit.
Double click the block to open the parameter dialog.
In the “Model” box, click the button at the right side to find the available subciruicts in library.
Select the desired subcircuit “Si4628DY” to load it into the circuit.

Tutorial ‐ How To Use SPICE Module
10
If the default image of the subcircuit needs to be modified, select the image from the “Image” list or click “Edit Image” to create a new image for this subcircuit. Please make sure the node sequence in the image is the same as in the subcircuit definition.
Connect the wires.
If the subcircuit has parameters, remember to modify the parameter values according to the circuit values if they are different from the default values.
Please be aware that the subcircuit thus saved in library has no image linked to it. If the image of the subcircuit is modified and hence different from the default image, it won’t be saved for future usage.
5.5 Library with .subckt as PSIM Element for SPICE Simulation
To save a SPICE subcircuit linked with an image so that it can be used in PSIM schematics the same way as any other PSIM element, PSIM provides the “Image Library Editor”. User may either write a new subcircuit netlist or use a pre‐existing subcircuit netlist.
The steps are:
Click the menu “Edit >> Edit Library >> Edit Library” and then, click the button for “New Library” (If you are an experienced PSIM user and have created your own library before, and would save your new SPICE elements in your own library, select you library, click the button “Edit Selected Library”, and skip next three steps).
Type the library name to be displayed in PSIM’s “Elements” menu: “User SPICE Elements”.
Type the library file name: “My SPICE File”. Click OK to add this new file into the library list.
Select this new library name “My SPICE File.lib”, then, click the button for “Edit Selected Library”. The PSIM’s image library editor would open as shown below.

Tutorial ‐ How To Use SPICE Module
11
Click the button for “New SPICE Element”. All the models and subcircuits in the files which already are put into the PSIM searching path would be displayed. If the user’s files are not listed, please follow the procedure in section “5.2 Setup Search Path” and then, come back here.
For our tutorial example, double click the file name “My SPICE Subckt.txt” and all the subcircuits in this file would show.
Double click on “Si4628DY”, the editor for SPICE Library Element would open. In this editor, the subcircuit’s definition, name, nodes, and parameters and their default values are generated automatically.
Write an optional brief description “SPICE Tutorial example MOSFET”.
Select the MOSFET image from the image list. Please make sure the node sequence in the image is the same as in the subcircuit definition.
If a new image is desired, click "Edit Image" to edit this element’s image: to set the size, to locate the nodes, to add texts, and to draw graphic designs for the image.
It is optional to create a html formatted help file name "SPICE Tutorial MOSFET Help.html" in the folder “Powersim\Help”, type the help file name in the space provided, and click the button "Test Help Page" to verify the link.

Tutorial ‐ How To Use SPICE Module
12
Click "Save" button to save the element in the library, and click “OK” to close the SPICE element editor.
In the Image Library editor, the new element “Si4628DY” is shown now.
Click “Save Image Library” to update the library, then, click “Update Menu” button to
update the PSIM “Element” menu for the display of this newly created element.
Now this new PSIM element is ready to be used for in PSIM schematics for SPICE simulation.
To use this newly created PSIM element for SPICE simulation, in the example circuit “Buck ‐ MOSFET SI4628DY (SPICE SUB).psimsch”
Delete the SPICE Subcircuit Netlist Block “Si4628DY”.
Click menu “Elements >> User SPICE Elements >> Si4628DY”, place it in the proper location in the schematic and connect the wires. If the subcircuit has parameters, remember to modify the parameter values for the circuit if they are not the same as the default values.
Save the file with a new name “Buck ‐ MOSFET SI4628DY (SPICE Element).psimsch”.
Run SPICE Simulation and the result should be the same as in section “2. Running SPICE Simulation”.

Tutorial ‐ How To Use SPICE Module
13