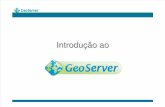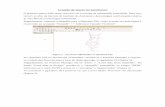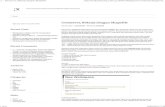Tutorial Geoserver
description
Transcript of Tutorial Geoserver
-
Geotopp Informacin Territorial www.geotopp.cl [email protected] Pgina 1
TUTORIAL GEOSERVER
IMPORTAR DATOS SHAPEFILE FLUJO DE TRABAJO
INGRESE A GEOSERVER ASEGURARSE QUE EST EN START IR A BROWSER DE GEOSERVER
http://localhost/geoserver/web/ (si est en el puerto 80) http://localhost:8080/geoserver/web/ (si est instalado en el puerto 8080)
Esta seccin le guiar en el proceso de carga de datos a un mapa terminado. A los efectos de este
flujo de trabajo, vamos a suponer que los datos iniciales se almacenan como archivos de forma,
aunque hay muchos tipos de formatos de datos que GEOSERVER puede cargar.
-
Geotopp Informacin Territorial www.geotopp.cl [email protected] Pgina 2
PASO 1: IMPORTAR DATOS DE FORMA SHAPEFILE El siguiente paso es servir a sus datos con GeoServer. GeoServer viene con un importador de capa
para facilitar este proceso. El importador de capa puede importar datos de archivos SHAPEFILE,
las bases de datos PostGIS, y ArcSDE / Oracle bases de datos espaciales (con archivos de extensin
adecuados instalados).
1. En primer lugar, asegrese de que OpenGeo o Geoserver se est ejecutando. Usted puede
hacer esto haciendo clic en el inicio botn en el TABLERO DE CONTROL (Dashboard).
Es posible que se solicitar que ingrese a GeoServer. Introduzca su nombre de usuario y contrasea
actual y haga clic en Login . (El nombre de usuario y contrasea por defecto es admin y geoserver.
Figura 1: Inicio de sesin en la interfaz de administracin GeoServer
-
Geotopp Informacin Territorial www.geotopp.cl [email protected] Pgina 3
2. Abra el Importador de capa GeoServer. Usted puede hacer esto en el escritorio, haga clic
en Importar datos , junto a GeoServer. Alternativamente, usted puede hacer clic en
el Importador de enlace dentro del men principal en la interfaz de usuario GeoServer.
Seleccione el tipo de datos que desea importar.
-
Geotopp Informacin Territorial www.geotopp.cl [email protected] Pgina 4
Figura 2: Importar Shapefile
Fuente: Opengeo
Rellene el siguiente formulario. Primero, seleccione un rea de trabajo de la lista. Un espacio de
trabajo es el nombre de un grupo de capas, y por lo general significa un nombre de proyecto. Es
posible que desee crear un nuevo espacio de trabajo si lo desea, haciendo clic en crear un nuevo
espacio de trabajo. El nombre del espacio de trabajo no debe contener espacios.
1. Crear un espacio de trabajo:
El primer paso es crear un espacio de trabajo para el Shapefile. El espacio de trabajo es un
recipiente utilizado para el grupo de capas similares, es el proyecto.
Para crear un nuevo espacio de trabajo, haga clic, seleccione el nuevo espacio de trabajo Aadir
botn. Se le pedir que introduzca un Nombre de espacio de trabajo y URI de espacio.
-
Geotopp Informacin Territorial www.geotopp.cl [email protected] Pgina 5
Figura 3: Configuracin de un Nuevo Worksapce
Introduzca el nombre del proyecto (CNE, O MINIENERGIA) y el URI http://localhost/cne. El
nombre del espacio de trabajo es un nombre que describe su proyecto y no puede exceder de diez
caracteres o contener espacios. Un espacio de nombres URI (Uniform Resource Identifier), suele ser
una URL asociada con su proyecto.
-
Geotopp Informacin Territorial www.geotopp.cl [email protected] Pgina 6
Figura 4: Espacio de trabajo del Proyecto
Crear almacn de datos
Vaya a Almacn de Datos.
Con el fin de agregar los datos del proyecto, tenemos que crear un nuevo almacn. Haga clic en
la nueva tienda botn Aadir . Usted ser redirigido a una lista de tipos de datos compatible con
GeoServer.
Seleccionar directorio de Shapefile
-
Geotopp Informacin Territorial www.geotopp.cl [email protected] Pgina 7
Figura 5: Seleccionar tipo de datos a importar
Configuracin de almacn de datos:
1. Seleccionar espacio de trabajo (CNE)
2. Nombrar el almacn de datos, el nombre no puede superar los 10 caracteres
3. Dar una descripcin a los datos de este almacn
-
Geotopp Informacin Territorial www.geotopp.cl [email protected] Pgina 8
Figura 6: Configuracin Almacn de origen da datos
Parmetros de conexin:
Corresponde a las rutas donde se encuentran fsicamente los datos.
1. Seleccionar botn "Buscar" y seleccionar la carpeta fsica donde se localizan los datos a
importar.
2. Guardar el almacn de datos
-
Geotopp Informacin Territorial www.geotopp.cl [email protected] Pgina 9
Figura 7: Parmetros de conexin del almacn de datos
Al guardar aparece la siguiente ventana con el listado de Shapefiles contenidas en el almacn de
datos.
Figura 8: Capas SHP del almacen creado
Para configurar la capa Shapefile del almacn seleccionar Publicacin
-
Geotopp Informacin Territorial www.geotopp.cl [email protected] Pgina 10
Figura 9: Recursos de Informacin Bsica para Shapefile
Configurar proyeccin para WGS 84 Zona 19 Sur
En Encuadre: Calcular desde los datos
En encuadre Lat/Long: Calcular desde el encuadre nativo
-
Geotopp Informacin Territorial www.geotopp.cl [email protected] Pgina 11
-
Geotopp Informacin Territorial www.geotopp.cl [email protected] Pgina 12
Gestionar estilo de publicacin de la capa: Seleccionar pestaa Publicacin
Finalizar sus datos y configuracin de publicacin, desplcese hasta la parte inferior y hacer clic en
Guardar
Layer Preview Con el fin de verificar que la capa fue publicada se genera una vista previa en Openlayer o en
Google Earth.
FIN
FLUJO DE TRABAJOPASO 1: IMPORTAR DATOS DE FORMA SHAPEFILE1. Crear un espacio de trabajo:Crear almacn de datos
Layer Preview
![제대로배워보자 - oss.krGeoServer] Solution... · 4. 설치및실행 4.2 GeoServer 설치 - 14 - • bin 폴더의하위에는GeoServer를실행하고, 종료할수있는스크립트가있다.](https://static.fdocument.pub/doc/165x107/5e073aeecb1b714f972c7418/oeeoeeoeeoee-osskr-geoserver-solution-4-e-42-geoserver.jpg)