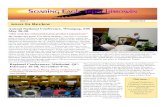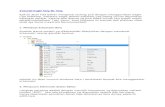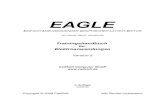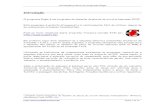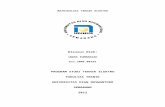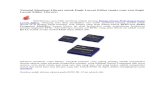Tutorial Eagle
-
Upload
agus-suroso -
Category
Documents
-
view
576 -
download
6
Transcript of Tutorial Eagle

BAB I
Menggunakan Program Perancangan PCB (Printed Circuit Board)
EAGLE
Easily Applicable Graphical Layout Editor
Version 4.11 for Windows
Professional Edition
Copyright © 1988-2003 CadSoft
All rights reserved worldwide
Pengenalan dan Lingkungan Kerja EAGLE
Dalam merancang sebuah PCB dengan bantuan komputer dapat dilakukan dengan menggunakan
Software yang telah banyak dikenal diantaranya Orcad, Protel, dll. Dalam pelatihan ini kita akan
menggunakan program EAGLE dari CadSoft Computer Inc. Mengapa EAGLE ?
Mudah untuk digunakan karena didukung dengan comand teks maupun shortcut
Terdapat versi untuk Windows maupun Linux
Tampilan program yang lebih baik
Mendukung desain dan manufaktur PCB skala besar dengan menggunakan mesin-mesin
industri
dll
Dalam EAGLE terdapat beberapa jendela dengan fungsi masing-masing sebagai berikut:
1. Control Panel; saat kita memulai EAGLE yang pertama muncul adalah jendela control panel yang
merupakan jendela level tertinggi dari EAGLE. Didalamnya terdapat diagram pandang pohon(tree
view) pada sisi sebelah kiri dan sebah informasi pada sisi sebelah kanan. Jendela ini layaknya
windows explorer yang direktorinya dibatasi pada direktori dari pada program EAGLE itu sendiri.
Item-item direktori pada diagram pohon menunjukkan tipe-tipe file yang terdapat didalam EAGLE.
Dari jendela Control Panel inilah kita dapat memulai bekerja dengan EAGLE. disini kita dapat
bekerja layaknya pada windows explorer juga, dimana berlaku command dari mouse seperti klik
kiri(clickL), klik kanan(clickR), double klik, drag&drop maupun command dari keyboard.
Context Menu: menu ini dapat diakses dengan klik kanan pada masing-masing item dalam
diagram pohon. Context menu terdiri dari beberapa menu yang tidak sama pada semua
item,diantaranya adalah:
New Folder: Untuk membuat folder baru daripada item tersebut
Pelatihan Perancangan Hardware, HMTE & ZeroBit©
Yogyakarta, 26 Desember 2004
1

Edit Description: Untuk mengubah teks keterangan dari item tersebut yang terdapat pada
sebelah kanan masing-masing item.
Open: Untuk membuka atau menjalankan,mengaktifkan item tersebut
Rename: Untuk mengubah nama dari item tersebut
Copy: Untuk menyalin item pada media simpan lain seperti disket atau lokasi lain pada drive
Delete: Untuk menghapus item.
Dll
Gambar 1. Jendela Control Panel
Pulldown Menu: menu ini dapat diakses dengan klik kiri pada tab menu dibagian atas dari
jendela Control Panel. Pulldown Menu terdiri dari menu-menu berikut:
File
New Membuat sebuah file baru
Open Membuka sebuah file yang telah ada
Save all Menyimpan semua file yang telah dimodifikasi dengan editor masing-masing
Refresh Tree Me-refresh isi dari pada diagram pohon
Close project Keluar dari project yang sedang berjalan
Exit Keluar dari program
Pelatihan Perancangan Hardware, HMTE & ZeroBit©
Yogyakarta, 26 Desember 2004
2

Options
Directories... Membuka kotak dialog direktori
Backup... Membuka kotak dialog backup
User interface... Membuka kotak dialog antarmuka pengguna program
Window
Control Panel Alt+0 memilih/berpindah ke jendela Control Panel
1 Schematic - ... memilih/berpindah ke jendela no. 1(skema)
2 Board - ... memilih/berpindah ke jendela no. 2(penelitian)
Help
General help membuka halaman bantu (Help) umum
Contents membuka tabel bantu isi (contents)
Control panel membuka halaman bantu jendela yang kita lihat /sedang kita jalankan
Product registration membuka kotak dialog registrasi produk(software)
Product information membuka jendela informasi produk(software), yang juga berisi lisensi
lengkap EAGLE kita.
Status line
Status line pada bagian bawah Control Panel berisi nama lengkap item yang sedang dipilih.
2. Schematic; Jendela ini digunakan saat kita menggambar/mengedit skema rangkaian
3. Board; Jendela ini digunakan saat kita menggambar/mengedit PCB
4. Library; Jendela ini digunakan saat kita membuat library baru/mengeditnya
5. CAM Processor; jendela ini digunakan untuk membuat file-file yang dibutuhkan oleh mesin
pembuatan PCB terbantu komputer
6. Text Editor; editor text biasa yang dapat dipakai untuk editing file-file ULP,SCR, BOM dll.
BAB II
Menggambar Skema Rangkaian
Pelatihan Perancangan Hardware, HMTE & ZeroBit©
Yogyakarta, 26 Desember 2004
3

Sebelum kita memulai menggambar, untuk memudahkan pengaturan file-file yang akan kita
buat, kita dapat menempatkan file-file tersebut pada sebuah project dimana project itu sendiri dapat
juga diletakkan dalam folder-folder tertentu. Untuk membuat project baru dilakukan melalui control
panel ClickL Pulldown Menu File*New*Project atau clickR pada item project dalam diagram pohon
(Context Menu) lalu pilih New Project
Setelah itu kita akan mempunyai project baru yang dapat kita beri nama tersendiri atau jika kita
telah mempunyai sebuah project, kita dapat membuka project tersebut (clickR*Open Project) dan
selanjutnya kita dapat membuat file skema rangkaian pada project tersebut (ClickR*New*Schematic).
Gambar 2. Schematic Editor
1. Mengambil/menambahkan komponen
Komponen-komponen yang akan kita gunakan dapat diperoleh dari file-file library, oleh karena itu
kita harus menggunakan library tersebut dengan perintah USE. Perintah ini dapat dijalankan melalui
command text
USE nama_library (contoh: USE RCL; menggunakan file library RCL.lbr)
melalui menu Pulldown
Library*Use…*pilih nama_library*open
atau melalui shortcut icon (pada Tab Menu Action)Pelatihan Perancangan Hardware, HMTE & ZeroBit©
Yogyakarta, 26 Desember 2004
4

Use( )*pilih nama_library*open
Untuk memudahkan penggunaan library dapat juga dilakukan melalui Control Panel.
Selanjutnya untuk menambahkan sebuah komponen dilakukan dengan perintah ADD yang dapat
dijalankan melalui command text
ADD nama_device (contoh: ADD GND; menambahkan komponen GND)
melalui menu Pulldown
Edit*Add…*pilih nama_device*OK
atau melalui shortcut icon (pada Tab Menu Command)
Add( )*pilih nama_device*OK
Setelah itu cursor mouse akan berubah menjadi symbol komponen yang kita ambil, arahkan kursor ke
lembar kerja, tempatkan komponen tersebut dengan clickL. clickR untuk memutar komponen.
2. Perkawatan/sambungan antar komponen
Terdapat dua cara penyambungan antar komponen yaitu dengan Net dan Bus. Gambar berikut
menunjukkan dua macam perkawatan tersebut:
Gambar 3. Contoh sambungan antar komponen
Untuk membuat Net antar komponen, click net ( ) kemudian untuk memulai sebuah net, clickL pada
titik/ujung kaki komponen yang akan dihubungkan. Arahkan net ke titik lain, untuk mengakhiri net
doubleclick. Pada kondisi tertentu net akan diakhiri secara otomatis, yaitu pada saat net dihubungkan
dengan ujung kaki komponen lain. clickR pada saat membuat net akan mengubah parameter net
tersebut (lihat Tab Menu Parameters).
Sering kita menghubungkan dua buah net, akan tetapi tidak ditemui adanya junction yang
menunjukkan bahwa kedua net tersebut tidak terhubung secara sempurna. Untuk itu kita dapat
menambahkan junction untuk menghubungkan dua buah net pada titik perpotongannya. clickL pada
junction ( ), lalu clickL pada titik perpotongan kedua net tersebut.
Bus adalah kumpulan beberapa buah net yang bertujuan untuk meringkas net-net yang serupa,
biasanya dipakai pada net-net address atau data sehingga menjadi Bus Data atau Bus Address. Untuk
Pelatihan Perancangan Hardware, HMTE & ZeroBit©
Yogyakarta, 26 Desember 2004
5

membuat sebuah bus: click bus ( ) kemudian untuk memulai sebuah bus, clickL pada koordinat
tertentu lalu arahkan ke koordinat lain, untuk mengakhiri bus doubleclick. clickR pada saat membuat
bus akan mengubah parameter tersebut. Beri nama bus tersebut sebagai berikut: click name ( )
kemudian clickL bus yang telah dibuat, lalu ketik Nama_Bus[Net0..Netn] (contoh: A[1..10] ). Net0..Netn
menunjukkan deret array dari net-net yang akan dijadikan satu dalam sebuah bus. Setelah itu
hubungkan bus dengan net-net yang bersangkutan dengan: clickL net ( ),mulai net dari bus
kemudian akan tertampil net-member bus Nama_BusNet0 – Nama_BusNetn. Pilih salah satu net-
member kemudian arahkan net ketitik atau ujung sebuah komponen yang dimaksud.
Untuk menghindari kesiulitan dalam pembacaan sebuah skema, kita dapat menampilkan nama sebuah
Net atau Bus dengan Label. clickL Label ( ), lalu clickL pada Net atau Bus yang ingin ditampilkan
namanya.
3. Perintah-perintah lain pada Tab Menu Command
a. Info : Menampilkan keterangan/info bagian-bagian yang terdapat dalam gambar, baik itu
komponen, Net, Bus, Text dll.
b. Show : Memperjelas saat kita membaca sebuah gambar bagian per bagian.
c. Display : Mengatur Tampilan Editor
d. Move : Memindah letak dari bagian-bagian gambar
e. Copy : Mengcopy/menggandakan sebuah komponen atau bagian-bagian gambar yang lain
satu-persatu.
f. Mirror : Membalik komponen secara horisontal (dicerminkan)
g. Rotate : Memutar komponen
h. Select : Memilih sebagian atau seluruh gambar (membuat sebuah group)
i. Cut : Difungsikan seperti copy, namun hanya bisa dioperasikan pada sebuah group.
j. Paste : Menempelkan group yang telah di Cut
k. Delete : Menghapus komponen atau bagian gambar lainnya. ClickR untuk menghapus sebuah
group
l. Pin Swap dan Gate Swap : Dalam Eagle, sebuah IC gerbang logika dasar akan
digambarkan secara terpisah tiap-tiap gerbang. Sering kali kita harus mengedit kaki-kaki IC maupun
gerbang-gerbang untuk disesuaikan dengan letak komponen pada PCB nantinya. Pin Swap untuk
menukar kaki-kaki sebuah gerbang yang levelnya sama (misal kaki Input). Gate Swap untuk
menukar gerbang satu dengan lainnya dalam sebuah IC.
m. Name : Memberi nama komponen atau bagian-bagian gambar lainnya.
n. Value : Memberi nilai komponenPelatihan Perancangan Hardware, HMTE & ZeroBit©
Yogyakarta, 26 Desember 2004
6

o. Invoke : Dalam Eagle, sebuah IC digital biasanya digambarkan secara terpisah antara
gerbang-gerbangnya (baik gerbang dasar atau gerbang fungsi yang lebih dari satu) maupun
dengan kaki supply-nya. Perintah invoke berguna untuk mengambil/memunculkan gerbang yang
lain maupun kaki supply.
p. Text : Membuat text
q. Erc : Electrical Rule Check, digunakan untuk melihat letak kesalahan dari gambar kita. Setelah
tombol ini di clickL maka akan muncul keterangan berupa text editor, sebagai contoh:EAGLE Version 4.11 Copyright (c) 1988-2003 CadSoft
Electrical Rule Check for C:/PROGRAM FILES/EAGLE-4.11/projects/workshop/LOVErunningled.sch at 30/11/2004 10:20:06a
WARNING: Sheet 1/1: SUPPLY Pin GND overwritten with VCC
ERROR: Sheet 1/1: SUPPLY Pin GND overwritten with more than one signal (VCC, GND)
Board and schematic are consistent
1 errors
1 warnings
keterangan tersebut menunjukkan adanya satu kesalahan dan satu peringatan pada gambar yang
kita buat. Maka dari itu kita harus mengoreksi gambar tersebut dengan melihat letak kesalahannya
sehingga didapatkan keterangan:
Board and schematic are consistent
0 errors
0 warnings
Perlu diketahui bahwa dalam menggambar pin Power (VCC, GND dll) tidak harus dihubungkan satu
dengan yang lainnya menggunakan sebuah net. Karena pada akhirnya nanti, dalam Board Editor net-
net atau pin-pin yang memiliki nama sama secara otomatis dianggap terhubung. Dengan begitu gambar
skema rangkaian akan terlihat lebih ringkas, rapi dan indah. o}---
; o)
BAB III
Konversi Skema Rangkaian ke Board
Dari gambar skema rangkaian yang telah kita buat menggunakan schematic editor, kita dapat
membuat gambar Board/PCB nya dengan menggunakan perintah command text
BOARD
melalui menu Pulldown
File*Switch to Board
Pelatihan Perancangan Hardware, HMTE & ZeroBit©
Yogyakarta, 26 Desember 2004
7

atau melalui shortcut icon (pada Tab Menu Action)
board ( )
(perintah-perintah tersebut nasih dijalankan pada jendela schematic editor)
setelah diberikan perintah BOARD maka akan muncul kotak dialog yang menyatakan tidak adanya file
board dari skema rangkaian yang baru kita buat dan menanyakan apakah kita akan membuat Board
dari skema tersebut. Pilih Yes sehingga akan muncul jendela Board/Layout Editor. Sebagai contoh, dari
skema rangkaian pada gambar 3 akan dihasilkan board editor dengan tampilan awal sebagai berikut:
Gambar 5. Tampilan Awal Board/Layout Editor
Seperti terlihat pada gambar 5, pada mulanya dalam jendela Board Editor akan kita dapatkan
seluruh komponen beserta sambungan antar komponen yang digambarkan dengan “Airwires” yang
ditampilkan disamping sebuah board kosong yang siap untuk ditempati komponen-komponen tersebut.
Perlu diingat bahwa pin Power (VCC,Gnd dll) secara otomatis akan terhubung satu sama lainnya
meskipun pada gambar skema rangkaian digambar secara terpisah (tidak dihubungkan menggunakan
sebuah net).
Untuk memulai pembuatan sebuah board, kita harus menempatkan komponen-komponen yang
ada dengan perintah MOVE (seperti pada Schematic Editor). Komponen-komponen tersebut harus
diletakkan pada board kosong sedemikian rupa secara teratur dan artistik, sehingga memudahkan
Pelatihan Perancangan Hardware, HMTE & ZeroBit©
Yogyakarta, 26 Desember 2004
8

pembuatan jalur-jalur yang menghubungkan satu komponen dengan yang lainnya serta menghasilkan
tata letak(layout) dan PCB yang bagus.
Dalam mengatur letak komponen, terdapat beberapa perintah yang dapat dipakai untuk
membantu memudahkan pengaturan, antara lain:
a. Move : Memindah letak Komponen dan bagian gambar yang lainnya.
b. Mirror : Membalik letak komponen berdasarkan layernya (Top / Bottom)
c. Ratsnest : Untuk menyederhanakan airwires (men-set jalur terpendek) sesuai dengan
peletakan komponen yag terhubung oleh airwires tersebut. Selain itu juga untuk men-set real mode
atau memunculkan blok polygon yang dibuat pada board.
d. Change *Package: untuk mengubah package/kemasan komponen, jika dari skema yang kita
buat tidak menghasilkan kemasan yang sesuai dengan kemasan komponen yang diinginkan.
e. Grid : untuk mengatur jarak grid yang akan mempengaruhi besarnya satuan kursor/gerakan
mouse, menset tampilan grid (ON/OFF) jika on maka grid akan ditampilkan dan sangat membantu
dalam mengatur letak komponen.
f. Mark : membuat tanda sebagai koordinat acuan lain selain koordinat (0,0)
Setelah kita mengatur letak komponen sedemikian rupa sehingga memungkinkan untuk
memudahkan pembuatan jalur-jalur PCB, yang tentunya tanpa mengesampingkan keindahan dan
kerapian tata letak komponen, maka kita dapat memulai membuat jalur-jalur yang menghubungkan titik-
titik kaki komponen. Terdapat dua cara untuk membuat jalur-jalur tersebut yaitu secara manual maupun
otomatis. Akan tetapi disini akan diterangkan cara yang kedua, sedangkan cara manual hanya sebagai
tambahan saja untuk membantu editing jalur-jalur yang telah dibuat secara otomatis:
Pembuatan jalur secara otomatis dapat dilakukan dengan perintah AUTO ROUTE , akan
tetapi sebelum menjalankan perintah tersebut, harus diperhatikan terlebih dahulu beberapa hal berikut:
Memberi batas luasnya PCB dengan membuat garis batas pada layer20 (Dimension) dengan
menggunakan perintah LINE .
Membuat aturan desain (mengatur DRC- Design Rule Check) dengan perintah DRC , setelah
perintah ini akan muncul sebuah jendela dialog sebagai berikut:
Pelatihan Perancangan Hardware, HMTE & ZeroBit©
Yogyakarta, 26 Desember 2004
9

Gambar 6. Jendela dialog DRC
Pada jendela dialog DRC tersebut kita dapat membuat pengaturan pada desain PCB yang akan dibuat
secara otomatis. Parameter-parameter yang dapat diatur diantaranya layer PCB, jarak minimal antar
jalur, lebar minimal jalur, diameter minimal lubang bor dan lain sebagainya.
Setelah kedua hal tersebut, kita dapat menjalankan perintah AUTO ROUTE , dimana
sebelumnya akan muncul jendela dialog AutoRouterSetup sebagai berikut:
Gambar 7. Jendela Dialog AutoRouterSetup
Pada jendela dialog tersebut, kita tentukan layer yang akan dipakai (diaktifkan) beserta
alignment jalur pada layer tersebut, grid routing-nya, bentuk sudut via dan optimalisasi pembuatan
Pelatihan Perancangan Hardware, HMTE & ZeroBit©
Yogyakarta, 26 Desember 2004
10

desain PCB secara otomatis. Setelah semuanya diatur sedemikian rupa, klik OK untuk memulai proses
Auto Router. Proses auto router akan berjalan seperti gambar berikut:
Gambar 8. Contoh proses Auto Router
Pada saat proses tersebut, kita dapat melihat prosentase hasil router, banyaknya Vias(jika
membuat PCB multi layer), banyaknya koneksi yang telah dibuat serta pembatalan jalur (ripup) untuk
optimalisasi desain PCB pada bagian Help&Process Line. Proses ini juga dapat kita hentikan dengan
menggunakan perintah STOP , untuk melanjutkan kembali gunakan perintah AUTO ROUTE .
Setelah proses ini selesai kita akan dapatkan hasil routing 100% yang artinya desain PCB telah
selesai dan sesuai dengan skema rangkaian. Akan tetapi ada kalanya tidak didapatkan hasil 100%
yang disebabkan kompleksnya rangkaian ataupun tata letak yang tidak tepat. Untuk itu perlu dilakukan
beberapa langkah finishing sebagai berikut:
Mengatur kembali tata letak komponen dengan terlebih dahulu membatalkan jalur dengan perintah
RIPUP , kemudian klik pada jalur yang ingin dibatalkan atau klikR pada group jalur (telah
diblok sebelumnya), atau untuk membatalkan seluruh jalur klikL pada ikon BANGJO .
Membuat sebagian jalur secara manual dengan perintah ROUTE
Membuat jumper ® ©
BAB IV
Mencetak Hasil Desain
Pelatihan Perancangan Hardware, HMTE & ZeroBit©
Yogyakarta, 26 Desember 2004
11

Setelah selesai membuat desain baik skema rangkaian maupun board-nya, kita dapat
mencetak hasil desain tersebut. Akan tetapi dalam mencetak perlu diperhatikan beberapa hal berikut:
EAGLE akan mencetak apa yang tertampil di layar, untuk itu kita perlu mengatur tampilan dengan
perintah DISPLAY , Hal ini berlaku untuk seluruh editor dalam Eagle baik Schematic, Board
maupun Library Editor.
Text-text dalam Editor seperti Nama komponen, Nilai komponen maupun text-text tambahan harus
menggunakan font jenis Vector agar dapat dicetak. Hal ini dapat kita atur pada PullDownMenu
Option*User Interface dan beri tanda check pada option Always vector Font
Setelah diberikan perintah PRINT , akan kita temui kotak dialog berikut yang memberikan
beberapa pilihan dalam mencetak:
Gambar 9. Kotak dialog Print Option
Dari kotak dialog tersebut dapat dijelaskan beberapa pilihan yang tersedia sebagai berikut:
Menu Style memberikan pilihan model cetak yang akan dihasilkan, diantaranya:
Mirror : membalik hasil cetak (kanan jadi kiri)
Rotate : memutar hasil cetak dengan orientasi sebesar 90o
Upside down : memutar hasil cetak dengan orientasi sebesar 180o
Black : Setting warna hasil cetakan dimana seluruh bagian yang tertampil akan dicetak
dengan warna hitam
Solid : Setting model isi layer secara penuh “sory gak jelas ya…?! aku dewe ra dong ”
Disini juga terdapat option:
Scale Factor : Mengatur skala hasil cetak sesuai dengan nilai yang diberikan
Page limit : Membatasi jumlah halaman yang akan dicetak
Printer… : Mengatur Printer yang akan digunakan
Page... : Mengatur letak hasil cetak pada media cetaknya
BAB V
Menggunakan Library Editor
Saat kita menggambar sebuah desain, ada kalanya kita tidak menemukan komponen yang kita
inginkan pada library Eagle. Namun hal ini tidak menjadi masalah dengan adanya Library Editor yang Pelatihan Perancangan Hardware, HMTE & ZeroBit©
Yogyakarta, 26 Desember 2004
12

memungkinkan kita untuk membuat sendiri komponen tersebut. Library Editor dapat dimulai dari jendela
Control Panel dengan perintah ClickL Pulldown Menu File*New* Library sehingga akan kita temui
jendela Library Editor sebagai berikut:
Gambar 10. Library Editor
Ada beberapa hal yang perlu diketahui mengenai Library Editor:
Library Editor akan menghasilkan file *.lib, dimana dalam satu file bisa terdapat banyak dan
bermacam-macam komponen yang biasanya sebuah library akan dikelompokkan menurut jenis
komponen atau pabrik pembuatnya. Sehingga kita dapat juga menambahkan komponen baru pada
salah satu file library sesuai dengan jenis atau pabrik pembuatnya.
Komponen dalam sebuah file library biasanya terdiri dari simbol(symbol) dan kemasan(package)
yang akan disatukan pada sebuah device atu komponen itu sendiri.
Sebuah kemasan dapat dipakai untuk beberapa komponen yang berbeda serinya (misal IC)
Untuk membuat sebuah komponen yang baru pada library, kita dapat menggunakan Data sheet
komponen tersebut sebagai acuan baik konfigurasi kaki-kaki (pin’s) maupun detail kemasannya.
Langkah awal untuk membuat library atau lebih tepatnya komponen(device) baru adalah dengan
menggambar symbol-nya. ClickL perintah Symbol , sehingga kita temui kotak dialog Edit berikut:
Pelatihan Perancangan Hardware, HMTE & ZeroBit©
Yogyakarta, 26 Desember 2004
13

Gambar 11. Kotak dialog Edit pada Library Editor
Ketik nama symbol komponen baru yang akan dibuat pada kolom New, kemudian clikL OK, Yes.
sehingga akan muncul jendela Editor symbol berikut:
Gambar 12. Symbol Editor
Pada editor ini kita bekerja seperti pada schematic editor, hanya saja disini perlu diperhatikan beberapa
hal berikut ini:
- Gambarlah pada layer 94(Symbol)
- Disini terdapat perintah Pin yang melambangkan kaki-kaki komponen, parameter sebuah pin
dapat kita atur dengan memperhatikan TabMenu berikut
Pelatihan Perancangan Hardware, HMTE & ZeroBit©
Yogyakarta, 26 Desember 2004
14

Gambar 13. Parameter Pin pada Symbol Editor
- Berilah nama setiap Pin dengan perintah Name , dengan mengatur parameter dan memberi
nama pin akan memudahkan koneksi pada device maupun saat menggunakan device tersebut
pada schematic editor.
Setelah symbol selesai kita buat, selanjutnya adalah menggambar kemasan(package) dari pada
komponen tersebut. Untuk komponen seperti IC atau transistor hal ini tidak menjadi masalah, karena
kita tinggal meng-copy dari file library yang lain atau jika dalam file *.lib yang kita edit telah ada package
yang sama kita tidak harus membuat lagi. Untuk komponen IC seperti DIL8, DIL16, SO16 dll sedangkan
untuk transistor seperti TO8,TO66,TO12 dll.
Untuk memulai menggambar kemasan(package) baru sebuah komponen berikan perintah Package
, yang kemudian akan tertampil kotak dialog Edit seperti pada gambar 11, dilanjutkan dengan
mengetikkan nama package yang baru pada kolom New, lalu OK dan Yes. Setelah itu akan muncul
jendela Editor package berikut:
Gambar 14. Package Editor
Pelatihan Perancangan Hardware, HMTE & ZeroBit©
Yogyakarta, 26 Desember 2004
15

Pada editor ini kita bekerja seperti pada Board editor, hanya saja disini perlu diperhatikan beberapa hal
berikut ini:
- Gambarlah pada layer 21(Tplace)
- Disini terdapat perintah Pad , yang melambangkan letak bantalan/titik solder kaki-kaki
komponen, parameter sebuah pas dapat kita atur dengan memperhatikan TabMenu berikut
Gambar 13. Parameter pad pada Package Editor
- Berilah nama setiap Pad dengan perintah Name , dengan mengatur parameter dan memberi
nama pin akan memudahkan koneksi pada device maupun saat menggunakan device tersebut
pada schematic editor.
Setelah selesai membuat symbol dan package, dilanjutkan dengan membuat device/komponen baru
yang mengacu atau merupakan perpaduan antara symbol dan package tersebut, degnan perintah
Device , kita akan mendapati kotak dialog Edit seperti pada gambar 11, dilanjutkan dengan
mengetikkan nama device/komponen yang baru pada kolom New, lalu OK dan Yes. Setelah itu akan
muncul jendela Editor device berikut:
Gambar 15. Device Editor
Pada Jendela ini terbagi menjadi 2 bagian,
klik prefix untuk memanggil package,
kemudian pilih connect untuk menggabungkan kaki/pin simbol dengan pad pada package.
Pelatihan Perancangan Hardware, HMTE & ZeroBit©
Yogyakarta, 26 Desember 2004
16

Setelah selesai dengan lembar kerja tersebut simpan library yang kita buat dengan nama baru, dan
jangan sampai menumpuki library yang sudah ada, karna nanti library nya akan terapus
BAB VI
Latihan
Menbuat rangkaian sederhana dengan Eagle Layout Editor
Gambar rangkaian di bawah ini
setelah selesai cek error, dan pasikan no error. Setelah itu konversi ke Board.
Setelah berhasil dengan latihan1, buat rangkaian yang lebih rumit dan konversikan ke board.
Pelatihan Perancangan Hardware, HMTE & ZeroBit©
Yogyakarta, 26 Desember 2004
17