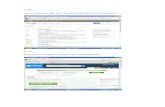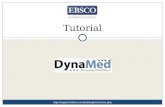Tutorial Dosbox
description
Transcript of Tutorial Dosbox

ÍNDICEÍNDICE
Pag 2 IntroducciónPag 3 Qué es y qué no es DOSBoxPag 4 Instalando DOSBoxPag 7 Nociones básicas de MS-DOSPag 14 Uso de DOSBoxPag 22 Teclas básicasPag 23 Acelerando la emulaciónPag 26 El archivo dosbox.confPag 30 Juegos en modo protegido; usando DOS32A.Pag 32 Dudas frecuentes.Pag 36 Front-ends: D-Fend.Pag 42 Notas sobre este texto.
Pag. 1 - ÍNDICE

INTRODUCCIÓNINTRODUCCIÓN
Mucha gente me ha escrito, sumida en grados diversos de frustración,preguntando “¿Cómo coño se usa DOSBox?”. Y una cosa es cierta; para elusuario típico de Windows, que se ha iniciado en los ordenadores con versionesdiversas de este sistema operativo -y no ha tocado otros-, el asunto puedeparecer al principio muy complicado. Imaginémoslo...
Nuestro conejillo de Indias, que únicamente ha conocido Win98 o WinXP,acaba de instalar DOSBox. Lo arranca, y... ¡Horror! ¡Una consola de comandos!¿Y los iconos? ¿Y los menús desplegables de la barra de arriba? ¿Y...? Enresumen, el pobre hombre no entiende nada; cierra DOSBox espantado ynunca ya lo vuelve a tocar. Aunque al final, si se decide por hacer la preguntaque comentaba arriba, podemos decir que ha superado el primer paso.
El otro tipo de mensajes que suelo leer vendrían a ser del estilo de“¡DOSBox es una mierda!”, “¡DOSBox es muy lento!”, “¡Esto no tienesonido!”... Estas quejas suelen venir la mayoría de las veces de usuariosnovatos, que no le han dedicado al emulador las suficientes “horas de vuelo”.Así que, resumiendo, DOSBox no es ninguna porquería; lo que pasa es que hayque saber cómo usarlo.
Y por ello me he decidido a escribir este pequeño tutorial. De hecho,llevaba tiempo dándole vueltas a la idea... Ahora, mi intención no es hacer uncompendio enciclopédico sobre todo lo referente a DOSBox -cosa que estáfuera de mis posibilidades-, sino una guía “de uso”; algo que oriente a los quelo emplean por primera vez, para que puedan aprender las naciones básicas ysacarle un rendimiento razonable.
Por lo demás, mi idea es enseñar cómo usar el DOSBox tal cual, sin elempleo de front-ends como puedan ser Boxer, D-Fend... Sencillamente,aprendiendo a utilizar DOSBox podréis defenderos con cualquiera de ellos, obien no usarlos para nada si no lo deseáis -ésta ha sido mi opción-. De todosmodos, hacia el final del manual hablaré un poco por encima de D-Fend, quees el que mejor conozco.
Espero que el manual os sirva de ayuda, y podáis ejecutartranquilamente juegos como Titus the Fox en vuestros Pentium 4... Aunquecon un poco de experiencia, se puede conseguir mucho más.
Pag. 2 - INTRODUCCIÓN

QUÉ ES Y QUÉ NO ES DOSBOXQUÉ ES Y QUÉ NO ES DOSBOX
Antes que nada, no estaría mal hacerse una idea de lo que es DOSBox, loque puede y no puede hacer... Aunque me imagino que si estás leyendo estetutorial ya sabrás más o menos de qué va el asunto.
DOSBox es un emulador de MS-DOS; esto es, un programa que permiteejecutar aplicaciones de DOS en otros sistemas operativos. Por ejemplo,podríamos trabajar con viejas versiones de WordPerfect en Windows XP, ojugar a Wolfenstein 3D en nuestro Linux... Así que por si acaso no tiréis a labasura todos esos polvorientos disquetes que guardáis en el armario .
DOSBox funciona en gran variedad de sistemas operativos: Windows XP,Linux, Mac OS X, BeOS, OS/2... Es capaz de emular el modo protegido-introducido en los procesadores 286-; diferentes modos gráficos -Tandy,Hercules, CGA, EGA, VGA, VESA-; memoria extendida (XMS) o expandida(EMS); y las tarjetas de sonido más utilizadas en juegos y programas antiguos-SoundBlaster, Adlib, Gravis Ultrasound...-.
Bueno, si no sabes qué es todo esto, no importa demasiado; son detallesprescindibles para el usuario típico de DOSBox. Aunque para quién haya usadoordenadores con MS-DOS -supongo que una gran parte de la gente que ahoraemplea DOSBox-, debería resultarle familiar.
¿Y qué NO es DOSBox?Dicho rápidamente: una solución milagrosa.Puesto que DOSBox se trata de un emulador, lo que ejecutemos con él
no tendrá -ni de lejos- el mismo rendimiento que si pudiésemos correrlo deforma nativa en nuestro sistema operativo. Por ejemplo, si alguien pretendejugar a Blood con DOSBox en un Pentium II a 350 Mhz, que se lo vayaquitando de la cabeza; quizás la emulación funcionase, pero a un ritmo tanlento que la haría inútil para cualquier cosa.
Por lo que yo mismo he ido viendo, en una máquina de 1 – 1,5 GhzDOSBox equivaldría a un 486 del montón (25-33 Mhz). Ahora, conordenadores más modernos, con procesadores más potentes y más memoriaRAM, supongo que se podrán alcanzar mejores resultados. También es deimaginar que en futuras versiones -en el momento de escribir esto, DOSBox vapor la 0.63- se mejorará la velocidad de la emulación.
Digo todo esto para que cada cuál se haga unas expectativas realistas delo que puede ofrecer el emulador, y nadie se rasgue las vestiduras si DOSBoxejecuta el Doom en su viejo armatoste a la velocidad de una babosa conreuma.
Pag. 3 - QUÉ ES Y QUÉ NO ES DOSBOX

INSTALANDO DOSBOXINSTALANDO DOSBOX
Bueno, normalmente esto no es difícil, pero como siempre hay quién sepierde, lo comentaré aunque sea un poco por encima...
Evidentemente, lo primero sería visitar la página web de DOSBox(http:// dosbox.sourceforge.net ), y descargarnos el emulador -en su versiónmás actual posible, a no ser que tengamos algo especial en mente-. En lasección “downloads” lo encontraremos disponible para diversos sistemasoperativos; evidentemente, escogeremos el que más nos interese.
Windows:En el caso de Windows, instalar DOSBox resulta bastante fácil, puesto
que esta versión viene con un instalador propio. Simplemente especificamos lacarpeta dónde queramos colocarlo -por ejemplo, C:\Dosbox-, y a funcionar...En un suspiro tenemos el programa descomprimido y la entradacorrespondiente en el menú de inicio.
Linux:Para Linux hay algunos instaladores disponibles para diferentes
distribuciones. Aunque si lo deseamos, podemos bajarnos el código fuente ycompilarlo nosotros mismos. Bueno, ésta ha sido mi opción; teóricamente seconsigue así un mejor rendimiento en nuestra máquina.
Aquí doy unas indicaciones para quién tenga ganas de hacerlo:El primer paso es evidente: descargarnos el código fuente de la página
oficial del DOSBox (ver arriba), y guardarlo dónde deseemos. Luego lodescomprimimos, cosa que podemos hacer desde una consola de comandos;accedemos a la carpeta en la que hayamos almacenado el archivo .tar.gz, ytecleamos:
$ tar zxf dosbox-0.63.tar.gz
En este ejemplo, el archivo con el código fuente es dosbox-0.63.tar.gz,aunque obviamente podríamos estar trabajando con otras versiones...
Es posible que nuestra versión del tar no soporte la opción -z; en tal caso-raro, supongo-, deberíamos usar primero gunzip, y luego descomprimir contar el archivo .tar resultante. De todas formas, cualquier distribución de Linuxcuenta con utilidades que permiten hacer esto cómodamente desde el entornográfico, como Ark, etc.
El caso es que, lo hagamos de la manera que lo hagamos, nosencontraremos una nueva carpeta (en este ejemplo llamada dosbox-0.63) quecontendrá el código fuente listo para compilar.
Pag. 4 - INSTALANDO DOSBOX

Ahora sólo tendríamos que acceder a esta carpeta recién creada, yproceder a la compilación del modo acostumbrado:
$ ./configure$ make
En principio no es necesario nada más. Quién quiera echar un vistazo alas diversas opciones de compilación, debería teclear antes que nada elcomando ./configure --help; pero ya digo que normalmente no hace faltapreocuparse de esto.
Después de ejecutar el make ya tendremos listos los binarios(ejecutables) del DOSBox. Podemos dejarlos en esa carpeta, moverlos acualquier otra perteneciente a nuestro usuario, o instalarlos en el sistema. Eneste último caso, accederíamos a la cuenta del administrador, y teclearíamos:
# make install
Con ello instalaríamos DOSBox en el directorio /usr/local/bin/dosbox, conlo que estaría disponible para todos los usuarios de la máquina.
Por último, esto de las compilaciones se sabe cómo empieza pero nocómo acaba..., por el tema de las librerías requeridas en cada caso. Paracompilar DOSBox, en principio necesitaríamos las librerías SDL (SDL,SDL_mixer, SDL_net, y probablemente SDL_dev, SDL_mixer_dev ySDL_net_dev), disponibles en http://www.libsdl.org, y tal vez alguna más...Bueno, en el archivo INSTALL, que viene con el código fuente, suele haberinformación detallada sobre esto; os recomiendo que lo leáis antes de ponerosmanos a la obra.
Mac OS X:Una lástima que aquí no pueda hablar de primera mano -el único Mac OS
que conozco, así por encima, es el 8.1-... Pero bueno, el proceso parecebastante sencillo.
La versión de DOSBox para Mac OS X la podemos encontrar enhttp://www.holwegner.com/software/#DOSBox, en un archivo comprimido quecontiene los binarios correspondientes (o sea, el programa listo para usar). Porcierto, sólo funcionará en sistemas Mac OS X 10.3 o superiores; no escompatible con versiones más antiguas.
Bueno, descargamos ese archivo (en el momento de escribir esto,DOSBox-0.63-1.sit), y lo descomprimimos. Ésto último puede haberse hechoautomáticamente tras la descarga; si no es el caso, bastará un doble clic sobreel archivo ya descargado en el escritorio.
Y con esto tendríamos una carpeta en nuestro escritorio con el DOSBoxdescomprimido, que podríamos ubicar dónde mejor nos pareciese. Por
Pag. 5 - INSTALANDO DOSBOX

ejemplo, en la carpeta de aplicaciones, accesible desde el icono del discoduro...
Y ya lo tenemos. Para utilizar el emulador, sólo tenemos que entrar en lacarpeta del DOSBox y arrancar el ejecutable.
Aquí lo vemos en una bonita captura de pantalla -sacada de un hilo delforo de DOSBox, si no recuerdo mal-. El archivo comprimido que nos hemosdescargado antes (DOSBox-0.63-1.sit) ya no nos sirve de nada y podemoseliminarlo tranquilamente.
Pag. 6 - INSTALANDO DOSBOX

NOCIONES BÁSICAS DE MS-DOSNOCIONES BÁSICAS DE MS-DOS
DOSBox es un emulador de MS-DOS, y para poder utilizarlo con un pocode soltura necesitaremos conocer al menos el funcionamiento básico de estesistema operativo. Evidentemente quiénes trabajaron en su día con MS-DOS yatendrán esto bien sabido, y dudo que esta sección les sirva de mucho; peropara muchos usuarios actuales de Windows sí puede resultar interesanteecharle una ojeada.
MS-DOS -y por lo tanto, DOSBox- es un sistema operativo que no utilizaentorno gráfico; para entendernos, no hay escritorio, ni iconos de colores, nimenús, ni nada similar. De este modo, para abrir carpetas, ejecutar programasy demás -o sea, para usar el ordenador- no emplearemos el ratón ni haremosdoble clic en ningún sitio; todo lo que queramos que haga nuestra máquina loiremos especificando mediante comandos escritos con el teclado.
Así, si iniciásemos un sistema MS-DOS nos encontraríamos con unasimple pantalla de texto. Algo como esto (en este caso se trata de un PCemulado por QEMU, ejecutando la versión 5.00 de MS-DOS):
De aquí, lo que más nos interesa ahora es la última línea que aparece enla ventana (A:\>). Éste es el llamado prompt, que nos indica la unidad y lacarpeta en la que estamos trabajando actualmente. Así, en la imagen de arribaacabamos de iniciar el sistema desde un disquette de arranque, por lo que launidad en que nos encontramos será la A:.
Si ahora accediésemos a una carpeta determinada (una llamada
Pag. 7 - NOCIONES BÁSICAS DE MS-DOS

“torpedo” existente en nuestro disquette de arranque, por ejemplo), el promptcambiaría para reflejar nuestra nueva posición; en lugar de “A:\>”, tendríamos“A:\TORPEDO>”. Resumiendo: la primera letra seguida de los dos puntos,indica la unidad en que nos encontramos (A:, C:, D:, etc); y lo que sigue apartir de la barra inclinada, la carpeta.
A continuación del prompt aparece el cursor con el que iremosescribiéndole al ordenador las órdenes que deseemos, una por una. Bueno,nada como verlo en una imagen:
Y esto nos lleva al primer comando de MS-DOS que deberíamosaprender: cd (que viene de change directory). Nos servirá para movernosentre las carpetas de una misma unidad. El uso viene a ser éste:
CD [nombre carpeta]
Resulta muy sencillo, como puede verse en la captura de pantalla. Comoen casi todos los comandos de MS-DOS, podemos usar direcciones relativas oabsolutas:
A:\torpedo> cd condemorA:\torpedo> cd \condemor
En el primer ejemplo, entraríamos en la carpeta “condemor” existentedentro del presente directorio -en este caso sería A:\TORPEDO\CONDEMOR-;
Pag. 8 - NOCIONES BÁSICAS DE MS-DOS

en el segundo, iríamos a parar a A:\CONDEMOR, con independencia de dóndeestuviésemos situados en el momento de escribir la orden.
Claro que también podemos ascender por el árbol de directorios hacia lacarpeta raíz. Resulta tan sencillo como esto:
A:\TORPEDO\CONDEMOR> cd ..A:\TORPEDO> cd ..A:\>
Los dos puntos seguidos en la orden cd indican que deseamos subir unnivel en el árbol de carpetas. Por supuesto, también podemos sustituirlos poruna dirección absoluta:
A:\TORPEDO\CONDEMOR> cd \A:\>
Bien, ahora ya sabemos como movernos entre las carpetas... Aunque nosólo de la unidad A: vive el hombre. Lo normal es que tengamos que trabajarcon varias unidades... Pero tranquilos, ir de una a otra es tan fácil como teclearla letra de la unidad correspondiente:
A:\> c:C:\>
Muy bien, pero, ¿y los archivos? ¿Cómo vemos los archivos presentes encada carpeta, para saber cuál ejecutar?. Bueno, pues para esto tenemos elcomando dir, cuyo uso tampoco entraña mayores complicaciones:
dir [archivo o carpeta] [opciones]
Dir nos muestra los archivos contenidos en la carpeta queespecifiquemos -o bien los del directorio actual, sino especificamos ninguna-.Es importante señalar que en MS-DOS los nombres de fichero sólo puedentener como máximo ocho letras (los nombres largos típicos de Windowsaparecerán truncados como xxxxxx˜1.xxx).
Así, por ejemplo:
C:\> dir...
Nos mostraría una lista de todos los archivos -salvo los ocultos-presentes en el directorio en el que nos encontramos, en este caso C:\.También podemos ver el contenido de una carpeta concreta, especificando su
Pag. 9 - NOCIONES BÁSICAS DE MS-DOS

nombre o su dirección absoluta:Por ejemplo:
C:\> dir c:\fistro
... <-- Muestra el contenido de C:\FISTRO
C:\> dir fistro
... <-- Muestra el directorio C:\FISTRO, o el archivo FISTRO., si existe.
Aquí podemos ver este comando en acción:
Dir nos permite usar caracteres especiales para especificar qué archivosqueremos ver listados. Éstos son el asterisco (*) y el interrogante (?), y cadauno tiene un modo de actuar. Veámoslo:
C:\> dir ?aa.exe <-- Muestra todos los archivos con extensión EXE;sus nombres tendrán tres letras; la segunda y la tercera serán “a”, y laprimera un carácter cualquiera. Así, en la lista podríamos ver archivos comoaaa.exe, faa.exe, 3aa.exe, _aa.exe, etc.
C:\> dir ????.bat <-- Muestra todos los archivos con extensión BATcuyos nombres tengan cuatro letras: jarl.bat, 1234.bat, gh9_.bat, etc.
Así, vemos que el interrogante es un comodín que sustituye a cualquier
Pag. 10 - NOCIONES BÁSICAS DE MS-DOS

carácter concreto -el primero del nombre del archivo, el último de suextensión, etc-. El asterisco, en cambio, reemplaza a cualquier número deellos. Así, tendremos:
C:\> dir *.bat <-- Muestra todos los archivos que tengan extensiónBAT, sea cual sea su nombre.
C:\> dir chiquito.* <-- Muestra todos los archivos llamados“CHIQUITO”, tengan la extensión que tengan.
C:\> dir ab*.exe <-- Muestra todos los archivos cuyos nombrescomiencen por “ab”, y tengan extensión EXE. Por ejemplo, abajo.exe, abr.exe,abfistro.exe, etc.
Ambos comodines pueden combinarse en un mismo comando; de esemodo, podríamos hacer búsquedas como dir ?o*.com, dir *.b??, y similares.Pero muy raro será que tengamos que hilar tan fino.
Por lo demás, me quedaría decir que el comando dir admite variasopciones, que permiten modificar su funcionamiento. Las principales seríanestas:
C:\> dir *.exe /p <-- En muchas ocasiones podemos encontrarnoscon listas que no caben en la pantalla, y fluyen rápidamente sin permitirnos vernada. Pero si utilizamos la opción /p, el ordenador hará una pausa cada vezque la lista de archivos llene la pantalla, permitiéndonos así examinarlos contranquilidad.
C:\> dir *.exe /w <-- La opción /w muestra una lista resumida delos archivos de la carpeta, aprovechando al máximo el espacio de la pantalla.En vez de colocar cada archivo en una línea y listar sus detalles (fecha y horade creación, etc), los sitúa distribuidos en columnas, y mostrando solamentesus nombres y extensiones.
C:\> dir *.exe /s <-- Por último, especificando la opción /s leindicamos al ordenador que muestre también el contenido de todos lossubdirectorios que se incluyan en la lista. Por ejemplo, con dir a:\condemor /sveríamos todos los archivos guardados dentro del directorio A:\CONDEMOR, asícomo los de los subdirectorios que estuviesen dentro de él.
Estas opciones también pueden combinarse entre sí, para hacerbúsquedas más flexibles. Así, podríamos escribir comandos del estilo de dir*.bat /s /p, y otros similares.
En la imagen de la siguiente página vemos el efecto de la opción /w:
Pag. 11 - NOCIONES BÁSICAS DE MS-DOS

Bien, y ahora, ¿cómo ejecutar archivos? Nada más sencillo.En MS-DOS, en principio, los archivos ejecutables tendrán la extensión
COM o EXE (binarios), o bien BAT (que son simplemente scripts compuestospor órdenes de MS-DOS, utilizados para arrancar programas con opcionespersonalizadas, abreviar secuencias de comandos, etc).
Para ejecutar un archivo, simplemente tenemos que escribir su nombre.La extensión no es imprescindible, a no ser que existan varios ficheros con elmismo nombre y distintas extensiones:
C:\> lucas.exe <-- Ejecutaríamos el archivo “lucas.exe”.
C:\> lucas <-- Ejecutaríamos “lucas.exe”, “lucas.com” o “lucas.bat”;cualquiera de los tres que se halle en la presente carpeta.
Con estos conocimientos tan básicos ya podríamos desenvolvernos,mejor o peor, en DOSBox. No obstante, comentaré otros comandos quetambién pueden resultarnos útiles:
md [nombre carpeta]
Este comando nos servirá para crear carpetas. Su uso viene a ser similaral del ya visto cd. Y como éste, admite direcciones relativas o absolutas. Estoes fácil de ver con un par de ejemplos:
Pag. 12 - NOCIONES BÁSICAS DE MS-DOS

A:\CONDEMOR> md grijando
Con este comando crearemos la carpeta A:\CONDEMOR\GRIJANDO.
A:\CONDEMOR> md \grijando
Y así crearíamos la carpeta A:\GRIJANDO.
Muy similar a md es la orden rd. Sólo que ésta tiene la función contraria.No crea carpetas, sino que las borra... Ahora, rd sólo eliminará las carpetasque estén vacías; si el directorio que deseamos borrar contiene algún archivo,simplemente nos aparecerá un error, y el comando no hará nada.
Para borrar archivos tenemos la instrucción del. Su uso no es muydiferente al de dir, visto más arriba. Y al igual que ésta, también admite el usode comodines como el interrogante y el asterisco:
C:\> del a*.* <-- Borra todos los archivos que comiencen por “a”.
C:\> del \jarl\*.com <-- Borra todos los archivos con extensiónCOM presentes en el directorio C:\JARL.
Por lo demás, no uséis del en DOSBox o en el intérprete de comandos deWindows confiando en que los ficheros borrados irán a la papelera de reciclaje.Al contrario, lo que eliminéis con del, eliminado está...
También podemos copiar archivos de una localización a otra; para elloexiste el comando copy, que viene a funcionar del siguiente modo:
copy (origen) (destino)
Así, tendríamos:A:\> copy *.* c: <-- Copia todos los archivos de A:\ a C:\.
A:\> copy trueno.txt c:\nopuido <-- Copia el archivo “trueno.txt”a la carpeta C:\NOPUIDO.
Y por último, quizás en algún momento necesitemos usar ren, elcomando utilizado para renombrar archivos. La sintaxis es la misma que laempleada en copy:
C:\> ren dortor.txt grijando.txt <-- Cambia el nombre delarchivo “dortor.txt” a “grijando.txt”.
C:\> ren a*.* b*.* <-- Cambia el nombre de todos los ficheros quecomiencen por “a”, sustituyéndola por una “b”. Por ejemplo, “argh.com”pasaría a ser “brgh.com”, etc.
Pag. 13 - NOCIONES BÁSICAS DE MS-DOS

USO DE DOSBOXUSO DE DOSBOX
Bueno, después de nuestra pequeña lección de MS-DOS, vamos con elemulador sin más dilación... Así que accedemos a la carpeta dónde lo tenemosinstalado y lo iniciamos, o bien lo arrancamos con el correspondiente accesodirecto. Veremos que aparecerá rápidamente una ventana similar a ésta:
Bien, en el borde de arriba de la ventana tenemos algunos datos deinterés. Los “CPU cycles”, por ejemplo, nos indican la cantidad de instruccionesque estamos emulando; algo así como la velocidad a la que está funcionandoDOSBox. “Frameskip” indica si hay algún salto de frames activado; lo normales que tenga un valor de cero (sin salto de frames, el emulador muestra todaslas imágenes que produce, sin omitir ninguna), aunque en algunas ocasionesquerremos cambiarlo. Por último, “Program” indica simplemente el programaque estamos ejecutando en DOSBox.
Y ya en el interior de la ventana vemos la acostumbrada línea decomandos de MS-DOS, que a estas alturas no debería sorprender a nadie (delo contrario, echadle una ojeada al capítulo anterior). El recuadro azul conletras blancas que vemos en la mitad superior de la ventana simplementemuestra unas pequeñas ayudas, gentileza de los desarrolladores de DOSBox.
Lo primero que nos llamará la atención será el hecho de comenzar atrabajar en una unidad llamada Z:. En realidad, ésta es una unidad ficticia que
Pag. 14 - USO DE DOSBOX

crea el emulador al iniciarse. En ella se encuentran las utilidades básicas queincluye DOSBox por defecto, y resultarán imprescindibles para el manejo delemulador -bueno, realmente no todas, pero sí algunas-.
Con el comando dir podemos verlas todas:
Bueno, COMMAND.COM y AUTOEXEC.BAT no nos interesan; forman partedel inicio de DOSBox -y de cualquier sistema operativo MS-DOS-, y notendremos que preocuparnos de estos archivos para nada.
Ahora vamos a suponer que deseamos jugar una partida a Wolfenstein3D, un videojuego que tenemos guardado en la carpeta C:\JUEGOS\WOLF3Dde nuestro disco duro. Sin embargo, en DOSBox nos encontramos en la unidadZ:, y si intentamos pasar a C:, nos aparece una especie de error. ¿Qué pasaaquí?
Muy sencillo; DOSBox no utiliza directamente las unidades físicas denuestro sistema operativo. Así que tenemos que “montarlas” antes de hacernada -un concepto muy familiar para cualquier usuario de Linux-. Para esotenemos la primera utilidad básica de DOSBox que veremos: mount.
mount "letra de la unidad emulada" "directorio o unidadfisica" [-t tipo] [-aspi] [-ioctl] [-usecd numero] [-sizetamano] [-label etiqueta] [-freesize tamano_en_Mb]
Pag. 15 - USO DE DOSBOX

Bueno, ante todo no os asustéis . Parece complicado, pero no lo es.Mount permite de hecho muchas opciones, pero en circunstancias normalesapenas usaremos dos o tres. Las únicas que tendremos que especificarobligatoriamente son la “letra de la unidad emulada” y el “directorio o unidadfísica” que queremos que lea DOSBox.
Lo mejor, verlo en ejemplos:
Z:\> mount c c:\
Creamos en el emulador una unidad C:, cuyo contenido será nuestrodisco duro C: y todos sus directorios.
Z:\> mount c c:\juegos
Básicamente lo mismo que en el ejemplo anterior... Creamos una unidad C:, en la que encontraremos el contenido de la carpeta C:\JUEGOS de nuestrodisco duro...
Así, para jugar la partida a Wolfenstein 3D que hemos mencionadoarriba, necesitaríamos escribir lo siguiente:
Z:\> mount c c:\juegosDrive C is mounted as local directory C:\JUEGOS\
(Ahora ya tenemos una unidad C: en DOSBox).Z:\> c: <-- Accedemos a la unidad C: recién creada.
C:\> cd wolf3d <-- Entramos a la carpeta del Wolfenstein 3D.
C:\WOLF3D> wolf3d.exe <-- Y lo ejecutamos.
Por supuesto, mount también trabaja con otros sistemas de archivos,aparte del clásico de Windows. Por ejemplo, en un sistema Linux:
Z:\> mount d /home/macario/juegos
(Creamos en DOSBox la unidad D:, cuyo contenido será el del directorio/home/macario/juegos de nuestro ordenador, y todos sus subdirectorios).
Con mount podemos también montar unidades de CD-ROM, o dedisquette. Para ello tenemos la opción -t, que indica el tipo de unidad quequeremos utilizar:
Z:\> mount d e:\ -t cdrom
(Montamos nuestra unidad de CD-ROM E: como D: en DOSBox).Z:\> mount a a:\ -t floppy
(Creamos en DOSBox una unidad de disquette A:, que contendrá losarchivos de la unidad A: de nuestro ordenador).
Pag. 16 - USO DE DOSBOX

Las otras opciones de mount muy rara vez las utilizaremos, pero lascomentaré aunque sea someramente:
-size tamano
Especifica el tamaño de la unidad que queremos montar. No es unaopción fácil, porque deberemos introducirlo no en megabytes, sino como losparámetros de disco que vemos en cualquier BIOS: cabezales, sectores ycilindros.
Z:\> mount c d:\ -size 4025,127,16513,1700
(Montamos una unidad C: de 870 Mb).
-freesize tamano_en_mb
Tiene la misma función que -size, pero un uso más sencillo, puesto queahora podemos introducir el tamaño de la unidad emulada en megabytes:
Z:\> mount c d:\ -freesize 870
(Igual que arriba; montamos una unidad C: de 870 Mb).
-label etiqueta
Especifica una etiqueta para la unidad que vamos a montar; vamos,como asignarle un nombre. Esto puede ser útil para arrancar ciertas utilidadesque necesitan una unidad de CD con un nombre determinado.
Z:\> mount d f:\ -t cdrom -label tekwar
Pag. 17 - USO DE DOSBOX

-aspi
Utiliza los controladores ASPI. Sólo nos resultará útil al montar unaunidad de CD-ROM en ciertos sistemas Windows.
Z:\> mount e e:\ -t cdrom -aspi
-ioctl
Utiliza los comandos IOCTL para montar una unidad de CD-ROM. Válidosolamente en sistemas Windows que lo soporten (Windows 2000/NT/XP).
Z:\> mount e e:\ -t cdrom -ioctl
-usecd numero
Usa el soporte SDL para emular la unidad de CD-ROM. Las unidades deCD-ROM de nuestro ordenador y sus números correspondientes podemosverlos con la opción -cd.
Z:\> mount d e:\ -t cdrom -usecd 0
-cd
Muestra todas las unidades detectadas de CD, y sus números deidentificación para su uso con la opción -usecd.
Z:\> mount -cd
Pag. 18 - USO DE DOSBOX

-u
Eliminamos la unidad que deseemos de las que tenemos montadas.Obviamente, la única que no podremos desmontar será la Z:...
Z:\> mount c c:\progDrive C is mounted as local directory C:\PROG\
(Creamos la unidad C:).Z:\> mount -u cDrive C has succesfully been removed.
(Y la eliminamos).
Bueno, si sabemos utilizar la utilidad mount y dominamos elfuncionamiento básico de MS-DOS, ya tenemos la gran mayoría del trabajohecho, y podremos usar DOSBox para ejecutar juegos y programas singrandes complicaciones. Lo que quedaría por comentar serían refinamientospara sacarle el máximo partido al emulador.
Por ejemplo, valdría la pena mencionar las restantes utilidades deDOSBox, si bien para el usuario de a pie no tendrán mucho uso. Informacióndetallada sobre la utilización de cada una de ellas podemos encontrarla en elarchivo README que viene con el emulador.
MEM: Muestra la cantidad de memoria (convencional, extendida yexpandida) que queda libre en la emulación. Una versión simplificada de laclásica utilidad de MS-DOS.
CONFIG [-writeconf] [-writelang]: Guarda la presenteconfiguración del DOSBox en un archivo. Por supuesto, este fichero estarálocalizado en alguna unidad física del ordenador, y no en las emuladas conmount.
El archivo de configuración -que usualmente se llama dosbox.conf-controla diversas opciones de funcionamiento de DOSBox: la cantidad dememoria emulada, el modo de renderización gráfica -OpenGL, DirectDraw,etc-, y muchas más.
Si este archivo no existe, el emulador se inicia con las opciones pordefecto. Pero con el comando config podemos crearlo, para modificarlodespués cómodamente y configurar DOSBox a nuestro gusto. Por ejemplo:
Z:\> config -writeconf dosbox.conf
Crea el fichero de configuración dosbox.conf.
LOADFIX [-memoria] [programa a ejecutar]
LOADFIX -f: Puede suceder que, a la hora de ejecutar algunosprogramas realmente antiguos, nos encontremos con que tienen demasiadamemoria convencional disponible. Loadfix se encarga de remediar esto; porasí decir, “engulle” porciones de memoria, reduciendo de este modo la
Pag. 19 - USO DE DOSBOX

cantidad que queda libre.-memoria: La cantidad de memoria, en KB, que haremos desaparecer.
Si no especificamos nada, será de 64 KB.
-programa a ejecutar: También es opcional. Simplemente podemosarrancar cualquier archivo ejecutable directamente con loadfix.
Por ejemplo:Z:\> loadfix -100 d:\arkanoid\doh.exe
-f: Con esta opción liberamos toda la memoria que hayamos consumidocon anteriores usos de loadfix.
RESCAN: Hace que DOSBox vuelva a leer el contenido de todas lasunidades emuladas. Útil si, por ejemplo, hemos modificado alguna de ellasdesde fuera del emulador -añadiendo o eliminando algún fichero, etc-.
MIXER: Para controlar el sonido emulado. Podemos ver el volumen decada uno de los canales tecleando simplemente mixer. Ahora, también nospermite hacer cambios del siguiente modo:
mixer canal izquierda:derecha
El canal puede ser uno de los siguientes: MASTER, DISNEY, SB, GUS,SPKR, FM. Y los valores “izquierda:derecha” hacen referencia a un porcentajede volumen (o sea, un número del uno al cien).
Pag. 20 - USO DE DOSBOX

IMGMOUNT: Con esta utilidad podremos montar imágenes de disco y CD-ROM para usarlas en DOSBox. Los usuarios de máquinas virtuales como Bochso QEMU estarán familiarizados con la idea; una imagen de disco es un archivo(por ejemplo, c.img, linux.img, etc) que contiene un disco duro emulado. Estoya es un tanto complicado, y no voy a tratarlo aquí; en el archivo README queviene con DOSBox encontraréis una explicación detallada.
De todos modos, no necesitaremos usar imágenes de disco en DOSBox,a no ser que tengamos algo muy especial que hacer.
BOOT: Sirve para arrancar imágenes de disco (bien de disquettes o derígidos) con otros sistemas operativos en DOSBox; por ejemplo, una imagende un disquette de arranque de MS-DOS.
Para ver información detallada sobre su uso, leed el archivo README.
Por último, me quedaría comentar que DOSBox también permiteconectar por internet, emulando el viejo protocolo IPX en nuestras conexionesUDP/IP. Esto debe ser activado en el archivo de configuración -por defectosuele venir inactivo-.
Luego, ya dentro del emulador, contamos con el comando IPXNET paratrabajar con nuestra conexión. Yo no tengo conocimientos de primera manosobre este aspecto concreto de DOSBox, así que no comentaré nada aquí. Detodos modos, esto viene bastante bien explicado en el archivo README;aunque para sacarle provecho serán necesarios al menos las nociones másbásicas sobre redes (qué es una IP, un ping, un puerto, un cliente, unservidor..., esas cosas).
Si alguna vez tengo ocasión de hacer pruebas prácticas con esto, yaactualizaría este manual con una sección al respecto. Mientras tanto, no tengonada más que añadir...
Pag. 21 - USO DE DOSBOX

TECLAS BÁSICASTECLAS BÁSICAS
Hay varias combinaciones de teclas que, mientras ejecutamos DOSBox,nos permitirán modificar ciertas opciones o llevar a cabo diversas tareas.Conocerlas es prácticamente imprescindible, aunque hayan algunas másimportantes que otras:
ALT + INTRO: Cambiamos entre el modo de ejecución en pantallacompleta y el de ventana.
CTRL + F1: Inicia las opciones de configuración de las teclas.
CTRL + F4: Recarga el contenido de todas las unidades montadas.También sirve para cambiar entre imágenes de disco.
CTRL + F5: Guarda una captura de pantalla (en formato PNG).
CTRL + F6: Comienza / termina la grabación de los sonidos emitidospor el emulador en un archivo WAV.
CTRL + ALT + F7: Comienza / termina la grabación de comandos OPL.
CTRL + ALT + F8: Comienza / termina la grabación de comandosMIDI.
CTRL + F7: Disminuye el salto de frames.
CTRL + F8: Aumenta el salto de frames.
CTRL + F9: Cierra DOSBox.
CTRL + F10: Captura o libera el puntero del ratón.
CTRL + F11: Reduce la velocidad de la emulación (disminuyendo elnúmero de ciclos).
CTRL + F12: Aumenta la velocidad de la emulación.
Éstas son las combinaciones de teclas que utiliza el emulador pordefecto; sin embargo, podemos cambiarlas desde las opciones que aparecen alpulsar CTRL + F1.
Las capturas de pantalla y archivos de sonido que grabemos con DOSBoxse almacenarán dentro del subdirectorio “capture”. Y cuidado, porque si ésteno existe DOSBox simplemente no guardará nuestras capturas.
Pag. 22 - TECLAS BÁSICAS

ACELERANDO LA EMULACIÓNACELERANDO LA EMULACIÓN
Bien, llegados a este punto, es de suponer que ya controlamos losaspectos básicos de DOSBox, y seguramente ya habremos hecho algunaspruebas con él... En este caso, probablemente -a no ser que hayamosejecutado software realmente viejo- nos hayamos encontrado con unfuncionamiento demasiado lento; sobre todo, si nuestro ordenador tiene ya unpoco de “veteranía”, o si estamos intentando correr algún juego exigente,como pudiera ser por ejemplo Doom. Esto, claro, no es deseable.
De hecho, muchos huyen de DOSBox cuando ven que sus títulosfavoritos son emulados a la velocidad de una babosa renqueante, sinpercatarse de todas esas opciones que pueden configurarse para conseguirmejores resultados. Y esto es precisamente lo que trataré aquí; consejos paraoptimizar el funcionamiento del emulador, y sacarle el máximo partido.
Empezaremos por las cosas básicas; esas que deberían resultar obvias,pero en las que no repara mucha gente...
Lo primero sería, antes de poner en marcha el DOSBox, cerrar todas lasaplicaciones innecesarias, aunque estén ejecutándose en segundo plano. Tansólo deberíamos dejar las más imprescindibles -a no ser que nuestroordenador vaya sobrado, claro-. No hay que ser muy despierto para percatarsede que si utilizamos DOSBox mientras descargamos películas con el Emule,Firefox tiene diez pestañas abiertas y estamos escaneando un disco, losresultados no van a ser los mejores. En Linux no estaría de más desactivarescritorios virtuales; al menos, si vamos bastante apurados.
También es muy importante ejecutar el emulador en pantalla completa(podemos cambiar entre ventana y pantalla completa pulsando ALT + INTRO).Así podemos ganar en ocasiones más del doble de velocidad; mostrar elescritorio y al mismo tiempo la ventana de DOSBox consume muchos recursosdel ordenador de un modo innecesario.
Y ahora vamos con el interesante tema de los “ciclos”.Como habréis visto en el apartado anterior, en DOSBox tenemos dos
combinaciones de teclas (CTRL + F11 y CTRL + F12) para cambiar el númerode ciclos en la emulación. O sea, para modificar la velocidad a la que estátrabajando DOSBox. Este número lo veremos, cuando estemos en modoventana, en su barra superior.
Pulsando CTRL + F12 aumentamos el número de ciclos, lo cuál influyedecisivamente en el rendimiento. La configuración por defecto suelen ser 2000ciclos; pero se nos pueden quedar muy cortos cuando ejecutemos softwarepensado para máquinas 386 o 486, así que a menudo tendremos queincrementarlos.
No hay un límite estricto al número de ciclos que podemos especificar enel emulador. Sin embargo, nuestra CPU sí lo tiene. Quiero decir, queaumentando los ciclos incrementamos también los recursos del ordenador que
Pag. 23 - ACELERANDO LA EMULACIÓN

está utilizando DOSBox; y estos sí que se agotan... Pasados ciertos valores-que dependen en todo caso de la potencia de nuestra máquina-, hacer crecerel número de ciclos ya no nos servirá de nada. Aun más; resultacontraproducente, y suele enlentecer el emulador. Así que en vez de pulsarCTRL + F12 a lo loco, deberíamos controlar los recursos del sistema queestamos empleando, para no pasarnos.
Para acelerar las cosas un poco más, podemos trastear también un pococon el salto de frames; para ello tenemos las combinaciones de teclas CTRL +F7 y CTRL + F8.
¿Y qué es un frame? Pues cada una de las imágenes generadas por laCPU que son mostradas en nuestro monitor; ni más ni menos. Esto funciona unpoco como la técnica de los dibujos animados. Por ejemplo, una animación deuna pelotita cruzando nuestra pantalla está elaborada en realidad con unnúmero x de frames -imágenes fijas-, que al sucederse rápidamente crean unailusión de movimiento.
En DOSBox, el salto de frames por defecto suele ser de 0; esto es, todaslas imágenes generadas por el programa que estemos ejecutando seránreproducidas por el emulador. Sin embargo, no siempre podremospermitírnoslo, puesto que esto requiere bastantes recursos. Así que enocasiones cambiar este valor puede sernos de ayuda.
Por ejemplo, especificando un salto de frames de 1, DOSBox mostraráuna imagen e ignorará otra. En la práctica, supone reducir el número deframes reproducidos a la mitad, lo cual aumentará significativamente la
Pag. 24 - ACELERANDO LA EMULACIÓN

velocidad de la emulación.Ahora, esto tiene su parte negativa. Saltos de frames demasiado grandes
pueden restarle mucha fluidez al juego que estemos ejecutando, haciéndolofuncionar a golpes, con lo que estaríamos perdiendo por una parte lo queganamos por otra. Por lo que yo mismo he ido viendo, saltos de framesmayores de 4-5 ya comienzan a resultar problemáticos en muchos juegos.
Todavía hay más cosas que podemos hacer para acelerar DOSBox.Por ejemplo, hay ciertos aspectos del sonido que deberíamos tener en
cuenta. La emulación de Gravis Ultrasound es algo más rápida que la deSoundBlaster, así que deberíamos escoger esta tarjeta de sonido al configurarlos juegos que queramos usar -vamos, si la soportan, cosa que no se cumpleen muchos-. Así mismo, para la música MIDI resulta preferible General Midi,en lugar de Adlib o SoundBlaster.
Otra solución es bajar la calidad del sonido de todos los dispositivos deaudio emulados. Por defecto suele estar a 22050 Hz, pero podemos dejarlo en11025 Hz. Para esto deberemos editar el archivo de configuración del DOSBox,el dosbox.conf (ver siguiente capítulo).
En casos más extremos, podemos simplemente desactivar el sonido deese juego que tanto se resiste a funcionar con fluidez... Esto reduce losrecursos utilizados por DOSBox y mejora un poco el rendimiento.
También tenemos la posibilidad de cambiar el “cpu core”, de “normal”(su valor por defecto) a “dynamic”; esto se hace editando el archivodosbox.conf, cosa que explico en el siguiente capítulo. El modo “dynamic” nosproporciona una velocidad mayor, pero como contrapartida resulta másinestable. Si os decidís a usarlo, grabad frecuentemente vuestras partidas paraevitar disgustos.
Por lo demás, el “dynamic core” sólo funcionará en procesadores x86(vamos, los PCs típicos). Así que quién quiera ejecutar DOSBox en otro tipo demáquina (un Mac, por ejemplo), mejor que se olvide de esta opción.
Por último, los juegos que funcionan en el modo protegido de MS-DOS(son fáciles de reconocer, puesto que para su arranque utilizan el archivoDOS4GW.EXE) exigen bastantes recursos y pueden darnos problemas. Conellos es preferible usar DOS32A; lo explico en el capítulo correspondiente, másadelante.
Pag. 25 - ACELERANDO LA EMULACIÓN

EL ARCHIVO EL ARCHIVO DOSBOX.CONFDOSBOX.CONF
DOSBox cuenta con un archivo de configuración -dosbox.conf, situado enla misma carpeta que el ejecutable- que podemos modificar para arreglar anuestro gusto el funcionamiento del emulador. Cualquier editor de texto -Blocde Notas, Emacs, etc- nos servirá para hacerlo.
Puede suceder -aunque no es lo normal en la mayoría de versiones deDOSBox- que este archivo no esté presente. En tal caso deberíamos crearlo,arrancando DOSBox y ejecutando la utilidad Config. En el capítulo de “Uso deDOSBox” está explicado este detalle.
Bueno, hemos abierto el archivo dosbox.conf y estamos listos paramodificarlo... Comentaré las opciones más importantes, aunque suelen venirexplicadas dentro del mismo fichero, con comentarios en inglés.
fullscreen= [false, true]
Especifica si DOSBox arranca en un principio en una ventana, o en elmodo de pantalla completa. El valor por defecto es false (se inicia en unaventana), pero podemos cambiarlo a true si queremos iniciar el emuladordirectamente en pantalla completa.
output= [surface, overlay, ddraw, opengl, openglnb]
Aquí establecemos el modo gráfico en el que trabajará DOSBox.Podemos elegir los siguientes valores: surface, overlay, opengl, openglnb,ddraw. Siempre podemos ir probándolos para ver cuál nos da mejoresresultados; aunque la mayoría de la gente suele dejar el valor por defecto,surface. No obstante, ddraw también debería funcionar bien en sistemasWindows; así mismo, valdría la pena hacer pruebas con el valor opengl sicontamos con una buena tarjeta gráfica -y especialmente si es de Nvidia-.
memsize= [valor]
Especifica los megabytes de memoria RAM que emulará DOSBox. El valorpor defecto suele ser de 16, aunque podemos escoger otro que se adaptemejor a nuestras necesidades o a las posibilidades de nuestro ordenador.
machine= [vga, cga, tandy, hercules]
El tipo de tarjeta gráfica que emulará DOSBox. La opción por defecto esvga, que servirá para la mayoría de los viejos títulos de MS-DOS. Juegosprogramados para EGA o CGA deberían funcionar también con este valor. Sinembargo, para emular software que sólo admita Tandy o Hercules -que es muypoco, en realidad-, tendremos que usar las opciones correspondientes.
Por cierto, con el valor vga también podremos usar los modos en altaresolución VESA -empleados por algunos juegos de mitad de los noventa,como Duke Nukem 3D, etc-..., vamos, si nuestra CPU puede con ello.
Pag. 26 - EL ARCHIVO DOSBOX.CONF

captures= [carpeta]
Especifica el subdirectorio en el que DOSBox almacenará las capturas depantalla, grabaciones de sonido..., que vayamos haciendo. Por defecto es lacarpeta “captures”.
frameskip= [valor]
Asignamos el salto de frames con el que funcionará DOSBox por defecto.El valor usual es cero, pero podemos usar cualquier otro que se adapte anuestras necesidades. Para más información sobre los saltos de frames, echaduna ojeada al capítulo “Acelerando la emulación”.
core= [normal, full, simple, dynamic]
Núcleo de CPU usado en la emulación. El valor por defecto es normal.Ahora, si queremos acelerar un poco el funcionamiento de DOSBox, podemoscambiarlo a dynamic. Sin embargo, este modo resulta más inestable que elnormal (ver el capítulo “Acelerando la emulación”).
cycles= [valor]
El número de ciclos (instrucciones emuladas por milisegundo) con el quetrabajará DOSBox al iniciarse. Suelen ser 2000, pero podemos cambiar estevalor a otro más acorde con lo que necesitamos. Así nos ahorramos ajustar elnúmero de ciclos con CTRL + F12 y CTRL + F11 cada vez que arranquemos elemulador.
En el capítulo “Acelerando la emulación” encontraréis un comentario másamplio sobre cómo ajustar los ciclos.
cycleup= [valor]cycledown= [valor]
Cycleup determina el incremento del número de ciclos que obtendremosal pulsar CTRL + F12; por ejemplo, 500 o 1000 podrían ser buenos valores.Cycledown especifica la reducción de ciclos que conseguiremos con cadapulsación de CTRL + F11.
En ambas opciones, valores por debajo de 100 dejan de hacer referenciaa una cantidad fija de ciclos, y son interpretados como porcentajes del númerototal.
rate= [valor]
Especifica la calidad del sonido que reproducirá DOSBox. El valor pordefecto es 22050 (22050 Hz), pero podemos bajarlo a 11025 si queremosacelerar un poco la emulación.
Por último, la calidad que asignemos al sonido de las tarjetas emuladas(SoundBlaster, Gravis Ultrasound, etc) no debería superar este valor, queviene a ser una especie de control general. De lo contrario, la emulación deestas tarjetas puede brindar unos resultados bastante pobres.
Pag. 27 - EL ARCHIVO DOSBOX.CONF

mpu401= [true, false]gus= [true, false]pcspeaker= [true, false]disney= [true, false]
Con estas líneas activamos o desactivamos la emulación de diversosdispositivos de sonido; MPU401, Gravis Ultrasound (gus) y Disney SoundSource (disney). La opción pcspeaker hace referencia al altavoz interno delordenador. Lo normal -y más recomendable- es que todas ellas esténactivadas con el valor “true”.
En las opciones de configuración de cada tarjeta podremos modificar lacalidad del sonido emulado -recomendable no ponerla más alta que la delmezclador general de DOSBox-, así como sus valores de hardware.
Éstos últimos en realidad no deberíamos tocarlos sin tener muy claro loque estamos haciendo. Los valores por defecto de las dos tarjetas que losemplean son los siguientes:
Base=220, irq=7, dma=1, hdma=5 (SoundBlaster).Base=240, irq1=5, irq2=5, dma1=3, dma2=3 (Gravis Ultrasound).
Aquí tenemos parte del archivo dosbox.conf; como podréis ver, susintaxis es bastante sencilla:
Pag. 28 - EL ARCHIVO DOSBOX.CONF

xms= [true, false]ems= [true, false]
Activan o desactivan la emulación de memoria extendida (XMS) yexpandida (EMS). Por defecto, ambas estarán en funcionamiento -valorestrue-. No es algo que nos deba preocupar mucho. Hay juegos que requierenmemoria expandida para funcionar, y otros que no la permiten; pero amboscasos son muy minoritarios.
Y ahora pasamos a la última parte del archivo de configuración deDOSBox, y una de las más interesantes. Al final del texto probablementeencontraremos dos líneas que dicen así:
[autoexec]# Lines in this section will be run at startup.
Bien, quiénes hayan usado MS-DOS se acordarán del archivoAUTOEXEC.BAT -que de hecho, también está presente en Windows 95/98/Me-.Un fichero que ejecutaba diversos comandos al iniciar el sistema...
Pues bien, la etiqueta autoexec de DOSBox tiene el mismo cometido.Por ejemplo, imaginemos que tenemos por costumbre, al poner en
marcha el emulador, montar la unidad C: de nuestro disco duro. Así, cada vezque iniciásemos una sesión con DOSBox, tendríamos que escribir un comandoMount:
Z:\> mount c c:\
Pero en realidad no sería necesario repetir esta orden siempre quearrancásemos el emulador. Lo mejor sería escribirla bajo la etiqueta autoexecdel dosbox.conf:
[autoexec]# Lines in this section will be run at startup.mount c c:\
Y así, el comando se ejecutaría al iniciarse DOSBox, de manera quetendríamos la unidad C: montada automáticamente. Esto es algo muy prácticoy cómodo para los usuarios habituales de DOSBox.
Por ejemplo, éste es mi autoexec:
Pag. 29 - EL ARCHIVO DOSBOX.CONF

JUEGOS EN MODO PROTEGIDO: DOS32AJUEGOS EN MODO PROTEGIDO: DOS32A
A mediados de los noventa, algunos juegos y programas comenzaron autilizar el modo protegido de MS-DOS. Éstos son fáciles de reconocer, puestoque todos ellos emplean el fichero DOS4GW.EXE, un antiguo extensor de MS-DOS. Por ejemplo, tenemos títulos tan famosos como Doom, Syndicate, etc.
En esta captura de pantalla, que he tomado mientras se ejecutaba elDoom 2, podemos ver como se inicia el DOS4GW antes de proceder a arrancarel juego:
La cuestión es que los juegos que emplean el modo protegido puedenresultar problemáticos en DOSBox. Requieren muchos recursos, muy amenudo la emulación no es demasiado rápida, y en algunas ocasiones -raras,también hay que decirlo; al menos con las últimas versiones de DOSBox- sevuelven inestables.
Para estos inconvenientes hay una solución: usar DOS32A.DOS32A, al igual que DOS4GW, se trata de un extensor de MS-DOS.
Ahora, resulta mucho más moderno -de hecho, es un proyecto vivo y endesarrollo-. Se distribuye gratuitamente, bajo licencia GPL si no recuerdo mal.Y sobre todo, ofrece un mejor rendimiento que el viejo DOS4GW; mayorvelocidad de ejecución, y más estabilidad.
DOS32A podemos usarlo en DOSBox o en cualquier sistema MS-DOS (ya
Pag. 30 - JUEGOS EN MODO PROTEGIDO: DOS32A

sea una máquina emulada con QEMU, VMWare, Bochs..., o un PC real); encualquiera de estos casos merece la pena.
Lo primero que deberíamos hacer es descargarlo de la página web delproyecto: http://dos32a.sourceforge.net/. Luego descomprimimos el ficheroque nos hayamos descargado dónde nos apetezca. Posiblemente, éstecontendrá varios archivos ejecutables (EXE); pero el que nos interesa es elDOS32A.EXE.
Siguiendo con el ejemplo de antes, vamos suponer que queremos utilizarDOS32A para jugar a Doom 2. El asunto es muy sencillo. Primero copiamos elarchivo DOS32A.EXE en la carpeta del juego. Y luego, entramos en DOSBox yarrancamos Doom 2 del siguiente modo:
Y ya lo tenemos funcionando.Así que el uso de DOS32A es el siguiente:
dos32a (archivo .exe a ejecutar)
Lo más cómodo es tener una copia del DOS32A en la carpeta de cadajuego que queramos ejecutar de este modo. El programa es muy pequeño-menos de 50k-, y no vale la pena andar cortando y pegando.
Pag. 31 - JUEGOS EN MODO PROTEGIDO: DOS32A

DUDAS FRECUENTESDUDAS FRECUENTES
Pues eso. Aquí trato de explicar algunas cuestiones que dan dolores decabeza a muchos usuarios de DOSBox. Algunas han sido tratadas a lo largo deeste manual, y otras no.
La unidad de CD-ROM no funciona en DOSBox:Antes que nada deberíamos asegurarnos de que la estamos montando de
la forma correcta (con la opción -t cdrom en el comando mount; ver elcapítulo de “Uso de DOSBox”).
Si aún así sigue sin funcionar adecuadamente, podemos montarlo conemulación a bajo nivel. Por ejemplo:
Z:\> mount d f:\ -t cdrom -usecd 0 (Con soporte SDL).
Z:\> mount d f:\ -t cdrom -usecd 0 -ioctl (Con soporteIOCTL; en sistemas Windows 2000/NT/XP).Z:\> mount d f:\ -t cdrom -usecd 0 -aspi (En Windows 98,con los controladores ASPI instalados).
Tenéis más información en la parte de “Uso de DOSBox”.
El ratón no funciona bien:Normalmente, DOSBox detecta cuando un juego emulado está utilizando
el ratón. Así, si clicamos en la ventana del emulador, el puntero del ratónqueda “atrapado” en ella, y podremos usarlo para jugar del modo habitual.Sólo que en ciertas ocasiones esto puede no funcionar, y será necesario quecapturemos el ratón pulsando CTRL + F10.
El sonido funciona entrecortado; ¿por qué?En primer lugar, deberíamos ejecutar DOSBox en pantalla completa.Si aun así persiste el problema, se debe a que estamos usando
demasiados recursos de nuestra CPU. En tal caso deberíamos bajar el númerode ciclos o aumentar el salto de frames. También hay que recordar que laemulación de Gravis Ultrasound y MPU401 o General Midi tiene un mejorrendimiento que la de SoundBlaster; si el juego o programa que estemosusando nos da la oportunidad, deberíamos utilizar estas tarjetas.
Otra opción sería incrementar el valor de prebuffer en el archivo deconfiguración de DOSBox -usualmente, dosbox.conf-. Esta opción está situadaen la etiqueta mixer.
Ver los capítulos “Acelerando la emulación” y “El archivo dosbox.conf”para una información más general sobre estos asuntos.
Pag. 32 - DUDAS FRECUENTES

¿Qué tarjetas y dispositivos de sonido puede emular DOSBox?El altavoz interno del PC.Creative CMS/Gameblaster:La primera tarjeta de sonido desarrollada por Creative Labs. Laconfiguración por defecto la coloca en el puerto 0x220; esto puedetraer conflictos si activamos al mismo tiempo la emulación de Adlib(puesto que ambas usaban en mismo puerto).Tandy.Adlib.SoundBlaster 16, SoundBlaster Pro I / II, SoundBlaster I / II:Con la configuración por defecto, DOSBox emula una SoundBlaster 16con sonido estéreo de 16 bits. Esto podemos cambiarlo editando elarchivo dosbox.conf.Disney Soundsource.Gravis Ultrasound.MPU401:Una interfaz de sonido que funcionará con las tarjetas emuladasGeneral Midi y MT-32.
¿Cómo cambiar el tipo de sistema que está emulando DOSBox?Para esto debemos editar el archivo de configuración del emulador, el
dosbox.conf. En él veremos opciones para modificar la cantidad de memoriaRAM que queremos disponible en la emulación, el tipo de tarjeta gráfica -VGA,CGA, etc-, y muchos otros detalles de interés.
Leed el capítulo “El archivo dosbox.conf” para más información.
El juego o programa no puede leer su CD-ROM:Evidentemente, tenemos que asegurarnos de usar la opción -t cdrom con
el comando mount. También podríamos emplear la opción -label, asignándolea la unidad emulada la misma etiqueta de volumen que tiene el CD quequeremos leer.
Otra posibilidad sería montar la unidad de CD con emulación a bajo nivel.Sobre esto podéis ver el capítulo “Uso de DOSBox”, o la primera pregunta deesta misma sección.
¡Hey! ¿Qué pasa con el teclado? ¿Cómo escribir ciertos signos?DOSBox utiliza por defecto una configuración de teclas inglesa. Con
nuestros teclados españoles no tendremos problemas para escribir carácteresalfanuméricos -o sea, letras y números-, pero sí con diversos signos de usocomún como corchetes, asteriscos, paréntesis, etc. Ocurre que éstos estánsituados en teclas diferentes.
Pag. 33 - DUDAS FRECUENTES

Para ahorraros una fatigosa búsqueda, aquí hago una pequeña lista conlos símbolos más frecuentes y su localización en la configuración de teclas deDOSBox:
CARÁCTERCARÁCTER TECLAS EN DOSBOXTECLAS EN DOSBOX
* (Asterisco) MAYUSC + 8
( (Paréntesis abierto) MAYUSC + 9
) (Paréntesis cerrado) MAYUSC + 0
- (Guión) ' (Apóstrofe – Cerrar interrogante)
_ (Subrayado) MAYUSC + ' (Cerrar interrogante)
= (Igual) ¡ (Exclamación)
+ (Más) MAYUSC + ¡
; (Punto y coma) Ñ
: (Dos puntos) MASYUC + Ñ
/ (Barra de división) - (a la izquierda de MAYUSC)
\ (Barra invertida) <, Ç
| (Barra vertical) MAYUSC + Ç
Por cierto, y al contrario de lo que sucede en MS-DOS, en DOSBox lasbarras (/ y \) son intercambiables a la hora de especificar rutas de directorios.
Claro que podemos cambiar la configuración del teclado con CTRL + F1mientras trabajamos con el emulador. O bien instalarnos el KEYB.COM de MS-DOS o FreeDOS -preferiblemente éste último-.
¿Cómo compilar el código fuente de DOSBox en Linux?Más arriba, en el capítulo “Instalando DOSBox” he dejado unas sencillas
indicaciones. De todos modos, en el archivo INSTALL -que viene con cualquierversión de DOSBox- encontraremos también instrucciones, y una pequeña listacon las librerías necesarias para la compilación.
DOSBox funciona muy lento:Hay diversos modos de aumentar el rendimiento del emulador y sacarle
el máximo partido; sobre esto he hablado largo y tendido en el capítulo“Acelerando la emulación”.
Por lo demás, no esperéis milagros de DOSBox. Es un emulador, y lo queejecutemos con él nunca irá tan rápido como una aplicación nativa. Con unaCPU de 1 – 1,5 Ghz podríamos emular el equivalente a un 486 de gama baja;con un Pentium II a 300-400 Mhz, podemos conseguir un 286 potente o un386. A mejor máquina, claro, mejores resultados.
Pag. 34 - DUDAS FRECUENTES

¿Cómo configuro una tarjeta de sonido en un juego?Bueno, muchos juegos simplemente las detectaban automáticamente, sin
necesidad que nosotros tuviéramos que tocar nada; por ejemplo, era el casode Titus the Fox, y unas cuantas decenas más.
Ahora, en otros casos tendremos que configurar el sonido nosotrosmismos. Para ello, normalmente hay que ejecutar alguna utilidad deconfiguración que venga con el juego -suelen llamarse SETUP o INSTALL-. Porejemplo, aquí tenemos el SETUP del Doom 2:
Aquí escogeremos la tarjeta de sonido que más nos convenga, tanto parareproducir los efectos digitalizados como las melodías MIDI. Ahora, lasdificultades vienen a la hora de configurar la tarjeta en cuestión; el ordenadornos preguntará por el puerto (address, port o base address), la interrupción(IRQ), y otras cuestiones como el canal DMA, etc.
Dado que se trata de tarjetas emuladas, estos valores estándeterminados por DOSBox. Podemos verlos editando el archivo dosbox.conf, ycambiarlos si lo deseamos -cosa que normalmente no necesitaremos hacer-.
Por si las dudas, los valores por defecto son estos:SoundBlaster: Puerto 220, IRQ 7, DMA 1, HDMA 5.Gravis Ultrasound: Puerto 240, IRQ 5, DMA 3.General Midi: Puerto 330.
Pag. 35 - DUDAS FRECUENTES

FRONT-ENDSFRONT-ENDS: D-FEND: D-FEND
El nombre de este capítulo intrigará a más de uno; ¿qué carajo es unfront-end? ¿Algún animal amazónico? ¿Una herramienta de bricolaje? Pues no;estas palabrejas inglesas hacen referencia, entre otras cosas, a ciertasutilidades que pueden resultar de interés para algunos usuarios de DOSBox.
Los front-ends para DOSBox son simplemente pequeños programas queproporcionan una interfaz gráfica para trabajar con él. Vamos, un medio parausar el emulador desde cómodas ventanas de escritorio y sin escribir uncomando. Los hay para Windows, para Mac, para Linux, y posiblemente paraalgún otro sistema.
En principio son más sencillos que emplear DOSBox tal cual, sinañadidos. Y digo “en principio”, porque para manejar cualquier front-endnecesitaremos conocer al menos las nociones básicas del emulador. Usarlosdepende más que nada de las preferencias de cada cuál. Ahora, a mí nunca mehan parecido un gran invento; para quién ya tiene unos conocimientos básicos,no hay nada tan flexible como utilizar directamente DOSBox.
Bueno, aquí hablaré sobre D-Fend, que es el front-end que mejorconozco. De todas formas, supongo que los restantes tendrán un uso bastanteparecido.
Bueno, instalarlo y configurarlo no ofrece mayor complicación. Podemosdescargarlo de su página oficial (http://members.home.nl/mabus), aunque talvez en la web de DOSBox (http:// dosbox.sourceforge.net ) también lo tengan.
Pag. 36 - FRONT-ENDS: D-FEND

Una vez instalado en el disco duro deberemos configurarlo. Lo primero -ymás básico- sería especificar la carpeta en la que tenemos el DOSBox. Esposible que, la primera vez que ejecutemos D-Fend, él mismo lo pregunte. Delo contrario, accederemos a las opciones generales de configuración (configuredefaults), y seleccionaremos la pestaña “Options” en el cuadro de diálogo quenos aparecerá.
Por ejemplo, aquí lo tenemos:
Claro, que una vez aquí podemos aprovechar para cambiar otrosdetalles, y optimizar un poco la ejecución de DOSBox. En realidad, estaríamoshaciendo lo mismo que al editar el fichero de configuración del emulador, eldosbox.conf. Si queréis explicaciones detalladas sobre todo lo que podemosmodificar aquí, echadle un vistazo al capítulo correspondiente (“El archivodosbox.conf”).
Bien, en principio sería buena idea abrir la pestaña “General”, y marcarallí la opción “Start Fullscreen”, para que lo que ejecutemos en DOSBox sehaga en pantalla completa -más rápido que una ventana de escritorio-.“Render Method” hace exactamente lo mismo que el valor “output=” delarchivo dosbox.conf; especificar el modo gráfico en el que trabajará elemulador.
“Environment” también es importante. Aquí podremos elegir cuántamemoria RAM queremos emular, activar o desactivar la emulación de XMS yEMS, y otros detalles significativos.
Pag. 37 - FRONT-ENDS: D-FEND

“Mounting” nos servirá para especificar unidades que se montaránautomáticamente al iniciarse DOSBox. Es lo mismo que agregar un comandomount en el apartado autoexec del archivo dosbox.conf.
En el apartado “Sound”, lógicamente, configuraremos todo lo referente alas tarjetas de sonido emuladas. Lo mejor sería dejar los valores que vienenpor defecto. Aunque, por ejemplo, si queremos ganar un poco de velocidad alejecutar DOSBox, podríamos bajar a 11025 Hz el “Sample Rate” general, y losvalores correspondientes de las tarjetas SoundBlaster y Gravis Ultrasound (ver“Acelerando la Emulación” y “El archivo dosbox.conf”).
La pestaña “Communication” controla todo lo referente a conexiones enred. Como nunca he usado DOSBox para esto, poco puedo decir aquí sobreello. Quizás en un futuro...
Por último, en “Custom sets” podremos introducir valores del archivodosbox.conf que no estén presentes en los menús de D-Fend. Y en la pestaña“Priority”, elegir la prioridad que tendrá DOSBox entre las demás tareas denuestro sistema.
Una vez tengamos el D-Fend configurado a nuestro gusto, querremosejecutar algo con él. Este programa funciona mediante perfiles; cada juego outilidad que queramos emular en DOSBox tendrá sus propias opciones deejecución almacenadas en un perfil. Y para ponerlo en marcha, simplementeharemos doble clic con el ratón en el perfil correspondiente.
Ahora, estos perfiles tendremos que ir creándolos nosotros; la cosaresulta sencilla, siempre y cuando conozcamos lo básico del uso de DOSBox. Ypara ver cómo se hace, nada como un ejemplo; vamos a elaborar un perfilpara ejecutar el juego Rise of the Triad.
Así que empecemos. Lo primero es abrir el “profile wizard”. Depende dela versión de D-Fend que estemos usando, lo encontraremos en un icono bajola barra de menús, o dentro del menú “Profile”.
Nos encontraremos con un cuadro de diálogo como éste:
Pag. 38 - FRONT-ENDS: D-FEND

Esto no merecería mayores comentarios, pues las opciones se explicanpor sí mismas. En “Profile Name” escribiremos el nombre que tendrá el perfilque vamos a crear. “Game EXE” es precisamente eso; el ejecutable del juego oprograma que queremos emular en DOSBox. “Setup EXE”, por su parte, serefiere a la utilidad de configuración del juego; si no hay ninguna, lo dejaremosen blanco.
Hemos marcado la casilla “Close Dosbox after game exit”. De este modo,cuando terminemos nuestra partida del Rise of the Triad y salgamos del juego,el DOSBox se cerrará también.
Una vez rellenado esto, pasamos a la siguiente ventana:
Aquí elegiremos la velocidad de la emulación (los ciclos; ver el capítulo“Acelerando la Emulación”), el tipo de tarjeta gráfica que emularemos (VGA,CGA, Tandy, Hercules) y el modo de renderización gráfica que usará DOSBox(surface, opengl, ddraw... Ver “El Archivo dosbox.conf”).
En principio, para la gran mayoría de juegos y programas queejecutemos en DOSBox deberíamos usar VGA como “Video Card”. Ahora, síqueremos usar alguna aplicación diseñada para funcionar con Tandy o Hercules-que son muy pocas; casi todas admitían además el modo gráfico CGA, que lastarjetas VGA podían reproducir sin problemas-, tendremos que seleccionar elvalor correspondiente.
Bien, le damos a “siguiente”, y aparecerá en pantalla el tercer cuadro dediálogo. Aquí tendremos que configurar las unidades que resultará necesariomontar para ejecutar el juego. De todas formas, normalmente no hace faltacalentarse mucho la cabeza; hay un botón llamado “Auto Create” que realizatodo el trabajo por nosotros, partiendo de los datos que hemos rellenado en elprimer paso.
Pag. 39 - FRONT-ENDS: D-FEND

Aquí podemos verlo:
A continuación nos las veremos con la cuarta ventana, cuya función es lade configurar el funcionamiento de la tarjeta emulada SoundBlaster. Losvalores que vienen por defecto deberían servirnos perfectamente, y no vale lapena que nos preocupemos por ellos. En todo caso, podríamos cambiar elprimer valor -”Type”- si en lugar de una SoundBlaster 16 queremos emularotro modelo.
El quinto cuadro de diálogo está dedicado a la configuración de la GravisUltrasound; el sexto a la emulación MIDI, y el séptimo a la del altavoz internodel PC. Ninguno de ellos presenta mayores complicaciones, y podemos dejartranquilamente sus valores por defecto.
En todos estos dispositivos de sonido deberíamos tener en cuenta sus“rates” -que por defecto están configurados en 22050 Hz-. Este valor nodebería ser mayor que el que pusimos de “Sample rate” al configurar D-Fend(menú “configure defaults”, pestaña “Sound”). De lo contrario, es posible queel sonido emulado no funcione correctamente, u obtengamos una calidadbastante mala.
Y ya estamos terminando.En el octavo -y último- paso tendremos que especificar cuánta memoria
RAM emulará DOSBox, y si habilitaremos memoria extendida (XMS) yexpandida (EMS).
Comentaré que a la hora de rellenar estos cuadros de diálogo existe unbotón llamado “Accept all defaults”. Lo podemos usar si, en lugar de ajustaropciones propias para un perfil, deseamos utilizar la configuración por defectode D-Fend (que editamos después de instalarlo, en los “configure defaults”).
Pag. 40 - FRONT-ENDS: D-FEND

Así que ya tenemos nuestro perfil acabado y listo para usar. Lo veremosen la ventana principal de D-Fend... Y de ahora en adelante, para jugar al Riseof the Triad emulándolo con DOSBox, nos bastaría con un doble clic de ratón.
Por supuesto, podemos editar los perfiles ya creados si queremoscambiar alguna opción que se nos haya pasado por alto, etc.
Bien, y con esto podríamos dar por terminada esta pequeña secciónsobre D-Fend; apenas quedarían por comentar algunos detalles pocoimportantes. Una vez sepamos cómo crear un perfil -cosa muy fácil siconocemos el funcionamiento de DOSBox-, el programa dejará de tenersecretos para nosotros.
Supongo que el uso de otros front-ends -Boxer, etc-, no cambiarádemasiado respecto a lo que he explicado aquí. Yo me he centrado en D-Fendporque es de los más utilizados, y el único que he visto funcionar.
Pag. 41 - FRONT-ENDS: D-FEND

NOTAS SOBRE ESTE TEXTONOTAS SOBRE ESTE TEXTO
Y bueno, hasta aquí el tutorial de DOSBox...No he pretendido hacer una guía exhaustiva, entre otras cosas porque
me faltan conocimientos para ello. Mi idea original era, más bien, redactar unpequeño manual de uso, con las nociones básicas para defenderse con elemulador y solucionar los problemas más comunes. Al final, no obstante, mehe extendido más de lo que pensaba, y he comentado aspectos que noentraban en mi plan original.
Las fuentes de este tutorial son variadas. En primer lugar, y lo másimportante, mi propia experiencia. Ahora, también me he basado en ladocumentación oficial de DOSBox (el archivo README), del que he tomadobastante información. Sobre algunos detalles me he informado en los foros dela web oficial de DOSBox (http:// dosbox.sourceforge.net ), y en un par depequeñas guías que encontré en Internet.
Por lo demás, podéis modificar, distribuir o colgar en la web este texto avuestro antojo y sin ningún permiso por mi parte. Si véis algún detalle quedebe ser corregido, o creéis necesario ampliar el manual con alguna secciónnueva, podéis hacerlo tranquilamente. En tales casos me gustaría que meenviaseis las copias modificadas por e-mail ([email protected]), más quenada por tener una versión actual del texto; pero bueno, tampoco es algoimprescindible.
En fin, esto vendría a ser como una licencia GPL...
Y nada más.Espero que el manual os resulte útil, y os ayude a reencontraros con
muchas viejas glorias del videojuego. Al menos, con esa intención estáredactado.
Un saludo,Eye del Cul.
A 23 de agosto 2005; texto escrito con OpenOffice...
Pag. 42 - NOTAS SOBRE ESTE TEXTO