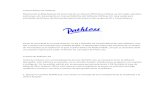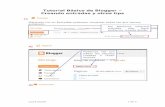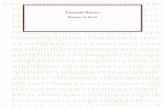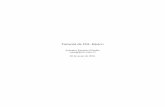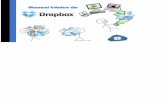Tutorial DMStudio 3 Básico
-
Upload
chichofaim -
Category
Documents
-
view
4.454 -
download
8
description
Transcript of Tutorial DMStudio 3 Básico

Setting up the oPen 2 Unified Business Layer
Studio 3
Manual de Entrenamiento - Studio 3
This documentation is confidential and may not be reproduced or shown to third parties without the written permission of Datamine Corporate Limited
© Datamine Corporate Limited 2005
DMS3-DLA-C-ENT-0001-1.00
Manual de entrenamiento Studio 3 básico


Contenidos 1 Introducción 1
Propósito de este documento 1 Prerequisitos ¡Error! Marcador no definido. Mayor información 1
2 Conociendo Datamine Studio 3 2
3 Comenzando Datamine Studio 3
4 Conociendo la Interfase 5
Barra de Títulos y Barra de Menú 5 Toolbars 5 Manejo de Datos 6 Ventana de Proyectos 6 Ventana de Objetos 6 Ventanas Gráficas 6
5 Buscando los Archivos 8
6 Importando Datos de Sondajes 10
7 Importando los Collares de los Sondajes 11
8 Importando el archivo de Desviaciones 16
Para importar el archivo surveys.txt 16 Guía de Importación 17 Para ver los archivos desviaciones en la base de datos. 18
9 Importando las Leyes 19
Para importar el archivo assays.txt 19 Guía de Importación 20 Para ver los archivos de Leyes en la base de datos. 21
10 Importando la Litología 22
Para importar el archivo geology.txt 22 Guía de Importación 23 Para ver los archivos de litología en la base de datos. 24
11 Procesando los Datos de los Sondajes 25
12 Sondajes en 3D 26
Para calcular las coordenadas 3D de los archivos de los Sondajes 26
13 Estadística de los Sondajes 27
14 Compositando las muestras 28
Para crear los compósitos 28
15 Visualización y Ploteo de Secciones 29
Cargando Sondajes en la Ventana Design 29 15.1 Para cargar el archivo de sondajes compositado 29
Para centrar la vista con respecto a los datos cargados 30 Visualizando Sondajes 30 Para actualizar el visualizador 3D 30

Para cambiar a una sección N-S (Norte-Sur) 30 Para configurar y aplicar clipping en la visualización 31 Para moverse en planos paralelos 32 Para cambiar a una sección rotada 32 Para acercarse o alejarse en la vista actual 32 Para grabar la vista actual 33 Para grabar todas las vistas 33 Para recuperar una vista grabada 34
16 Leyendas y Colores 35
Para definir una nueva leyenda 35 Trazos y Marcas 37
Digital Terrain Modelling (DTM) 40
Importando los contornos del terreno 40 Para importar el archivo contornos.txt 41 Importando los Contornos del Terreno 2 41
16.1 Guía de Importación (1) 41 16.2 Guía de Importación (2) 41 16.3 Guía de Importación (3) 42
Importando los contornos del terreno 3 42 Para ver el archivo de Contornos 43
17 Cargando los contornos en la ventana Design 44
Para cargar las líneas de contorno en la ventana Design 44 Para centrar la vista en los datos cargados 44
18 Creando y grabando la DTM 46
Para crear la DTM 46 Para grabar la DTM 48
19 Visualizando la DTM 50
20 Acerca del Modelamiento con Wireframes 52
Cargando los Datos 52 Para ver los sondajes en secciones 53
21 Creando y editando strings 54
Para crear una nueva línea 54 Para crear una nueva línea con puntos “snap” 54 Para crear una string abierta 55 Para insertar, mover y borrar puntos 55
22 Interpretando el yacimiento 56
23 Generación de strings del modelamiento (1) 57
Snap en las intersecciones 57 Cierre de la string 57 Intersecando puntos 58 Grabando las Strings 58
24 Generación de strings del modelamiento (2) 59
Conexión entre strings como wireframes 61 Para girar la vista 61
25 Control sobre la conexión (tag strings) 62
Para crear una tag string 62 Para cambiar el color y el estilo de las tag strings 62 Para grabar las tag strings 63

26 Conexión (link) de strings 64
Para conectar strings 64 Para finalizar con las líneas de conexión 65 Para grabar la wireframe 66
27 Visualizando las wireframes 67
Opciones del visualizador 67
28 Geoestadística y Modelo de Bloques 69
Creación del prototipo 70 Llenando el sólido de bloques 72 Optimizando la cantidad de subceldas 74
28.1 Para optimizar subceldas en un modelo de bloques 74 Interpolación de leyes 76
29 Estimando Leyes 77
Elipsoide de búsqueda 78 Parámetros de estimación 78 Observando los resultados en una sección 81
30 Evaluando Modelos de Bloques 84
Para definir rangos de leyes 84 Para evaluar el modelo de bloques 85
31 Creando Modelos de Estéril 87
Para llenar bajo la topografía (DTM) con celdas 87
32 Combinando Modelos de Bloques 89
Para añadir un modelo mineralizado a un modelo de Estéril 89 Para optimizar la cantidad de subceldas 89

DATAMINE Chile Manual de Entrenamiento - Studio 3 1
1 INTRODUCCIÓN
Propósito de este documento
El presente manual sirve como guía de consulta en los temas introductorios al uso de Studio como herramienta de diseño y estimación de recursos.
Prerrequisitos
Cualquier conocimiento previo de sistemas de diseño como CAD.
Mayor información
Si desea mayor información sobre Studio u otra herramienta que Datamine le pueda
ofrecer, por favor visite nuestra página web: www.datamine.co.uk ó escríbanos a [email protected].

DATAMINE Chile Manual de Entrenamiento - Studio 3 2
2 CONOCIENDO DATAMINE STUDIO 3
En este tutorial podrá explorar las características de nuestra nueva Interfase Windows
para el Usuario DATAMINE y aprender como esta trabaja:
Comenzando Datamine Buscando archivos Vizualizador de archivos Edición de los archivos
Selección y ejecución de los comandos Ayuda en línea Como salir de Datamine

DATAMINE Chile Manual de Entrenamiento - Studio 3 3
3 COMENZANDO DATAMINE STUDIO
Desde el botón Start de Windows, seleccionar Programas y escoger Datamine | Datamine Studio.
Si usted está comenzando un nuevo proyecto, haga click en Siguiente y complete lo que se requiere en New Project Wizard.

DATAMINE Chile Manual de Entrenamiento - Studio 3 4
Usted puede buscar el directorio de trabajo que contenga la base de datos que quiere usar y luego darle un nombre al proyecto.
Es posible que aparezcan archivos con extensión .dm (archivos Datamine) u otros
que se añaden como parte del proyecto. Si el proyecto parte desde el principio no aparecerán archivos con extensión .dm. Cuanto tenga completas las secciones requeridas, haga click en Finish para comenzar Datamine.
De forma alternativa se pueden abrir los proyectos por medio de File/Open y busque el proyecto requerido. Todos los archivos de proyectos (ejecutables) tienen la extensión .dmd.

DATAMINE Chile Manual de Entrenamiento - Studio 3 5
4 CONOCIENDO LA INTERFASE
Las principales características de nuestra nueva interfase para el usuario son
enumeradas a continuación, baje en su pantalla para ver una completa descripción de cada una de ellas:
Barra de Títulos y Barra de Menú
La barra de títulos muestra el nombre de la aplicación seguido del nombre de la
actual ventana seleccionada. El nombre del proyecto aparecerá entre paréntesis, como por ejemplo Datamine Studio - Design [tutorial].
La barra de Menú le da acceso a todos los comandos Datamine. Todos los comandos que usted usará en este tutorial son desplegados desde la Barra de Menu.
Toolbars
Los botones de la barra de Herramientas, agrupados por función, proveen un rápido
acceso a los comandos de uso más frecuente dentro de la barra de menús. Un set standard de la barra de herramientas es desplegado en el inicio de la instalación del software, pero otras son desplegadas desde el menú Tools | Customize cuando usted selecciona la barra de herramientas. Todas las barras de herramientas pueden seleccionarse u ocultarse usando este diálogo. Además pueden moverse a cualquier lugar de la pantalla.

DATAMINE Chile Manual de Entrenamiento - Studio 3 6
Manejo de Datos
Ventana de Proyectos
Esta ventana va a mostrar los diversos proyectos cargados en Studio 3. Para cargarlos en la ventana Design basta con abrir las carpetas y arrastrar los archivos que deseamos ver a la ventana de Diseño.
Ventana de Objetos
Esta ventana muestra los diferentes objetos gráficos que ya se estén mostrando o que se hayan cargado en la ventana de Diseño.
Ventanas Gráficas
Ventana Design – Todos sus diseños son creados en la ventana Design y los menús mostrados son para operar dentro de la ventana Design.
Ventana Visualizer - Usted puede ver los datos mostrados en la ventana Design (o una selección de ellos) en la ventana de visualización (visualizer window). Esta entrega una vista 3D, la cual puede ser rotada, trasladada o permite acercamientos mediante el uso del mouse. Así mismo esta ventana puede ser guardada en formato gvp o gvz y abierto en otra PC que tenga instalado el programa Visualizer. Estos archivos luego pueden ser usados en presentaciones Power Point mediante
hipervínculos. Los gráficos son creados en la ventana Design y los menús mostrados son para operar dentro del programa de visualización.

DATAMINE Chile Manual de Entrenamiento - Studio 3 7
Ventana Plots – Esta ventana muestra todos los diseños de la ventana Design en formato de impresión que después puede ser editada anexando diferentes ítems característicos de un ploteo, tales como leyendas, títulos, barras de escalamiento,
imágenes en formato bmp, cuadros de texto, cuadros dinámicos y objetos ole que mejoran aún más esta utilidad.

DATAMINE Chile Manual de Entrenamiento - Studio 3 8
5 BUSCANDO LOS ARCHIVOS Los archivos o tablas de la base de datos son almacenados en un formato binario el cual ahorra espacio en disco y mejora la velocidad de acceso y procesamiento de los datos.
Para acceder a los archivos basta con hacer doble click en los archivos mostrados en la ventana de control Project y estos se podrán mostrar en la pantalla mediante el programa Table Editor. De haber algún cambio que se desee hacer sin usar Studio 3, basta con instalar Table Editor (el programa de edición de archivos) en cualquier PC para poder ver dichos archivos.
Para ver los Nombres de los Archivos en su Director io de Trabajo Los archivos o tablas de la base de datos es organizada según el tipo de archivo, por ejemplo según Modelos de Bloques, Sondajes, Ploteos, etc. Para ver los archivos de un
tipo en particular, en la ventana Loaded Data haga click en lo que extenderá la tabla que mostrará el tipo de archivo, por ejemplo Topote/Topopt, muestra los archivos que contiene.

DATAMINE Chile Manual de Entrenamiento - Studio 3 9
Para ver información acerca de un archivo Ahora haga click (sólo una vez) en uno de los archivos. Información acerca de este
archivo seleccionado será desplegada en la ventana de "Properties" (al lado Derecho); la descripción del archivo y su número de registros serán también mostrados.
Cada entrada en la ventana de File Name representa un campo del archivo. Un Archivo está constituido de Campos o Fields (análogo a una columna de una hoja de cálculo) y registros o Records (similar a las filas de la misma hoja) donde cada Campo se describe por:
NAME 1-8 caracteres
TYPE N para numéricos, A para alfanuméricos
STORED Y(es) indica que el valor puede ser almacenado en cada registro.
N(o) indica que el Campo tiene un valor constante y es sólo almacenado en la descripción de la tabla como un valor por Defecto.
DEFAULT Valor por Defecto para este Campo.

DATAMINE Chile Manual de Entrenamiento - Studio 3 10
6 IMPORTANDO DATOS DE SONDAJES
Antes de cualquier trabajo con los archivos de datos de los
sondajes, estos deben ser ingresados al sistema en el directorio de trabajo. DATAMINE cuenta con una amplia gama de drivers que transforman la importación de archivos externos -de diferentes formatos- en un trabajo muy sencillo. Para esto
debe usarse el comando Import del menú Data (o bien seleccionando el botón correspondiente). En ésta lección, realizaremos la importación de cuatro archivos que contienen la información de la orientación y localización de los sondajes, como también las propiedades de las muestras constituyentes:
collars.txt Coordenadas X, Y y Z de los collares de los Sondajes
surveys.txt Azimut e Inclinación de cada muestra del Sondaje
assays.txt Campos de interés de las muestras. En este caso leyes de Au y Cu
geology.txt Clasificación Geológica (Litológica) de las muestras
En DATAMINE entonces crearemos cuatro archivos correspondientes: collars, surveys, assays y geology.
Los archivos de DATAMINE STUDIO tienen un formato binario de la forma *.dm ("nombre_del_archivo.dm"). El usuario no deberá preocuparse por la extensión, ya que esta permanece oculta.

DATAMINE Chile Manual de Entrenamiento - Studio 3 11
7 IMPORTANDO LOS COLLARES DE LOS
SONDAJES Antes de intentar la importación de algún archivo, siempre es recomendable revisarlo para poder formarse una idea del formato estructura que este tiene, para esto abra el archivo C:\database\tutorial\collars.txt con cualquier editor de texto que usted desee, como por ejemplo el Notepad, vi, etc. A continuación encontrará una pequeña sección de este archivo: BHID XCOLLAR YCOLLAR ZCOLLAR DH2675 8075.296 6634.682 387.0823 DH2737 8026.002 6625.184 385.0276 DH2812 7977.098 6656.163 389.9645 DH2813 7977.208 6676.462 392.8393 DH2832 7930.126 6634.572 387.5157 El usuario deberá notar que la primera fila contiene los nombres de los campos, y que cada columna de datos está separada por una serie de espacios en blanco. Los nombres de campos siguen la convención de nombres usada por DATAMINE de tal forma que puede automáticamente ser reconocida como un archivo de collares al momento de la importación. BHID es el identificador de los sondajes, XCOLLAR es
la coordenada Este del Collar del Sondaje, YCOLLAR es la coordenada Norte del Collar del Sondaje y ZCOLLAR es su elevación. Salga desde el editor de texto y regrese a DATAMINE.
Si inserta un registro que contenga los nombres de los campos requeridos por DATAMINE antes de la importación, le permitirá ahorrar mucho tiempo.
Para importar el archivo collars.txt
Seleccione el botón Import desde la ventana de Project Files

DATAMINE Chile Manual de Entrenamiento - Studio 3 12
1. En la pantalla de los drivers disponibles, baje y seleccione Text. 2. Seleccione Tables en la caja de "Tipo de Archivo" y presione OK.
3. En la pantalla de "Búsqueda del Archivo Origen" (Open source file) , haga
click dentro de la caja Look In y busque el directorio C:\database\tutorial (dependerá del origen de disco duro donde tenga instalada la carpeta tutorial)
4. Seleccione el archivo collars.txt y la opción Open para comenzar con la "Guia para la Importación" (Import Text Wizard).
En la "Guia para la Importación" (o Text Wizard) se mostrará tres pantallas de dialogo; seleccione las siguientes opciones: 1. Seleccione Delimited en la caja de Tipo de Datos. 2. En la caja de "Datos de las Filas" (Data Rows), haga clic en la opción de
Header Row.
3. Esto permitirá que los nombres de los campos de la primera fila sean usados al configurar la respectiva tabla de la base de datos.
4. Seleccione el botón de continuar (Next) para pasar a la siguiente ventana de dialogo.

DATAMINE Chile Manual de Entrenamiento - Studio 3 13
Este archivo también puede importarse usando la opción de ancho fijo (Fixed Width), sin embargo usted encontrará que el método Delimited es generalmente más fácil y rápido de usar.
Seleccione las opciones de esta ventana como se muestran a continuación:
1. Seleccione Comma en la caja de los "Separadores" (Delimiters). 2. Seleccione la opción Treat Consecutive Delimiters as One. 3. La presentación previa deberá mostrar las líneas verticales dibujadas
entre cada columna de datos, indicando las divisiones de la columnas de
información. 4. Escoger el botón Next para pasar a la siguiente ventana de dialogo.

DATAMINE Chile Manual de Entrenamiento - Studio 3 14
La última ventana de la "Guía de Importación" controla el tipo de Campo y permite ignorar las columnas que no se deseen importar. Haga click en la columna de BHID en la caja para la vista previa y configure el campo como Alpha (alfanumérico) y
como Attribute. 1. Haga Click en las tres columnas restantes y clasifíquelos como Numerics y
Attribute. 2. La ventana se verá finalmente así:
Finalmente, escoger el botón Finish para comenzar con el proceso de importación. La última etapa de la importación consiste en definir el tipo de tabla de DATAMINE que define el archivo que será importado. Seleccione Collars en la caja de "Import Files ", y haga click en Aceptar:

DATAMINE Chile Manual de Entrenamiento - Studio 3 15
Para ver el archivo de collares 1. En la ventana de Project Files, hacer doble click en la categoría de
archivos Collars para desplegar todos los archivos de collares de sondajes que se encuentran en la base de datos.
2. Hacer doble click en el l archivo collars el cual se abrirá en Table Editor. Si usted está satisfecho con los contenidos de este archivo, proceda a la siguiente página, de lo contrario regrese al inicio de está lección e inténtelo de nuevo.

DATAMINE Chile Manual de Entrenamiento - Studio 3 16
8 IMPORTANDO EL ARCHIVO DE
DESVIACIONES Antes de continuar, tome algunos minutos para revisar el archivo de desviaciones: Abra el archivo database\tutorial\surveys.txt con un editor de texto cualquiera (tal como el Notepad, vi, etc.). Este tendrá una forma como la siguiente: BHID,AT,BRG,DIP DH2675,0.0,180.29,29.95 DH2737,0.0,180.55,30.0 DH2812,0.0,179.91,27.4 DH2813,0.0,180.81,48.38 DH2832,0.0,168.13,29.42 El primer registro tiene nombre de los campos, y cada columna de datos está
separada por una coma. Los nombres de los campos siguen la convención de nombres usadas por DATAMINE siendo reconocidos automáticamente como archivos de muestras al momento de la importación. BHID es el identificador del sondaje (el mismo que en el archivo de collares). AT es la profundidad a lo largo del taladro en el cual ocurre la desviación, BRG y DIP son el azimut e inclinación respectivamente de cada muestra independiente. Salga desde el editor de texto y
regrese a DATAMINE.
Para importar el archivo surveys.txt
Seleccione el botón Import desde la ventana de Project Files

DATAMINE Chile Manual de Entrenamiento - Studio 3 17
5. En la pantalla de los drivers disponibles, baje y seleccione Text.
6. Seleccione Tables en la caja de "Tipo de Archivo" y presione OK.
Seleccione el archivo surveys.txt y la opción Open para comenzar con la "Guía para la Importación". La "Guía para la Importación" mostrará tres pantallas de dialogo; seleccione las
siguientes opciones:
Guía de Importación
1. Seleccione Delimited en la caja de " Tipos de Datos". 2. En la caja de "Datos de Filas" , haga click en la opción Header Row.
3. Esto permitirá que los nombres de los campos de la primera fila sean usados al configurar la respectiva tabla de la base de datos.
4. Presionar el botón Next para proceder a la siguiente ventana de diálogo. 5. Seleccione Comma en la caja de los Separadores. 6. La presentación previa mostrará líneas verticales dibujadas entre cada
columna de datos, esta línea indica las divisiones de las columnas de
información. 7. Presionar el botón Next para proceder a la siguiente ventana de diálogo. 8. La ventana de dialogo final controla el tipo de campo y permite seleccionar
las columnas que serán ignoradas. Marque en la columna BHID en la caja de vista previa y configure el campo como Alpha (alfanumérico) y el tipo como Attribute.
9. Marque en las tres columnas restantes y configúrelas como Numeric y Attribute.
Seleccione el botón Finish para comenzar la importación del archivo. Los drivers de importación pueden confirmar que 27 líneas fueron exitosamente leídas.
La ventana de diálogo Import Files de Datamine es desplegada. Escriba surveys en la caja Base file name y presione Aceptar:

DATAMINE Chile Manual de Entrenamiento - Studio 3 18
Para ver los archivos desviaciones en la base de da tos.
1. En la ventana de Project Files, hacer doble click en la categoría de archivos Surveys para desplegar todos los archivos de surveys de sondajes
que se encuentran en la base de datos. 2. Hacer doble click en el archivo surveys el cual se abrirá en Table Editor.
Si usted está satisfecho con los contenidos de este archivo, proceda a la siguiente página, de lo contrario regrese al inicio de está lección e inténtelo de nuevo.

DATAMINE Chile Manual de Entrenamiento - Studio 3 19
9 IMPORTANDO LAS LEYES Abra el archivo database\tutorial\assays.txt con su editor de texto de preferencia, por ejemplo Notepad. Este tendrá la siguiente forma:
BHID FROM TO AU CU DH2675 0.00 69.75 0.00 0.03 DH2675 69.75 72.00 0.00 0.03 DH2675 72.00 74.00 0.00 0.03 DH2675 74.00 76.00 0.00 0.03 DH2675 76.00 78.00 0.00 0.03 DH2675 78.00 80.00 0.00 0.03
El primer registro contiene los nombres de los campos y cada columna de datos es separada por una serie de espacios. Los nombres de campos siguen la convención de nombres usada por DATAMINE de tal forma que puede automáticamente ser reconocida como un archivo de muestras al momento de la importación. BHID es el
identificador del sondaje, FROM es la distancia a lo largo del pozo del inicio de cada muestra, TO es la distancia a lo largo del pozo del fin de cada muestra, y los campos AU y CU son campos de leyes definidos por los usuarios. Salga desde el editor de texto y regrese a DATAMINE.
Para importar el archivo assays.txt
Seleccione el botón Import desde la ventana de Project Files

DATAMINE Chile Manual de Entrenamiento - Studio 3 20
1. En la pantalla de los drivers disponibles, baje y seleccione Text.
2. Seleccione Tables en la caja de "Tipo de Archivo" y presione OK.
Seleccione el archivo assays.txt y la opción Open para comenzar con la "Guía para la Importación". La "Guía para la Importación" mostrará tres pantallas de dialogo; seleccione las
siguientes opciones:
Guía de Importación
3. Seleccione Delimited en la caja de " Tipos de Datos". 4. En la caja de "Datos de Filas”, haga click en la opción Header Row.
5. Esto permitirá que los nombres de los campos de la primera fila sean usados al configurar la respectiva tabla de la base de datos.
6. Presionar el botón Next para proceder a la siguiente ventana de diálogo. 7. Seleccione Space en la caja de los Separadores. 8. La presentación previa mostrará líneas verticales dibujadas entre cada
columna de datos, esta línea indica las divisiones de las columnas de
información. 9. Presionar el botón Next para proceder a la siguiente ventana de diálogo. Si
en algún momento existe un campo que no desee leer en la importación, activar la opción Skip, caso contrario desactivarla si desea que determinado campo se considere como parte de la importación.
10. La ventana de dialogo final controla el tipo de campo y permite seleccionar
las columnas que serán ignoradas. Marque en la columna BHID en la caja de vista previa y configure el campo como Alpha (alfanumérico) y el tipo como Attribute.
11. Marque en las tres columnas restantes y configúrelas como Numeric y Attribute.
Seleccione el botón Finish para comenzar la importación del archivo. Los drivers de importación pueden confirmar que 721 líneas fueron exitosamente leídas. La ventana de diálogo Import Files de Datamine es desplegada. Escriba assays en la caja Base file name y presione Aceptar:

DATAMINE Chile Manual de Entrenamiento - Studio 3 21
Para ver los archivos de Leyes en la base de datos.
1. En la ventana de Project Files, hacer doble click en la categoría de archivos Assays para desplegar todos los archivos de assays de sondajes que se encuentran en la base de datos.
2. Hacer doble click en el archivo assays el cual se abrirá en Table Editor.
Si usted está satisfecho con los contenidos de este archivo, proceda a la siguiente página, de lo contrario regrese al inicio de está lección e inténtelo de nuevo.

DATAMINE Chile Manual de Entrenamiento - Studio 3 22
10 IMPORTANDO LA LITOLOGÍA Abra el archivo database\tutorial\geology.txt con un editor de texto cualquiera (tal como el Notepad, vi, etc.). Este tendrá una forma como la siguiente:
BHID FROM TO ROCK DH2675 82.0 100.0 6.0 DH2675 100.0 112.0 8.0 DH2737 64.0 86.0 6.0 DH2737 86.0 116.0 8.0 DH2812 65.6 78.0 6.0 DH2812 78.0 106.0 8.0
El primer registro contiene los nombres de los campos, y cada columna de datos esta separada por espacios en blanco. Los nombres de campos siguen la convención de nombres usada por DATAMINE de tal forma que puede automáticamente ser reconocida como un archivo de muestras al momento de la
importación. BHID es el identificador del sondaje, FROM es la distancia a lo largo del taladro desde el inicio de cada muestra, TO es la distancia a lo largo del taladro al fin de cada muestra, y ROCK es la litología definida por el usuario (campo de tipo de ROCA). Salga desde el editor de texto y regrese a DATAMINE.
Para importar el archivo geology.txt
Seleccione el botón Import desde la ventana de Project Files

DATAMINE Chile Manual de Entrenamiento - Studio 3 23
1. En la pantalla de los drivers disponibles, baje y seleccione Text.
2. Seleccione Tables en la caja de "Tipo de Archivo" y presione OK.
Seleccione el archivo geology.txt y la opción Open para comenzar con la "Guía para la Importación". La "Guía para la Importación" mostrará tres pantallas de dialogo; seleccione las
siguientes opciones:
Guía de Importación
1. Seleccione Delimited en la caja de " Tipos de Datos". 2. En la caja de "Datos de Filas", haga click en la opción Header Row.
3. Esto permitirá que los nombres de los campos de la primera fila sean usados al configurar la respectiva tabla de la base de datos.
4. Presionar el botón Next para proceder a la siguiente ventana de diálogo. 5. Seleccione Space en la caja de los Separadores. 6. La presentación previa mostrará líneas verticales dibujadas entre cada
columna de datos, esta línea indica las divisiones de las columnas de
información. 7. Presionar el botón Next para proceder a la siguiente ventana de diálogo. Si
en algún momento existe un campo que no desee leer en la importación, activar la opción Skip, caso contrario desactivarla si desea que determinado campo se considere como parte de la importación.
8. La ventana de dialogo final controla el tipo de campo y permite seleccionar
las columnas que serán ignoradas. Marque en la columna BHID en la caja de vista previa y configure el campo como Alpha (alfanumérico) y el tipo como Attribute.
9. Marque en las tres columnas restantes y configúrelas como Numeric y Attribute.
Seleccione el botón Finish para comenzar la importación del archivo. Los drivers de importación pueden confirmar que 53 líneas fueron exitosamente leídas. La ventana de diálogo Import Files de Datamine es desplegada. Escriba geology en la caja Base file name y presione Aceptar:

DATAMINE Chile Manual de Entrenamiento - Studio 3 24
Para ver los archivos de litología en la base de da tos.
3. En la ventana de Project Files, hacer doble click en la categoría de archivos Assays para desplegar todos los archivos de assays de sondajes que se encuentran en la base de datos.
4. Hacer doble click en el archivo assays el cual se abrirá en Table Editor. Si usted está satisfecho con los contenidos de este archivo, proceda a la siguiente página, de lo contrario regrese al inicio de está lección e inténtelo de nuevo.

DATAMINE Chile Manual de Entrenamiento - Studio 3 25
11 PROCESANDO LOS DATOS DE SONDAJES
En la lección previa, nosotros importamos los datos de sondajes de collares, desviaciones, muestras de leyes y litología. El usuario tiene ahora los siguientes archivos en su base de datos:
Archivos del Usuario
Registros Descripción Archivo de Iniciales
collars 26 Coordenadas de los collares de los
Sondajes
_collars
surveys 27 Desviaciones de cada muestra _surveys
assays 721 Leyes de Oro y Cobre _assays
geology 53 Litología _geology
Use los archivos iniciales e ingréselos si todavía no lo hace.
En esta lección el usuario aprenderá como calcular las coordenadas 3D de las muestras y a analizar y compositar esos archivos. El archivo final contiene la posición y orientación 3D de cada muestra del sondaje además de cualquier información adicional, tales como leyes y litología.

DATAMINE Chile Manual de Entrenamiento - Studio 3 26
12 SONDAJES EN 3D Para calcular las coordenadas 3D de los archivos de los Sondajes
1. Escoger el botón Validate and Desurvey desde el menú de botones para ejecutar el superproceso HOLES3D o en el menú la opción
2. En la carpeta de Files, seleccionar en el botón del "Buscador de Archivos"
para seleccionar los archivos de entrada: collars en la caja de COLLAR,
surveys en la caja de SURVEY, assays en la caja de SAMPLE1 y geology en la caja de SAMPLE2.
3. Escriba holes en la caja de OUT. 4. En la carpeta de Fields, asigne el nombre respectivo de los campos en su
caja correspondiente: BHID en la caja BHID, XCOLLAR en la caja XCOLLAR, y así sucesivamente hasta el campo DIP. Los nombres de los
campos seleccionados pueden cambiarse por algún otro campo existente desde la lista anexada a cada caja.
5. Seleccione OK para ejecutar el proceso.
El superproceso HOLES3D optimiza algunas de las tareas al momento de procesar los datos de los archivos de sondajes:
• Collares ordenados por BHID (MGSORT) • Desviaciones ordenadas por BHID y AT (MGSORT) • Muestras ordenadas por BHID y FROM (MGSORT) • Geología ordenada por BHID y FROM (MGSORT)
• Une (respetando todas las divisiones) los archivos de Muestras y Geología (HOLMER)
• Collars están unidos (joined) por la combinación (merged) de archivos Assays and Geology, proceso (SUBJOI)
• Se generan las muestras con coordenadas en 3D (DESURV)
El archivo holes tendrá un total de 686 registros.
Cada uno de los puntos optimizados por HOLES3D tiene su comando equivalente en DATAMINE (especificado entre paréntesis). Si el usuario desea optimizar aún más el proceso de cálculo de las coordenadas 3D, se le recomienda usar los procesos alternativos indicados entre paréntesis.

DATAMINE Chile Manual de Entrenamiento - Studio 3 27
13 ESTADÍSTICA DE LOS SONDAJES En la ventana Project Files, haga doble click en la categoría de archivos de Sondajes (Drillholes), allí seleccione el archivo recién generado (holes), de tal forma que
conozca los campos que posee el archivo de sondajes con coordenadas 3D:
Campo Descripción
BHID Nombre del Identificador de cada Sondaje
X, Y, Z Coordenadas del centroide de cada Muestra
LENGTH Largo de las Muestras
A0 Azimut de la Muestra
B0 Inclinación de la Muestra
C0 No usado
FROM Profundidad a lo largo del Taladro al Inicio de la Muestra
TO Profundidad a lo largo del Taladro al Final de la Muestra
AU, CU,
ROCK
Atributos de cada Muestra
RADIUS No usado
DATAMINE dispone de un amplio rango de herramientas de propósito general y
especializado al área de exploraciones y geoquímica. Marque en el nombre del comando mostrado en la siguiente tabla para ver algunos ejemplos:
Contar los diferentes registros en un campo
Menu: Applications | Statistical Processes | Statistical Utilities| Count on Keyfields
Barra de Herramientas:
(Ninguno)
Ejemplo: Cuenta las ocurrencias de cada (ordenado) tipo de roca en el campo ROCK
Computo de Parámetros Estadísticos
Menu: Applications |Statistical Processes | Compute Statistics
Barra de Herramientas:
Ejemplo: Calcula la estadística de las leyes para la Roca Tipo 8
Cálculo de estadística bi-variable
Menu: Applications |Statistical Processes| Calculate Bivariate Statistics
Barra de Herramientas:
Ejemplo: Calcula las estadísticas de las leyes para el rock type 8

DATAMINE Chile Manual de Entrenamiento - Studio 3 28
14 COMPOSITANDO LAS MUESTRAS El compósito es una técnica estándar usada para la regularización del largo o bien de la altura (distancia en la vertical) de las muestras.
Para crear los compósitos
1. Seleccione el botón Composite Down Drillholes del menú de botones
para poder mostrar la ventana del comando COMPDH. 2. En la carpeta de Files, use el botón de Buscador de Archivos para
seleccionar el archivo holes dentro de la caja de IN. 3. Escriba el nombre de holesc en la caja de OUT.
4. En la carpeta de Fields, ingrese los campos: BHID en la caja BHID, FROM en la caja de FROM, TO en la caja de TO y ROCK en la caja de ZONE. El nombre de los campos seleccionados puede cambiarse por algún otro desde el listado anexado a cada una de las cajas.
5. Especifique ROCK en la caja de ZONE para asegurar que comience un nuevo compósito cada vez que se produzca una variación litológica.
6. En la carpeta de Parameters, escriba 5 en la caja de INTERVAL de tal forma que los compósitos tengan un largo de 5 metros de largo, y un valor para MINCOMP de 0.001
7. Haga click en OK.
Los resultados son mostrados en la "Ventana de Salida": >>> COMPOSITING WITHIN FIELD ROCK >>> 500 SAMPLES PROCESSED >>> 753 RECORDS IN FILE HOLESC >>> 686 SAMPLES INPUT >>> 753 COMPOSITES OUTPUT
Intente con el botón o el menú Drillholes | Drillhole Proceses|Composite Over
Benches y cree el compósito respetando la altura de los bancos.
Haga click en la opción de AutoHelp para ver información adicional acerca de cada parámetro del proceso.

DATAMINE Chile Manual de Entrenamiento - Studio 3 29
15 VISUALIZACIÓN Y PLOTEO DE SECCIONES
Los archivos de ploteo pueden ser creados en forma interactiva en la Ventana Design, o alternativamente usando algunos procesos DATAMINE. La creación interactiva tiene la ventaja que "el usuario ve lo que va a plotear", lo que facilita
bastante las tareas de ploteo. La Ventana Design tiene la característica de multiploteo que se encarga de este tipo de situaciones en donde se necesita generar una familia de secciones o plantas de ploteo. Como se mencionó anteriormente, usted puede también usar los comandos de ploteo de DATAMINE, para esto simplemente grabe en una macro los procesos utilizados en la creación de un sólo archivo de ploteo y luego edite su macro para añadirle secciones
adicionales.
Cargando Sondajes en la Ventana Design
Los sondajes compositados que creamos anteriormente, deben ser cargados en la ventana Design antes que podamos visualizarlos:
15.1 Para cargar el archivo de sondajes compositado
1. Elija el menú Data | Load | Static Drillholes.
2. Busque el archivo holesc y presione Select.
La ventana Design permanece mostrando una vista en planta (vista por defecto) centrada en el origen del sistema de coordenadas, por lo que los sondajes aún no están visibles.
La opción de cargado rápido que también se puede trabajar es:
1. Buscar el archivo a cargar en la pantalla de Project Files

DATAMINE Chile Manual de Entrenamiento - Studio 3 30
2. Seleccionar el archivo y arrastrarlo desde la ventana Project Files a la ventana Design
Con esta opción de cargado rápido de archivos es que podemos visualizar rápidamente no solo los sondajes sino cualquier archivo generado en Studio.
Para centrar la vista con respecto a los datos carg ados
Desde el menú principal elija View | Zoom | All Data.
Los sondajes deberían ahora mostrarse en la vista en planta por defecto.
Cada comando en los menús de la ventana Design tiene su correspondiente "Quick Command" (comando rápido) el cual es mostrado, al ejecutar dicho comando, en la barra de estado en la parte de abajo de
la pantalla. El Comando Rápido para Zoom all data es za. Los Comandos Rápidos pueden ser usados cuando usted desee ejecutar un comando de algún menú sin necesidad de buscarlo a través de éste. Simplemente digite los caracteres (1, 2, 3 o 4 caractéres según corresponda) sin presionar 'Enter'.
Visualizando Sondajes
Usando los comandos desde el menú View | Set Viewplane se pueden ver los
sondajes desde cualquier dirección. Antes de revisar dichos comandos, usted debería actualizar la ventana del visualizador para ayudarse a seguir los cambios de vista realizados en la ventana Design.
Para actualizar el visualizador 3D
Haga Click en el icono de actualización del visualizador para mostrar la ventana del visualizador 3D. Ahora haga click (con el botón izquierdo del mouse) en algún punto y mantenga el botón presionado para rotar la vista o haga click con el botón derecho para desplegar el menú de herramientas. En la ventana del visualizador
podemos observar que el plano de la vista definido en la ventana Design, está representado por un rectángulo con límites definidos por líneas blancas las cuales indican los límites de la vista observada en la ventana Design.
Regresaremos al visualizador en una lección posterior.
Para cambiar a una sección N-S (Norte-Sur)
1. Regrese al menú View | Set Viewplane y elija Plane By 1 Point (plano por un
punto), o haga click sobre el icono .
2. Haga click en un punto sobre uno de los sondajes ubicados aproximadamente en el medio de las secciones.
3. Elija N-S Section.
Ahora los sondajes deberían ser mostrados en la sección N-S seleccionada. Si el
visualizador es minimizado o desactivado por otra ventana, presione las teclas Ctrl +
Tab al mismo tiempo para desplazarse a través de las ventanas. Note que la posición de las líneas límites del rectángulo ha cambiado.

DATAMINE Chile Manual de Entrenamiento - Studio 3 31
El Comando Rápido para Plane By 1 Point es 1. Digite 1 en el teclado para cambiar desde una vista en planta a una sección y viceversa.
Para configurar y aplicar clipping en la visualizac ión
1. Desde el menú elija View | Set Clipping Limits o haga click sobre el ícono .
La ventana 'View Clipping Limits' (fijar límites de visualización) es mostrada.
2. Las secciones están separadas en 25m, de tal forma que asigne 12.5 para
configurar el área de influencia hasta la mitad de la distancia con las secciones contiguas, la primera distancia especificada es medida en dirección del observador.
3. Tipee 12.5 para configurar el área de influencia en dirección contraria al punto de vista del observador.
4. Active la opción Use Clipping o presione el botón para activar o desactivar el clipping recién definido (comando rápido: uc).
Ahora volvamos a la vista en planta (comando rápido: 1) y desactivemos el
clipping . La vista está ahora centrada en el punto que usted seleccionó.
Podemos centrar la vista con más detalles utilizando el comando Zoom Extents. Este comando es diferente al Zoom all data, ya que al utilizarse no cambia el plano de la vista.

DATAMINE Chile Manual de Entrenamiento - Studio 3 32
Para moverse en planos paralelos
1. Desde el menú principal, elija View | Set Viewplane | Move Orthogonal
(comando rápido: mpl) o haga click sobre el ícono .
La ventana de movimiento de plano es mostrada.
2. Tipee 25 (distancia del plano) para moverse 25 metros hacia adelante, o tipee -25 para moverse 25 metros hacia atrás.
Para cambiar a una sección rotada
Otro comando muy usado es Plane By 2 Points (comando rápido: 2). En esta
oportunidad, cuando se le pida seleccionar los 2 puntos que definirán la sección rotada, use el botón derecho del mouse para pinchar en las muestras más cercanas del sondaje (snap), entonces seleccione Vertical para una sección vertical. Si necesita volver a centrar la vista tipee el comando rápido za.
Para acercarse o alejarse en la vista actual
1. Elija View | Zoom | Zoom In/Out (comando rápido: zx o zz).
2. Haga click para definir una de las esquinas del área donde desea obtener un acercamiento
3. Mantenga el botón presionado mientras mueve el mouse para definir
completamente el área de interés. Una vez definida la esquina contraria del área suelte el botón del mouse.
Para alejarse de la vista de acercamiento (volver a la vista inicial) tipee el comando rápido zz.
Ahora experimente con los otros comandos del menú de vistas. Si pierde la
ubicación espacial presione , o tipee 1y seleccione plan, y finalmente presione
o tipee "za" para centrar la vista.
Otra útil característica de la ventana Design es la posibilidad para nombrar y
almacenar vistas específicas, de tal forma que el usuario puede regresar a las posiciones anteriormente almacenadas en cualquier minuto. La primera posición

DATAMINE Chile Manual de Entrenamiento - Studio 3 33
para probar esta propiedad será una vista en planta, presione (o escriba el comando rápido 1), haga click en un punto en el centro y seleccione Plan. Si es
necesario centre la vista presionando o escribiendo za.
Para grabar la vista actual
1. Desde el menú, elija View | Save View.
2. En la ventana del buscador de archivos window, seleccione la carpeta de su
base de datos y tipee el nombre views como nombre de la carpeta para guardar las definiciones de las vistas y presione ENTER o haga click en el botón Select.
3. Tipee el nombre de la definición de la vista Plan1 y presione ENTER.
4. Presione ENTER para aceptar las coordenadas X, Y y Z del centro de la vista.
5. Presione ENTER para aceptar el azimut, dip, dimensions y distancias de clipping de la vista actual.
Ahora cambie la posición de la vista, a una sección vertical rotada con el comando
Plane By 2 Points . Para guardar la vista en la ventana Loaded Data, aparece un
archivo por defecto llamado ViewDef, a este archivo hacer clic derecho y cambiar en Data/Load/Safe as y poner el nombre del archivo Views
Mientras estos procesos estén frescos en su memoria, puede grabar todas las vistas que desee y que pueda necesitar más adelante en otra lección:
Para grabar todas las vistas
1. Seleccione Plane By 1 Point y haga snap (hacer click con el botón
derecho) sobre uno de los collares de los sondajes ubicado sobre el extremo izquierdo de la pantalla. Seleccione N-S Section para mostrar una sección con el norte a la izquierda de la pantalla y el sur a la derecha.
2. Centre la vista en este plano seleccionando Fit Data On Plane .
3. Configure las distancias de clipping con un radio de influencia de 12.5m,
usando el comando Set Clipping , además deberá asegurarse de que el
botón toggle Use Clipping esté activado.
4. Grabe la vista en el archivo de vistas con View | Save View, y nombre la
sección como 7925E asegurándose que la coordenada X este en la ubicación 7925. Por defecto todas las otras configuraciones permanecerán intactas.
5. Ahora seleccione Move Plane y cambie la vista -25 metros (al este). Revise la posición de la vista en el visualizador.
6. Grabe la vista con View | Save View, y nómbrela Section 7950E. Por defecto todas las otras configuraciones permanecerán intactas.

DATAMINE Chile Manual de Entrenamiento - Studio 3 34
7. Repita los pasos 5 y 6 hasta que se haya alcanzado y grabado la Section 8100E, es decir ocho secciones en total.
El archivo VIEWS es una tabla de base de datos del tipo definición de sección y
puede ser listada y editada en DATAMINE. Por lo tanto el usuario no debe preocuparse si comete algún error, estos siempre podrán ser corregidos después usando Table Editor.
Para recuperar una vista grabada
1. En la Ventana Project Files, abrir la carpeta View Definitions. Arrastrar el archivo Views a la ventana Design.
2. Desde el menú, elija View | Get View.
3. Escriba el número 1 desde la lista desplegada y presione ENTER o el Check verde.
4. Ahora se verá en la ventana Design la vista según la descripción mostrada. Es
importante notar que los números en la pantalla están conectados con la vista cuya descripción se ha ingresado.

DATAMINE Chile Manual de Entrenamiento - Studio 3 35
16 LEYENDAS Y COLORES
El color del trazo de un sondaje es controlado por una leyenda. Una leyenda por
defecto será creada en forma automática cuando se cargue el archivo de sondajes. El usuario podrá definir los colores y parámetros de la leyenda con los comandos del menú Format | Legend:
Para definir una nueva leyenda
La leyenda a lo largo del taladro está coloreada usando una leyenda que se crea por defecto y que no aplica los colores correspondientes a cada unidad litológica. En ésta parte modificaremos ésta leyenda asignando colores apropiados para cada tipo de roca.
1. Desde el menú Format en la barra Menu, escoja Legends. En la caja de diálogo Legends Manager, expanda Project y los siguiente sub-niveles hasta que pueda ver la leyenda por defecto para el campo ROCK, el cual es mostrado al lado debajo.
2. Para cambiar el color de cualquiera de los ROCK, haga doble clic en la paleta de colores, así se abrirá la caja de diálogo Legend Item Properties, tal como se muestra debajo.

DATAMINE Chile Manual de Entrenamiento - Studio 3 36
3. Modifiquemos un poco los colores creados en la leyenda por defecto. Para cambiar los colores, hacemos clic en el botón Edit al lado de New Legend. Esto la ventana mostrada arriba y se podrá cambiar con la paleta de colores. Seleccione un nuevo color y haga clic en Apply. Los nuevos colores se aplicarán para la geología mostrada. Como el código litológico por Roca son 6 y 8 vamos a tener 2 intervalos uno con un tipo de roca 6 y el otro con
tipo de roca 8. Debemos mantener 1 por defecto (por default con valor ABSENT) y los demás los borramos (usar delete).
4. Cuando haya finalizado de modificar los colores, haga clic en Apply en la
caja de diálogo del Legend Manager. La leyenda modificada puede ser grabada como un archivo de leyenda de modo que se pueda utilizar para otros proyectos.

DATAMINE Chile Manual de Entrenamiento - Studio 3 37
5. Seleccione la leyenda modificada y haga clic derecho sobre ella. Escoja Copy to User Legends desde el menú desplegable. La lista de Project legends se comprimirá y aparecerá una nueva leyenda en la lista USER. Clic Close.
La misma técnica que se ha usado para modificar el color también se puede usar para modificar cualquier componente o símbolo. Por ejemplo, la opción Fill Style que se muestra en la ventana de captura a la derecha.
Hay numerosas opciones para crear leyendas personalizadas, incluyendo la capacidad de crear sus propios símbolos y usar fotos o texturas. Para explorar esas opciones en detalle, busque en el Help, “custom legends”. Trazos y Marcas
Cambie a una de las vistas en planta grabadas previamente (gvi). Con clic derecho
elija la opción y se abrirá la ventana de propiedades de objetos gráficos.
En la pantalla se muestran 2 objetos gráficos cargados: los drillholes y las secciones
(Views) con los cuales se puede modificar las características gráficas necesarias para mostrarlo en la ventana Design.
Para agregar los códigos de cada drillhole, ir a la ventana Drillholes en la pantalla Overlay Format y hacer click en la pantalla Format, aparecerá la siguiente imagen:

DATAMINE Chile Manual de Entrenamiento - Studio 3 38
Escoger la pestaña Labels y a continuación escoger la posición donde se deseará mostrar el código de cada drillhole (seleccionar End-of-hole)
Si desea cambiar el tamaño de las letras, hacer clic en Font y escoja el tamaño y tipo de letra. Para relacionar el drillhole a la leyenda hecha en los capitulos
anteriores, vaya a la pestaña Color y en Legend escoja la opción Datamine: ROCK (holesc) según la figura abajo:

DATAMINE Chile Manual de Entrenamiento - Studio 3 39
Luego usted podrá ver los sondajes en la ventana Design de la siguiente forma:

DATAMINE Chile Manual de Entrenamiento - Studio 3 40
DIGITAL TERRAIN MODELLING (DTM)
Superficies simples y no plegadas, tales como la topografía del terreno pueden modelarse como Modelos Digitales del Terreno o DTMs. Una DTM provee un modelo
exacto de superficie triangularizado, en el cual todos los datos de los puntos son utilizados. Para crear una DTM todo lo que se necesita es un conjunto de valores X, Y, Z que describan las superficies. Estos podrían tomar la forma de puntos topográficos o líneas de contorno dependiendo de la fuente de los datos. Un archivo de línea de contorno podrá encontrarlo en el directorio database\tutorial para este ejercicio.
Las DTMs son un tipo especial de modelo de wireframe, de hecho las estructuras del archivo de DTMs y wireframes son idénticas, usted podrá notar que algunos comandos de uso de wireframe son también utilizados para DTMs, como por ejemplo el comando Write Wireframes que se usará para grabar todas las wireframes, incluyendo las DTMs.
En esta lección se aprenderá cómo importar un conjunto de líneas de contorno, cargar el archivo de líneas, visualizarlas, crear un modelo digital del terreno y luego agregar los perfiles del terreno en sus secciones de ploteo.
Importando los contornos del terreno
Abra el archivo database\tutorial\contours.txt con su editor de texto preferido,
como por ejemplo Notepad, vi, etc. Las primeras líneas del archivo son reproducidas abajo: PVALUE PTN XP YP ZP COLOUR 55.0 1.0 8209.604 6200.0 500.0 2.0 55.0 2.0 8184.363 6254.166 500.0 2.0 55.0 3.0 8109.249 6326.286 500.0 2.0 55.0 4.0 8037.023 6365.23 500.0 2.0 55.0 5.0 8095.731 6354.641 500.0 2.0 55.0 6.0 8140.211 6331.424 500.0 2.0 55.0 7.0 8174.582 6298.112 500.0 2.0 Note que el primer registro contiene los nombres de los campos, y cada columna de los datos es separada por una serie de espacios. Los nombres de los campos siguen
la convención usada por Datamine y además será automáticamente reconocido como un archivo de strings una vez que este se este importando. PVALUE es el identificador de cada línea o string, PTN es el identificador de cada punto, y XP, YP y

DATAMINE Chile Manual de Entrenamiento - Studio 3 41
ZP son las coordenadas de cada punto, el campo COLOUR maneja el color de las líneas cuando estas sean desplegadas. Ahora salga del editor de texto y vuelva a Datamine.
Para importar el archivo contornos.txt
Seleccione el botón Import desde la barra de herramientas para mostrar el guía de para la importación de Datos.
Baje en las opciones desplegadas en la siguiente ventana, hasta encontrar la opción de Text en el recuadro "Driver Category".
Seleccione Table en el recuadro "Data Type" y pinche en OK. En la ventana de la selección del archivo Open Source File, pinche en el recuadro Look In y busque en el directorio database\tutorial.
Seleccione el nombre del archivo contours.txt y elija Open para comenzar la
importación del archivo.
Si usted Necesita más detalles sobre la importación de archivos de texto, refiérase a la lección de importando los datos de sondajes. Los procedimientos seguidos en esta ocasión, son muy similares.
Importando los Contornos del Terreno 2
Tres ventanas de trabajo del guía para la importación de texto serán desplegadas; usted deberá configurarlas según las siguientes recomendaciones:
16.1 Guía de Importación (1)
1. Seleccione Delimited en el recuadro Data Type. En el recuadro Data Rows,
active la opción de usar Use Header Row. Esto asegurará que los nombres de los campos en el primer registro se usarán al momento de definir la tabla de datos.
2. Elija el botón Next para avanzar a la siguiente ventana del guía.
16.2 Guía de Importación (2)

DATAMINE Chile Manual de Entrenamiento - Studio 3 42
1. Seleccione Space en el recuadro Delimiters.
2. Active la opción Treat Consecutive Delimiters as One. El recuadro Preview le
mostrará las líneas verticales dibujadas entre cada columna de datos para indicar las divisiones de las columnas.
3. Seleccione el botón Next para avanzar a la siguiente ventana del Guía.
16.3 Guía de Importación (3)
La ventana final de la guía le permite al usuario saltarse y evitar las columnas que no
se deseen importar. En este caso se requiere de todas las columnas, por lo que haga click en la columna PVALUE en el recuadro Preview y cambie el tipo de Campo
(Data Column Type) como un Attribute. Repita para cada columna de datos, configurando todas las columnas como Attribute. Finalmente, seleccione el botón Finish para comenzar a importar el archivo.
Importando los contornos del terreno 3
Luego es desplegada la ventana para guardar el archivo en formato Datamine. Tipee contour en Base filename para establecer el nombre con que desea grabar el archivo y presione OK:
Una vez importado, revisar el archivo en formato dm en el explorador de Datamine.

DATAMINE Chile Manual de Entrenamiento - Studio 3 43
Para ver el archivo de Contornos
1. Busque el archive importado contour en los archivos del projecto.
2. Haga doble clic sobre el archivo contour.
El archivo se despliega en el Table Editor. Allí puede revisar el archivo con detenimiento, si está
satisfecho con los contenidos del archivo, continúe en la página siguiente, sino, es mejor que vuelva a comenzar esta lección e inténtelo nuevamente.

DATAMINE Chile Manual de Entrenamiento - Studio 3 44
17 CARGANDO LOS CONTORNOS EN LA
VENTANA DESIGN
Vuelva a la ventana Design, o reinicie Datamine en el proyecto tutorial.
Para cargar las líneas de contorno en la ventana De sign
1. Seccione el archivo contour en los archivos del proyecto.
2. Arraste (manteniendo el clic izquierdo presionado) el archivo a la ventana Design.
En la ventana Design se observarán los contornos de la topografía importados:
Para centrar la vista en los datos cargados
Si no observa las líneas de contorno (porque la vista está ubicada en otra sección)
presione Zoom all data desde la barra de herramientas de control de vistas.
Las líneas serán ahora desplegadas por defecto en una vista en planta. Si se tiene
cargado los sondajes, estos pueden esconderse temporalmente con el botón utilizando la barra de control Sheets y desactivando los drillholes tal como muestra la figura a continuación:

DATAMINE Chile Manual de Entrenamiento - Studio 3 45
Si aún observa a los drillholes entonces presione el botón redraw para
actualizar la ventana Design. El botón está en la barra de herramientas View Design.

DATAMINE Chile Manual de Entrenamiento - Studio 3 46
18 CREANDO Y GRABANDO LA DTM
Para crear la DTM
1. Seleccione Wireframes | Interactive DTM Creation | Make DTM desde el menú.
2. Seleccione el objeto contour en la ventana emergente que aparece:
3. Elija un color de la paleta y haga click en OK.
Ahora espere a que la pantalla se restablezca y voilá! Es simple, si no observa los drillholes entonces muéstrelos nuevamente activando el objeto desde la barra de
control Sheets y muévase a una de las vistas grabadas (gvi). Note en primer lugar que al usar los comandos rápidos, es capaz de usar comandos desde otros menúes sin dejar las aplicaciones en que se está trabajando. Se encontrará que la mayoría de los comandos rápidos usados comúnmente como rd, gv, za y uv son rápidamente recordados y logrará memorizarlos con el tiempo.
En segundo lugar, note que las vistas en la ventana Design son ahora un conjunto de
líneas, triángulos y sondajes, lo que hace difícil la buena visualización de la información. Intente con algunas de las siguientes técnicas para depurar la vista y mejorar la visualización de los datos:
1. Utilizando el ícono Plano por un punto, trace una sección N-S que corte a la DTM.

DATAMINE Chile Manual de Entrenamiento - Studio 3 47
2. Utilizando el botón Format o utilizando el menú Format |
Display, vaya a la pestaña Overlays, seleccione el objeto New DTM y active la opción Display As – Intersection:
Presiona el botón Aplicar y luego Close. Si no observa ningún cambio en la ventana Design, haga un redraw (rd).
3. Ahora apague las líneas (string) utilizando la barra de control Sheets y
actualice con (rd).

DATAMINE Chile Manual de Entrenamiento - Studio 3 48
4. Configure un clipping (scl) de 12.5 metros hacia el frente y para atrás, y
active el clipping (uc).
Ahora use el comando Move Plane (mpl) para moverse 25 metros hacia atrás y
hacia adelante de una sección paralela y repita, o cambie su vista y explore los datos en vistas en planta, secciones o rotadas.
Para grabar la DTM
1. En la barra de control Loaded Data, seleccione el objeto New DTM y haga clic derecho sobre ese objeto. Seleccione la opción Data | Save As.
2. Presione el botón Datamine (.dm) file.
3. Escriba el nombre de la wireframe como topo y clic en Guardar.

DATAMINE Chile Manual de Entrenamiento - Studio 3 49
4. Automáticamente se graban 2 archivos uno de triángulos (topotr.dm) y otro de puntos (topopt.dm).
La DTM esta ahora grabada en la base de datos.

DATAMINE Chile Manual de Entrenamiento - Studio 3 50
19 VISUALIZANDO LA DTM
La ventana del visualizador 3D siempre provee una mejor forma para visualizar las
DTM. Escriba vu para actualizar el contenido de la ventana del visualizador, seleccione File | Settings, seleccione el menú Visualizer y active la opción Gouraud (smooth) shading para visualizar la superficie con efectos de sombra:
Las opciones en la ventana de visualización aparecen haciendo click con el botón
derecho en la ventana Visualizer. Con este menú usted puede activar o desactivar el cliping, esconder líneas, cambiar la renderización de la superficie, cambiar el color de fondo y mucho más. Intente con la siguiente secuencia de comandos desde las opciones del menú del visualizador (haga clic con el botón derecho del mouse):
Strings | Are Hidden
Wireframes | Make Transparent
Options | Clipping Off

DATAMINE Chile Manual de Entrenamiento - Studio 3 51
Para Hacer esto
rotar Haga click con el botón izquierdo y arrastre el cursor en la ventana del visualizador.
zoom in Haga click con el botón derecho y seleccione Zoom, luego haga click con el botón izquierdo y arrastre el cursor con movimientos hacia arriba
zoom out Haga click con el botón derecho y seleccione Zoom, luego haga click con el botón izquierdo y arrastre el cursor con movimientos hacia abajo
pan Haga click con el botón derecho, seleccione Pan, y luego haga click con el botón izquierdo arrastrando el cursor
spin Haga click con el botón derecho, seleccione Options, luego Auto Spin

DATAMINE Chile Manual de Entrenamiento - Studio 3 52
20 ACERCA DEL MODELAMIENTO CON
WIREFRAMES
En la lección previa el usuario aprendió cómo hacer un tipo de wireframe – un
modelo digital del terreno. En esta lección vamos a ver cómo crear Wireframes más complejas que representen al depósito geológico.
Hay tres pasos básicos involucrados en la creación de una wireframe de un yacimiento:
Cargar los sondajes Realizar un Modelamiento Geológico en forma de perímetros Unir los perímetros de la interpretación en un modelo de wireframe.
Se requerirá que el usuario cargue el archivo de sondajes compositado en las
lecciones anteriores "holesc" ; si el usuario no cuenta con este archivo, puede utilizar el archivo de ejemplo _holesc.
En esta lección Ud. Aprenderá cómo crear y editar líneas, crear strings tags o líneas
guías para su conexión (link), conexión entre líneas como wireframes, generar líneas cerradas para tapar sólidos como wireframes y añadir cortes de las wireframes a los archivos de ploteo.
Cargando los Datos
1. Elija Data | Load | Static Drillholes (también puede arrastrar el archivo a la ventana Design) .
2. Busque el archivo holesc y presione Select.
La ventana Design permanece alrededor del origen de las coordenadas y así los sondajes no se encontrarán visibles. Presione zoom-all (za) para centrar la vista.
Repase la lección sobre Colores y Leyendas si Ud. Necesita ayuda con el código de colores de las muestras de sondaje.

DATAMINE Chile Manual de Entrenamiento - Studio 3 53
Para ver los sondajes en secciones
1. Seleccione View | Get View .
2. Escriba el nombre del archivo views y presione ENTER. El archivo que define la
vista views fue creado en una lección anterior. Un conjunto de secciones previamente definidas puede además ser encontrado en el archivo _views.
3. Elija el número de la vista correspondiente a la sección 8100E y presione
ENTER. Los sondajes serán ahora desplegados en una sección N-S con una distancia de clipping de 12.5 metros hacia el frente y hacia atrás.
4. Presione el botón Format|Display, elija la pestaña Drillholes y presione el botón Format. Allí le puede dar el formato q usted desee.

DATAMINE Chile Manual de Entrenamiento - Studio 3 54
21 CREANDO Y EDITANDO STRINGS
En primer lugar necesitamos referirnos a los conceptos básicos de la creación y
edición de las líneas (strings). El término string es utilizado para definir una secuencia ordenada de puntos formando un polígono cerrado cualquiera o una línea abierta. Las líneas son objetos en tres dimensiones y no necesariamente están en una superficie plana o 2D. Los puntos en una línea pueden ser seleccionados, creados, borrados y movidos con el cursor. Datamine utiliza el concepto de tener una línea
seleccionada para hacer su edición más fácil, especialmente cuando hay un gran número de strings en pantalla.
Para crear una nueva línea
1. Seleccione Design | New String desde el menú.
2. El panel con el formato de línea es desplegado así que el usuario puede seleccionar un nuevo color de línea, estilo de punto y estilo de línea.
3. Haga Clic en cualquier lugar de la pantalla para crear el primer punto, luego
muévase (no arrastre) para el siguiente punto y haga clic de nuevo. Repita hasta que haya terminado, definiendo todos los puntos de la línea.
Datamine permanecerá en el modo de una nueva línea hasta que otro comando
sea seleccionado. El comando Cancel es útil para terminar con la entrada a una nueva línea.
Para crear una nueva línea con puntos “snap”
1. Seleccione Design | New string (ns) para comenzar otra línea.
2. Al mismo tiempo pinche con el botón derecho del mouse, cerca de una de
las muestras de sondaje, luego muévase a otra muestra y pinche en idéntica forma otra vez, y así hasta que haya creado todos los puntos de la línea.
Cuando usted pincha con el botón izquierdo, el punto es creado sobre el plano,
mientras que si usted pincha con el botón derecho, entonces hace un "snap", lo que significa que las coordenadas del nuevo punto son las mismas a las del punto de la muestra que usted hizo "snaping" , y pertenecerán al plano de dicha muestra.

DATAMINE Chile Manual de Entrenamiento - Studio 3 55
Para crear una string abierta
• Al momento de crear la línea, el último punto ubíquelo sobre el primero con un click del botón derecho del mouse,
• Sino seleccione Design | Open/Close | Close. Si la línea a cerrar no se
encuentra seleccionada, usted será consultado para seleccionar previamente una string a cerrar.
Note que la línea que recién creó tiene un color distinto y que sus puntos son de un tamaño mayor al del resto de las strings (líneas) en pantalla, esto significa que esta string es la que se encuentra seleccionada.
Para insertar, mover y borrar puntos
1. Primero usted necesita seleccionar la string que desea editar; simplemente
haga click cerca de la string y ésta tomará la apariencia de una string seleccionada.
2. Elija Move point (mpo), Insert point (ipo) o Erase point (dpo) y siga las instrucciones de la barra status.
Cuando un punto es insertado entre dos puntos, su posición es interpolada en 3D.
Esta es una característica importante, particularmente cuando se crean interpretaciones geológicas.
Antes de cambiarse a la siguiente página, borre todas las líneas (eal) que ha creado,
así sólo los sondajes quedarán visibles.

DATAMINE Chile Manual de Entrenamiento - Studio 3 56
22 INTERPRETANDO EL YACIMIENTO
Una interpretación geológica del yacimiento, es normalmente hecha en forma de
límites a digitalizar en cada sección. Esto es casi equivalente a "dibujar" tu interpretación en secciones ploteadas, pero con una diferencia esencial, ya que en papel no podremos hacer una interpretación en 3D mediante el uso de la función “snaping”. Algo importante a saber es que su interpretación puede diferir un poco de la presentada en este documento, pero esto no significa que esta no está de acuerdo o es menos válida.
De acuerdo a esta primera figura y la información que disponemos del yacimiento,
podemos definir que el cuerpo es continuo y se extiende de norte a sur siguiendo los sondajes. Los principios de esta interpretación son que la mineralización se extiende
a través del cuerpo entre las coordenadas 6500N y 6700N. La litología existente queda definida por dos tipos de roca codificadas con un campo numérico "ROCK" el que puede tomar los valores 6 ó 8, ambos incluidos dentro de la envolvente mineralizada.
El plano mostrado se ubica más al este de la sección 8100E, con la visualización de
los sondajes, las muestras finales se identificaron con una marca, y además se incorporó la visualización del identificador al final de cada sondaje. También se activó el Clipping configurado con 12.5 metros hacia el frente y hacia atrás. Nosotros crearemos una línea cerrada, haciendo un “snap” en cada sondaje en la intersección entre la roca tipo 6 y la roca encajonante del techo de estéril, y entre la
roca tipo 8 y la roca encajonante en el piso. En una primera etapa podemos hacer el “snap” sólo dentro de las intersecciones conocidas, y luego en el cierre de las líneas, nosotros después podemos regresar e insertar puntos entre los puntos de “snap”, de tal manera de darle la forma deseada a la línea (string).

DATAMINE Chile Manual de Entrenamiento - Studio 3 57
23 GENERACIÓN DE STRINGS DEL
MODELAMIENTO (1)
Snap en las intersecciones
Comience el diseño de una nueva línea (string) seleccionando Design | New string,
elija un color, como por ejemplo rojo. Snap (Botón derecho del mouse) dentro de la marca de separación de muestras ubicado en la intersección superior de la roca 6 en el sondaje DH4295 ubicado en la izquierda de la sección. Después mueva el puntero hacia la derecha y haga otro snap pero ahora en el contacto litológico intersectado en el sondaje DH4294 y repita luego en el sondaje DH4293 y DH4292.
Ahora muévase hasta la parte inferior del sondaje DH4292 y haga un snap en la intersección inferior de la roca tipo 8 regrese hacia la izquierda haciendo un snap en cada intersección de roca con los sondajes respectivos. Deténgase cuando alcance el límite inferior de la intersección del contacto litológico en el sondaje DH4295. La string todavía no esta cerrada.
Cierre de la string
Tipee el comando rápida "clo" para cerrar la string. Esto es más preciso que cerrar la
string con la función snap sobre el punto inicial (evitándose así posibles errores de hacer el snap sobre puntos equivocados).

DATAMINE Chile Manual de Entrenamiento - Studio 3 58
Intersecando puntos
Seleccione Design | Insert Points y pinche (botón izquierdo) entre puntos de snap de
tal forma de insertar puntos mediante interpolación, esto le permitirá mejorar la string recién creada, suavizarla y evitar largos segmentos. Aún dentro del comando de
inserción de puntos, extienda los límites de la string hacia el norte y hacia el sur acercándose a las líneas de grilla 6700N y 6500N. Si usted cometió algún error, vuelva deshacer la última edición errada usando el comando Undo Last Edit (ule), o Delete Point (dpo). Usted debe recordar volver a activar el modo insertar Insert point si es que ha realizado otros procesos de edición.
Grabando las Strings
Seleccione Data | Save | All Strings o el comando rápido wa e ingrese el nombre de archivo orestr al ser consultado. Las strings del modelamiento de todas las secciones pueden ser grabadas dentro del mismo archivo.

DATAMINE Chile Manual de Entrenamiento - Studio 3 59
24 GENERACIÓN DE STRINGS DEL
MODELAMIENTO (2)
Muévase hasta la sección 8075E usando el comando rápido mpl con una distancia de 25, o bien utilizando las secciones grabadas en las lecciones anteriores invocándolas con el comando gvi. Si usted no creó su propio archivo de definición de vistas, puede usar también el archivo _views preparado por nosotros. En resumen realizaremos una interpretación sobre las siguientes secciones:
8100E 8075E 8050E 8025E
8000E 7975E 7950E 7925E
Al momento de modelar en cada sección no olvide grabar sus líneas (strings) con el
comando wa, usando siempre el mismo nombre de archivo orestr, como todas las strings serán almacenadas en el mismo archivo el sistema siempre le pedirá confirmar si usted desea sobrescribir el archivo existente reemplazándolo por la actualización del momento.
No es necesario completar el ejercicio completo, ya que las secciones ya
interpretadas también pueden encontrarse en el archivo _orestr. Este archivo contiene las 8 strings de la interpretación, una por cada sección. Interpretaciones
adicionales pueden crearse para mejorar la forma del cuerpo a lo largo de eje E-W. Usted puede incluir muchas secciones intermedias como desee, en posiciones de sectores muy complejos o de rápido cambio de la geometría del cuerpo. Use el visualizador para ver en mejor perspectiva las strings – en tal caso necesitará apagar el clipping (utilizando el menú del visualizador que aparece con el botón derecho) de tal forma de poner toda la información disponible y no solamente aquella contenida en el área de influencia.

DATAMINE Chile Manual de Entrenamiento - Studio 3 60
Si usted desea usar el archivo de muestras de ejemplo
Borre todas las strings que usted creó con el comando "eal", y luego cargar _orestr
con el comando Get All Strings perteneciente al menú Data I Load I Strings. Apague el clipping (tcl) y luego visualice los sondajes (tdhd), si no requiere más de estas entidades entonces puede pasar a la siguiente lección.
Si usted desea usar su propio archivo de string
Grabe todas las strings que usted creó con el comando rápido (wa) con el nombre orestr. Apague el clipping (tcl) y la visualización de los sondajes (tdhd), como no requerirá más de esas entidades entonces puede pasar a la lección siguiente.

DATAMINE Chile Manual de Entrenamiento - Studio 3 61
Conexión entre strings como wireframes
Primero que todo, es recomendable girar la vista de tal forma de aclarar todos los detalles posibles:
Para girar la vista
1. Chequee que el Clipping esté apagado .
2. Escoja Plane by 1 point y seleccione una vista en planta.
3. Seleccione Fit all data para centrar la vista.
4. Seleccione View Orientation desde la barra de herramientas View Control y cambie el Azimuth (Azi) a 40, y el Dip a 15.
5. Haga Click en OK.
Utilice el comando Zoom in o out para maximizar la visualización de los datos, de tal forma que obtenga algo como:

DATAMINE Chile Manual de Entrenamiento - Studio 3 62
25 CONTROL SOBRE LA CONEXIÓN (TAG STRINGS)
Haga un Zoom en el sector norte de las strings de tal forma de poder inspeccionar el trabajo existente. Ahora vamos a crear otro grupo especial de líneas llamadas líneas
tags (tag strings). Esta es otra etapa del proceso interpretativo que permite un mayor control de la continuidad de la geometría del yacimiento entre secciones. Para la mejor comprensión de estas strings tags, trazaremos algunas en los sectores de las esquinas, arriba y abajo, al norte y al sur.
Para crear una tag string
1. Seleccione Wireframes | Linking | Create Tag String desde el menú (tgs).
2. Comenzando desde una sección terminada, parta utilizando la función snap
(botón derecho) sobre uno de los puntos de la esquina superior, luego utilice nuevamente la función snap sobre el punto correspondiente a cada sección de la línea siguiendo el diagrama mostrado en la siguiente figura. Continúe hasta que las 8 esquinas hayan sido unidas por la tag strings.
Par iniciar una nueva “tag string”, seleccione nuevamente Wireframes | Linking | Create Tag String y una las esquinas inferiores de la misma forma. Utilice el comando rápido "pa" para producir una traslación de la vista (preservando el plano de referencia) y repita el mismo proceso al otro lado creando tags strings que le ayuden a controlar la forma exacta de su geología.
Para cambiar el color y el estilo de las tag string s
1. Seleccione Design | Edit attributes y pinche un punto cercano a la string deseada.
2. Seleccione un color y estilo de línea desde el panel de edición de strings.

DATAMINE Chile Manual de Entrenamiento - Studio 3 63
3. Pinche en el ícono Cancel .
Para grabar las tag strings
Una vez terminada la edición de las tag strings, grábelas usando la barra de control Loaded Data, haga clic derecho sobre el objeto que contiene a las tag strings y déle
un nombre. También se pueden grabar todas las líneas (tag strings y líneas del modelamiento) con el comando genérico para almacenar string (wa) e ingrese el nombre del archivo cuando se le consulte por el nombre del archivo. Esto grabará sus tag strings en el mismo archivo donde usted almacenó las strings del modelamiento geológico. Si usted lo desea puede en forma opcional grabar las tag strings en un archivo diferente.

DATAMINE Chile Manual de Entrenamiento - Studio 3 64
26 CONEXIÓN (LINK) DE STRINGS
Escoja Wireframe | Wireframe Settings y chequee que el método de conexión (link) Equi-angular shape method esté activo.
Revise que los siguientes botones de toggles estén activos en la barra de herramientas Wireframes | Linking.
Para conectar strings
1. Seleccione Wireframes | Linking | Link strings.
2. Comenzando desde una sección extrema, haga click en la primera string, y
luego en la string adyacente. Una superficie de triángulos se formará entre las líneas seleccionadas.
3. Continúe seleccionando las líneas en secuencia hasta que las 8 hayan sido
conectadas. Si usted comete un error, seleccione Undo Last Link para corregir el error de conexión, o si lo desea puede borrar todas las conexiones con el comando rápido "eaw".

DATAMINE Chile Manual de Entrenamiento - Studio 3 65
Para finalizar con las líneas de conexión
1. Seleccionar Wireframes | Linking | Endlink y haga click en la sección extrema de la string 8100E.
2. Repita y seleccione la sección 7925E.

DATAMINE Chile Manual de Entrenamiento - Studio 3 66
Para grabar la wireframe
1. Haga clic derecho sobre el el Nuevo objeto creado al momento de hacer el link-strings. Vaya a la opción Data | Save As
2. Presione el botón Datamine File.
3. Tipee el nombre del archivo: ore. Automáticamente se grabará el archivo orear
(archivo de triángulos) y orept (archivo de puntos).
Ahora la wireframe está grabada en la Base de Datos.

DATAMINE Chile Manual de Entrenamiento - Studio 3 67
27 VISUALIZANDO LAS WIREFRAMES
La ventana de visualización provee significativas mejoras de opciones para la
visualización. Antes de todo vaya a File | Settings y escoja Visualizer para mostrar el cuadro de configuración, luego active el comando toggle Use Smooth Shading y seleccione OK para actualizar el visualizador.
Opciones del visualizador
Las opciones de las vistas en el visualizador son ingresadas con un menú colgante
invocado haciendo click con el botón derecho del mouse dentro de la ventana de visualización. Con este menú se puede encender o apagar el clipping, esconder líneas, cambiar el “renderizado” de la superficie, cambiar el color del fondo y mucho
más. Intente con los comandos de la siguiente secuencia del menú de opciones (botón derecho):
Líneas | Se ocultan
Sondajes | Son visibles
Wireframes | Se hacen transparentes

DATAMINE Chile Manual de Entrenamiento - Studio 3 68
Para Hacer esto
Girar Pinche y arrastre el cursor en la ventana
Zoom in Con el botón derecho, elija Zoom, luego pinche y arrastre el cursor en un movimiento en la vertical ascendente
zoom out Con el botón derecho, elija Zoom, luego pinche y arrastre el cursor en un movimiento en la vertical descendente
pan Botón derecho, elija Pan, luego pinche y arrastre el cursor
spin Botón derecho, elija Pan, luego elija Options, y pinche Auto Spin
Si usted cargó también objetos adicionales, como por ejemplo sondajes, o editó las
líneas de strings, o incluso reconecta algunos sectores, entonces puede actualizar el visualizador con el comando File | Settings para controlar cuales objetos usted desea actualizar en la ventana de visualización (ver abajo). Para actualizar la vista en cualquier momento de manera tal de reflejar todos los cambios hechos en la ventana Design escriba uv (comando rápido).

DATAMINE Chile Manual de Entrenamiento - Studio 3 69
28 GEOESTADÍSTICA Y MODELO DE
BLOQUES
Los modelos de DTM's y wireframe son útiles para el modelamiento de superficies del
terreno, cuerpos mineralizados, superficies mineras, tajos abiertos y/o excavaciones. Sin embargo ellos no describen los contenidos de volumen ni de leyes que ellos contienen. Por esta razón es que utilizamos los modelos de bloques para estimar la distribución de leyes y otras propiedades del macizo rocoso. El Modelo de Bloques
consiste en celdas y subceldas las cuales llenan el volumen de interés. Cada celda ocupa un volumen discreto y puede ser asignado cualquier número de propiedades para describir el macizo rocoso. Puede haber muchos millones de estas celdas y subceldas en un modelo de bloques de un yacimiento.
En esta lección usted aprenderá a:
Llenar la wireframe del yacimiento creada en la lección anterior con celdas.
Interpolar leyes de oro desde a partir de las muestras de sondajes.
Ver el modelo de bloques. Crear y combinar el modelo de bloque de la roca estéril.. Evaluar el tonelaje y ley de cualquier parte del yacimiento.
. Deberá usar los siguientes archivos:
Archivos de los Usuarios
Descripción Archivos de Muestra
holesc Archivo de muestras de sondajes y
compositadas
_holesc
oretr orept
Modelo de Wireframe del yacimiento _oretr _orept
topotr topopt
DTM de la topografía _topotr _topopt
No se preocupe si no ha generado sus propios archivos, puede usar los archivos de muestras listados en la última columna.

DATAMINE Chile Manual de Entrenamiento - Studio 3 70
Creación del prototipo
Antes de empezar la creación del prototipo necesito hacer estadísticas sobre el archivo de puntos de la wireframe (el archivo pt) para poder ubicar las coordenadas del origen del prototipo. Previamente ya se debió haber decidido el tamaño de bloques a utilizar ya que luego se necesitará esa información al momento de crear el prototipo. En éste caso trabajaremos el sólido con los archivos: oretr.dm y orept.dm y con un tamaño de bloque de 5 x 5 x 5 metros.
El cuadro a llenar es el siguiente:
X Y Z Máximo Mínimo Rango
Tamaño de bloque Nro. de bloques
Para poder averiguar los valores máximos y mínimos del sólido necesitamos ejecutar el comando STATS, el cual nos dará las estadísticas del archivo de puntos del sólido.
Los resultados se muestran en la ventana de comandos, de allí se deben copiar los valores arrojados:

DATAMINE Chile Manual de Entrenamiento - Studio 3 71
Se le da un margen para asegurar que el prototipo envuelva toda la información, así que los valores mínimos se reducen y los máximos se aumentan en todas las direcciones. El cuadro quedaría como sigue:
X Y Z Máximo 8200 6800 500 Mínimo 7800 6300 180 Rango 400 500 320
Tamaño de bloque 5 5 5 Nro. de bloques 80 100 64
Con esa información se empieza la creación del prototipo utilizando el comando PROTOM.
Luego en la ventana Command, el programa empieza a hacer una serie de preguntas a las que hay que responder de acuerdo a lo que dice nuestro cuadro:

DATAMINE Chile Manual de Entrenamiento - Studio 3 72
Al finalizar el comando se ha creado un archivo proto.dm dentro de Project Files > Block models:
Llenando el sólido de bloques
Para hacer el modelo de bloques del sólido es necesario tener como archivos de entrada: el prototipo, el archivo de puntos y el archivo de triángulos del sólido. El comando a usar es el WIREFILL.

DATAMINE Chile Manual de Entrenamiento - Studio 3 73
Una vez definido todos los parámetros se ejecuta el comando. Este creará un nuevo archivo llamado modelmb.dm el cual tiene la definición de los bloques (sin leyes) y el campo ZONA.
Si cargamos el archivo veremos que ya está todo el sólido lleno de bloques de 5 x 5 x 5 con una dimensión mínima de subcelda de 2.5.

DATAMINE Chile Manual de Entrenamiento - Studio 3 74
Optimizando la cantidad de subceldas
Se pueden conseguir modelos de bloques muy grandes, así que siempre es una buena idea comprimir el archivo cuanto sea posible. El proceso Optimise block model analiza la estructura de las subceldas y une subceldas innecesarias dentro de celdas patrones. El archivo oremod1 que creamos contiene 21,367 registros donde cada registro define una celda o subcelda.
28.1 Para optimizar subceldas en un modelo de bloques
1. Desde el menú seleccione Models | Manipulate Models | Optimise Block Model para mostrar el cuadro del comando PROMOD.
2. Haga Click en la opción AutoHelp para desplegar un texto que nos ayude a movernos alrededor de esta ventana de proceso.
3. Pinche la opción Save para que la configuración sea restaurada la próxima vez que este proceso corra.
4. En Files, haga un click en el botón Browse próximo al recuadro IN y seleccione el archivo oremod1.
5. Escriba el nombre del archivo oremod2 en el cuadro OUT.
6. En Parameters, configure las opciones OVERLAP y OPTIMISE en 2.
7. Seleccione OK para iniciar el proceso.
El archivo de entrada será el modelo de bloques vacío y el de salida ya será el modelo optimizado.

DATAMINE Chile Manual de Entrenamiento - Studio 3 75
Se crea un nuevo archivo dentro de Block Models y si comparamos ambos archivos veremos que el segundo tiene menos cantidad de bloques, lo que influye directamente en el tamaño del archivo.

DATAMINE Chile Manual de Entrenamiento - Studio 3 76
Interpolación de leyes
Ahora que ya está el modelo de bloques construido, estamos listos para empezar el proceso de estimación.
Los archivos de entrada serán los modelos de bloques vacíos y los archivos de muestras (drillholes compositados).

DATAMINE Chile Manual de Entrenamiento - Studio 3 77
29 ESTIMANDO LEYES A medida que vayamos avanzando en la configuración de la estimación se irán creando 2 archivos más, el de parámetros de estimación y el de parámetros de búsqueda. En el primero le indicaremos al programa el tipo de estimación que haremos y para qué leyes en el segundo le indicaremos las características del elipsoide de búsqueda (tamaño y orientación). Para hacer la interpolación utilizaremos el comando ESTIMATE.
Los archivos de volumen de búsqueda y parámetros de estimación se crean a medida que avancemos en el menú ESTIMATE, así que se le puede poner el nombre que deseen.

DATAMINE Chile Manual de Entrenamiento - Studio 3 78
Elipsoide de búsqueda
Para definir el volumen de búsqueda se presiona el botón Add y luego se empiezan a llenar los cuadros en donde se le indica el tamaño del elipsoide y su respectiva orientación.
Luego indicamos el número mínimo de muestras que deben caer dentro del elipsoide para que el bloque sea estimado. Una vez terminado presionamos el botón Next 2 veces, ya que al no tener variogramas nos salteamos la ventana correspondiente a la definición de los mismos.
Parámetros de estimación
Los parámetros de estimación tienen que ser definidos para cada ley independientemente. En el cuadro de abajo agregamos un parámetro utilizando el botón Add para el AU, el método de estimación será el del inverso a la distancia al cuadrado:

DATAMINE Chile Manual de Entrenamiento - Studio 3 79
Luego definimos la potencia a elevar, normalmente se usa el valor de 2.
Luego agregamos otro parámetro de estimación para el CU. Finalmente la ventana terminará así:

DATAMINE Chile Manual de Entrenamiento - Studio 3 80
Luego presionamos el botón Next para avanzar al siguiente diálogo. Allí dejamos el número de puntos para la discretización de la celda en 3 por lado y también le indicamos al programa que la estimación será por sub-celdas.
También le indicamos al programa de que si no cuenta con suficiente información para estimar un bloque, entonces que le asigne el valor ausente y avanzamos a la siguiente ventana:

DATAMINE Chile Manual de Entrenamiento - Studio 3 81
Allí nos mostrarán un resumen de todos los parámetros que hemos ingresado a través de los diversos menús.
Luego presionamos el botón Run para que se ejecute el comando.
Observando los resultados en una sección
El programa ha creado un nuevo archivo de modelo de bloques, el que cargamos en la ventana de Diseño para observar los bloques.
1. Haga click en el ícono plane by 1 para definir la sección.
2. Pinche un punto en el centro del modelo, y elija una sección N-S Section.
3. Seleccione View | Zoom | Zoom In (zx), pinche y arrastre definiendo dos puntos opuestos de un rectángulo alrededor del modelo.
La vista debería ser algo como esto:

DATAMINE Chile Manual de Entrenamiento - Studio 3 82
El programa le coloca una leyenda por defecto, así que para visualizar mejor las leyes de Au y Cu es necesario crear una nueva leyenda.

DATAMINE Chile Manual de Entrenamiento - Studio 3 83
Experimente con estos comandos para completar su inspección del modelo:
Menu Comando Acción
Plane By 1 Point Ver el modelo en plano, secciones E-W y N-S
Move Plane Moverse a una sección paralela, según una
distancia a especificar
Format | Legend Create New
Legend
Crear una leyenda usando percentiles para el
campo AU y definiendo 5 intervalos
Data | Load | Drillholes
Get drillholes Cargue los compositos de sondaje holesc
Data | Load | Wireframes
Get wireframes Cargue la DTM de la topografía, topotr / topopt
Set Clipping Configure una distancia de clipping de 25
metros
Use Clipping Activa el clipping
Barra de control Sheets
- Activa / Desactiva wireframes, slices, sondajes, etc

DATAMINE Chile Manual de Entrenamiento - Studio 3 84
30 EVALUANDO MODELOS DE BLOQUES
Los Modelos de Bloques son referencias básicas para reportar todas las reservas de
mineral. Usted podría evaluar el modelo de bloques completos o cualquier sección de éste y reportar el tonelaje y las leyes. El modelo de bloques puede ser evaluado dentro o fuera de las wireframes, encima o abajo de las DTM's, entre pares de líneas,
entre grupos de líneas, o dentro de una distancia especifica de una sola línea. En este ejercicio vamos a generar un reporte de los recursos del yacimiento el cual detalla los tonelajes para rangos de leyes específicas para cada sección del sondaje:
Para definir rangos de leyes
1. Seleccione Format | Legend | Create New Legend
2. Escoja el objeto _holesc y en Field el campo AU
3. Seleccione el tipo de leyenda por rangos (Ranges) y defina 3 rangos.
4. Estos rangos pueden ser de ancho fijo, ya que luego modificará el valor de los rangos editando una a una la leyenda creada.
5. Al primer rango, desactive la opción de Descripción automática y escriba; ESTERIL.
6. En el rango escriba From 0; To 0.75 (gris).
7. Repita los pasos del 4 al 7 para el intervalo LIXIVIA desde 0.75 a 1.5 (amarillo).
8. Repita los pasos del 4 al 7 para el intervalo PLANTA desde 1.5 a 99 (salmón).
9. Elija el botón OK para finalizar.
La leyenda y el despliegue del modelo luego serán actualizados con esta nueva
definición de leyenda. Antes de proceder, utilice la barra de control Sheets para apagar el despliegue de cada entidad, excepto modelos de bloques y líneas. Use el comando rápido gvi para moverse a la sección 8025E, según la definición de vistas que podrá encontrar en el archivo _views.
Ahora cree una nueva string (ns) en forma de un rectángulo cerrado que encierre el
modelo de bloques, en realidad no resulta relevante el hecho de que el rectángulo cubra en forma exacta el modelo de bloques en pantalla, sólo es importante

DATAMINE Chile Manual de Entrenamiento - Studio 3 85
asegurarnos que todas las celdas estén situadas dentro del rectángulo. Use el botón derecho del mouse para hacer el snap al primer punto y cerrar la string.
Para evaluar el modelo de bloques
1. Seleccione Models | Evaluate | Inside String.
2. Pinche en la string límite mostrada en la actual sección.
3. Defina a mblocks como el nombre del archivo de los bloques mineros de evaluación y presione ENTER.
4. Tipee 8025 para identificar el bloque minero a evaluar y presione OK.
5. Defina 12.5 cuando el sistema consulte por las distancias de proyección hacia el usuario y alejándose de él.
Los resultados son reportados en la ventana Output y si el usuario está de acuerdo
con los ellos, se le ofrecerá la alternativa de grabar el archivo de resultados (modres):
Para evaluar otra sección, seleccione primero la sección deseada con el comando
View Get (gvi), cree una nueva string límite (ns), y con el comando rápido (ev1),

DATAMINE Chile Manual de Entrenamiento - Studio 3 86
Ingrese un identificador de bloque diferente, como por ejemplo 8050, y almacene el resultado en el mismo archivo.
Tajos abiertos, cámaras, y galerías definidas por strings y/o wireframes, sirven para evaluar fácilmente modelos de bloques usando los comandos del menú principal "Mine Design Tools".

DATAMINE Chile Manual de Entrenamiento - Studio 3 87
31 CREANDO MODELOS DE ESTÉRIL
Regrese a Datamine o reinicie si lo cerró anteriormente.
Parte de nuestro objetivo es poder utilizar el modelo de bloques del cuerpo para
posteriormente diseñar un pit, para esto nosotros necesitamos crear un modelo para la roca estéril, el que deberá combinarse con el modelo mineralizado:
Para llenar bajo la topografía (DTM) con celdas
1. Seleccione el botón Fill Wireframe With Cells desde la barra de herramientas para mostrar la ventana de dialogo del comando WIREFILL.
2. Pinche la opción de AutoHelp para mostrar el contenido del help, de manera que sirva como guía para el mejor uso del proceso.
3. Active la opción Save de manera que la información ingresada al sistema sea reestablecida en la siguiente ejecución del proceso.
4. En la ventana de dialogo de Files , pinche el botón del Browse ubicado al lado de la caja de PROTO y seleccione el archivo protmod. Esto significará
que usaremos la misma definición del archivo del modelo de bloques que se usó para crear el modelo de bloques mineralizado.
5. Pinche en el botón de Browse ubicado en la celda WIRETR y seleccione el archivo topotr.
6. Pinche en el botón de Browse ubicado en la celda WIREPR y seleccione el archivo topopt.
7. Tipee el nombre de archivo wstmod en la celda MODEL.
8. En la ventana de dialogo de los Fields, tipee el nombre del campo ZONE en la celda ZONE.
9. En la ventana de dialogo de los Parameters , ingrese el número 0 en la celda
ZCODE de manera de llenar todos los bloques con un valor del campo ZONE=0, que representará todos los bloques de estéril.
10. Define WIRETYPE igual a 2 para indicarle al proceso que deberá rellenar con celdas bajo una DTM.
11. Defina CELLXMIN, CELLYMIN y CELLZMIN igual a 2.
12. Pinche en OK para comenzar a ejecutar el proceso.
Los mensajes de estado del proceso serán desplegados en la ventana de Output:
The model file which has been created is:
WSTMOD1
The file contains 142763 cells.
Model Dimensions:

DATAMINE Chile Manual de Entrenamiento - Studio 3 88
Coordinate limits: Cell sizes:
Minimum Maximum Minimum Parent X: 7740 8290 2 10
Y: 6310 6890 2 10
Z: 200 520 2 10
Maximum number of parent cells: 55 x 58 x 32 = 102080 WIREFILL : Deleting the temporary work files WIREFILL : Processing completed without errors

DATAMINE Chile Manual de Entrenamiento - Studio 3 89
32 COMBINANDO MODELOS DE
BLOQUES
Los modelos de bloques que comparten la misma estructura (usan el mismo archivo PROTO) pueden ser combinados en forma muy sencilla con el comando Models | Manipulate Model | Add Two Block Models.
Para añadir un modelo mineralizado a un modelo de E stéril
1. Desde la barra del menú, seleccione Models | Manipulate Model | Add Two Block Models para mostrar el cuadro de diálogo del proceso ADDMOD.
2. Haga click la opción de AutoHelp para mostrar el contenido del help, de manera que sirva como guía para el mejor uso del proceso.
3. Active la opción Save de manera que la información ingresada al sistema sea reestablecida en la siguiente ejecución del proceso.
4. En la ventana de diálogo de Files, pinche en el botón Browse ubicado al lado de la celda IN1 y seleccione el archivo wstmod.
5. Haga click el botón Browse ubicado al lado de la celda IN2 y seleccione el archivo oremod4.
6. Tipee el nombre del archivo bmodel en la celda OUT.
7. Haga click en OK para comenzar a ejecutar el proceso.
Los mensajes de estado del proceso se mostrarán en la ventana Output, que mostrarán algo como:
>>> 161044 Records in File c:\database\tutorial\bmodel.dm <<< >>> ADDMOD Completed <<<
Finalmente, el modelo combinado puede ser optimizado en idéntica forma como se hizo con el modelo mineralizado:
Para optimizar la cantidad de subceldas
1. Desde la barra del menú, seleccione Models | Manipulate Model | Optimise Block Model para mostrar el cuadro de diálogo del proceso PROMOD.
2. Seleccione el botón Restore para mostrar las opciones que nosotros usamos en la última ejecución del modelo de bloques mineralizado.
3. En la ventana de diálogos de Files, pinche en el botón Browse, ubicado al lado de celda de IN y seleccione el archivo bmodel.
4. Tipee el nombre del archivo "bmodel2" en la celda de OUT.
5. En la ventana de diálogo de Fields, seleccione el campo ZONE en la celda de KEY1, AU en la celda KEY2 y CU en la celda de KEY3.

DATAMINE Chile Manual de Entrenamiento - Studio 3 90
6. En la ventana de diálogo de Parameters, asigne a OVERLAP y OPTIMISE el valor de 2.
7. Seleccione OK para ejecutar el proceso.
Los siguientes mensajes de estado del proceso aparecerán en la ventana de Output al finalizar el proceso:
>>> 97257 Records in File c:\database\tutorial\bmodel2.dm <<< >>> PROMOD Completed <<<
Fin del Tutorial Básico
Felicitaciones, usted acaba de completar su primer estudio de estimación de recursos con DATAMINE!

Datamine Chile S. A. Santa Magdalena 75,
Oficina 903 Providencia-Santiago
Tel: +56 2 3345952
www.datamine.co.uk