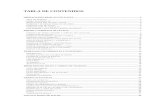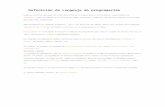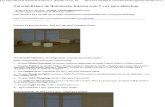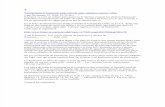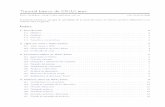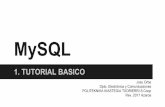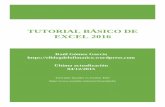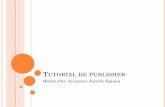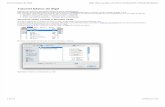Tutorial básico de MuseScore.pdf
Transcript of Tutorial básico de MuseScore.pdf

1
Publicado en MuseScore (http://www.musescore.org)
Manual
Este manual es para Musescore versión 0.9.2 y posteriores. Inicie sesión ycontribuya a mejorar o traducir el manual.

2
Capítulo 1
Inicio
En este capítulo se describe como instalar y ejecutar MuseScore por primeravez. También se verá como crear una nueva partitura.
Instalación
WindowsEl instalador de Windows puede obtenerse desde la página de Descarga.
Doble clic al archivo descargado para iniciar la instalación. Es posible queWindows abra un diálogo de seguridad pidiendo permiso para ejecutar elprograma. Clic en Permitir para continuar.
El instalador recomienda cerrar todas las aplicaciones abiertas antes decontinuar. Clic en "Next" para continuar.
El asistente para la instalación muestra los términos de licencia de SoftwareLibre. Clic en "Estoy de acuerdo" para continuar.

3
La siguiente pantalla muestra la ruta de instalación. Si se está instalandouna versión nueva y quiere conservarse la anterior deberá modificarse laruta, de lo contrario dar clic en "Next".
A continuación se muestra el nombre de la carpeta donde se instalarán losaccesos a MuseScore en el menú Inicio.
En unos minutos el instalador copiará a nuestro disco duro los archivos yconfiguraciones necesarias. Después de esto dar clic en "Finish". Si se deseapuede eliminarse el instalador.
Iniciar MuseScorePara iniciar MuseScore ir al menú Inicio → Todos los programas → MuseScore 0.9→ MuseScore.
Después de algunos segundos se nos mostrará la partitura de demostración.Siéntase libre de esperimentar con esta partitura de ejemplo y a la vez sentirel manejo del programa. Lo siguiente sería crear una partitura nueva.

4
Crear una partitura nuevaDel menú principal elija Score → New. Esto abre el asistente para partituranueva.
Título, compositor y otra información
Ingrese título, compositor y cualquier otra información tal como se muestraen la imagen de arriba. Nótense las dos últimas opciones:
• Crear partitura desde plantilla
• Crear partitura desde cero
De las plantillas hablaremos mas abajo, por el momento dejemos marcada laopción "Crear partitura desde cero". Esto nos mostrará toda la gama deinstrumentos disponibles para elegir en la siguiente ventana.
Para continuar daremos clic en "Siguiente":
Instrumentos y partes

5
La ventana de instrumentos se divide en dos columnas. La primera columnamuestra la lista de instrumentos o partes a elegir. La segunda columna estávacía pero empezará a listar el contenido elegido previamente en la columnaanterior.
Los instrumentos de la primera columna están organizados dentro de lascategorías de familias de instrumentos. Dando doble clic a una categoría senos mostrarán todos los instrumentos contenidos en ella. Seleccione uninstrumento y pulse el botón "Añadir". El instrumento elegido aparecerá enla segunda columna. Se pueden añadir todos los instrumentos o partes deinstrumentos deseados.
El orden de los instrumentos en la segunda columna determina el orden enque aparecerán en la partitura. Para cambiar dicho orden, dar clic en elnombre de un instrumento y pulsar el botón "Arriba" o "Abajo" para subirlo obajarlo de lugar. AL terminar de clic en "Siguiente".
ArmaduraSi se está usando la versión 0.9.2 o anterior omita este paso ya que elasistente no preguntará por la Armadura.
Si está usando una compilación mas reciente de MuseScore, el asistentepreguntará por la armadura. Seleccione la armadura deseada y de clic en"Siguiente" para continuar.
Signo de compás, anacruza, y cantidad de compases

6
Elija el signo de compás con los números deseados. Si la pieza inicia conanacruza entonces habilite la opción "Compás de anacruza" y elija el tamañocorrecto de la anacruza.
También pueden especificarse el número total de compases que contendrá lapieza en caso de saberlo. En todo caso siempre existirá la posibilidad deagregar o quitar compases.
Clic en "Finalizar" para crear la nueva partitura.
Toques finales para la partitura recién creadaTodas las elecciones que haya hecho en el asistente pueden modificarse encualquier momento.
• Para añadir o quitar compases o crear anacruza véase Trabajando concompases
• Para cambiar cualquier texto véase Edición de texto. Para añadir Título(o cualquier otro texto) use el menú Create → Text → Title (o cualquier otrotexto)
• Para añadir, eliminar o cambiar el orden de los instrumentos use elmenú Create → Instruments....
Véase también: Armadura, Signo de compás, Clave.
PlantillasToDo.

7
Capítulo 2
Básico
Ingresar notasLas notas se ingresan en el Modo de escritura de notas. Seleccione una notao silencio para comenzar a escribir. Al ingresar notas usted siempre estaráreemplazando notas o silencios ya existentes. Así, la duración del compásnunca cambia.
• N ingresa al Modo de escritura de notas.
• Escape abandona el Modo de escritura de notas.
Luego de ingresar al Modo de escritura de notas deberá seleccionar el valordeseado desde la paleta de notas o presionando:
A partir de la versión 0.9.4 los accesos del teclado para seleccionar losvalores de duración de las notas son:
• 1: Sesentaicuatroavo (semifusa)
• 2: Treintaidosavo (fusa)
• 3: Dieciseisavo (semicorchea)
• 4: Octavo (corchea)
• 5: Cuarto (negra)
• 6: Medio (blanca)
• 7: Entero (redonda)
• 8: Doble entero (breve)
• 9: Longa
En la versión 0.9.3 y anteriores los accesos del teclado a los valores deduración requería la combinación de dos teclas:
• Alt+1 Cuarto (negra)

8
• Alt+2 Octavo (corchea)
• Alt+3 Dieciseisavo (semicorchea)
• Alt+4 Treintaidosavo (fusa)
• Alt+5 Sesentaicuatroavo (semifusa)
• Alt+6 Entero (redonda)
• Alt+7 Medio (blanca)
Para escribir las notas presione: C D E F G A B:
Espacio crea un silencio: C D E Espacio E:
Se pueden agregar notas a un acorde presionando Mayus e ingresando elnombre de la nota: C D Mayus+F Mayus+A E F
Las barras de unión se crean automáticamente: Alt+1 C D Alt+2 E F G A
Para cambiar de octava úsense las siguientes combinaciones de teclas:
• Ctrl+Arriba: Sube la nota una octava.
• Ctrl+Abajo: Baja la nota una octava.
Teclado MIDITambién es posible insertar notas con un teclado MIDI tanto en Windowscomo en Linux a partir de la versión 0.9.4. La versión 0.9.3 o anteriores soloaceptan teclado MIDI con Linux.
Copiar y pegarMuseScore puede copiar notas individuales o un conjunto de ellas. Laversión 0.9.4 incluye muchas mejoras como el soporte para copiar-pegar pormedio de arrastrar-soltar una selección. La característica de copiar-pegar enla versión 0.9.3 y anteriores se limitaba a compases completos y tenía variascomplicaciones (véase abajo para instrucciones).
Copiar

9
1. Clic en la primera nota de la selección
2. Mayus+clic en la última nota de la selección. La región deberá ahora estarseleccionada con un rectángulo azul.
3. Ir al menú Edit → Copy
Pegar1. Clic en una nota o compás
2. Ir al menú Edit → Paste
Instrucciones para la versión 0.9.3 y anteriores
Copiar
1. Clic en una parte vacía de un compás para seleccionar el compáscompleto (rectángulo azul)
2. Para extender la selección Mayus+clic en una parte vacía de otro compás
3. Ir al menú Edit → Copy
Pegar
1. Clic en la parte vacía de un compás en el que se quiera pegar lo copiado
2. Ir al menú Edit → Paste
Modo de ediciónMuchos elementos en la partitura pueden ser modificados en el Modo deedición:
• Doble Click inicia Modo de edición
• Escape finaliza Modo de Edición
Algunos elementos muestran asas en modo de edición las cuales puedenarrastrarse por medio del ratón o el teclado.
Ligado in modo de edición:
Comandos disponibles:
• Izquierda mueve el asa un espacio a la izquierda

10
• Derecha mueve el asa un espacio a la derecha
• Arriba mueve el asa un espacio arriba
• Abajo mueve el asa un espacio abajo
• Ctrl+Izquierda mueve el asa a la izquierda 0.1 espacios
• Ctrl+Derecha mueve el asa a la derecha 0.1 espacios
• Ctrl+Arriba mueve el asa hacia arriba 0.1 espacios
• Ctrl+Abajo mueve el asa hacia abajo 0.1 espacios
• Mayus+Izquierda mueve el punto de anclaje del asa a la izquierda
• Mayus+Derecha mueve el punto de anclaje del asa a la derecha
• Tab ir al asa siguiente
Véase también: Edición de texto, Ligadura de expresión, Corchete, Líneas.
Trabajando con compases
AñadirPara añadir un compás al final de la pieza presione Ctrl+B. Para añadir varioscompases utilice el menú Create → Measures → Append Measures....
InsertarPrimero seleccione un compás, y luego presione Ins para insertar un compásvacío antes del compás seleccionado. Para insertar varios compases utilice elmenú Create → Measures → Append Measures....
EliminarPara eliminar compases completos primero deberán seleccionarsepresionando Ctrl+Clic. Los compases seleccionados se marcan con unrecuadro punteado indicando que se ha elegido una "porción de tiempo".Presione Mayus+Clic para extender la selección. Presionando Supr se eliminanlos compases seleccionados.
PropiedadesPara editar las propiedades de un compás dar clic derecho en una partevacía del mismo y seleccionar Measure Properties....

11
Duración del compásNormalmente, la duración nominal y actual de un compás son idénticas. Uncompás de tiempo débil puede tener una duración real diferente.
Compás irregularUn compás "irregular" no se numera. Normalmente, un compás de tiempodébil no es contado como compás regular.
RepeticiónSi un compás es el final de una repetición, es posible definir el número derepeticiones.
PaletasPara mostrar u ocultar la paleta úsese el menú Display → Palette.
Para aplicar un símbolo de una paleta deberá arrastrarse a algún elementode la partitura.
Se puede hacer exactamente lo mismo seleccionando un elemento de lapartitura y dando doble clic en algún símbolo de la paleta. Por ejemplo, paraponer el símbolo de tenuto a varias notas simultáneamente:
1. seleccionar notas,
2. doble click en el símbolo de tenuto, en la paleta de atributos.
Deshacer y rehacer

12
MuseScore puede deshacer y rehacer un número ilimitado de funciones. Losatajos estandar son:
• Ctrl+Z Deshacer
• Ctrl+Mayus+Z Rehacer
También pueden usarse los botones de la barra de heramientas:
ExportarUna partitura puede exportarse desde el menú File → Save As... a diferentesformatos:
Compressed MuseScore format (*.mscz)
MSCZ es el formato de archivo estándar de MuseScore y recomendadopara la mayoría de los usuarios. Una partitura guardada en este formatono perderá información. Este formato es una versión del archivo .msccomprimido en ZIP.
MuseScore format (*.msc)
MSC es la versión sin comprimir del formato de archivo de MuseScore.Una partitura guardada en este formato no tendrá pérdida deinformación. Sin embargo esta extensión puede tener conflictos deasociación en Microsoft Windows y es bloqueada por algunosproveedores de correo ya que los archivos con extensión .msc puedenser del tipo de archivo de sistema de Windows ("Management SavedConsole"). Se recomienda este formato si se necesita modificarmanualmente con un editor de texto.
MusicXML (*.xml)
MusicXML es el estándar universal de música escrita y puede ser usadopor la mayoría de los editores actuales incluyendo Sibelius, Finale, y másde 100 programas. Es el formato recomendado para compartir partiturascon otros editores.
Compressed MusicXML (*.mxl)
Compressed MusicXML (MusicXML Comprimido) crea archivos máspequeños que MusicXML. Compressed MusicXML es un nuevo estándary aun no está soportado en su totalidad por otros editores.
MIDI (*.mid)

13
Musical Instrument Digital Interface (MIDI) es un formatouniversalmente soportado por secuenciadores y software de notaciónmusical. No es un formato de notación por lo que mucha información nopuede guardarse en el formato MIDI. Para compartir archivos entreprogramas de notación musical úsese MusicXML.
PDF (*.pdf)
Portable Document Format (PDF) es ideal para compartir partituras conotros que no necesiten editarlas. La mayoría de los usuarios cuenta conun lector PDF así que no será necesario instalar ningún software extrapara ver la partitura.
PostScript (*.ps)
PostScript (PS) es popular como lenguaje descriptivo de página usado enimpresiones.
PNG (*.png)
Portable Network Graphics (PNG) es un formato de imagen con soportenativo en los principales sistemas operativos y aplicaciones de imagen ymuy popular en internet. Como en la versión 0.9.3, las partituras conmuchas páginas exportan un archivo PNG por cada página.
SVG (*.svg)
Scalable Vector Graphics (SVG) puede abrirse con la mayoría de losnavegadores de internet (supuestamente también Internet Explorer) ycon la mayoría de aplicaciones de gráficos vectoriales. Sin embargo lamayoría del software SVG no soporta fuentes incrustadas así que sedeberán instalar las fuentes de MuseScore para ver estos archivoscorrectamente.
LilyPond (*.ly)
El formato de LilyPond puede abrirse con el editor de Lilypond. Sinembargo, la función de exportar al formato LilyPond aun está incompletay en fase experimental en las versiones actuales de MuseScore.

14
Capítulo 3
Notación
En el capítulo anterior (Básico) se estudió cómo ingresar notas e interactuarcon las paletas. El capítulo "Notación" describe con detalle los diferentestipos de notación incluyendo los mas avanzados..
AlteracionesLas alteraciones pueden agregarse o cambiarse arrastrando el símbolocorrespondiente desde la paleta de alteraciones a una nota.
Si solamente quiere cambiar la altura de una nota, puede seleccionarla y:
• Arriba: Subir la nota un semitono.
• Abajo: Bajar la nota un semitono
• Ctrl+Arriba: Subir la nota una octava.
• Ctrl+Abajo: Bajar la nota una octava
MuseScore automáticamente intenta utilizar la alteración apropiada para elcambio de altura. Si no está conforme con el resultado o quiere agregar unaalteración cautelar (alteración editorial), debe arrastrar la alteraciónmanualmente desde la paleta de alteraciones a la nota. Si nuevamentecambia la altura de la nota con las teclas de dirección, los cambiosagregados manualmente se perderán.

15
La función del menú Notes → Pitch spell intenta adivinar las alteracionescorrectas para toda la partitura.
ApoyaturaUna apoyatura breve o corta (Acciaccatura) se representa por una pequeñanota, generalmente corchea, rayada o tachada (rayita que cruza plica ycorchete un poco inclinada). Se suele colocar justo antes de la nota principal,de tamaño normal, a la que va ligada. La apoyatura larga (Appoggiatura) noestá tachada.
Puede crear una apoyatura arrastrando el símbolo de apoyatura de desde lapaleta de notas hasta la nota principal.
Véase también: Grace note (en inglés) en Wikipedia.
ArmaduraLas armaduras son creadas o modificadas arrastrando una armadura desdela paleta de armaduras hacia un compás u otra armadura.
F9 muestra la ventana de paletas.
CambiarArrastre una armadura desde la paleta hacia una armadura de la partitura.Incluso puede arrastrarse una armadura ya creada hacia otra armadura de lapartitura usando Mayus+BotonIzqMouse+Arrastrar.
AgregarArrastre una armadura desde la paleta hacia un compás vacío, se creará unaarmadura al comienzo del mismo.

16
QuitarSeleccione una armadura presione Supr.
ArpegioLos arpegios pueden agregarse arrastrandolos desde la paleta de arpegios auna nota o acorde.
Barras de agrupación de notasLas barras de agrupación se crean automáticamente y pueden modificarsede forma manual. Arrastre el símbolo de barra de agrupación de la paletapropiedades de barras a una nota para cambiar el comportamiento de labarra.
Tambien puede seleccionarse una nota y dar doble clic en el símbolocorrespondiente de la paleta propiedades de barras.
Iniciar la barra a partir de esta nota.No finalizar la barra en esta nota.No agrupar la nota.Iniciar una barra de segundo nivel en esta nota.
Véase también: Agrupaciones entre compases.
Barras de compás
Cambiar tipo de barraLas barras de compás pueden cambiarse arrastrando el símbolocorrespondiente de la paleta de barras de compás hacia una barra de lapartitura.

17
Crear un sistema de varios pentagramasPara extender las barras de compás hacia varios pentagramas damos dobleclic en una barra para editarla (véase Modo de edición).
Arrástre el cuadro azul hacia el pentagrama de abajo.Todas las barras de la partitura se actualizarán al abandonar el modo deedición.
Véase también: Trabajando con compases
ClaveLas claves se pueden crear o modificar arrastrandolas desde la paleta declaves a un compás u otra clave previamente creada.
F9 muestra/oculta la ventana de paletas.
CambiarArrastre una clave desde la paleta a una clave de la partitura. También esposible arrastrar una clave previamente creada a otra clave de la partitura,usandoMayus+botónIzqMouse+Arrastrar.
AgregarArrastre una clave desde la paleta dentro de una sección vacía de un compás. Esto crea una clave al principio del compás. Arrástrela hacia una

18
nota para crear una clave a mitad del compás. Si el compás no es el primerodel pentagrama, se dibujará clave mas pequeña.
EliminarSeleccione una clave y presione Supr.
Nótese que el cambiar una clave no cambia la altura de ninguna nota, solo semueven al lugar correspondiente a la nueva clave.
Corchete
EliminarSeleccionar el corchete y pulsar Supr
AñadirArrastrar un símbolo de corchete desde la paleta de corchetes hacia unespacio en blanco en el primer compás de un sistema.
CambiarArrastrar un símbolo de corchete desde la paleta de corchetes hacia uncorchete de la partitura.
Posicionamiento horizontalA partir de la versión 0.9.4 el corchete puede posicionarse horizontalmente.Doble clic en el corchete y presioneMayus+Izq ó Mayus+Der para moverlo hacia los lados.
EditarHacer doble clic en un corchete para activar el modo de edición. En el modode edición se puede modificar la altura de un corchete para expandirarbitrariamente pentagramas de un sistema.
Frase cruzando entre pentagramasEn partituras de piano, es común usar ambos pentagramas (clave de bajo yagudo) para escribir una frase musical. Esto puede ser realizado enMuseScore como sigue:

19
Primero ingrese todas las notas en un pentagrama::
Utilizando Mayus+Ctrl+Abajo, se mueve la nota o acordeal siguiente pentagrama.
Véase también: Barras de compás para las barras de compás alargadas entrepentagramas (por ejemplo, un sistema de varios pentagramas).
LigaduraUna ligadura es una línea curva que une dos notas de la misma altura. Si sedesea una línea curva que una notas de múltiples alturas véase Ligadura deexpresión.
Primer métodoSeleccione la primera nota:
+ crea una ligadura: (En la versión 0.9.3 y anteriores el atajo es Mayus+S)
Segundo métodoPara crear ligados en modo de ingreso de notas presione + después deescribir la primera nota de la ligadura. En la versión 0.9.3 y anteriores debepresionarse + antes de añadir la primera nota.
Véase también: Ligadura de expresión.

20
Ligadura de expresiónUna ligadura de expresión es una línea curva entre dos o más notas queindica que estas deberán tocarse sin ningún tipo de separación. Si se deseaunir dos notas de la misma altura véase ligadura.
Instrucciones
Primero seleccione una nota:
S en modo edición crea una ligadura de expresión:
Shift+Derecha mueve el final de la ligadura a la siguiente nota:
X invierte la dirección de la ligadura:
Escape sale del modo de edición:
Los pequeños cuadros o asas (mostrados anteriormente en las imágenes delos pasos 2 y 4) pueden ajustarse con el ratón. Las dos asas de los extremosajustan el comienzo y final del ligado. Las dos asas internas ajustan elcontorno del ligado.
Una ligadura de expresión puede abarcar varios sistemas o páginas (ligadurade fraseo). Su inicio y final están fijados a una nota, acorde, o silencio. Por lotanto, al mover una nota, la ligadura también se mueve.
Ver también: Ligadura, Modo de edición.

21
Llaves de dinámicaLas llaves de dinámica son objetos de línea.
Para crear una llave de dinámica, primero selecciona la primera nota paramarcar el punto de inicio.
• H crea una llave de dinámica de crescendo
• Mayus+H crea una llave de dinámica de decrescendo
Las llaves de dinámica pueden ser también creadas al arrastrar el símbolocorrespondiente de la paleta de líneas a la cabeza de una nota.
1. H crea una llave de dinámica de crescendo:
2. doble clic cambia al modo edición:
3. Mayus+derecha mueve el ancla final:
4. derecha mueve el punto final:
LíneasLa paleta de líneas como las otras paletas funciona con "arrastrar y soltar".Úsese el ratón para arrastrar el objeto y soltarlo en la partitura.
Cambiar tamaño

22
1. Si estás en modo de escritura de notas entonces presiona N paraabandonar ese modo
2. Doble clic en la línea que se quiere modificar
3. Muévanse las asas usando los siguientes atajos:
• Mayus+Derecha para mover la línea una nota (o compás) a la derecha
• Mayus+Izquierda para mover la línea una nota (o compás) a la izquierda
4. Si se quiere cambiar el tamaño de manera mas fina sin cambiar de notao compás a la que la línea está anclada entonces deberán usarse lossiguientes atajos
• Derecha mueve el asa a la derecha una unidad
• Izquierda mueve el asa a la izquierda una unidad
Véase también: Llaves de dinámica, Volta (1er y 2o finales)
Notación de percusiónUn ejemplo de notación de percusión:
RepeticionesLos principios y finales de las repeticiones simples pueden ser definidosusando las barras apropiadas. Para instrucciones para hacer primer ysegundo finales véase Volta.
ReproducciónPara escuchar las repeticiones durante la reproducción asegúrese de que el
botón "Play Repeats" está seleccionado en la barra de herramientas.También puede desactivarse este botón mientras se está reproduciendo lamúsica.
En el último compás de una repetición es posible elegir la propiedad "Cant.repeticiones" para definir el número de repeticiones.
Texto

23
Textos de repetición como "D.C. al Fine" ó "D.S. al Coda" se encuentran en lapaleta de repeticiones.
RespiroPara poner un respiro arrastramos un símbolo de respiro desde la paleta derespiros hacia una nota de la partitura. El símbolo de respiro quedarádelante de la nota.
Símbolo de respiro en una partitura:
Signo de compásEl Signo de compás está disponible en la paleta lateral. Los elementospueden arrastrarse y soltarse a la partitura (véase paletas para másinformación sobre cómo trabajar con las paletas de MuseScore).

24
Si se necesita un signo de compás que no está listado en la paleta entoncesvaya a Create → Time... para crear uno. Pueden editarse ambos números en elpánel Create Time Signature.
En la mayoría de los casos solo se necesita editar el número superior. Elnúmero superior adicional es para métrica de adición que contiene múltiplesdividendos separados por un signo de "más" (+).
AnacruzaHay ocasiones en que la duración de un compás es diferente a laespecificada en el signo de compás. La anacruza es un ejemplo común. Paracambiar la duración de un compás sin mostrar su medida véase la sección dePropiedades en trabajando con compases.
Silencio de un compásCuando un compás completo no posee ntoas, un silencio de blanca es usado.Un silencio de un compás puede ser creado marcando el compás ypresionando Supr. Todas las notas y silencios en este copás seránreemplazados por un silencio con la duración de todo el compás.
TresillosPara crear un tresillo primero escriba una nota que contenga la duracióntotal del tresillo. A continuación seleccione la nota recién creada y presioneCtrl+3 para cambiarla a tresillo. De manera similar puede hacerse Ctrl+5 paracambiar la nota a quintillo.
Primero seleccione una nota:

25
Ctrl+3 crea un tresillo:
Después podrán editarse
TrémoloEl trémolo es la repetición rápida de una nota o la repetición rápida de dos omas notas alternadas. Se indica por medio de lineas atravezadas en lasbarras de agrupación de las notas. Si el trémolo es entre dos o mas notastales líneas se dibujan entre ellas.
En la paleta de trémolo pueden encontrarse diferentes símbolos para una ydos notas.
Cuando el trémolo es entre dos notas, cada nota tiene el valor de la duracióntotal del trémolo. Para ingresar un trémolo con una duración de la mitad dela nota (blanca), primero ingrese dos cuartos (negras). Después de arrastrarel símbolo de trémolo a la primera nota, el valor de las notasautomaticamente se dividen en medias notas.
VocesNota: La implementación de voces en MuseScore 0.9.4 aun no estáterminada y está sujeta a futuros cambios.
Ingresar múltiples voces en un pentagrama:1. Primero escriba la voz aguda (con las plicas hacia arriba).
2. Al ingresar notas, algunas tendrán las plicas hacia abajo. Si se estáusando la versión 0.9.4 o posterior no hay que preocuparse ya que alingresar la siguiente voz, las plicas automáticamente cambiarán a ladirección apropiada.
3. Solo versión 0.9.3: Si se está usando la versión 0.9.3 o anterior las plicas deberán arreglarse manualmente. Seleccione una nota y de clic en
el botón "Dirección de plica" en la barra de herramientas o

26
presionando X en el teclado.
4. Ahora seleccione la primera nota para mover el cursor al inicio de línea.
5. De clic en el botón de la "Voz 2" y escriba la voz grave (con lasplicas hacia abajo).
6. Solo versión 0.9.3: Recuerde que en la versión 0.9.3 o anterior, paracambiar la dirección de las plicas mientras escribe, puede pulsar X en el
teclado o dando clic en el botón 7. Asi se verá el resultado final:
Cuando usar voces• Cuando se requiera que las plicas apunten a direcciones opuestas dentro
de un acorde o dentro de un solo pentagrama
• Cuando se necesiten notas de diferente valor interpretadassimultáneamente dentro del mismo pentagrama
Ocultar SilenciosPara ocultar un silencio, clic derecho en el mismo y seleccionar Set Invisible.Si se tiene habilitado Display → Show invisible entonces el silencio oculto semostrará en pantalla de color gris. Esto solo sirve para ver donde estásituado, no aparecerá en la impresión final.
VoltaLos corchetes de Volta son usados para marcar diferentes finales en unarepetición:
Los corchetes pueden abarcar más de un compás. Para editar una volta,hacer doble click para entrar en el modo edición, y luego mover los extremoscon:
• Shift+Derecha: un compás hacia la izquierda
• Shift+Izquierda: un compás hacia de derecha
Estos comandos mueven el principio o final "lógico" de la volta. Otros comandos en modo edición también mueven los extremos pero no cambian

27
cómo la repetición es interpretada. Si se mueven los extremos, una líneapunteada desde la posición lógica a la posición real es mostrada:
Propiedades
Lista de repeticiónEsta lista determina en qué repetición la volta debe ser interpretada. Si lavolta es interpretada en más de una repetición, los números de repeticióndeben ser ingresados separados con una coma (,).
TextoEs posible ingresar un texto de volta arbitrario. Por supuesto el texto debecorresponderse con una lista de repetición.
Adjunto Tamañovolta-line-properties.png 9.84 KB

28
Capítulo 4
Sonido y reproducción
MuseScore trae consigo herramientas de "Sonido y reproducción". Estecapítulo abarca tanto los controles de reproducción como formas de extenderlos sonidos aparte del sonido de piano por defecto.
Modo de ReproducciónMuseScore tiene integrado un secuenciador y un sintetizador. Presionando el
botón Play se ingresa al modo de reproducción. En este modo lossiguientes comandos están disponibles:
• Espacio alterna stop/play
• Izquierda busca el acorde previo
• Derecha busca el acorde siguiente
• Ctrl+Izquierda busca el compás previo
• Ctrl+Derecha busca el compás siguiente
• Inicio retrocede al inicio de la partitura
• F11 alterna mostrar el panel de reproducción
O a través del menú: Display → Panel

29
Presione de nuevo el botón de play para detener la reproducción y salir delmodo de reproducción.
Si se quiere reproducir otro instrumento que no sea el piano, se deberácambiar el SoundFont integrado en MuseScore por uno más versátil en elmenú Edit → Preferences... → pestaña I/O. Véase SoundFont para instrucciones.
SoundFontMuseScore viene con un sonido de reproducción para piano. Para tener mássonidos, como violín o percusiones, es necesario instalar una fuente desonidos (SoundFont) con la base de General Midi.
GeneralidadesUn archivo SoundFont puede almacenar un número determinado de sonidos.Muchos SoundFonts pueden descargarse de internet. Busque alguno quetenga los 128 sonidos de General MIDI (GM).
El tamaño del archivo y la calidad del sonido de los SoundFonts accesiblesen internet es muy variado. Los SoundFonts que suelen sonar mejorposiblemente sean muy grandes para la capacidad de algunas computadoras.Si usted nota que MuseScore está muy lento luego de instalar un SoundFontgrande y no puede mantener estable la reproducción considere instalar unSoundFont mas pequeño. Aquí abajo encontrará tres SoundFonts GM muypopulares de diferentes tamaños.
• FluidR3_GM.sf2 (141 MB uncompressed), Véase Fluid
• MagicSF_ver2.sf2 (67.8 MB uncompressed), Véase Big SoundFonts
• Unison.sf2 (27.9 MB uncompressed), Véase Big SoundFonts
CompresiónYa que los SoundFonts son muy grandes en ocaciones vienen comprimidosen varios formatos inclyendo .zip, .sfArk, y .tar.gz. Es necesariodescomprimir estos archivos para poder usarlos.
• ZIP es un formato estandar de compresión soportado por la mayoría delos sistemas operativos.
• sfArk es un formato de compresión diseñado especialmente paracomprimir archivos SoundFont. Es necesario tener un descompresorsfArk exclusivo para descomprimirlo.
• .tar.gz es un formato de compresión muy popular para Linux. Losusuarios de Windows necesitarán el programa 7-zip el cual permitedescomprimir una amplia variedad de formatos. Note que deberádescomprimir dos veces: una para GZip y la otra para TAR.

30
Configurando MuseScoreYa que se ha obtenido un SoundFont el siguiente paso es configurarMuseScore para poder usarlo.
Vaya a Edit → Preferences... → sección I/O.
El SoundFont original es :/data/piano1.sf2. Reemplace esta configuracióncon el lugar del nuevo archivo SoundFont (.sf2). De clic en el ícono Abrirpara navegar hasta el archivo y abrirlo.
Para aplicar los cambios de clic en OK y salga del panel de preferencias.Reinicie MuseScore para que los cambios surtan efecto.
Problemas conocidosSi el pánel de reproducción desaparece después de cambiar el SoundFontvaya a Edit → Preferences... → sección I/O y de clic en OK si hacer ningúncambio. Después de reiniciar MuseScore el panel de reproducción deberámostrarse de nuevo. Este es un bug conocido.
TempoEl tempo puede modificarse a travez del pánel de reproducción o por mediode texto en la partitura.
Pánel de reproducción• Mostrar el pánel de reproducción: Display → Play Panel
• Modificar los Pulsos por Minuto (bpm) usando la palanca deslizante delTempo (Tmp)
Texto de tempo• Seleccione una nota para indicar donde se creará el tempo
• Del menú principal: Create → Text... → Tempo...
• Presione OK para finalizar
En las versones 0.9.3 ó anteriores no se puede cambiar el tempo o los BPMdesde el diálogo Tempo Text al inicio. Sin embargo pueden cambiarsedespués.
El texto de tempo puede modificarse dándole doble clic para entrar al modode edición.Los pulsos por minuto (BPM) en un tempo ya existente puede ajustarsedando clic derecho en el mismo y seleccionando Tempo Properties...
Nota: El texto de tempo en una partitura sobreescribirá la configuración detempo en el pánel de reproducción.

31
Capítulo 5
Texto
El capítulo "Texto" abarca tanto letra, nombres de acordes y otros textos desistema. El capítulo anterior trató sobre texto que afecta la velocidad dereproducción.
Edición de textoDoble click sobre el texto para entrar al modo de edición:
En el modo de edición de texto los siguientes comandos están disponibles:
• Ctrl+B alterna negrita
• Ctrl+I alterna cursiva
• Ctrl+U alterna subrayado
• Arriba comienza superscript o termina subscript si está en modo subscript
• Abajo comienza subscript o termina superscript si está en modosuperscript
• mover el cursor: Inicio Fin Izquierda Derecha
• Backspace borra el caracter a la izquierda del cursor
• Delete borra el caracter a la derecha del cursor
• Return empieza nueva línea
• F2 Muestra la paleta de texto. Ésta puede ser usada para insertarcaracteres y símbolosespeciales.
Ver también: Nombres de acordes, Letra

32
Estilo de textoLos elementos de texto se crean desde un Estilo de Texto.Este estilo define sus propiedades iniciales.
Propiedades de texto:• Familia de la fuente: Nombre de la fuente, como por ejemplo "Times
New Roman" o "Arial"
• Tamaño por puntos: tamaño de la fuente en puntos
• Itálica, negrita, subrrayada: propiedades de la fuente
• Anclaje: página, hora/fecha, cabeza de nota, sistema, pentagrama
• Alineación: horizontal: izquierda, derecha, centrado; vertical: superior,inferior, centrado
• Offset: Un espacio extra a la posición normal fijada
• Tipo de offset: mm, espacio, o porcentaje del tamaño de la página
Tipos de texto• Título, subtítulo, compositor, poeta: fijado a la página
• Digitación: Las digitaciones son fijadas a las cabezas de las notas.
• Letra: La letra es fijada al valor de la nota.
• Nombres de acordes: Los nombres de los acordes también son fijadosa los valores de su posición.
Nombres de acordesLos nombres de los acordes pueden ser ingresados luego de seleccionar unanota y apretar Ctrl+K. Esto crea un objeto de texto para el acordeseleccionado.
• Use espacio para ir al siguiente acorde.
• Shift+Espacio va al acorde anterior.
Ctrl+Espacio ingresa un espacio en el texto del nombre del acorde.Los nombres de los acordes pueden ser editados como texto normal.
DigitaciónLas digitaciones pueden ser agregadas a las notas arrastrando un caracter desde la paleta de digitaciones a la cabeza de una nota. Las digitaciones son

33
texto normal, que puede ser editado como cualquier otro texto.
Letra• En primer lugar, ingresar las notas.
• Seleccionar la primera nota.
• Presionar Ctrl+L e ingresar la letra para la primera nota.
• Presionar Espacio al final de la palabra para ir a la siguiente nota.
• Presionar - al final de una sílaba para ir a la siguiente nota.Las sílabas son conectadas con un guión.
• Shift+Espacio cambia a la nota anterior.
• Ctrl+Espacio ingresa un espacio en el texto de la letra.
• Ctrl+Menos ingresa un - en el texto de la letra.
Las sílabas puede ser extendidas con una línea baja:
Ingresado con: soul, _ _ _ To Esc.
La letra puede ser editada como texto normal.
Ver también: Texto, Nombres de acordes.

34
Capítulo 6
Formato
SaltoPodemos forzar un salto de página o de línea (salto de sistema) arrastrandoun símbolo de salto de página o de línea desde la paleta de saltos hacia unespacio en blanco de la partitura.
El salto ocurrirá después del compás marcado.
Por supuesto, las marcas visibles de los saltos no se imprimen.
MarcoLos marcos proveen un espacio vacío fuera de los compases normales.Pueden contener texto o imágenes. MuseScore tiene dos tipos de marcos:
horizontal
Los marcos horizontales rompen un sistema. El ancho es modificable y laaltura iguala la altura del sistema. Los marcos horizontales pueden serusados para separar una Coda.
vertical
Los marcos verticales proveen espacio vacío entre o antes de lossistemas. La altura es modificable y el ancho es el mimso que el delsistema. Los marcos verticales son usados para ubicar títulos, subtítuloso compositor. Si creas un título, un marco vertical es ubicadoautomáticamente antes del primer compás si todavía no fue creado.

35
Crear un marcoPrimero seleccionar un compás. El comando para insertar un marco seencuentra en el menú Crear → Compás. El marco es insertado antes el compásseleccionado.
Borrar un marcoSeleccionar un marco y presionar Del.
Editar un marcoPara entrar en el modo de edición haz doble click sobre el marco. Una asaaparece, y puede ser usada para arrastrar y modificar el tamaño de unmarco.
Marco de título en modo edición:

36
Capítulo 7
Soporte
Como reportar un error o solicitar ayudaAntes de enviar una solicitud de ayuda:
• POR FAVOR, trata de encontrar la solución en el foro de soporte. Puedesusar la función de búsqueda
• Trata de encontrar la solución en el manual de usuario.
• Si te está saliendo un mensaje de error, verifica en la lista de mensajesde error comunes.
• Si estás enviando un reporte de errores, primero trata de reproducir elproblema con la última versión. Puedes consultar el historial deversiones para verificar si ya ha sido corregido.
Cuando envíes tu solicitud de soporte o reportes un error, por favor incluyeen lo posible la siguiente información:
• La versión de MuseScore que estás usando y el sistema operativo en elque lo tienes instalado.
• Trata de describir los detalles precisos del problema (donde das clic, queteclas presionas, que ves, etc.). Si no puedes describir el problema conestas preguntas, probablemente no vale la pena reportarlo pues losdesarrolladores no podrán reproducirlo (ni resolverlo).