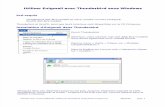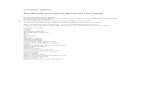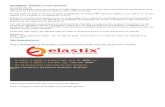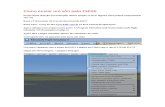Tuto informatique
description
Transcript of Tuto informatique
SOS Info: Traitement de textes
1. Structurer un documentDe plus en plus de documents seront « lus » par dessystèmes automatiques.
Il est important que les textes soient parfaitementstructurés pour qu'un ordinateur puisse repérer leséléments importants. On indiquera donc des titres etdes sous-titres en précisant le niveau d'importance deces titres.
• Dans le texte en cours de rédaction, clique dansle paragraphe qui doit recevoir un niveau de titre
• Dans le coin supérieur gauche de la fenêtre dulogiciel de traitement de textes LibreOffice, déroule la liste des styles
• Les titres de niveau 1 sont les plus importants.
• Les titres de niveaux 2 puis 3 et suivants sont donc des sous-titres.
Mettre un titre en évidence en le mettant en caractères gras ou dans une grande police decaractères ne structure pas le document.
2. Enregistrer un documentIl faut penser à enregistrer très régulièrement son travail:une panne de courant ou un blocage de l'ordinateurpeuvent toujours survenir.
La première fois
• Pour enregistrer un document, sélectionne lacommande Enregistrer sous... dans le menuFichier.
• Donne un nom au fichier qui sera enregistré.
• Le nom d'un fichier contiendra, de préférence,uniquement des lettres et des chiffres.
• Certains caractères sont interdits. Exemples: / : * ? \ " < > |
1
SOS Info: Traitement de textes
• Il faut toujours penser à vérifier si l'on enregistre dans le répertoire qui convient à l'intérieur de son Dossier Personnel.
Les fois suivantes
• Clique sur l'icône de la barre d'outils principale ou
• Frappe la combinaison de touches Ctrl + S au clavier ou
• Enregistre comme la première fois (plus long)
Changer le nom du fichier
• Dans le menu Fichier, sélectionne la commande Enregistrer sous... et modifie le nom ou l'emplacement d'enregistrement du fichier. ou
• Frappe la combinaison de touches Ctrl + Maj + S au clavier et modifie le nom
3. Enregistrer un document au format .docLe format d'un fichier indique la façon dont les informations sont enregistrées. Où se trouvent les images ? Commentsait-on que tel caractère est en grasou souligné,...
Les logiciels LibreOffice ouOpenOffice.org enregistrent lesdocuments selon un format reconnuinternationalement. Les logicielsMicrosoft ne reconnaissent pas ceformat à la norme internationale. Sil'on souhaite pouvoir utiliser malgrétout un Microsoft Word pour lire undocument produit par LibreOffice, ilest nécessaire d'enregistrer ensuivant la norme Microsoft.
2
SOS Info: Traitement de textes
• Dans le menu Fichier, clique sur la commande Enregistrer sous...
• Dans la liste Type de fichier, sélectionne le type Microsoft Word 97/2000/XP (.doc)
• Il se pourrait, dans le cas de documents à la mise en forme complexe, que certaines informations soient perdues lors de l'enregistrement.
Cela est dû au fait que la façon dont les informations sont enregistrées au format .doc n'est pas entièrement connue (secret Microsoft).
• Pour enregistrer au format .doc, accepte l'avertissement et clique sur le bouton Oui.
4. Exporter au format .pdfLorsqu'un document est produit avec un logiciel précis d'une version précise, en utilisant des polices de caractères peu classiques, il est possible que la mise en forme du document apparaisse autrement sur un autre ordinateur muni d'autres logiciels.
Le format .pdf a été mis au point par la firme Adobe. Tous les documents enregistrés seloncette norme peuvent être lus sur n'importe quel ordinateur et se présenteront de la même façon. Mais ces documents ne peuvent pas être modifiés.
C'est donc une bonne idée de remettre les travaux scolaires achevés au format .pdf. Le professeur pourra le voir exactement comme il a été composé.
• Dans la barre d'outils principale de LibreOffice, clique sur l'icône ou
• Dans le menu Fichier, sélectionne la commande Exporter au format PDF... et accepte les paramètres proposés. Clique ensuite sur le bouton Export.
• Modifie éventuellement le nom du fichier.
Un document PDF s'ouvre avec un logiciel de lecture particulier. Il existe des lecteurs de fichiers PDF gratuits pour tous les systèmes d'exploitations.
3
SOS Info: Traitement de textes
5. Modifier le mise en forme d'un élément de texteUn élément de texte qui présente un styleprécis peut être facilement mise en formeà l'aide de l'Assistant Styles et Formatage.
Grâce à cet Assistant, il devient très facilede modifier l'apparence d'un très longdocument en quelques instants.
• Frappe la touche F11 du clavierpour faire apparaître l'outil « Styleset formatage »
• Si le curseur de texte se trouvedans un élément de titre, parexemple, cet élément de titre seraaussi sélectionné dans l'outil« Styles et formatage ».
• Clique du bouton droit de la sourissur le style à transformer et choisirla commande Modifier
• Dans la boîte de dialogue qui apparaît, sélectionne les options de mises en formes souhaitées.
• Tous les éléments du style sélectionné prendront la mise en forme demandée.
4
SOS Info: Traitement de textes
6. Établir automatiquement une table des matièresPour établir automatiquement une table des matières, il est indispensable que le document ait été structurécomme indiqué dans la fichecorrespondante.
• Dans le menu Insérer,sélectionne la commandeIndex et tables et l'optionIndex et tables...
• Une boîte de dialogueapparaît qui nousdemande des informations complémentaires sur la façon de construire la table des matières.Ces informations peuventéventuellement être complexes etdétaillées. Nous nous contenteronsdes options par défaut.
• Vérifie que l'option Créer à partir duplan est cochée dans l'onglet Index.
• Clique sur le bouton OK.
• La table des matières, y compris lesnuméros des pages, est crééeautomatiquement.
Pour remettre l'index à jour, après unemodification de la structure du texte
• Clique du bouton droit de la sourisdans l'index et choisis la commandeActualiser l'index/la table
Pour supprimer l'index
• Clique du bouton droit de la souris dansl'index et choisis la commande Supprimerl'Index/la table
5
SOS Info: Traitement de textes
7. Insérer une image dans un texteUne image à insérer dans un texte devraittoujours être enregistrée.
Dans certains logiciels (Microsoft Office), une image copiée/collée ne peut pas être retravaillée ultérieurement sauf à accepterune forte dégradation de cette image.
Dans d'autres logiciels (LibreOffice, OpenOffice.org,...), une image provenant du web n'est pas réellement collée. Seul un lien vers cette image est inséré. Il y a donc un risque de perdre l'image si l'on n'est pas connecté à l'Internet ou si l'image disparaît du web ou si le propriétaire du site web change l'image sur le site.
• Dans le menu Insertion, sélectionne la commande Image etl'option A partir d'un fichier...
• Sélectionne une image enregistrée dans ton dossier personnel.
8. Déplacer une image• Clique du bouton gauche de la souris sur l'image.
• Garde le bouton enfoncé et déplace l'image sur la page.
9. Changer la taille d'une imageUne image de très grande taille dans un document de texte va faire grossir le document sans que la qualité de l'image soit meilleure pour autant.
Lorsque l'on veut insérer une image de grande taille dans un document de texte, il vaut toujours mieux utiliser un logiciel de traitement d'images pourredimensionner l'image. Les images peuvent être redimensionnéeà l'aide de logiciels comme Gimp ou GThumb pour Linux. SousWindows, on pourra utiliser Gimp ou Irfanview, par exemple.
Une image trop petite ne devrait pas être agrandie. La qualité del'image finalement obtenue sera généralement mauvaise.
On réservera la technique expliquée ci-dessous pour de petitesmodifications de la taille.
• Clique du bouton gauche de la souris sur l'image.
6
SOS Info: Traitement de textes
• Enfonce une des deux touches de majuscules du clavier (pas la touche Caps Lock).
• Clique sur l'une des huit poignées (rectangles verts) qui entourent l'image sélectionnée et garde le bouton de la souris enfoncé
• Glisse la souris pour mettre l'image à la dimension souhaitée.
Il est indispensable de conserver la touche de majuscules enfoncée pour éviter de changer les proportions de l'image lors du redimensionnement.
10. Habiller une image par le texteLorsque l'on insère une image dans un documentpar la méthode proposée dans la fiche Insérer une image dans un texte, le texte existant dans la pagese dispose au-dessus et en-dessous de l'image. Iln'est pas possible d'écrire à côté de l'image.
Il est pourtant possible d'écrire à côté des images etmême faire en sorte que le texte du documententoure l'image. On dira que le texte habille l'imagecomme sur l'illustration ci-contre.
• Double-clique sur l'image
• Dans la boite de dialogue Image qui apparaît, sélectionne l'onglet Adaptation du texte.
• Parmi les différentes propositions, choisir comment le texte se disposera: les deux dispositions à privilégier sont
• avant l'image
• après l'image
7
SOS Info: Traitement de textes
11. Espacer une image et le texte qui l'habilleLorsqu'une image est "habillée", il sepeut que le texte qui l'habille se trouvetrop près de l'image.
Cela n'aide pas à la lecture.
• Double-clique sur l'image
• Dans la boite de dialogue Imagequi apparaît, sélectionne l'ongletAdaptation du texte.
• Dans la partie inférieure de la boîte de dialogue, choisir les espacements voulus, à gauche, à droite, en haut et en bas.
12. Correction orthographique multilingueLe correcteur orthographique est configuré en français, par défaut. Comment faire vérifier l'orthographe d'un texte écrit en plusieurs langues?
Dans l'exemple ci-contre, on compte trois langues et des fragments de texte qui ne font partie d'aucune langue (les adresses web)
8
SOS Info: Traitement de textes
13. Correction orthographique dans une autre langueLes dictionnaires supplémentaires peuvent être téléchargés à l'adresse http://extensions.libreoffice.org/extension-center?getCategories=Dictionary
• Sélectionne un fragment de texte qui figuredans une langue différente de la languepar défaut; le Néerlandais, par exemple.
• Dans le menu Format, sélectionne lacommande Caractères.
• Dans la boîte de dialogue des formats decaractères, choisis la langue qui convient (ici, le Néerlandais).
14. Empêcher la correction orthographique• Sélectionne le fragment de texte qui ne
doit pas être corrigé (une adresse web,par exemple)
• Dans le menu Format, sélectionne lacommande Caractères.
• Dans la boîte de dialogue des formatsde caractères, choisis l'option Aucune.
Les correcteurs orthographiques ne peuvent pas trouver toutes les erreurs dans un texte.
Un document dans lequel aucune erreur n'est repérée par le logiciel de traitement de textes peut contenir des fautes.
15. Marges et retraitsLa règle est l'outil situé au-dessus de la page, dans les logiciels de traitement de textes.
La règle contient des informations très importantes sur le document et sur le paragraphe en cours.
• La position des marges gauche et droite du document.
9
SOS Info: Traitement de textes
• La position des retraits à gauche et à droite dans le paragraphe en cours.
• La position du retrait de première ligne dans le paragraphe en cours.
Pour déplacer les marges ou les positions de retraits, glisser le marqueur correspondant avec la souris.
16. TabulationsLes tabulations sont des positions d'arrêt du curseur de texte sans un paragraphe.
Pour amener le curseur de texte à la prochaine tabulation, il faut frapper la touche , à gauche du clavier.
a) Les tabulations par défaut
Dans la règle, les taquets de tabulations par défaut apparaissent sous la forme de T inversés.
Lorsque l'on frappe la touche de tabulation, le prochain caractère s'écrit à la position du prochain taquet.
b) Les tabulations forcées
On peut disposer des taquets de tabulations de plusieurs types à différentes positions sur la règle.
10
SOS Info: Traitement de textes
Il existe quatre types de taquets que l'on peut choisir en cliquant sur le bouton
situé à gauche de la règle. .
Les taquets de tabulation à gauche ( ) et à droite ( ) sont les plus importants à connaître.
17. Numérotation des paragraphesLa numérotation automatique des titres n'estpossible que si l'on dispose d'un texteparfaitement structuré. Voir le paragraphe 1Structurer un document.
• Dans le menu Outils, sélectionne lacommande Numérotation deschapitres
• Dans la boîte de dialogue suivante, sélectionne l'onglet Numérotation.
• Pour chaque niveau de titre (colonne de gauche), sélectionne le type de Numéro qui te convient (chiffres, lettres, chiffres romains,...) (voir « Numéro »)
• Pour une numérotation comprenant les numéros des « chapitres » parents, modifierla valeur pour indiquer le nombre de sous-niveaux souhaités.
• Pour chaqueniveau, il estpossible de faireprécéder et suivrele numéro den'importe quellesuite decaractères (voir« Devant » et« Derrière ».
On ajoutera, parexemple, un pointet un espacederrière lanumérotation.
11
SOS Info: Traitement de textes
18. Licence de ce documentVous êtes libre de :
• partager — reproduire, distribuer et communiquer l'oeuvre
• remixer — adapter l'oeuvre
• d’utiliser cette œuvre à des fins commerciales
Selon les conditions suivantes :
Attribution — Vous devez attribuer l'oeuvre de la manière indiquée par l'auteur de l'oeuvre ou le titulaire des droits (mais pas d'une manière qui suggérerait qu'ils vous soutiennent ou approuvent votre utilisation de l'oeuvre).
Partage à l'Identique — Si vous modifiez, transformez ou adaptez cette oeuvre, vous n'avez le droit de distribuer votre création que sous une licence identique ou similaire à celle-ci.
comprenant bien que :
Renoncement — N'importe laquelle des conditions ci-dessus peut être waived si vous avez l'autorisation du titulaire de droits.
Domaine public — Là où l'oeuvre ou un quelconque de ses éléments est dans le domaine public selon le droit applicable, ce statut n'est en aucune façon affecté par la licence.
Autres droits — Les droits suivants ne sont en aucune manière affectés par la licence :
Vos prérogatives issues des exceptions et limitations aux droits exclusifs ou fair use;
Les droits moraux de l'auteur;
Droits qu'autrui peut avoir soit sur l'oeuvre elle-même soit sur la façon dont elle est utilisée, comme le droit à l'image ou les droits à la vie privée.
Remarque — A chaque réutilisation ou distribution de cette oeuvre, vous devez faire apparaître clairement au public la licence selon laquelle elle est mise à disposition. La meilleure manière de l'indiquer est un lien vers cette page web.
12
SOS Info: Traitement de textes
Table des matières1.Structurer un document.....................................................................................................................12.Enregistrer un document....................................................................................................................1
La première fois......................................................................................................................1Les fois suivantes...................................................................................................................2Changer le nom du fichier......................................................................................................2
3.Enregistrer un document au format .doc...........................................................................................24.Exporter au format .pdf.....................................................................................................................35.Modifier le mise en forme d'un élément de texte..............................................................................36.Établir automatiquement une table des matières...............................................................................47.Insérer une image dans un texte........................................................................................................68.Déplacer une image...........................................................................................................................69.Changer la taille d'une image............................................................................................................610.Habiller une image par le texte........................................................................................................711.Espacer une image et le texte qui l'habille.......................................................................................812.Correction orthographique multilingue...........................................................................................813.Correction orthographique dans une autre langue...........................................................................914.Empêcher la correction orthographique..........................................................................................915.Marges et retraits.............................................................................................................................916.Tabulations.....................................................................................................................................10
a)Les tabulations par défaut......................................................................................................10b)Les tabulations forcées..........................................................................................................10
17.Numérotation des paragraphes......................................................................................................11
13