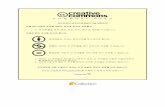Tételszámozás, részmetszet / Capágyazott tengely feladat · csak a Drawing View ablakban...
Transcript of Tételszámozás, részmetszet / Capágyazott tengely feladat · csak a Drawing View ablakban...

Tételszámozás, részmetszet / Capágyazott tengely feladat /
Készítsünk egy egyszerő összeállítást például egy tengely és csapágy alkatrészekbıl. A ten-gely / 3 / kialakításánál kövessük a példafeladatot, vagy készítsünk tetszılegeset. A lekerekítések és letörések értékeit a csatlakozó alkatrészek szerelhetıségének követelményei alapján vegyük fel. A retesz / 2 / , és reteszhoronyok a szabványnak megfelelıek legyenek / MSZ12868 / . A példában szereplı retesz A 10x8x70 –es. Az SKF hivatalos honlapjáról könnyen tudunk 3D-s ProE-s csapágy / 1, 6 / modellt letölteni , és ott megtaláljuk a tengelyszakasz kialakításának elıírását is. A feladatban 6207-es számú csapágyak kerültek beépítésre. Fogaskerék / 4 / modellezése a kilencedik fejezetben található, de az ide vonatkozó géprajzi ele-mek gyakorlásához nem szükséges a fogazatot modellezni, elegendı lehet a tengelyfurattal, reteszhoronnyal ellátott félkész munkadarab is! A feladathoz kell még egy egyszerő távtartó győrőt / 5 / rajzolni!
8.1. ábra Az elkészítendı összeállítási rajz
8.2. ábra A szerkezet robbantott képe / a lekerekítések határai vastag vonallal látszanak! /

8.3. ábra A tengely modell elkészítéséhez szükséges méretek / nem mőhely rajz! /

8.4. ábra A fogaskerék modell elkészítéséhez szükséges méretek / nem mőhely rajz! /
8.5. ábra A távtartó győrő modell elkészítéséhez szükséges méretek / nem mőhely rajz! /
Miután elkészítettük a testmodelleket, szereljük össze az alkatrészeket! A csapágy beszereléséhez egybıl
az összeállítottat, tehát az asm kiterjesztésőt hívjuk be! Ekkor nem a megszokott módban állnak a vezérlı részen a beállítások. A megfelelı / Place manually / gomb benyomásával azonban azzá válnak!

����
8.6. ábra Csapágy beszerelés
Miután készen vagyunk a szereléssel, következzen a négy metszetet létrehozása a feladat kiírásnak meg-
felelıen. / Figyelem, egyszerő síkmetszethez csak az összeállításhoz közvetlenül kapcsolódó síkok megfele-lık erre, azaz ami a modellfában a gyökér után egybıl jön! / Egyet a tengely hossztengelye mentén, még egyet a hossz mentén arra merılegesen / C, D /, és egyet-egyet a reteszeknél / A, B / .
Az általános nézet elhelyezése elıtt egy új féle ablak jön be, ahol kombinálatlan, vagy alap beállítású né-zet elhelyezését választhatjuk. A No Combined State beállítást válasszuk, ezzel a szokásos úton tudunk to-vább haladni.
8.7. ábra Kombinálatlan általános nézet elhelyezése
Az A-A és B-B metszetek a metszı sík teljes területén metszetben vannak, ezt a már ismert módon a
Drawing View ablakban a Section kategórián belül a Sectioned Area Full beállításával tehetjük. Az ábrázo-lást pedig állítsuk szelvényre! Ehhez az Area szó elıtt jelöljük be a karikát, amit szintén a Sections részen találunk!
8.8. ábra Szelvény megmutatása
Részmetszetet kell alkalmazni a reteszhornyok, és a menetes központfurat megmutatásánál. Itt megint
csak a Drawing View ablakban állítsuk be a 2D-s keresztmetszetet, majd a Sectioned Area-t Local-ra / helyi / ! Ez után, ahogyan már a kiemelt nézetnél is volt, le kell rakni egy referencia pontot valamelyik vonalra, majd bal egérgomb kattintásokkal a kitörés kívánt határvonalát kell kijelöni, majd egy középsı gombbal kattintással generáltatni, és természetesen az Apply gomon kattintással alkalmazni! Egy nézeten több részmetszet is lehet. A zöld plusz gombbal vagyük föl még egyet, amivel a másik reteszhoronynál he-lyezzünk el helyi metszetet!

8.9. ábra Részmetszet
Az A-A metszet résznézetben van, azaz csak a kijelölt területen belüli rész látható. Ezt a beállítást a
Visible Area kategóriában lehet megtenni a Full view helyett kell a Partial view-t kérni. Mőködés szempont-jából megegyezik a résznézetnél alkalmazott eljárással. Csak a fogakon belüli részt hagyjuk meg!
A fınézeten a retesz alkatrészt, mivel a metszet nem mond többet a nézetnél, nem metszük teljesen el, az-az nézetbe kell hozni! Ehhez a kész metszet sraffozását kell kijelölni, és a jobb gomb memenübıl a Properties / tulajdonságok / pontot választani! Összeállítási fájlnál a Xhatch menü kibıvült, az egy alkat-részhez tartozóhoz képest. A Next sorra kattintgatással lépkedjünk az alkatrészek között, amíg az adott nem lesz kiemelve, ekkor pedig az Exclude sorra klikkelve vehetjük ki azt a metszetbıl. Miután ezzel készen va-gyunk, lépjünk ki a sraffozás tulajdonságai ablakból, és a változás érvénybelépéséhez generáljuk újra a modellünk / Edit/Regenerate/Modell/Automatic / ! Amennyiben az elızı módszer nem hoz eredmény, úgy az fog segíteni rajtunk, ha a nézet tulajdonságok közt, azaz Drawing view ablakán belül, a View States kategória csoportban piszkáljuk meg a nézetet. Tegyük az alul látható Simplify Representation részen belüli Master Rep beállítást a lenyíló mezın belül található Geom Rep-re, majd alkalmazzuk azt / Apply /, és tegyük vissza Master Rep-re, és alkalmazzuk azt!
A Sraffozást a program egy nézeten belül a metszetekhez köti, tehát ha egy nézeten belül kell egy alkat-részt, és kitiltani és kitöréses metszetbe is rakni egyszerre, akkor azt két ugyanolyan, csak más nevő metszet-tel lehet elérni. Az egyikkel elkészül a teljes metszet, amibıl kitiltjuk a kellı elemeket, a másikkal pedi kitö-rést végzünk az alkatrészen.
8.10. ábra Metszeti képen, az alkatrész nézetbe hozása
Egyszerősített megjelenés
A felülnézeti képen a fogaskerék szabványos ábrázolása miatt a következı módszert alkalmazzuk. Készí-tünk az összeállításból olyan megjelenést, amin nincsen a fogaskerék, azon végzünk egy egyszerő síkmetsze-tet, valamint lesz egy olyan megjelenés is, ahol csak a fogaskerek van, azon pedig egy tört nyomvonalú met-szetet alkalmazunk, ami a fogárkokban halad és így nézetbe kerülhetnek a fogyak. A két képet pedig egymás-ra illesztjük a mőszaki rajzon.

Tehát a megjelenés kezelését a 3D-s környezetben állítsuk be. Nyissuk meg a nézet kezelıt, a View Ma-nager-t, és a Simp Rep fülre kattintsunk. Kérjünk egy újat, New nevének a fogaskerek_nelkul-t adjuk, majd nyomjuk meg az Enter-t. A megjelenı ablakban állítsuk be, hogy mindenhol legyen pipa, csak a fogaskerék-nél ne, segítségünk az elınézeti kép. Ugyan ezt tegyük meg még egyszer, akkor pedig csak a fogaskerék le-gyen kipipálva.
8.11. ábra Egyszerősített megjelenítés
Ez után következik a szükséges metszetek létrehozása, amit az eddigi ismeretek alapján el tudunk már
végezni. A mőszaki rajzba illesztésnél új általános nézet elhelyezését indítsuk el, ugyanis vetítet nézetként nem le-
het különbözı a szülı, és a vetített nézet megjelenítettsége. Tehát az új általános nézetet elıször rendezzük hozzá a fınézethez. Ezt a Drawing View ablak Alignment kategóriájában végezhetjük. Utána jöhet a megje-lenítés váltása, ezt a View States fülön válthatjuk át, Master Rep-rıl Fogaskerek_nelkul-re, majd alkalmezzuk, és a metszetet is hívjuk elı, teljes metszet beállítással. A sraffozást rendezzük el, állítsuk be a szögeket, a vonalkázás vonalközti távolságait, tiltsuk ki a golyókat, és a tengely alkatrészt. Indítsunk újabb általános nézet beszúrását, azon a Fogaskerek megjelenítést kell beállítani, a metszetet a Full(Aligned) - be-fordított módszerrel jelenítsük meg, majd az Alignment kategóriában rendezzük a helyére a nézetet. Ehhez alkalmazzuk elıször vízszintesen az eddigi módszert, függıleges irányban pedig az egyéni geometriai ele-mek összerendezését, azaz alul a Custom sort jelöljük ki, és oda válasszunk a fogaskerékrıl egy elemet, és a másik Custom-hoz egy másik elemet a fogaskerek_nelkul képrıl.
8.12. ábra Egyszerősített megjelenítés mőszaki rajzon, és egyedi geometriai elemek összerendelése
Kontúrok kezelése
A felülnézeti képünkön még van helyreállítandó dolog. A ráhelyezett fogaskerék letörése kilátszik a ten-gely „alól”, azaz nem takarje ki a tengely. A nézet kontúrjait eltüntethetjük a rajzi elemekké konvertálás nél-

kül is. A Layout fülön belül a format csoportban az Edge Display parancsikonnal . A bejövı menu manager ablakon belül az Erase Line beállítással, majd vonal kijelöléssel, majd végül az OK megnyomásával.
8.13. ábra Egyszerősített megjelenítés mőszaki rajzon, és egyedi geometriai elemek összerendelése
Kiegészítıvonalak készítése Drawing környezetben
A megjeleníthetı 3D-s modellek nézeteit kiegészíthetjük hozzáadott vonalakkal; vagy a Sketch fül alatti eszköztárban találjuk az egy-egy geometriai elem parancsikonját. Hasonlóan mőködnek mint azt vázlatkészí-tésnél megszoktuk. Készítsünk a fogaskerék metszeti ábrájához az osztóköri pontvonalat!
8.14. ábra Osztóköri vonal
Adjuk ki a vonalkészítés parancsát! Ezt követıen azt tapasztaljuk, hogy nem ragad a kurzor sehova oda,
azaz nem vett fel a program automatikusan referenciákat. Azokat úgy tudjuk felvenni, hogy az elıugrott Snapping References ablakban a nyílra kattintunk, és kijelöljük a nekünk szügségeseket, amik az ablakban sorban meg is jelennek. Ez után az OK-ra kattintva folytathatjuk a rajzolást, de most már felhasznlásra kerül-nek a kijelölt referenciák. Ez alappján referenciába vegyük fel a fogaskerék melletti tengelyváll kontúrját, és húzzunk rakjuk a segédvonalunk kiindulópontját a kontúr felezıpontjára. Majd nyomjuk meg a jobb egér-gombot hosszan, és a menübıl a Relative Coordinates… sort jelöljük ki. Azt ugyanis tudjuk, hogy az osztó-köri átmérı 85,5 , ami alapján most az x irányú elmozdulás 0, az y-é pedig 42.75 legyen, ezzel a segédvonal elészült. Most húzzuk meg az ósztóköri vonalat, az elızıre merılegesen, úgy hogy a másik vége a vonalnak kicsit túllójog a kontúron! Hasonló módon készüljön el a másik oldalon a vonal!

8.15. ábra Osztóköri vonal szerkesztése
Miután elkészültek, a segédvonalakat töröljük, míg a osztókörnek szántakat jelöljük ki, és a jobb gomb
menübıl a Line Style parancsot válasszuk. A kis ablakban pedig állítsuk be, hogy a vonalunk a középvonal-nak megfelelıen / Centerline / , potvonal legyen, azaz a Copy From részen a Style mellé válasszuk ki, majd alkalmazzuk a változtatást / Apply / !
8.16. ábra Osztóköri vonal stílusa
Az egyéni vonalakkal létrehozhatóak zárt vonalláncok, hurkok. Ezeket a területeket külön besraffozhatjuk
a Hatch parancsikonnal. Ezen felül a Sketch fül alatt található parancsokkal a legkülönfélébb esetek is kezel-hetıek.
A vázlatkészítés beállításai a Sketcher Preferences ikon megnyomása után állíthatóak be, itt található pél-dául a Vízszintesség, Függılegesség alapkényszer is!
Táblázat készítés
Az tőrésezett méretek, amelyek esetében a tőrést az alapeltérés betőjelével és a tőrésfokozat számával ad-juk meg, / például: Ø28 k5 / ott szükséges a számszerő értékeket tábláztban megadni. Ezért készítsük el az összeállítási munkánk tőrés táblázatát. A kisebbik cella magassága 8,5 mm, a nagyobbik ennek duplája, és mind a kettı szélessége azonosan 20-20 mm legyen!

8.17. ábra Az elkészítendı tőréstáblázat
A táblázatot a géprajz készítésekor, tehát drawing környezetben végezhetjük a Table fülön belül. A nagy
Table ikonnal adjuk ki a táblázatkészítés parancsot! A program a táblázat úgy generálódik, hogy egy valami-féle kezdıponttól növesztjük két irányba. A beállítási lehetıségek pedig a következıek:
Table Create rész – a növesztés módjait tartalmazza, • Ascending – függıleges irányban felfelé, • Descending – függıleges irányban lefelé, • Rightward – vízszintes irányban jobbra, • Leftward – vízszintes irányban balra, • By Num Char – a méreteket karakter szám szerint adjuk meg, • By Length – a méreteket mm-ben kifejezve adjuk meg. Get Point – a kezdıpont elhelyezésére vonatkozó beállítások, • Pick Pnt – Szabad pontban, • Vertex – Csúcson, • On Entity – Kontúron, • Rel Coords – Relatív koordinátákkal, • Abs Coords – Abszolult koordinátákkal.
Alkalmazzuk a Descending, Rightward, By Length beállításokat, majd jelöljünk ki egy tetszöleges pontot bal kattintással! Elıször a cellák szélességeit kell begépelni / 20-20 / , midegyik után nyomjunk entert, majd az utolsó után egy üresen hagyott mezın is üssünk enter, ekkor következnek a cellák magasságai. A kisebbik magsságokkal / 8,5 / készítsünk el a 16 sort, végezetül egy üresen hagyott szövegmezın nyomott enterrel fejezzük be a kiinduló táblázatot!

8.18. ábra A táblázat készítés beállításai
A bal oszlop celláit kettesével vonjuk össze! Ehhez a Table/Merge Cells… parancsot adjuk ki! A megje-
lenı menu manager ablakban az alapbeállítás az, hogy sorok és oszlopok összevonását is készíthetjük / Rows and Cols / , lehetıség van külön-külön is megtenni ezt. A metódus pedig csak annyi, hogy egyet-egyet kattin-tunk az adott cellákra.
A cellákba egyszerően írhatunk, kétszer kell rákattintani az adott helyre, majd az elıugró Note Properties ablakban a Text fülön begépeljük az adott szöveget. Az átmérıjelet, és egyéb szimbólumokat a Text Symbol… gomb megnyomása után tudunk beszúrni. A Text Style fülön pedig a karakterek megjelenését ál-líthatjuk be.
Az egyszer elkészített táblázatot felhasználhatjuk úgy, hogy miután kijelöltük az egészet, a Table/Save Table/As Table File… parancssal elmentjük, és kellı helyen a Table/Insert Table/From File-al beillesztjük.
Rajzlap sablon használat, szövegmezı, darabjegyzék
Egy másik módszer, kifejezetetten azt segíti, mikor több rajzlapra ugyanolyan keretet, szövegmezıt vagy darabjegyzéket akarunk helyezni. Az eljárás lényege, hogy létrehozunk egy fájlt, ami tartalmazza a szükséges elemeket, amit fel tudunk aztán több helyen is használni. Ez a fájltípus az frm kiterjesztést viseli, úgynevezett Format file.
Nyissunk egy új munkát, és a típusok közül a Format-ot válasszuk! Kezdetként a fekvı A2-es rajzalp alap alakzatát készítsük el, így a neve is erre utaljon! A Specify Template részen az Empty sort jelöljük ki / ezzel azt fejezzük ki, hogy nem kívánunk amutomatikus sablon alapján elkészített nézeteket, és metsze-teket elhelyezni / !
8.19. ábra

A keret készítés beállításai
A keretet a Sketch fülön alatt az Insert csoporton belül az Offstet Edge parancsikonnal kezdemé-nyezzük, válasszuk az Ent Chain beállítást, és jelöljük ki az összes rajzlapi határvonalat, majd nyomjuk meg a középsı gombot az egeren, miközben a kurzorral a rajzi terület fölött vagyunk. Az egyik vonalon megjelelı nyíl irányának megfelelıen adjuk meg az értéket / ami feltehetıleg -10, és -20 /, a parancsból szintén a kö-zépsı gombbal tudunk kilépni. Ezzel kész a keret. Szövegmezıt táblázattal alakítsunk ki, az elıbb részlete-zett mód alapján.
A táblázatban, ill. bármely szöveges részen elhelyezhetünk olyan paramétereket, amik a programban de-finiáltak, illetve megadhatunk tetszılegeset is. Ezekere mindig egy &-karakterrel kell hivatkozni, amit a név elé kell írni. Például egy-egy gépi paraméter: todays_date / aktuális dátum / , scale / alapértelmezett méret-arány / és modell_name / alkatrész név / (ne felejtsük el eléjük írni az &-t)! Saját paraméter alkalmazásaként pedig írjuk be a szövegmezıbe a megfelelı helyre egyszerően az &nev-et. A paraméterek itt a format fájlban nem fogják értéküket mutatni, csak majd az adott drawing fájlban felhasználtan. Mentsük el az elkészült ke-retet!
8.20. ábra A kész keret
Az alkalmazás úgy történik, hogy új drawing készítésekor a kiinduló beállításoknál a Specify Template
mezıben az Empty With Format sort kell kijelölni, és alatta pedig kitallózni az elkészített A2.frm alapunkat! Érdemes a fájlt az adott alkatrész, összeállítás és mőszakirajzzal egy könyvtárban tárolni / például hogy ké-sıbb ne töröljük véletlenül / . Már meglévı drawing fájlnál is alkalmazható utólag. Ekkor a File/Sheet Setup-on belül kell a keret betallózni; az ehhez szükséges parancs a lapméretre kattintva, majd azt lenyitva a felso-rolás végén található.

8.21. ábra
A keret alkalmazása drawing fájlnál Mikor felhasználja a drawing fájlunk az A2.frmet, akkor a gépi paraméterek helyén az értéküket helyette-
síti be, az általunk definiált nev paraméterre pedig értékmegadást kér. Gépeljük be egyszerően a megjeleníte-ni kívánt szöveget!
�
����
8.22. ábra Paraméterek megjelenítése
Nyomtatás
A Publish fül alatt lehet a mőszaki rajzot kinyomtatni, vagy választhatunk különbözı vektorgrafikus, vagy raszteres kép formátum közül. A Print/Plot a papírra nyomtatást kezeli. A Settings gombot nyomjuk meg a beállítások végett!
8.23. ábra Nyomtatás
A Destination fülön belül hagyjunk az alap beállításokat. A Page fül alatt adhatjuk meg a nyomtatandó lapméretet, ami kiinduló állapotában a használt rajzlap mé-
retén áll, itt lehet eltolni a nyomtatási terület határát is. A Printer fülön van a hivatkozás a vonalvastagságokat tartalmazó adatállományra, egyéni table.pnt fájllal
tudunk a vonalvastagságokon változtatni. A szöveges részre vonatkozik a Fonts csoport beállítása. A Use

TreType Fonts egy natív betőtípusra cseréli a használt karakterkészletet, például Arial, a Stroke All Fonts pedig kirajzolja a betőket, úgy mint a vonalakat.
A table.pnt egy egyszerő szöveges fájl, tartalma a következı módon épül fel: pen 1 thickness 0.035 cm; geometry_color pen 3 thickness 0.01 cm; letter_color pen 4 thickness 0.01 cm; highlite_color. Használatánál figyelni kell arra, hogy az aktuális munkakönyvtárban legyen. A Tools/Options beáálításai közt is állíthatunk a vonalvastagságokon, csoportok szerint, a Pen1-tıl Pen8-ig lehet 1-16 értéket adni.
A model fülön pedig a nyomtatási területet adjuk meg, itt alkalmmazzuk a Full Plot beállítást! Ezek után nyomjuk meg az Ok gombot. A Preview gombbal valós vonalvastagságoknak megfelelı elıképet kapunk.
Az utolsó ikonnal pedig elindul a szokásos nyomtatási környezet, abban kell folytatnunk a munkát, tehát kiválasztani a listából, hogy melyik nyomtatónkra küldjük, mennyi példányt kérünk belıle…, ajánlatos annak is a tulajdonságait ellenırizni, és miután azt is rendben beállítottuk, indítsuk el a nyomtatás tényleges fázisát!
A másik gyakori eset a PDF nyomtatás. A rádiógombja bejelölése után a Settings gombbal tudjuk a beál-lításokat megtenni. A szokásos beállításai a General fülön a felbontás / 600 DPI /, a színkezelés / Monochrome /, esetlegesen az egyéni table.pnt használata a Use pentable beállítással, valamint a vektorgra-fikus vonalak végzıdése, csatlakozásai állíthatóak be; a Content fülön van lehetıség a betőrajzolat vezérlésé-re, itt a szokásos a Stroke All Fonts, mint azt a Print/Plot esetben is tárgyaltuk.









![HD-95 - WAYTEQ8 1.1 TV Programlista 1. Előnézet Nyomja meg a [PR+, PR-] gombokat a nézni kívánt csatornák kijelöléséhez, majd nyomja meg az [OK] gombot az előnézeti ablakban](https://static.fdocument.pub/doc/165x107/5f796ef4d6c7b142b70c89a1/hd-95-8-11-tv-programlista-1-elnzet-nyomja-meg-a-pr-pr-gombokat-a-nzni.jpg)