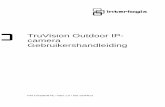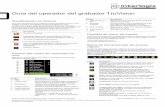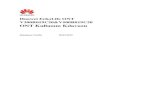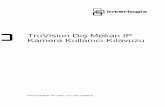TruVision 360° Kamera Yapılandırma Kılavuzu · TruVision 360° Kamera Yapılandırma Kılavuzu...
Transcript of TruVision 360° Kamera Yapılandırma Kılavuzu · TruVision 360° Kamera Yapılandırma Kılavuzu...

TruVision 360° Kamera Yapılandırma Kılavuzu
P/N 1072844A • REV 1.0 • ISS 05SEP14

Telif Hakkı © 2014 United Technologies Corporation,
Interlogix, United Technologies Corporation'ın bir birimi olan UTC Building & Industrial Systems'ın parçasıdır. Tüm hakları saklıdır.
Ticari markalar ve patentler
Bu dokümanda kullanılan ticari isimler ilgili ürünün üreticilerinin veya satıcılarının ticari markaları veya tescilli ticari markaları olabilir.
Üretici Interlogix, 2955 Red Hill Avenue, Costa Mesa, CA 92626-5923, USA Yetkili AB üretim temsilcisi: UTC Fire & Security B.V. Kelvinstraat 7, 6003 DH Weert, The Netherlands
İletişim bilgileri İletişim bilgileri için bkz. www.interlogix.com veya www.utcfssecurityproducts.eu.
Müşteri desteği www.interlogix.com/customer-support

TruVision 360° Kamera Yapılandırma Kılavuzu 3
İçindekiler
Giriş 4 Web tarayıcınızın güvenlik düzeyini kontrol etme 4 Kameraya internet üzerinden erişme 6 Kamera web tarayıcısı genel görünümü 6
Kamera yapılandırması 8 Yerel yapılandırma 8 Yapılandırma 9 Sistem saatini tanımlama 10 RS-485 ayarlarını tanımlama 11 360° ayarlarını tanımlama 12 Ağ ayarlarını yapılandırma 14 Kayıt parametrelerini tanımlama 18 Video görüntüsünü yapılandırma 20 Bilgilerin nasıl görüntüleneceğini tanımlama 23 Özel bölgeyi yapılandırma 24 Hareket algılama alarmları 25 Kurcalama koruma alarmları 27 İstisna alarmları 28 Anlık fotoğraf parametreleri 28 NAS ayarlarını yapılandırma 29 Depolama cihazlarını biçimlendirme 30 Bir kayıt programı tanımlama 31
Kamera yönetimi 34 Kullanıcı yönetimi 34 RTSP kimlik doğrulamasının tanımlanması 36 IP Adresi Filtresi Tanımlama 37 Güvenlik Hizmetini Tanımlama 38 Varsayılan ayarları geri yükleme 38 Bir yapılandırma dosyasını içe/dışa aktarma 39 Firmware yükseltme 39 Kamerayı yeniden başlatma 39
Kamerayı çalıştırma 40 Oturum açma ve oturumu kapatma 40 Canlı izleme modu 40 Kayıtlı videoyu izleme 41 Olay kayıtlarını arama 43 PTZ kontrolünü çalıştırma 45
İçindekiler 48

4 TruVision 360° Kamera Yapılandırma Kılavuzu
Giriş
Bu kılavuz, kameranın bir web tarayıcı ile ağ üzerinden nasıl yapılandırılacağını açıklamaktadır.
TruVision IP kameralar, Microsoft Internet Explorer (IE) ve diğer tarayıcılar kullanılarak yapılandırılabilir ve denetlenebilirler. Açıklanan prosedürlerde Microsoft Internet Explorer (IE) web tarayıcısı kullanılmıştır.
Web tarayıcınızın güvenlik düzeyini kontrol etme Web tarayıcı arayüzü kullanıldığında, Internet Explorer'ı kullanarak bağlanmak ve video görüntülemek için ActiveX denetimlerini yükleyebilirsiniz. Ancak yüksek güvenlik önlemi nedeniyle video ve görüntüler gibi verileri indiremezsiniz. Sonuç olarak, kameralarla web üzerinden etkileşimde bulunmak için bilgisayarınızın güvenlik düzeyini kontrol etmeli ve gerekiyorsa Active X ayarlarını değiştirmelisiniz.
IE ActiveX denetimlerini yapılandırma Web tarayıcınızın ActiveX ayarlarını onaylamanız gerekir.
Web tarayıcınızın güvenlik düzeyini değiştirmek için: 1. Internet Explorer'da Tools (Araçlar) menüsündeki Internet Options (İnternet
Seçenekleri) ögesine tıklayın.
2. Güvenlik sekmesinde, “Güvenlik ayarlarını yapmak için bir web içerik bölgesi seçin” seçeneği altında bir web sitesi atamak istediğiniz bölgeyi tıklayın.
3. Özel Düzey seçeneğine tıklayın.

TruVision 360° Kamera Yapılandırma Kılavuzu 5
4. Belirlenen veya işaretlenen ActiveX denetimleri ve eklentileri tercihlerini Etkinleştirmek için güvenli olarak değiştirin. Belirlenmemiş olan ActiveX denetimleri ve eklentileri tercihlerini, Sor veya Devre Dışı Bırak olarak değiştirin. OK (Tamam) düğmesine tıklayın.
- veya -
Özel Ayarları Sıfırla ögesinin altında Sıfırla kutusunda tüm bölgenin güvenlik düzeyine tıklayın ve Orta ögesini seçin. Sıfırla ögesine tıklayın.
Ardından, İnternet Seçenekleri Güvenlik sekmesi iletişim kutusu penceresinde Tamam ögesine tıklayın.
5. Internet Seçenekleri Güvenlik sekmesi penceresinde Uygula ögesine tıklayın.
Windows 7 ve 8 kullanıcıları Windows 7 ve Windows 8 işletim sistemleri için Internet Explorer; bilgisayarınızı herhangi bir zararlı yazılımın yüklenmesinden korumak için güvenlik önlemlerini artırdı.
Windows 7 ve Windows 8 ile birlikte web tarayıcısının tam işlevsel biçimde çalışmasını sağlamak için aşağıdakileri yapın:
• İş istasyonunuzda yönetici olarak Tarayıcı arayüzünü çalıştırın
• Kameranızın IP adresini tarayıcınızın güvenilir siteler listesine ekleyin
• Tarayıcınızda uyumluluk sorunlarını önlemek için kamera IP adresini tarayıcı uyumluluk görünümüne ekleyin.
Internet Explorer'ın güvenilir siteler listesine kameranın IP adresini eklemek için: 1. Internet Explorer'ı açın.
2. Tools (Araçlar) ve ardından Internet Options (Internet Seçenekleri) ögelerine tıklayın.
3. Güvenlik sekmesini tıklatın ve ardından Güvenilir siteler simgesini seçin.
4. Siteler düğmesine tıklayın.

6 TruVision 360° Kamera Yapılandırma Kılavuzu
5. “Bu bölgedeki tüm sunucular (https :) için onay iste” onay kutusunun işaretini kaldırın.
6. “Bu web sitesini bölgeye ekle” alanına IP adresini girin.
7. Add (Ekle) ve ardından Close (Kapat) ögesine tıklayın.
8. Internet Seçenekleri iletişim kutusu penceresinde OK (Tamam) ögesine tıklayın.
9. Tam tarayıcı işlevselliği için kameraya bağlanın.
Internet Explorer'ın uyumluluk görünümüne kameranın IP adresini eklemek için: 1. Internet Explorer'ı açın.
2. Internet Explorer 11 kullanılıyorsa, Uyumluluk görünümü ve ardından Ekle ögesine tıklayın.
– Veya –
Internet Explorer 10 veya altı kullanılıyorsa, Araçlar > Uyumluluk Görünümü Ayarları ve ardından Ekle ögesine tıklayın.
Kameraya internet üzerinden erişme Kameraya internet üzerinden erişmek ve yapılandırmak için web tarayıcısını kullanın.
Kurulum tamamlandıktan sonra yönetici parolasını değiştirmeniz önerilir. Yalnızca yetkili kullanıcıların kamera ayarlarını değiştirebilmesi gerekir. Daha fazla bilgi için bkz. “Kullanıcı yönetimi”, sayfa 34.
Kameraya çevrim içi erişmek için: 1. Web tarayıcısında, kameranın IP adresini (varsayılan 192.168.1.70) girin.
Kameranın IP adresini bulmak için birlikte verilen CD'deki TruVision Device Finder (TruVision Aygıt Bulucu) aracını kullanın.
Oturum Açma iletişim kutusu görünür.
Not: Active X denetimlerinin etkinleştirildiğinden emin olun.
2. Kullanıcı adınızı ve şifrenizi girin.
Kullanıcı adı: yönetici
Şifre: 1234
3. Oturum Aç'a tıklayın. Web tarayıcısı penceresi canlı modda görüntülenir.
Kamera web tarayıcısı genel görünümü Kamera web tarayıcısı kayıtlı videoları görüntülemenize, kaydetmenize ve izlemenize olanak vermenin yanı sıra, kamerayı Internet erişimi olan tüm bilgisayarlar üzerinden yönetmenizi de sağlar. Tarayıcının kullanımı kolay kontrolleri size tüm kamera işlevleri için hızlı bir erişim sunar. Bkz Şekil 1 sayfa 7.
Ağa bağlı birden fazla kamera varsa, her bir ayrı kamera için ayrı bir web tarayıcı penceresi açın.

TruVision 360° Kamera Yapılandırma Kılavuzu 7
Şekil 1: Tarayıcı arayüzü (Canlı görünüm gösterilmektedir)
Parametreler Açıklama 1. Canlı Görünüm Canlı video izlemek için tıklayın.
2. İzleme Videoyu izlemek için tıklayın.
3. Olay Kaydı Olay kayıtlarını aramak için tıklayın. Üç ana tür mevcuttur: Alarm, İstisna ve Operasyon.
4. Yapılandırma Kamerayı ayarlamak amacıyla yapılandırma penceresini görüntülemek için tıklayın.
5. Geçerli Kullanıcı Oturum açmış geçerli kullanıcıyı görüntüler.
6. Oturumu Kapat Sistemde oturum kapatmak için tıklayın. Bu herhangi bir zamanda yapılabilir.
7. PTZ Kontrolleri Pan/tilt/zoom işlemlerini kontrol edin, önayarları ve turu ayarlayın.
8. Görüntü Oranı Görüntü oranını seçer (4×3, 16×9 veya oto).
9. Canlı Görüntüleme Modu
360°, panorama ve (veya) PTZ modu arasında canlı görüntüyü seçin.
10. Canlı Görünümü Başlat/Durdur
Canlı görünümü başlatmak/durdurmak için tıklayın
11. Ses Ses seviyesini ayarlayın.
12. Görüntüleyici Canlı video görüntüleme. Zaman, tarih ve kamera adı burada görüntülenir.
13. Çift Yönlü Ses Çift yönlü sesi etkinleştirir/devre dışı bırakır
14. Çek Videonun anlık fotoğrafını çekmek için tıklayın. Anlık fotoğraf varsayılan klasöre JPEG formatında kaydedilir.
15. Kaydı Başlat/Durdur Canlı video kaydetmek için tıklayın.
16. Dijital zoom Dijital yakınlaştırmayı etkinleştirmek için tıklayın.

8 TruVision 360° Kamera Yapılandırma Kılavuzu
Kamera yapılandırması
Bu bölümde, kameraların web tarayıcısı üzerinden nasıl yapılandırılacağı açıklanmaktadır.
Kamera donanımı yüklendikten sonra, kamera ayarlarını web tarayıcısı ile yapılandırın. Kameraları internet üzerinden yapılandırmak için yönetici haklarına sahip olmanız gerekir.
Kamera web tarayıcısı, kamerayı bilgisayarınızı kullanarak uzaktan yapılandırmanıza olanak verir. Web tarayıcısı seçenekleri kamera modeline bağlı olarak farklılık gösterebilir.
Yapılandırma panelinde iki ana klasör bulunmaktadır:
Yerel yapılandırma
Yapılandırma
Yerel yapılandırma Protokol türünü, canlı görüntüleme performansını ve yerel depolama yollarını yönetmek için Yerel Yapılandırma menüsünü kullanın. Yapılandırma panelinde, yerel yapılandırma penceresini görüntülemek için Local Configuration (Yerel Yapılandırma) ögesine tıklayın. Farklı menü parametrelerinin açıklamaları için aşağıdaki Şekil 2 ögesine bakın.
Şekil 2: Yerel Yapılandırma penceresi

TruVision 360° Kamera Yapılandırma Kılavuzu 9
Parametreler Açıklama
1. Canlı Görüntüleme Parametreleri
Protokol Kullanılan ağ protokolünü belirtir. Seçenekler şunları içerir: TCP, UDP, MULTICAST ve HTTP. TCP: Aktarım verilerinin tam olarak gönderilmesini ve daha iyi video kalitesi sağlar, ancak gerçek zamanlı aktarım etkilenecektir. UDP: Canlı ses ve video aktarımları sağlar. HTTP: Bazı ağ ortamları altında aktarım için belirli portlar ayarlamadan TCP ile aynı kaliteyi sağlar. MULTİCAST: Multicast işlevini kullanırken MCAST türünün seçilmesi önerilir.
Canlı Görüntüleme Performansı İletim hızını belirtir. Seçenekler şunları içerir: Canlı, Dengeli veya Akıcı.
Kurallar Bu seçeneği, hareket algılama gibi gerçek zamanlı alarmı algılamak üzere etkinleştirin. Alarmı algılayan alan, yeşil renkte vurgulanacaktır.
Görüntü Formatı Anlık fotoğraf formatını JPEG veya BMP olarak belirtir.
2. Kayıt Dosyası Ayarları
Kayıt Dosyası Boyutu Maksimum dosya boyutunu belirtir. Seçenekler şunları içerir: 256 MB, 512 MB ve 1G.
Kayıt Dosyasını Dosyasını Şuraya Kaydet
Kaydedilen dosyalar için dizini belirtir.
Kayıt Dosyasını Dosyasını Şuraya Kaydet
İndirilen dosyalar için dizini belirtir.
3. Resim ve Klip Ayarları
Anlık Fotoğrafları Kaydet Görüntülemede Şuraya kaydet
Canlı görüntülemede anlık fotoğrafları kaydetmek için dizini belirtir.
İzleme Sırasında Anlık Fotoğrafları Şuraya Kaydet
İzleme modunda anlık fotoğrafları kaydetmek için dizini belirtir.
Klipleri Şuraya Kaydet İzleme modunda video klipleri kaydetmek için dizini belirtir.
Yapılandırma Kamera sistemini, ağı, video sesini, alarmları, kullanıcıları, işlemleri ve firmware'i yükseltmek gibi diğer parametreleri yapılandırmak için Yapılandırma panelini kullanın. Mevcut yapılandırma klasörlerinin açıklaması için bkz. Şekil 3, sayfa 10.

10 TruVision 360° Kamera Yapılandırma Kılavuzu
Şekil 3: Yapılandırma paneli (Cihaz Bilgisi penceresi seçili)
Parametreler Açıklama
1. Sistem Seri numarası ve geçerli firmware, zaman ayarları, bakım ve seri port parametreleri dahil cihaz hakkında temel bilgileri görüntüler.
2. Ağ Kameraya İnternet üzerinden erişmek için gereken ağ parametrelerini tanımlar.
3 Video/Ses Kayıt parametrelerini tanımlar.
4. Görüntü Görüntü parametrelerini, OSD ayarlarını, düzen metni ve gizlilik maskesini tanımlar.
5. Güvenlik Kamerayı kimin kullanabileceğini, parolalarını ve erişim önceliklerini, RTSP kimlik doğrulamasını, IP adresi filtresini ve telnet erişimini tanımlar.
6. Olaylar Hareket algılamayı, kurcalama korumayı, alarm giriş/çıkışını, istisnayı ve anlık fotoğraf yapılandırmayı tanımlar.
7. Depolama Kayıt programını, depolama yönetimini ve NAS yapılandırmasını tanımlar.
Sistem saatini tanımlama NTP (Ağ Saati Protokolü) IP kameralar ve bilgisayarlar gibi ağ cihazlarının saatlerini senkronize etmek için bir protokoldür. Ağ cihazlarını özel bir NTP saati sunucusuna bağlamak tümünün senkronize olmasını sağlar.
Sistem saatini ve tarihini tanımlamak için: 1. Yapılandırma > Sistem > Zaman Ayarları ögesine tıklayın.

TruVision 360° Kamera Yapılandırma Kılavuzu 11
2. Zaman Dilimi açılır menüsünden, kameranın konumuna en yakın olan zaman
dilimini seçin.
3. Time Sync (Zaman Senkronizasyonu) altında saat ve tarihi ayarlamak için seçeneklerden birini işaretleyin:
NTP sunucusu ile senkronize edin: Etkinleştirme kutusunu işaretleyin ve sunucu NTP adresini girin. Zaman aralığı, 1 ila 10080 dakika arasında ayarlanabilir.
- Veya -
Manuel olarak ayarlayın: Manual Time Sync (Manuel Zaman Senkronizasyonu) işlevini etkinleştirin ve ardından açılır takvimden sistem saatini ayarlamak için ögesine tıklayın.
Not: Ayrıca kameranın saatini, bilgisayarınızın saati ile senkronize etmek için Bilgisayar saati ile senkronize et onay kutusunu da işaretleyebilirsiniz.
4. DST işlevini etkinleştirmek için DST'yi Etkinleştir ögesini işaretleyin ve DST periyodunun başlangıç ve bitiş tarihlerini ayarlayın.
5. Değişiklikleri kaydetmek için Kaydet ögesine tıklayın.
RS-485 ayarlarını tanımlama RS-485 seri portu; PTZ cihazları, aydınlatma cihazları veya diğer cihazlar gibi 485 protokolünü (Pelco D veya Pelco P) destekleyen ekstra cihazları kontrol etmek için kullanılır. Ayrıca PTZ hareketini kontrol etmek üzere bir 360° kamera kullanarak analog PTZ kameraya da bağlanabilirsiniz.

12 TruVision 360° Kamera Yapılandırma Kılavuzu
Kamerayı herhangi bir cihaza bağlamadan önce bu parametreleri yapılandırmanız gerekir.
Şekil 4: RS-485 Ayarları penceresi
RS-485 ayarlarını yapmak için: 1. Yapılandırma > Ssistem > RS485 ögesine tıklayın.
2. RS-485 portu parametrelerini seçin.
Not: Baud Hızı, PTZ Protokolü ve PTZ Adresi parametrelerinin PTZ kamera parametreleri ile tam olarak aynı olması gerekir.
3. Değişiklikleri kaydetmek için Kaydet ögesine tıklayın.
360° ayarlarını tanımlama 360° Ayarları yapılandırması, gerçek zamanlı modu ve montaj türü gibi ögeleri seçmenizi sağlar.

TruVision 360° Kamera Yapılandırma Kılavuzu 13
Şekil 5: 360° Ayarları penceresi
Parametreler Açıklama
1. 360° Modu
Yüksek Çözünürlüklü Canlı izleme Modu
Bu seçeneği belirlediğinizde kamera bir 360° görünümünü ya da dört PTZ görünümünü yüksek çözünürlük ve yüksek kare hızı ile destekleyecektir.
Çok Kanallı Mod Bu seçeneği belirlediğinizde kamera bir 360° görünümü, bir panoramik görünümü ve üç PTZ görünümünü aynı zamanda destekleyecektir.
2. Montaj Türü Kamera montaj türünü seçin. Tavan, Masaüstü veya Duvar. Not: Montaj türünü değiştirmek, canlı görünüm modunu, görüntü efektini, PTZ kontrolünü, ön ayar sahnesini ve diğer parametreleri değiştirecektir.
Not: PTZ görünümü ve 360° görünüm, “Gerçek Zamanlı Yüksek Çözünürlük” modu altında aynı zamanda gerçekleştirilemez. PTZ görünümü görüntülendiğinde kamera SD kartı ya da NAS'ta HİÇBİR yerel kayıt olmayacaktır.

14 TruVision 360° Kamera Yapılandırma Kılavuzu
Ağ ayarlarını yapılandırma Kameraya bir ağ üzerinden erişmek belirli ağ ayarlarını tanımlamanızı gerektirir. Ağ ayarlarını tanımlamak için “Network” (Ağ) klasörünü kullanın. Daha fazla bilgi için bkz. Şekil 6.
Şekil 6: Ağ penceresi (TCP/IP penceresi gösterilmektedir)
Parametreler Açıklama
1. TCP/IP NIC Tipi: NIC türünü belirtir. Varsayılan, Otomatiktir. Diğer seçenekleri şunları içerir. 10M Yarım çift yönlü, 10M Full çift yönlü, 100M Yarım çift yönlü ve 100M Full çift yönlü. DHCP: Otomatik olarak bir IP adresi almak ve diğer ağ ayarlarını sunucudan almak için etkinleştirin. IPv4 Adresi: Kameranın IPv4 adresini belirtir. IPv4 Alt Ağ Maskesi: IPv4 alt ağ maskesini belirtir. IPv4 Varsayılan Ağ Geçidi: Ağ geçidi IPv4 adresini belirtir. IPv6 Modu: Manuel (Statik), Otomatik (DHCP) ve Yakınların Keşfi (Yönlendirici Reklamı) dahil IPv6 modunu belirtir. IPv6 Adresi: Kameranın IPv6 adresini belirtir. IPv6 Alt Ağ Ön Ek Uzunluğu: IPv6 ön ek uzunluğunu belirtir. IPv6 Varsayılan Ağ Geçidi: IPv6 ağ geçidi IP adresini belirtir. MTU: MTU geçerli değer aralığını belirtir. Varsayılan 1500'dir. Multicast Adresi: 224.0.0.0 ila 239.255.255.255 arasında D sınıfı bir IP adresini belirtir. Bu seçeneği yalnızca multicast işlevini kullanıyorsanız belirleyin. Bazı yönlendiriciler, bir ağ saldırısı durumunda multicast kullanımını yasaklar. DNS sunucusu: Ağınız için DNS sunucusunu belirtir.

TruVision 360° Kamera Yapılandırma Kılavuzu 15
Parametreler Açıklama
2. Port HTTP portu: Internet Explorer (IE) tarayıcısı için kullanılan portu belirtir. Varsayılan değer 80'dir. RTSP Portu: RTSP portunu belirtir. Varsayılan port numarası 554'tür. HTTPS Portu: HTTPS portunu belirtir. Varsayılan port numarası 443'tür. Servis Portu: SDK portunu belirtir. Varsayılan port numarası 8000'dir.
3. DDNS IP sunucusu, DynDNS ve ezDDNS'yi belirtir.
4. PPPoE Bu seçeneği dinamik IP adresi almak için kullanın.
5. SNMP Kamera durumu ve parametrelerle ilişkili bilgileri almak için SNMP'yi etkinleştirin.
6. 802.1.X Özellik etkinleştirildiğinde kamera verileri güvenceye alınır ve kamera ağa bağlanırken kullanıcı kimlik doğrulamasına ihtiyaç duyulur.
7. QoS Veri gönderme önceliğini yapılandırarak ağ gecikmesini ve ağ yoğunluğunu çözmek için etkinleştirin.
8. FTP Kameranın anlık fotoğraflarının yüklenebileceği FTP adresini ve klasörü belirtir.
9. UPnP Etkinleştirin ve algılanacak uygun adı ayarlayın.
10. E-posta Bir alarm meydana geldiğinde mesajların gönderileceği e-posta adresini belirtir.
11. NAT Port eşleştirme modunu belirtir.
TCP/IP parametrelerini tanımlamak için: 1. Yapılandırma > Ağ > TCP/IP ögesine tıklayın.
2. NIC Tipi, IPv4 ayarları, IPv6 ayarları, MTU ayarları ve Multicast Adresi dahil NIC ayarlarını yapılandırın.
3. DHCP sunucusu mevcutsa, DHCP'yi işaretleyin.
4. Bazı uygulamalar için (örn. e-posta göndermek) DNS sunucu ayarları gerekiyorsa, Preferred DNS Server or Alternate DNS Server'ı (Tercih Edilen DNS Sunucusu veya Alternatif DNS Sunucusu) yapılandırmanız gerekir.
5. Değişiklikleri kaydetmek için Kaydet ögesine tıklayın.
Port parametrelerini tanımlamak için: 1. Yapılandırma > Ağ > Port ögesine tıklayın.
2. Kameranın HTTP portunu, RTSP portunu, HTTPS portunu ve Sunucu portunu ayarlayın.
HTTP Portu: Varsayılan port numarası 80'dir ve boşta olan herhangi bir Port numarası ile değiştirilebilir.
RTSP Portu: Varsayılan port numarası 554'tür. 1 ila 65535 aralığındaki herhangi bir port numarası ile değiştirilebilir.

16 TruVision 360° Kamera Yapılandırma Kılavuzu
HTTPS Portu: Varsayılan port numarası 443'tür. Boşta olan herhangi bir port numarası ile değiştirilebilir.
Sunucu Portu: Varsayılan sunucu portu numarası 8000'dir. 2000 ila 65535 aralığındaki herhangi bir port numarası ile değiştirilebilir.
3. Değişiklikleri kaydetmek için Kaydet ögesine tıklayın.
DDNS parametrelerini tanımlamak için: 1. Yapılandırma > Ağ > DDNS ögesine tıklayın.
2. Bu özelliği etkinleştirmek için Enable DDNS'yi (DDNS'yi Etkinleştir) işaretleyin.
3. DDNS Type (DDNS Tipi) ögesini seçin. İki seçenek mevcuttur: DynDNS ve IPServer.
• DynDNS: DynDNS web sitesine kayıtlı olan kullanıcı adını ve şifreyi girin. Etki alanı adı DynDNS web sitesinin adıdır.
• ezDDNS: Ana bilgisayar adını girin, otomatik olarak çevrim içi kaydedecektir.
• IPServer: IP Sunucusunun adresini girin.
4. Değişiklikleri kaydetmek için Kaydet ögesine tıklayın.
PPPoE parametrelerini tanımlamak için: 1. Yapılandırma > Ağ > PPPoE ögesine tıklayın.
2. Bu özelliği etkinleştirmek için Enable PPPoE'yi (PPPoE'yi Etkinleştir) işaretleyin.
3. Kullanıcı Adını, Şifreyi girin ve PPPoE erişimi için şifreyi Doğrulayın.
4. Değişiklikleri kaydetmek için Kaydet ögesine tıklayın.
SNMP parametrelerini tanımlamak için: 1. Yapılandırma > Ağ > SNMP ögesine tıklayın.
2. İlgili SNMP sürümünü seçin: v1, v2c veya v3.
3. SNMP ayarlarını yapılandırın. SNMP yazılımının yapılandırılmasının burada yapılandırdığınız ayarlar ile aynı olması gerekir.
4. Değişiklikleri kaydetmek için Kaydet ögesine tıklayın.
Not: SNMP'yi ayarlamadan önce lütfen SNMP yazılımını indirin ve SNMP portu aracılığıyla kamera bilgilerini alma işlemini yönetin. Kapan Adresi ayarlanarak kamera, alarm olayını ve istisna mesajlarını izleme merkezine gönderebilir. Seçtiğiniz SNMP sürümünün, SNMP yazılımı ile aynı olması gerekir.
802.1X parametrelerini tanımlamak için: 1. Yapılandırma > Ağ > 802.1X ögesine tıklayın.

TruVision 360° Kamera Yapılandırma Kılavuzu 17
2. Özelliği etkinleştirmek için Enable IEEE 802.1X'i (IEEE 802.1X'i Etkinleştir) işaretleyin.
3. EAPOL sürümü, kullanıcı adı ve şifre dahil 802.1X ayarlarını yapılandırın. EAPOL sürümünün, yönlendirici veya anahtar ile aynı olması gerekir.
4. Değişiklikleri kaydetmek için Kaydet ögesine tıklayın.
Not: Ayrıca kameranın bağlı olduğu anahtar veya yönlendiricinin de IEEE 802.1X standardını desteklemesi gerekir ve bir sunucunun yapılandırılması gerekir. Lütfen sunucudaki 802.1X için bir kullanıcı adı ve parola uygulayın ve kaydedin.
QoS parametrelerini tanımlamak için: 1. Yapılandırma > Ağ > QoS ögesine tıklayın.
2. Video / Ses DSCP'si, Olay / Alarm DSCP'si ve Yönetim DSCP'si dahil QoS ayarlarını yapılandırın. DSCP'nin geçerli değer aralığı 0 ila 63'tür. DSCP değeri büyüdükçe, önceliği de o kadar büyür.
3. Değişiklikleri kaydetmek için Kaydet ögesine tıklayın.
Not: QoS (Hizmet Kalitesi), veri gönderme önceliğini yapılandırarak ağ gecikmesini ve ağ yoğunluğunu çözmeye yardımcı olabilir.
FTP parametrelerini tanımlamak için: 1. Yapılandırma > Ağ > FTP ögesine tıklayın.
2. Sunucu adresi, port, kullanıcı adı, şifre, dizin ve yükleme tipi dahil FTP ayarlarını yapılandırın.
İsimsiz: FTP sunucusuna isimsiz erişimi etkinleştirmek için onay kutusunu işaretleyin.
Dizin: Dizin Yapısı alanında kök dizini, Ana dizini ve Alt dizini seçebilirsiniz. Ana dizin seçildiğinde dizin adı için Cihaz Adını, Cihaz Numarasını veya Cihaz IP'sini kullanma seçeneğine sahip olursunuz ve Alt dizin seçildiğinde dizin adı olarak Kamera Adı veya Kamera Numarasını kullanabilirsiniz.
Yükleme tipi: FTP sunucusuna anlık fotoğrafları yüklemeyi etkinleştirmek için.
3. Değişiklikleri kaydetmek için Kaydet ögesine tıklayın.
UPnP parametrelerini tanımlamak için: 1. Yapılandırma > Ağ > UPnP ögesine tıklayın.
2. UPnP işlevini etkinleştirmek için onay kutusunu işaretleyin. Çevrim içi olarak tespit edildiğinde, cihazın adı düzenlenebilir.
3. Değişiklikleri kaydetmek için Kaydet ögesine tıklayın.

18 TruVision 360° Kamera Yapılandırma Kılavuzu
Not: UPnP protokolü cihazların ev ve kurumsal ortamlarda benzersiz şekilde bağlanmalarını ve ağların uygulanmasını basit hale getirmeyi mümkün kılar. İşlev etkinleştirildiğinde her bir port için port eşleştirmesini yapılandırmanız gerekmez ve kamera, yönlendirici aracılığıyla Geniş Alan Ağı'na (WAN) bağlanır.
E-posta parametrelerini kurmak için: 1. Yapılandırma > Ağ > E-posta ögesine tıklayın.
2. Aşağıdaki ayarları yapılandırın:
Gönderen: E-posta gönderenin adıdır.
Gönderenin Adresi: Gönderenin e-posta adresidir.
SMTP Sunucusu: SMTP Sunucusu IP adresi veya ana bilgisayar adıdır.
SMTP Portu: SMTP portudur. Varsayılan değer 25'tir.
SSL'i etkinleştir: SMTP sunucusu için gerekliyse SSL'i etkinleştirmek için kutuyu işaretleyin.
Ekli Görüntü: E-postaları ekli alarm görüntüleri ile göndermek istiyorsanız, Attached Image (Ekli Görüntü) onay kutusunu işaretleyin.
Aralık: Bu, iki ayrı ekli görüntüleri gönderme işlemi arasındaki zamandır.
Kimlik Doğrulama: E-posta sunucunuz, kimlik doğrulaması gerektiriyorsa, bu sunucuda oturum açmak üzere kimlik doğrulamasını kullanmak için bu onay kutusunu işaretleyin. Oturumun kullanıcı adını ve şifresini girin.
Alıcı: Bildirimde bulunulacak kullanıcının adıdır.
Alıcının Adresi: Bildirimde bulunulacak kullanıcının e-posta adresidir.
3. Değişiklikleri kaydetmek için Kaydet ögesine tıklayın.
NAT parametrelerini kurmak için: 1. Yapılandırma > Ağ > NAT ögesine tıklayın.
2. NAT işlevini etkinleştirmek için onay kutusunu işaretleyin.
3. Port Eşleştirme Modu Otomatik veya Manuel olarak seçin. Manuel modu seçtiğinizde, istediğiniz şekilde harici portu ayarlayabilirsiniz.
4. Değişiklikleri kaydetmek için Kaydet ögesine tıklayın.
Kayıt parametrelerini tanımlama İhtiyaçlarınıza en iyi şekilde uyan resim kalitesini ve dosya boyutunu elde etmek için video ve ses kaydı parametrelerini ayarlayabilirsiniz. Kamera için yapılandırabileceğiniz video ve ses kaydı seçenekleri için Şekil 7 ögesine bakın.

TruVision 360° Kamera Yapılandırma Kılavuzu 19
Şekil 7: Video/Ses Ayarları menüsü (Video penceresi gösterilmektedir)
Parametre Açıklama
1. Video Kanal Numarası: 360° ve PTZ görünümleri gibi farklı aktarımı belirtir.
Aktarım Tipi: Kullanılan aktarım yöntemini belirtir.
Video Tipi: Kaydetmek istediğiniz aktarım tipini belirtir. Yalnızca video akışını kaydetmek için Video Akışı seçeneğini belirleyin. Hem video hem de ses aktarımlarını kaydetmek için Video ve Ses (Video&Audio) seçeneğini belirleyin.
Çözünürlük: Kayıt çözünürlüğünü belirtir. Daha yüksek bir görüntü çözünürlüğü, daha yüksek bir görüntü kalitesi sağlar, ancak daha yüksek bir bit hızı gerektirir. Listelenen çözünürlük seçenekleri kamera tipine ve ana veya alt aktarımın kullanımına bağlıdır. Not: Çözünürlük kamera modeline göre değişebilir.
Bit Hızı Tipi: Değişken veya sabit bit hızı kullanımını belirtir. Değişken, video indirmeleri ve aktarımı için uygun daha yüksek kalite sonuçları üretir. Varsayılan Sabit'tir.
Video Kalitesi: Görüntünün kalite seviyesini belirtir. Değişken bit hızı seçildiğinde ayarlanabilir. Seçenekler şunları içerir: En Düşük, Daha Düşük, Orta, Daha Yüksek ve En Yüksek.
Kare Hızı: Seçilen çözünürlük için kare hızını belirtir. Kare oranı, saniye başına gösterilen ya da gönderilen video karelerinin sayısıdır. Not: Maksimum kare hızı, kamera modeli ve seçilen çözünürlüğe bağlıdır. Lütfen veri sayfasından kamera teknik özelliklerini kontrol edin.
Maks bit hızı: İzin verilen maksimum bit hızını belirtir. Yüksek bir görüntü çözünürlüğü, yüksek bir bit hızının da seçilmesini gerektirir.
Video Şifreleme: Kullanılan video kodlayıcısını belirtir.

20 TruVision 360° Kamera Yapılandırma Kılavuzu
Parametre Açıklama
Profil: Farklı profiller, sıkıştırma işleminde kullanılan farklı araçları ve teknolojileri gösterir. Seçenekler şunları içerir: Yüksek Profil, Ana Profil ve Temel Profil.
I Kare Aralığı: Video kompresyon yöntemi. Varsayılan değer olan 50'yi değiştirmemeniz önemle önerilir.
2. Ses Ses Şifreleme: G.711ulaw, G.711alaw, MP2L2 ve G.726 isteğe bağlıdır.
Ses Girişi: Yerleşik mikrofon için yalnızca “Micln” seçilebilir.
Giriş Ses Seviyesi: 0 ila 100 arasındaki ses seviyesini belirtir.
2. ROI Arkaplan bilgilerine daha az odaklanılan yerde ROI kalitesini arttırmak için ilgilenilen bölgeye daha fazla şifreleme kaynağı atamayı etkinleştirin.
ROI parametrelerini kurmak için: 1. Yapılandırma > Video/Ses > ROI.
2. Açılır listeden kanalı seçin.
3. Görüntüdeki ilgilenilen bölgeyi çizin. Maksimum dört bölge çizilebilir.
4. ROI şifrelemesini ayarlamak için aktarım türünü seçin.
5. Alanı manuel olarak yapılandırmak için Sabit Bölge ögesini etkinleştirin.
Bölge Numarası: Bölgeyi seçin.
ROI Seviyesi: Görüntü Kalitesini İyileştirme seviyesini seçin.
Bölge Adı: İstediğiniz bölge adını ayarlayın.
6. Değişiklikleri kaydetmek için Kaydet ögesine tıklayın.
Video görüntüsünü yapılandırma En iyi görüntü kalitesini elde etmek için, kamera modeli veya konum arka planına bağlı olarak kamera görüntüsünü ayarlamanız gerekebilir. Video görüntüsünün parlaklığını, kontrastını, doygunluğunu, renk ve netliğini ayarlayabilirsiniz.
Ayrıca bu menüyü pozlama süresi, iris modu, video standardı, gündüz/gece modu, görüntü sarsılması, WDR, dijital gürültü azaltma ve beyaz dengesi gibi kamera davranış parametrelerini ayarlamak için de kullanın. Daha fazla bilgi için bkz. “Şekil 8” sayfa 21.

TruVision 360° Kamera Yapılandırma Kılavuzu 21
Şekil 8: Kamera görüntü ayarları menüsü
Parametre Açıklama
1. Görüntü Ayarlama
Parlaklık, Kontrast Doygunluk, Renk Tonu, Netlik
Her bir parametre için değerlerin konumunu ayarlayarak resim kalitesinin farklı ögelerini değiştirir.
İris Modu Tek ayar vardır; Manuel.
2. Pozlama Ayarları
Pozlama Süresi Pozlama süresi, diyafram aralığının ışığın kamera lensine girmesi için açık kalacağı süreyi kontrol eder. Görüntü karanlıksa, daha yüksek bir değer ve hızlı hareket eden nesneyi görmek için daha düşük bir değer seçin.
Kazanç Görüntü parlaklığını ayarlamak için değeri seçin.
3. Gündüz/Gece Anahtarı
Gündüz/Gece Anahtarı Kameranın gündüz modunda mı yoksa gece modunda mı olacağını tanımlar Örneğin, kamera ışık seviyelerinin her zaman iyi olduğu bir iç mekanda bulunuyorsa, gündüz (renkli) seçeneği kullanılabilir. Seçenekler: Gündüz: Kamera her zaman gündüz modundadır. Gece: Kamera her zaman gece modundadır. Otomatik: Kamera hangi modun kullanılacağını otomatik olarak algılar. Program: Kamera, yapılandırılan zaman dilimine göre gündüz modu ve gece modu arasında geçiş yapar. Alarm Girişiyle Tetiklenme: Kamera, alarm tetiklendikten sonra gündüz modu veya gece moduna geçiş yapar.

22 TruVision 360° Kamera Yapılandırma Kılavuzu
Parametre Açıklama
Hassasiyet Otomatik Gündüz/Gece geçişini seçerseniz, hassasiyet değerini 0'dan 7'ye ayarlayabilirsiniz. Değer ne kadar yüksek olursa, mod geçişi o kadar kolay olur.
Filtreleme Süresi Yalnızca Otomatik G/G geçiş modu seçildiğinde kullanılabilir. Filtreleme süresi, gündüz/gece geçişi arasındaki aralık süresi anlamına gelir. Değeri 5 ile 120 sn arasında ayarlayabilirsiniz.
Akıllı IR Kameranın infrared LED'lerinin yoğunluğu, infrared'in nesneyi aşırı pozlamaması için nesnenin kameradan uzaklığına bağlı olarak otomatik olarak ayarlanabilir. Etkinleştirildiğinde nesne kameraya yakın olduğunda aşırı pozlamayı önleyebilir.
IR Işığı IR'yi etkinleştirmek/devre dışı bırakmak için Açık/Kapalı ögesini seçin. Etkileştir: IR LED'leri, kamera gece moduna girdiğinde Açık olacaktır. Devre Dışı Bırak: IR LED'leri, kamera gece moduna girdiğinde Kapalı olacaktır. Not: IR LED'leri Gündüz modunda her zaman Kapalıdır.
4. Arka Işık Ayarları
BLC Alanı Bu işlev, arka plan aydınlatması yüksek olduğunda görüntü kalitesini artırır. Nesnenin, görüntüde çok karanlık çıkmasını önler. Seçenekler şunlardır: Kapalı, Yukarı, Aşağı, Sol, Sağ ve Orta.
WDR Etkinleştirildiğinde, bu özellik (geniş dinamik aralık) gölgelerdeki nesnelerin ayrıntılarını veya aydınlık ve karanlık alanlar arasında yüksek kontrasta sahip çerçevelerin parlak alanlarındaki nesnelerin ayrıntılarını görmenize olanak tanır.
5. Beyaz Dengesi
Beyaz Dengesi Beyaz dengesi (WB) kameraya beyaz ışığın nasıl görüneceğini belirtir. Bu bilgiye dayalı olarak kamera, sahnenin renk sıcaklığı örneğin gün ışığından floresana dönüştüğünde tüm renklerin doğru şekilde görüntülemeye devam edecektir. Seçeneklerden birini belirleyin: AWB1: Beyaz dengesi otomatik olarak belirlenir. MWB: Kendi ihtiyaçlarınızı karşılamak için elle renk sıcaklığını ayarlayın. Kilitli WB: Mevcut ortam renk sıcaklığına WB'yi kilitler. Akkor Lamba: Akkor aydınlatma ile kullanım için. Sıcak Işık Lambası: İç mekan ışığı sıcak olduğunda kullanım için. Doğal Işık: Doğal ışık ile kullanım için. Floresan Lamba: Kameranın yanına floresan lambaların monte edildiği yerlerde kullanım için.
6. Görüntü İyileştirme
Dijital Gürültü Azaltma Dijital gürültü azaltma DNR, özellikle düşük ışıklı koşullarda görüntü performansını geliştirmek için gürültüyü azaltır. Seçenekler şunları içerir: Normal Mod, Uzman Modu veya Kapalı.
Gürültü Azaltma Seviyesi Yalnızca Normal Modda kullanılabilir. Normal Modda gürültü azaltma seviyesini ayarlayın. Daha yüksek bir değerin daha güçlü gürültü azaltma etkisi vardır. Varsayılan 50'dir.
Zaman/Alan DNR Seviyesi
Uzman Modunda gürültü azaltma seviyesini ayarlayın. Not: Daha yüksek bir değer ayarlarsanız, görüntü net olmayabilir.
Gri Ölçek Gri ölçeğin aralığını [0 ila 255] veya [16 ila 235] olarak seçebilirsiniz.

TruVision 360° Kamera Yapılandırma Kılavuzu 23
Parametre Açıklama
7. Video Ayarlama
Video Standardı 50 Hz ve 60 Hz seçilebilir. Farklı video standartlarına göre seçim yapın; normal olarak PAL standardı için 50 Hz ve NTCS standardı için 60 Hz.
Not: Tüm modeller bu parametre ayarlarını desteklemez.
Bilgilerin nasıl görüntüleneceğini tanımlama Kamera adına ek olarak kamera da ekranda sistem tarihini ve saatini görüntüleyebilir. Ayrıca, metnin ekranda nasıl göründüğünü de tanımlar.
Şekil 9: OSD ayarları menüsü
Tarihi/saati ve adı ekranda konumlandırmak için: 1. Yapılandırma > Görüntü > OSD Ayarları ögesine tıklayın.
2. Kameranın adını ekranda görüntülemek için Adı Görüntüle kutusunu işaretleyin. Camera Name (Kamera Adı) metin kutusundaki varsayılan adı değiştirebilirsiniz.
3. Tarihi/saati ekranda görüntülemek için Tarihi Görüntüle kutusunu işaretleyin.
4. Haftanın gününü, ekran üzerindeki görüntüye eklemek için Display Week (Haftayı Görüntüle) kutusunu işaretleyin.
5. Kamera Adı kutusuna kamera adını girin.
6. Saat Formatı liste kutusundan saat formatını seçin.
7. Tarih Formatı liste kutusundan tarih formatını seçin.

24 TruVision 360° Kamera Yapılandırma Kılavuzu
8. Display Mode (Görüntüleme Modu) liste kutusundan kamera için bir görüntüleme modu seçin. Ekran modları şunları içerir:
• Şeffaf ve Yanıp sönmeyen. Görüntü, metin içerisinden belirir.
• Şeffaf ve Yanıp Sönen. Görüntü metin içerisinden belirir. Metin yanıp söner.
• Şeffaf olmayan ve Yanıp sönmeyen. Görüntü, metnin arkasındadır. Bu, varsayılandır.
• Şeffaf değil ve Yanıp sönen. Görüntü, metnin arkasındadır. Metin yanıp söner.
9. İstediğiniz OSD boyutunu seçin.
10. Değişiklikleri kaydetmek için Kaydet ögesine tıklayın.
Not: Görüntüleme modunu şeffaf olarak ayarlarsanız, metin sahneye göre farklılık gösterir. Bazı sahnelerdeki metin, net olmayabilir.
Özel bölgeyi yapılandırma Gizlilik maskeleri, monitör ekranındaki ve kayıtlı videodaki görünümden bunları korumak için (çevredeki binalar gibi) hassas alanları gizlemenizi sağlar. Maskeleme, ekranda boş bir alan olarak görünür. Kamera başına 4'e kadar özel bölge oluşturabilirsiniz.
Şekil 10: Gizlilik maskesi menüsü
Gizlilik maskesi alanı eklemek için: 1. Yapılandırma > Görüntü > Gizlilik Maskesi ögesine tıklayın.
2. Enable Privacy Mask'i (Özel Bölgeyi Etkinleştir) işaretleyin.
3. Alanı Çiz ögesine tıklayın.

TruVision 360° Kamera Yapılandırma Kılavuzu 25
4. Özel bölgeyi çizmek için canlı video penceresinde fareye tıklayın ve fareyi sürükleyin.
Not: Aynı görüntü üzerinde 4'e kadar alan çizmenize izin verilir.
5. Çizme işlemini durdurmak için Çizimi Durdur ögesine tıklayın veya kaydetmeden ayarladığınız tüm alanları temizlemek için Tümünü Temizle ögesine tıklayın.
6. Değişiklikleri kaydetmek için Kaydet ögesine tıklayın.
Hareket algılama alarmları Hareket algılama alarmlarını tanımlayabilirsiniz. Hareket algılama alarmı, kamera bir hareket algıladığında tetiklenen bir alarmı ifade eder. Ancak hareket alarmı yalnızca programlanmış bir zaman programı sırasında meydana gelirse, tetiklenir.
Yalnızca ilgilenilen nesnelerin bir hareket kaydı tetikleyebilmesi için hedef boyutuna yanı sıra harekete olan hassaslık seviyesini seçin. Örneğin, hareket kaydı bir kedinin değil de bir insanın hareketi ile tetiklenir.
Hareketin nerede algılanacağını, hareket için hassaslık seviyesini, kameranın hareketi algılamada ne zaman hassas olacağını ve aynı zamanda da bir hareket algılama alarmı için sizi uyarmak adına hangi yöntemlerin kullanılacağını ekrandaki alanda tanımlayabilirsiniz.
Ayrıca hareket için dinamik analizi de etkinleştirebilirsiniz. Hareket olduğunda, bölgede yeşil renkte vurgulanır.
Şekil 11: Hareket algılama menüsü
Bir hareket algılama alarmı tanımlamak, aşağıdaki görevleri gerektirir: 1. Alan Ayarları: Hareket algılama alarmını tetikleyebilecek algılama hassasiyeti
seviyesini ve ekran alanını tanımlayın.

26 TruVision 360° Kamera Yapılandırma Kılavuzu
2. Hazırlanma Programı: Sistemin hareket algılayacağı programı tanımlayın.
3. Programı kaydetme: Hareket algılamanın kaydedilebileceği programı tanımlayın. Daha fazla bilgi için bkz. “Bir kayıt programı tanımlama”, sayfa 31.
4. Bağlantı: Alarma verilecek yanıtın yöntemini belirtin.
Hareket algılamayı ayarlamak için: 1. Yapılandırma > Olaylar > Hareket Algılama ögesine tıklayın.
2. Enable Motion Detection (Hareket Algılamayı Etkinleştir) kutusunu işaretleyin.
Hareketi gerçek zamanlı olarak görmek isterseniz, Hareket için Dinamik Analizi etkinleştir ögesini işaretleyin.
Not: Hareket algılama alarmını devre dışı bırakmak için “Enable Motion Detection” (Hareket Algılamayı Etkinleştir) seçeneğinin işaretini kaldırın.
3. Alanı Çiz ögesine tıklayın. Hareket algılamaya duyarlı bir alan çizmek için canlı video görüntüsünde fareye tıklayın ve fareyi sürükleyin.
Not: Aynı görüntü üzerinde 8'e kadar hareket algılama alanı çizebilirsiniz.
4. Çizimi bitirmek için Çizimi Durdur ögesine tıklayın. İşaretlenen tüm alanları silmek ve çizime yeniden başlamak için Tümünü Sil ögesine tıklayın.
5. Algılama hassasiyetini ayarlamak için Sensitivity (Hassasiyet) imlecini hareket ettirin. Tüm alanlarda aynı hassasiyet seviyesi olacaktır.
6. Hazırlık programını düzenlemek için Düzenle ögesine tıklayın. Hazırlık programının düzenleme arayüzü için aşağıdaki resme bakın.
7. Ayrıntılı zaman periyotunu ayarlamak için günü seçin ve tıklayın. Programı, diğer günlere de kopyalayabilirsiniz.
8. Değişiklikleri kaydetmek için Tamam ögesine tıklayın.
9. Bir olay ortaya çıktığında bağlantı yöntemini belirtin. Bir hareket algılama alarmı tetiklendiğinde sistem için bir ya da birden fazla yanıt yöntemini işaretleyin.

TruVision 360° Kamera Yapılandırma Kılavuzu 27
Alarm Alıcısına Bildirimde Bulun
Bir olay ortaya çıktığında uzak yönetim yazılımına bir istisna veya alarm sinyali gönderin.
E-posta Gönder Bir hareket algılama alarmı olduğunda, belirtilen adrese bir e-posta gönderir.
Anlık Fotoğrafı Yükle Bir alarm tetiklendiğinde görüntüyü çekin ve resmi NAS veya FTP sunucusuna yükleyin.
Kanalı Tetikle Kamerayı başlatmak için kaydı tetikler.
10. Değişiklikleri kaydetmek için Kaydet ögesine tıklayın.
Kurcalama koruma alarmları Kamerayı, lens kapatıldığında bir alarm tetiklemek ve alarm yanıt eylemi gerçekleştirmek için yapılandırabilirsiniz.
Şekil 12: Kurcalama koruma menüsü
Kurcalama koruma alarmlarını ayarlamak için: 1. Yapılandırma > Olaylar > Kurcalama koruma ögesine tıklayın.
2. Kurcalama korumayı etkinleştir kutusunu işaretleyin.
3. Algılama hassasiyetini ayarlamak için Sensitivity (Hassasiyet) imlecini hareket ettirin.
4. Kurcalama alarmlarını için hazırlık programını düzenlemek üzere Edit (Düzenle) ögesine tıklayın. Hazırlık programı yapılandırması, hareket algılama için olanla aynıdır. Daha fazla bilgi için “Hareket algılamayı ayarlamak için” bölümüne bakın.
5. Kurcalama koruma için alınan bağlantı yöntemini seçmek için onay kutusunu işaretleyin.
6. Değişiklikleri kaydetmek için Kaydet ögesine tıklayın.

28 TruVision 360° Kamera Yapılandırma Kılavuzu
İstisna alarmları Sıra dışı olaylar ortaya çıktığında ve nasıl bilgilendirilmeniz gerektiğine ilişkin sizi bilgilendirmek üzere kamerayı ayarlayabilirsiniz. İstisna alarmları şunları içerir:
• HDD Dolu: Tüm NAS kayıt alanı dolu.
• HDD Hatası: Dosyalar belleğe yazılırken hatalar oluştu, bellek yok veya bellek başlatılamadı.
• Ağ Bağlantısı Kesik: Bağlantısı kesik ağ kablosu.
• IP Adresi Çakıştı: IP adresi ayarında çakışma olur.
• Geçersiz Oturum Açma: Kameralarda oturum açmak için yanlış kullanıcı kimliği veya parolası kullanılmış.
Şekil 13: İstisna menüsü
İstisna alarmlarını tanımlamak için: 1. Yapılandırma > Olaylar > İstisna ögesine tıklayın.
2. İstisna Tipi'nin altında, açılır listeden bir istisna tipi seçin.
3. İstenen bağlantı yöntemini seçmek için onay kutusunu işaretleyin.
4. Değişiklikleri kaydetmek için Kaydet ögesine tıklayın.
Anlık fotoğraf parametreleri Programlanan anlık fotoğrafları ve olay tetiklemeli anlık fotoğrafları yapılandırabilirsiniz. Yakalanan anlık fotoğraflar SD kart (destekleniyorsa) veya NAS içinde saklanabilir. Ayrıca anlık fotoğrafları bir FTP sunucusuna da yükleyebilirsiniz.

TruVision 360° Kamera Yapılandırma Kılavuzu 29
Şekil 14: Anlık fotoğraf menüsü
Not: FTP ayarlarını yapılandırmışsanız ve FTP penceresinde Resim Yükle ögesini işaretlemişseniz, anlık fotoğraflar FTP'ye yüklenecektir. Hareket algılama veya alarm girişi için Upload Snapshot (Anlık Fotoğraf Yükle) ögesini de işaretlerseniz, anlık fotoğraflar, hareket algılama veya bir alarm girişi tetiklendiğinde FTP'ye yüklenecektir.
Anlık fotoğrafları ayarlamak için:
1. Yapılandırma > Olaylar > Anlık Fotoğraf ögesine tıklayın.
2. Sürekli anlık fotoğrafları etkinleştirmek için Anlık Fotoğrafları Zamanlamayı Etkinleştir ögesini işaretleyin. Olay tetiklemeli anlık fotoğrafları etkinleştirmek için Olay Tetiklemeli Anlık Fotoğrafı Etkinleştir ögesini işaretleyin.
3. İstenen anlık fotoğraf kalitesini seçin.
4. İki anlık fotoğraf arasındaki süre aralığını ayarlayın.
5. Değişiklikleri kaydetmek için Kaydet ögesine tıklayın.
NAS ayarlarını yapılandırma Kayıtları uzaktan depolamak için bir ağ depolama sistemi (NAS) de kullanabilirsiniz.
Kayıt ayarlarını yapılandırmak için lütfen ağ içinde ağ depolama cihazına sahip olduğunuzdan emin olun.
NAS diskinin ağ içerisinde mevcut olması gerekir ve kayıtlı dosyaları, günlük dosyaları vb.ni depolamak için yapılandırılması gerekir.

30 TruVision 360° Kamera Yapılandırma Kılavuzu
Notlar:
1. Kameraya sekize kadar NAS diski bağlanabilir.
2. Önerilen NAS kapasitesinin 9G ve 2T arasında olması gerekir, çünkü aksi bir durumda biçimlendirme arızasına neden olabilir.
Şekil 15: NAS menüsü
Bir NAS sistemini ayarlamak için: 1. Yapılandırma > Depolama > NAS ögesine tıklayın.
2. Ağ diskinin IP adresini ve NAS klasörü yolunu girin.
3. Değişiklikleri kaydetmek için Kaydet ögesine tıklayın.
Depolama cihazlarını biçimlendirme Kapasiteyi, mevcut boş alanı ve kameradaki NAS HDD'sinin ve SD kartın çalışma durumunu görüntülemek için depolama yönetimi penceresini kullanın. Ayrıca bu depolama cihazlarını da biçimlendirebilirsiniz.
Depolama cihazını biçimlendirmeden önce, tüm kayıtları durdurun. Biçimlendirme tamamlandıktan sonra, cihaz aksi durumda düzgün şekilde çalışmayacaksa kamerayı yeniden başlatın.
Üzerine yazma etkinleştirilmişse, deponun dolması durumunda en eski dosyaların üzerine yazılır.

TruVision 360° Kamera Yapılandırma Kılavuzu 31
Şekil 16: Depolama Yönetimi menüsü
Depolama cihazlarını biçimlendirmek için: 1. Yapılandırma > Depolama > Depolama Yönetimi ögesine tıklayın.
2. Depolamayı seçmek için HDD Numarası sekmesini işaretleyin.
3. Biçimlendir ögesine tıklayın. Biçimlendirme izninizi kontrol etmeniz için bir pencere açılır.
4. Biçimlendirmeyi başlatmak için OK (Tamam) ögesine tıklayın.
Kayıt ve anlık fotoğraflar için kotayı tanımlamak üzere: 1. Resim ve kayıt için kota yüzdesini girin.
2. Kaydet ögesine tıklayın ve ayarları aktifleştirmek için tarayıcı sayfasını yenileyin.
Bir kayıt programı tanımlama “Record Schedule” (Kayıt Programı) penceresinde bir kayıt programı tanımlayabilirsiniz. Kayıt kameradaki SD kart veya NAS üzerine kaydedilir. Kameranın SD kartı, ağ arızası durumunda bir yedekleme sağlar.
Seçilen kayıt programı, tüm alarm türleri için geçerlidir.
Ön kayıt süresi Ön kayıt süresi, programlanan zamandan veya olaydan önce başlayacak şekilde ayarlanır. Örneğin; bir alarm 10:00'da kaydetmeyi başlatırsa ve ön kayıt süresi 5 saniye olarak ayarlanmışsa, kamera kayda 9:59:55'te başlar. Ön kayıt süresi; Ön kayıt yok, 5 sn, 10 sn, 20 sn, 25 sn, 30 sn veya sınırsız olarak yapılandırılabilir.

32 TruVision 360° Kamera Yapılandırma Kılavuzu
Kayıt sonrası süre Kayıt sonrası süre, kaydı programlanan zamandan veya olaydan sonra durdurmaya ayarlanır. Örneğin; bir alarm 11:00'da kaydı başlatmışsa ve kayıt sonrası süre 5 saniye olarak ayarlanmışsa, kamera 11:00:05'e kadar kayıt yapar. Kayıt sonrası süre; 5 sn, 10 sn, 30 sn, 1 dk, 2 dk, 5 dk veya 10 dk olarak yapılandırılabilir.
Kayıt programını ayarlamak için: 1. Yapılandırma > Depolama > Kayıt Programı ögesine tıklayın.
2. Kaydı etkinleştirmek için Kaydı Etkinleştir kutusunu tıklayın.
Not: Kaydı devre dışı bırakmak için, seçeneği kaldırın.
3. Hazırlık programını düzenlemek için Edit (Düzenle) ögesine tıklayın. Aşağıdaki pencere belirir:
4. Kaydın tüm hafta için (All Day (Tüm Gün) kayıt) veya haftanın belirli günleri için mi yapılacağını seçin.
“All day” (Tüm gün) seçeneğini belirlediyseniz, aşağı açılır liste kutusundan kaydetmek için kayıt türlerinden birini seçin:
• Normal: Bu, kesintisiz kayıttır.
• Hareket algılama: Video, hareket algılandığında kaydedilir.
• Alarm: Video, harici alarm girişi aracılığıyla alarm tetiklendiğinde kaydedilir.
• Hareket | Alarm: Video, harici alarm tetiklendiğinde veya hareket algılandığında kaydedilir.
• Hareket ve Alarm: Video, hareket ve alarmlar aynı anda tetiklendiğinde kaydedilir.
5. “Özelleştir ögesini seçtiyseniz, gerekli hafta gününe tıklayın ve ardından periyot 1 için kameranın kaydı başlatmasını ve bitirmesini istediğiniz başlangıç ve bitiş zamanlarını ayarlayın.
Açılır liste kutusundan, kayıt için kayıt türlerinden birini seçin.
Gün içinde ek süreleri tekrarlayın. Maksimum sekiz zaman dilimi seçilebilir.

TruVision 360° Kamera Yapılandırma Kılavuzu 33
Not: Sekiz zaman dilimi çakışamaz.
6. Gerekiyorsa, haftanın diğer günleri için kayıt periyotlarını ayarlayın.
Kayıt periyotlarını haftanın bir başka gününe kopyalamak için Copy (Kopyala) ögesine tıklayın.
7. Değişiklikleri kaydetmek için Tamam ve Kaydet öğelerine tıklayın.
Not: Kayıt türünü “Hareket algılama” veya “Alarm” olarak ayarladıysanız, ayrıca hareket algılamayı ya da alarm giriş kaydını tetiklemek için hazırlık programı da tanımlamanız gerekir.

34 TruVision 360° Kamera Yapılandırma Kılavuzu
Kamera yönetimi
Bu bölüm, kurulup yapılandırıldığında bir kameranın nasıl kullanılacağını açıklamaktadır. Kameraya web tarayıcısı ile erişilebilir.
Kullanıcı yönetimi Bu bölüm kullanıcıların nasıl yönetileceğini açıklar. Şunları yapabilirsiniz:
Kullanıcıları ekleme veya silme
İzni değiştirme
Parolaları değiştirme
Yalnızca yönetici kullanıcıları yönetebilir. Yeni kullanıcılar listeye eklendiğinde yönetici, her kullanıcının izinlerini ve şifresini değiştirebilir. Bkz. aşağıdaki Şekil 17.
Şekil 17: Kullanıcı yönetimi penceresi
Parolalar, kameraya erişimi sınırlar ve aynı parola birkaç kullanıcı tarafından kullanılabilir. Yeni bir kullanıcı oluştururken kullanıcıya bir parola vermeniz gerekir. Tüm kullanıcılar için verilen varsayılan bir parola mevcut değildir. Kullanıcılar kendi şifrelerini değiştiremezler ve sadece yönetici bir kullanıcı için şifre oluşturabilir veya şifreyi değiştirebilir.
Not: Yönetici parolanızı güvenli bir yerde tutun. Şifrenizi unutursanız, lütfen teknik destekle iletişime geçin.
Kullanıcı türleri Bir kullanıcının sisteme erişim ayrıcalıkları kullanıcı tiplerine göre otomatik olarak tanımlanır. Üç kullanıcı türü mevcuttur:
Yönetici: Bu sistem yöneticisidir. Yönetici tüm ayarları yapılandırabilir. Sadece yönetici kullanıcı hesapları oluşturabilir veya silebilir. Yönetici silinemez.

TruVision 360° Kamera Yapılandırma Kılavuzu 35
Operatör: Bu kullanıcı yalnızca kendi hesabının yapılandırmasını değiştirebilir. Operatör diğer kullanıcıları oluşturamaz veya silemez.
Görüntüleyici: Bu kullanıcının canlı görüntüleme, izleme ve kayıt arama izinleri vardır. Ancak, herhangi bir yapılandırma ayarını değiştiremezler.
Kullanıcılar ekleme ve silme Yönetici, 31'e kadar kullanıcı oluşturabilir. Yalnızca sistem yöneticisi kullanıcılar oluşturabilir ya da silebilir.
Bir kullanıcı eklemek için: 1. Yapılandırma > Güvenlik > Kullanıcı ögesine tıklayın.
2. Add (Ekle) düğmesini seçin. Kullanıcı yönetimi (User management) penceresi görüntülenir.
3. Bir kullanıcı adı girin. Ad en fazla 16 alfa nümerik karakter uzunluğunda olabilir.
4. Kullanıcıya bir şifre atayın. Şifreler 16 alfanümerik karaktere kadar olabilir.
5. Açılır listeden kullanıcı türünü seçin. Seçenekler Görüntüleyici ve Operatördür.
6. Kullanıcılara izinleri atayın.
7. Ayarları kaydetmek için Tamam'ı tıklayın.
Bir kullanıcıyı silmek için: 1. Yapılandırma > Güvenlik > Kullanıcı ögesine tıklayın.
2. Bir kullanıcı seçin ve Sil düğmesine tıklayın. Bir mesaj kutusu görünür.
Not: Yalnızca bir yönetici bir kullanıcı silebilir.

36 TruVision 360° Kamera Yapılandırma Kılavuzu
3. Değişiklikleri kaydetmek için, Kaydet ögesine tıklayın.
Kullanıcı bilgilerini değiştirme Adı, parolası ve izinleri gibi bir kullanıcı hakkındaki bilgileri kolaylıkla değiştirebilirsiniz.
Kullanıcı bilgilerini değiştirmek için: 1. Yapılandırma > Güvenlik > Kullanıcı ögesine tıklayın.
2. Değiştir düğmesine tıklayın. Kullanıcı yönetimi penceresi görünür
3. Gerekli bilgileri değiştirin.
Not: Kullanıcı “Yönetici” yalnızca yönetici parolasını girerek değiştirilebilir.
4. Değişiklikleri kaydetmek için, Kaydet ögesine tıklayın.
RTSP kimlik doğrulamasının tanımlanması Canlı görüntülemenin veri aktarımını güvence altına alabilirsiniz.
Şekil 18: RTSP Kimlik Doğrulaması penceresi
RTSP kimlik doğrulaması tanımlamak için: 1. Güvenlik klasöründe penceresini açmak için RTSP Kimlik Doğrulaması
sekmesine tıklayın.
2. RTSP kimlik doğrulamasını etkinleştirmek veya devre dışı bırakmak için Kimlik Doğrulaması altında açılır listeden Etkinleştir ya da Devre Dışı Bırak ögesini seçin.
3. Değişiklikleri kaydetmek için, Kaydet ögesine tıklayın.
Not: Kullanıcının “Uzak: Canlı Görünüm” iznine sahip olmadığı durumda “RTSP Kimlik Doğrulaması” nı devre dışı bırakırsanız, yine de canlı görüntüleme görüntüsünü görebilir.

TruVision 360° Kamera Yapılandırma Kılavuzu 37
IP Adresi Filtresi Tanımlama Bu fonksiyon erişim kontrolünü mümkün kılar.
Şekil 19: IP Adresi Filtresi penceresi
IP Adresi Filtresi tanımlamak için: 1. Yapılandırma > Güvenlik > IP Adresi Filtresi ögesine tıklayın.
2. IP Adresi Filtresini Etkinleştir onay kutusunu işaretleyin.
3. Açılır listeden IP Adresi Filtresinin türünü seçin, Yasaklanmış veya İzinli.
4. Bir IP adresi eklemek için Ekle ögesine tıklayın.
Seçili IP adresini değiştirmek ya da silmek için Değiştir veya Sil ögelerine tıklayın.
Tüm IP adreslerini silmek için Temizle seçeneğine tıklayın.
5. Değişiklikleri kaydetmek için, Kaydet ögesine tıklayın.

38 TruVision 360° Kamera Yapılandırma Kılavuzu
Güvenlik Hizmetini Tanımlama
Şekil 20: Güvenlik Hizmeti penceresi
Telnet tanımlamak için:
1. Yapılandırma > Güvenlik > Güvenlik Hizmeti ögesine tıklayın.
2. Telnet'i Etkinleştir onay kutusunu işaretleyin.
3. Telnet parolasını girin ve onaylayın.
4. Değişiklikleri kaydetmek için, Kaydet ögesine tıklayın.
Not:
1. Telnet kullanıcı adı varsayılan olarak root'tur ve değiştirilemez.
2. Varsayılan Telnet parolası ab12'dir.
3. Parolanın en az bir harf ve bir sayı ile minimum 4 karakterlik bir parola olarak ayarlanması gerekir.
Varsayılan ayarları geri yükleme Varsayılan ayarları kameraya geri yüklemek için Varsayılan menüsünü kullanın. İki seçenek mevcuttur:
Geri Yükle: IP parametreleri dışındaki tüm parametreleri varsayılan ayarlara geri yükleyin.
Varsayılan: Tüm parametreleri varsayılan ayarlara geri yükleyin.
Not: Video standardı, Geri Yükle veya Varsayılan kullanılarak varsayılan ayarlara geri yüklenemez.
Varsayılan ayarları geri yüklemek için: 1. Yapılandırma > Güvenlik > Bakım ögesine tıklayın.
2. Ya Restore (Geri Yükle) ya da Default (Varsayılan) sekmesine tıklayın. Kullanıcı kimlik doğrulamasını gösteren bir pencere görünür.
3. Yönetici parolasını girin ve Tamam ögesine tıklayın.

TruVision 360° Kamera Yapılandırma Kılavuzu 39
4. Geri yükleme işlemini onaylamak için açılır mesajda Tamam ögesine tıklayın.
Bir yapılandırma dosyasını içe/dışa aktarma Bir yapılandırma dosyasını içe/dışa aktarmak için: 1. Yapılandırma > Sistem > Bakım ögesine tıklayın.
2. Yerel yapılandırma dosyasını seçmek için Gözat ögesine tıklayın ve ardından yapılandırma sayfasını içe aktarmaya başlamak için İçe Aktar ögesine tıklayın.
3. Yapılandırma dosyasını kaydetmek için Dışa Aktar ögesine tıklayın ve kayıt yolunu ayarlayın.
Firmware yükseltme Kamera firmware'i flash bellekte saklıdır. Firmware dosyasını flash belleğe yazmak için güncelleme fonksiyonunu kullanın.
Süresi sona erdiğinde firmware'i yükseltmeniz gerekir. Firmware'i yükselttiğinizde mevcut tüm ayarlar değişmeden kalır. Yalnızca varsayılan ayarları ile yeni özellikler eklenir.
Firmware versiyonunu web tarayıcısı üzerinden yükseltmek için: 1. Aşağıdaki adreste bulunan web sitemizden en son firmware versiyonunu
bilgisayarınıza indirin:
www.interlogix.com/video/product/
- Veya -
www.utcfssecurityproductspages.eu/videoupgrades/
2. Yapılandırma > Sistem > Bakım ögesine tıklayın.
3. Bilgisayarınızdaki en yeni dosyanın yerini belirlemek için Gözat düğmesine tıklayın.
4. Güncelle ögesine tıklayın. Kamerayı yeniden başlatmanızı isteyen bir komut alacaksınız.
Kamerayı yeniden başlatma Kamera uzaktan kolayca yeniden başlatılabilir.
Kamerayı web tarayıcısı üzerinden yeniden başlatmak için: 1. Yapılandırma > Sistem > Bakım ögesine tıklayın.
2. Yerel yapılandırma dosyasını seçmek için Gözat ögesine tıklayın ve ardından içe aktarmaya başlamak için İçe Aktar ögesine tıklayın.
3. Cihazı yeniden başlatmak için Yeniden Başlat düğmesine tıklayın.
4. Yeniden başlatma işlemini onaylamak için açılır mesajda Tamam ögesine tıklayın.

40 TruVision 360° Kamera Yapılandırma Kılavuzu
Kamerayı çalıştırma
Bu bölüm, kurulup yapılandırıldığında bir kameranın nasıl kullanılacağını açıklamaktadır.
Oturum açma ve oturumu kapatma Menü araç çubuğundaki Oturumu Kapat düğmesine tıklayarak kamera tarayıcısı penceresinde kolayca oturumu kapatabilirsiniz. Oturum açtığınız her seferde kullanıcı adınızı ve parolanızı girmeniz istenecektir.
Oturum açma penceresinin sol üst köşesinde Tarayıcı dilini seçebilirsiniz. İngilizce, Çince, İspanyolca, Almanca, Rusça, Fransızca ve Portekizce dillerini destekler.
Şekil 21: Oturum açma iletişim kutusu
Not: Varsayılan yönetici parolası (1234) değiştirilmemişse, değiştirmenizi hatırlatan bir açılır mesaj görüntülenecektir.
Canlı izleme modu Oturum açtığınızda canlı görüntüleme moduna erişmek için menü araç çubuğundaki “Canlı Görüntü” ögesine tıklayın. Arayüzün açıklaması için bkz. Şekil 1, sayfa 7.
Pencerenin altındaki Start/stop live view (Canlı görüntülemeyi başlat/durdur) düğmesine tıklayarak canlı görüntülemeyi durdurabilir ve başlatabilirsiniz.
Kayıt Canlı bir videoyu kaydedebilir ve bu videoyu yapılandırdığınız dizine depolayabilirsiniz. Canlı görüntüleme penceresinde, pencerenin alt kısmında bulunan Record (Kaydet) düğmesine tıklayın. Kaydı durdurmak için düğmeye tekrar tıklayın.
Anlık fotoğraf çekme Canlı görüntüdeyken, bir sahnenin anlık fotoğrafını çekebilirsiniz. Bir görüntüyü kaydetmek için sadece pencerenin alt kısmında bulunan Capture (Çek) düğmesine tıklayın. Görüntü JPEG formatındadır. Anlık fotoğraflar, sabit sürücüye kaydedilir.

TruVision 360° Kamera Yapılandırma Kılavuzu 41
Kayıtlı videoyu izleme İzleme arayüzünde kayıtlı videoyu kolayca arayabilir ve izleyebilirsiniz.
Not: İzleme işlevlerini kullanabilmek için kamerada NAS'yi yapılandırmanız veya SD kartı yerleştirmeniz gerekir.
İzlemek üzere kameranın depolama cihazında saklanan kayıtlı videoyu aramak için, menü araç çubuğundaki İzleme düğmesine tıklayın. Playback (İzleme) penceresi görünür. Bkz. aşağıdaki Şekil 22.
Şekil 22: İzleme penceresi
Adı Açıklama
1. Arama takvimi Aramak için gerekli günü tıklayın.
2. Ara Aramayı başlatın.
3. Zaman çizelgesi çubuğu
Zaman çizelgesi çubuğu izlenecek günün 24 saatlik dilimini görüntüler. Soldan (en eski) sağa (en yeni) doğru hareket eder. Kayıt türünü görüntülemek için çubuk renk kodludur. İzlemenin başlamasını istediğiniz noktaya imleci hareket ettirmek için zaman çizelgesinde bir konuma tıklayın. Ayrıca, zaman çizelgesi oynatma için daha önceki veya daha sonraki dilimlere de kaydırılabilir.

42 TruVision 360° Kamera Yapılandırma Kılavuzu
Adı Açıklama Zaman çizelgesi çubuğunda uzaklaştırmak/yakınlaştırmak için,
ögesine tıklayın.
4. İzleme düğmesi İzleme penceresini açmak için tıklatın.
5. Oynatmayı kontrol et Seçilen dosyanın nasıl izleneceğini kontrol etmek için tıklayın. oynat, durdur, yavaş ve hızlı ileri oynat.
6. Ses kontrolü Ses seviyesini değiştirin.
7. Zaman anı Dikey çubuk, oynatma kaydında nerede olduğunuzu gösterir. Geçerli saat ve tarih de görüntülenir.
8. Çoklu görüntü
9. Kayıt tipi Renk kodu kayıt tipini görüntüler. Kayıt türleri kaydı, alarmların kaydını ve manuel kaydı programlar. Kayıt tipi adı geçerli durum penceresinde de görüntülenir.
10. Yakınlaştır/uzaklaştır Zaman çizelgesi çubuğunda yakınlaştırmak veya uzaklaştırmak için tıklayın.
11. Arşiv işlevleri Aşağıdaki arşiv işlemleri için bu düğmelere tıklayın:
İzlenen videonun bir anlık fotoğraf görüntüsünü çek.
Video dosyalarını kırpma işlemini Başlat/Durdur.
12. İndirme işlevleri Video dosyalarını indirin.
Çekilen görüntüleri indirin. 13. İzleme süresini
ayarlayın Süreyi girin ve izleme noktasını belirlemek için ögesine tıklayın.
Kaydedilen videoyu izlemek için 1. Tarihi seçin ve Ara düğmesine tıklayın. Aranan video, zaman çizelgesinde
görüntülenir.
2. İzlemeyi başlatmak için Oynat ögesine tıklayın. Bir video oynatılırken, zaman çizelgesi çubuğu kaydın tipini ve zamanını görüntüler. Zaman çizelgesi fare kullanılarak manuel olarak kaydırılabilir.
Not: Kaydedilmiş görüntüleri izlemek için izleme izninizin olması gereklidir. Kaydedilen video dosyalarını arşivlemek için bkz. “Kullanıcı bilgilerini değiştirme”, sayfa 36.
3. Tarihi seçin ve gerekli kaydedilen dosyayı aramak için Ara düğmesine tıklayın.
4. Video dosyasını aramak için ögesine tıklayın.
5. Açılır pencerede video dosyasının kutusunu işaretleyin ve video dosyalarını indirmek için İndir ögesine tıklayın.
Oynatma sırasında, kayıtlı video bölümünü arşivlemek için: 1. Kaydedilen bir dosyayı izlerken kırpma işlemine başlamak için ögesine tıklayın.
Kırpma işlemini durdurmak için tekrar tıklayın. Bir video segmenti oluşturulur.

TruVision 360° Kamera Yapılandırma Kılavuzu 43
2. Ek segmentler oluşturmak için 1. adımı tekrar edin. Video segmentleri bilgisayarınız üzerinde kaydedilir.
Kaydedilen anlık fotoğrafları arşivlemek için: 1. Anlık fotoğrafları arama penceresini açmak için ögesine tıklayın.
2. Başlangıç ve bitiş zamanlarının yanı sıra anlık fotoğraf türünü de seçin.
3. Anlık fotoğrafları aramak için Search (Arama) ögesine tıklayın.
4. İstenen anlık fotoğrafı seçin ve bunları indirmek için İndir ögesine tıklayın.
Olay kayıtlarını arama Olay kaydı işlevlerini kullanabilmek için dome kamerada NAS'i yapılandırmanız veya bir SD kart yerleştirmeniz gerekir.
NAS veya SD kartta saklanabilen olay kayıtlarının sayısı, depolama cihazlarının kapasitesine bağlıdır. Bu kapasiteye ulaşıldığında sistem eski kayıtları silmeye başlar. Depolama cihazlarında saklanan olay kayıtlarını görüntülemek için, menü araç çubuğundaki Olay Kaydı ögesine tıklayın. Log (Olay Kaydı) penceresi görünür.
Not: Olay kayıtlarını aramak ve görüntülemek için olay kaydı görüntüleme erişim haklarına sahip olmanız gerekir. Daha fazla bilgi için bkz. “Kullanıcı bilgilerini değiştirme” sayfa 36.

44 TruVision 360° Kamera Yapılandırma Kılavuzu
Şekil 23: Olay Kaydı penceresi
1. Büyük Tip
2. Alt Tip
3. Başlangıç ve bitiş arama zamanı
4. Aramayı başlat
5. Aranmış olay kayıtlarını kaydedin
Kaydedilmiş olay kayıtlarını aşağıdaki kriterlere göre arayabilirsiniz:
Major type (Ana tip): Üç olay kaydı tipi mevcuttur: Alarm, İstisna ve Operasyon. Ayrıca Tümünü de arayabilirsiniz. Açıklamaları için aşağıdaki Tablo 1 ögesine bakın.
Minor type (Alt tip): Her bir ana tip, bazı alt tiplere sahiptir. Açıklamaları için aşağıdaki Tablo 1 ögesine bakın.
Date and Time (Tarih ve Saat): Kayıtlar başlangıç ve bitiş kayıt zamanına göre aranabilir.
Tablo 1: Kayıtların tipi
Kayıt tipi Dahil edilen olayların açıklaması
Alarm Hareket Algılamayı Başlat, Hareket Algılamayı Durdur, Kurcalama Korumayı Başlat, Kurcalama Korumayı Durdur
İstisna Geçersiz Oturum Açma, HDD Dolu, HDD Hatası, Ağ Bağlantısı Kesik ve IP Adresi Çakışması
Çalışma Güç Açık, Beklenmeyen Kapatma, Uzaktan Yeniden Başlatma, Uzaktan Oturum Açma, Uzaktan Oturum Kapatma, Parametreleri Uzaktan Yapılandırma, Uzaktan yükseltme, Kaydı Uzaktan Başlatma, Kaydı Uzaktan Durdurma, Uzaktan PTZ Kontrolü, Dosyaya Göre Uzaktan İzleme, Zamana Göre Uzaktan İzleme, Yapılandırma Dosyasını Uzaktan Dışa Aktarma, Yapılandırma Dosyasını Uzaktan İçe Aktarma, Parametreleri Uzaktan Alma, Çalışma Durumunu Uzaktan Alma, Çift Yönlü Sesi Başlatma, Çift Yönlü Sesi Durdurma, Uzaktan Alarm Kurma, Uzaktan Alarm Çözme

TruVision 360° Kamera Yapılandırma Kılavuzu 45
Olay kayıtlarını aramak için: 1. Olay Kaydı penceresini görüntülemek için menü araç çubuğunda Olay Kaydı
ögesine tıklayın.
2. Ana Tip ve Alt Tip açılır listesinde istenen seçeneği belirleyin.
3. Olay kaydının başlangıç ve bitiş saatini seçin.
4. Aramanızı başlatmak için Ara ögesine tıklayın. Sonuçlar, sol pencerede görünür.
PTZ kontrolünü çalıştırma Canlı görüntüleme arayüzünde, pan/tilt/zoom kontrolünü ve kameranın diğer işlevlerini gerçekleştirmek için PTZ kontrol düğmelerini kullanabilirsiniz.
PTZ kontrol paneli Canlı görüntülemede, PTZ kontrol panelini görüntülemek/gizlemek için / ögesine tıklayın.
Şekil 24: PTZ kontrol paneli
1. Yön düğmeleri: PTZ'nin hareketlerini ve yönlerini kontrol eder. Orta düğme, PTZ dome kamera tarafından otomatik pan'ın başlatılması için kullanılır.
2. Zoom: Zoom'u ayarlar.
3. PTZ hareketi: PTZ hareketinin hızını ayarlar.

46 TruVision 360° Kamera Yapılandırma Kılavuzu
Bir ön ayarı ayarlamak için: 1. Ön ayar listesinden bir ön ayar numarası seçin.
2. Kamerayı istenen konuma getirmek için PTZ yön düğmelerini kullanın.
3. Geçerli ön ayarın ayarlanmasını sonlandırmak için ögesine tıklayın.
4. Ön ayarı silmek için ögesine tıklayabilirsiniz.
Bir ön ayar çağırmak için: 1. Listeden tanımlanmış bir ön ayar seçin.
2. Ön ayarı çağırmak için ögesine tıklayın.
Ön ayar turlarını kullanma Ön ayar turu, hafızaya alınmış ön ayar fonksiyonu dizisidir. Kamera bir sonraki adıma hareket etmeden önce, ayarlı bir atlama süresi boyunca bir adımda kalır. Bu adımlar, ön ayarlarla belirlenir. Bir ön ayar turu, 32 ön ayar ile yapılandırılabilir.
Sekiz ön ayar turuna kadar yapılandırabilirsiniz.
Bir ön ayar turu ayarlamak için: 1. PTZ kontrol panelinde, tur ayarları arayüzüne girmek için ögesine tıklayın.
2. Açılır listeden bir ön ayar turu numarası seçin.
3. Ön ayar ekleme arayüzüne girmek için ögesine tıklayın.

TruVision 360° Kamera Yapılandırma Kılavuzu 47
4. Ön ayar numarası, ön ayar tur süresini ve ön ayar tur hızını yapılandırın.
Önayar Tur Süresi
Bekleme süresi. Kameranın bir sonraki ön ayara geçmeden önce bir ön ayarda kalacağı, saniye cinsinden süredir.
Ön Ayar Turu Hızı Kamera bir ön ayardan diğerine geçtiği hız.
5. Ön ayar turuna bir ön ayar kaydetmek için Tamam ögesine tıklayın.
6. Daha fazla ön ayar eklemek için eklemek için adım 3 ila 5 tekrarlanmalıdır.
7. Tüm ön ayar turu ayarlarını kaydetmek için ögesine tıklayın . Bir ön ayar turunu çağırmak için: PTZ kontrol panelinde ön ayar turunu çağırmak için, açılır listeden bir tanımlanmış ön ayar turu seçin ve ögesine tıklayın.

48 TruVision 360° Kamera Yapılandırma Kılavuzu
İçindekiler
8 802.1X kurulumu, 16
A Ağ ayarları
yerel kamera parametrelerine genel bakış, 8, 9 Ağ protokolü
kurulum, 8, 9 Akış
ana/alt kurulum, 8, 9 Alarm türleri
hareket algılama, 25 Anlık fotoğraflar
canlı görüntü modu sırasında kaydetme, 40 kayıtlı dosyalardan anlık fotoğrafları arşivleme,
42 Arşivlenen dosyalar
izleme, 42
C Canlı görüntü modu
başlatma, 40
D DDNS kurulumu, 16 Dil
değiştirme, 40 Dosyaları arşivleme
kayıtlı dosyalar, 42 kayıtlı dosyaların anlık fotoğrafları, 42 varsayılan dizinleri ayarlama, 8, 9
Doygunluk ayarı, 21
E Ekranda görüntülenen bilgiler
kurulum, 23 Ekranda görüntülenen metin
görünüm, 23 E-posta kurulumu, 18
F Firmware yükseltme, 39 FTP kurulumu, 17
H Hareket algılama
algılama alanlarını işaretleme, 26, 28, 29 yapılandırma, 25
I IP adresi
kameranın IP adresini bulma, 6 İzleme
ekran, 41
K Kamera adı
ekran, 23 Kamera görüntüsü
yapılandırma, 20 Kamerayı yeniden başlatma, 39 Kaydetme
kayıtlı dosyalardan anlık fotoğraflar, 42 oynatma, 41
Kaydetme parametreleri, 18 Kayıt
canlı görüntü modunda anlık fotoğraflar, 40 kayıt programı tanımlama, 31 manuel kayıt, 40
Kayıt sonrası süreler, 32 Kayıtlar
bilgi tipi, 44 kayıtları arama, 43 kayıtları görüntüleme, 43
Kontrast ayarı, 21 Kullanıcı ayarları, 34 Kullanıcılar
bilgisayar kimliğini değiştirme, 36 bir kullanıcıyı silme, 35 kullanıcı türleri, 34 şifreyi değiştirme, 36 yeni kullanıcılar ekleme, 35
N NAT kurulumu, 18 Netlik ayarı, 21 NTP senkronizasyonu, 10
O Olaylar
kayıtlarını arama, 43 Ön kayıt süreleri, 31 Oturum açma ve oturumu kapatma, 40
P Parlaklık ayarı, 21 Portların kurulumu, 15 PPPoE kurulumu, 16 PTZ kontrolü, 45

TruVision 360° Kamera Yapılandırma Kılavuzu 49
Q QoS kurulumu, 17
R RS-485 kurulumu, 11
S Saat formatı ayarı, 23 Sabit sürücü
biçimlendirme, 30 kapasite, 30 kart dolu, 30
SDHC kartı biçimlendirme, 30 kapasite, 30 kart dolu, 30 kullanılabilir boş alan, 30
Ses parametreleri, 18 Şifreler
değiştirme, 36 Sistem saati
ayarlama, 10
T Tarih formatı ayarı, 23 TCP/IP kurulumu, 15 TruVision Device Finder, 6
U UPnP kurulumu, 17
V Varsayılan ayarlar
geri yükleme, 38 Video kalitesi, 20
W Web tarayıcısı
arayüzün genel görünümü, 6 kameraya erişme, 6
Web tarayıcısı güvenlik düzeyi kontrol etme, 4