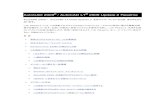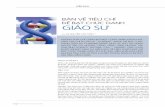TRUNG TÂM ADVANCE CAD - · PDF filevẽ kỹ thuật. Ngoài các chức...
-
Upload
nguyenhuong -
Category
Documents
-
view
223 -
download
6
Transcript of TRUNG TÂM ADVANCE CAD - · PDF filevẽ kỹ thuật. Ngoài các chức...

1
Chƣơng 1 MỞ ĐẦU
1.1. Giới thiệu AutoCAD Mechanical
CAD là chữ viết tắt của Computer Aided Design - Vẽ thiết kế có sự trợ
giúp của máy tính. Phần mềm CAD đầu tiên là Sketchpad xuất hiện vào năm
1962 được viết bởi Ivan Sutherland thuộc trường kỹ thuật Massachusetts.
Sử dụng phần mềm CAD ta có thể vẽ thiết kế các bản vẽ hai chiều (2D - chức
năng Drafting), thiết kế mô hình 3 chiều (3D - chức năng Modeling), tính
toán kết cấu bằng phương pháp phần tử hữu hạn (FEA - chức năng Analysis).
Các phần mềm CAD có ba đặc điểm nổi bật sau:
Chính xác
- Năng suất cao nhờ các lệnh sao chép (thực hiện bản vẽ nhanh) Dễ dàng
trao đổi dữ liệu với các phần mềm khác
Phần mềm AutoCAD Mechanical là một trong ba phần mềm của hãng
Autodesk, một hãng được đánh giá là hàng đầu trên thế giới ừong việc viết
phần mềm CAD. Bộ phần mềm này bao gồm:
AutoCAD để vẽ thiết kế hai chiều
- AutoCAD Mechanical để vẽ thiết kế hai chiều với thư viện các chi tiết
máy hai chiều
- Autodesk Inventor chuyên về vẽ thiết kế ba chiều, mô hình hóa ba chiều,
mô phỏng lắp ráp, mô phỏng động học, tính toán thiết kế các chi tiết máy...
AutoCAD Mechanical là phần mềm CAD được sử dụng để thiết kế cơ khí và
vẽ kỹ thuật. Ngoài các chức năng vẽ như trong AutoCAD, AutoCAD
Mechanical còn có chức năng mới như các chi tiết tiêu chuẩn thông minh, các
tính năng kỹ thuật để có thể tối ưu hóa bản thiết kế. AutoCAD Mechanical
cung cấp các chi tiết cơ khí theo các tiêu chuẩn như: DIN, ISO, ANSI, JIS,
GOST. .
TRUNG TÂM
ADVANCE C
AD ©

2
1.2. Khời động AutoCAD Mechanical 2014
Để khởi động Auto.ỤAD Mechanical 2014, ta có thể thực hiện theo
các cách sau:
Double click vào biểu tượng AutoCAD Mechanical 2014 trên
màn hình Desktop
Click vào nút Start/ All Programs/ Autodesk/ AutoCAD
Mechanical 2014.
Click => AutoCad Mechanical 2014
Biểu tượng khi khởi động AutoCAD Mechanical 2014
1.3. Cấu tróc màn hình đồ họa AutoCAD Mechanical 2014
Ở phiên bản AutoCAD Mechanical 2014 màn hình đồ họa sẽ có hai giao
diện:
Giao diện Mechanical Classis
TRUNG TÂM
ADVANCE C
AD ©

3
Đi từ trên xuống dưới ta có các thanh sau:
Quick Access toolbar: Thanh công cụ Qụick Access, hỗ trợ người
dùng truy cập nhanh vào các nhóm lệnh quản lý bản vẽ như mở file, lưu file,
chuyển đổi giao diện người dùng...
Application Menu - Menu ứng dụng: một trình đơn cung cấp các
công cụ quản lý file và hệ thống chương trình AutoCAD Mechanical.
Menu Bar - Thanh menu: Trên Menu bar có nhiều ừình đom, nếu
ta chọn một trình đơn nào đó, thì trình đom con (Full Down Menu) sẽ hiện ra
để ta chọn lệnh kế tiếp. Trong AutoCAD Mechanical 2014 có 14 trình đơn
gồm: File, Edit, View, Insert, Format, Tools, Draw, Annotate, Modify,
Content, Parametric, Window, Help và Data View
Standard Toolbar - Thanh công cụ chuẩn: thanh công cụ
chuẩn ữong AutoCAD Mechanical,... chứa các nhóm lệnh quản lý về file,
clipboard, quan sát bản vẽ.
Navigation bar: thanh công cụ hỗ trợ quan sát bản vẽ.
Các Toolbar (toolbar draw, toolbar modify, toolbar layer...):
các thanh công cụ hỗ trợ người dùng AutoCAD Mechanical: vẽ, hiệu chỉnh
và quản lý đối tượng,..
TRUNG TÂM
ADVANCE C
AD ©

4
Command window - khung cửa sổ lệnh: Trong “Command window
” là các “Command line ” (dòng lệnh) hiển thị các dòng nhác lệnh cùa
AutoCAD Mechanical và là nơi sẽ vào lệnh từ bàn phím. Ta có thể thay đổi
số dòng Command bằng cách: đưa con trỏ kéo đến vị trí giao giữa màn hình
đồ họa và Command line đến khi xuất hiện hai đường song song, kéo lên nếu
muốn tăng số dòng hiển thị, kéo xuống là giảm số dòng hiển thị.
Status bar - thanh trạng thái: Thông báo và tắt hoặc mở một số trạng
thái hiện hành của bản vẽ.
Ngoài ra chúng ta còn có:
Graphics area - màn hình đồ họa: là vùng ta thể hiện bản vẽ. Màu
màn hình đồ họa được định bởi hộp thoại: Aplication Menu/ Options.../
Display/ Colors... Tại trình Window Element ta chọn Model tab background
(thay đổi màu màn hình vùng vẽ), rồi click vào ô màu mà ta cần đổi sau đó
chọn OK. Màu mặc định của AutoCAD Mechanical (Default Colors) là màu
đen (black).
Cursor: thể hiện vị trí điểm vẽ ở trên màn hình. Bình thường cursor có
dạng ô hình vuông (box) và hai đường thẳng trực giao (crosshair) tại tâm
hình vuông. Khi hiệu chỉnh đối tượng» cursor có dạng box.
a. Giao diện Mechanical Ribbon: mặc định khi cài đặt của AutoCAD
Mechanical sẽ sử dụng giao diện này.
TRUNG TÂM
ADVANCE C
AD ©

5
Các Tabs (trang công cụ)
Các Panel (bảng công cụ)
Trong mỗi tab sẽ chứa các panel khác nhau. Để vẽ, hiệu chỉnh và quản lý đối
tượng thông thường chúng ta chỉ sừ dụng tab Home. Ở tab Home bao gồm 9
panel: Draw (vẽ), Construction (dựng hình), Detail (hình cat), Modify (hiệu
chỉnh), Layers (quản lý đối tượng), Annotation (ghi kích thước, văn bản và
chú thích), Block, Utilities và Clipboard.
Chuyển đổi giao diện giữa Mechanical Classic và Mechanical Ribbon
Từ Status bar click vào biểu tượng Workspace Switching và chọn loại giao
diện cần sử dụng.
1.5. Mở bản vẽ
a. Mở bản vẽ mới
Từ Application menu
Từ Bàn phím
Từ Quick Access toolbar
b. Mở bản vẽ có sẵn
Từ Application menu
Từ Bàn phím
Từ Quick Access toolbar
Khác với các phiên bản trước trước, ở phiên bản này lệnh Open có
thể mở được các file phần mờ rộng DWG (Drawing), DWS (Standards),
DWT (Template file), DXF.
TRUNG TÂM
ADVANCE C
AD ©

6
1.6. Lƣu bản vẽ
a. Lưu bản vẽ với tên mới: Khi mở một bản vẽ mới để vẽ, ta nên đặt tên
ngay, bằng cách:
Từ Application menu
Từ Menu bar
Từ Bàn phím
Từ Quick Access toolbar
b. Lưu bản vẽ đã có tên sẵn
Từ Application menu
Từ Menu bar
Từ Bàn phím
Từ Quick Access toolbar
1.7. Đóng file AutoCAD Mechanical
Ta có thể thực hiện theo các cách sau:
Từ Application menu => Chọn Close
Từ Command line Gõ vào chữ Close.
Trong trường hợp file chưa được lưu khi đóng, AutoCAD Mechanical sẽ xuất
hiện hộp thoại yêu cầu ta xác nhận thông tin.
- Chọn Yes: lưu file lại
- Chọn No: không lưu file
- Chọn Cancel: hủy bỏ lệnh đóng file.
TRUNG TÂM
ADVANCE C
AD ©

7
1.8. Thoát khỏi AutoCAD Mechanical
Ta có thể thực hiện theo các cách sau:
Từ Application menuChọn Exit AutoCAD Mechanical
Từ Bàn phím => Nhấn Alt + X hoặc nhấn Alt + F4
Từ Command line => Gõ vào chữ Quit hoặc Exit
Click vào nút X ở góc phải trên.
1.9. Lệnh Export (xuất bản vẽ sang định dạng khác)
Ta có thể thực hiện theo các cách sau:
Từ Application menu => Chọn Export
Từ Menu bar => Chọn File/ Export...
Lệnh này cho phép xuất bản vẽ với các phần mở rộng khác nhau.
Nhờ lệnh này ta có thể trao đổi dữ liệu với các phần mềm khác.
1.10. Lệnh Recover (phục hồi file bị lỗi)
Ta có thể thực hiện theo các cách sau:
Từ Application menu => Chọn Drawing Utilities/Recover...
Từ Menu bar => Chọn File/ Drawing Utilities/ Recover
Khi thực hiện lệnh Recover xuất hiện hộp thoại Select file. Chọn các file cần
phục hồi và nhấn nút OK.
1.11. Các phím chọn thông dụng
Các phím chức năng thường sử dụng trong AutoCAD Mechanical 2014
gồm:
F1: Thực hiện lệnh Help
F2: Dùng để chuyển từ màn hình đồ hoạ sang màn hình văn bản hoặc
ngược lại
F3 hoặc Crt + F: Tắt/mở chế độ truy bắt điểm thường trú (Osnap)
F5 hoặc Crt + E: Khi Snap và Grid chọn là Isometric thì phím này sử dụng
để chuyển từ mặt chiếu trục đo này sang mặt trục đo khác
F6 hoặc Crt + D: Sử dụng để hiển thị động tọa độ của con chạy trên vùng đồ
hoạ (Dues)
F7 hoặc Crt + G: Sử dụng để mở (tắt) mạng lưới điểm (Grid)
F8 hoặc Crt + L: Mở/tắt Ortho, khi chế độ này được mở thì đường thẳng
luôn luôn là thẳng đứng hoặc năm ngang
F9 hoặc Crt + B: Sử dụng để mở hoặc tắt chế độ Snap
F10 hoặc Crt + U:Tắt/mở Polar tracking (Polar)
TRUNG TÂM
ADVANCE C
AD ©

8
F11 hoặc Crt + W:Tắt/mở Object Snap Tracking (Atrack)
F12: Tắt/mở Dynamic Input (Dyn)
Shift+nút phải của chuột: Danh sách các phương thức truy bắt chuột điềm,
còn gọi là Cursor menu hoặc Shortcut menu.
Enter, Spacebar :Kết thúc lệnh, kết thúc việc nhập dữ liệu hoặc lặp lại lệnh
thực hiện trước đó.
ESC: Huỷ bỏ một lệnh hoặc xử lý đang tiến hành
R (Redraw): Tẩy sạch một cách nhanh chóng những dấu cộng “+”
(Blipmode)
Up Arrow (mũi tên hƣớng lên): Gọi lại lệnh thực hiện trước đó tại hướng
dòng “Command” và kết hợp với Down Arrow (mũi tên hướng xuống)
Del: Thực hiện Erase
Ta có thể xem danh sách phím tắt bằng cách sử dụng lệnh Customize (nhập
lệnh CUI vào dòng command), trên hộp thoại Customize Use Interface ta
chọn trang Customize. Trên trang Customize, ta chọn Keyboard
Shortcut>Shortcut Keys. Khung Shortcuts bên phải hiển thị danh sách các
phím tắt.
TRUNG TÂM
ADVANCE C
AD ©

9
CHƢƠNG 2: CÁC LỆNH THIẾT LẬP BẢN VẼ
CƠ BẢN Khi bắt đầu thực hiện một bản vẽ ta luôn thực hiện các bước chuẩn bị
như: tỷ lệ bản vẽ (Scale), định đơn vị (Units), giới hạn bản vẽ (Limit và
Zoom All), tạo lớp (Layer), các biến kích thước (Dimvariables), kiểu chữ
(Text Style), bảng tên ...
Để giảm bớt thời gian chuẩn bị cho một bản vẽ, tất cả các bước ừên ta
thực hiện một lần và ghi lại trong một thư mục bản vẽ gọi là bản vẽ mẫu
(Template Drawing). Trong AutoCAD Mechanical 2011 có sẵn các bản vẽ
mẫu theo ANSI (Tiêu chuẩn Mỹ), DIN (Tiêu chuẩn Đức), JIS (Tiêu chuẩn
Nhật Bản), ISO (Tiêu chuẩn quốc tế).
2.1. Thiết lập giới hạn bản vẽ bằng lệnh New
Khi thực hiện lệnh New xuất hiện hộp thoại Create New Drawing
Tại trang Start from Scratch nếu ta chọn Metric và nhấn OK thì ta được giới
hạn bản vẽ là 420, 297 (A3) và đon vị vẽ theo hệ mét (millimeter)
Trong trường hợp này thì các biến và lệnh liên quan được thiết lập theo
bản trên. Các dạng đường (linestyle) và mẫu mặt cắt (hatch pattern) theo
ISO, ta không cần định lại tỷ lệ
Nếu muốn định bản vẽ với giới hạn khác 420 X 297 (ví dụ 597x420).
TRUNG TÂM
ADVANCE C
AD ©

10
Trên hộp thoại Create New Drawing ta chọn trang Use a Wizard và ta
sẽ thiết lập bản vẽ bàng cách lần lượt chọn định đon vị (units), giới hạn bản
vẽ (area).
Quick setup: Ta thực hiện theo 2 bước
Bƣớc 1: Chọn đơn vị
TRUNG TÂM
ADVANCE C
AD ©

11
Bƣớc 2: Chọn gới hạn bản vẽ.
Ở hộp thoại này ta nhập chiều rộng bản vẽ vào ô Width và chiều dài bản vẽ
theo ô Length.
2.2. Thiết lập các lựa chọn cơ khí - Lệnh Options
Ta có thể thực hiện theo các cách sau:
Application menu => chọn Opptions
Từ menu Bar => Chọn Tools/ Opptions
Để thiết lập các mặc định trong bản vẽ mẫu khi làm việc trên AutoCAD
TRUNG TÂM
ADVANCE C
AD ©

12
Mechanical ta sử dụng lệnh Options sẽ xuất hiện hộp thoại Options, trên
hộp thoại này ta chọn các thiết lập cho bản vẽ mẫu.
Trang AM: Standard
a. Ta chọn bản vẽ mẫu mặc định bằng cách nhập vào ô soạn thảo
Default standard template hoặc chọn vào nút Browse... để chọn
bản vẽ mẫu trên hộp thoại Open.
TRUNG TÂM
ADVANCE C
AD ©

13
b. Để gán tiêu chuẩn, đom vị và tỷ lệ cho bản vẽ thì tại box Standard
và Scale chỉ định các thông số:
- Standard: ISO (chọn tiêu chuẩn ISO)
- Measurement: Metric (chọn đơn vị theo hệ mét)
- Model scale: 1:1 (chọn tỷ lệ 1:1)
c. Để thay đổi các thiết lập cơ bản, tại ô Standard elements ta nhấp
kép vào tên hoặc biểu tượng của đối tượng cần thay đổi, khi đó sẽ
hiển thị các hộp thoại tương ứng.
Dỉmention Thay đổi tiêu chuẩn cũng như cách ghi kích
thước
Drawing Sheet Thay đổi khổ giấy
Detail view, Center Thay đổi cách ghi hình trích, dấu tâm... Line,..
2.3. Định giới hạn bản vẽ bằng lệnh Limits
Lệnh Limits xác định kích thước vùng đồ họa bằng cách xác định
điểm gốc trái phía dưới (Lower left comer) và gốc phải trên (Upper right
comer) bàng tọa độ X, Y. Nếu ta muốn thay đổi các giá trị này thì trước
TRUNG TÂM
ADVANCE C
AD ©

14
khi vẽ ta phải sử dụng lệnh Limits.
Quy ước: Chiều trục X, Y trong AutoCAD Mechanical tương tự
chiều X, Y khi vẽ đồ thị.
Command: Limits
Specify lower left corner or [ON/OFF] <0.0000, 0.0000>: 0,0
Specify upper right corner <12.0000, 9.0000>: 420,297
Điểm gốc trái phía dưới (Lower left comer) được đặt trùng với gốc
tọa độ 0,0. Tùy vào giới hạn bản vẽ ta nhập điểm gốc phải phía dưới trên
(Upper right comer).
Các lựa chọn lệnh Limits
ON
Không cho phép vẽ ra ngoài vùng giới hạn bản vẽ đã định. Nếu ta
vẽ ra ngoài giới hạn sẽ xuất hiện dòng nhắc “**outside limits”
OFF
Cho phép vẽ ra ngoài vùng giới hạn đã định
2.4. Định đơn vị bản vẽ bằng lệnh Units
Lệnh Units định đơn vị dài và đơn vị góc cho bản vẽ hiện hành
Command: Units - khi đó xuất hiện hộp thoại Drawing Units
TRUNG TÂM
ADVANCE C
AD ©

15
+ Trang Length: Type (Đom vị chiều dài): chọn Decimal
+ Trang Angle: Type (Đơn vị đo góc): chọn Decimal Degrees Trong
đó:
1. Decimal degrees: Hệ số 10, 45.0000
2. Degrees/ minutes/ second: Độ, phút giây, 0°0’0”
3. Grads: Theo Grad, 50.0000g
4. Radians: Theo Radian, 0.7854r
5. Surveyor’s units: Đo theo góc định hướng ừong Trắc lượng, số đo góc
được thể hiện theo độ/(phút)/(giây) kèm theo hướng, đương nhiêr góc thể hiện
theo dạng Surveyor sẽ nhỏ hơn hoặc bằng 900.
+ Precision: Chọn cấp chính xác (số các số thập phân) cho đơn vị dài, góc.
Trong đó:
1. East: lấy chiều dương trục X làm chuẩn để tính góc 0
2. North: lấy chiều dương trục y làm chuẩn để tính góc 0
3. West: lấy chiều âm trục X làm chuẩn để tính góc 0
4. South: lấy chiều âm trục y làm chuẩn để tính góc 0
5. Other: nếu click vào tùy chọn này, sẽ cho phép ta chọn góc 0 là một
góc bất kỳ (ta có thể gõ trực tiếp vào dòng angle hoặc chọn trực tiếp
điểm trên màn hình)
2.5. Lệnh Mvsetup
Lệnh MVSETUP dùng để thiết lập trong không gian mô hình và không gian
phẳng. Sử dụng lệnh này ta có thể định đơn vị, tỷ lệ và giới hạn bản vẽ và
khung bao vào bản vẽ... Đây là một chương trình được viết bằng ngôn ngữ
AutoLisp.
Ví dụ: Thiết lập không gian mô hình bản vẽ hệ mét, khổ giấy A4
nằm ngang, tỷ lệ 1:1
Command: MVSETUP
Enable paper space? (No/<Yes>): N
- Dòng này ta chọn N, nghĩa là No, ta làm việc trong không gian mô hình,
tức là không gian ta thường vẽ nhất.
Enter units type
[Scientific/Decimal/Engineering/Architectural/Metric]: M
- Dòng này yêu cầu ta chọn đom vị cho bản vẽ, nếu ta chọn là M
(Metric) thì một đơn vị ta nhập vào sẽ tương ứng với 1 mm.
TRUNG TÂM
ADVANCE C
AD ©

16
Enter the scale factor: 1
- Dòng này yêu cầu ta chọn tỷ lệ cho bản vẽ, thường nếu bản vẽ có nhiều
tỷ lệ, ta sẽ chọn scale factor là tỷ lệ có mẫu số lớn nhất. Ví dụ: Bản vẽ ta có 3
tỷ lệ: 1/10; 1/20; 1/50, ta sẽ chọn scale factor = 50.
Enter the paper width: 297
Dòng này yêu cầu ta chọn bề rộng khổ giấy vẽ.
Enter the paper height: 210
- Dòng này yêu cầu ta chọn chiều cao khổ giấy vẽ
2.6. Hệ tọa độ sử dụng trong AutoCAD Mechanical
Trong AutoCAD Mechanical, hệ thống tọa độ cố định gọi là hệ WCS
(World Coordinate System) có gốc tọa độ đặt tại gốc (0,0), đặt ở góc trái
miền vẽ. Hệ thống tọa độ như vậy gọi là tọa độ tuyệt đối.
Từ hệ thống tọa độ này, nếu ta thay đổi vị trí gốc tọa độ sang một vị trí
mới, ta gọi đó là hệ thống tọa độ của người sử dụng ƯCS (User Coordinate
System), biểu tượng của ƯCS cũng thay đổi theo điểm nhìn.
Để hiển thị biểu tượng hệ thống tọa độ UCS, ta thực hiện như sau:
Command: Ucsicon
AutoCAD Mechanical đưa ra các yêu cầu sau:
Enter an option [ON/OFF/All/Noorigin/ORigin/Properties] <ON>:
Các lựa chọn lệnh Ucsỉcon
ON
Yêu cầu AutoCAD Mechanical hiển thị biểu tượng UCS
OFF
Yêu cầu AutoCAD Mechanical không hiển thị biểu tượng UCS
All
Yêu cầu AutoCAD Mechanical hiển thị biểu tượng trong tất cả các
Viewports đang hoạt động
Noorigin
Luôn đặt UCS tại góc trái màn hình
ORigin
Đặt UCS tại gốc tọa độ Properties
Xuất hiện hộp thoại cho phép ta đặt lại một số lựa chọn.
Chú ý: Ucsicon cũng là biến hệ thống; nếu ucsicon = 1, mở; nếu ucsicon
= 0, tắt; nếu Ucsicon = 2, ucs đặt tại gốc tọa độ.
TRUNG TÂM
ADVANCE C
AD ©

17
2.7. Công cụ trợ giúp (Drafting settings)
AutoCAD Mechanical cung cấp những công cụ trợ giúp vẽ nhanh ở thanh
trạng thái (Status bar) để ta dễ dàng trong việc tổ chức cũng như đẩy nhanh
tốc độ khi vẽ, bao gồm các lệnh như sau:
Infer Constraints: Công cụ hỗ trợ ràng buộc các đối tượng trong
bản vẽ.
Object Snap (F3): Tắt hoặc mở chế độ truy bắt điểm, giúp bắt
chính xác các điểm cần chọn.
Grid display (F7): Tạo mắc lưới cho bản vẽ, giúp xác định tọa độ dễ dàng
bằng chuột hoặc bằng bàn phím. Khoảng cách giữa các điểm lưới theo
phương X, Y có thể khác nhau hoặc giống nhau
Ortho mode (F8): Tắt hoặc mở chế độ vẽ thẳng nằm ngang hoặc
thẳng đứng.
Snap mode (F9): Tạo bước nhảy con trỏ, một công cụ xác định điếm tương
đối chính xác, thường dùng kết hợp với Grid trong việc hỗ trợ vẽ
Dynamic Input (F12): Tắt hoặc mở chế độ nhập lệnh động. Khi mở
tính năng này thì dòng nhắc lệnh xuất hiện tại vị trí con trỏ thay cho dòng
Command.
TRUNG TÂM
ADVANCE C
AD ©

18
CHƢƠNG 3: NHẬP TỌA ĐỘ, TRUY BẮT
ĐIỂM VÀ VẼ HÌNH HỌC CƠ BẢN
Ưu điểm của phần mềm CAD là độ chính xác cao, do đó nó đòi hỏi cần
phải có công cụ để nhập chính xác khi vẽ. Trong chương này chúng ta tìm
hiểu phương pháp nhập tọa độ và phương thức truy bắt điểm trong
AutoCAD Mechanical để vẽ các đối tượng hình học đom giản.
3.1. Các phƣơng pháp nhập tọa độ điểm
Các lệnh vẽ nhắc chúng ta phải nhập tọa độ các điểm vào ữong bản vẽ. Ví
dụ khi ta thực hiện lệnh Line xuất hiện các dòng nhắc
“Specify first point:”
“Specify next point or [Undo]: ”
.. .yêu cầu ta nhập tọa độ điểm đầu và điểm cuối vào bản vẽ. Trong bản vẽ
2 chiều (2D) thì ta chỉ cần nhập hoành độ (X) và tung độ (Y)
Có 6 phương pháp nhập tọa độ một điểm vào trong bản vẽ
- Dùng phím chọn (Pick) của chuột
- Tọa độ tuyệt đối: Nhập tọa độ tuyệt đối X, Y của vị ữí điểm theo gốc
tọa độ 0(0,0). (Hình 3.la)
- Tọa độ cực: Nhập tọa độ cực của điểm (D< a ) theo khoảng cách D từ
điểm đang xét đến gốc tọa độ 0(0,0) và góc nghiêng a so với đường chuẩn.
(Hình 3.1b)
- Tọa độ tương đối: Nhập tọa độ của điểm theo điểm cuối cùng nhất xác
định trên bản vẽ, tại dòng nhắc ta nhập @x, Y. Dấu @ (At sign) có nghĩa
là Last point (điểm cuối cùng nhất mà ta xác định trên bản vẽ)
- Tọa độ cực tương đối: Tại dòng nhắc ta nhập @D< a, với:
• D (Distance) là khoảng cách giữa điểm ta cần xác định và điểm
xác định cuối cùng nhất (last point) trên bản vẽ.
• Góc a là góc giữa đường chuẩn và đoạn thẳng nối hai điểm
• Đường chuẩn là đường thẳng xuất phát tò gốc tọa độ tương đối và
TRUNG TÂM
ADVANCE C
AD ©

19
nằm theo chiều dương của trục X
• Góc dương là góc ngược chiều kim đồng hồ, góc âm là góc cùng
chiều kim đồng hồ.
- Nhập khoảng cách trực tiếp (Direct distance entry): Nhập khoảng
cách tương đối so với điểm cuối cùng nhất, định hướng bằng con trỏ chuột và
nhấn Enter.
3.2. Vẽ đoạn thẳng - Lệnh Line
Nét cơ bản nhất của các đối tượng là đoạn thẳng, Line. Đoạn thẳng có
thể nằm ngang, thẳng đứng hoặc nghiêng. Trong lệnh này ta chỉ cần nhập tọa
độ các đỉnh và đoạn thẳng sẽ nối các đỉnh này lại với nhau.
Gọi lệnh Line bằng các cách sau:
TRUNG TÂM
ADVANCE C
AD ©

20
Sau khi gọi lệnh Line, chương
trình yêu cầu ta xác định điểm
đầu và các điểm kế tiếp cho
đến khi Enter để kết thúc lệnh
Line.
Command: L
Specify first point:
- Nhập tọa độ điểm đầu hoặc click một điểm tùy ý Specify next
point or [Undo]’.
- Nhập tọa độ điểm kế tiếp Để kết thúc lệnh Line nhấn Enter.
Các lựa chọn lệnh Line • • •
Undo (U)
Để hủy bỏ một phân đoạn (segment) vừa vẽ tại dòng nhắc:
Specify next point or [Close/Undo]: Ta nhập U và nhấn Enter
Close (C)
Để đóng một hình đa giác đang vẽ bằng lệnh line tại dòng nhắc: Specify
next point or [Close/Undo]: Ta nhập C và nhấn Enter
Lưu ý
1. Khi ta nhập điểm bằng tọa độ, phải Enter để xác nhận với AutoCAD
Mechanical.
2. Khi ta nhập điểm bằng click mouse trên màn hình, thì không sử dụng
Enter sau mỗi lần click.
Nếu tại dòng nhắc “Specify first point: ” ta nhập Enter thì
AutoCAD Mechanical sẽ lấy điểm cuối cùng nhất ta xác định trên vùng
đồ họa làm điểm đầu tiên của đoạn thẳng. Nếu trước đó ta vừa vẽ cung
tròn thì đoạn thẳng sắp vẽ tiếp xúc với cung tròn này.
TRUNG TÂM
ADVANCE C
AD ©

21
Ví dụ 01: Dùng phương pháp nhập tọa độ để vẽ tam giác sau
Command: LINE
- Specify first point: dùng chuột trái
chọn một điểm trên màn hình (điểm
A)
- Specify next point: @50,0 (điểm
B).
- Specify next point: @43.3<150 (điểm C)
- Specify next point: @25<240 (trở về
điểm A)
- Specify next point: (kết thúc lệnh)
Ví dụ 02: dung các phương pháp vẽ hình chữ nhật có kích thước 50x30
TRUNG TÂM
ADVANCE C
AD ©

22
1. Dùng tọa độ tuyệt đối Command:
LINE Specify first point: 100,100
Specify next point or [Undo]
150,100
Specify next point or [Undo]: 150,130
Specify next point or [Close/Undo]:
100,130
Specify next point or [Close/Undo]: c
2. Dùng tọa độ tƣơng đối Command: LINE
Specify first point: Chọn P1bất kì Specify
next point or [Undo]: @50,0
Specify next point or [Undo]: @0,30
Specify next point or [Close/Undo]: @-
30,0 Specify next point or
[Close/Undo]: C
3. Dùng tọa độ cực tương đối
Command: LINE Specify first point: Chon
P1 bất kì Specify next point or [Undo]:
@50< 0
Specify next point or [Undo]: @30<90
Specify next point or [Close/Undo]:
@50<180 Specify next point or
[Close/Undo]: C
3.3. Vẽ đƣờng tròn - Lệnh Circle
Gọi lệnh vẽ đường tròn bằng các cách sau:
TRUNG TÂM
ADVANCE C
AD ©

23
a. Vẽ đƣờng tròn biết tâm và bán kính R
Mặc định khi gọi lệnh bằng dòng
Command, chương trình sẽ cung cấp
cho ta cách vẽ đường tròn có tâm và bán
kính. Đây cũng là phương pháp cơ bản
và thường sử dụng nhất của lệnh vẽ
đường tròn.
Command: c
Specify center point for circle or [3P/2P/Ttr (tan tan radius)]'.
- Xác định tọa độ tâm
Specify radius of circle or [Diameter] <30.0000>:
- Nhập giá trị bán kính
Ngoài ra AutoCAD Mechanical còn cung cấp cho chúng ta 5 hình thức khác
để xác định hình tròn với 5 tùy chọn sau:
Center, Diameter: vẽ đường tròn biết tâm và
đường kính
2 points: vẽ đường tròn qua hai điểm
3 poỉnts: vẽ đường tròn qua ba điểm
Tan, Tan, Radius: vẽ đường tròn tiếp xúc 2 đối
tượng, với bán kính R
Tan, Tan, Tan: vẽ đường tròn tiếp xúc 3 đối tượng
b. Vẽ đƣờng tròn biết tâm và đtròng kính D Command: C
Specify center point for circle or [3P/2P/Ttr (tan tan radius)]:
- Xác định tọa độ tâm
TRUNG TÂM
ADVANCE C
AD ©

24
Specify radius of circle or [Diameter] <30.0000>: D
- Nhập D (chuyển sang ché độ vẽ qua đường kính) Specify
diameter of circle <60.0000>:
Nhập giá trị đường kính
c. Đƣờng tròn đi qua 2 điểm
Command: C
Specify center point for circle or [3P/2P/Ttr (tan
tan radius)]'. 2P
- Nhập 2P (chuyển sang chế độ vẽ qua 2
điểm)
Specify first end point of circle's diameter
- Xác định điểm thứ 1 trên đường kính
Specify second end point of circle's diameter.
- Xác định điểm thứ 2 trên đường kính
d. Đƣờng tròn đi qua 3 điểm
Command: C
Specify center point for circle or [3P/2P/Ttr (tan tan radius)]: 3P
- Nhập 3P (chuyển sang chế độ vẽ qua 3 điểm)
Specify first point on circle:
- Xác định điểm thứ 1 đường tròn đi qua
Specify second point on circle:
- Xác định điểm thứ 2 đường tròn đi qua
Specify third point on circle :
- Xác định điểm thứ 3 đường tròn đi qua
e. Đƣờng tròn tiếp xúc với hai đối tƣợng và có
bán kính R
Specify center point for circle or [3P/2P/Ttr (tan tan radius)]’. TTR
TRUNG TÂM
ADVANCE C
AD ©

25
- Nhập TTR (chuyển sang chế độ vẽ qua 2 đối tượng tiếp xúc và
bán kính R)
Specify point on object for first tangent of circle:
- Chọn đối tượng tiếp xúc thứ nhất
Specify point on object for second tangent of circle
- Chọn đối tượng tiếp xúc thứ hai
Specify radius of circle <>:
- Nhập giá trị bán kính.
f. Đƣờng tròn tiếp xúc với ba đối tƣợng
Gọi lệnh:
- Cách 1: Menu/ Draw/ Circle/Tan, tan, tan.
- Cách 2 : Ribbon => chọn công cụ vẽ đường tròn trên panel Draw
TRUNG TÂM
ADVANCE C
AD ©

26
Specify point on object for first tangent of circle:
Chọn đối tượng tiếp xúc thứ nhất
Specify point on object for second tangent of circle:
Chọn đối tượng tiếp xúc thứ hai
Specify point on object for third tangent of circle:
Chọn đối tượng tiếp xúc thứ 3
3.4. Công cụ truy bắt điểm trong AutoCAD Mechanical - OSNAP
a. Chế độ truy bắt điểm Thường trú: tự động bắt chính xác vị trí các điểm
dựa trên các đối tượng đã có thông qua các phương thức truy bắt điểm
được chọn. Khi cần truy bắt vị trí điểm của các đối tượng một cách
thường xuyên, ta nên sử dụng truy bắt điểm thường trú, vì gọi lệnh chỉ
một lần.
Click phải chuột lên icon OSNAP để tắt hoặc mở chức năng truy bắt
điểm
Click phải chuột lên icon OSNAP để chọn các truy bắt điểm thường
dung.
ENDpoint: Điểm cuối
MIDpoint: Điểm giữa
CENter: Điểm tâm
INTersection: Điểm Giao
QUAdrant: Điểm phần tư đường tròn
PERpendicular: Điểm vuông góc
TANgent: Điểm tiếp xúc
TRUNG TÂM
ADVANCE C
AD ©

27
Chú ý: Để chọn nhiều phương thức truy bắt điểm thường trú cùng một lượt,
ta nên thực hiện theo cách như sau: Nhập vào từ bàn phím lệnh OSNAP hoặc
Click phải chuột lên icon OSNAP chọn Setting..., lúc này AutoCAD
Mechanical sẽ xuất hiện hộp thoại Drafting Settings cho phép ta khai báo các
phương thức truy bắt thường trú.
TRUNG TÂM
ADVANCE C
AD ©

28
b. Chế độ truy bắt điểm Tạm trú: chỉ có tác dụng truy bắt vị trí điểm trong
một lần gọi lệnh
Cách 1: Dùng tổ hợp phím SHIFT + Right Click để xuất hiện Sub - menu
truy bắt điểm.
Một số phương pháp truy bắt điểm thường dùng khi sử dụng phương pháp
truy bắt điểm tạm trú này
- Referfrom: truy bắt có tọa độ tương đối so với điểm được chọn.
- Mid of 2 Points: truy bắt có tọa độ nằm giữa 2 điểm được chọn.
- Tangent: truy bắt điểm tiếp xúc.
- Rectangle center: trọng tâm hình chữ nhật.
- Nearest: gần nhất
TRUNG TÂM
ADVANCE C
AD ©

29
Cách 2: Chọn trên thanh công cụ Object Snap
Tại dòng nhắc lệnh yêu cầu chỉ định điểm (Specify a point), ta chọn phương
thức truy bắt điểm bằng cách click chọn vào biểu tượng truy bắt điểm tương
ứng trên thanh công cụ Object Snap.
TRUNG TÂM
ADVANCE C
AD ©

30
3.5. Quan sát nhanh trong bản vẽ bằng con lăn chuột (Lệnh
Zoom và Pan)
Chúng ta có thể sử dụng con lăn chuột để phóng to, thu nhỏ hoặc di chuyển
màn hình quan sát. Tương ứng với lăn lên là phóng to, lăn xuống là thu nhỏ,
nhấn-giữ-di chuyển chuột là di chuyển màn hình quan sát và nhấp đúp con
lăn chuột là quan sát đầy màn hình (tất cả các đối tượng đã vẽ sẽ hiện lên
màn hình).
3.6. Xóa nhanh một đối tƣợng bằng phím Delete (Lệnh Erase)
Để xóa nhanh một đối tượng ta có thể thực hiện bằng cách dùng chuột chọn
đối tượng (pick box) và nhấn phím Delete.
Gọi lệnh Undo bằng các cách sau:
a. Hủy bỏ lênh đã thưc hiên - Lênh Undo
Sau khi gọi lệnh AutoCAD Mechanical sẽ thực hiện ngay việc phục hồi lại
lệnh trước đó.
b. Phục hồi lệnh Undo - Lệnh Redo.
Sau khi gọi lệnh AutoCAD Mechanical sẽ thực hiện ngay việc phục hồi lại
lệnh Undo.
3.7. Bài tập áp dụng
Sử dụng lệnh Line, Circle, kết hợp với các phương thức truy bắt điểm vẽ các
hình sau (không ghi kích thước và ký hiệu dấu tâm)
TRUNG TÂM
ADVANCE C
AD ©

33
Chƣơng 4 CÁC LỆNH VẼ HÌNH HỌC TRONG
AUTOCAD MECHANICAL
Trong chương này chúng ta tìm hiểu các đối tượng mà AutoCAD
Mechanical có thể vẽ và cách thức dùng cách lệnh vẽ trong AutoCAD
Mechanical để thực hiện việc vẽ một số đối tượng
Trước khi vẽ các đối tượng hình học, chúng ta tìm hiểu những đối tượng này
như thế nào trong AutoCAD Mechanical.
4.1. Các đối tƣợng vẽ 2D của AutoCAD Mechanical
Thành phần cơ bản nhất (nhỏ nhất) trong bản vẽ AutoCAD Mechanical
được gọi là đối tượng (object hoặc entity), ví dụ một đối tượng có thể là đoạn
thẳng (line), cung tròn (arc)... vẽ hình nhật bằng lệnh Line gồm bốn đối
tượng.
Các lệnh vẽ (Draw Commands) tạo nên các đối tượng. Thông thường
tên lệnh vẽ trùng tên với đối tượng mà nó tạo nên (tiếng Anh). Trong
AutoCAD Mechanical các đối tượng được tạo có thể là các đối tượng sau:
- Các đối tượng đơn bao gồm: point (điểm), line, arc, circle.
- Các đối tượng phức là 1 hình gồm có: Ellipse (đường elip), Polygon
(đa giác đều), Pline (đa tuyến), Donut (hình vành khăn), Spline, Xline, Mline,
... Các đối tượng phức được cấu tạo từ một hoặc nhiều phân đoạn (segment)
và liên kết chúng thành một đối tượng duy nhất. Phân đoạn trong đối tượng
phức có thể là đoạn thẳng hoặc cung tròn.
- Các chi tiết tiêu chuẩn (standard part): Ngoài việc tạo các chi tiết bất kỳ,
trong AutoCAD Mechanical ta còn có thể tạo các chi tiết tiêu chuẩn thông
minh theo tham số như: chi tiết trục, bánh răng, bánh đai, bánh xích, bulông,
vít, đai ốc, vòng đệm, chốt, đinh tán, vòng chặn, phớt chắn đầu, ổ lăn, các
thép định hình tiêu chuẩn...
4.2. Vẽ cung tròn - Lệnh Arc
- Gọi lệnh vẽ cung tròn bằng các cách sau:
TRUNG TÂM
ADVANCE C
AD ©

34
Mặc định khi gọi lệnh bằng dòng Command,
chương trình sẽ cung cấp cách vẽ cung tròn
đi qua 3 điểm.
Command: A
Specify start point of arc or [Center]:
- Nhập tọa độ điếm bắt đầu cung tròn
(điểm 1)
Specify second point of arc or [Center/End]:
- Nhập tọa độ điểm thứ 2 mà cung tròn đi
qua (điểm 2)
Specify end point of arc:
- Nhập tọa độ điểm kết thúc cung tròn
(điểm 3)
Ngoài ra AutoCAD Mechanical còn cung cấp cho chúng ta
nhiều hình thức khác để xác định cung tròn bàng các cách gọi
lệnh như sau:
Cách 1: Menu bar/ Draw / Arc/ ...
Cách 2: Ribbon=> Chọn công cụ vẽ cung tròn trên panel
Draw.
Chúng ta có các vẽ cung tròn sau.
Cung tròn có Điểm bắt đầu, Tâm và Điểm kết thúc
Cung tròn có Điểm bắt đầu,
Tâm và Góc ở tâm
Cung tròn có Điểm bắt đầu, Tâm và Chiều dài dây cung
Cung tròn có Điểm bắt đầu, . Điểm kết thúc và Góc
Cung tròn có Điểm bắt đầu, Điểm kết thúc và Hướng tiếp
tuyến của cung tại điểm bắt đầu
Cung tròn có Điểm bắt đầu, Điểm kết thúc và Bán kính R
TRUNG TÂM
ADVANCE C
AD ©

35
Cung tròn có Tâm, Điểm bắt đầu và Điểm kết thúc
Cung tròn có Tâm, Điểm bắt đầu và Góc ở tâm
Cung tròn có Tâm, Điểm bắt đầu và Chiều dài dây cung
Cung tròn nối tiếp với đoạn thẳng hoặc cung tròn trước đó
Lưu ý: để vẽ cung tròn ta cần thực hiện theo các bước sau
1. Xác định điều kiện cung tròn cần vẽ
2. Gọi một lệnh vẽ cung tròn phù hợp
3. Thực hiện theo đúng trình tự theo yêu cầu của lệnh
Ví dụ 1: Để vẽ cung tròn có Điểm bắt đầu, Tâm và Điểm kết thúc ta thực hiện
như sau:
Gọi lệnh:
Cách 1: Menu bar/ Draw / Arc/Start, Center, End
Cách 2: Ribbon=> Chọn công cụ vẽ cung tròn trên panel Draw
Specify start point of arc or [Center]:
Nhập tọa độ điểm bắt đầu cung tròn (điểm 1)
Specify Center point of arc:
Nhập tọa độ tâm cung tròn (điểm 2)
Specify end point of arc or [Agnle, chord\
Leng]:
Nhập tọa độ điểm kết thúc cung tròn (điểm
3)
Ví dụ 2: Để vẽ cung tròn có Điểm bắt đầu, Điểm kết thúc và Góc ở tâm ta
thực hiện như sau:
Gọi lệnh:
Cách 1: Menu bar/ Draw / Arc/Start, End, Angle
Cách 2: Ribbon=> Chọn công cụ vẽ cung tròn trên panel Draw.
TRUNG TÂM
ADVANCE C
AD ©

36
Specify start point of arc or [Center]:
Nhập tọa độ điểm bắt đầu cung tròn (điểm 1)
Specify end point of arc:
Nhập tọa độ điểm kết thúc cung tròn (điểm 2)
Specify included angle:
Nhập giá trị góc ở tâm.
Ví dụ 3: Để vẽ cung tròn có Điểm bắt đầu, Điểm kết thúc và Bán kính R ta
thực hiện như sau:
Gọi lệnh:
Cách 1: Menu bar/ Draw / Arc/Start, End, Radius
Ribbon => Chọn công cụ vẽ cung tròn trên panel Draw
Specify start point of arc or [Center]:
Nhập tọa độ điểm bắt đầu cung tròn (điểm 1)
Specify end point of arc:
Nhập tọa độ điểm kết thúc cung tròn (điểm 2)
Specify radius of arc:
Nhập bán kính R
4.3. Vẽ hình Elỉipse và cung Ellỉpse - Lệnh Ellỉpse
Gọi lệnh vẽ hình Ellipse bằng các cách sau:
TRUNG TÂM
ADVANCE C
AD ©

37
Mặc định khi gọi lệnh bằng dòng
Command, chương trình sẽ cung
cấp cho ta cách vẽ Ellipse qua tọa
độ một trục và khoảng cách nữa
trục còn lại
Command: EL
Specify axis endpoint of ellipse or
[Arc/Center]:
Nhập tọa độ điểm thứ nhất của trục 1 (điểm 1)
Specify other endpoint of axis:
Nhập tọa độ điểm thứ hai của trục 2 (điểm 2)
Specify distance to other axis or [Rotation]'.
Chọn điểm thứ ba làm khoảng cách nửa trục còn lại hoặc có thể nhập
khoảng cách trực tiếp (điểm 3).
Các lựa chọn lệnh Ellipse
Arc (A)
Tùy chọn Arc trong lệnh Ellipse cho phép ta vẽ cung Elippse. Cung Ellipse
sẽ được vẽ theo chiều dương tương tự lệnh Arc. Đầu tiên, ta định dạng
Ellipse, sau đó định điểm đầu và điểm cuối của cung.
Specify axis endpoint of ellipse or [Arc/Center]: A
Specify axis endpoint of elliptical arc or [Center]:
Nhập tọa độ điểm thứ nhất của trục 1
Specify other endpoint of axis:
Nhập tọa độ điểm thứ hai của trục 2
Specify distance to other axis or [Rotation]:
Chọn điểm thứ ba làm khoảng cách nửa trục còn lại hoặc có thế nhập khoảng
cách trực tiếp
Specify start angle or [Parameter]:
Nhập góc giữa trục ta vừa định với đường thẳng từ tâm đến điểm đầu cung.
Center (C)
Tùy chọn này cho phép vẽ Ellipse qua tâm và khoảng cách các trục
Specify axis endpoint of ellipse or [Arc/Center]: c
Specify center of ellipse: Chọn điểm làm tâm của Ellipse
Specify endpoint of axis: Nhập tọa độ điểm thứ nhất của trục 1
TRUNG TÂM
ADVANCE C
AD ©

38
Specify distance to other axis or [Rotation]: Chọn điểm thứ hai làm khoảng
cách nửa trục còn lại hoặc có thể nhập khoảng cách trực tiếp.
Specify first corner point or
[Chamfer/Elevation/Fillet/Thickness/Width]: F
Specify fillet radius for rectangles <10.000>: Nhập bán kính R cần bo tròn
Rotation (R)
Dùng để xác định nửa khoảng cách trục còn lại theo góc
Specify rotation around major axis: Nhập góc so với trục thứ nhất
4.4. Vẽ hình chữ nhật - Lệnh Rectang
Dùng để vẽ hình chữ nhật. Đặc điểm lệnh Rectang là 4 đoạn thẳng tạo nên
hình chữ nhật là 1 đối tượng duy nhất
Gọi lệnh vẽ hình chữ nhật bằng các cách sau:
Sau khi gọi lệnh Rectang,
chương trình yêu cầu ta xác
định tọa độ gốc thứ nhất
(điểm 1) và sau đó là tọa độ
góc đối diện (điểm 2)
Command: REC
Specify first corner point or
[conRner/Base/Heỉght/Center/chaMfer/Fiỉỉet/centerLine/ Dialog]:
Nhập tọa độ góc thứ nhất hoặc click một điểm tày ý (điểm 1)
Specify other corner point or [Area/Rotation]:
Nhập tọa độ góc đối diện (điểm 2)
TRUNG TÂM
ADVANCE C
AD ©

39
Các lựa chọn lệnh Rectang
ChaMfer (M)
Vẽ hình chữ nhật có vát mét ở 4 đỉnh
Specify corner point or conRner/Base/Heỉght/Center/chaMfer/Fillet/
centerLine/Dialog]: M
Enter option [use Existing/Setup] < use Existing>: .$>
=> Xuất hiện hộp thoại chamfer cho phép nhập khoảng cách vát
Fillet (F)
Vẽ hình chữ nhật cho phép bo tròn ở 4 đỉnh
Specify first corner point or [conRner/Base/Height/Center/chaMfer/Fillet/
centerLine/Dialog]: F
Enter option [use Existing/Setup] < use Existing>: s
=> Xuất hiện hộp thoại fillet cho phép nhập bản kỉnh R cần bo cung
Ngoài ra AutoCAD Mechanical còn cung cấp cho chúng ta nhiều hình
thức khác để xác định hình chữ nhật bằng các cách gọi lệnh như sau:
Cách 1: Từ dòng command với lựa chọn Dialog
Specify first corner point or[conRner/Base/Height/Center/chaMfer/Fillet/
center Line/ Dialog]: Nhập D
=> Xuất hiện hộp thoại Rectangles
Cách 2: Ribbon => Chọn công cụ vẽ hình chữ nhật trên panel Draw/
Chọn More rectang
=> Xuất hiện hộp thoại Rectangles
Trong hộp thoại Rectangles cung cấp cho ta 13 cách thức khác nhau để vẽ
hình chữ nhật và 7 cách thức khác nhau để vẽ hình vuông
TRUNG TÂM
ADVANCE C
AD ©

43
4.5. Vẽ đa tuyến - Lệnh Polyline
Dùng để vẽ đa tuyến. Lệnh này tương tự như lệnh Line, tuy nhiên Pline có
nhiều chức năng hơn. Lệnh Pline có 3 đặc điểm nổi bật sau:
- Lệnh Pline tạo các đối tượng có chiều rộng Width, còn Line thì không.
- Các phân đoạn Pline liên kết thành đối tượng duy nhất, còn Line các
phân đoạn là các đối tượng đơn.
- Lệnh Pline tạo nên các phân đoạn và các đoạn thẳng hoặc cung tròn Arc.
Nên Pline vừa có thể vẽ các phân đoạn là đoạn thẳng và vừa có thể vẽ các
phân đoạn cung tròn, là sự kết họp giữa lệnh Line và Arc.
Gọi lệnh Polyline bằng các cách sau:
Sau khi gọi lệnh Polyline,
chương trình yêu cầu ta xác
định điểm đầu và các điểm kế
tiếp cho đến khi ta Enter để
kết thúc lệnh Polyline
Command: PL
Specify start point:
Nhập tọa độ điểm đầu hoặc click một điểm tùy ý
Current line-width is 0.0000 Specify next point or [Arc/Half
width/Length/Undo/Width]:
Nhập tọa độ điểm kế tiếp
Để kết thúc lệnh Polyline nhấn Enter.
Các lựa chọn lệnh Polyline:
TRUNG TÂM
ADVANCE C
AD ©

44
Arc (A)
Chuyển sang chế độ vẽ cung
Specify next point or [Arc/Halfwidth/Length/Undo/Width]: A J Line (L)
Chuyển sang chế độ vẽ đường thẳng
Specify endpoint of arc or [A ngle/CEnter/CLose/Direction/Halfwidth/Line/
Radius/Second pt/Undo/Width]: L
Width (W)
Vẽ nét có bề rộng
Specify next point or [Arc/Half width/Length/Undo/Width]: w
Ví dụ 01: Dùng lệnh Polyline để vẽ hình sau:
Command: PL
Specify start point:
Click một điểm tùy ý chọn làm điềm bắt đầu (điểm A)
Current line-width is 0.0000 Specify next point or [Arc/Half
width/Length/Undo/Width]:
@64,0 (điểm B)
Specify next point or [Arc/CLose/Halfwidth/Length/Undo/Width]:
A (vẽ cung)
Specify endpoint of arc or
[Angle/CEnter/CLose/Direction/Halfwidth/Line/Radius/Secondpt/Undo/Wi
dth]:
TRUNG TÂM
ADVANCE C
AD ©

45
A (vẽ cung theo góc ở tâm)
Specify included angle:
90
Specify endpoint of arc or [CEnter/Radius]:
@32,-32(điểm C)
Specify endpoint of arc or
[Angle/CEnter/CLose/Direction/Halfwidth/Line/Radius/Second
pt/Undo/Width]:
L (vẽ đường thẳng)
Specify next point or [Arc/CLose/Halfwidth/Length/Undo/Width]:
@0,- 40 (điểm D)
Specify next point or [Arc/CLose/Halfwidth/Length/Undo/Width]:
@-64,0 (điểm E)
Specify next point or [Arc/CLose/Half width/Length/Undo/Width]:
A (vẽ cung)
Specify endpoint of arc or
[Angle/CEnter/CLose/Direction/Halfwidth/Line/Radius/Second
pt/Undo/Width]:
CE (vẽ cung theo tọa độ tâm)
Specify center point of arc: @-32,0 (tâm cung EF)
Specify endpoint of arc or [CEnter/Radius]: @0,32 (điểm F)
Specify next point or [Arc/CLose/Halfwidth/Length/Undo/Width]:
c (kết thúc lệnh và đóng polyline)
4.6. Vẽ đƣờng cong - Lệnh Spline
Dùng để vẽ đường cong đa tuyến (đường cong bật cao) hoặc đường có
biên dạng bất kỳ. Gọi lệnh Spline bằng các cách sau:
TRUNG TÂM
ADVANCE C
AD ©

46
Sau khi gọi lệnh Spline,
chương trình yêu cầu ta
xác định điểm đầu và các
điểm kế tiếp cho đến khi ta
Enter để kết thúc lệnh
Spline
Command: SPL
Specify first point or [Method/Knots/Object]:
- Nhập tọa độ điểm bắt đầu hoặc click một điểm tùy ý Specify next
point [start Tangency/toLerence]:
- Nhập tọa độ điểm kế tiếp
Specify next point [start Tangency/toLerence/Undo/Close]:
- Nhập tọa độ điểm kế tiếp hoặc Enter để kết thúc lệnh.
4.7. Vẽ đa giác đều - Lệnh Polygon
Polygon là một đa giác đều có thể nội hoặc ngoại tiếp với đường tròn cùng
tâm, AutoCAD Mechanical có thể tạo một Polygon có tối thiếu là 3 cạnh và
tối đa là 1024 cạnh.
Gọi lệnh Polygon băng các cách sau:
TRUNG TÂM
ADVANCE C
AD ©

47
Sau khi gọi lệnh Polygon,
chương trình yêu cầu chọn
tâm và bán kính đường tròn,
đây là môt đường tròn ảo
làm ca sở để xác định
Polygon.
Mechanical AutoCAD cung cấp cho chúng ta 3 hình thức xác định Polygon:
nội tiếp đường tròn (Inscribed in Circle), ngoại tiếp đường tròn (Circumscribe
about Circle) và xác định theo cạnh Polygon bằng 2 điểm (Edge).
Command: POL
Enter number of sides <>:
- Nhập số cạnh của đa giác Specify center of polygon or
[Edge]:
Nhập tọa độ tâm Polygon (tâm đường tròn)
Enter an option [Inscribed in circle/circwnscribed about circle] <c>:
- Nhập I nếu đa giác nội tiếp (bán kính R cho từ tâm ra đến đỉnh đa
giác)
- Nhập c nếu đa giác ngoại tiếp (bán kính R cho từ tâm ra đến
trung điếm cạnh)
Specify radius of circle:
- Nhập bán kính vòng tròn ảo
Lựa chọn Edge lệnh Polygon: dùng để vẽ polygon với cạnh được xác định bởi
2 điếm.
Command: POL
Enter number of sides <>: 5
Nhập so cạnh của da giác :
Specify center of polygon or [Edge]'. E
Chuyển sang chế độ vẽ theo chiều dài cạnh
Specify first endpoint of edge:
TRUNG TÂM
ADVANCE C
AD ©

48
Chọn điềm 1 bất kỳ.
Nhập tọa độ điổm thứ nhất của cạnh
Specify second endpoint of edge: @60,0
Nhập tọa độ điểm thứ hai của cạnh
4.8. Chia đối tƣợng thành nhiều đoạn bằng nhau - Lệnh Devide
Dùng để chia các đoạn thẳng, cung tròn, đường tròn... thành nhiều đoạn
bằng nhau. Tại vị trí các điểm chia, AutoCAD Mechanical sẽ vẽ các điểm và
các điểm này có thể truy bắt bằng lựa chọn Node trong phương thức truy bắt
điểm (OSNAP)
Gọi lệnh Divide bằng các cách sau:
Sau khi gọi lệnh
Devide, chương trình
yêu cầu ta chọn đổi
tượng (đối tượng này có
thể là đoạn thẳng, cung
tròn, đường tròn, spline,
polyline, ellipse...) và
sau đó là nhập số phân
đoạn cần chia.
TRUNG TÂM
ADVANCE C
AD ©

49
Command: DIV
Select object to divide:
- Chọn đối tượng cần chia
Enter the number of segments or [Block]:
- Nhập số phân đoạn cần chia (sau khi nhập số phân đoạn cần chia,
AutoCAD Mechanical sẽ thực hiện ngay việc chia đối tượng).
4.9. Chia đối tƣợng thành các đoạn bằng nhau cho trƣớc - Lệnh
Measure
Dùng để chia các đoạn thẳng, cung tròn, đường tròn... thành các đoạn bằne
nhau với kích thước xác định cho trước. Tại vị trí các điểm chia, AutoCAD
Mechanical sẽ vẽ các điểm và các điểm này có thể truy bắt bàng lựa chọn
Node trong phương thức truy bắt điểm (OSNAP).
Gọi lệnh Measure bằng các cách sau:
Sau khi gọi lệnh
Measure, chương
trình yêu cầu ta
chọn đối tượng
(đối tượng này có
thể là đoạn thẳng,
cung tròn, đường
tròn, spline,
polyline, ellipse...)
và sau đó là nhập
chiều dài mỗi
đoạn.
TRUNG TÂM
ADVANCE C
AD ©

50
Command: ME
Select object to measure:
- Chọn đối tượng cần chia Specify
length of segments or [Block]:
- Nhập số chiều dài mỗi đoạn (sau khi nhập chiều dài mỗi đoạn,
AutoCAD Mechanical sẽ thực hiện ngay việc chia đối tượng)
4.10. Bài tập áp dụng
Sử dụng lệnh vẽ trong AutoCAD Mechanical, kết hợp với các phương thức
truy bắt điểm vẽ các hình sau (không ghi kích thước và ký hiệu dấu tâm).
TRUNG TÂM
ADVANCE C
AD ©

53
CHƢƠNG 5: DỰNG HÌNH, VẼ CÁC ĐỐI TƢỢNG
ĐẶC BIỆT TRONG AUTOCAD MECHANICAL Các lệnh vẽ đã học trong bài trước cho phép ta vẽ các đối tượng hình học
và những đối tượng này thường có dạng đường nét (linetype) và bề dày nét
(lineweight) theo mặc định của chương trình, thường là nét mảnh (0.18mm) và là
đường liên tục (continuous). Trong phần này chúng ta sẽ tìm hiểu các đối tượng
đặc biệt mà AutoCAD Mechanical có thể tạo ra được như đường zigzag, đường
tâm... đây cũng là một điểm khác của AutoCAD Mechanical so với AutoCAD
đơn thuần.
5.1. Các lệnh vẽ đƣờng tâm
Trong AutoCAD Mechanical ta có thể tạo tự động các đường tâm. Các
đặc điểm đường tâm bao gồm tất cả các lệnh liên quan đến đường tâm, đường
đối xứng và trục xoay. Khi đường tâm được tạo, chúng được tự động gán
màu và sẽ có dạng đường nét là nét chấm gạch (nằm trên lớp AM_7).
a. Vẽ đường tâm - Lệnh Center Line
b. Sử dụng lệnh Center Line để vẽ đoạn thẳng có'dạng đường tâm
Lệnh Center Line tự động cung cấp cho ta một đường thẳng có nét
chấm gạch và hai đoạn thẳng ngắn (Overshoot Length) nằm ngoài điểm
chọn.
Command:. AMCentline
Specify centerline starting point <Dialog box>:
- Chọn tọa độ điểm đầu của đường center line (điểm 1)
Specify centerline endpoint:
- Chọn tọa độ điểm cuối của đường center line (điểm 2)
Lựa chọn Dialog box: dùng để gọi hộp thoại Centerlines, cho phép lựa
chọn các hình thức khác để dựng đường tâm Command: AMCentline
TRUNG TÂM
ADVANCE C
AD ©

54
Specify centerline starting point <Dialog box>:
=> Xuất hiện hộp thoại Centerlines
c. Vẽ đường tâm giao - Lệnh Centerline Cross
Sử dụng lệnh Centerline Cross để vẽ hai đoạn thẳng vuông góc và giao nhau
có dạng đường tâm (đường tâm giao).
Gọi lện Centerline Cross bằng các cách sau:
TRUNG TÂM
ADVANCE C
AD ©

55
Lệnh Centerline Cross tự động
cung cấp cho ta hai đường thẳng
vuông góc nhau có nét chấm
gạch và các đoạn thẳng ngắn
(Overshoot Length) nằm ngoài
điểm chọn.
Command: AMCencross
Specify center point < Dialog box>:
- Chọn tọa độ hình tron (giao điểm 2 đường tâm) (điểm 1)
Specify diameter <0.000>:
- Nhập đường kính hoặc truy bắt điểm bán kính (điểm 2)
Hộp thoại Centerlines
Hộp thoại Centerlines ngoài việc cung cấp cho ta cách vẽ các đường tâm,
hộp thoại này còn cho phép gọi lệnh vẽ các đường ứòn đồng tâm theo nhiều
hình thức khác nhau
Cách 1: Menu bar/ Draw / Centerlines/...
Cách 2: Ribbon => Chọn công cụ vẽ đường tâm trên pane] Draw/...
Cách 3: Từ dòng command với lựa chọn Dialog
Specify centerline starting point < Dialog box>:
=> Xuất hiện hộp thoại Centerlines
TRUNG TÂM
ADVANCE C
AD ©

57
Ví dụ : Vẽ đường tâm giao và các đường tròn trên nằm cách đều quanh
tâm:
Command: AMCentline
Specify centerline starting point <Dialog box>:
=> Xuất hiện hộp thoại Centerlines
Specify center point <Dialog box>:
- Chọn tâm hình tròn
Specify diameter(s) or point on circle <60|120>; 42
- Nhập đường kính hình tròn
Specify diameter of hole or [Standard part/No hole] <30|50|70>: 4|7|11
- Nhập đường kính các lỗ
How many centerlines distributed through 360 deg <4>: 6
- Nhập số lỗ cần quay quanh hình tròn
Specify rotation angle <0>:
- Nhập góc bắt đầu
Lƣu ý: Diameter <30|45|60> có nghĩa là tạo 3 đường tròn có đường kính lần
lượt là 30, 45 và 60. Ta có thể vẽ 1, 2, 3 hoặc nhiều hơn các đường tròn theo
các giá trị đường kính định trước. Các giá trị đường kính nhập được ngăn
cách bởi dấu “”.
TRUNG TÂM
ADVANCE C
AD ©

58
5.2. Các lệnh liên quan đƣờng thẳng
a. Vẽ đường Zigzag - Lệnh Zig-Zag Line
Gọi lệnh Zig-Zag Line bằng các cách sau:
Lệnh Zig-zag Line tương tự như lệnh Line,
sau khi gọi lệnh, chương trình yêu cầu ta
xác định điểm đầu và các điểm kế tiếp cho
đến khi Enter để kết thúc lệnh Zig-zag
Line
Command: AMZigzagLine
Specify first point'.
- Nhập tọa độ điểm đầu hoặc click một điểm
tùy ý Specify next point or [Undo]:
- Nhập tọa độ điểm kế tiếp
Để kết thúc lệnh Zig-zag Line nhấn Enter.
b. Vẽ và tạo đối tưọng đối xứng đồng thòi qua trục - Lệnh Symmetrical
Lines
Sử dụng lệnh Symmetrical Lines để tạo các đường đối xứng qua một trục đối
xứng, trục đối xứng này được xác định bởi hai điểm (AutoCAD Mechanical
sẽ tự tạo đường đối xứng này) hoặc chọn đường sẵn có trên bản vẽ.
Gọi lện Amsymline bằng các cách sau:
TRUNG TÂM
ADVANCE C
AD ©

59
Sau khi gọi lệnh
Symmetrical Lines, chương
trình sẽ yêu cầu ta chọn 2
điểm của trục đối xứng và
sau đó là lần lượt nhập tọa
độ các điểm của các đoạn
thẳng, cung tròn làm cơ sở,
AutoCAD Mechanical sẽ tự
tạo phần đối xứng còn lại
Command: AMSymlỉne
Select existing centerline or first point:
- Nhập tọa độ điểm đầu của đường đối xứng
Select next point or [Undo]:
- Nhập tọa độ điểm thứ 2 của đường đối xứng
Select start point:
- Nhập tọa độ điểm đầu của đường cơ sở
Select next point or [Arc/Half width/Length/Undo/Width]:
- Nhập tọa độ kế tiếp của đường cơ sở (hoặc chọn các lựa chọn như
vẽ cung, bề dày nét tương tự như lệnh PolyLine)
Select next point or [Arc/Half width/Length/Undo/Width]:
- Enter để kết thúc lệnh
5.3. Vẽ mặt cắt và ký hiệu vật liệu - Lệnh Hatch
Trong AutoCAD Mechanical cung cấp các lệnh để gọi trực tiếp các
mẫu mặt cắt với góc nghiêng (Angle) và khoảng cách giữa các đường cắt
(Scale) cho trước đối với các mặt cắt vật liệu cơ khí, chủ yếu là đối với vật
liệu kim loại nhằm giúp ta rút ngắn được thời gian hoàn thành bản vẽ.
a. Vẽ mặt cắt cho vật liệu cơ khí (theo mẫu có sẵn)
Gọi lệnh vẽ mặt cắt bằng các cách sau:
Cách 1 : Menu bar/ Draw / Hatch
Cách 2: Ribbon=> Chọn công cụ vẽ mặt cắt trên panel Draw/ Hatch ...
TRUNG TÂM
ADVANCE C
AD ©

60
Sau khi gọi lệnh (chọn lệnh tương ứng với mẫu mặt cắt) chương trình sẽ
xuất hiện dòng nhắc yêu cầu ta chọn một điểm trong miền tạo mặt cắt.
Select addỉtionnal boundary or point in area to be hatched or [Select
object]:
- Chọn một điểm trong miền tạo mặt cắt.
Lƣu ý: miền tạo mặt cắt phải là một miền kín và không có sự chồng đè
các đối tượng
b. Hộp thoại Hatch và trang Hatch Creation
Ngoài các mẫu mặt cắt có sẵn AutoCAD Mechanical còn cung cấp
cho ta cách tạo các mẫu mặt cắt theo người dùng, thông qua hộp thoại Hatch
hoặc trang Hatch Creation (Ribbon).
- Trang Hatch Creation
- Ribbon => Chọn công cụ vẽ mặt cắt trên panel Draw/ Hatch/ Hatch
TRUNG TÂM
ADVANCE C
AD ©

61
❖ Thực hiện theo các bước sau:
1. Xác định một điểm trong miền tạo mặt cắt.
2. Chọn mẫu mặt cắt (đối với kim loại thường chọn ANSI31, vật liệu phi
kim thường chọn dạng SOLID).
3. Chọn góc nghiêng của đường mặt cắt (theo góc nghiêng của mẫu)
4. Chọn tỷ lệ (khoảng cách các đường mặt cắt)
5. Close (đóng trang Hatch Creation)
- Hộp thoại Hatch
Command: Hatch (hoặc H )
5.4. Dựng hình và các lệnh liên quan
Trong AutoCAD Mechanical cung cấp cho chúng ta công cụ tạo các
đường dựng hình (đường C-Line), từ những đường dựng hình này giúp ta
phác thảo và hoàn thiện bản vẽ nhanh chóng và chính xác hom, đặc biệt là
trong việc phác ihảo hình chiếu thứ ba.
a. Tạo C-Line
Trong AutoCAD Mechanical các C-line và C-line Circle hỗ trọ chúng
ta tạo các hình hình học.
Ta sử dụng lệnh Amconstlines để tạo C-line và C-line Circle. Sau khi
tạo các C-line ta sử dụng lệnh Trace Contour để tạo đường viền bằng cách lần
dò theo các đường C-line hoặc C-line Circle. Sau khi tạo hình xong ta có thể
xóa tất cả C-line bằng lệnh Amearseallcl.
Gọi lệnh C-Line bằng các cách sau:
TRUNG TÂM
ADVANCE C
AD ©

62
Khi thực hiện lệnh Draw Construction Line sẽ xuất hiện hộp thoại
Construction Lines, trên hộp thoại này bạn chọn dạng đường cần tạo.
Các dòng nhắc xuất hiện phụ thuộc vào dạng đường đã chọn trên hộp thoại
Construction Lines. Các dòng nhắc chính bao gồm:
Second point or Angle (xx/xx/xx...) <30|45|60>:
(chọn điểm hoặc nhập góc)
Base angle:
(chỉ định điểm để xác định góc cơ sở)
Relative Angle (xx/xx/xx...) or 2nd pointfor relative angle <30|45|60>:
(chọn điểm hoặc nhập giá trị góc)
Select XLINE, RAY or LINE:
(chọn một trong các đối tượng)
[Rotate ray though 180 deg]/ Distance(xx/xx/xx...) or Insertion point
<10|20|30>:
(quay tay một góc 180° hoặc nhập khoảng cách)
Side to offset:
(chọn một điểm để định hướng C-line sắp tạo)
Base point for perpendicular line:
(định một điểm).
Select first line/ Return =Define bi-section points:
TRUNG TÂM
ADVANCE C
AD ©

63
(chọn đường thứ nhất và thứ hai của góc hoặc nhấp ENTER để định góc)
❖ Lưu ý:
Angle <30|45|60> có nghĩa là bạn tạo 3 đường C-line tại vị trí
30°, 45° và 60° từ một đường đã chọn hoặc so với đường chuẩn.
Tương tự Distance <10|20|30> có nghĩa là ta có thể vẽ ba đường C-
line tại các khoảng cách 10 đơn vị, 20 đơn vị, 30 đơn vị so với điểm
đã chọn.
Chúng ta có thể vẽ 1, 2, 3 hoặc vài C-line theo các giá trị khoảng
cách hoặc góc định trước. Các khoảng cách và giá trị góc nhập được
ngăn cách bởi dấu “I”
Dƣới đây là ý nghĩa các nút chọn trên hộp thoại Construstion Line
TRUNG TÂM
ADVANCE C
AD ©

64
b. Lênh Trace Contour
Sau khi tạo các C-line ta sử dụng lệnh Trace Contour để đường viền
bằng cách lần dò theo các đường C-line hoặc C-line Cir Sau đó xóa tất cả
C-line bằng lệnh Ameraseallcl
Gọi lện Trace Contour bằng các cách sau:
TRUNG TÂM
ADVANCE C
AD ©

65
Sau khi gọi lênh Contour Trace, dùng
công cụ truy bắt điểm lần lượt chọn
các điểm để tạo nên biên dạng đối
tượng và kết thúc bằng phím Enter.
Command: Amtrcont
First point', (bắt điểm Pl)
Select next point for line or [Undo/Cìose]<draw ARC>: (bắt điểm P2)
Select next point for line or [Undo/Close] <draw ARC>: (bắt điểm P3)
Select next point for line or [Undo/CJose]<draw ARC>: (bắt điểm P4)
Select next point for line or [Undo/Close] <draw ARC>: (bắt điểm PI)
Select next point for line or [Undo/Close]<draw ARC>:
Select point on arc:
c. Lệnh Erase construstion line (xóa tất cả các đường C-Lỉne)
Sau khi tạo hoàn thành các đối tượng được dựng hình từ C-Line, ta có thể xóa
thể xóa hết các đường dựng hình này.
Gọi lệnh Erase construstion line bằng các cách sau.
TRUNG TÂM
ADVANCE C
AD ©

66
CHƢƠNG 6 : PHƢƠNG PHÁP CHỌN ĐỐI
TƢỢNG VÀ CÁC LỆNH HIỆU CHỈNH CƠ BẢN.
Các lệnh vẽ hình học đã học trong bài trước được sử dụng để tạo các
đối tượng mới. Khi cần hiệu chỉnh các đổi tượng này ta sẽ dùng các lệnh hiệu
chỉnh tạo hình (Modify command). Nhóm lệnh này được tập trung trong
menu Modify (hoặc panel Modify ừong tab Home).
6.1. Các phƣơng pháp lựa chọn đối tƣợng
Khi thực hiện các lệnh hiệu chỉnh (Modify Command) tại dòng nhắc
"Select objects ” ta chọn đối tượng hiệu chỉnh theo các phương pháp khác
nhau.
Khi dòng nhắc "Select objects ” xuất hiện thì các sợi tóc biến mất chỉ
còn một ô vuông gọi là ô chọn “Pickbox”. Ta dùng ô chọn này để chọn đối
tượng, nếu đối tượng được chọn thì đối tượng này sẽ có dạng đường đứt. Để
kết thúc việc lựa chọn ta nhấn phím Enter tại dòng nhắc “Select objects ”
a. Pickbox: Dùng ô vuông chọn, mỗi lần ta chỉ chọn được một đối
tượng. Tại dòng nhắc “Select objects” xuất hiện ô vuông, ta kéo ô
vuông này giao với đối tượng cần chọn và nhấp phím chọn.
b. Window (W): Dùng khung cửa sổ để lựa chọn đối tượng.
Tại dòng nhắc "Select objects” ta nhập w.
- Chọn hai điểm 1 và 2 để xác định khung cửa sổ, những đối tượng nằm
hoàn toàn trong khung cửa sổ sẽ được chọn.
TRUNG TÂM
ADVANCE C
AD ©

67
Select Window Select Crossing Window
c. Crossing Window (C): Dùng cửa sổ cắt để lựa chọn đối tượng.
- Tại dòng nhắc “Select objects" ta nhập c Chọn hai điểm 1 và 2 để xác định khung cửa sổ, những đối tượng nằm trùng
hoặc giao với khung cửa sổ sẽ được chọn.
d. Auto:
Tại dòng nhắc “Select object” ta chọn hai điểm để xác định khung cửa
sổ. Nếu điểm đầu tiên bên trái, điểm thứ hai bên phải thì những đối tượng nào
nằm ữong khung cửa sổ mới được chọn (tương tự cách chọn Window). Neu
điểm đầu tiên bên phải, điểm thứ hai bên trái thì những đối tượng nào nằm
trong và giao với khung cửa sổ sẽ được chọn (tương tự cách chọn Crossing
Window).
e. Window Polygon (WP):
Giống như Window nhưng khung cửa sổ là một đa giác, những đối
tượng nằm trong khung cửa sổ sẽ được chọn.
- Tại dòng nhắc “Select objects” ta nhập WP.
First polygon point: Chọn điểm thứ nhất P1 của Polygon.
Specify endpoint of line or [Undo]: Chọn điểm cuối P2 của một cạnh
Specify endpoint of line or [Undo]: Chọn điểm cuối P3 của một cạnh hoặc
nhấn Enter để kết thúc việc lựa chọn.
f. Crossing Polygon (CP)
Giống như Crossing Window nhưng khung cửa sổ là một hình đa giác.
g. Fence (F):
Lựa chọn nàv cho phép định các điểm để tạo một đường cắt bao gồm
nhiều phân đoạn, đối tượng nào giao với đường cắt này sẽ được chọn.
h. Last (L):
Đối tượng nào được tạo bởi lệnh vẽ (Draw commands) sau cùng nhất sẽ
TRUNG TÂM
ADVANCE C
AD ©

68
được chọn.
i. Previous (P):
Chọn lại các đổi tượng đã chọn tại dòng nhắc “Select objects” của một
lệnh hiệu chỉnh hoặc dựng hình thực hiện cuối cùng nhất.
j. All:
Tất cả các đối tượng trên bản vẽ hiện hành sẽ được chọn.
k. Undo (U):
Huỷ bỏ đối tượng vừa chọn.
l. Group:
Dùng lựa chọn này để gọi lại các đối tượng được tạo bằng lệnh
Group trước đó. Groups là các nhóm đối ’Tơne được đặt tên.
Tại dòng nhắc “Select objects” ta nhập G
Enter group name: Nhập tên nhóm các đối tượng đã được đặt tên.
Lệnh Group: Dùng để tạo nhóm các đối tượng và sau đó tại các dòng
nhắc “Select Objects ” sử dụng Group để chọn các đối tượng này.
6.2. Xóa đối tƣợng - Lệnh Erase
Đây là lệnh cơ bản nhất trong nhóm lệnh hiệu chỉnh đối tượng sau khi vẽ.
Lệnh này dùng đề xòa hoàn toàn một đối tưcmg không cần thiết.
Gọi lệnh Xóa đôi tượng băng các cách sau:
Command: E
Select object:
- Chọn đối tượng cần xóa
Select object:
- Chọn tiếp đối tượng cần xóa hoặc nhấn Enter để kết thúc việc
chọn và xóa.
6.3. Xén một phần đối tƣợng - Lệnh Trim
Lệnh Trim chỉ dùng để xén một phần đối tượng. Đoạn cần xén trong
lệnh Trim được giới hạn bởi một hoặc hai đối tượng giao, nên lệnh này yêu
cầu chúng ta cần phải có đối tượng giao.
Gọi lệnh Trim bằng các cách sau:
TRUNG TÂM
ADVANCE C
AD ©

69
Sau khi gọi lệnh trim, chương
trình yêu cầu ta chọn đối tượng (đối
này là đối tượng giao với đối tượng
cần xén) và sau đó là chọn đối
tượng cần xén.
Command: TR
Select objects or <select all>:
- Chọn đối tượng giao với đoạn mà ta muốn xóa (hoặc Enter để chọn tất
cả)
Select objects or <select alỉ>:
- Chọn tiếp đối tượng giao hoặc nhấn Enter để kết thúc việc chọn đối
tượng giao.
Select object to trim or shift-select to extend or
[Fence/Crossing/Project/Edge/eRase/ Undo]:
- Chọn đối tượng cần xén, cần cắt bỏ.
Select object to trim or shift-select to extend or
[Fence/Crossing/Project/Edge/eRase/ Undo]:
- Chọn tiếp đối tượng cần xén, cần cắt bỏ hoặc nhấn Enter để kết thúc
lệnh.
6.4. Kéo dài đối tƣọng đến đổi tƣợng giao - Lệnh Extend
Lệnh này chỉ dùng để kéo dài một hoặc nhiều đường đến một đường giới hạn.
Tương tự như lệnh Trim, lệnh Exten cũng yêu cầu chúng ta cũng phải có đối
tượng giao.
TRUNG TÂM
ADVANCE C
AD ©

70
Gọi lệnh Extend bằng các cách sau:
Sau khi gọi lệnh Extend,
chương trình yêu cầu ta
chọn đối tượng (đối tượng
này là đường giới hạn sẽ
kéo đến) và sau đó là chọn
đối tượng muốn kéo đến
đường giới hạn này.
Command: EX J
Select objects or <select all>:
- Chọn đối tượng giao (hoặc Enter để chọn hết)
Select object:
- Chọn tiếp đối tượng giao hoặc nhấn Enter để kết thúc việc chọn đối tượng
giao.
Select object to extend or shift-select to trim or
[Fence/Crossing/Project/Edge/eRase/ Undo]:
- Chọn đối tượng cần kéo dài
Select object to extend or shift-select to trim or
[Fence/Crossing/Project/Edge/eRase/ UndoJ:
- Chọn tiếp đối tượng cần kéo dài hoặc nhấn Enter để kết thúc lệnh
6.5. Tạo đối tƣợng song song - Lệnh Offset
Lệnh Offset dùng để tạo các đối tượng song song theo hướng vuông
góc với đối tượng được chọn theo một khoảng cách xác định. Các đối tượng
này có thể là line, circle, arc, pline, spline.
Gọi lệnh Offset bằng các cách sau:
TRUNG TÂM
ADVANCE C
AD ©

71
Tùy vào đối tượng được chọn ban đầu ta có:
Nếu là đoạn thẳng ta sẽ có đoạn thẳng mới song song cùng độ dài.
Nếu là cung tròn hoặc đường tròn ta sẽ có cung tròn hoặc đường ừòn
mới cùng tâm, khác bán kính.
Nếu là Spỉine, Polylỉne thì tạo 1 hình dáng song song cách đều khoảng
cách.
Command: O
Specify offset distance or [Through/Mode] <10|20|30>:
- Nhập vào khoảng cách giữa hai đối tượng
Select object to offset or <Exit>\
- Chọn đối tượng để tạo đối tượng song song với nó
Specify point on side to offset:
- Chọn phía cần tạo đối tượng mới song song
Select object to offset or <Exit>:
- Tiếp tục chọn đối tượng hoặc nhấn Enter để kết thúc
Lưu ý: ta có thể tạo nhiều đối tượng song song cùng một lượt bằng
cách nhập dòng “Distance ” các khoảng cách, phân cách nhau bởi dấu
“ ”.
TRUNG TÂM
ADVANCE C
AD ©

72
6.6. Vẽ nối tiếp hai đối tƣợng bởi một cung tròn - Lệnh Fillet
Lệnh Fillet giúp ta vẽ nối tiếp hai đoạn thẳng (hoặc đoạn thẳng với cung
tròn hoặc cả hai đều là cung tròn) bởi một cung tròn theo bán kính mà ta định
sẵn, nghĩa là tạo góc lượn hoặc bo tròn hai đối tượng.
Gọi lệnh Filet bằng các cách sau:
T
r
o
n
g quá trình thực hiện lệnh Fillet, nếu bán kính R không phù hợp ta phải
dùng tùy chọn Setup, khi đó xuất hiện hộp thoại Fillet cho phép thiết lập
các lựa chọn của lệnh Fillet
Command: F
F (Dimension mode: OFF) (Trim mode) Current fillet Radius = 2.5
Select first object or [Polyline/Setup/add Dimension]: <Setup>
- Chọn đối tượng 1 tiếp tuyến với cung tròn hoặc Enter để xuất hiện hộp
thoại Fillet
Select second object or < Re turn for polyline>:
- Chọn đối tượng 2 tiếp tuyến với cung tròn.
Hộp thoại Filet:
1. Hiệu chỉnh bàn kính cung
2. Lựa chọn cho phép hoặc
không cho phép vát bỏ các
cạnh thừa.
3. Lựa chọn cho phép hoặc
không cho phép ghi kích
thước lên cung R
TRUNG TÂM
ADVANCE C
AD ©

73
❖ Fillet với Trim Geometry.
6.7. Vát mép các cạnh - Lệnh Chamfer.
Lệnh Chamfer giúp ta tạo một đường vát góc tại điểm giao nhau của 2
đoạn thẳng hoặc tại các đỉnh đa tuyến có hai phân đoạn là hai đoạn thẳng
Gọi lệnh Chamfer bằng các cách sau:
Trong quá trình thực hiện lệnh Chamfer, nếu khoảng cách cạnh vát
không phù hợp ta phải dùng tùy chọn Setup, khi đó xuất hiện hộp thoại
Chamfer cho phép thiết lập các lựa chọn của lệnh Chamfer.
Command: CHA
CHA (Distances method) (Dimension mode) (Trim mode) Current chamfer
setting=2.5,2.5
Select first object or [Polyline/Setup/add Dimension]: <Setup>
- Chọn đối tượng là cạnh vát thứ nhất hoặc Enter để xuất hiện hộp
thoại Chamfer
Select second object
- Chọn đối tượng là cạnh vát thứ hai.
TRUNG TÂM
ADVANCE C
AD ©

74
1. Hiệu chỉnh khoảng cách vát
cạnh đầu.
2. Lựa chọn cho phép vát theo
khoảng cách cạnh hai và nhập
khoảng cách vát.
3. Lựa chọn cho phép vát theo
góc và nhập góc vát.
4. Lựa chọn cho phép hoặc không
cho phép vát bỏ các cạnh thừa.
5. Lựa chọn cho phép hoặc không
cho phép ghi kích thước lên cạnh vát
Chamfer theo góc:
6.8. Nối các phân đoạn thành đa tuyến - Lệnh Edit Polyline (lựa chọn
Join)
Gọi lệnh Edit Polyline bằng cách sau:
TRUNG TÂM
ADVANCE C
AD ©

75
Lệnh Edit Poly line có nhiêu tùy chọn, tuy
nhiên để nối các phân đoạn thành đa tuyến
ta chỉ quan tâm đến lựa chọn Join (nối)
Command: PEDIT
Select polyline or [Multiple]:
- Chọn 1 đối tượng trong nhóm đối tượng cần nối
Doyou want to turn it ĨYìto one? <Y>: Nhập Y
- Nhập Y để để chuyển đối tượng vừa chọn thành polyline, nếu đối tượng
vừa chọn đã là polyline thì sẽ không có dòng nhắc này.
Enter an option [Close/Join/Width/Edit
vertex/Fix/Spỉine/Decurve/Ltype gen/Reverse/
Undo]: Nhập J
- Nhập để để dùng lựa chọn nối các đối tượng
Select object:
- Chọn hết tất cả các đối tượng cần nối với đối tượng đã chọn..
Select object:
- Enter để kết thúc việc chọn đối tượng
Enter an option [Close/Joỉn/Width/Edỉt
vertex/Fix/SpIine/Decurve/Ltype gen/Reverse/Undo]:
Enter để kết thúc lệnh.
6.9. Tách rời đa tuyến thành từng phân đoạn - Lệnh Explore
Gọi lệnh Explode bằng các cách sau:
TRUNG TÂM
ADVANCE C
AD ©

76
❖ Lệnh Explode lần lượt yêu cầu ta chọn các đa tuyến cần tách thành
đối tượng đơn
❖ Nhấn Enter để kết thúc lệnh
Command: X
Select object:
- Chọn đối tượng là đa tuyến cần tách thành đối tượng đơn
Select object:
- Tiếp tục chọn đa tuyến cần tách hoặc Enter để kết lệnh.
6.10. Bài tập áp dụng
Sử dụng lệnh vẽ trong AutoCAD Mechanical, kết hợp với các lệnh hiệu
chỉnh Trim, Extend, Offset, Fillet, Chamfer, Explode, PEdit vẽ các hình sau
(không ghi kích thước)
TRUNG TÂM
ADVANCE C
AD ©

79
CHƢƠNG 7: BIẾN ĐỐI VÀ SAO CHÉP HÌNH
Các lệnh biến đổi và sao chép hình dùng để tạo các đối tượng mới trên
cơ sở những đối tượng sẵn có. Nhờ những lệnh này nên ta có thể thực hiện
bản vẽ nhanh chóng giúp tăng năng suất giảm được thời gian thực hiện bản
vẽ.
7.1. Dời hình - Lênh Move
Lệnh Move dùng để dời hình một hoặc nhiều đối tượng từ vị trí hiện tại
đến một vị trí bất kỳ trên bản vẽ.
Gọi lệnh Move bằng các cách sau:
Trong quá trình thực hiện, lệnh
Move yêu cầu ta chọn điểm chuẩn
(base point), điểm chuẩn này ta có
thể chọn bất kỳ. Tuy nhiên để dời đối
tượng đến vị trí xác định ta phải chọn
chính xác điểm chuẩn này (thường
chọn trên đối tượng cần dời kết hợp
với truy bắt điểm).
Command: M
Select object:
- Chọn đối tượng cần di dời.
Select object:
- Chọn tiếp đối tượng cần di dời hoặc nhấn Enter để kết thúc việc chọn đối
tượng.
Specify base point or [Displaycement/mOde]< Displaycement >:
- Chọn điểm chuẩn.
Specify second point or <use first point as displaycement>:
TRUNG TÂM
ADVANCE C
AD ©

80
- Chọn điểm chèn cho các đối tượng cần dời đến so với điểm chuẩn.
❖ Lựa chọn Displaycement: Dời hình bằng cách nhập khoảng dời theo
phương X và Y.
Specify base point or [Displaycement]< Displaycement >: (Lựa chọn
Displaycement) Specify display cement <0.000,0.00ơ>: Nhập khoảng dời
“X,Y”
7.2. Sao chép hình - Lệnh Copy
Lệnh Copy dùng để sao chép (giữ nguyên đối tượng gốc) một hoặc
nhiều đối tượng theo phương tịnh tiến đến các vị trí xác định.
Command: CO
Select object:
- Chọn đối tượng gốc cần sao
chép Select object:
- Chọn tiếp đối tượng cần sao
chép hoặc nhấn Enter để kết thúc
việc chọn đối tượng.
Specify base point or [Displaycement/mOde]< Displaycement >:
- Chọn điểm chuẩn
Specify second point or <use first point as displaycement>:
- Chọn điểm đến mà các đối tượng mới
được sao chép đến so với điểm chuẩn
" Specify second point or [Exit/Undo]< Exit>:
- Tiếp tục chọn điểm chèn cho các đối tượng mới khác được sao chép
đến so với điểm chuẩn hoặc nhấn Enter để kết thúc lệnh.
TRUNG TÂM
ADVANCE C
AD ©

81
7.3. Phép biến đổi tỷ lệ - Lệnh Scale
Lệnh Scale dùng để tăng hoặc giảm kích thước các đối tượng trên bản
vẽ theo một tỷ lệ nhất định.
Trong quá trình thực hiện, lệnh
Scale yêu cầu ta chọn điểm chuẩn
(base point), điểm này là điểm đúng
yên khi thay đổi tỷ lệ. Điểm này có
thể chọn bất kỳ, tuy nhiên để không
thay đổi quá lớn đối tượng thường
chọn điểm chuẩn ở tâm đối tượng.
Select object:
- Chọn đối tượng cần thu nhỏ hoặc phóng to
Select object:
- Chọn tiếp đối tượng hoặc nhấn Enter để kết thúc việc chọn đối tượng
Specify base point:
- Chọn điểm chuẩn (điểm đúng yên khi thay đổi tỷ lệ)
Specify scale factor or [Copy/Reference]<1>:
TRUNG TÂM
ADVANCE C
AD ©

82
- Nhập hệ số tỷ lệ (nếu hệ số này lớn hơn 1 là phóng to và nhỏ hơn 1 là
thu nhỏ).
Các lựa chọn lệnh Scale
Copy (C)
Giữ nguyên đối tượng được chọn, đối tượng mới được tạo ra theo tỷ lệ
nhập vào.
Specify scale factor or [Copy/Reference] < Ị>: Nhập c
Reference (R)
Lấy tỷ lệ theo chiều dài tham chiếu
Specify scale factor or [Copy/Reference]< 1>: Nhập R
Specify the reference lentgh <l>: Chiều dài tham chiếu, có thể truy bắt 2
điểm.
Specify the new angle </>: Nhập giá trị chiều dài mới.
7.4. Xoay đối tƣợng quanh một điểm - Lệnh Rotate
Lệnh Rotate cho phép xoay các đối tượng được chọn quanh một điêm
chuẩn (base point), điểm chuẩn này còn được gọi là tâm quay.
Gọi lệnh Rotate bằng các cách sau:
Trong quá trình thực hiện, lệnh
Rotate yêu cầu ta chọn tâm quay (base
point), để quay đối tượng đến vị trí xác
định ta phải chọn chính xác điểm
chuẩn này (thường chọn trên đối tượng
cần quay kết họp với truy bắt điểm).
TRUNG TÂM
ADVANCE C
AD ©

83
Command: RO
Select object:
- Chọn đối tượng cần quay quanh một điểm.
Select object:
- Chọn tiếp đối tượng cần quay hoặc nhấn Enter để kết thúc việc chọn
đối tượng.
Specify base point:
- Chọn điểm chuẩn (tâm quay).
Specify rotation angle or [Copy/Reference]<0>:
- Nhập góc quay.
Các lựa chọn lệnh Rotate:
Copy (C)
Giữ nguyên đối tượng được chọn (đối tượng ban đầu), tương tự như Copy
quanh một điểm.
Specify rotation angle or [Copy/Reference]<0>: Nhập c
Reference (R)
Quay đổi tượng theo góc tham chiếu.
Specify rotation angle or [Copy/Reference]<0>: Nhập R
Specify the reference angle <0>: Góc tham chiếu, có thể truy bắt 2
điểm (cạnh)
Specify the new angle <>: Nhập giá trị góc mới
7.5. Lấy đối xứng qua trục - Lệnh Mirror
Lệnh Mirror dùng để tạo đối tượng mới đối xứng với các đối
tượng được chọn qua một trục (2 điểm).
Gọi lệnh Mirror bằng các cách sau:
TRUNG TÂM
ADVANCE C
AD ©

84
Trong quá trình thực hiện, lệnh
Mirror yêu cầu ta chọn 2 điểm nằm
trên đường đối xứng (first point và
second point of mirror line), 2 điểm
này ta có thể chọn bằng cách truy bắt
điểm.
Command: MI
Select object:
- Chọn đối tượng gốc cần lấy đối xứng
Select object:
- Chọn tiếp đối tượng hoặc nhấn Enter để kết thúc việc chọn đổi tượng
Specif}’ first point of mirror line:
- Chọn điểm thứ nhất của trục đối xứng
Specify second point of mirror line:
- Chọn điểm thứ hai của trục đối xứng
Erase source objects? [Yes/No] <N>:
- Xóa đối tượng được chọn hoặc không?
Nhập “N” nếu không muốn xóa đối tượng được chọn
Nhập “Y” nếu muốn xóa đổi tượng được chọn.
Lƣu ý: Trường hợp chữ (Text) đối xứng bị ngược (MIRRTEXT=1) thì
trước khi thực hiện lệnh Mirror ta phải đổi biến MIRRTEXT=0
(mặc định AutoCAD Mechanical 2014 biến MIRRTEXT=0)
TRUNG TÂM
ADVANCE C
AD ©

85
7.6. Sao chép dây - Lệnh Array
Lệnh Array dùng để sao chép các đối tượng được chọn thành dãy
theo hàng và cột (Rectangular array); hoặc sắp xếp chúng xung quanh
một điểm (Polar array), các dãy này được sắp đều nhau.
Gọi lệnh Array bằng các cách sau:
Khi gọi lệnh Array sẽ xuất hiện hộp thoại Array, tùy vào hình cần
sao chép (thao hàng và cột hoặc quay quanh tâm) ta chọn
Rectangular array: sao chép theo hàng và cột.
Polar array: sao chép quay quanh tâm.
a. Rectangular Array
Dùng để sao chép các đối tượng được chọn thành dãy có số hàng
(rows) và số côt ('columns') nhất đinh.
TRUNG TÂM
ADVANCE C
AD ©

86
Thực hiện theo các bước sau:
1. Chọn biểu tượng Rectanguglar array
2. Select object: chọn đối tượng cần array. Nhấn Enter
Phần mềm sẽ xuất hiện tùy chọn như trên hình.
Ta lần lượt thực hiện thêm các bước sau:
3. Nhập số dòng vào cột Rows
4. Nhập số cột vào cột Columns
5. Nhập khoảng cách giữa các dòng vào cột Row offset
6. Nhập khoảng cách giữa các cột vào cột Column offset
7. Nhấn OK để thực hiện lệnh
Hoặc bạn có thể nhập tổng khoảng cách muốn sao chép vào Total, phần
mềm sẽ tự chia đều khoảng cách giữa các đối tượng.
b. Polar array
Dùng để sao chép các đối tượng được chọn thành dãy quay quanh một
điểm với khoảng cách bằng nhau.
Thực hiện theo các bước sau:
1. Chọn biểu tượng Rectanguglar array
2. Select object: chọn đối tượng cần array. Nhấn Enter
3. Base point, axis of rotation: chọn tâm xoay. Nhấn Enter.
Phần mềm sẽ xuất hiện tùy chọn như hình..
Ta lần lượt thực hiện các bước sau:
1. Items: số lượng đối tượng cần sao chép
2. Between: góc độ giữa các đối tượng.
3. Fill: giới hạn góc độ quay. AutoCAD Mechanical sẽ lấy tống góc quay
chia cho tồng số đối tượng)
7.7. Bài tập áp dụng
TRUNG TÂM
ADVANCE C
AD ©

87
Sử dụng lệnh vẽ trong AutoCAD Mechanical, kết hợp với các lệnh hiệu
chỉnh đã học vẽ các hình sau.
TRUNG TÂM
ADVANCE C
AD ©

89
Chƣơng 8: QUAN SÁT BẢN VẼ
Giới hạn bản vẽ (limit) thực hiện có giá trị khác nhau (từ một vài
mm đến vài trăm mét), nhưng màn hình máy tính có kích thước cố định,
do đó trong quá trình thực hiện bản vẽ để quan sát chúng ta cần phóng to
hoặc thu nhó màn hình. Trong AutoCAD Mechanical ta có thể phóng to,
thu nhỏ hoặc kéo ngang hình ảnh trên màn hình nhờ vào lệnh: Zoom,
Pan, Dsviewer, View hoặc sử dụng Scrolll bar.
Nếu sử dụng giao diện Ribbon, để quan sát bản vẽ chúng ta chọn
tab View và sử dụng panel Navigate hoặc dùng thanh công cụ
Navigation.
TRUNG TÂM
ADVANCE C
AD ©

90
Chúng ta có thể sử dụng con lăn chuột để phóng to, thu nhó hoặc di
chuyển màn hình quan sát. Tương ứng với lăn lên là phóng to, lăn xuống là
thu nhỏ, nhấn-giữ-di chuyến chuột là di chuyển màn hình quan sát và nhấp
đúp con lăn chuột là quan sát đầy màn hình (tât cả các đối tượng đã vẽ sẽ hiện
lên màn hình).
8.1. Di chuyển màn hình quan sát - Lệnh Pan.
Lệnh Pan cho phép di chuyển vị trí bản vẽ so với màn hình để quan sát
các phần cần thiết của bản vẽ. Khi đó không làm thay đối độ lớn hình ảnh của
bản vẽ.
Command: P
Press ESC or ENTER to exit, or right-click to display shortcut menu.
- Khi thực hiện lệnh Pan, con trỏ chuột sẽ có dạng bàn tay, lúc này ta có
thể nhấp phím trái chuột và kéo đến vị trí bất kì thì bản vẽ hiện hành sẽ kéo
theo con trỏ chuột. Khi ta thả nút trái chuột đến vị trí khác và nhấp phím trái
chuột để tiếp tục Pan.
Để thoát khỏi Pan ta nhấn ESC, Enter hoặc nhấp phải chuột sau đó
chọn Exit để kết thúc lệnh Pan hoặc chuyển sang lựa chọn của lệnh Zoom
8.2. Thu phóng màn hình - Lệnh Zoom
Lệnh Zoom dùng để phóng to hoặc thu nhỏ hình ảnh các đối tượng trên
khung nhìn (viewport) hiện hành. Lệnh này không làm thay đổi kích thước
các đối tượng mà chỉ thay đổi sự hiển thị của các đôi tượng trên màn hình.
TRUNG TÂM
ADVANCE C
AD ©

91
Command: z
Các lựa chọn lệnh Zoom:
Extents: phóng to hoặc thu nhỏ các đôi tượng bản vẽ đên khả .
năng lớn nhất có thể, tất cả các đối tượng đã vẽ sẽ hiện lên trên màn hình
Window: phóng to lên màn hình phân hình ảnh xác định bởi
khung cửa sổ hình chữ nhật bằng cách xác định hai điểm (tương tự như cách
vẽ hình chữ nhật).
Realtime: là lựa chọn mặc định của lệnh Zoom. Sau khi thực hiện
lệnh Zoom và nhấn Enter sẽ thực hiện lựa chọn này.
- Khi thực hiện lựa chọn này con trỏ chuột sẽ có dạng như biếu tượng
dấu ± , nhấn phím trái chuột và kéo biểu tượng này đi lên thì ta phóng to,
kéo xuống thì ta thu nhỏ hình ảnh bản vẽ
- Thoát khỏi chế độ Zoom Realtime bằng cách nhấn phím ESC hoặc
nhấp phím phải chuột xuất hiện shortcut menu thì chọn Exit.
All: AutoCAD Mechanical tạo lại toàn bộ màn hình và phóng để
hiển thị bản vẽ trên màn hình (kể cả các đối tượng nằm ngoài phạm vi miền
vẽ).
Dynamic: hiện lên màn hình hình ảnh trong khung cửa sô mà ta
có thể thay đổi vị trí và kích thước. Đầu tiên, khi thực hiện lựa chọn này sẽ
xuất hiện khung nhìn chữ nhật có dấu X ở giữa (cho phép ta di chuyển vị trí
của khung cửa sổ). Muốn chuyển sang chế độ thay đổi độ lớn khung cửa sổ
(hoặc ngược lại) ta nhấn phím trái chuột, khi đó sẽ xuất hiện hình mũi tên
ngay cạnh phải của khung. Tiếp tục di chuyển vị trí và thay đổi kích thước
khung cửa sổ đến khi nào muốn phóng hình ảnh trong khung cửa sổ này lên
toàn bộ màn hình ta chỉ cần nhấn phím Enter.
Scale (nX/nXP): nhập tỷ lệ để hiện lên hình ảnh mong muốn.
Giá trị lớn hơn 1: phóng to, giá trị nhỏ hơn 1: thu nhỏ
- Không có phần theo sau giá trị: có nghĩa là phóng to hoặc thu nhỏ so với
giới hạn bản vẽ.
TRUNG TÂM
ADVANCE C
AD ©

92
- Theo sau giá trị là chữ X (ví dụ 2X): có nghĩa là phóng to hoặc thu
nhỏ so với hình ảnh hiện hành.
- Theo sau giá trị là nXP: có nghĩa là phóng to hoặc thu nhỏ so với giới
hạn bản vẽ trong không gian giấy (khi ta đang ở trong không gian giấy).
Center: phóng to màn hình quanh một tâm điểm với chiều cao
cửa sổ khi nhập c.
Specify center point: chọn tâm khung cửa sổ Enter
magnification or height <>:
Object: phóng to đôi tượng, đôi tượng được chọn sẽ hiện đây màn
hình
In: phóng to đối tượng trên hình ảnh lên 2 lần (hệ số zoom 2x).
Out: thu nhỏ đối tượng trên màn ảnh xuống 2 lần (hệ số zoom 0.5x).
Previous: phục hồi lại lệnh Zoom trước đó. Chức năng này có thể
nhớ và phục hồi đến 10 lần.
TRUNG TÂM
ADVANCE C
AD ©

93
CHƢƠNG 9: GHI VÀ HIỆU CHỈNH
KÍCH THƢỚC
Sau khi hoàn thành phần vẽ hình học hoặc các hình chiếu cơ bản, tạo
mặt cắt, hình cắt và đường tâm ta tiến hành ghi kích thước và nhập các yêu
cầu kỹ thuật để xác định giá trị độ lớn và khả năng đo đạc của các hình học.
Khi ghi kích thước phái chọn theo tiêu chuấn sao cho phù hợp với yêu câu
thiết kế và công nghệ và phù hợp với các tiêu chuẩn vẽ kỹ thuật.
9.1. Các thành phần ghi kích thƣớc
Một kích thước được ghi bất kì bao gồm các thành phần chủ yếu sau đây:
Dimension text (Chữ số kích thước).
Chữ số kích thước là độ lớn của đổi tượng được ghi kích thước, mặc định là
một biến kích thước. Trong chữ số kích thước có thể ghi dung sai (tolerance),
nhập tiền tổ (prefix), hậu tố (suffix) của kích thước. Chiều cao chữ sô kích
thước trong các bản vẽ kỳ thuật là các giá trị tiêu chuẩn.
Dimension line (Đường kích thước)
Đường kích thước được giới hạn hai đầu bởi hai mũi tên. Neu là đch thước
thẳng thì nó vuông góc với các đường gióng, nếu là kích hước góc thì nó là
một cung tròn có tâm là đỉnh góc.
Arrowhead (Mũi tên)
Ký hiệu hai đầu của đường kích thước, thông thường là mũi tên hoặc dấu
chấm (trường hợp không đủ chỗ cho 2 đầu mũi tên). Theo TCVN cho
TRUNG TÂM
ADVANCE C
AD ©

94
phép chọn đầu mũi tên là “Open 30” hoặc “ClosedflUed”)
Extension line (Đường gióng)
Thông thường đường gióng là các đường thẳng vuông góc với đường kích
thước. Tuy nhiên có thể hiệu chỉnh nó thành xiên góc với đường kích
thước. Trong trường hợp ghi kích thước bán kính hoặc đường kính thì
đường gióng được thay thế bằng dấu tâm (center mark). Đường gióng
được kéo dài quá đường kích thước một đoạn (Extend beyond dimline)
bằng hai đến ba lần chiều rộng đường cơ bản.
9.2. Tạo và quản lý kiểu kích thƣớc - Lệnh DimStyle
AutoCAD Mechanical cho phép định nghĩa các kiểu ghi kích thước với
các tên khác nhau. Trong một bản vẽ ta có thể thiết lập nhiều kiêu ghi kích
thước, khi cần ta chỉ gọi kích thước mà không cần phải thay đổi từng thông
số.
Command: DimStyle(hoặc D ).
Xuất hiện hộp thoại Dimension Style Manager
AutoCAD Mechanical mặc định nếu chọn bản vẽ theo tiêu chuẩn hệ thống
ISO, sẽ cung cấp cho ta 3 kiểu kích thước: AM-JIS, Annotative và ISO-
TRUNG TÂM
ADVANCE C
AD ©

95
25.
❖ Các lựa chọn hộp thoại Dimension Style
Manager Set Current
Gán một kiểu kích thước đang chọn làm hiện hành (khi sử dụng các lệnh
ghi kích sẽ sử dụng kiểu kích thước này)
New...
Tạo một kiểu kích thước mới
Modify...
Hiệu chỉnh một kiểu kích thước đã có
Override...
Gán chồng tạm thời các biến kích thước trong kiểu kích thước hiện hành
Compare...
So sánh giá trị các biến giữa hai kiểu kích thước.
a. Tạo kiểu kích thước Command: DimStyle (hoặc D )
Xuất hiện hộp thoại Dimension Style Manager
Để tạo mới một kiểu kích thước (dimension style), trong hộp thoại
Dimension Style Manager chọn New
Xuất hiện hộp thoại Create new dimension style
Trong ô soạn thảo New Style Name
ta nhập tên kiểu kích thước mới
- Trong ô Start With chọn kiểu
thước làm cơ sở cho kiểu kích
thước mới (thường chọn IS025)
Chọn Continue để tiếp tục .
Trở lại chọn hộp thoại Dimension Style TRUNG TÂM
ADVANCE C
AD ©

96
Các chức năng chính của hộp thoại New Dimension
Trang Line
Thiết lập các lựa chọn liên quan đến đường kích thước và đường gióng.
Trang Symbols and Arrows
Định dạng đầu mũi tên, dấu tâm và đường tâm.
Trang Text
Hiệu chỉnh chữ kích thước (kiểu chữ, màu sắc, chiều cao, vị trí và hướng của
chữ kích thước).
Trang Fix
Quản lý cách ghi kích thước trong trường hợp không đủ chỗ để đặt chữ
kích thước và đầu mũi tên trên đường kích thước.
TRUNG TÂM
ADVANCE C
AD ©

97
Trang Primary Units
Quản lý đơn vị ghi kích thước (đơn vị đo, tỷ lệ đo, độ chính xác phép đo) và
ký hiệu các tiền tổ (prefix), hậu tố (suffix) trên dòng kích thước.
Trang Alternate Units
Gán đơn vị chuyển đổi Trang
Trang Tolerances
Ký hiệu dung sai.
b. Tạo kiểu kích thƣớc theo TCVN (dùng trong ngành CO’ khí)
Command: DimStyle (hoặc D ).
=> Xuất hiện hộp thoại Dimension Style Manager.
Chọn New trong hộp thoại Dimension Style Manager
=> Xuất hiện thoại Create New Dimension Style:
Trong ô soạn thảo New Style Name nhập TCVN Trong ô Start With chọn
kiểu thước ISO-25.
Chọn Continue để tiếp tục
=> Xuất hiện thoại. New Dimension Style
Tiến hành hiệu chỉnh các thông số sau
Trang Line
Baseline spacing nhập 10
Extend beyond dim line nhập 1
Offset from origin nhập 1
TRUNG TÂM
ADVANCE C
AD ©

99
Trang Symbol and arrows
Areowheads chọn Open 30
Arrow side nhập 3.5
TRUNG TÂM
ADVANCE C
AD ©

100
Trang Text
Text height nhập 3.5
Text Alignment chọn ISO Standard
Offset from dim line nhập 1
TRUNG TÂM
ADVANCE C
AD ©

101
Trang Fix: giữ nguyên theo kiểu kích thước ISO-25 (như hình bên dưới)
Trang Primary Units: giữ nguyên theo kiểu kích thước ISO-25
Lưu ý: Units format chọn Decimal
Trang Atemate Units: giữ nguyên theo kiểu kích thước ISO-25
Lưu ý: Không chọn Display alternate units
Trang Tolerances: giữ nguyên theo kiểu kích thước ISO-25
Lưu ý: Method chọn None
Chon OK để tao kiểu kích thước TCVNMEC
TRUNG TÂM
ADVANCE C
AD ©

102
9.3. Ghi kích thƣóc
Các lệnh này có thể gọi ra ở tab Annotate (Ribbon) hoặc Menu
Annotate hoặc dùng thanh công cụ Dimension.
Các lệnh ghi kích thƣớc chia làm các nhóm chính:
Nhóm ghi kích thƣớc thẳng (power dimemsion)
Power Dimension: Ghi kích thước thẳng dứng, ngang và nghiêng hoặc
ghi kích thước bán kính, đường kính nếu đối tượng dirợc chọn là là cung hoặc
hình tròn.
Aligncd: Ghi kích thước nghiêng theo đoạn thẳng cẩn ghi (hoặc ghi
khoảng cách giữa hai đối tượng)
Horizontal: Ghi kích thước theo phương năm ngang
Vertical: Ghi kích thước theo phương thẳng đứng
Rotatcd: Ghi kích thước thẳng với đường gióng nằm nghiêng một góc
nhất định.
Kích thƣớc góc
Angular: ghi kích thước góc
Chiều dài cung:
Arc length: ghi chiều dài dây cung
Nhóm kich thƣớc hƣớng tâm
TRUNG TÂM
ADVANCE C
AD ©

103
Radius: ghi kích thước bán kính
Diameter: ghi kích thước đường kính
Jogged: ghi kích thước bán kính với tâm không xác định.
Nhóm chuỗi kích thƣớc.
Multiple Dimension (Auto Dimension): Ghi kích thước tự động, dùng
để ghi chuỗi kích thước song song, tọa độ điểm hoặc các chi tiết (part) trục,
hoặc chi tiết đối xứng
Baseline: Chuỗi kích thước song song
Chain: Chuỗi kích thước nối tiếp.
a. Ghi kích thƣớc thẳng, bán kính và đƣờng kính bằng lệnh Power
Dimension
Lệnh Power Dimension là một lệnh ghi và hiệu chỉnh kích thước đa tính năng
trong AutoCAD Mechanical tùy vào đối tượng được chọn ta sẽ có:
Nếu đối tượng được chọn là đoạn thẳng ta có thể ghi kích thước nằm
ngang (Horizontal), thẳng đứng (Vertical) hoặc nghiêng (Aligned)
Nếu đối tượng là cung tròn ta có thể ghi kích thước bán kinh (Radius)
Nếu đối tượng là hình tròn ta có thể ghi kích thước đường kính
(Diameter)
Nếu đối tượng là kích thước ta có thể hiệu chỉnh kích thước đang có.
Gọi lệnh Power Dimension bằng các cách sau:
Command: AmPowerDim
Specify first extension line origin or
[Linear/A ngular/R adial/Baseline/Chain/Update] <select object>:
Chuyển sang chế độ chọn đối tượng
TRUNG TÂM
ADVANCE C
AD ©

104
elect arc, circle, ỉine or dỉmension:
- Chọn đối tượng là cung tròn, đường tròn, đoạn thẳng hoặc đường
kích thước
Specy dimemion line location or [Diameter/Jogge radius/Arc ỉength/Lỉnear/
Optỉons]:
Chọn điểm để xác định vị trí đường kích thước (kéo lê kích thước ra ngoài
cho đến khi đường kích thước chuyển thành màu đỏ thì nhấp phím chọn
chuột.
b. Ghi kích thƣớc thẳng bằng lệnh DimLinear (DLI)
Command: DLI
Specify first extension line origin or <select object>:
- Chọn điểm gốc đường gióng 1 (điếm Pl)
Specify second extension line origin:
- Chọn điểm gốc đường gióng 2 (điểm P2)
Specify dimension line location or
[Mtext/Text/Angle/Horizontal/Vertical/Rotated]:
- Chọn điểm để xác định vị trí đường kích thước (điểm 3)
c. Ghi kích thƣóc cho đoan thăng năm nghiêng hoặc khoáng cách hai đối
tƣợng bằng lệnh DimAligned (DAL)
Command: DAL
Specify first extension line origin or <select object>:
- Chọn điểm gốc đường gióng 1 (điểm Pl)
TRUNG TÂM
ADVANCE C
AD ©

105
Specify second extension line origin:
- Chọn điểm gốc đường gióng 2
(điểm P2)
Specify dimension line location or
[Mtext/Text/Augle]:
- Chọn điểm để xác định vị trí
đường kích thước (điểm 3)
d. Ghi kích thƣớc bán kính bằng lệnh DimRadius (DRA)
Command: DRA
Select arc or circle:
- Chọn đối tượng là cung tròn hoặc đường tròn
Specify dimension line location or [Mtext/Text/Á ngle]:
- Chọn điểm để xác định vị trí đường kích thước
e. Ghi kích thƣớc đƣờng kính bằng lệnh DimDiameter (DDI)
Command: DDI
Select arc or circle:
- Chọn đối tượng là cung tròn hoặc đường tròn
Specify dimension line location or [Mtext/Text/A ngle]:
- Chọn điểm để xác định vị trí đường kích thước.
TRUNG TÂM
ADVANCE C
AD ©

106
f. Ghi chuỗi kích thƣớc (song song hoặc nối tiếp) bằng lệnh Multiple
Dimension (Auto Dimension)
Command: AMAutoDim
Hoặc click vào biểu tƣợng
Xuất hiện hộp thoại Mutipỉe Dimensioning:
TRUNG TÂM
ADVANCE C
AD ©

107
- Chọn Trang Paraỉỉel
Mục Type chọn Baseline
(nếu ghi kích thước song
song) hoặc Chain (nếu ghi
kích thước nối tiếp).
- Chọn OK
Xuất hiện dòng nhắc:
Select objects [Block]:
- Chọn toàn bộ khối
chi tiết Select objects
[Block]:
- Enter - đồng ý với số
đối tượng đã chọn First extension line origin: (Bắt điểm P1)
- Chọn điểm gốc của đường gióng
Specify dimension line location or [Horizontal/Vertical/Rotated/
Placement options]:
- Kéo lê các kích thước xuống phía dưới đến khi kích thước đổi thành màu
đỏ thì nhấp phím chọn chuột
Starting point for next extension line:
Enter - kết thúc lệnh.
g. Ghi kích thƣớc cho chỉ tiết trục hoặc chỉ tiết đối xứng bằng lệnh
Multỉple Dimension (Auto Dimension)
Command: AMAutoDim
Xuất hiện hộp thoại Mutiple Dimensioning
TRUNG TÂM
ADVANCE C
AD ©

108
- Chọn Trang Shaft/ Symmetric
- Mục Type chọn Shaft (nếu ghi kích thước cho chi tiết trục hoặc
Symmetric (nếu ghi kích thước cho chi tiết đối xứng)
- Chọn OK
Xuất hiện dòng nhắc:
Select objects [Block]:
- Chọn toàn bộ khối chi tiết
Select objects [Block]:
- Enter - đồng ý với số đối tượng đã chọn
Select Centerline or new starting point:
- Chọn đường tâm trục
Specify dimension line location or [Placement options]:
- Kéo lê các kích thước đến khi kích thước đối thành màu đỏ thì nhấp
phím chọn chuột.
Starting point for next extension line:
- Enter - kết thúc lệnh
TRUNG TÂM
ADVANCE C
AD ©

109
Lƣu ý: đế xóa một kích thước trong chuổi kích thước được tạo bởi lệnh
Multiple Dimension (Auto Dimension) nên dùng lệnh Power Erase {Modify/
Power Erase hoặc nhập PER ) khi đó chuỗi kích thước sẽ được tự động
điều chỉnh lại cho phù hợp với chuỗi kích thước mới.
9.4. Hiêu chỉnh kích thƣóc - Lênh DimtEdit
Command: DDEdit
Lệnh DimtEdit cho phép thay đổi vị trí dòng chữ kích thước hoặc vị trí
của đường gióng.
Ta cũng có thể dùng lệnh Power Dimension hoặc DDEdit đê
hiệu chỉnh nội dung chữ kích thước (hoặc nháy kép vào dòng kích thước) sẽ
xuất hiện tab Power Dimension.
Tại đây các bạn có thểchèn các kí tự đặc biệt, hiệu chỉnh lại kích
thước, ghi dung sai, chon kiểu lắp ghép để phần mềm tự tính toán các kích
thước giới hạn cho các bạn.
9.5. Bài tập áp dụng
Sử dụng lệnh vẽ trong AutoCAD Mechanical, vẽ các chi tiết sau và ghi
đầy đủ các kích thước.
TRUNG TÂM
ADVANCE C
AD ©

112
Chƣơng 10 GHI VĂN BẢN VÀ CHÚ THÍCH
Dòng chữ trong bản vẽ kỹ thuật là một đối tượng tương tự như
line, Circle, Arc... Do đó ta có thể dùng các lệnh sao chép và biến đổi
hình (Move, Copy, Rotate, Array...) đối với các dòng chữ.
Ta có thể liên kết dòng chữ với các phần mềm quản lý cơ sở dữ liệu
hoặc soạn thảo văn bản như Word, Excel... nhờ vào các chức năng OLE
của Window.
Để nhập và hiệu chỉnh văn bản ta tiến hành theo ba bước:
- Tạo các kiểu chữ cho bản vẽ bằng lệnh Style.
- Nhập dòng chữ bàng lệnh Single Line Text hoặc Multiline Text.
- Hiệu chỉnh nội dung hoặc định dạng văn bản bằng lệnh
TextEdit (hoặc nhấp đúp chuột).
10.1 Tạo và hiêu chỉnh kiểu chữ - Lênh Style
Hình dáng (form) câu chữ được xác định trong AutoCAD
Mechanical bởi các kiểu chữ (Text style). Đe định kiểu chữ ta sử dụng
lệnh Style, kiểu chữ mới vừa tạo ra bởi lệnh Style sẽ trở thành hiện
hành. Trong một bản vẽ ta có thể tạo nhiều kiểu chữ, tuy nhiên chỉ có
một kiếu chữ là hiện hành.
Command: Style (hoặc ST )
=> Xuất hiện hộp thoại Test Style
TRUNG TÂM
ADVANCE C
AD ©

113
Các lựa chọn hộp thoại Text Style.
Font Name
Chọn loại font chữ có trong hệ thống Windows
Font Style
Chọn kiểu chữ cho loại font chữ (đậm, nghiêng ...)
Height
Chiều cao kiểu chữ. Nếu muốn chiều cao của các kiểu chữ là không đổi thì
tại ô này ta nhập giá trị khác 0.
Width factor
Tỷ lệ chiều rộng chữ, nếu bằng 1 thì có tỷ lệ bình thường, nếu nhổ hơn 1 thì
chữ sẽ co lại, nếu lớn hơn 1 thì chữ sẽ giãn ra.
Obliquing angle
Độ nghiêng của chữ. Nếu bằng không thì chữ sẽ thẳng đứng, nếu dương thì sẽ
nghiêng sang phải, nếu âm thì nghiêng sang trái. Cần chú ý rằng theo tiêu
TRUNG TÂM
ADVANCE C
AD ©

114
chuẩn, chữ nhập trong bản vẽ là thẳng đứng (0°) hoặc nghiêng với phương
thẳng đứng một góc 15°.
Backwards
Nếu check chọn thì chữ sẽ đối xứng gương theo phương thẳng đứng.
Upside-down
Chữ sẽ đối xứng gương theo phương ngang.
Set Current
Đặt kiểu chữ đang chọn là hiện hành.
New
Tạo kiểu chữ mới.
Delete
Xóa kiểu chữ.
a. Tạo kiểu chữ
Command: Style (hoặc ST )
Xuất hiện hộp thoại Test Style
Để tạo mới một kiểu chữ (text style), trong hộp thoại Text Style chọn New
=> Xuất hiện thoại New Text Style
Trong ô soạn thảo Style Name ta nhập tên kiểu chữ mới sau đó nhấp OK.
Trở lại hộp thoại Text Style
Chọn lại kiểu chữ vừa tạo
Chọn Font chữ (thường chọn Arial).
Chọn kiểu chữ (thường chọn Regular) Nhập chiều cao chữ (H2.5, H3.5,
H5.0,...)
Chọn Apply
Chọn Close để đóng hộp thoại.
TRUNG TÂM
ADVANCE C
AD ©

115
b. Hiệu chỉnh kiểu chữ
Trong AutoCAD Mechanical cung cấp các lệnh để gọi trực tiếp các kiểu chữ
với chiều cao cho trước (H2.5, H3.5, H5.0 và H7.0) nhằm rút ngắn được thời
gian hoàn thành bản vẽ, mặc định những lệnh này sẽ sử dụng kiểu chữ (Text
style) là Standard. Vì vậy, muốn sử dụng những công cụ này ta chỉ việc hiệu
chỉnh lại kiểu chữ Standard
TRUNG TÂM
ADVANCE C
AD ©

116
10.2 Nhập dòng chữ vào bản vẽ - Lệnh Single Line Text
Lệnh Single Line Text cho phép nhập các dòng chữ vào trong bản vẽ.
Trong một lệnh Single Line Text có thể nhập nhiều dòng chữ nằm ở các vị trí
khác nhau, các dòng chữ này sẽ xuất hiện trên màn hình khi ta nhập từ bàn
phím.
Gọi lệnh Single Line Text bằng các cách sau:
- Cách 1: Menu bar/ Draw/ Text/ Single Line Text
Cách 2: Ribbon => Annotate panel/ Multiline Text/ Single Line Text
Cách 3: Command line => Nhập Text (Hoặc DT )
Command: DT
Current text style: "Standard" Text height: 2.5 Anotation: No Specify
start point of text or [Justify/Style];
- Chọn điểm căn lề trái (Hoặc điểm bắt đầu dòng chữ)
Specify height <2.5>:
- Chiều cao dòng chữ. Theo tiêu chuẩn chiều cao chọn theo tiêu chuẩn và
có giá trị là 2.5; '3.5; 5; 7; 10; 14mm.
Specify rotation angle of text <0>:
- Nhập góc nghiêng của dòng chữ.
Specify rotation angle of text <0>:
- Nhập dòng chữ từ bàn phím
Specify rotation angle of text <0>:
- Tiếp tục nhập hoặc ấn Enter để kết thúc
Lƣu ý: cần chú ý là ta nên kết thúc lệnh Text bằng phím Enter. Nếu sử dụng
ESC thì sẽ huỷ bỏ lệnh vừa thực hiện.
10.3 Nhập đoạn văn bản - Lệnh Multiline Text
Lệnh Multiline Text cho phép tạo một đoạn văn bản được giới hạn
bởi đường biên là khung hình chữ nhật. Đoạn văn bản này là một đối
tượng của AutoCAD Mechanical
Gọi lện Multiline Text bàng các cách sau:
Cách 1: Menu bar/ Draw/ Text Multiline Text...
Cách 2: Ribbon=> Annotate panel/ Multiline TexƯ Multiline Text...
Cách 3: Command line => Nhập Mtext (hoặc T ) Command: T
MTEXT Current text style: "Standard" Text height: 2.5 Anotation: No Specify
first corner:
TRUNG TÂM
ADVANCE C
AD ©

117
- Chọn điểm gốc thứ nhất của đoạn văn bản.
Specify opposite corner or [Height/Justify/Line
spacing/Rotation/Style/Width/Columns]:
- Chọn điểm gốc đối diện của đoạn văn bản.
Xuất hiện hộp thoại Text Formatting
Bạn có thể nhập văn bản vào như hình:
Tab Text Editor:
Một số tính năng chính của hộp thoại Text Formatting
TRUNG TÂM
ADVANCE C
AD ©

118
10.4 Hiệu chỉnh văn bản - Lệnh TextEdit.
Lệnh TextEdit hoặc DDEdit (Dynamic Dialog Edit) cho phép thay đổi
nội dung dòng chữ và các định nghĩa thuộc tính (Attribute Definitions). Ta có
thể gọi lệnh hoặc nháy kép vào dòng chữ can hiẹu chỉnh (hoặc click chuột
phải chọn Edit) sẽ xuất hiện hộp thoại Edit Text.
Command: DDEdit
Select an annotation object or [Undo]:
- Chọn dòng chữ cần thay đổi nội dung
Tùy vào văn bản được tạo bởi lệnh Single Line Text hoặc Multiline
Text sẽ xuất hiện hộp thoại tương ứng cho phép hiệu chỉnh nội dung
Hoặc định dạng của văn bản
Sau khi hiệu chỉnh văn bản, dòng nhắc
“Select an annotation object or [Undo]: ”
liên tục xuất hiện cho phép ta chọn tiếp dòng chữ khác để hiệu chỉnh, muốn
kết thúc ấn Enter.
10.5 Chèn các chú thích
Các chú thích là các đối tượng được sử dụng để mô tả bản thiết kế
như: độ nhám bề mặt, ký hiệu mối ghép hàn... Trong AutoCAD
Mechanical có một số tiện ích liên quan đến các dòng chú thích cho chi tiết
như:
• Ghi dòng chú thích bằng lệnh Leader Note (Amnote)
• Ghi độ nhám bề mặt bằng lệnh Surface Texture (Amsurfsym)
• Ký hiệu mối hàn bàng lệnh Welding Symbol (Amweldsym)
• Ký hiệu độ côn, độ dốc bằng lệnh Taper & Slope (Amtapersym)
• Ký hiệu mặt chuẩn bằng lệnh Datum Identifier (Amdatumid)
• Ghi dung sai vị trí bằng lệnh Feature Control Frame (Amfrcframe)...
Các lệnh này có thể gọi ra ở Tab Annotate (Ribbon) hoặc Menu
Annotate (Classis) hoặc dùng thanh công cụ AmSymbol
TRUNG TÂM
ADVANCE C
AD ©

119
a. Lệnh ghi chú thích – leader note
Sử dụng lệnh Amnote để tạo ký hiệu chú thích nhiệt luyện và độ rắn
bề mặt cho trục hoặc các chú thích khác
Gọi lệnh bằng cách sau:
Lệnh Leader Note yêu cầu ta
chọn đối tượng để chú thích, ta có
thể chọn trực tiếp lên đối tượng
hoặc click chọn một điểm bất kỳ
trên, màn hình
Ký hiệu về đầu mũi tên và
chiều cao chữ được quy định bằng
lệnh Options (chương 3 - mục 2.2)
trang Am: Standard/ Standard
Elements/ Note
Command: Amnote
Select object to attach or [rEorganize/Library]:
- Chọn đối tượng trên bản vẽ để gắn ký hiệu
Specify start point:
- Chọn điểm bắt đầu cho đường dẫn chú thích
Specify next point or [Symbol/startPoint]
<Symbol>:
- Chọn điểm tiếp theo của đường dẫn
Specify next point or <Symbol>:
- Tiếp tục chọn điểm tiếp theo của đường dẫn hoặc Enter để ghi
chú thích.
TRUNG TÂM
ADVANCE C
AD ©

120
Xuất hiện hộp thoại. Node Symbol
Nhập nội dung chú thích và kết thúc lệnh.
b. Ghi ký hiệu độ nhám - Lệnh Surface Textur
Sử dụng lệnh Surface Texture để tạo ký hiệu độ nhám lên bề mặt chi tiết
Gọi lệnh Surface Texture bằng các cách sau:
Lệnh Surface Texture yêu cầu ta chọn đối tượng để chú thích, ta có
thể chọn trực tiếp lên đối tượng hoặc click chọn một điểm bất kỳ trên
màn hình .
Ký hiệu về dấu nhám, đầu mũi tên và chiều cao chữ được quy định
bằng lệnh Options (chương 3 - mục 2.2) Am: Standard/ Standard
Elements/ Surface Texture.
TRUNG TÂM
ADVANCE C
AD ©

121
Command: Amsurfsym
Select object to attach or
[rEorganize/Library]:
- Chọn đối tượng trên bản vẽ để
gắn ký hiệu
Specify start point:
- Chọn điểm bắt đầu cho đường
dẫn chú thích Specify next point or
[Symbol/startPoint] <Symbol>:
- Chọn điểm tiếp theo của đường
dẫn hoặc Enter để chọn hướng đặt dấu
ký hiệu (Select side)
Specify next point or <Symbol>:
Tiếp tục chọn điểm tiếp theo của đường dẫn hoặc Enter để ghi kí hiệu độ
nhám.
Nhập ký hiệu độ nhám hoặc các yêu cầu về công nghệ và chọn OK để kết thúc lệnh
TRUNG TÂM
ADVANCE C
AD ©

122
Các kí hiệu về dung sai hình dáng và vị trí
10.6 Bài tập áp dụng
Sử dụng lệnh đã học vẽ chi tiết sau. Ghi đầy đủ kích thước và các ký
hiệu sai lệch hình dáng, vị trí.
TRUNG TÂM
ADVANCE C
AD ©

124
CHƢƠNG 11: QUẢN LÝ ĐỎI TƢỢNG THEO
LỚP (LAYER) TRONG AUTOCAD
MECHANICAL
Trong các bản vẽ CAD, các đối tượng có cùng chức năng thường được
nhóm thành lớp (Layer). Ví dụ lóp các đường nét chính, lớp các đường tâm,
lớp ký hiệu mặt cắt, lớp lưu các kích thước, lớp lưu văn bản... Mỗi lóp ta có
thể gán các tính chất như: màu (color), dạng đường (Linetyle), chiều rộng nét
vẽ (lineweight). Ta có thể hiệu chinh các trạng thái của lớp: mở (On), tắt
(Off), khoá (Lock), mở khoá (Unlock), đóng băng (Freeze) và tan băng
(Thaw) các lớp để cho các đối tượng nằm trên lớp đó xuất hiện hoặc không
xuất hiện trên màn hình hoặc trên giấy vẽ.
Các tính chất ta có thể gán cho từng đối tượng., Tuy nhiên để dễ điều
khiển các tính chất đối tượng trong bản vẽ và khi in ta nên gán các tính chất
cho lớp. Khi đó các tính chất này có dạng Bylayer. Khi thực hiện lệnh vẽ một
đối tượng nào đó, ví dụ vẽ đường tâm thì ta gán lớp có tính chất đường tâm
(ví dụ lóp Đường - tâm) ià hiện hành (current) và thực hiện lệnh Line để vẽ,
đoạn thẳng vừa vẽ sẽ có tính chất của lớp Đường - tâm.
Số lớp trong một bản vẽ không giới hạn, tên lóp thường phản ánh nội
dung của các đổi tượng nằm trên lớp đó.
Mỗi khi khởi động AutoCAD Mechanical, mặc định sẽ có một lớp 0 là
hiện hành, lóp này không thể xóa (chỉ có thể hiệu chỉnh).
Ngoài ra khi chúng ta gọi các chi tiết tiêu chuẩn (như trục, bánh răng,
bulông, đai ốc, đường centerlinr, đường zig-zag...) AutoCAD Mechanical sẽ
gọi thêm các Layer mặc định của chi tiết bổ xung vào các Layer do chúng ta
tạo ra.
Các Layer này được tiêu chuẩn hóa và được đặt tên sẵn:
• Lớp AM_0 đến lớp AM_12, ngoại trừ lớp AM_9 được tắt, được gọi là
các lớp làm việc (working layers).
• Các lớp chứa chi tiết tiêu chuẩn {Standard parts) và các lóp AM_0N đến
lớp AM9N.
• Các lóp riêng lẻ cho đường bao bản vẽ (lớp AM_BOR), đòng mô
tả chi tiết (lớp AM_PAREF), construction lines (lớp AM_CL),
centerline (AM_7), đường zig-zag (AM_4), (viewports (lớp
TRUNG TÂM
ADVANCE C
AD ©

125
AM_VIEW) và không nhìn thấy (lớp AMJNV).
11.1. Tạo và quản lý các lóp - Lệnh AmLayer
Gọi lệnh AMLayer bằng các cách sau:
Command: AmLayer
Xuất hiện hộp thoại Mechanical Layer Martager
Các chức năng chính của hộp thoại Mechanical Layer Manager.
New: Tạo một lớp mới
TRUNG TÂM
ADVANCE C
AD ©

126
Delete: cho phép xóa lớp đã tạo. Tuy nhiên trong một số trường hợp
lớp được chọn không được xóa. Các lớp không được xóa bao gồm: lóp 0, lớp
hiện hành, các lớp bản vẽ tham khảo ngoài, các chi tiết chuẩn, lớp chứa các
đối tượng vẽ hiện hành.
Set Current: Gán một lớp được chọn làm hiện hành, khi sử dụng các
lệnh vẽ sẽ dùng lớp này.
On/ Off : Lựa chọn cho phép mở (On) hoặc tắt (Off) lớp. Khi một
lóp được tắt thì cá đối tượng nằm trên lớp đó không hiện trên màn hình. Các
đối tượng của lớp được tắt vẫn có thể được chọn nếu như tại dòng nhắc
“Select Object” của lệnh hiệu chỉnh (Erase, Move, Copy,...) ta dùng lựa chọn
All để chọn đối tượng.
Thaw/ Freeze: Lựa chọn cho phép đóng băng (Freeze) hoặc làm
tan băng (Thaw) lớp trên tất cả các khung nhìn. Các đối tượng của lớp đóng
băng không xuất hiện trên màn hình và ta không thể hiệu chỉnh các đối tượng
(không thể chọn đối tượng lớp đóng băng ngay cả lựa chọn All). Trong qua
trình tái hiện bản vẽ bằng lệnh Regen, Zoom... các đối tượng của lớp đóng
băng không tính đến và giúp cho qua trình tái hiện được nhanh hơn. Lóp hiện
hành không thể đóng băng.
Lock/ Unlock : Lựa chọn cho phép khoá (Lock) hoặc mở khoá
(Unlock) cho lóp. Đối tượng của lớp bị khoá sẽ không hiệu chỉnh được, tuy
nhiên ta vẫn thấy trên màn hình và có thể in chúng ra được.
Color
Dùng để gán hoặc đổi màu sắc cho các lớp.
Linetype
Dùng để gán hoặc đổi dạng đường nét cho các lớp.
Lineweight
Dùng để gán hoặc đổi chiều rộng nét in cho các lớp.
Plot Style
Lựa chọn cho phép in hoặc không in ra giấy cho các lớp
Lƣu ý: ta vẫn có thể sử dụng hộp thoại Layer Properties Manager để
tạo và quản lý đối tượng như trong AutoCAD Mechanical bằng cách
TRUNG TÂM
ADVANCE C
AD ©

127
gọi lệnh từ thanh công cụ Layer hoặc nhập lệnh Layer (LA), các chức
năng tương tự như hộp thoại Mechanical Layer Manager
Trước khi vẽ một đối tượng ta nên chọn trước một lớp làm hiện hành,
để các đối tượng sau khi vẽ có tính chất của lớp này. Ngoài cách dùng hộp
thoại Mechanical Layer Manager để chọn lớp là hiện hành ta còn có thể
thay đổi bằng thanh công cụ Object Properties.
11.2. Các lệnh liên quan đến dạng đƣờng.
a. Nhập dạng đường vào bản vẽ - Lệnh Line type
Thông thường khi bắt đầu bản vẽ thì trong hộp thoại Layer Properties
Manager chỉ có một số dạng đường nhất định. Để gọi những dạng đường từ
trong thư viện của AutoCAD Mechanical vào trong bản vẽ hiện hành ta sử
dụng theo cách như sau:
Command: Linetype (LT )
Xuất hiện hộp thoại linetype Manager
TRUNG TÂM
ADVANCE C
AD ©

128
Để gọi thêm các dạng đường vào bản vẽ, chọn Load
Xuất hiện hộp thoại Line Manager
TRUNG TÂM
ADVANCE C
AD ©

129
Trên hộp thoại Load or Reload Linetype ta chọn dạng đường cần tải về
bản vẽ và chọn OK.
b. Định tỷ lệ cho dạng đường - Lệnh LTScale.
Các dạng đường không liên tục như: HIDDEN, DASHDOT,
CENTER... thông thường có khoảng trổng giữa các đoạn gạch liền. Lệnh
LTScale dùng để định tỷ lệ cho dạng đường, nghĩa là định chiều dài cho
khoảng trống và gạch liền.
Command: LTScale (LTS )
LTSCALE Enter new line type scale factor <1.000>:
- Nhập giá trị tỷ lệ (số dương bất kỳ)
11.3. Hiệu chỉnh tính chất đối tƣợng
a. Thay đổi lóp bằng thanh công cụ Object Properties
Thực hiện theo trình tự như sau:
- Chọn các đối tượng bằng Windows hoặc Pickbox, khi đó xuất hiện
các dấu GRIP (ô vuông màu xanh) trên các đối tượng được chọn.
- Trên danh sách kéo xuống
Layer ta chọn lớp cần thay đổi đến
(ví dụ chuyển đối tượng sang lớp
Center line như trong hình).
Bấm phím ESC trên bàn phím để
kết thúc lệnh
TRUNG TÂM
ADVANCE C
AD ©

130
b. Thay đổi lóp bằng lệnh Matchprop (Ma)
Lệnh Matchprop dùng đê gán tính chât của đôi tượng được chọn đầu
tiên cho các đối tượng được chọn sau đó.
Command: Ma
Select sourse object:
- Chọn đối tượng có tính chất mong muốn (đối tượng nguồn)
Select distinction object(s) or [Setting]:
- Chọn đối tượng cần thay đổi
Select distination object(s) or
[Setting]:
- Tiếp tục chọn đối tượng cần thay đổi hoặc Enter để kết thúc lệnh
11.4. Bài tập áp dụng
Tạo các layer và thực hiện quản lý theo Layer các bản vẽ sau:
TRUNG TÂM
ADVANCE C
AD ©

134
CHƢƠNG 12 TẠO LỖ, ĐINH TÁN VÀ CHÓT
Ngoài các chi tiết trong mối ghép ren đã giới thiệu, trong chương này
chúng ta tìm hiểu công cụ để tạo ra các lỗ, đường ren lên chi tiết (Hole). Các
lỗ này có thể là lỗ suốt, lỗ khoan, lỗ ren, đường ren ngoài, rãnh then... Và từ
các dạng lồ này ta có thể tạo ra các mối ghép như mối ghép ren, mối ghép
then, mối ghép đinh tán, hoặc chốt...
12.1. Tạo lỗ và đƣờng ren.
Lệnh tạo lỗ và đường ren có thể gọi ra từ Tap Content (Ribbon) hoặc
từ Menu bar: Content/ Hole/..., hoặc từ thanh công cụ Hole
AutoCAD Mechanical cung cấp cho chúng ta 12 công cụ tạo lỗ và đường ren
khác nhau bao gồm:
Lệnh Through Hole (AmTHole2D) - Tạo lồ suốt
Lệnh Blind Hole (AmBHole) - Tạo lỗ khoan
Lệnh Tapped Through Hole (AmTapTHole2D) - Tạo ren lỗ suốt
Lệnh Tapped Blind Hole (AmTapBHole2D) - Tạo ren lỗ cạn
Lệnh External Thread (AmExThread2D) - Tạo ren trụ ngoài
TRUNG TÂM
ADVANCE C
AD ©

135
Lệnh Thread End (AmThreađEnd2D) - Tạo đoạn cuối ren trụ ngoài
Lệnh Counterbore (AmCountb2D) - Tạo lỗ khoét trụ (lỗ bậc)
Lệnh Countersink (AmCounts2D) - Tạo lỗ khoét côn
Lệnh Through Slot (AmTSlot2D) - Tạo rãnh then suốt
Lệnh Blind Slot (AmBSlot2D) - Tạo rãnh then cạn
Lệnh Taper External Thread (AmTapEThread2D) - Tạo đoạn ren côn
ngòai.
Lệnh Taper Internal Threađ (AmTapIThread2D) - Tạo đoạn ren
côn trong
Trình tự tạo các dạng lỗ hay đường ren tương tự nhau. Dưới đây chúng ta
tìm hiểu một số công cụ điển hình.
a. Tạo lỗ suốt:
Gọi lệnh Though Hole bằng các cách sau:
Sử dụng lệnh Though Hole để mở hộp thoại Select a Though Hole để chèn lỗ
từ các chi tiết tiêu chuẩn đã cài đặt.
Command: Amthole2D
Xuất hiện hộp thoại Select a Though Hole.
Chọn dạng tiêu chuẩn lỗ
TRUNG TÂM
ADVANCE C
AD ©

136
Lưu ý: đê tạo lô theo đường kính có săn ta nên chọn User Though Hole tại
hộp thoại này
Chon hình chiếu đứng/ chiếu bằng (Front View/ Top View
Xuất hiện dòng nhắc.
Specify insertion point". (Chọn một điểm để chỉ định điểm chèn Pl)
Specify hole length: (Nhập giá trị chiều dài lỗ hoặc chỉ định bằng chuột P2)
TRUNG TÂM
ADVANCE C
AD ©

137
Xuất hiện hộp thoại Nominal Diameter ta chọn đường kính lỗ => Finish
Sau khi chèn lỗ, chi tiết có thể có dạng như sau:
b. Tạo ren lỗ cạn
TRUNG TÂM
ADVANCE C
AD ©

138
Sứ dụng lệnh Tapped Blind Hole đẻ mở hộp thoại Select a Tapped
Blind Hole để chèn đường ren từ các dạng tiêu chuẩn đã cài đặt.
Xuất hiện hộp thoại Select a Tapped Blind Hole.
chọn dạng tiêu chuẩn ren
Chọn hình chiêu đứng/ hình chiêu băng (Front View/ Top View)
TRUNG TÂM
ADVANCE C
AD ©

139
Xuất hiện dòng nhắc
Specify insertion point: (Chọn một điểm để chỉ định điểm chèn Pl)
Specify rotation angle <()>: (Chỉ định góc quay của chi tiết P2)
=> Xuất hiện hộp thoại Nominal Diameter ta chọn đường kính danh nghĩa ren
=> Finish
=> Xuất hiện dòng nhắc.
Drag size: (Nhập giá trị chiều dài ren)
Sau khi chèn ren, chi tiết có thể có dạng như sau:
TRUNG TÂM
ADVANCE C
AD ©

140
12.2. Tạo đinh tán mũ chỏm cầu - Lệnh Plain Rivet
Gọi lệnh Plain Rivet bằng cách sau:
Command: AmPlRivet2D
=> Xuất hiện hộp thoại Select a Plain Rivet.
Chọn dạng tiêu chuẩn đinh tán.
v
chọn hình chiếu đứng/ hình chiếu cạnh
TRUNG TÂM
ADVANCE C
AD ©

141
Xuất hiện dòng nhắc.
Specify insertion point:
- Chọn một điểm để chỉ định điểm chèn P1
Specify hole length:
- (Nhập giá trị chiều dài đinh hoặc chỉ định bằng chuột P2)
Xuất hiện hộp thoại Nominal Diameter ta chọn đường kính đinh tán
=> Finish
TRUNG TÂM
ADVANCE C
AD ©

142
Sau khi chèn đinh tán vào 2 tấm ghép, chi tiết có thể có dạng như sau:
12.3. Tạo đinh tán mũ chìm - Lệnh Countersunk Rivet.
Gọi lệnh Plain Rivet bằng các cách sau :
Command: AmCRivet2D
Xuất hiện hộp thoại Select a Countersunk Rivet
- Trên hộp thoại Select a Countersunk Rivet, ta chọn tiêu chuẩn cho
đinh tán, cũng như hình chiếu của đinh.
- Sau đó thực hiện tương tự như tạo đinh tán mũ chỏm cầu. Ta có thể
có chi tiết như sau:
TRUNG TÂM
ADVANCE C
AD ©

143
12.4. Tao chốt tru - Lênh Cylindrical Pin
Gọi lệnh Cylindrical Pin bằng các cách sau:
Command: AmCylPin2D
=> Xuất hiện hộp thoại Select a Cylindrical Pin
Chọn dạng tiêu chuẩn chốt:
chọn hình chiếu đứng/ hình chiếu cạnh
TRUNG TÂM
ADVANCE C
AD ©

144
Xuất hiện dòng nhắc:
Specify insertion point'. (Chọn điểm cuối của chốt P1)
Specify rotation angle <0>: (Chỉ định góc quay của chi tiết P2)
Xuất hiện hộp thoại Nominal Diameter : ta chọn đường kính chốt
Finish.
Xuất hiện dòng nhắc
Drag size: (Nhập giá trị chiều dài sơ bộ của chốt, chọn điểm P3), chiều dài
chính thức sẽ được chọn ở hộp thoại Select Part Size
Xuất hiện hộp thoại Select Part Size, ta chọn chỉnh xác kích thước theo
tiêu chuẩn chốt => OK.
TRUNG TÂM
ADVANCE C
AD ©

145
Sau khi chèn đinh tán vào 2 tấm ghép, chi tiết có thể có dạng như sau:
12.5. Tạo chốt côn - Lệnh Taper Pin
Gọi lệnh Taper Pin bằng các cách sau:
Command: AmTaperPin2D
Xuất hiện hộp thoại Select a Taper Pin
- Trên hộp thoại Select a Taper Pin, ta chọn tiêu chuẩn cho chốt,
cũng như hình chiếu của chốt.
- Sau đó thực hiện tương tự như tạo chốt trụ.
12.6. Tạo Các chi tiết tiêu chuẩn từ hộp thoại Content Libraries.
Sử dụng lệnh Content Libraries để mở hộp thoại Content
Libraries. Từ hộp thoại này ta có thể gọi tất cả các chi tiết tiêu chuẩn từ
trong thư viện được cài đặt sẵn để chèn vào trong bản vẽ
Gọi lệnh Content Libraries bằng các cách sau:
TRUNG TÂM
ADVANCE C
AD ©

146
Command: AmContentLib
=> Mở hộp thoại Content Libraries.
Trên hộp thoại Content Libraries, ta chọn tiêu chuẩn cho chi tiết. Tùy
vào lúc cài chương trình ta có thể có các tiêu chuẩn như ISO, DIN,
ANSI, GOST, JIS,…
Chọn dạng chi tiết như Features, Fasteners, Shaft Parts, Steel Shapes
TRUNG TÂM
ADVANCE C
AD ©

147
Features: các chi tiết định hình như lỗ, ren, rãnh thoát dao, rãnh then,...
TRUNG TÂM
ADVANCE C
AD ©

148
Fasteners: Bulông, đai ốc, vòng đệm, chốt, đinh tán, bạc lót.
Shaft Parts: các chi tiết trên trục như ổ lăn, ổ trượt, vòng hãm, vòng định
vị,...
TRUNG TÂM
ADVANCE C
AD ©

149
Steel shapes: thép định hình.
12.7. Bài tập áp dụng
Sử dụng lệnh đã học vẽ chi tiết sau. Ghi đầy đủ kích thước và các ký hiệu sai
lệnh hình dáng, vị trí.
TRUNG TÂM
ADVANCE C
AD ©

151
CHƢƠNG 13 MỐI GHÉP REN.
Trong chương này chúng ta tìm hiểu về lệnh Screw Connection để tạo
ra mối ghép ren để ghép các tấm ghép. Các chi tiết trong mối ghép ren bao
gồm: bulông, đai ốc, vòng đệm và lỗ. Một mối ghép ren phải có ít nhất một
trong các chi tiết kể trên.
Mặc khác ta cũng có thể dùng các lệnh như Srew, Nuts, Washer,
Hole... để gọi các chi tiết tiêu chuẩn như bulông, đai ốc, vòng đệm, các dạng
lỗ...được cài đặt sẵn từ trong thư viện AutoCAD Mechanical. Chúng ta có thể
gọi các lệnh này từ Tap Content (Ribbon) hoặc từ Menu bar:
Content/Fasteners/...
Khi chèn các chi tiết tiêu chuẩn ta chỉ chọn được một hướng chiếu
chính để hiển thị, muốn bổ sung thêm hướng chiếu còn lại ta dùng lệnh
AmPowerView (Ctrl+Alt+V).
13.1. Tạo các chi tiết tiêu chuẩn trong mối ghép ren
a. Tạo Bulông/ Vít - Lệnh Screw
Sử dụng lệnh Screw để vẽ vít hoặc bulông từ các chi tiết tiêu chuẩn đã cài
đặt.
Gọi lệnh Screw băng các cách sau:
Command: AmScrew2D
Xuất hiện hộp thoại Select a Srew
• Chọn dạng bulông
TRUNG TÂM
ADVANCE C
AD ©

152
Chọn dạng tiêu chuẩn
Chọn hình chiêu đứng/ chiêu cạnh... (Front View/ Side View...)
TRUNG TÂM
ADVANCE C
AD ©

153
Xuất hiện dòng nhắc
Specify insertion point: (Chọn một điểm để chỉ định điểm chèn)
Specify rotation angle <0>: (Chỉ định góc quay bằng cách sử dụng chuột
hoặc nhập giá trị)
Xuất hiện hộp thoại Nominal Diameter ta chọn kích thước bulông => Finish
TRUNG TÂM
ADVANCE C
AD ©

154
=> Xuất hiện dòng nhắc
Drag size: (Nhập giá trị chiều dài bulông)
Sau khi chèn chi tiết và dùng thêm lệnh AmPowerView
(Ctrl+Alt+V) để bổ sung thêm hướng chiếu ta, chi tiết
có dạng như sau:
b. Tạo đai ốc - Lệnh Nut
Sử dụng lệnh Nut để vẽ đai ốc từ các chi tiết tiêu chuẩn đã cài đặt.
Gọi lệnh Nut bằng các cách sau:
Command: AmNut2D
Xuất hiện hộp thoại Select a Srew
Chọn dạng bulông
TRUNG TÂM
ADVANCE C
AD ©

156
Xuảt hiện dỏng nhăc
Specify insertion point: (Chọn một điềm để chỉ định điểm chèn)
Specify rotation angle <0>: (Chỉ định góc quay bàng cách sử dụng
chuột hoặc nhập giá trị)
=> Xuất hiện hộp thoại Nominal Diameter ta chọn kích thước bulông
Sau khi chèn chi tiết và dùng thêm lệnh AmPowerView (Ctrl+AIt+V)
để bổ xung thêm hướng chiếu, chi tiết có dạng như sau:
TRUNG TÂM
ADVANCE C
AD ©

157
c. Tạo vòng đệm - Lệnh Washer
Sử dụng lệnh Amwasher để chèn vòng đệm từ các chi tiết chuẩn đã cài đặt
Command: AmWasher2D
Xuảt hiện hộp thoại Select a Washer
Chọn dạng vòng đệm.
Chọn dạng tiêu chuẩn
TRUNG TÂM
ADVANCE C
AD ©

159
Sau khi chèn chi tiết và dùng
thêm lệnh AmPowerView
(Ctrl+Alt+V) để bổ sung
thêm hướng chiếu ta, chi tiết
có dạng như sau
13.2. Chèn mối ghép ren - Lệnh Screw Connection
Lệnh Screw Connection được sử dụng để chèn mối ghép ren vàc các
tấm ghép và có thể tính toán toàn bộ mối ghép ren. Phụ thuộc vàc hình chiếu
được chọn ta có trình tự chèn mối ghép ren khác nhau, trong khi chèn ta có
thể tính toán mối ghép ren.
Gọi lệnh Screw Connection bằng các cách sau:
TRUNG TÂM
ADVANCE C
AD ©

160
a. Chèn mối ghép ren giữa haỉ tấm thép không có khe hở
Ta thực hiện chèn mối ghép ren giữa hai tấm ghép theo trình tự:
Command: AmScrewCon2D
=> Xuất hiện hộp thoại Screw Connection - Front View
Trên hộp thoại Screw Connection, ta chọn các chi tiết muốn chèn vào mối
ghép ren hoặc chọn nút Back đế gọi các mối ghép ren đã sử dụng
Chọn đường kính danh nghĩa của mối ghép ren. => Next
Lƣu ý: bạn có thể chọn thêm các vòng đệm cũng như đai ốc bằng cách click
chuột vào biều tượng trong hộp thọai. Khi bạn click chuột vào thì phần mềm
sẽ xuất hiện hộp thoại mới. các tùy chọn trong hộp thoại này các bạn làm
tương tự như tạo mối ghép ren, vòng đệm ở mục trên.
=> Xuất hiện dòng nhắc
TRUNG TÂM
ADVANCE C
AD ©

161
Specify insertion point of first hole: (Chọn điểm chèn PI)
Specify endpoint of first hole: (Chọn điểm cuối của lỗ thứ nhất P2)
Specify endpoint of second hole [Gap between holes]: (Chọn điểm cuối
của lỗ thứ hai P3)
=> Xuất hiện hộp thoại Screw Connection New Part Front View - Front
View
Kiểm tra các thông số mối ghép => Next
=> Xuất hiện hộp thoại Screw Assembly Grip Represention - Front View
TRUNG TÂM
ADVANCE C
AD ©

162
Chọn hình thức hiển thị mối ghép => Finish
Sau khi chèn mối ghép vào hai tấm ghép, chi tiết có dạng như sau
TRUNG TÂM
ADVANCE C
AD ©

163
b. Chèn mối ghép ren giữa hai tấm ghép có khe hở
Command: AmScrewCon2D
Xuất hiện hộp thoại Screw Connection - Front View
• Trên hộp thoại Screw Connection, ta chọn các chi tiết muốn chèn
vào mối ghép ren hoặc chọn nút Back để gọi các mối ghép ren đã sử
dụng.
• Chọn đường kính danh nghĩa của mối ghép ren => Next
=> Xuất hiện dòng nhắc
Specify insertion point of first hole: (Chọn điểm chèn PI)
Specify endpoint of first hole: (Chọn điểm cuối của lỗ thứ nhất P2)
Specify endpoint of second hole [Gap betvi’een holes]: G (lựa chọn
Gap)
Specify endpoint of Gap: (Chọn điểm cuối của khe hở P3)
Specify endpoint of second hole: (Chọn điểm cuối của lỗ P4)
=> Xuất hiện hộp thoại Screw Connection New Part Front View - Front
View
• Kiểm tra các thông số mối ghép => Next
=> Xuất hiện hộp thoại Screw Assembly Grip Represention - Front View
• Chọn hình thức hiển thị mối ghép => Finish.
TRUNG TÂM
ADVANCE C
AD ©

164
13.3. Bài tập áp dụng
Sử dụng lệnh đã học vẽ chi tiết sau. Ghi đầy đủ kích thước và các ký
hiệu sai lệnh hình dáng, vị trí
TRUNG TÂM
ADVANCE C
AD ©

165
CHƢƠNG 14: THIẾT KẾ TRỤC, BÁNH
RĂNG VÀ CÁC CHI TIẾT TRÊN TRỤC.
AutoCAD Mechanical cung cấp cho ta một công cụ để thiết kế các chi
tiết dạng tròn xoay đối xứng là Shaft Generator. Với công cụ này ta có thể
vẽ và hiệu chỉnh, sao chép và xóa các đoạn trục, bánh răng, đồng thời chèn
các chi tiết tiêu chuẩn một cách nhanh chóng so với các công cụ vẽ thông
thường.
Ngoài các đoạn trục như hỉnh trụ và côn, bạn có thể vẽ các đoạn trục
vát phẳng, đoạn trục có ren. báng răng và đoạn trục định hình. Ngoài ra bạn
còn có thể vẽ đoạn trục bị cắt hoặc vẽ rãnh, góc lượn và vát mép.
Công cụ Shaft Generator còn có thể tạo ra các hình chiếu cạnh, hình
cắt của trục một cách tự động. Đồng thời ta có thể chèn các chi tiết tiêu
chuẩn như then, ổ trượt, ố lăn, vòng đệm, vòng chắn dầu, đai ốc hãm...
14.1. Giới thiêu hôp thoai Shaft Generator - Lênh Shaft Generator
Sử dụng lệnh Shaft Generator để vẽ các đoạn trục đối xứng và để tạo
các đường bao trong và ngoài của trục. Ngoài ra ta còn có thế chèn các chi
tiết tiêu chuấn lắp trên trục trong quá trình chèn trục.
Command: Amshaft2d
Specify Start point or select centerline [New shaft]:
- Chọn điểm bắt đầu đường tâm trục Specify
centerline endpoint
- Chọn điểm kết thúc đường tâm trục (sơ bộ)
=> Xuất hiện hộp thoại Shaft Generator
TRUNG TÂM
ADVANCE C
AD ©

166
1. Trang Outer Contour: Vẽ đường bao trục ngoài
2. Trang Left Inner Contour: Vẽ đường đường bao trục trong từ trái.
3. Trang Right Innner Contour: Vẽ đường đường bao trục trong từ phải
Các chức năng chính của hộp thoại Shaft Generator
Cylinder (hàng trên): Chèn đoạn trục trụ sử dụng phương pháp
nhập điểm.
Specify other corner point: (Nhập tọa độ điểm góc đối diện
Cylinder (hàng dƣới): Chèn một đoạn trục trụ bằng cách nhập
kích thước chiều dài và đường kính đoạn trục
Specify length <12>: (Nhập chiều dài đoạn trục)
Soecifv diameter <25>: (Nhập đường kính trục
và Cone/Slope l:x Có hai phương pháp trên hộp thoại
Shaft Generator để tạo hình dạng đoạn trục côn: Cone và Slope. Cả hai
phương pháp cho phép nhập bằng phương pháp chọn điểm trên màn hình và
nhập từ bàn phím, nhưng phương pháp Slope giúp cho bạn kiểm tra chính
xác hơn. Ta có thể định các kích thước của đoạn trục côn bàng cách nhập
bằng bàn phím hoặc sử dụng hộp thoại.
TRUNG TÂM
ADVANCE C
AD ©

167
Thread: Chèn các đoạn trục có rcn.
Khi chọn sẽ xuât hiện hộp thoại Thread
Wrench: Chòm một đoạn trục được vát phẳng. Khi chọn sẽ
xuất hiện hộp thoại Wrcnch Opening. Trên hộp thoại này ta chọn hình dạng
và tiêu chuẩn.
TRUNG TÂM
ADVANCE C
AD ©

168
Profile: Chèn một đoạn trục định hình. Khi chọn sẽ xuất hiện hộp
thoại Profile.
TRUNG TÂM
ADVANCE C
AD ©

169
Gear: Tạo bánh rang than khai trên đoạn trục. khi chọn sẽ xuất hiện
trên hộp thoại Gear. Trên hộp thoại này ta xác định các thông số hình học chủ
yếu của bánh răng.
Groove: Chèn các rãnh vòng vào đoạn trục. Định vị trí rãnh và nhập
chiều rộng cũng như đường kính theo các dòng nhắc sau:
Specify point: (chọn điểm chèn)
Specify length <5>: (nhập chiều rộng)
Specify diameter <50>: (nhập đường kính)
Break: vẽ đường cắt tách trục.
Chamfer: Vát mép đoạn trục.
Select object: (chọn cạnh)
Specify length: (max. 54.01) <2.5>: (nhập chiều rộng mép vát)
Specify Angle (0-83) or [Distance] <45>: (nhập góc vát).
TRUNG TÂM
ADVANCE C
AD ©

170
Fillet: Tạo góc lượn giữa các đoạn trục
Select object: (chọn cạnh)
Enter radius (max. 20.45) <2.50>: (nhập bán kính góc lượn)
Hatch: Vẽ mặt phẳng cắt cho nửa trục hoặc cả trục. Khi chọn sẽ
xuất hiện dòng nhắc yêu cầu chọn điểm chèn (điểm trong miền gạch mặt cắt).
Specify Internal point: (chọn điểm trong miền gạch mặt cắt).
Xuất hiện hộp thoại Hatch parameters (chọn toàn bộ hoặc một nửa mặt cắt
của trục và nhập các thông số mặt cắt, khoảng cách spasing và góc angle của
các đường măt cắt).
TRUNG TÂM
ADVANCE C
AD ©

171
Break Line: Vẽ nét lượn sóng vào đoạn trục khi vẽ hình cắt
riêng phần.
Specify point: (chọn điểm)
Specify Length <5>: (nhập chiều rộng)
Section: Vẽ mặt cắt rời cho trục. Khi chọn sẽ xuất hiện các dòng
nhắc.
Specify position of cut: (chọn vị trí mặt cắt)
Specify start point of section line: (chọn điểm đầu nét cắt)
Specify end point of section line <symmetrical>: (chọn điểm cuối nét cắt)
Enter letter for sectional view <A>: (nhập tên mặt cắt)
Side of cutting plane: (chọn hướng cắt)
Specify insertion point: (chọn điểm chèn cho hình cắt
Side view: tạo hình chiếu cạnh cho trục.
Std.Parts...Hiển thị hộp thoại Please Select a Part. Khi cho Shaft
Generator chèn các chi tiết như là một đoạn trục. Các chi tiết tiêu
chuẩn có thể chèn với trục bao gồm: ổ lăn (Roller Bearing), ổ trượt
(Plain Bearings), then bằng (Parallel Key), then bán nguyệt (Woodruf
Key), vòng hãm (Ciclips/O-rings), phớt chắn dầu (Sheals), vòng đệm
(Shim rings), đai ốc hãm (Shaft Locknut), vòng định vị (Adjusting Rings),
lỗ chống tâm (Center Bores).
TRUNG TÂM
ADVANCE C
AD ©

172
Insert
Xác định điếm dầu tiên của đoạn trục mới trên trục sẵn có. Phụ thuộc vào
các thiết lập của cấu hình trục, đoạn trục mới có thế ghi chồng đoạn sẵn có
hoặc có thể chèn giữa hai phân đoạn.
Edit
Hiệu chinh các đoạn trục riêng biệt trên trục. Chức năng này coi như là
lệnh A 111 powered it bèn trong lệnh Amshaft2d.
Delete
Xoá một phân đoạn trục. Các phân đoạn trục sau đoạn vừa xóa sẽ tự dịch
chuyển dế tạo kết cấu liên tục cho trục theo hướng chỉ định trên cấu hình.
Chức năng này coi như là lệnh Ampowererase
Copy
Sao chép các đoạn trục, tương tự lệnh Ampowercopy
Note
Dòng mô tả đoạn trục
Select object: (chọn đoạn trục)
Start point: (chọn điểm đầu tiên của dòng mô tả)
TRUNG TÂM
ADVANCE C
AD ©

173
Next point <Symboỉ>: (chọn điếm kế tiếp của dòng mô tả) Next point
<Symbol>: (nhấn ENTER sẽ xuất hiện hộp thoại
Undo
Hủy một thao tác vừa thực hiện
Đóng tạm thời hộp thoại đế bạn có thế quan sát chi tiết đã vẽ.
Options
Làm xuất hiện hộp thoại Shaft Generator - Configuration để định lại
các thiết lập cho shaft generator.
14.2. Bài tập áp dụng. TRUNG TÂM
ADVANCE C
AD ©

175
Tài liệu tham khảo
1. Giáo trình vẽ kĩ thuật.
2. Giáo trình vẽ kỹ thuật, Nguyễn Thị Mỵ, Đại học Công nghiệp Tp. Hồ
Chí Minh
3. Giáo trình thiết kế 2D với autocad mechanical, Huỳnh Văn Quang,
Nguyễn Hữu Quân, Nguyễn Thanh Tú. Trường đại học công nghiệp
TPHCM.
TRUNG TÂM
ADVANCE C
AD ©

176
Mục lục
Chƣơng 1 MỞ ĐẦU ............................................................ 1 1.1. Giới thiệu AutoCAD Mechanical ...................................................... 1
1.2. Khời động AutoCAD Mechanical 2014 ............................................ 2
1.3. Cấu tróc màn hình đồ họa AutoCAD Mechanical 2014 ................... 2
1.5. Mở bản vẽ .......................................................................................... 5
1.6. Lưu bản vẽ ......................................................................................... 6
1.7. Đóng file AutoCAD Mechanical ....................................................... 6
1.8. Thoát khỏi AutoCAD Mechanical .................................................... 7
1.9. Lệnh Export (xuất bản vẽ sang định dạng khác) ............................... 7
1.10. Lệnh Recover (phục hồi file bị lỗi) ................................................ 7
1.11. Các phím chọn thông dụng............................................................. 7
CHƢƠNG 2: CÁC LỆNH THIẾT LẬP BẢN VẼ CƠ BẢN .............. 9 2.1. Thiết lập giới hạn bản vẽ bằng lệnh New .......................................... 9
2.2. Thiết lập các lựa chọn cơ khí - Lệnh Options ................................. 11
2.3. Định giới hạn bản vẽ bằng lệnh Limits ........................................... 13
2.4. Định đơn vị bản vẽ bằng lệnh Units ................................................ 14
2.5. Lệnh Mvsetup .................................................................................. 15
2.6. Hệ tọa độ sử dụng trong AutoCAD Mechanical ............................. 16
2.7. Công cụ trợ giúp (Drafting settings) ............................................... 17
CHƢƠNG 3: NHẬP TỌA ĐỘ, TRUY BẮT ĐIỂM VÀ VẼ HÌNH HỌC
CƠ BẢN ....................................................................... 18 3.1. Các phương pháp nhập tọa độ điểm ................................................ 18
3.2. Vẽ đoạn thẳng - Lệnh Line .............................................................. 19
3.3. Vẽ đường tròn - Lệnh Circle ........................................................... 22
3.4. Công cụ truy bắt điểm trong AutoCAD Mechanical - OSNAP ...... 26
3.5. Quan sát nhanh trong bản vẽ bằng con lăn chuột (Lệnh Zoom và
Pan) ............................................................................................................ 30
3.6. Xóa nhanh một đối tượng bằng phím Delete (Lệnh Erase) ............ 30
3.7. Bài tập áp dụng ................................................................................ 30
TRUNG TÂM
ADVANCE C
AD ©

177
Chƣơng 4 CÁC LỆNH VẼ HÌNH HỌC TRONG AUTOCAD
MECHANICAL .............................................................. 33 4.1. Các đối tượng vẽ 2D của AutoCAD Mechanical ............................ 33
4.2. Vẽ cung tròn - Lệnh Arc .................................................................. 33
4.3. Vẽ hình Elỉipse và cung Ellỉpse - Lệnh Ellỉpse ............................... 36
4.4. Vẽ hình chữ nhật - Lệnh Rectang .................................................... 38
4.5. Vẽ đa tuyến - Lệnh Polyline ............................................................ 43
4.6. Vẽ đường cong - Lệnh Spline ......................................................... 45
4.7. Vẽ đa giác đều - Lệnh Polygon ....................................................... 46
4.8. Chia đối tượng thành nhiều đoạn bằng nhau - Lệnh Devide .......... 48
4.9. Chia đối tượng thành các đoạn bằng nhau cho trước - Lệnh Measure
......................................................................................................... 49
4.10. Bài tập áp dụng ............................................................................. 50
CHƢƠNG 5: DỰNG HÌNH, VẼ CÁC ĐỐI TƢỢNG ĐẶC BIỆT TRONG
AUTOCAD MECHANICAL ............................................... 53 5.1. Các lệnh vẽ đường tâm .................................................................... 53
5.2. Các lệnh liên quan đường thẳng ...................................................... 58
5.3. Vẽ mặt cắt và ký hiệu vật liệu - Lệnh Hatch ................................... 59
5.4. Dựng hình và các lệnh liên quan ..................................................... 61
CHƢƠNG 6 : PHƢƠNG PHÁP CHỌN ĐỐI TƢỢNG VÀ CÁC LỆNH HIỆU
CHỈNH CƠ BẢN. ............................................................. 66 6.1. Các phương pháp lựa chọn đối tượng ............................................. 66
6.2. Xóa đối tượng - Lệnh Erase ............................................................ 68
6.3. Xén một phần đối tượng - Lệnh Trim ............................................. 68
6.4. Kéo dài đối tưọng đến đổi tượng giao - Lệnh Extend ..................... 69
6.5. Tạo đối tượng song song - Lệnh Offset........................................... 70
6.6. Vẽ nối tiếp hai đối tượng bởi một cung tròn - Lệnh Fillet .............. 72
6.7. Vát mép các cạnh - Lệnh Chamfer. ................................................. 73
6.8. Nối các phân đoạn thành đa tuyến - Lệnh Edit Polyline (lựa chọn
Join) ......................................................................................................... 74
6.9. Tách rời đa tuyến thành từng phân đoạn - Lệnh Explore ................ 75
6.10. Bài tập áp dụng ............................................................................. 76
CHƢƠNG 7: BIẾN ĐỐI VÀ SAO CHÉP HÌNH ........................ 79
TRUNG TÂM
ADVANCE C
AD ©

178
7.1. Dời hình - Lênh Move ..................................................................... 79
7.2. Sao chép hình - Lệnh Copy ............................................................. 80
7.3. Phép biến đổi tỷ lệ - Lệnh Scale ...................................................... 81
7.4. Xoay đối tượng quanh một điểm - Lệnh Rotate .............................. 82
7.5. Lấy đối xứng qua trục - Lệnh Mirror .............................................. 83
7.6. Sao chép dây - Lệnh Array .............................................................. 85
7.7. Bài tập áp dụng .................................................................................. 86
Chƣơng 8: QUAN SÁT BẢN VẼ ........................................... 89 8.1. Di chuyển màn hình quan sát - Lệnh Pan. ....................................... 90
8.2. Thu phóng màn hình - Lệnh Zoom ................................................. 90
CHƢƠNG 9: GHI VÀ HIỆU CHỈNH KÍCH THƢỚC .................. 93 9.1. Các thành phần ghi kích thước ........................................................ 93
9.2. Tạo và quản lý kiểu kích thước - Lệnh DimStyle ........................... 94
9.3. Ghi kích thưóc ............................................................................... 102
9.4. Hiêu chỉnh kích thưóc - Lênh DimtEdit ........................................ 109
Chƣơng 10 GHI VĂN BẢN VÀ CHÚ THÍCH.......................... 112 10.1 Tạo và hiêu chỉnh kiểu chữ - Lênh Style....................................... 112
10.2 Nhập dòng chữ vào bản vẽ - Lệnh Single Line Text .................... 116
10.3 Nhập đoạn văn bản - Lệnh Multiline Text .................................... 116
10.4 Hiệu chỉnh văn bản - Lệnh TextEdit. ............................................ 118
10.5 Chèn các chú thích ......................................................................... 118
10.6 Bài tập áp dụng .............................................................................. 122
CHƢƠNG 11: QUẢN LÝ ĐỎI TƢỢNG THEO LỚP (LAYER) TRONG
AUTOCAD MECHANICAL ............................................. 124 11.1. Tạo và quản lý các lóp - Lệnh AmLayer .................................... 125
11.2. Các lệnh liên quan đến dạng đường. .......................................... 127
11.3. Hiệu chỉnh tính chất đối tượng ................................................... 129
11.4. Bài tập áp dụng ........................................................................... 130
CHƢƠNG 12 TẠO LỖ, ĐINH TÁN VÀ CHÓT ....................... 134 12.1. Tạo lỗ và đường ren. .................................................................. 134
12.2. Tạo đinh tán mũ chỏm cầu - Lệnh Plain Rivet ...................... 140
TRUNG TÂM
ADVANCE C
AD ©

179
12.3. Tạo đinh tán mũ chìm - Lệnh Countersunk Rivet. ..................... 142
12.4. Tao chốt tru - Lênh Cylindrical Pin ......................................... 143
12.5. Tạo chốt côn - Lệnh Taper Pin ................................................... 145
12.6. Tạo Các chi tiết tiêu chuẩn từ hộp thoại Content Libraries. ...... 145
12.7. Bài tập áp dụng ........................................................................... 149
CHƢƠNG 13 MỐI GHÉP REN. ......................................... 151 13.1. Tạo các chi tiết tiêu chuẩn trong mối ghép ren .......................... 151
13.2. Chèn mối ghép ren - Lệnh Screw Connection ........................... 159
13.3. Bài tập áp dụng ........................................................................... 164
CHƢƠNG 14: THIẾT KẾ TRỤC, BÁNH RĂNG VÀ CÁC CHI TIẾT
TRÊN TRỤC. ............................................................... 165 14.1. Giới thiêu hôp thoai Shaft Generator - Lênh Shaft Generator ... 165
14.2. Bài tập áp dụng. ......................................................................... 173
TRUNG TÂM
ADVANCE C
AD ©