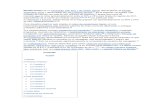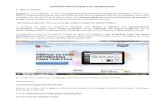50 trucos y secretos para una piel sana durante y después del embarazo
Trucos y Secretos de Mozilla
-
Upload
q-saul-carrero -
Category
Documents
-
view
217 -
download
1
Transcript of Trucos y Secretos de Mozilla
5/12/2018 Trucos y Secretos de Mozilla - slidepdf.com
http://slidepdf.com/reader/full/trucos-y-secretos-de-mozilla 1/26
ESTE ARCHIVO ES EL RESULTADO DE UNA RECOPILACION DE
INFORMACION QUE ENCONTRE EN LA WEB Y LA COMPARTO CON LOS
FELICES USUARIOS DE DIRECTORIO WAREZ Y MOZILLA FIREFOX
Hace poco tiempo escribí hacer del clásico " about:config " y sus trucos para modificar.
Y seguramente alguna vez quisiste ver un video de quicktime o una canción en formato
por internet, y lo unico que obtuviste fué el mensaje de que no tenías los plug-ins
adecuados. Si tu inquietud es saber que plug-ins son los que tienes instalados en tufirefox, esto será muy simple tan solo abriendo un tab nuevo y escribiendo en el "
5/12/2018 Trucos y Secretos de Mozilla - slidepdf.com
http://slidepdf.com/reader/full/trucos-y-secretos-de-mozilla 2/26
about:plugins " y te mostrará una página llena de todos los plugins que tienes. Incluso
algunos puedes modificarlos o agregar comandos cortos.
Y un secreto que al menos yo no conocía, es escribir en un nuevo tab, la frase siguiente
" about:mozilla " . Lo que verás cuando aparezca será una gran sorpresa, al menos yome sorprendí cuando lo vi. Talvez Mozilla puso eso para recordar que es mejor que su
enemigo o simplemente para hacer un alusivo al icono de firefox.
Trucos & Tips
La mayoria de estos tips requieren el editar archivos en su disco duro, algo que no es
recomendado si no está familiarizado con el uso basico de archivos y carpetas. Los tips
se dividen en cuatro categorias y están ordenados por importancia/popularidad.
Contenidos
Apariencia del Navegador
Usar los menús con el estilo de Windows XP
Si está usando Windows XP y quiere que sus menús se vean como el estilo por defecto
(Luna),
añada el siguiente codigo a su archivo userChrome.css:
/* Hacer menus con estilo XP */menupopup, popup { border: 1px solidThreeDShadow !important; -moz-border-left-colors: ThreeDShadow !important; -moz-border-top-colors: ThreeDShadow !important; -moz-
5/12/2018 Trucos y Secretos de Mozilla - slidepdf.com
http://slidepdf.com/reader/full/trucos-y-secretos-de-mozilla 3/26
border-right-colors: ThreeDShadow !important; -moz-border-bottom-colors: ThreeDShadow !important; padding: 1px !important;background-color: Menu !important;}menubar > menu { border: 1px solid transparent !important;padding: 2px 5px 2px 7px !important; margin: 0 !important;}menubar > menu[_moz-menuactive="true"] { background-color :
Highlight !important; color: HighlightText !important;}
Usar los menús con el estilo de Windows clásico
(9x/Me/2000)
Desafortunadamente, el menú por defecto actual de Mozilla Firefox es algo así como
una mezcla entre
el estilo plano de Windows XP y la apariencia 3D de otras versiones de Windows. Si
quiere que los menús tengan
la apariencia nativa de Windows clásico, añada el siguiente código a su archivo
userChrome.css:
/* Menus con estilo Windows Clasico (9x/Me/2000) */menupopup, popup {border: 2px solid !important; -moz-border-top-colors:ThreeDLightShadow ThreeDHighlight; -moz-border-right-colors:ThreeDDarkShadow ThreeDShadow; -moz-border-bottom-colors:ThreeDDarkShadow ThreeDShadow; -moz-border-left-colors:ThreeDLightShadow ThreeDHighlight; padding: 1px !important;}menubar > menu[disabled="true"] { border: 1px solid transparent !important;}menubar > menu[_moz-menuactive="true"] { border-top: 1px solidThreeDHighlight !important; border-right: 1px solid ThreeDShadow !important; border-bottom: 1px solid ThreeDShadow !important;
border-left: 1px solid ThreeDHighlight !important; background-color:transparent !important; color: MenuText !important;}menubar > menu[_moz-menuactive="true"][open="true"] { border-top:1px solid ThreeDShadow !important; border-right: 1px solidThreeDHighlight !important; border-bottom: 1px solid ThreeDHighlight!important; border-left: 1px solid ThreeDShadow !important;}
Use su propia imágen de fondo para las
barras de herramientas
Ademas de poder cambiar themes, se puede personalizar Mozilla Firefox aún más,
usando su propia imagen de fondo
para la barra de herramientas. Añada el siguiente código a su archivo userChrome.css:
/* Usar una imagen de fondo para las barras de herramientas: (cambiesu imagen por background.gif) */ menubar, toolbox, toolbar,.tabbrowser-tabs { background-image: url("background.gif") !important; background-color: none !important;}
Es más facil si pone esta imágen en la misma ubicación del archivo userChrome.css.
La imágen puede ser en cualquier formato soportado Mozilla Firefox.
5/12/2018 Trucos y Secretos de Mozilla - slidepdf.com
http://slidepdf.com/reader/full/trucos-y-secretos-de-mozilla 4/26
Hacer la tab activa más facil de distinguir
Para hacer de la tab activa más fácil de distinguir entre las demás, puede cambiar el
color de las tabs.
Añada el siguiente código a su archivo userChrome.css :
/* Cambiar el color de la tab activa */ tab[selected="true"] {background-color: rgb(222,218,210) !important;color: black !important; }
/* Cambiar el color de la tab normal */ tab {background-color: rgb(200,196,188) !important;color: gray !important;
}
No usar negritas en la tab activa
Si no quiere que el título de la tab activa esté en negritas, añada el siguiente código a suarchivo userChrome.css:
/* Hacer de la tab activa mas facil de distinguir: */tab[selected="true"] {
font-weight: normal !important; }
Quitar el botón de cerrar de la barra de tabs
Puede quitar el botón de cerrar de la barra de tabs añadiendo el siguiente codigo en su
archivo userChrome.css:
/* Remover el boton de cerrar de la barra de tabs*/.tabs-closebutton { display: none !important;}
Aún podrá cerrar las tabs haciendo click derecho en ellas y seleccionando Cerrar Tab,
Haciendo click con el boton del medio, o presionando Ctrl+W
Remover ítems del menú principal
A algunas personas les gusta poner todos los objetos del navegador en la misma barra
que el menú. Para salvar espacio horizontal,
puede remover los menús que no use. Añada el siguiente codigo a su archivo
userChrome.css:
/* Remover los menus de Ir y Ayuda */menu[label="Go"],menu[label="Help"] {
display: none !important;}
5/12/2018 Trucos y Secretos de Mozilla - slidepdf.com
http://slidepdf.com/reader/full/trucos-y-secretos-de-mozilla 5/26
Cambiar el icono de ventana El icono por defecto de Mozilla Firefox es un fuego rojo,
pero algunos sistemas operativos muestran el icono por defecto del sistema. Puede
cambiar este icono cuando quiera, siguiendo estos simples pasos:
1. Vaya a la carpeta donde instalo Mozilla Firefox (ej. >C:\Program
Files\Firefox\) y luego a la sub carpetachrome.
2. En la carpeta chrome, cree una nueva carpeta llamada icons, luego entre a esta
carpeta y cree otra carpeta
dentro, llamada default.
3. Entonces la direccion completa ahora seria C:\Program
Files\Firefox\chrome\icons\default\ (según donde tenga instalado
Mozilla Firefox)
4. Escoja el icono que desea usar (en Windows use archivos .ico, en Linux use
archivos .xpm) y luego
ponga el archivo en esta carpeta y renombrelo main-window.[tipodearchivo],
ej. main-window.ico en Windows y main-window.xpm en Linux.
Mostrar la sidebar a la derecha
Para mostrar la sidebar a la derecha en vez de la izquierda, añada el siguiente código a
su archivo userChrome.css:
/* Place the sidebar on the right edge of the window */window > hbox {
direction:rtl; }window > hbox > * {
direction:ltr; }
Cambiar el ancho de barra de busqueda
Por defecto, la barra de busqueda es relativamente pequeña. Para especificar uno mismo
el ancho en pixeles,
añada el siguiente código a su archivo userChrome.css
:
/* Make the Search box flex wider*/
#search-container {-moz-box-flex: 400 !important;}
Comportamiento del Navegador
Abrir links externos en nuevas ventanas o tabs
Si otro programa quiere mostrar una página web en el navegador por defecto, Mozilla
Firefox por defecto usará una ventana existente,
lo que significa que usará una página que usted podria estar leyendo. Para evitar esto,
añada el siguiente código a su archivo user.js
:// Dejar de reusar ventanas activas:
5/12/2018 Trucos y Secretos de Mozilla - slidepdf.com
http://slidepdf.com/reader/full/trucos-y-secretos-de-mozilla 6/26
user_pref("advanced.system.supportDDEExec", false);
¿Que tal nuevas tabs en vez de ventanas? Si prefiere usar
tabs en vez de ventanas,
debe instalar Tabbrowser Extensions,
una extension muy poderosaque mejora la navegación por tabs. Despues de instalar la extensión, siga estas
instrucciones:
1. Asegurese de no haber olvidado añadir el codigo de arriba a su archivo user.js.
2. Seleccione Herramientas > Opciones > Extensiones, selecciones
Tabbrowser Extensions y haga click en Settings.
3. Expanda la lista de categorias y seleccione el primer sub-item (deberia decir
Advanced
Tabbed Browsing pero la lista es demasiado angosta).
4. En la lista Window Mode, seleccione Use multiple browsers only when I open
them.
¡Listo! Ahora cualquier link abierto por un programa externom, como su cliente de e-
mail, abrirá en una nueva tab.
Siempre mostrar la barra de tabs
La barra de tabs normalmente no aparece cuando solo una tab existe en la ventana.
Para hacer que la barra aparesca visible todo el tiempo, añada el siguiente código a su
archivo user.js:
// Deshabilitar la función de auto-esconder barra de tabsuser_pref("browser.tabs.autoHide", false);
Notese que aún podrá esconder manualmente la barra de tabs en una ventana, haciendo
click en el botón de Cerrar Tab X cuando solo una tab se encuentre abierta.Desde
Mozilla Firefox 0.6.1 en adelante, esta opción en encuentra en la Ventana de Opciones,
bajo el panel Avanzado.
Siempre mostrar el Stylesheet Switcher
El icono del Stylesheet Switcher en la barra de estado normalmente no aparece en sitios
donde solo no hay mas que un
stylesheet disponible. Para forzar al icono para que este visible todo el tiempo, añada el
siguiente codigo a su
archivo userChrome.js:
/* Siempre mostrar el icono del Stylesheet Switcher */#page-theme-button {display: -moz-box !important;list-style-image: url(chrome://browser/skin/page-themes.png);padding: 0px 3px;
}
Nota: esta función solo esta disponible desde Mozilla Firefox 0.6.1+ en adelante.
5/12/2018 Trucos y Secretos de Mozilla - slidepdf.com
http://slidepdf.com/reader/full/trucos-y-secretos-de-mozilla 7/26
Deshabilitar target="_blank"
Mozilla Firefox incluye un bloqueador de pop-up que está activado por defecto.
Sin embargo, no evita que páginas web se abran en ventanas nuevas usando el tag
target="_blank" o el tag ilegal target="_new". Para forzar a tales links de abrir en la
misma ventana, añada el siguiente código en archivo user.js:
deshabilitar target="_blank" (abrir en la misma ventana):user_pref("browser.block.target_new_window", true);
Desactivar el cambiar tamaño de imagenes automaticamente
Cuando esta función se encuentra encendida, automaticamente achica cualquier imagen
que sea más grande
que la ventana, para que así toda la imagen sea visible. Cuando esto ocurre, el cursor
cambia para avisar que al hacer click la imagen vuelve a su tamaño original. Para apagar esta función, añada el siguiente
código a su
archivo user.js:
// desactivar cambio de tamano en imagenes:user_pref("browser.enable_automatic_image_resizing", false);
En versiones recientes de Mozilla Firefox (0.6.1 en adelante),
esta función puede ser accedida bajo la Ventana de Opciones, en el panel Avanzado.
Usar páginas de error en vez de ventanas de diálogo
Por defecto, Mozilla Firefox mostrará un mensaje de error cuando la conexión falla, en
vez
de mostrar una página con información sobre el error, como lo hace Internet Explorer
does.
Para desactivar los mensajes y usar páginas de error, añada el siguiente código a su
archivo user.js:
// En vez de mensajes de error, mostrar paginas:user_pref("browser.xul.error_pages.enabled", true);
Notese que esta opción aun no funciona completamente bien, ya que borra la ultima
página visitada del boton de volver atrás.
Usar la siderbar de descargas en vez de ventanas de progreso
Por defecto, Mozilla Firefox muestra ventanas de progreso cuando uno baja archivos.
Si baja muchos archivos al mismo tiempo, estas ventanas pueden llenar su barra de
inicio y escritorio.
Para usar la Sidebar de descargas en vez de las ventanas, añada al siguiente código a suarchivo user.js:
5/12/2018 Trucos y Secretos de Mozilla - slidepdf.com
http://slidepdf.com/reader/full/trucos-y-secretos-de-mozilla 8/26
// En vez de ventanas de progreso, usar la Sidebar:user_pref("browser.download.openSidebar", true);
user_pref("browser.download.useProgressDialogs", false);
Modificar ‘Encontrar Mientras Tipea’
Encontrar Mientras Tipea (Find As You Type), una función relativamente nueva en
Mozilla,
tiene unas cuentas opciones escondidas que pueden ser cambiadas a gusto. Añada los
siguientes códigos a su archivo user.js:
// Configuracion de Find As You Type:// Deje esta opcion como false para deshabilitar Find As You Type:user_pref("accessibility.typeaheadfind", true);// Si deja esta opcion como true, al tipear automaticamente se
habilitara Find As You Type.// Si deja false, debe apretar / (encontrar texto) o ' (encontrar
links) antes de buscar.user_pref("accessibility.typeaheadfind.autostart", true);// Deje esta opciones en false si quiere usar Find As You Type
para buscar texto normal tambien:user_pref("accessibility.typeaheadfind.linksonly", true);// Deje esta opcion en true para buscar solo links que empiezen
con el texto tipeado:user_pref("accessibility.typeaheadfind.startlinksonly", false);// Este es el tiempo en milisegundos para que Find As You Type
deje de vigilar su tipeo:user_pref("accessibility.typeaheadfind.timeout", 3000);
Versiones recientes de Mozilla Firefox permiten activar o desactivar Encontrar Mientras
Tipea, así como elejir solo buscar links, en la ventana de Opciones, bajo el panelAvanzado
Desplazamiento suavizado
Mozilla Firefox 0.6 tiene la función de Desplazamiento suavizado (Smooth Scrolling)
habilitada por defecto.
Los ultimos builds nocturnos tienen esta opción deshabilitada. Para habilitar o
deshabilitar esta función,
añada el siguiente código a su archivo user.js:
// Smooth Scrolling (true = encendido, false = apagado):user_pref("general.smoothScroll", true);
En versiones recientes (después de Mozilla Firefox 0.6.1), esta función puede ser
accedida en
la ventana de Opciones, bajo el panel Avanzado.
Deshabilitar otras caracteristicas de JavaScript
Mozilla Firefox tiene unas cuantas opciones que le permiten decidir que pueden hacer o
no hacer los scripts con las ventanas.
Estas opciones están disponibles desde Herramientas > Opciones > Opciones Web
> Avanzado.
5/12/2018 Trucos y Secretos de Mozilla - slidepdf.com
http://slidepdf.com/reader/full/trucos-y-secretos-de-mozilla 9/26
Sin embargo, esta lista no es completa. Hay otras opciones útiles que pueden ser
cambiadas añadiendo el siguiente
código a su archivo user.js:
// More DOM/JavaScript options
// Make sure all pop-up windows are resizable:user_pref("dom.disable_window_open_feature.resizable", true);// Make sure all pop-up windows are minimizable:user_pref("dom.disable_window_open_feature.minimizable", true);// Always display the menu in pop-up windows:user_pref("dom.disable_window_open_feature.menubar", true);// Always display the Navigation Toolbar in pop-up windows:user_pref("dom.disable_window_open_feature.location", true);
Usar los favoritos de Netscape 6/7 o Mozilla en Mozilla Firefox
Si usa 6/7 o Mozilla, puede compartir sus favoritos con Mozilla Firefox. Todos los
favoritos son guardados en un archivollamado bookmarks.html y es guardado en la carpeta de su perfíl. Por ejemplo, si quiere
usar los favoritos de Netscape 7
en Mozilla Firefox, añada el siguiente código a su archivo user.js:
// Definir que favoritos usar:user_pref("browser.bookmarks.file", "C:\\Carpeta a perfil de
Netscape\\bookmarks.html");
Recuerde usar dos backslashes (el simbolo "\") para separar el path si usa Windows, ej.
C:\\Path\\bookmarks.html en vez de C:\Path\bookmarks.html.
Cambien el modo de busqueda en la barra de direcciones
Por defecto, si entra un termino de busqueda en la barra de direcciones y aprieta Enter,
una busqueda por Google usando "Voy a Tener Suerte" es llevada a cabo, y será llevado
al primer sitio resultante de esa
busqueda. Si prefiere ver la lista de resultados estandard, añada el siguiente código a su
archivo user.js:
// Cambiar a busqueda normal de Google:user_pref("keyword.URL", "http://google.com/search?
btnG=Google+Search&q=");
Por supuesto, también podría cambiar a un buscador totalmentediferente cambiando la direccióna otro sitio. La dirección por defecto es:
"http://www.google.com/search?btnI=I%27m+Feeling+Lucky&q=".
Estás en Inicio / Editorial / Software Libre
10.01.2005
5/12/2018 Trucos y Secretos de Mozilla - slidepdf.com
http://slidepdf.com/reader/full/trucos-y-secretos-de-mozilla 10/26
Mozilla FireFox: Trucos y Tips
Por Andrew Mutch | 125,899 Lecturas
Archivado en: Software Libre
Esta página contiene varios trucos y tips para Mozilla Firefox.
Trucos & Tips
La mayoria de estos tips requieren el editar archivos en su disco duro, algo que no es
recomendado si no está familiarizado con el uso basico de archivos y carpetas. Los tips
se dividen en cuatro categorias y están ordenados por importancia/popularidad.
Contenidos
Apariencia del Navegador
Usar los menús con el estilo de Windows XP
Si está usando Windows XP y quiere que sus menús se vean como el estilo por defecto
(Luna),
añada el siguiente codigo a su archivo userChrome.css:
/* Hacer menus con estilo XP */menupopup, popup { border: 1px solidThreeDShadow !important; -moz-border-left-colors: ThreeDShadow !important; -moz-border-top-colors: ThreeDShadow !important; -moz-border-right-colors: ThreeDShadow !important; -moz-border-bottom-colors: ThreeDShadow !important; padding: 1px !important;
background-color: Menu !important;}menubar > menu { border: 1px solid transparent !important;padding: 2px 5px 2px 7px !important; margin: 0 !important;}menubar > menu[_moz-menuactive="true"] { background-color :Highlight !important; color: HighlightText !important;}
Usar los menús con el estilo de Windows clásico
(9x/Me/2000)
Desafortunadamente, el menú por defecto actual de Mozilla Firefox es algo así como
una mezcla entre
el estilo plano de Windows XP y la apariencia 3D de otras versiones de Windows. Si
quiere que los menús tengan
la apariencia nativa de Windows clásico, añada el siguiente código a su archivo
userChrome.css:
/* Menus con estilo Windows Clasico (9x/Me/2000) */menupopup, popup {border: 2px solid !important; -moz-border-top-colors:ThreeDLightShadow ThreeDHighlight; -moz-border-right-colors:ThreeDDarkShadow ThreeDShadow; -moz-border-bottom-colors:ThreeDDarkShadow ThreeDShadow; -moz-border-left-colors:ThreeDLightShadow ThreeDHighlight; padding: 1px !important;}menubar > menu[disabled="true"] { border: 1px solid transparent !important;
5/12/2018 Trucos y Secretos de Mozilla - slidepdf.com
http://slidepdf.com/reader/full/trucos-y-secretos-de-mozilla 11/26
}menubar > menu[_moz-menuactive="true"] { border-top: 1px solidThreeDHighlight !important; border-right: 1px solid ThreeDShadow !important; border-bottom: 1px solid ThreeDShadow !important;border-left: 1px solid ThreeDHighlight !important; background-color:transparent !important; color: MenuText !important;}menubar > menu[_moz-menuactive="true"][open="true"] { border-top:
1px solid ThreeDShadow !important; border-right: 1px solidThreeDHighlight !important; border-bottom: 1px solid ThreeDHighlight!important; border-left: 1px solid ThreeDShadow !important;}
Use su propia imágen de fondo para las
barras de herramientas
Ademas de poder cambiar themes, se puede personalizar Mozilla Firefox aún más,
usando su propia imagen de fondo
para la barra de herramientas. Añada el siguiente código a su archivo userChrome.css:
/* Usar una imagen de fondo para las barras de herramientas: (cambiesu imagen por background.gif) */ menubar, toolbox, toolbar,.tabbrowser-tabs { background-image: url("background.gif") !important; background-color: none !important;}
Es más facil si pone esta imágen en la misma ubicación del archivo userChrome.css.
La imágen puede ser en cualquier formato soportado Mozilla Firefox.
Hacer la tab activa más facil de distinguir
Para hacer de la tab activa más fácil de distinguir entre las demás, puede cambiar el
color de las tabs.
Añada el siguiente código a su archivo userChrome.css :
/* Cambiar el color de la tab activa */ tab[selected="true"] {background-color: rgb(222,218,210) !important;color: black !important; }
/* Cambiar el color de la tab normal */ tab {background-color: rgb(200,196,188) !important;color: gray !important;
}
No usar negritas en la tab activa
Si no quiere que el título de la tab activa esté en negritas, añada el siguiente código a su
archivo userChrome.css:
/* Hacer de la tab activa mas facil de distinguir: */tab[selected="true"] {
font-weight: normal !important; }
Quitar el botón de cerrar de la barra de tabs
5/12/2018 Trucos y Secretos de Mozilla - slidepdf.com
http://slidepdf.com/reader/full/trucos-y-secretos-de-mozilla 12/26
Puede quitar el botón de cerrar de la barra de tabs añadiendo el siguiente codigo en su
archivo userChrome.css:
/* Remover el boton de cerrar de la barra de tabs*/.tabs-closebutton { display: none !important;}
Aún podrá cerrar las tabs haciendo click derecho en ellas y seleccionando Cerrar Tab,
Haciendo click con el boton del medio, o presionando Ctrl+W
Remover ítems del menú principal
A algunas personas les gusta poner todos los objetos del navegador en la misma barra
que el menú. Para salvar espacio horizontal,
puede remover los menús que no use. Añada el siguiente codigo a su archivo
userChrome.css:
/* Remover los menus de Ir y Ayuda */menu[label="Go"],menu[label="Help"] {
display: none !important;}
Cambiar el icono de ventana El icono por defecto de Mozilla Firefox es un fuego rojo,
pero algunos sistemas operativos muestran el icono por defecto del sistema. Puede
cambiar este icono cuando quiera, siguiendo estos simples pasos:
1. Vaya a la carpeta donde instalo Mozilla Firefox (ej. >C:\Program
Files\Firefox\) y luego a la sub carpetachrome.
2. En la carpeta chrome, cree una nueva carpeta llamada icons, luego entre a esta
carpeta y cree otra carpeta
dentro, llamada default.
3. Entonces la direccion completa ahora seria C:\Program
Files\Firefox\chrome\icons\default\ (según donde tenga instalado
Mozilla Firefox)
4. Escoja el icono que desea usar (en Windows use archivos .ico, en Linux use
archivos .xpm) y luego
ponga el archivo en esta carpeta y renombrelo main-window.[tipodearchivo],ej. main-window.ico en Windows y main-window.xpm en Linux.
Aparte de la ventana principal, puede cambiar los iconos para el administrador de
favoritos y la consola JavaScript. Los nombres de iconos son bookmark-window.
[tipodearchivo] and jsconsoleWindow.[tipodearchivo],
respectivamente.Despues de hacer esto, reinicie Mozilla Firefox y deberia poder ver el
icono elejido a la izquierda del título de la ventana.
Un bonito icono para Windows hecho por el autor del theme default en Mozilla Firefox
puede ser encontrado aquí.De forma alternativa, puede simplemente descargar la
extension Fb Window Icon Adder , la que añadirá iconos diseñados por Lim Chee Aun.
Mostrar la sidebar a la derecha
5/12/2018 Trucos y Secretos de Mozilla - slidepdf.com
http://slidepdf.com/reader/full/trucos-y-secretos-de-mozilla 13/26
Para mostrar la sidebar a la derecha en vez de la izquierda, añada el siguiente código a
su archivo userChrome.css:
/* Place the sidebar on the right edge of the window */window > hbox {
direction:rtl; }window > hbox > * {
direction:ltr; }
Cambiar el ancho de barra de busqueda
Por defecto, la barra de busqueda es relativamente pequeña. Para especificar uno mismo
el ancho en pixeles,
añada el siguiente código a su archivo userChrome.css
:
/* Make the Search box flex wider
*/#search-container {
-moz-box-flex: 400 !important;}
Comportamiento del Navegador
Abrir links externos en nuevas ventanas o tabs
Si otro programa quiere mostrar una página web en el navegador por defecto, Mozilla
Firefox por defecto usará una ventana existente,
lo que significa que usará una página que usted podria estar leyendo. Para evitar esto,añada el siguiente código a su archivo user.js
:// Dejar de reusar ventanas activas:user_pref("advanced.system.supportDDEExec", false);
¿Que tal nuevas tabs en vez de ventanas? Si prefiere usar
tabs en vez de ventanas,
debe instalar Tabbrowser Extensions,
una extension muy poderosa
que mejora la navegación por tabs. Despues de instalar la extensión, siga estas
instrucciones:
1. Asegurese de no haber olvidado añadir el codigo de arriba a su archivo user.js.
2. Seleccione Herramientas > Opciones > Extensiones, selecciones
Tabbrowser Extensions y haga click en Settings.
3. Expanda la lista de categorias y seleccione el primer sub-item (deberia decir
Advanced
Tabbed Browsing pero la lista es demasiado angosta).
4. En la lista Window Mode, seleccione Use multiple browsers only when I open
them.
¡Listo! Ahora cualquier link abierto por un programa externom, como su cliente de e-mail, abrirá en una nueva tab.
5/12/2018 Trucos y Secretos de Mozilla - slidepdf.com
http://slidepdf.com/reader/full/trucos-y-secretos-de-mozilla 14/26
Siempre mostrar la barra de tabs
La barra de tabs normalmente no aparece cuando solo una tab existe en la ventana.
Para hacer que la barra aparesca visible todo el tiempo, añada el siguiente código a su
archivo user.js:
// Deshabilitar la función de auto-esconder barra de tabsuser_pref("browser.tabs.autoHide", false);
Notese que aún podrá esconder manualmente la barra de tabs en una ventana, haciendo
click en el botón de Cerrar Tab X cuando solo una tab se encuentre abierta.Desde
Mozilla Firefox 0.6.1 en adelante, esta opción en encuentra en la Ventana de Opciones,
bajo el panel Avanzado.
Siempre mostrar el Stylesheet Switcher
El icono del Stylesheet Switcher en la barra de estado normalmente no aparece en sitiosdonde solo no hay mas que un
stylesheet disponible. Para forzar al icono para que este visible todo el tiempo, añada el
siguiente codigo a su
archivo userChrome.js:
/* Siempre mostrar el icono del Stylesheet Switcher */#page-theme-button {display: -moz-box !important;list-style-image: url(chrome://browser/skin/page-themes.png);padding: 0px 3px;
}
Nota: esta función solo esta disponible desde Mozilla Firefox 0.6.1+ en adelante.
Deshabilitar target="_blank"
Mozilla Firefox incluye un bloqueador de pop-up que está activado por defecto.
Sin embargo, no evita que páginas web se abran en ventanas nuevas usando el tag
target="_blank" o el tag ilegal target="_new". Para forzar a tales links de abrir en la
misma ventana
, añada el siguiente código en archivo user.js:
// deshabilitar target="_blank" (abrir en la misma ventana):user_pref("browser.block.target_new_window", true);
Desactivar el cambiar tamaño de imagenes automaticamente
Cuando esta función se encuentra encendida, automaticamente achica cualquier imagen
que sea más grande
que la ventana, para que así toda la imagen sea visible. Cuando esto ocurre, el cursor
cambia para avisar que al hacer
click la imagen vuelve a su tamaño original. Para apagar esta función, añada el siguiente
código a su
archivo user.js:
5/12/2018 Trucos y Secretos de Mozilla - slidepdf.com
http://slidepdf.com/reader/full/trucos-y-secretos-de-mozilla 15/26
// desactivar cambio de tamano en imagenes:user_pref("browser.enable_automatic_image_resizing", false);
En versiones recientes de Mozilla Firefox (0.6.1 en adelante),
esta función puede ser accedida bajo la Ventana de Opciones, en el panel Avanzado.
Usar páginas de error en vez de ventanas de diálogo
Por defecto, Mozilla Firefox mostrará un mensaje de error cuando la conexión falla, en
vez
de mostrar una página con información sobre el error, como lo hace Internet Explorer
does.
Para desactivar los mensajes y usar páginas de error, añada el siguiente código a su
archivo user.js:
// En vez de mensajes de error, mostrar paginas:
user_pref("browser.xul.error_pages.enabled", true);
Notese que esta opción aun no funciona completamente bien, ya que borra la ultima
página visitada del boton de volver atrás.
Usar la siderbar de descargas en vez de ventanas de progreso
Por defecto, Mozilla Firefox muestra ventanas de progreso cuando uno baja archivos.
Si baja muchos archivos al mismo tiempo, estas ventanas pueden llenar su barra de
inicio y escritorio.
Para usar la Sidebar de descargas en vez de las ventanas, añada al siguiente código a su
archivo user.js:
// En vez de ventanas de progreso, usar la Sidebar:user_pref("browser.download.openSidebar", true);
user_pref("browser.download.useProgressDialogs", false);
Modificar ‘Encontrar Mientras Tipea’
Encontrar Mientras Tipea (Find As You Type), una función relativamente nueva en
Mozilla,
tiene unas cuentas opciones escondidas que pueden ser cambiadas a gusto. Añada los
siguientes códigos a su archivo user.js:
// Configuracion de Find As You Type:// Deje esta opcion como false para deshabilitar Find As You Type:user_pref("accessibility.typeaheadfind", true);// Si deja esta opcion como true, al tipear automaticamente se
habilitara Find As You Type.// Si deja false, debe apretar / (encontrar texto) o ' (encontrar
links) antes de buscar.user_pref("accessibility.typeaheadfind.autostart", true);// Deje esta opciones en false si quiere usar Find As You Type
para buscar texto normal tambien:user_pref("accessibility.typeaheadfind.linksonly", true);
// Deje esta opcion en true para buscar solo links que empiezencon el texto tipeado:
user_pref("accessibility.typeaheadfind.startlinksonly", false);
5/12/2018 Trucos y Secretos de Mozilla - slidepdf.com
http://slidepdf.com/reader/full/trucos-y-secretos-de-mozilla 16/26
// Este es el tiempo en milisegundos para que Find As You Typedeje de vigilar su tipeo:
user_pref("accessibility.typeaheadfind.timeout", 3000);
Para más informacion sobre que es Find As You Type, lea la documentación (en
inglés).
Versiones recientes de Mozilla Firefox permiten activar o desactivar Encontrar Mientras
Tipea, así como elejir solo buscar links, en la ventana de Opciones, bajo el panel
Avanzado
Desplazamiento suavizado
Mozilla Firefox 0.6 tiene la función de Desplazamiento suavizado (Smooth Scrolling)
habilitada por defecto.
Los ultimos builds nocturnos tienen esta opción deshabilitada. Para habilitar o
deshabilitar esta función,añada el siguiente código a su archivo user.js:
// Smooth Scrolling (true = encendido, false = apagado):user_pref("general.smoothScroll", true);
En versiones recientes (después de Mozilla Firefox 0.6.1), esta función puede ser
accedida en
la ventana de Opciones, bajo el panel Avanzado.
Deshabilitar otras caracteristicas de JavaScript
Mozilla Firefox tiene unas cuantas opciones que le permiten decidir que pueden hacer o
no hacer los scripts con las ventanas.
Estas opciones están disponibles desde Herramientas > Opciones > Opciones Web
> Avanzado.
Sin embargo, esta lista no es completa. Hay otras opciones útiles que pueden ser
cambiadas añadiendo el siguiente
código a su archivo user.js:
// More DOM/JavaScript options// Make sure all pop-up windows are resizable:user_pref("dom.disable_window_open_feature.resizable", true);// Make sure all pop-up windows are minimizable:user_pref("dom.disable_window_open_feature.minimizable", true);// Always display the menu in pop-up windows:user_pref("dom.disable_window_open_feature.menubar", true);// Always display the Navigation Toolbar in pop-up windows:user_pref("dom.disable_window_open_feature.location", true);
Usar los favoritos de Netscape 6/7 o Mozilla en Mozilla Firefox
Si usa 6/7 o Mozilla, puede compartir sus favoritos con Mozilla Firefox. Todos los
favoritos son guardados en un archivo
llamado bookmarks.html y es guardado en la carpeta de su perfíl. Por ejemplo, si quiereusar los favoritos de Netscape 7
en Mozilla Firefox, añada el siguiente código a su archivo user.js:
5/12/2018 Trucos y Secretos de Mozilla - slidepdf.com
http://slidepdf.com/reader/full/trucos-y-secretos-de-mozilla 17/26
// Definir que favoritos usar:user_pref("browser.bookmarks.file", "C:\\Carpeta a perfil de
Netscape\\bookmarks.html");
Recuerde usar dos backslashes (el simbolo "\") para separar el path si usa Windows, ej.
C:\\Path\\bookmarks.html en vez de C:\Path\bookmarks.html.
Cambien el modo de busqueda en la barra de direcciones
Por defecto, si entra un termino de busqueda en la barra de direcciones y aprieta Enter,
una busqueda por Google usando "Voy a Tener Suerte" es llevada a cabo, y será llevado
al primer sitio resultante de esa
busqueda. Si prefiere ver la lista de resultados estandard, añada el siguiente código a su
archivo user.js:
// Cambiar a busqueda normal de Google:user_pref("keyword.URL", "http://google.com/search?
btnG=Google+Search&q=");Por supuesto, también podría cambiar a un buscador totalmente
diferente cambiando la direccióna otro sitio. La dirección por defecto es:
"http://www.google.com/search?btnI=I%27m+Feeling+Lucky&q=".
Deshabilitar favicones en favoritos
Puede deshabilitar los iconos y "favicones" de los favoritos añadiendo el siguiente
código a su archivo user.js:
// Deshabilitar iconos de favoritosuser_pref("browser.chrome.site_icons", false);user_pref("browser.chrome.favicons", false);
Cambiar el indicador de actividad de URL
Cuando hace click en el Indicador de Actividad (también conocido como "throbber"), es
dirigido al sitio oficial de Mozilla Firefox
en inglés. Esto puede ser cambiado a cualquier dirección añadiendo el siguiente código
a su archivo user.js:
// Click en el throbber va a Mozilla.org:user_pref("browser.throbber.url", "http://www.mozilla.org/");
Deshabilitar elementos parpadeantes
Probablemente encuentre el parpadeo de arriba molesto. Para detenerlo, añada el
siguiente código a su archivo user.js:
// Pongale fin al texto parpadeante!user_pref("browser.blink_allowed", false);
Deshabilitar tags de <marquee>
5/12/2018 Trucos y Secretos de Mozilla - slidepdf.com
http://slidepdf.com/reader/full/trucos-y-secretos-de-mozilla 18/26
Algunos sitios usan tags de marquee (texto que se desplaza por la página, ejemplo un
poco más abajo). Si no los encuentra muy útiles,
añada el sigiuente código a su archivo de userContent.css:
/* Detenga los tags de <marquee>! */
marquee {-moz-binding : none !important;display : block;height : auto !important;
}
Forzar a los frames poder cambiar de tamaño
Muchos sitios usan frames para mostrar sus contenidos, y algunas veces los frames son
demasiado pequeños.
Para forzar a todos los frames poder cambiar de tamaño, añada el siguiente código a su
archivo user.js:
// Forzar frames a cambiar tamañouser_pref("layout.frames.force_resizability", true);
Notese que esto también hara que los frames aparescan con un borde fijo y puede hacer
que las páginas se vean raras.
Cambiar el puntero para los links que abren en nuevas ventanas
Este truquillo cambiará el puntero del mouse cuando lo ponga sobre links que abran en
una ventana nueva.
añada el siguiente código a su archivo userContent.css:
/* Cambiar puntero para links que abren en nueva ventana */:link[target="_blank"], :visited[target="_blank"],:link[target="_new"], :visited[target="_new"] {
cursor: crosshair;}
Cambiar el cursor para links de JavaScript
Este tip cambiará el puntero del mouse cuando lo pase sobre links que ejecuten un
comando JavaScript.Añada el sigiuente código a su archivo userContent.css:
/* Cambiar puntero para links JavaScript */a[href^="javascript:"] {cursor: move; }
Otros Tips:
Cambiar el lenguaje en páginas web
Algunos sitios web ofrecen contenido en multiples lenguajes. Puede escoger varios
lenguajes en Mozilla Firefox
y serán tratados en orden de prioridad. Para cambiar la prioridad, debe saber el código
5/12/2018 Trucos y Secretos de Mozilla - slidepdf.com
http://slidepdf.com/reader/full/trucos-y-secretos-de-mozilla 19/26
de su lenguaje.
El código para el español es es, el cual usado en este ejemplo deberia ser ubicado en el
archivo user.js:
// Cambiar lenguaje al español (defecto es "en, en-us")
user_pref("intl.accept_languages", "es, en, en-us");
Seleccionar y copiar individualmente celdas de tablas
Mientras mantenga apretada la tecla Ctrl puede seleccionar celdas individuales en una
tabla.
Solo haga click en una porción de la celda donde no haya ningun link.
Puede seleccionar multiples cledas, ya sea haciendo click individualmente en cada una
de ellas, o arrastrando con el mouse
. Una vez seleccionadas, puede usar Copiar y Pegar como normalmente lo haría contexto.
Acelerar el renderizado de páginas
Por defecto, Mozilla Firefox no trata de renderizar una página por 250 milisegundos,
porque se encuentra esperando
por data. Si añade el código de abajo en su archivo user.js, Mozilla Firefox
inmediatamente tratará de renderizar la página, aún cuando no tenga data completa.
Lo mlo es que en máquinas lentas puede haber un reflujo de información, causando que
el tiempo total de cargado de la página
termine siendo mas lento.
// Esto hace mucha diferencia. Ultimo valor en milisegundos (pordefecto es 250)user_pref("nglayout.initialpaint.delay", 0);
Habilitar Pipelining
El Pipelining es una función experimental, diseñada para mejorar el rendimiento de
cargado de páginas, que desafortunadamente
no está muy bien soportado por ciertos servidores web y proxies. Para probarlo, añada
el siguiente código a su archivo user.js:
// Habilitar pipelining:user_pref("network.http.pipelining", true);user_pref("network.http.proxy.pipelining", true);
user_pref("network.http.pipelining.maxrequests", 100);
Especificar donde guardar el cache
Para especificar en que carpeta es guardado el cache, añada el siguiente código a su
archivo user.js:
// Path a la carpeta Cache:
5/12/2018 Trucos y Secretos de Mozilla - slidepdf.com
http://slidepdf.com/reader/full/trucos-y-secretos-de-mozilla 20/26
user_pref("browser.cache.disk.parent_directory","C:\\Path alCache");Recuerde usar dos backslashes para separar directorios si usaWindows, ej. C:\\Path\\Path al Cache en vez de C:\Path\Path al Cache.
Especificar el uso de la memoria cache
Normalmente, Mozilla Firefox determina el uso de memoria cache dinamicamente
basado en la cantidad de memoria
disponible. Para definir una cantidad específica de memoria cache, añada el siguiente
código a su archivo user.js:
// Especificar la cantidad de memoria cache:// -1 = determinar dinamicamente (por defecto), 0 = nada, n =
memoria en kilobytesuser_pref("browser.cache.memory.capacity", 4096);
Para deshabilitar la memoria cache completamente, añada el siguiente código:
// Deshabilitar memoria cache:user_pref("browser.cache.memory.enable", false);
Editando archivos de Configuración
Muchos de los trucos y tips en esta página requieren que se editen archivos de
configuración de Mozilla Firefox. Hay tres archivos de los cuales deberia de saber:
• user.js - Usado para cambiar varias preferencias.
• userChrome.css - Usado para cambiar la apariencia del navegador.
• userContent.css - Usado para cambiar la apariencia de las páginas web.
Todos estos archivos estan en texto plano, guardados en su carpeta de perfíl, y pueden
ser editados usando un editor de texto normal. Por ejemplo, Notepad o Texturizer en
Windows y gedit o kate en Linux.
La carpeta de perfíl
Antes de presentar los archivos de configuración, debe saber como encontrar "carpeta
de perfíl", como es comunmente llamada. la carpeta de perfil es donde Mozilla Firefox
guarda su configuracion.
En Windows 95/98/Me, el directorio es C:\WINDOWS\Application
Data\Phoenix\Profiles\default\xxxxxxxx.slt\ , donde xxxxxxxx es una linea de
8 caracteres al azar. Solo navege hasta C:\WINDOWS\Application
Data\Phoenix\Profiles\ y el resto deberia ser facil.
Bajo Windows 2000/XP, el directorio usualmente es %AppData
%\Phoenix\Profiles\default\xxxxxxxx.slt\ .En
Linux, el directorio suele ser ~/.phoenix/default/xxxxxxxx.slt.
5/12/2018 Trucos y Secretos de Mozilla - slidepdf.com
http://slidepdf.com/reader/full/trucos-y-secretos-de-mozilla 21/26
Y en MacOS X, el directorio suele ser
~/Library/Phoenix/Profiles/default/xxxxxxxx.slt .
Nota: Mozilla Firefox es capaz de manejar mas de un usuario y por lo tanto, mas de un
perfíl. El directorio indicado se refiere al perfil por defecto que es automaticamente
creado cuando inicia Mozilla Firefox por primera vez. Puede manejar el numero de perfiles usando el Administrador de Perfiles.
%AppData% es una abreviacion para el directorio "Application Data" en Windows
2000/XP. Para usarla, simplemente escriba %AppData% en la barra de direcciones en
en una ventana cualquiera de Explorer y apriete la tecla Enter. Será instantaneamente
llevado a la carpeta "real", que normalmente es C:\Documents and Settings\
[Usuarios]\Datos de Programa.
user.js
Este es el archivo de preferencias principal de Mozilla Firefox y se encuentra localizado
en su carpeta de perfíl. Este archivo no existe por defecto, asi que necesitara crearlo
antes de poder empezar a añadir sus preferencias.
Usuarios de Windows: Si ya saben como crear un archivo, solo saltense esta sección.
Antes de poder crear el archivo, debe asegurarse de poder ver las extensiones de
archivos
en Windows. Inicie Explorer (solo haga click en el icono de Mi PC en su escritorio)
y seleccione Archivo > Herramientas > Opciones de Carpeta….
Haga click en el Tab de "Ver" y desmarque la casilla de "Esconder extensiones para
archivos…".Ahora, vaya a su carpeta de perfíl de Mozilla Firefox, y seleccione Archivo > Nuevo >
Documento de Texto.
El nombre por defecto Nuevo Documento de Texto.txt deberia aparecer. Cambie el
nombre a user.js (Acepte el aviso que le aparecerá).
Usuarios de Linux: Voy a asumir que ya saben crear un archivo si es que estan usando
Linux. Solo creen el archivo user.js en su carpeta de perfíl.
También es posible editar las preferencias normalmente guardadas en el archivo user.js
ingresando about:config en la barra de direcciones y apretando Enter. Entonces verá
una lista de todas las preferencias disponibles en Mozilla Firefox (muchas de ellasderivadas de Mozilla y no estan en uso, pero tampoco han sido removidas). Haga doble
click en alguna de ellas para cambiar su valor. Los cambios que realize seran
inmediatamente guardados en el archivo prefs.js, que es automaticamente generado por
Mozilla Firefox.
userChrome.css
Este archivo determina las reglas para varios elementos en la interfase de usuario de
Mozilla Firefox, y se encuentra localizado en la sub carpeta llamada Chrome en su
carpeta de perfíl. Al igual que user.js, este archivo no existe por defecto, asi que
necesitara crearlo antes de empezar a añadir sus preferencias. De hecho existe un
5/12/2018 Trucos y Secretos de Mozilla - slidepdf.com
http://slidepdf.com/reader/full/trucos-y-secretos-de-mozilla 22/26
archivo de ejemplo por defecto, llamado userChrome-example.css. Basicamente, solo
tiene que renombrar archivo removiendo la parte de -example.
userContent.css
Este archivo muestra las reglas para el contenido web y se encuentra localizado en unasub carpeta llamada Chrome en su carpeta de perfíl. Al igual que user.js, este archivo no
existe por defecto, asi que tendrá que crearlo para poder añadir sus preferencias. Al
igual que userChrome.css, hay un archivo de ejemplo que existe por defecto, llamado
userContent-example.css. Otra vez, solo tiene que renombrar este archivo, y removar la
parte de -example.
MANUAL DE BOLSILLO PARA MOZILLA FIREFOX
Lo básico
Página Oficial:
http://www.mozilla.org/products/firefox/Extensiones & Temas:
https://addons.mozilla.org/
Foro de soporte:
http://forums.mozillazine.org/
Atajos de teclado comunes
Añadir marcadores Ctrl + D
Marcadores Ctrl + B
Inspector DOM Ctrl + Shift + I
Descargas Ctrl + J Pantalla completa F11
Ayuda F1
Historial Ctrl + H
Ver código fuente Ctrl + U
Imprimir Ctrl + P
Recargar página F5
Recargar página & cache Ctrl + F5
Guardar página como Ctrl + S
Atajos de navegación
Atrás Alt + ←
Bajar una línea ↓
Bajar una página Av Pág
Abrir archivo Ctrl + O
Adelante Alt +→
Marco siguiente F6
Marco anterior Shift + F6
Página de inicio Alt + Inicio
Ir a la barra de direcciones Ctrl + L
Ir a la barra de búsqueda Ctrl + K Final de la página Fin
5/12/2018 Trucos y Secretos de Mozilla - slidepdf.com
http://slidepdf.com/reader/full/trucos-y-secretos-de-mozilla 23/26
Atajos de navegación
Inicio de la página Inicio
Parar Esc
Cerrar pestña Ctrl + W
Nueva pestaña Ctrl + T
Pestaña siguiente Ctrl + Tab
Pestaña anterior Ctrl + Shift + Tab
Subir una línea ↑
Subir una página Re Pág
Cerrar ventana Ctrl + Shift + W
Nueva ventana Ctrl + N
Navegar con el teclado F7
Atajos de teclado para texto
Copiar Ctrl + C
Cortar Ctrl + X Borrar Supr
Disminuir tamaño del texto Ctrl + -
Aumentar tamaño del texto Ctrl + +
Tamaño de texto por defecto Ctrl + 0
Atajos del Mouse
Atrás Shift + Scroll hacia abajo
Adelante Shift + Scroll hacia arriba
Abrir enlace en pestaña de segundo plano Ctrl + Click izquierdo
Abrir enlace en pestaña de primer plano Ctrl + Shift + Click izquierdo
Abrir enlace en una nueva ventana Shift + Click izquierdo
Scroll línea por línea Alt + Scroll
Cerrar pestaña Click central en la pestaña
Nueva pestaña Doble click en la barra de pestañas
Disminuir tamaño del texto Ctrl + Scroll arriba
Aumentar tamaño del texto Ctrl + Scroll abajo
Rutas
Elementos guardadosC:\Documents and Settings\[username]\Application Data\Mozilla\Firefox\Profiles\
[profilename]\Cache\
Administrador de perfiles
Cierra Firefox y desde en el menú "Inicio" escoje la opción "Ejecutar" y escribe
"firefox.exe -p"
Carpeta del perfil del usuario
C:\Documents and Settings\[username]\Application
Data\Mozilla\Firefox\Profiles\xxxxxxxx.default\
Configuración Avanzada
En la barra de direcciones: about:configInformación del cache
5/12/2018 Trucos y Secretos de Mozilla - slidepdf.com
http://slidepdf.com/reader/full/trucos-y-secretos-de-mozilla 24/26
Rutas
En la barra de direcciones: about:cache
Información de plugins
En la barra de direcciones: about:plugins
Acerca de Mozilla
En la barra de direcciones: about:mozilla
Trucos y Tips
Bloquear Popups
Herramientas -> Opciones -> Características web
Personalizar barra de herramientas
Click derecho en una barra y escoje la opción Personalizar. Para añadir íconos sólamente
arrastra el ícono a la barra de herramientas. Para quitar íconos arrastrar los íconos de la
barra de herramientas a la ventana "Personalizar"
Acceso directo de la página actual en el escritorio
Arrastrar el ícono de la barra de direcciones al escritorioHacer que Firefox sea el navegador por defecto
Herramientas -> Opciones -> General -> Navegador Predeterminado
Administrar cache, cookies, historial y contraseñas
Herramientas -> Opciones -> Privacidad
Definir la página de inicio
Herramientas -> Opciones -> General -> Página de inicio
Iniciar Firefox en modo seguro
"C:\Archivos de Programa\Mozilla Firefox\firefox.exe" -safe-mode
Opciones de navegación con pestañas
Herramientas -> Opciones -> Avanzadas -> Navegación con
ACELERA FIREFOX
Un truco ideal para los usuarios de Firefox, destinado a acelerar notablemente nuestra
navegación.
Los chicos de SoloGadgets.com publican un truco que hará que tu navegación se
acelere notablemente, sobretodo lo notarás si tienes una buena conexión.Un truco ideal para los usuarios de Firefox, destinado a acelerar notablemente nuestra
navegación.
1. Escribe about:config en la barra de direcciones de Firefox y aprieta retorno. Esta es la
página de configuración avanzada de Firefox. Busca los siguientes valores:
network.http.pipeliningnetwork.http.proxy.pipeliningnetwork.http.pipelining.maxrequests
2. Modifica esas entradas de la siguiente manera (haz clic sobre ellas y verás quecambian sus valores de falsoa verdadero.
5/12/2018 Trucos y Secretos de Mozilla - slidepdf.com
http://slidepdf.com/reader/full/trucos-y-secretos-de-mozilla 25/26
Cambia network.http.pipelining a true
Cambia network.http.proxy.pipelining atrue
Cambia network.http.pipelining.maxrequests a un número por el rango de 30. Esto hará
que el navegador realice 30 peticiones de forma simultánea.
Normalmente Firefox realiza una petición a una página vez a la vez. Cuando activas el
pipelining harás que haga varias a la vez, lo que acelera notablemente la carga de la
página.
3. Haz clic con el botón derecho en cualquier lugar de la página y seleccionaNuevo ->
Entero. Nombra el nuevo campo como nglayout.initialpaint.delay y ponle un valor de 0.
Con esto le estás diciendo al navegador que no espere para mostrar en pantalla la
información en pantalla que recibe.
Nosotros lo hemos probado y ahora Firefox funciona mucho más rápido y los tiempos
de carga y mostrado de información en pantalla se han acelerado notablemente. Es
importante que tengáis claro que solo notareis la mejora si tenéis una buena conexión.
5/12/2018 Trucos y Secretos de Mozilla - slidepdf.com
http://slidepdf.com/reader/full/trucos-y-secretos-de-mozilla 26/26
ARCHIVO SUBIDO POR SHRUKEN
PARA www.direectoriowarez.com
DSFRUTA ESTE APORTE Y SI TE GUSTO ¡VOTA!