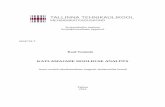Tõrkeotsing ja hoolduse juhend
Transcript of Tõrkeotsing ja hoolduse juhend

Tõrkeotsing ja hoolduse juhend

Autoriõigused ja kasutuslitsents
© Copyright 2013 Hewlett-PackardDevelopment Company, L.P.
Käesolevas dokumendis sisalduvat teavetvõidakse ette teatamata muuta. Ainsad HPtoodete ja teenuste garantiid on sätestatudvastavate toodete ja teenustega kaasasolevates otsestes garantiiavaldustes.Käesolevas dokumendis avaldatut ei võimingil juhul käsitleda täiendava garantiipakkumisena. HP ei vastuta siin leidudavõivate tehniliste või toimetuslike vigadeega väljajättude eest.
HP ei vastuta oma tarkvara kasutamise võitöökindluse eest seadmetel, mis ei oletarnitud HP poolt.
Käesolev dokument sisaldab omandiõigusealust teavet, mis on kaitstudautoriõigustega. Ühtegi käesolevadokumendi osa ei tohi ilma HP eelnevakirjaliku loata kopeerida, reprodutseeridavõi tõlkida.
Hewlett-Packard Company
P.O. Box 4010
Cupertino, CA 95015-4010
USA
Käesolev toode sisaldab autorõigustegakaitstud tehnoloogiat, mis on kaitstud USApatentide ja muude intellektuaalse omandiõigustega. Autoriõigustega kaitstudtehnoloogia kasutamiseks on vajalikMacrovisioni luba ning see on mõeldudainult koduseks ja muuks piiratudkasutamiseks, kui Macrovision ei ole teisitisätestanud. Pöördprojekteerimine jalahtivõtmine on keelatud.
Microsoft ja Windows on MicrosoftCorporationi kaubamärgid USA-s jamuudes riikides.
Kõik funktsioonid ei ole kõigis Windows 8väljaannetes saadaval. Windows 8täisfunktsionaalsuse saavutamiseks võibsee arvuti vajada täiendatud ja/või eraldiostetud riistvara, draivereid ja/või tarkvara.Vaata http://www.microsoft.com, et saadatäpsemat teavet.
HP toetab tehnoloogia õiguspärastkasutamist ega kiida heaks oma toodetekasutamist muuks otstarbeks, kui vaidautoriõiguste seadusega lubatud kasutus.
Käesolevas dokumendis olev teave võibetteteatamata muutuda.
Esimene väljaanne: September 2013
Dokumendi osanumber: 701334-E42
Selgitus kõvakettamahu kohta
Hewlett-Packardi ja Compaqi arvutis olevkõvaketas, millele on eelinstallitudMicrosoft® Windows®operatsioonisüsteem, võib paistaväiksemana, kui suurus, mis on näidatudtoote spetsifikatsioonis, dokumentatsioonisvõi pakendil. Tootjad kirjeldavad jareklaamivad oma kõvakettaiddetsimaalmahu (kümnendsüsteem) järgi.Microsoft Windows ja muud programmid,näiteks FDISK, kasutavad binaarset(binaar- ehk kahendsüsteem)arvutussüsteemi.
Kümnendsüsteemis vastab üks megabait(MB) 1 000 000 baidile ja üks gigabait (GB)vastab 1 000 000 000 baidile.Binaarsüsteemis vastab üks megabait (MB)1 048 576 baidile ja üks gigabait vastab1 073 741 824 baidile. Mõõtesüsteemideerinevusest tingituna võite märgata, etMicrosoft Windowsis olev maht on erinevkõvaketta kohta reklaamis esitatud mahust.Kõvaketta salvestusmaht vastab reklaamisnäidatud mahule.
Microsoft Windows teatab tööriistaWindows Explorer abil ja arvuti akendessellest väiksemat mahtu, sest näitabkorraga infot ainult kõvaketta ühesektsiooni kohta. Üks kõvakettasektsioonidest sisaldab andmeidsüsteemitaaste jaoks.
Märkus süsteemide kohta, mis onkonfigureeritud 4 GB mäluga
Võimalik, et süsteemi ressursi nõuete tõttuei saa 32-bitise operatsioonisüsteemigaarvutites kasutada kogu mälu, mis ületab 3GB.
See piirang ei laiene HP ja Compaqsüsteemidele. Mälu, mis ületab 3 GB,kasutatakse süsteemi ressursside jaoks.
Kogu mälu kinnitamine
BIOS-süsteem kuvab kogu installitud 4 GBmälu.
1. Lülitage arvuti sisse.
2. Vajutage klahvi F10. Kuvatakse BIOS-imenüü. Kinnitage kogu installitud mälu.

Sisukord
1 Arvuti kaitsmine ................................................................................................................................................. 1Arvuti turvafunktsioonid ........................................................................................................................ 1
2 Tõrkeotsing ....................................................................................................................................................... 2Arvuti ei käivitu ..................................................................................................................................... 2Elektrivool ............................................................................................................................................. 3Kuvar (monitor) ..................................................................................................................................... 3Klaviatuur ja hiir (kaabliga) ................................................................................................................... 3Klaviatuur ja hiir (juhtmeta) ................................................................................................................... 4Kõlarid ja heli ........................................................................................................................................ 4Juurdepääs internetile .......................................................................................................................... 5Tarkvara tõrkeotsing ............................................................................................................................. 6
3 Süsteemitaaste ................................................................................................................................................. 8Süsteemi taastemeetodi valimine ......................................................................................................... 8Süsteemitaaste suvandid ..................................................................................................................... 8Taastekandjad .................................................................................................................................... 10
4 Hooldus ........................................................................................................................................................... 12Ajakavad ja ülesanded ....................................................................................................................... 12Arvuti hoidmine tolmu, mustuse ja kuumuse eest .............................................................................. 12Arvuti ja monitori puhastamine ........................................................................................................... 12Arvuti ventilatsiooniavade puhastamine ............................................................................................. 13Klaviatuuri ja hiire puhastamine ......................................................................................................... 13Puuteekraani puhastamine (ainult teatud mudelitel) .......................................................................... 13
iii

iv

1 Arvuti kaitsmine
Teie arvuti sisaldab funktsioone, mis aitavad kaitsta süsteemi terviklikkust ja selle andmeid volitamatajuurdepääsu eest. Õige kasutamise tagamiseks tutvuge nende funktsioonidega.
Arvuti turvafunktsioonidVõimalikud ohud Arvuti funktsioonid
Arvuti või kasutajakonto kasutamineilma volitusteta
Kasutaja parool
Parool on hulk märke, mida kasutatakse arvutis oleva teabe kaitseks.
Volitamata juurdepääsSeadistusutiliidile, BIOS-i sätetele jasüsteemi muudeleidentimisandmetele.
Ülema parool
Arvutiviirused Viirustõrjetarkvara
Arvutisse eelinstallitud viirustõrjetarkvara tasuta prooviversioon suudab avastada enamikuviirustest, need kõrvaldada ja enamasti ka viirustest põhjustatud kahjustused parandada. Kaitseksuute viiruste vastu pärast prooviperioodi lõppemist ostke arvutisse pikendatud värskendusteenus.
Volitamata juurdepääs andmetele jaigapäevased ohud arvutile
Tulemüüritarkvara
● Windows sisaldab tulemüüritarkvara, mis on teie arvutisse eelnevalt installitud.
● Arvutisse eelinstallitud viirustõrjetarkvara sisaldab tulemüüritarkvara.
Windowsi kriitilised turvavärskendused
Microsoft värskendab pidevalt Windowsi operatsioonisüsteemi.
Arvuti turvafunktsioonid 1

2 Tõrkeotsing
Kasutage toote valmistaja poolset dokumentatsiooni välisseadmeid, näiteks monitori või printerit,puudutavate probleemide lahendamiseks. Järgmises tabelis on loetletud mõned probleemid, misvõivad ette tulla arvuti installimisel, käivitamisel või kasutamisel, ning vastavad lahendused.
Lisainfot või täiendavaid tõrkeotsingu valikuid vaadake arvutiga kaasasolevast kiire seadistamisebrošüürist või minge veebilehele http://www.hp.com/go/contactHP ja otsige oma arvuti mudelit.
Arvuti ei käivituSümptom Võimalik lahendus
Veateade:Kõvakettaajami viga.
Taaskäivitage arvuti.
1. Vajutage samaaegselt klahve Ctrl+Alt+Delete.
2. Valige ekraani paremas alanurgas ikoon Toide ning seejärel käsk Sule arvuti.
Või vajutage arvuti voolunuppu On ja hoidke seda vähemalt 5 sekundit all, et arvuti välja lülitada, ningvajutage siis uuesti voolunuppu On arvuti sisselülitamiseks.
3. Kui Windows avaneb, siis varundage viivitamatult kõik olulised andmed varunduskõvakettale.
4. Võtke ühendust toega, olenemata sellest, kas Windowsi käivitamine oli võimalik või mitte.
Välja tuleb vahetada kõvaketas või emaplaat.
Arvuti ei lülitu sissevõi ei käivitu.
Kontrollige kas arvuti ja välise toiteallika vahelised kaablid on korralikult ühendatud. Kui arvuti ja välise toiteallikavahelised kaablid on korralikult ühendatud ja vooluvõrgu pistikupesa on korras, siis peab arvuti tagapaneelil olevroheline märgutuli põlema; kui ei põle, pöörduge toe poole.
Kui kuvar (monitor) on pime, siis võib olla viga monitori ühenduses. Ühendage monitor arvutiga, ühendagevooluvõrguga ja lülitage sisse. Vaadake Kuvar (monitor) lk 3.
Kontrollige vooluvõrgu pistikupesa, ühendades sellega mõne muu seadme.
Tundub, et arvuti onhangunud ja eireageeri.
Kasutage utiliiti Windows Task Manager (Windowsi tegumihaldur) mittereageerivate programmide sulgemiseks võitaaskäivitage arvuti.
1. Vajutage samaaegselt klahve Ctrl+Alt+Delete.
2. Valige Tegumihaldur.
3. Valige programm, mis ei reageeri, ja klõpsake käsku Lõpeta toiming.
Kui programmide sulgemisest ei ole abi, taaskäivitage arvuti.
1. Vajutage samaaegselt klahve Ctrl+Alt+Delete.
2. Valige ekraani paremas alanurgas ikoon Toide ning seejärel käsk Sule arvuti.
või vajutage arvuti voolunuppu On ja hoidke seda vähemalt 5 sekundit all, et arvuti välja lülitada, ningvajutage siis uuesti voolunuppu On arvuti sisselülitamiseks.
Veateade: Sobimatusüsteemiketas,mitte-süsteemiketasvõi kettaviga.
Kui arvuti on ajami kasutamise lõpetanud, eemaldage ketas ja vajutage tühikuklahvi klaviatuuril. Arvuti peaks nüüdkäivituma.
2 Peatükk 2 Tõrkeotsing

ElektrivoolSümptom Võimalik lahendus
Arvuti ei lülitu väljanupu Power (Toide)vajutamisel.
Vajutage toitenuppu ja hoidke seda all, kuni arvuti välja lülitub. Kontrollige toitesätteid.
Arvuti sulgubautomaatselt.
● Arvuti võib asuda liiga kuumas keskkonnas. Laske arvutil jahtuda.
● Veenduge, et arvuti ventilatsiooniavad on vabad ja arvutis olev ventilaator töötab – vaadake Arvuti hoidminetolmu, mustuse ja kuumuse eest lk 12. (Igas arvutis ei ole ventilaatorit.)
Kuvar (monitor)Sümptom Võimalik lahendus
Kuvar on pime ja monitorivoolutuli ei põle.
Ühendage voolukaabel monitoriga ja vooluvõrgu pistikupesaga.
Vajutage monitoril toitenuppu.
Kuvar on pime. Vajutage klaviatuuril tühikuklahvi või liigutage arvutihiirt, et ekraanikuva taastada.
Vajutage unerežiimi nuppu (ainult teatud mudelitel) või klahvi Esc klaviatuuril unerežiimi lõpetamiseks.
Vajutage arvuti sisselülitamiseks toitenuppu.
Kontrollige kas monitori signaalikaabli kõik kontaktid on sirged.
● Kui mõni kontakt on kõver, asendage monitori signaalikaabel uuega.
● Kui kõik kontaktid on sirged, ühendage monitori signaalikaabel arvutiga.
Kuvaril olevad kujutisedon liiga suured, liigaväikesed või hägused.
Monitori eraldusvõime reguleerimine Windowsis:
1. Paremklõpsake töölaua tühjale alale ning seejärel valige Monitori eraldusvõime
2. Valige rippmenüüst eraldusvõime.
3. Klõpsake Rakenda ja seejärel klõpsake Säilita muudatused.
MÄRKUS. Lisaks siin esitatud teabele vaadake ka monitoriga kaasas olnud dokumentatsiooni.
Klaviatuur ja hiir (kaabliga)Sümptom Võimalik lahendus
Arvuti ei tunnistaklaviatuurilt antud käskeja tippimist.
Lülitage arvuti välja hiirt kasutades, võtke klaviatuuri kaabel arvuti tagant lahti ja ühendage uuesti ningtaaskäivitage arvuti.
Hiir (kaabliga) ei tööta võiarvuti ei tuvasta seda.
Võtke hiirekaabel arvuti küljest lahti ja ühendage uuesti.
Kui arvuti ikka hiirt ei tuvasta, lülitage arvuti välja, võtke hiirekaabel arvuti küljest lahti ja ühendage uuesti ningtaaskäivitage arvuti.
Kursor ei liigu, kuikasutatakse
Vajutage klaviatuuri klahvi Num Lock, et Num Lock välja lülitada ja numbriklaviatuuri nooleklahvid aktiveerida.
Elektrivool 3

Sümptom Võimalik lahendus
numbriklaviatuuril olevaidnooleklahve.
Kursor ei reageeri hiireliigutamisele.
Kasutage klaviatuuri muudatuste salvestamiseks kõikides avatud programmides ning taaskäivitage omaarvuti.
1. Vajutage samaaegselt klahve Alt+Tab avatud programmide vahel liikumiseks.
2. Vajutage üheaegselt klahvidele Ctrl+S, et salvestada programmis tehtud muudatused (Ctrl+Sklahvikombinatsioon salvestab muudatused peaaegu kõigis arvutiprogrammides).
3. Korrake samme 1 ja 2 muutuste salvestamiseks kõigis avatud programmides.
4. Peale kõikide muudatuste salvestamist kõikides avatud programmides, vajutage arvuti väljalülitamisekstoitenuppu.
5. Kui arvuti on suletud, võtke arvutihiire kaabel arvuti tagant lahti ja ühendage uuesti ning taaskäivitagearvuti.
Klaviatuur ja hiir (juhtmeta)Sümptom Võimalik lahendus
Juhtmeta klaviatuur võihiir ei tööta või arvuti eituvasta neid.
● Veenduge, et juhtmeta klaviatuur või juhtmeta hiir on vastuvõtja tööulatuses, ehk tavalise kasutamiseajal kuni 10 meetri kaugusel ning algse seadistuse või taassünkroniseerimise ajal kuni 30 cm kaugusel.
● Veenduge, et hiir ei ole seiskamisrežiimil, mis aktiveeritakse pärast 20-minutilist ooteaega. Hiireaktiveerimiseks vajutage vasakut hiirenuppu.
● Vahetage klaviatuuri ja hiire patareid.
● Taassünkroniseerige klaviatuur ja hiir vastuvõtjaga, järgmisi samme kasutades.
Joonistel kujutatakse vastuvõtja, juhtmeta klaviatuuri ja juhtmeta hiire näiteid; teie seadmed võivad ollateistsugused. NB! Nende sammude ajaks asetage juhtmeta klaviatuur ja juhtmeta hiir vastuvõtjaga samalekõrgusele, kuni 30 cm kaugusele vastuvõtjast, eemale võimalikest häireallikatest.
1. Võtke USB-pistik arvuti küljest lahti ja taasühendage arvutiga. Teie arvutil võib olla vastuvõtja jaoksmõeldud pistikupesa. Võimalusel kasutage arvuti esiküljel olevat USB-pesa.
2. Veenduge, et hiire lüliti on asendis (A), vajutage hiire all olevat nuppu Connect (Loo ühendus) (B) jahoidke seda 5 kuni 10 sekundit sees, kuni LED indikaator vastuvõtjal süttib või lõpetab vilkumise.Vastuvõtja ühendusseanss kestab 60 sekundit. Kontrollige, kas ühenduse loomine õnnestus ennevastuvõtja ühendusseansi lõppu, liigutades hiirt ja vaadates, kas hiirekursor hakkab ekraanil liikuma.
3. Kui ühendus hiirega on loodud, jätkake järgmiste sammudega, et toimingut korrata ka klaviatuurühendamiseks.
4. Vajutage klaviatuuri all olevat nuppu Connect (Loo ühendus) (C) ja hoidke seda 5 kuni 10 sekundit sees,kuni LED indikaator vastuvõtjal süttib või lõpetab vilkumise.
Kõlarid ja heliSümptom Võimalik lahendus
Heli on väga vaikne võiebarahuldav.
Veenduge, et ühendasite kõlarijuhtme arvuti taga oleva heliväljundi pesaga (heleroheline). (Heliühenduselisapesi kasutatakse paljukanaliliste kõlarite jaoks.) Eraldiolevate ilma toiteta kõlarite (kõlarid, millel ei ole
4 Peatükk 2 Tõrkeotsing

Sümptom Võimalik lahendus
eraldi vooluallikat, näiteks patareisid või toitekaablit) heli ei ole rahuldav. Asendage toiteta kõlarid toitegakõlaritega.
Heli puudub. 1. Tippige avakuval j, valige Juhtpaneel ja seejärel valige Süsteem ja turve.
2. Tegevuskeskuses valige Levinud arvutiprobleemide tõrkeotsing ja seejärel valige Heli taasesitusetõrkeotsing.
Kui te kasutate monitori ja arvuti ühendamiseks graafikakaardil HDMI-ühendust (High-Definition MultimediaInterface) (ainult teatud mudelitel), tuleb teil ühendada ka analoogkõlarid audio liiniväljundi pesaga, et kuuldaheli arvuti algse käivitamise ajal. Analoogkõlarite ühendamise kohta vaadake kiire seadistamise brošüürist.
Kui te kasutate monitorisiseseid kõlareid, reguleerige helitugevust monitori esiküljel oleva nupuga. Avageesipaneeli nuppude abil monitori ekraanimenüü (OSD) ja veenduge, et kõlarid on aktiveeritud ja helitugevuson sobivaks reguleeritud.
Veenduge, et ühendasite arvutiga (toitega) aktiivkõlarid ning need on sisse lülitatud.
Lülitage oma arvuti välja, eemaldage arvuti küljest kõlaripistik ja taasühendage see pistik. Veenduge, etkõlarid on ühendatud helipesaga, mitte liinisisendi või kõrvaklappide pesaga.
Unerežiimi lõpetamiseks vajutage unerežiimi nuppu (ainult teatud mudelitel) või vajutage klahvi Esc.
Võtke lahti kõvaklappide juhe, kui see on arvutiga (või kõlarisüsteemiga) ühendatud.
Juurdepääs internetileSümptom Võimalik lahendus
Internetiprogrammid eikäivitu automaatselt.
Looge ühendus ISP-ga ja käivitage sobiv programm.
Ma ei saa internetigaühendust.
1. Tippige avakuval juhtpaneel ja seejärel valige Juhtpaneel.
2. Valige rakendusest Võrk ja internet Interneti-ühenduse loomine.
Veenduge, et kasutate internetiühenduse tüübile vastavaid õigeid kaableid. Teie arvutis võib ollasissehelitamismodem ja Ethernet-võrguadapter (kasutatakse ka nimetust võrgu liidesplaat ehk NIC). Modemiühendamiseks kasutatakse standardset telefonikaablit, võrguadapteri puhul aga võrgukaablit, millega arvutiühendatakse kohtvõrguga (LAN). Ärge ühendage telefonikaablit võrguadapteriga ning ärge ühendagevõrgukaablit telefoniteenuse liiniga, sest vastasel korral võib arvuti võrguadapter kahjustuda.
Käivitage wireless setup wizard (raadiovõrgu häälestusviisard):
1. Tippige avakuval juhtpaneel, valige Juhtpaneel, valige Võrk ja Internet ja seejärel valige Võrgu- jaühiskasutuskeskus.
2. Viisardi avamiseks valige võrgu- ja ühiskasutuse aknas Häälesta ühendus või võrk ja seejärel järgigeekraanijuhiseid.
Kui teie süsteemil on väline antenn, püüdke leida antennile parem asukoht. Kui antenn on arvutisisene,liigutage arvutit.
Üritage ühendust hiljem uuesti luua või pöörduge abi saamiseks internetiteenuse osutaja (ISP) poole.
Juurdepääs internetile 5

Tarkvara tõrkeotsingSümptom Võimalik lahendus
Tarkvaraprobleemide parandamiseksproovige järgmisimeetodeid
● Lülitage arvuti täiesti välja ja taaskäivitage. See on kõige lihtsam (ja sageli parim) meetod.
● Värskenda draiverid (vt allpool jaotist Seadme draiverite värskendamine).
● Kasutage Microsofti süsteemitaaste tarkvaraprogrammi ja riistvara draiveri taasinstallimise utiliiti (vt tabelijaotist Microsoft System Restore Software (Microsofti süsteemitaaste tarkvara)). — Taastab arvutikonfiguratsiooni, mida kasutati enne tarkvara installimist.
● Taasinstallige tarkvaraprogramm või riistvara draiver (vt tabeli jaotist Microsoft System Restore Software(Microsofti süsteemitaaste tarkvara)). — Taastab tarkvara (mis kaasnes tootega) või riistvara draiveri tehasevaikesätted.
● Süsteemitaaste (vt Süsteemitaaste lk 8). Kustutage ja taasvormindage kõvaketas, seejärel taasinstalligeoperatsioonisüsteem, programmid ja draiverid. Selle käigus hävinevad kõik loodud andmefailid.
Seadme draiveritevärskendamine
Tehke läbi järgmised sammud draiveri värskendamiseks või draiveri varasema versiooni taastamiseks, kui uusdraiver probleemi ei lahenda.
1. Tippige avakuval seadmehaldur ja seejärel valige Seadmehaldur.
2. Valige nool, et laiendada värskendatava või taastatava seadmetüübi loendit. (Näiteks DVD/CD-ROM draivid).
3. Tehke topeltklõps vastaval seadmel (näiteks HP DVD Writer 640b).
4. Klõpsake kaardil Draiver.
5. Draiveri värskendamiseks valige Värskenda draiverit ning järgige ekraanijuhiseid.
Või draiveri varasema versiooni taastamiseks valige Taasta eelnev draiver ja järgige ekraanijuhiseid.
Microsoftisüsteemitaaste
Kui arvutis on probleem, mis võib olla tingitud arvutisse installitud tarkvarast, kasutage süsteemitaastet, ettaastada arvuti eelmise taastepunkti abil. Taastepunkte on võimalik ka käsitsi häälestada.
MÄRKUS. Kasutage süsteemitaastet alati enne eritaaste programmi rakendamist.
Mõned funktsioonid ei tarvitse töötada süsteemide puhul, mis tarnitakse ilma Microsoft Windowsi versioonita.
Süsteemitaaste käivitamine või taastepunktide käsitsi lisamine:
1. Sulgege kõik programmid.
2. Tippige avakuval juhtpaneel ja seejärel valige Juhtpaneel.
3. Valige Süsteem ja turve, valige Süsteem ning seejärel valige Süsteemikaitse.
4. Valige Süsteemiatribuutide ekraanil Süsteemikaitse vahekaart.
5. Järgige ekraanijuhiseid.
6 Peatükk 2 Tõrkeotsing

Sümptom Võimalik lahendus
Tarkvaraprogrammija riistvara draiveritaasinstallimine
Kui mõni tehases installitud tarkvaraprogramm või riistavaradraiver on vigane, saate selle HP Recovery Manageriprogrammi abil uuesti installida (ainult teatud mudelitel).
MÄRKUS. Ärge kasutage HP Recovery Manageri programmi selliste tarkvaraprogrammide taasinstallimiseks,mis tulid arvutiga kaasa CD- või DVD-plaadil. Need programmid tuleb taasinstallida otse CD-lt või DVD-lt.
Enne kui te programmi deinstallite, veenduge, et suudate selle taasinstallida. Kontrollige kas see on algallikast(näiteks ketastelt või internetist) endiselt kättesaadav. Või kontrollige, kas programm on olemas HP RecoveryManageri abil taasinstallitavate programmide loendis.
MÄRKUS. Mõned funktsioonid ei tarvitse töötada süsteemide puhul, mis tarnitakse ilma Microsoft Windowsiversioonita.
Installitavate programmide loendi vaatamiseks või HP Recovery Manageri abil programmi taasinstallimisekstoimige järgmiselt:
1. Tippige avakuval recovery ja seejärel valige HP Recovery Manager (HP taastehaldur). Vajadusel klõpsakenuppu Jah, et lubada programmil jätkata.
2. Valige Draiverite ja rakenduste taasinstallimine. Avaneb programmide loend. Kontrollige, kas teie programmon selles loendis.
Programmi deinstallimine
1. Sulgege kõik tarkvaraprogrammid ja kaustad.
2. Tippige avakuval juhtpaneel ja seejärel valige Juhtpaneel.
3. Valige jaotises Programmid valik Programmide desinstallimine.
4. Valige eemaldatav programm ja klõpsake käsku Desinstalli.
Tarkvara tõrkeotsing 7

3 Süsteemitaaste
Süsteemi eritaaste käigus kustutatakse ja taasvormindatakse kõvakettaajam, kustutatakse kõikloodud failid ning taasinstallitakse operatsioonisüsteem, programmid ja draiverid. Tarkvara, midaarvutisse tehases ei installitud, tuleb teil siiski isa taasinstallida. See puudutab ka tarkvara, mis oliarvutiga kaasas lisatarvikute karbis, ning kõiki tarkvaraprogramme, mis on installitud pärast arvutiostmist.
MÄRKUS. Enne programmi System Restore (Süsteemitaaste) rakendamist kasutage alati utiliitiSystem Restore (Süsteemitaaste) – vt Microsoft System Restore (Microsofti süsteemitaaste),Tarkvara tõrkeotsing lk 6.
Mõned funktsioonid ei tarvitse töötada süsteemide puhul, mis tarnitakse ilma Microsoft Windowsiversioonita.
Süsteemi taastemeetodi valimineSüsteemitaaste teostamiseks kasutage üht järgmistest meetoditest:
● Taastekujutis – käivitage süsteemitaaste kõvakettale salvestatud taastekujutisest. Taastekujutison fail, mis sisaldab koopiat tehasest tarnitud originaaltarkvarast. Teavet süsteemitaasteteostamise kohta taastekujutisest leiate jaotisest Süsteemitaaste Windowsi avakuvalt lk 8.
MÄRKUS. Taastepilt on salvestatud kõvaketta osale, mida pole võimalik andmetetalletamiseks kasutada.
● Taastekandja – käivitage süsteemitaaste taastekandjate abil, mille olete loonud arvutikõvakettale salvestatud failidest või eraldi ostnud. Taastekandjate loomise kohta vaadakeTaastekandjate loomine lk 10.
Süsteemitaaste suvandidSüsteemitaastet peaks proovima teostada järgmises järjestuses:
1. Windowsi alustusekraanilt kõvakettaajami kaudu.
2. Kõvakettalt, vajutades klahvi F11 klaviatuuril süsteemi käivitamise ajal.
3. Loodud taastekandjate abil.
4. HP toelt ostetud taasteketaste abil. Taasteketaste ostmiseks minge aadressilhttp://www.hp.com/go/contactHP.
Süsteemitaaste Windowsi avakuvaltETTEVAATUST. Süsteemitaaste kustutab kõik loodud andmed ja installitud programmid.Varundage kõik olulised andmed irdkettale või USB-mäluseadmele.
Kui arvuti töötab ja Windows reageerib, toimige süsteemitaaste käivitamiseks järgmiselt.
1. Lülitage arvuti välja.
2. Eemaldage arvuti küljest kõik välisseadmed peale monitori, klaviatuuri ja hiire.
3. Lülitage arvuti sisse.
8 Peatükk 3 Süsteemitaaste

4. Tippige avakuval recovery ja seejärel valige HP Recovery Manager (HP taastehaldur).Vajadusel klõpsake nuppu Jah ,et lubada programmil jätkata.
5. Valige Windowsi taastekeskkond.
6. Järgige ekraanijuhiseid.
MÄRKUS. Kui teie süsteem ei tuvasta taastesektsiooni, palutakse teil sisestada taastekandja.Sisestage ketas või USB-mäluseade, klõpsake käsku Jah, siis klõpsake arvuti taaskäivitamiseksja HP Recovery Manageri käivitamiseks taastekettalt või USB-mäluseadmelt käsku Edasi.Ketaste kasutamisel sisestage järgmine süsteemitaasteketas, kui palutakse.
7. Kui eritaaste on lõppenud, lülitage arvuti välja, ühendage kõik välisseadmed ja lülitage arvutitaas sisse.
Süsteemitaaste süsteemi käivitamise ajalETTEVAATUST. Süsteemitaaste kustutab kõik loodud andmed ja installitud programmid.Varundage kõik olulised andmed irdkettale või USB-mäluseadmele.
Kui Windows ei reageeri, kuid arvuti töötab, toimige süsteemitaaste käivitamiseks järgmiselt.
1. Lülitage arvuti välja. Kui vaja, vajutage ja hoidke toitenuppu sees, kuni arvuti välja lülitub.
2. Eemaldage arvuti küljest kõik välisseadmed peale monitori, klaviatuuri ja hiire.
3. Vajutage arvuti sisselülitamiseks toitenuppu.
4. Kohe, kui kuvatakse esmane ettevõtte logoga ekraan, vajutage klaviatuuril korduvalt klahvi F11,kuni ekraanile ilmub teade Windows is Loading Files (Windows laadib faile).
5. Valige Windowsi taastekeskkond.
6. Järgige ekraanijuhiseid.
7. Kui eritaaste on lõppenud, lülitage arvuti välja, ühendage kõik välisseadmed ja lülitage arvutitaas sisse.
Süsteemitaaste taastekandjaltETTEVAATUST. Süsteemitaaste kustutab kõik loodud andmed ja installitud programmid.Varundage kõik olulised andmed irdkettale või USB-mäluseadmele.
Taastekandjate loomise kohta vaadake Taastekandjate loomine lk 10.
Süsteemitaaste teostamiseks taastekandjalt:
1. Kui arvuti töötab, looge varundus-DVD või varundus-USB-mäluseade, salvestades sellele kõikandmefailid, mida soovite salvestada, ja eemaldage varunduskandja arvutist.
2. Kui kasutate taaste-DVD-d, sisestage DVD-draivi salve taasteketas nr 1 ja sulgege salv. Kuikasutate USB-taastemäluseadet, sisestage see USB-porti.
3. Kui arvuti töötab, liigutage kursor tuumnuppude tööriistariba avalmiseks Start-ekraanil allaparemasse nurka, valige Sätted, valige ikoon Toide ja seejärel valige Sule arvuti. Või, kui arvutiei reageeri, vajutage nuppu toitenuppu ja hoidke seda umbes 5 sekundit, kuni arvuti välja lülitub.
4. Eemaldage arvuti küljest kõik välisseadmed peale monitori, klaviatuuri ja hiire.
5. Vajutage arvuti sisselülitamiseks nuppu toitenuppu. Kui kasutate DVD-taasteketast, käivitabarvuti kettalt automaatselt HP Recovery Manageri. Jätkake 7. toimingust.
Süsteemitaaste suvandid 9

6. Kui käivitate süsteemitaaste USB-mäluseadmelt, vajutage arvuti käivitumise ajal klahvi Esc, etkuvada buutimismenüü. Valige nooleklahvide abil USB-seade ja sellelt buutimiseks vajutageklahvi Enter.
7. Kui ekraanile ilmub viip, mis palub valida süsteemitaaste ketastelt või kõvakettaajamilt, siisvalige käsk System Recovery from media (Süsteemitaaste kandjalt) ja klõpsake nuppu Next(Edasi).
8. Valige Tehasesätete taastamine.
9. Järgige ekraanijuhiseid.
TaastekandjadTaastekandjaid saab luua tühjadest DVD-dest või USB-välkketast (üks kahest). Peate loomataasteketaste komplekti oma arvuti kõvakettaajamile salvestatud taastepildist. See taastepilt sisaldaboperatsioonisüsteemi ja tarkvaraprogrammide faile, mis olid tehases algselt teie arvutisse installitud.Oma arvuti jaoks saate luua ainult ühe komplekti taastekettaid ning neid kettaid saab kasutada ainultselles arvutis. Säilitage taastekandjaid kindlas kohas.
MÄRKUS. Mõned funktsioonid ei tarvitse töötada süsteemide puhul, mis tarnitakse ilma MicrosoftWindowsi versioonita.
Taastekandjate valimine● Taasteketaste loomiseks peab teie arvutis olema DVD kirjutaja ja te peate kasutama ainult
kvaliteetseid tühje DVD+R või DVD-R plaate.
MÄRKUS. Taasteketaste loomiseks ei saa kasutada CD või DVD+RW, DVD-RW, DVD+RWDL, DVD-RW DL, DVD+R DL või DVD-R DL plaate.
● Kui te loote taastekandjaid, siis veenduge, et kasutate taasteketaste komplekti loomisekskvaliteetseid kettaid. Kettaid, millel esineb vigu, arvuti tavaliselt ei tunnista. Ilmub viip, mis palubsisestada uue tühja ketta ja uuesti proovida.
● Taasteketaste komplekti jaoks kasutatav ketaste arv oleneb arvuti mudelist (tavaliselt 1–3 DVD-ketast). Taasteketaste loomisprogramm teatab teile tühjade ketaste arvu, mida vajate komplektivalmistamiseks.
● Samuti on teil on võimalus luua hoopis USB-taastemäluseade. Kasutage selleks kvaliteetsettühja USB-mäluseadet. Kui kasutate USB-mäluseadet, teatab programm teile, millise mahugamäluseadet on vaja kõikide andmete talletamiseks (minimaalselt 8 GB).
MÄRKUS. Taastekandjate loomine võib kesta üsna kaua, sest protsessi käigus kontrollitaksekettale kirjutatud teabe õigsust. Te saate protsessi ka igal ajal katkestada. Järgmisel korral, kuiprogrammi käivitate, toiming lihtsalt jätkub.
Taastekandjate loomineTaasteketaste loomiseks
1. Sulgege kõik programmid.
2. Tippige avakuval recovery ja seejärel valige HP Recovery Manager (HP taastehaldur).Vajadusel klõpsake nuppu Jah, et lubada programmil jätkata.
10 Peatükk 3 Süsteemitaaste

3. Valige Recovery Media Creation (Taastekandja loomine), valige Create recovery media usingblank DVD(s) (Taastekandja loomine tühjade DVD-de abil) ning seejärel valige Edasi.
4. Järgige ekraanijuhiseid. Tähistage iga ketas selle valmistamise järjekorras (näiteks Taaste 1,Taaste 2).
USB-taastemäluseadme loomine
1. Sulgege kõik programmid.
2. Sisestage USB-mäluseade arvuti USB-porti.
3. Tippige avakuval recovery ja seejärel valige HP Recovery Manager (HP taastehaldur).Vajadusel klõpsake nuppu Jah, et lubada programmil jätkata.
4. Valige Recovery Media Creation (Taastekandja loomine), valige Create recovery media usingblank DVD(s) Taastekandja loomine USB- mäluseadme abil) ning seejärel valige Edasi.
5. Valige meediumite loendist USB-mäluseade. Programm teatab, millist mälumahtu on vajataastedraivi loomiseks. Kui USB-mäluseadme mälumaht pole piisav (minimaalselt 8 GB),muutub see ekraanil tuhmiks. Klõpsake nuppu Next (Edasi).
MÄRKUS. Taastemeediumi loomise programm vormindab mäluseadme ja kustutab kõik sellelolevad failid.
6. Järgige ekraanijuhiseid. Veenduge, et märgistate USB-mäluseadme ja säilitate seda kindlaskohas.
MÄRKUS. Ärge kasutage taastekandjate loomiseks meediumikaarte. Süsteem ei pruugimeediumikaardilt buutida ja teil ei pruugi süsteemitaaste käivitamine õnnestuda.
Taastekandjad 11

4 Hooldus
Lihtsate hooldustoimingute tegemine on vajalik arvuti tippjõudluse säilitamiseks.
Ajakavad ja ülesandedÕige hoolduse tagamiseks järgige neid juhiseid soovitatud intervallidega.
Kord nädalas Tarkvarapuhastus Arvutisse kogunevate ja selle tööd aeglustavate rämpsfailide ja ajutiste failideeemaldamiseks kasutage Windowsi puhastustööriista või mõnd turvalistkolmanda tootja puhastustööriista. Ühtlasi kontrollige, kas arvutisse on installitudmittevajalikke programme ja desinstallige need.
Defragmentimine jaoptimeerimine
Kasutage Windowsi tööriista kõvaketta defragmentimiseks ja optimeerimiseks, ethoida kõvaketas heas korras ja saavutada parem jõudlus. Selle funktsiooni sagekasutamine süsteemi ei kahjusta.
Arvutiviirusteskaneerimine
Skaneerige kord nädalas kogu süsteemi viiruste suhtes, mis on võinudmärkamatult arvutisse sattuda. Enamik viirustõrjetooteid on varustatud regulaarseskaneerimise funktsiooniga, mis võimaldab seda toimingut automatiseerida.
Kord kuus Riistvarapuhastus Puhastage arvuti põhjalikult nii seest kui väljast.
Tarkvara- värskendused Kasutage funktsiooni Windows Update (Windowsi värskendamine)operatsioonisüsteemi vigade ja jõudluse parandamiseks. Kontrollige kindlasti kaoma riistvara draiverivärskenduste ja lemmikprogrammide uute versioonideolemasolu.
Windowsi värskendus Käivitage funktsioon Windows Update (Windowsi värskendamine) kord kuus, etvärskendused installida.
Kord aastas Süsteemi eritaaste Arvuti kasutamisest olenevalt võib teie süsteem ajapikku aeglasemaks muutuda.Kasutage utiliiti System Recovery (Süsteemitaaste), et kustutada arvutistWindowsi operatsioonisüsteem ja taastada süsteemi algne konfiguratsioon.Varundage oma olulised andmefailid enne süsteemi eritaaste käivitamist.Lisainfot vaadake Süsteemitaaste lk 8.
Vajadusel Andmete varundamine Kasutage arvutisse installitud CD või DVD plaatide salvestustarkvara, et luua(ehk „põletada”) varukettad olulise teabega nagu isiklikud failid, e-kirjad javeebisaitide järjehoidjad. Andmed võib ka välisele kõvakettaajamile siirdada.
Arvuti hoidmine tolmu, mustuse ja kuumuse eestArvuti hoidmine tolmu, mustuse ja kuumuse eest aitab arvuti eluiga pikendada. Tolm, koduloomadekarvad ja muud osakesed võivad kogunedes tekitada teki efekti; selle tulemusel võivad komponendidüle kuumeneda või takistada klaviatuuri ja hiire sujuvat ja efektiivset toimimist. Kontrollige omasüsteemi kord kuus nähtava tolmu ja prahi suhtes ning puhastage arvutit umbes iga kolme kuu järel.Täiendavaid puhastusjuhiseid vt http://www.hp.com/go/contactHP.
Arvuti ja monitori puhastamineJärgige allolevaid samme arvuti ja monitori puhastamiseks
12 Peatükk 4 Hooldus

1. Eemaldage arvuti ja monitor vooluvõrgust.
2. Monitoriekraani puhastamiseks kasutage puhast kuiva lappi. Ärge puhastage monitoriekraaniveega. Põhjalikumaks puhastamiseks kasutage puhast lappi ja antistaatilist puhastusainet.
3. Puhastage arvutikorpus ja monitori korpus puhta kuiva lapiga.
MÄRKUS. Kinnikleepunud mustuse ja plekkide eemaldamiseks arvuti või monitori korpuseltkasutage isopropüülpiiritust (küürimisainet) ja ebemevaba lappi.
Arvuti ventilatsiooniavade puhastamineVentilatsiooniavad tagavad arvuti jahutuse. Puhastage ventilatsiooniavasid väikese akutoitel töötavatolmuimejaga. (Akutoitel töötava tolmuimeja puhul ei ole elektrilöögiohtu.)
1. Puhastage arvuti ventilatsiooniavad tolmust.
2. Kõrvaldage mustus, mis on kogunenud arvuti ühenduste ümber (näiteks Etherneti ja USBpesad).
Klaviatuuri ja hiire puhastamineKlaviatuuri klahvide puhastamiseks kasutage madalal võimsusel töötavat akutoitega tolmuimejat, etvältida klahvide ja vedrude sissetõmbamist.
1. Puhastage klahvivahed ja klaviatuuri sooned.
2. Kasutage puhast kuiva lappi ja isopropüülpiiritust (küürimisainet) klahvidele ning klaviatuuriservadesse kogunenud mustuse eemaldamiseks.
3. Kasutage puhastuslappe arvutihiire ja selle juhme puhastamiseks.
Kui teil on kuuliga hiir, puhastage kuul ja hiires olevad rullid.
1. Keerake hiir tagurpidi, eemaldage kuuli katterõngas vastupäeva pöörates ja võtke kuul hiirestvälja.
2. Peske kuuli seebi ja sooja veega.
3. Puhastage hiire sees olevas rullid isopropüülpiirituses (küürimisaines) niisutatud vatipulgaga.
4. Kui kuul ja rullid on täiesti kuivad, paigaldage kuul ja kuuli katterõngas.
Puuteekraani puhastamine (ainult teatud mudelitel)ETTEVAATUST. Ärge pihustage ega valage puhastusvahendit otse ekraanile; pihustagepuhastusvahendit lapile ja puhastage puuteekraani küljed ja pind.
Ärge kasutage ekraani pinna või külgede puhastamiseks abrasiivset puhastusvahendit ega lappi, sestnii võite kahjustada puuteekraani.
Puuteekraani puhastamiseks täitke järgmised juhised.
1. Lülitage arvuti välja. Alustades Start-ekraanilt, liigutage kursor ekraanil alumisse paremassenurka tuumnuppude tööriistariba avamiseks ning seejärel valige Sätted. Valige ikoon Toide ningseejärel valige Sule arvuti.
2. Lahutage toitejuhe seadmest.
Arvuti ventilatsiooniavade puhastamine 13

3. Puuteekraani puhastamiseks pihustage väike kogus pehmetoimelist klaasipuhastusainetpehmele lapile.
4. Puhastage puuteekraani pind ning parem- ja vasakpoolne külg mustusest, sõrmejälgedest jamuust, mis võiks vähendada ekraani puutetundlikkust.
14 Peatükk 4 Hooldus