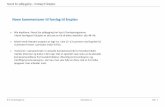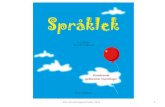Trimble Sync Manager · 2020-01-06 · Når du oppretter en jobb får den automatisk dagens dato...
Transcript of Trimble Sync Manager · 2020-01-06 · Når du oppretter en jobb får den automatisk dagens dato...

Trimble Sync Manager
Last ned Trimble Sync Manager fra denne adressen: https://geospatial.trimble.com/sync-manager-
installation
Dersom du har opprettet en Trimble ID (TID) logger du på med denne, hvis ikke velger du «opprett en
ny Trimble-ID».
Når du har logget inn blir du møtt av prosjektoversikten din. Første gang du logger på med ny bruker
vil denne være tom. Velg «New» for å opprette et nytt prosjekt.

Gi prosjektet et navn. Et prosjekt kan inneholde flere jobber.
Det nye prosjektet er opprettet. Klikk på prosjektet for å åpne det.

Dette prosjektet inneholder ingen jobber. For å opprette en ny jobb, velg «Create a new job» eller
«new». Du kan også velge «properties» for å sette egendefinerte innstillinger for prosjektet.
Under følger en oversikt over hvilke innstillinger du kan sette
Details: angi prosjektnavn, område, beskrivelse og evt. kundedetaljer.
Template: Legg til jobbmaler (ferdig utfylte innstillinger for nye jobber som opprettes i prosjektet).
Reference: Legg til filer som er relevante for prosjektet og som skal deles/aksesseres fra flere jobber
Reports: her kan du legge til stilark for eksport, f. eks. kof og survey report. Når jobben er lastet opp
fra felt vil disse rapportene genereres ved hjelp av et tastetrykk.
Team: sett hvem (TID) som skal ha tilgang til prosjektet.

Når du oppretter en jobb får den automatisk dagens dato til navn. Dette kan du endre til noe som er
lettere å forstå i etterkant, f.eks. «Innmåling VA» Du kan også angi evt. referansenummer og
beskrivelse for jobben.
Job files: legg til data for jobben, for eksempel dersom du har data på eksisterende Va i området slik
eksempelet over viser. IFC, DXF, shape, csv, jxl, job, xml, ttm, og rxl er eksempler på støttede
filformater.
Project files: dersom du ønsker å importere en kof-fil i jobben, legger du den inn her. Denne må også
importeres i Trimble Access ved å gå på jobben og velge «import».
Units: angi enheter brukt i jobben. Bruker du totalstasjon kan du endre vinkler til gon her.
Coordinate system: velg koordinatsystem for jobben. Geoidemodell blir automatisk lastet ned.
Cogo: velg om avstandsberegninger skal gjøres i terreng eller i rutenett.
Other: denne kan stort sett hoppes over
Job points: .jxl og .job data kan også legges til her.

Under «coordinate system», zoom deg inn på området du skal jobbe i. Da vil du få opp valg for
aktuelle koordinatsystem og soner. Velg den som passer deg og klikk save. Du må også sette en
prosjekthøyde. Dersom du vet ca. høyden i området du skal måle setter du denne. Høyden du setter
her vil ikke ha innvirkning på målingene dine.
Når du har gjort alle innstillingene for jobben velger du «Create». Nå blir jobben opprettet og lagret i
Trimble Connect-skyen. Jobben blir umiddelbart klart for nedlasting på feltmåleboken.

I Access må du først logge inn ved å klikke connect-symbolet ringet rundt i rødt under. Det nye
prosjektet du har opprettet vil bli synlig i lista over prosjektet. Velg denne og klikk «last ned».
Her ser vi jobben importert med eksisterende data i bakgrunnen i tillegg til topografisk WMS
bakgrunnskart.

I denne jobben ble det målt fire punkter, VA1-VA4.
Når du er ferdig med innmålingene, klikk menysymbolet oppe til venstre og klikk på jobben. I
dette tilfellet «Innmåling VA». Dette tar deg til jobbmenyen.

For å laste opp en jobb klikker du de tre prikkene oppe til høyre i bildet, og velger «Last opp». Du kan
også endre status på jobben til enten «pågår» dersom du ikke er ferdig, eller «feltarbeid fullført»
dersom jobben er ferdig.
Når jobben er ferdig lastet opp ser du en sky med en hake ved siden av jobbnavnet. Legg også merke
til at jobbstatus er satt til «pågår».

Dataene er umiddelbart tilgjengelig i Trimble Sync Manger. Klikk på jobben for å få tilgang til
dataene.
Du får en oversikt over punkter målt i jobben. Dersom du har TBC kan du importere dataene direkte
hit (TBC må kjøre på PCen for at denne valgmuligheten skal synes). Alternativt kan du klikke
«Download» for å lagre data lokalt. I prosjektinnstillingene under «reports» ble det lagt inn et stilark
for kof. Ved å klikke «Generate» på bildet under blir det laget en kof-fil av innmålte punkter.