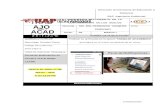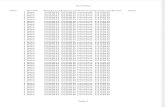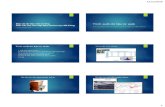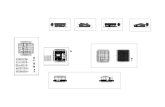TRÍCH XUẤT DỮ LIỆU TỪ ACAD RA TABLE & EXCEL
Transcript of TRÍCH XUẤT DỮ LIỆU TỪ ACAD RA TABLE & EXCEL

AutoCAD Command: Data Extraction 2013
KNCAM – nongdan@sg - Trang 1 / 11
TRÍCH XUẤT DỮ LIỆU TỪ AUTOCAD RA TABLE & EXCEL
Trước khi sử dụng lệnh này bạn nên có các Table style. Nếu chưa có, bạn nên tạo nó bằng lệnh TABLESTYLE.
1. Trong menu Tools chọn Data Extraction... (tên lệnh: DATAEXTRACTION)
Lệnh truy xuất dữ liệu bao gồm 8 phần tùy chỉnh
2. Xuất hiện hộp thoại Data Extraction - Begin (Page 1 of 8)
a. Tạo mới: đánh dấu chọn vào Create a new data extraction → Chọn .
Nếu muốn sử dụng file mẫu (phải tạo ra trước đó) thì chọn thêm Use previous extraction as a
template (.dxe or .blk) rồi bấm vào nút để chọn file template.
b. Hiệu chỉnh dữ liệu trích xuất đã có: Chọn Edit an existing data extraction → bấm vào nút
→ Chọn file cần hiệu chỉnh → Chọn → Chọn

AutoCAD Command: Data Extraction 2013
KNCAM – nongdan@sg - Trang 2 / 11
3. Xuất hiện hộp thoại Save Data Extraction As
Chọn thư mục và đặt tên cho file (VD: thongkecua.dxe) → Chọn để qua phần 2.
4. Hộp thoại Data Extraction Define Data Source (Page 2 of 8)
Có 02 cách chọn đối tượng: a= chọn tất cả; b= chọn một số đối tượng xác định.
a. Chọn Drawings/Sheet set → Chọn Include current drawing (nhập bản vẽ đang hiện hành để
truy xuất). Khi chọn tùy chọn này ta có thể trích xuất và cập nhật tức thì những thay đổi dữ liệu từ tất cả
các đối tượng có trong bản vẽ hiện hành, hoặc từ các file có cùng thư mục (nếu chọn thêm nút
), hoặc từ các file rãi rác khắp nơi (nếu chọn thêm nút ).

AutoCAD Command: Data Extraction 2013
KNCAM – nongdan@sg - Trang 3 / 11
b. Nếu chỉ muốn trích xuất và cập nhật những thay đổi dữ liệu từ những đối tượng xác định trong bản vẽ
hiện hành → chọn Select objects in the current drawing → chọn nút select object → chọn các
đối tượng muốn thống kê. Ở tùy chọn này, ACAD chỉ cập nhật dữ liệu từ nhóm đối tượng do bạn chọn (nếu
bạn sử dụng các lệnh edit như: chỉnh attribute trong block, thay đổi nội dung text, vị trí, layer, màu sắc,
đường nét,.... ). ACAD sẽ không cập nhật dữ liệu những đối tượng không được chọn (có sẵn hay mới tạo
thêm) dù có cùng đặc điểm, tính chất như các đối tượng đã chọn.
c. Nút dùng để loại bớt các file hoặc thư mục không cần thiết trong danh sách truy
xuất Drawing files and folders.
d. Nhấn vào nút
Xuất hiện hộp thoại Data Extraction – Additional Settings
* Extraction Settings: thiết lập chế độ truy xuất dữ liệu
+ Extract Objects from Blocks: Trích xuất các đối tượng thuộc Block (nên chọn).
+ Extract Objects from Xrefs: Trích xuất các đối tượng từ các bản vẽ tham chiếu (nên chọn).
+ Include Xrefs in Block Counts: khi đếm Block bao gồm luôn các đối tượng từ bản vẽ tham chiếu (ít khi
chọn).
* Extract from: chọn vùng truy xuất
+ Objects in Model Space: chỉ trích xuất các đối tượng trong không gian vẽ (trên Layout sẽ không tính) →
nên chọn.
+ All Objects in Drawing: chọn tất cả đối tượng trong bản vẽ (Model + Layout) → ít khi chọn.
* Sau khi thiết lập xong chế độ truy xuất dữ liệu thì nhấn nút
e. Sau khi tùy chỉnh xong phần 2 → chọn để qua phần 3.

AutoCAD Command: Data Extraction 2013
KNCAM – nongdan@sg - Trang 4 / 11
dùng để lựa chọn đối tượng truy xuất. 5. Hộp thoại Data Extraction - Select objects (Page 3 of 8)
Display Options: Những lựa chọn cách trình bày danh sách đối tượng.
+ Display All Object Types: Trình bày mọi kiểu đối tượng → ít khi chọn.
- Display Blocks Only: chỉ trình bày các đối tượng là block.
- Display Non-Blocks Only: chỉ trình bày các đối tượng không phải block.
+ Display Blocks with Attributes Only: chỉ trình bày các đối tượng là block có chứa thuộc tính.
+ Display Only Objects Used in Drawings: chỉ trình bày các đối tượng được sử dụng trong bản vẽ.
Sau khi hiệu chỉnh các tùy chọn trong phần Display Options theo ý thích ta sẽ có được danh sách các
đối tượng.
Bấm vào ở trước tên mỗi đối tượng mà ta muốn thống kê (chọn nhiều đối tượng bằng cách nhấn
Shift rối nhấn thanh Space). Ta có thể chọn bằng nhiều cách khác khi Click chột phải vào tên đối tượng
(như hình bên):
+ Check All: chọn tất cả.
+ Uncheck All: bỏ chọn tất cả.
+ Invert Selection: đảo ngược lựa chọn
+ Edit Display Name: chỉnh sửa tên hiển thị trong cột Display Name
(VD: KH-CUA thành KÝ HIỆU CỬA)
Sau khi lọc và chọn các đối tượng xong → chọn để qua phần 4.

AutoCAD Command: Data Extraction 2013
KNCAM – nongdan@sg - Trang 5 / 11
6. Hộp thoại Data Extraction - Select Properties (Page 4 of 8) dùng để lựa chọn các thuộc tính cần trích xuất.
(Hình trên đã chỉnh sửa tên các đối tượng trong cột Display Name)
Trong Danh mục bộ lọc Category Filter các đối tượng được phân loại thành nhiều mục lựa chọn:
3DVisualization: thống kê các thuộc tính 3D – như: chất liệu,...
Attributes: thống kê thuộc tính trong block.
Drawing: thống kê ngày-giờ khởi tạo-hiệu chỉnh, địa chỉ tập tin bản vẽ
và các thuộc tính được tạo ra bằng lệnh DWGPROPS.
Dynamic Blocks: thống kê thuộc tính trong block động.
General: thống kê layer, linetype, lineweight, linetype scale, color,
Plot style,....
Geometry: thống kê chiều dài, bề dày, diện tích,
góc quay, điểm chèn,......
Misc: thống kê đơn vị, đường dẫn, các
đặc tính thể hiện, đánh dấu, phân loại đối tượng,.....
Pattern: thống kê thuộc tính của Hatch.
Table: thống kê bảng biểu.
Text: thống kê thuộc tính của text, field.
..... Chọn vào mỗi mục trên danh mục bộ lọc thì bên cửa sổ Properties sẽ liệt kê các thuộc tính tương ứng. Ta chọn
lấy những thuộc tính cần thiết bằng cách bấm vào ở đầu hàng. Đổi tên cho các đối tượng trong cột Display
Name bằng cách đúp Click chuột vào nội dung của hàng hoặc Click chuột phải tồi chọn Edit Display Name.
Sau khi hiệu chỉnh xong → chọn để qua phần 5.

AutoCAD Command: Data Extraction 2013
KNCAM – nongdan@sg - Trang 6 / 11
7. Hộp thoại Data Extraction - Refine data (Page 5 of 8) dùng để tinh lọc dữ liệu.
+ Combine Identical Rows: Kết hợp các hàng có tất cả các thuộc tính giống nhau (luôn chọn).
+ Show Count Column: Thấy được cột tính tổng số đối tượng (nên chọn).
+ Show Name Column: Thấy được cột chứa tên đối tượng (tại ví dụ này là tên Block nên không chọn).
+ Link External Data: Liên kết với dữ liệu từ bên ngoài (file excel có đuôi là .xls và .csv).
+ Sort Columns Options: Các tùy chỉnh sắp xếp thứ tự cho nhiều cột.
- Cột Column: Chọn tên cột để sắp xếp
- Cột Order: Chọn cách sắp xếp
- Tạo thêm 1 hàng.
- Xóa đi 1 hàng.
- Đưa 1 hàng lên trên.
+ Full Preview: Xem trước bảng thống kê dữ liệu trích xuất.
Các tùy chỉnh quan trọng:
+ Ta có thể thay đổi thứ tự các cột dữ liệu bằng cách nhấn chuột vào tiêu đề cột rồi kéo thả vào vị trí thích hợp.
+ Muốn sắp xếp thứ tự (sort) cho các hàng trong 1 cột nào đó ta sẽ bấm chuột vào tên tiêu đề của cột đó. Khi ấy
tại tiêu đề sẽ xuất hiện nút dùng để sắp xếp thứ tự tăng dần hay giảm dần cho các hàng trong cột đó.

AutoCAD Command: Data Extraction 2013
KNCAM – nongdan@sg - Trang 7 / 11
+ Click chuột phải vào 1 cột trong bảng dữ liệu ta sẽ có một trình đơn di động:
- Sort Descending: Sắp xếp giảm dần.
- Sort Ascending: Sắp xếp tăng dần.
- Sort Columns Options: Các tùy chỉnh sắp xếp thứ tự cho nhiều cột.
- Rename Column: Đổi tên tiêu đề cột.
- Hide Column: Ẩn dấu cột.
- Show Hidden Column: Thể hiện lại các cột bị dấu.
- Set Column Data Format: Định dạng dữ liệu cho cột.
- Insert Formula Column: Chèn thêm cột tính toán công thức.
- Edit Formula Column: Hiệu chỉnh cột công thức.
- Removet Formula Column: Loại bỏ cột công thức.
* Thao tác lập cột công thức tính toán:
+ Column name: đặt tên cho cột (vd: DIỆN TÍCH).
+ Nhấp đúp vào tên cột muốn tính toán trong cửa sổ Columns
để chuyển nó qua cửa sổ Formula.
Ví dụ: tính diện tích các loại cửa = số lượng cửa * kích thước * format đơn vị từ mm² sang m²
= <Count> <KÍCH THƯỚC CỬA> 10^-6
(tham khảo thêm các cú pháp lập công thức trong lệnh QUICKCALC và CAL)
Sau khi tạo công thức thì nhấn vào nút để kiểm tra tính hợp lệ.

AutoCAD Command: Data Extraction 2013
KNCAM – nongdan@sg - Trang 8 / 11
- Combine Record Mode: Kết hợp chế độ ghi lại.
- Insert Totals Footer: Tạo 1 hàng dưới cùng có giá trị tổng (Sum, Max, Min, và Average) của cột.
- Remove Totals Footer: Xóa hàng có giá trị tổng của cột.
- Filter Options: Mở hộp điều kiện lọc dữ liệu cho cột công thức
- Reset Filter: Phục hồi các bộ lọc mặc định cho cột đã chọn.
- Reset All Filters: Phục hồi các bộ lọc mặc định cho tất cả các cột có bộ
lọc.
- Copy to Clipboard: Sao chép tất cả các dữ liệu của bảng thống kê vào
Clipboard.
Sau khi tinh lọc xong → chọn để qua phần 6.
dùng để kết xuất dữ liệu ra ngoài 8. Hộp thoại Data Extraction - Chose Output (Page 6 of 8)
Insert Data Extraction Table into Drawing: kết xuất dữ liệu bằng cách tạo 1 bảng thống kê trong bản vẽ hiện hành
(luôn chọn).
Output Data to External File: kết xuất dữ liệu ra tập tin bên ngoài (nên chọn) → bấm vào nút có hình → Chọn
thư mục và đặt tên cho file (VD: thongkecua.xls) → Chọn .
Sau khi chọn xong → chọn để qua phần 7.

AutoCAD Command: Data Extraction 2013
KNCAM – nongdan@sg - Trang 9 / 11
dùng để hiệu chỉnh kiểu dáng bảng thống kê. 9. Hộp thoại Data Extraction - Table Style (Page 7 of 8)
a. Trong mục Table Style → chọn loại table tương thích (bạn nên tạo ra trước các định dạng của bảng bằng lệnh
TABLESTYLE).
b. Trong mục Enter a Title for Your Table → tạo tên cho bảng (VD: BẢNG THỐNG KÊ.....)
Sau khi hiệu chỉnh xong → chọn để qua phần 8.
Thông báo trước khi dứt lênh. 10. Hộp thoại Data Extraction - Finish (Page 8 of 8)
→ Chọn để kết thúc quá trình trích xuất dữ liệu. Bạn chờ vài giây vì lúc này ACAD sẽ trích xuất dữ
liệu vào Table rồi sẽ hỏi bạn nên gắn cái Table này ở đâu.

AutoCAD Command: Data Extraction 2013
KNCAM – nongdan@sg - Trang 10 / 11
11. Chọn 1 điểm nào đó trong MODEL để chèn bảng thống kê.
Bảng thống kê trên ACAD.
CHÚ Ý: Nếu trong các block có Attribute phù hợp thì quá trình thống kê dữ liệu sẽ hay hơn. Ví dụ:
Trong các block của bảng thống kê trên, phần KÍCH THƯỚC CỬA được nhập vào 1 lượt cả 2 dữ liệu
(chiều rộng x chiều cao) trong cùng 1 Att nên ACAD không thể trích xuất ra diện tích của từng loại cửa. Nên
tách chiều rộng và chiều cao ra thành 2 đối tượng riêng biệt. Khi đó chúng ta sẽ có thêm các cột tính diện
tích cửa và chiều dài khung bao cho từng loại cửa bằng các công thức sau (cửa loại đơn giản):
DT 1 cửa Đ01: Chiều rộng x Chiều cao x Hệ số qui đổi đơn vị (mm² → M²) = 10^-6
DT tổng của Đ01: DT 1 cửa x Số lượng
CD khung bao 1 cửa Đ01: Chiều rộng + 2 x Chiều cao x Hệ số qui đổi đơn vị (mm → M) = 10^-3
Trong Block Dynamic về MB cửa ta có thể lấy giá trị từ Linear Parameter điều khiển chiều rộng cửa,
VisibilityState cho qui cách cửa (bao gồm: chất liệu, kiểu dáng, số cánh,…), giá trị Flip Parameter cho
hướng mở cửa, v.v…

AutoCAD Command: Data Extraction 2013
KNCAM – nongdan@sg - Trang 11 / 11
BẢNG THỐNG KÊ TRÊN EXCEL
KÝ
HIỆU
CỬA
QUI CÁCH SỐ
LƯỢNG
KÍCH
THƯỚC
CỬA
CHIỀU
DÀY
KHUNG
BẢN
LỀ
CHIỀU
MỞ
CỬA
VỊ TRÍ
LẮP ĐẶT
Đ01 CỬA ĐI KHUNG GỖ PA-NÔ KÍNH 2 CÁNH 3 3800x3150 200 BẬT
XOAY - TẦNG TRỆT
Đ02 CỬA ĐI GỖ 1 CÁNH 1 1000x2200 100 PHẢI VÀO TẦNG TRỆT
Đ02 CỬA ĐI GỖ 1 CÁNH 1 1000x2200 200 PHẢI VÀO TẦNG TRỆT
Đ03 CỬA ĐI GỖ 1 CÁNH 4 900x2200 100 PHẢI VÀO TẦNG HẦM
Đ03 CỬA ĐI GỖ 1 CÁNH 1 900x2200 200 PHẢI VÀO TẦNG HẦM
Đ03 CỬA ĐI GỖ 1 CÁNH 1 900x2200 100 PHẢI RA TẦNG HẦM
Đ03 CỬA ĐI GỖ 1 CÁNH 1 900x2200 100 PHẢI VÀO TẦNG TRỆT
Đ03 CỬA ĐI GỖ 1 CÁNH 1 900x2200 100 TRÁI VÀO TẦNG TRỆT
Đ03 CỬA ĐI GỖ 1 CÁNH 8 900x2200 100 TRÁI VÀO TẦNG HẦM
Đ05 CỬA ĐI GỖ 1 CÁNH 2 800x2200 100 TRÁI RA TẦNG HẦM
Đ05 CỬA ĐI GỖ 1 CÁNH 2 800x2200 100 PHẢI RA TẦNG HẦM
Đ06 CỬA ĐI GỖ PA-NÔ 2 CÁNH 1 1300x2200 200 - - TẦNG HẦM
Đ06 CỬA ĐI GỖ PA-NÔ KÍNH 2 CÁNH 2 1300x2200 100 - - TẦNG HẦM
Đ07 CỬA ĐI GỖ PA-NÔ 2 CÁNH 6 1300x2200 200 - - TẦNG HẦM
Đ08 CỬA ĐI GỖ PA-NÔ 2 CÁNH 1 1500x2200 200 - - TẦNG HẦM
ĐL01 CỬA ĐI KHO LẠNH 1 CÁNH 1 1200x2200 200 PHẢI VÀO TẦNG HẦM
ĐT01 CỬA ĐI THÉP 2 CÁNH 2 1200x2200 100 - - TẦNG LỬNG
ĐT01 CỬA ĐI THÉP 2 CÁNH 3 1200x2200 200 - - TẦNG TRỆT
ĐT02 CỬA ĐI THÉP 1 CÁNH 1 1000x2200 200 TRÁI VÀO TẦNG HẦM
ĐT02 CỬA ĐI THÉP 1 CÁNH 1 1000x2200 200 PHẢI VÀO TẦNG HẦM
ĐV01 CỬA ĐI GỖ 1 CÁNH 1 900x2200 100 TRÁI VÀO TẦNG LỬNG
ĐV01 CỬA ĐI GỖ 1 CÁNH 1 900x2200 100 PHẢI VÀO TẦNG LỬNG
ĐV01 CỬA ĐI GỖ 1 CÁNH 2 900x2200 100 PHẢI VÀO TẦNG TRỆT
ĐV02 CỬA ĐI GỖ 1 CÁNH 1 800x2200 100 TRÁI VÀO TẦNG HẦM
ĐV02 CỬA ĐI GỖ 1 CÁNH 1 1000x2200 100 PHẢI RA TẦNG LỬNG
ĐV02 CỬA ĐI GỖ 1 CÁNH 1 1000x2200 100 PHẢI VÀO TẦNG TRỆT
ĐV03 CỬA ĐI GỖ 1 CÁNH 3 700x2000 100 TRÁI VÀO TẦNG LỬNG
ĐV03 CỬA ĐI GỖ 1 CÁNH 2 700x2000 100 TRÁI RA TẦNG LỬNG
ĐV03 CỬA ĐI GỖ 1 CÁNH 2 700x2000 100 TRÁI VÀO TẦNG TRỆT
ĐV03 CỬA ĐI GỖ 1 CÁNH 2 700x2000 100 TRÁI RA TẦNG TRỆT
ĐV04 CỬA ĐI GỖ 1 CÁNH 5 750x2200 100 PHẢI VÀO TẦNG HẦM
ĐV04 CỬA ĐI GỖ 1 CÁNH 5 750x2200 100 TRÁI VÀO TẦNG HẦM
K01 KHUNG GỖ KÍNH 2 8600x2850 200 - - TẦNG TRỆT
TỔNG SỐ CỬA 71