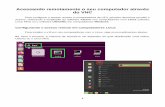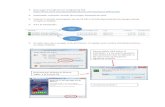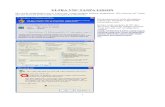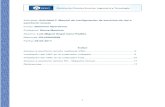travail a distance ultra vnc
description
Transcript of travail a distance ultra vnc

Année Scolaire : 2007-2008 Trimestre : 1 Date : 04/12/2007
Nom : Deneulin Aurelien No : 2
Section : INFO Année : 6TQ
Professeur : Mr Bouguois Branche :
Evaluation : Rapport No :
Le travail à distance
Ceci consiste à avoir le server (ceci est installé sur le pc du réparateur ) et d’avoir un/des client(s) ,quand une personne à un probleme informatique ,le réparateur ne doit plus se déplacer ,il peu effectuer certaines réparations de son bureau .Le réparateur prend possession du pcclient le temps de la réparation ,de se fait il peut installer les drivers ,exporter des choses de chez lui ect…
UltraVNC ( 100% gratuit )
UltraVNC est un programme informatique facile à utiliser capable d'afficher l'écran d'un autre ordinateur (via internet ou un réseau) sur votre écran. Le programme vous permet d'utiliser votre souris ou votre clavier pour contrôler à distance les autres PC. Ce qui signifie que vous pouvez travailler sur un ordinateur distant, comme si vous étiez assis devant lui, directement à partir de votre emplacement actuel.
Si vous proposez une assistance informatique, vous pouvez accéder facilement à l'ordinateur de votre client à partir de n'importe quel point de la planète et résoudre les problèmes techniques à distance! Grâce à des modules comme le Simple Clic, vos clients n'ont même plus besoin de préinstaller de logiciel ou d'exécuter des procédures complexes pour obtenir une assistance technique à distance.
Fonctions principales : Transfert de Fichiers, Pilote Vidéo, Plugins de Cryptages optionnels, Authentification Windows (MSLogon), Discussion instantanée, Barre d'Outils intégrée au Client, Client Java avec Transfert de Fichiers, as well as Autoscaling and ServerSideScaling, Multiple-Monitors-support, Repeater/Proxy-support, AutoReconnection, good performances and tons of other functionalities.
Modules : Répétiteur, créateur Simple Clic et connecteurs NATtoNAT, qui vous permettent d'appréhender en toute simplicité les schémas de connectivité les plus complexes.

Année Scolaire : 2007-2008 Trimestre : 1 Date : 04/12/2007
Nom : Deneulin Aurelien No : 2
Section : INFO Année : 6TQ
Professeur : Mr Bouguois Branche :
Evaluation : Rapport No :
UltraVNC fonctionne sous les systèmes d'exploitation Windows (95, 98, Me, NT4, 2000, XP, 2003,Vista...). Son client Java embarqué vous offre la possibilité de vous connecter (et d'effectuer des Transferts de Fichiers) sur n'importe quel serveur UltraVNC depuis un simple Navigateur Internet sous n'importe quel système d'exploitation prenant en charge Java (Linux, Mac OS...).
L’installation :
Lancez l'installation et choisissez la langue.
Dans la fenêtre de Bienvenue, cliquez sur Suivant.
Acceptez l'accord de licence.
Lisez les notes concernant la version.
Sélectionnez le dossier de destination pour installer UltraVNC.
Sélectionnez les composants à installer.
Sélectionnez un dossier du menu Démarrer pour y placer les raccourcis du programme.
Sélectionnez les tâches supplémentaires:
Choisissez si le serveur UltraVNC doit être enregistré comme un service système. Choisissez si le service UltraVNC doit être démarré ou redémarré.
Choisissez si MSLogon II doit être configuré.
Choisissez si les Paramètres d'Administration de UltraVNC sont à configurer.
Choisissez si les icônes de bureau supplémentaires sont à créer pour le serveur et le client.

Année Scolaire : 2007-2008 Trimestre : 1 Date : 04/12/2007
Nom : Deneulin Aurelien No : 2
Section : INFO Année : 6TQ
Professeur : Mr Bouguois Branche :
Evaluation : Rapport No :
Choisissez si les fichiers dont l'extension est .vnc sont à associer au client UltraVNC.
Spécifiez l'emplacement du fichier ACL.Le format du fichier ACL doit suivre la spécification MSLogonACL.Si aucun fichier ACL n'est spécifié, le groupe Administrators est configuré. Ce qui ne fonctionne que pour les versions anglaises de l'OS.
Spécifiez l'emplacement du fichier des paramètres.Le fichier de paramètres doit être un fichier de registre valide. Le but est de documenter la clé \\HKEY_LOCAL_MACHINE\SOFTWARE\ORL.Si aucun fichier de paramètres n'est spécifié, aucune option ne sera configurée.
Vérifiez si vous avez choisi les bons réglages d'installation.
Prenez connaissance des nouveautés d'UltraVNC.
Cliquez sur "Terminer" pour achever l'installation.
Configuration :
Le menu "Paramètres d'Administration" de l'icône de la barre des tâches d'UltraVNC fait référence aux Paramètres par Défaut du Système Local et permet de personnaliser de nombreux

Année Scolaire : 2007-2008 Trimestre : 1 Date : 04/12/2007
Nom : Deneulin Aurelien No : 2
Section : INFO Année : 6TQ
Professeur : Mr Bouguois Branche :
Evaluation : Rapport No :
éléments:
Accepter les Connexions
Doit être activé pour un fonctionnement normal. Le numéro et le port d'affichage à utiliser sont configurables ou réglables sur Auto dont les valeurs par défaut sont 0 pour l'Affichage, 5900 pour le port VNC et 5800 pour le Viewer Java.Le port correspond toujours au N° d'Affichage + 5900.
Affichage Réglé sur 0 par défaut
PortsRéglés sur 5900 et 5800 par défaut pour HTTP.

Année Scolaire : 2007-2008 Trimestre : 1 Date : 04/12/2007
Nom : Deneulin Aurelien No : 2
Section : INFO Année : 6TQ
Professeur : Mr Bouguois Branche :
Evaluation : Rapport No :
Activer Viewer Java (par HTTP)Permet d'afficher l'ordinateur distant en ouvrant un navigateur et en allant sur http://machine-distante:port-http/
Autoriser les Connexions Loopback Parfois utile pour les tests. En général on ne s'en sert pas car le résultat n'est pas vraiment utile.
Loopback Uniquement Nécessaire pour les tests. Les connexions depuis l'extérieur ne sont pas permises.
Dernier Client se Déconnecte Généralement, quand vous avez effectué une assistance à distance et que vous vous déconnectez, vous choisissez de "Ne rien faire". Lorsque vous administrez des serveurs via un contrôle distant, vous pouvez choisir de "Verrouiller la Station" ou de "Fermer la session " pour des raisons de sécurité.
Comportement sur Connexion Entrante Si cette option est activée, chaque fois que quelqu'un tente de se connecter via UltraVNC, une boîte de dialogue en informe l'utilisateur et lui demande d'accepter ou de refuser cette tentative. Configurez la durée d'affichage pour cette boîte de dialogue et l'action à effectuer si l'utilisateur ne clique sur aucun bouton avant la fin du temps imparti.
Clavier & SourisCertaines situations (comme les présentations) nécessitent que le client ou l'ordinateur distant ne prennent pas en compte les signaux envoyés pas le clavier ou la souris. Vous pouvez régler ceci par les options "Désactiver pour le client" ou "Désactiver sur le serveur".
Connexions de plusieurs clients Vous pouvez configurer ici le comportement à avoir si plusieurs clients essaient de se connecter à un même serveur UltraVNC. "Terminer les connexions existantes" implique qu'un seul client à la fois pourra être connecté et ce sera dernier à avoir établi une connexion qui prendra la main. "Continuer les connexions existantes" autorise plusieurs clients en simultané. "Refuser la nouvelle connexion" implique qu'un seul client sera connecté à la fois et ce sera le premier à avoir pris la main. "Refuser toute nouvelle connexion" ??
Authentification "Mot de Passe VNC" est un mot de passe propre à chaque machine. Il est nécessaire, même dans le cans de l'utilisation du Login Windows. Login Windows NécessaireActive le MS-Logon I. Fonctionne sous Windows 9x ainsi que sous Windows NT4/2000/XP. Nécessite que l'ordinateur et l'utilisateur appartiennent au même domaine.Login Windows AvancéActive MS-Logon II. Permet l'authentification entre domaines, c'est-à-dire entre l'ordinateur d'un domaine A et l'utilisateur d'un domaine B avec une notion de confiance entre A et B (typiquement sous Active Directory). Ne fonctionne que sous Windows NT4/2000/XP.Paramètres de Login Windows

Année Scolaire : 2007-2008 Trimestre : 1 Date : 04/12/2007
Nom : Deneulin Aurelien No : 2
Section : INFO Année : 6TQ
Professeur : Mr Bouguois Branche :
Evaluation : Rapport No :
Ouvre la boîte de dialogue Configuration pour les autorisations d'ouverture de Session MS. Pour MS-Logon I, il existe une boîte de dialogue permettant de configurer 3 groupes.
Pour MS-Logon II, vous disposez de la fenêtre des propriétés de Sécurité Windows standard.

Année Scolaire : 2007-2008 Trimestre : 1 Date : 04/12/2007
Nom : Deneulin Aurelien No : 2
Section : INFO Année : 6TQ
Professeur : Mr Bouguois Branche :
Evaluation : Rapport No :
Plugin DSMSi vous disposez de Modules DSM (Modification du Flux de Données), vous pouvez configurer ici leur utilisation. Plusieurs modules de cryptage sont normalement disponibles.
DiversSupprimer le Papier Peint pour les clients Pour réduire le trafic réseau, vous pouvez supprimer le papier-peint du bureau de l'ordinateur distant au cours de la connexion.
Autoriser Vider l'Ecran sur demande du client Autorise les clients à désactiver le moniteur sur demande.
Activer le Transfert de FichiersActive le Transfert de Fichiers UltraVNC.
Rapport de debug WinVNC.log Active la journalisation. Le fichier de rapport se trouve dans C:\WinNT\system32 si winvnc est exécuté comme un service. Le niveau de journalisation est configurable dans la base de registre.

Année Scolaire : 2007-2008 Trimestre : 1 Date : 04/12/2007
Nom : Deneulin Aurelien No : 2
Section : INFO Année : 6TQ
Professeur : Mr Bouguois Branche :
Evaluation : Rapport No :
Désactiver l'Icône en barre des tâches L'icône de la barre des tâches peut être désactivée pour éviter la modification des réglages de la part des utilisateurs.
Interdire de fermer Ultr@VNC Ne permet pas aux utilisateurs de fermer Ultr@VNC.
Masquer les paramètres en barre des tâches Désactive l'élément "Paramètres d'Administration" du menu contextuel de l'icône de la barre des tâches.
Capturer la transparence (Alpha-Blending)??
Autoriser Vider l'Ecran par Alpha-Blending Autorise une autre méthode pour désactiver le moniteur.
Echelle de l'affichage serveur (défaut) L'écran du serveur peut être réduit ici.
Rafraichissement de l'Ecran

Année Scolaire : 2007-2008 Trimestre : 1 Date : 04/12/2007
Nom : Deneulin Aurelien No : 2
Section : INFO Année : 6TQ
Professeur : Mr Bouguois Branche :
Evaluation : Rapport No :
L'élément "Rafraichissement de l'Ecran" du menu contextuel de l'icône en barre des tâches d'UltraVNC fait référence aux réglages de chaque utilisateur.
Contrôler sur tout l'écran??
Contrôler la fenêtre au premier plan ??
Contrôler uniquement les fenêtres de la console??
Contrôler la fenêtre sous le curseur ??
Contrôler uniquement lors d'un évènement??
DLL de capture systèmeFournit la DLL d'accélération de l'affichage, surtout sous Windows 9x.
Pilote de capture vidéoLe pilote de capture vidéo combine une vitesse élevée et une charge CPU réduite sous Windows 2000/XP/2003.

Année Scolaire : 2007-2008 Trimestre : 1 Date : 04/12/2007
Nom : Deneulin Aurelien No : 2
Section : INFO Année : 6TQ
Professeur : Mr Bouguois Branche :
Evaluation : Rapport No :
Etat du Pilote de CaptureVous pouvez tester ici le pilote hook vidéo, vois sa version et s'il est actuellement actif.
Basse Précision Permet une vitesse plus élevée avec une précision réduite.
Partager uniquement la fenêtre du serveur nommée Ne partage pas la totalité du bureau mais seulement la fenêtre dont le nom est spécifié.
PC anywhere 12 (payant)
L’installation :
Lancez l’installation Entrez un nom d’utilisateur et un groupe de travail Acceptez le therme de license Sélectionnez l’emplacement de l’installation Créez un icon sur le bureau
Configuration :
Server

Année Scolaire : 2007-2008 Trimestre : 1 Date : 04/12/2007
Nom : Deneulin Aurelien No : 2
Section : INFO Année : 6TQ
Professeur : Mr Bouguois Branche :
Evaluation : Rapport No :
Allez dans pcanywhere manager et sélectionner Hosts Créez un nouvel account pour qu’il puisse se log sur votre server
Client
Allez dans pcanywhere manager et sélectionner Remote ou Quick deploy and connect
Connectez vous sur le server que vous avez besoin
Radmin
Installation :
Lancez l'installation Acceptez les thermes de condition La ,vous pouvez choisir entre Server et Client (Server sera le pc ou la reparation devras etre effectuee et le client sera le pc du reparateur ) ,selectionnez l’option qui vous conviens .Selectionner l’emplacement de l’installation .
Configuration :
Server :
Des la fin de l’installation du mode server ,radmin vous demande un password (ce sera celui-ci qui servira pour se log sur votre server )Redemarrez le pcUne fois redemarrer , radmin se lance automatiquement au demarrage de windows ,en y mettant votre curseur sur son logo dans la bare des taches ,votre ip s’y affichera (utile pour le client)
Client :

Année Scolaire : 2007-2008 Trimestre : 1 Date : 04/12/2007
Nom : Deneulin Aurelien No : 2
Section : INFO Année : 6TQ
Professeur : Mr Bouguois Branche :
Evaluation : Rapport No :
Lancez Radmin viewerDes le demarrage du programme enregistrez le ( clef : 08nzP2-OjwXkyean6KQ5W+Xoqyma7OCJjOragQ1YeYm0Bth5rgIGq5HkJC0LZbVPjOPMQQIxqFtTCsYjREU1XoJ0 ) ,validez et cliquez sur okLa vous avez plusieurs possibilites , controle total ,observer,telnet,transfert de fichiers et eteindre ou redemarrer le pc server .Vous pouvez soit vous connecter directement au pc server ou l’ajoute dans votre liste de pc server (je conseille l’ajout du pc dans la liste ,cela simplifie les choses par la suite )Dans l’ajout de nouvelle connection entrez y le nom du pc ( peu importe ,cela est pour mieu retenir au lieu d’avoir un IP ) ,entrez y l’IP du server et validez ...Radmin va vous demande le password du pc server ,entrez le et valide Voila selont le type de connection choisit (contrôle total ,observer,...) vous pouvez agir sur le pc server .