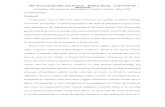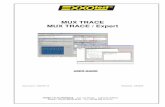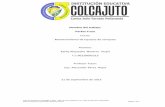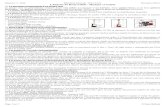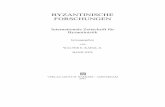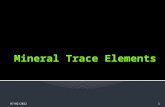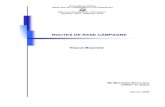Trace Board
Transcript of Trace Board

Εγχειρίδιο χρήσης για το TRACEBoard MULTIRAMA AEBE
1
ΔΙΑΔΡΑΣΤΙΚΟΣ ΠΙΝΑΚΑΣ TRACEBoard
ΕΓΧΕΙΡΙΔΙΟ ΛΕΙΤΟΥΡΓΙΑΣ
Multirama AEBE, 23ο χλμ. Εθν. Οδ. Αθηνών-Λαμίας, Αγ. Στέφανος Αττικής, ΤΚ 14565, Τηλ. 210 8181016, 8181014, Fax 210 8181395, Email: [email protected],
www.multirama.gr

Εγχειρίδιο χρήσης για το TRACEBoard MULTIRAMA AEBE
2
ΠΕΡΙΕΧΟΜΕΝΑ ΣΗΜΕΙΩΣΗ ........................................................................................................ 7
Κεφάλαιο Ⅰ Οδηγίες Eγκατάστασης ............................................................... 8
1 Εγκατάσταση Υλικού ...................................................................................................................... 8 1.1 Ανάρτηση στον τοίχο ............................................................................................................. 8
2 Εγκατάσταση Λογισμικού ............................................................................................................... 9 2.1 Λειτουργικό Σύστημα. ........................................................................................................... 9 2.2 Απαιτήσεις υλικού. ................................................................................................................ 9 2.3 Γλώσσες Λογισμικού: ............................................................................................................ 9 2.4 Εγκατάσταση Λογισμικού ................................................................................................... 10
3 Καλώδιο Σύνδεσης ........................................................................................................................ 17
4 Ρύθμιση Θέσης .................................................................................................................. 18
Κεφάλαιο Εισαγωγή στις Βασικές Λειτουργίες ............................................. 19
1 Η διανομή του HIKey ................................................................................................................... 19 2 Η εφαρμογή του HIKey I .............................................................................................................. 20
2.1 Αριστερό ή δεξί κλικ ................................................................................................ 20
2.2 Στυλό ........................................................................................................................ 20
2.3 Γόμα ....................................................................................................................... 22
2.4 Η Λειτουργία του HIKeyI .................................................................................................... 23 3 Η Εφαρμογή του HIKey II ............................................................................................................ 24
3.1 Πληκτρολόγιο Οθόνης ή Προσαρμογή .................................................................. 24
3.2 Ρύθμιση Θέσης ........................................................................................................ 24
3.3 Δεξί Πλήκτρο Ποντικιού ......................................................................................... 25
3.4 Αιωρούμενα Εργαλεία ............................................................................................. 25
3.5 Μεγέθυνση .............................................................................................................. 25
3.6 Προβολέας .............................................................................................................. 26
3.7 Σκιά Οθόνης ............................................................................................................. 27
3.8 Καταγραφή Στιγμιότυπου Οθόνης .......................................................................... 27

Εγχειρίδιο χρήσης για το TRACEBoard MULTIRAMA AEBE
3
Κεφάλαιο Ⅲ Χρήση της τεχνολογίας Cognitive Ink (CI) .............................. 29
Κεφάλαιο Ⅳ TRACEBoard Tools ................................................................... 31
1 TRACEBook ................................................................................................................................. 31 2 Πληκτρολόγιο Οθόνης .................................................................................................................. 31 3 Αιωρούμενα Εργαλεία .................................................................................................................. 31 4 Πρόγραμμα Αναπαραγωγής Βίντεο .............................................................................................. 31 5 Εγγραφή Βίντεο ............................................................................................................................ 32 6 Αναβάθμιση Λογισμικού ............................................................................................................... 32
6.1 Λύση I: ........................................................................................................................... 32
6.2 Λύση II: ............................................................................................................................ 34 6.3 Λύση III: .............................................................................................................................. 35
7 Δεξί Πλήκτρο Ποντικιού. .............................................................................................................. 35 8 Πίνακας Ελέγχου........................................................................................................................... 35
8.1 Ρύθμιση ............................................................................................................................... 36 8.2 Ρύθμιση Αιωρούμενων Εργαλείων ...................................................................................... 37 8.3 Πληροφορίες ........................................................................................................................ 37
9 Ρύθμιση θέσης............................................................................................................................... 37 1.1 Γραμμή Μενού .................................................................................................................... 39 1.2 Γραμμή Εργαλείων .............................................................................................................. 41 1.3 Εργαλειοθήκη ...................................................................................................................... 44
2 Εισαγωγή στα Στοιχεία του TRACEBook .................................................................................... 44 2.1 Χειρόγραφο ......................................................................................................................... 44 2.2 Κείμενο ................................................................................................................................ 45 2.3 Σχήμα ................................................................................................................................... 45 2.4 Εικόνα .................................................................................................................................. 45 2.5 Ήχος..................................................................................................................................... 45 2.6 Κίνηση ................................................................................................................................. 45 2.7 Υπερσύνδεση ....................................................................................................................... 45
3 Βασική χρήση των στοιχείων TRACEBook ................................................................................. 46 3.1 Επιλογή ................................................................................................................................ 46 3.2 Αλλαγή περιγράμματος, γραμματοσειράς και χρώματος γεμίσματος ................................. 46 3.3 Χρώμα γεμίσματος για χειρόγραφα σχήματα ...................................................................... 46 3.4 Ζουμ .................................................................................................................................... 47 3.5 Μετακίνηση ......................................................................................................................... 47 3.6 Περιστροφή ......................................................................................................................... 47 3.7 Χρήση του δεξιού πλήκτρου του ποντικιού ........................................................................ 47 3.8 Συνδυασμός ......................................................................................................................... 47 3.9 Ακύρωση Συνδυασμού ........................................................................................................ 48 3.10 Στοίχιση......................................................................................................................... 48 3.11 Ιδιότητα ......................................................................................................................... 48 3.12 Αντιγραφή, Επικόλληση, Διαγραφή .............................................................................. 48

Εγχειρίδιο χρήσης για το TRACEBoard MULTIRAMA AEBE
4
3.13 Ρύθμιση της σειράς εμφάνισης στοιχείων και ειδικών εφέ. .......................................... 49 4 Επεξεργασία Κειμένου.................................................................................................................. 49
4.1 Είσοδος κειμένου ................................................................................................................. 49 4.2 Διαγραφή κειμένου .............................................................................................................. 49 4.3 Τροποποίηση διάταξης κειμένου και μεγέθους, οικογένειας και χρώματος γραμματοσειράς
50 4.4 Κλείδωμα της θέσης αντικειμένου ...................................................................................... 50 4.5 Χρήση λειτουργίας αναγνώρισης χειρόγραφου ................................................................... 50 4.6 Μέθοδος Αναγνώρισης Χειρόγραφου ................................................................................. 51
5 Εισαγωγή και επεξεργασία TGK .................................................................................................. 52 5.1 Εισαγωγή TGK .................................................................................................................... 52 5.2 Επίπεδο, Ορισμός φόντου, Λήψη φόντου ............................................................................ 53
6 Υπερσύνδεση ................................................................................................................................ 53 6.1 Σύνδεση Αρχείου ................................................................................................................. 53 6.2 Σύνδεση Διεύθυνσης Web ................................................................................................... 54 6.3 Σύνδεση Σελίδας .................................................................................................................. 54 6.4 Σύνδεση Κίνησης................................................................................................................. 54
7 Ενσωματωμένος Ήχος .................................................................................................................. 55 7.1 Πρώτο Βήμα ........................................................................................................................ 55 7.2 Δεύτερο Βήμα ...................................................................................................................... 55 7.3 Τρίτο Βήμα .......................................................................................................................... 55
8 Εισαγωγή Flash ............................................................................................................................. 55 9 Καταγραφή Στιγμιότυπου Οθόνης ................................................................................................ 55
Κεφάλαιο TRACEBook .................................................................................... 56
1 Λειτουργία & Χρήση του TRACEBook ....................................................................................... 56 1.1 Τι είναι το TMK; ................................................................................................................. 56 1.2 Δημιουργία TMK................................................................................................................. 56 1.3 Χρήση TMK ........................................................................................................................ 56
2 Δημιουργία και Χρήση του TGK .................................................................................................. 56 3 Χρήση του TGK ............................................................................................................................ 57
Κεφάλαιο Ⅶ Συντήρηση Προϊόντος ............................................................... 59
1 Συντήρηση Στυλό .......................................................................................................................... 59 1.1 Κρατήστε με το ένα χέρι το εμπρός μέρος του στυλό και ξεβιδώστε δεξιόστροφα την άλλη
άκρη του στυλό με το άλλο χέρι. ......................................................................................... 59 1.2 Απομακρύνετε την άκρη του στυλό και θα μπορείτε να δείτε τη μπαταρία. ....................... 59 1.3 Αφαιρέστε τη μπαταρία. ...................................................................................................... 59 1.4 Τοποθετήστε νέες μπαταρίες σύμφωνα με την κατεύθυνση της πολικότητας που
υποδεικνύεται (μία μπαταρία ΑΑ). ...................................................................................... 59 1.5 Τοποθετήστε ξανά την άκρη του στυλό στο στυλό για να ολοκληρώσετε τη διαδικασία. .. 59
2 Συντήρηση του Διαδραστικού Πίνακα TRACEBoard .................................................................. 60
Κεφάλαιο Αντιμετώπιση Προβλημάτων ......................................................... 61

Εγχειρίδιο χρήσης για το TRACEBoard MULTIRAMA AEBE
5
Κεφάλαιο Ⅸ Υπηρεσία Επισκευών After-Sales για Προϊόντα TRACEBoard
............................................................................................................................. 64
1 Εγγύηση ........................................................................................................................................ 64 2 Αντικείμενο Εγγύησης .................................................................................................................. 64 3 Υπηρεσία Τεχνικής Υποστήριξης ................................................................................................. 65 4 Διεύθυνση Εργοστασίου Κατασκευής .......................................................................................... 65 5 Εγγραφή στην Υπηρεσία Επιδιορθώσεων .................................................................................... 65 Κεφάλαιο Χ Παράρτημα ....................................................................................................................... 66

Εγχειρίδιο χρήσης για το TRACEBoard MULTIRAMA AEBE
6
Εικόνα Προϊόντος Το γνήσιο σύμβολο του διαδραστικού πίνακα: Handy Intelligence Key (HIKey)
Πιστοποιητικό BMSTC Επιχειρήσεων υψηλής τεχνολογίας
(Δημοτική επιτροπή επιστήμης &
τεχνολογίας του Πεκίνου)
Πιστοποιητικό NCAC Πνευματικής ιδιοκτησίας λογισμικού Διεύθυνση πνευματικών δικαιωμάτων της Κίνας
Ευρεσιτεχνίες προϊόντων TRACEBoard Διεύθυνση πνευματικής ιδιοκτησίας της Κίνας
Πιστοποιήσεις CE
Υποχρεωτικό πιστοποιητικό Κίνας
Κινεζικό κέντρο πιστοποίησης για ηλεκτρομαγνητική συμβατότητα
Διεθνές Πιστοποιητικό ποιότητας συστημάτων ISO 9001
Επιτροπή ομοσπονδιακών επικοινωνιών
Περιορισμός επικίνδυνων ουσιών

Εγχειρίδιο χρήσης για το TRACEBoard MULTIRAMA AEBE
7
ΣΗΜΕΙΩΣΗ
Ασφάλεια Μην κοιτάτε απευθείας την ακτίνα φωτός όταν λειτουργούν τόσο ο διαδραστικός πίνακας TRACEBoard όσο και ο προβολέας. Μην τοποθετείτε το καλώδιο δεδομένων σε μια περιοχή όπου υπάρχει ο κίνδυνος κάποιος να το πατήσει ή η πιθανότητα να τοποθετηθούν άλλα αντικείμενα πάνω του. Εάν το καλώδιό σας πρέπει να τοποθετηθεί στο πάτωμα και να το διατρέχει, θα πρέπει να τοποθετηθεί σε ευθεία γραμμή και να διασφαλιστεί με ταινία ή με ένα κανάλι διαχείρισης καλωδίων με χρώμα που ξεχωρίζει. Χρήση Η γωνία μεταξύ του πίνακα και του ηλεκτρονικού στυλό θα πρέπει να είναι τουλάχιστον 45 μοίρες. Η πίεση που ασκείτε στον πίνακα θα πρέπει να είναι τουλάχιστον 0,02 κιλά. Περιβάλλον Δεν θα πρέπει να τοποθετείτε ηλεκτρικές συσκευές (όπως: οθόνες) εντός απόστασης μισού μέτρου από το διαδραστικό πίνακα, ώστε να αποφεύγονται ηλεκτρομαγνητικές παρεμβολές. Δεν θα πρέπει να εγκαταστήσετε και χρησιμοποιήσετε το διαδραστικό πίνακα σε μια περιοχή με υπερβολικά επίπεδα σκόνης, υγρασίας ή καπνού. Προβολέας Εάν επιλέξετε τον πίνακα με αναλογία πλευρών 16:9, ο προβολέας πρέπει αντιστοίχως να έχει αναλογία πλευρών 16:9. Η κατακόρυφη γραμμή του προβολέα πρέπει να είναι παράλληλη με την κατακόρυφη γραμμή του πίνακα. Ταυτόχρονα, το κέντρο της οθόνης πρέπει να βρίσκεται στο κέντρο του πίνακα και η τελική απόσταση εξαρτάται από το μοντέλο του προβολέα. Τα σχέδια που παράγει ο προβολέας πρέπει να βρίσκονται μέσα στην έγκυρη περιοχή του πίνακα. Δείτε την Εικ. 10.1
Η μπλε περιοχή είναι έγκυρη (τα σχέδια που παράγει ο προβολέας πρέπει να βρίσκονται μέσα σ' αυτήν)
Εικ 10.1
Εάν μεταφέρετε το διαδραστικό πίνακα σε μεγάλη απόσταση, συσκευάστε τον πάλι χρησιμοποιώντας τα αρχικά υλικά συσκευασίας. Εάν δεν έχετε τα αρχικά υλικά συσκευασίας, προστατεύστε τον πίνακα από δονήσεις ή πτώσεις με όσο το δυνατόν περισσότερο παραγέμισμα στη συσκευασία.

Εγχειρίδιο χρήσης για το TRACEBoard MULTIRAMA AEBE
8
Ανταλλακτικά Εξαρτήματα Εάν ο διαδραστικός πίνακάς σας TRACEBoard απαιτεί ανταλλακτικά εξαρτήματα, χρησιμοποιήστε τα εξαρτήματα που καθορίζονται από την TRACEBoard. Σε περίπτωση που προκληθεί οποιαδήποτε βλάβη εξαιτίας διόρθωσης ή αντικατάστασης που θα πραγματοποιήσετε μόνοι σας, δεν θα καλύπτεστε από την εγγύηση. Καλώδιο Επέκτασης Χρησιμοποιήστε το διπλά θωρακισμένο πεπλεγμένο καλώδιο (το συνολικό μήκος δεν θα πρέπει να υπερβαίνει τα 30 μέτρα, διαφορετικά θα παρατηρείται εξασθένιση του σήματος) για την επέκταση του καλωδίου δεδομένων.
Κεφάλαιο Ⅰ Οδηγίες Eγκατάστασης
1 Εγκατάσταση Υλικού 1.1 Ανάρτηση στον τοίχο
1.1.1 Εξαρτήματα:
Α/Α Όνομα Ποσότητα Απεικόνιση
1 Βίδα αυτόματης
διάνοιξης 5
2 Ούπα 5
3 Λωρίδα ανάρτησης
στον τοίχο 1
Πίνακας 1.1.1
1.1.2 Βήματα: Το ύψος της λωρίδας ανάρτησης απεικονίζεται στην Εικ. 1.1.1 (1,89 μέτρα από το πάτωμα). Τοποθετήστε μια βίδα για να στερεώσετε την κεντρική οπή της λωρίδας ανάρτησης και κατόπιν επαναλάβετε για τις άλλες τέσσερις οπές με το αλφάδι.
① Τοίχος από τσιμέντο ή τούβλο: Ανοίξτε οπές στον τοίχο με ζουμπά 0,32 ιντσών.
Τοποθετήστε τα ούπα μέσα στις οπές και κατόπιν τοποθετήστε τη λωρίδα ανάρτησης στα ο ύπα με τις βίδες αυτό ματης διάνο ιξης. Στο τέλος, βιδώστε καλά τις βίδες αυτό ματης διάνοιξης, όπως βλέπετε στην Εικ. 1.1.2.
② Σοβατισμένος τοίχος: Ανοίξτε οπές στον τοίχο με ζουμπά 0,24 ιντσών. Τοποθετήστε τα ουπά
μέσα στις ο πές και κατό πιν το πο θετήστε τη λωρίδα ανάρτησης στα ο υπά με τις βίδες αυτόματης διάνοιξης. Στο τέλος, βιδώστε καλά τις βίδες αυτόματης διάνοιξης.
③ Ξύλινος τοίχος: Δεν απαιτείται ούπα. Στερεώστε τη λωρίδα ανάρτησης με τις βίδες
αυτόματης διάνοιξης και κατόπιν τοποθετήστε το διαδραστικό πίνακα.

Εγχειρίδιο χρήσης για το TRACEBoard MULTIRAMA AEBE
9
Εικ. 1.1.1 Εικ. 1.1.2
2 Εγκατάσταση Λογισμικού 2.1 Λειτουργικό Σύστημα.
Microsoft Windows 2000 ή μεταγενέστερη έκδοση (Windows XP, Windows Vista, Win 7). Υποστηρίζει Linux Red Ηat, Red Flag, Fedora, Ubundu.
2.2 Απαιτήσεις υλικού. 2.2.1 Ελάχιστες απαιτήσεις συστήματος
CPU: PⅢ800, Μνήμη: 128M, Σκληρός δίσκος: 20G, Μνήμη κάρτας γραφικών: 32M, υποδοχή USB
2.2.2 Προτεινόμενες απαιτήσεις συστήματος CPU P4 2.4G, Μνήμη: 512M, Σκληρός δίσκος: 80G, Μνήμη κάρτας γραφικών: 128M, υποδοχή USB
Προσοχή: Μην συνδέσετε το καλώδιο πριν την εγκατάσταση του λογισμικού. Ορισμένες λειτουργίες υπόκεινται στους περιορισμούς που θέτει το λειτουργικό σύστημα.
2.3 Γλώσσες Λογισμικού:
Υποστηρίζονται 17 γλώσσες: 1. Απλοποιημένα Κινέζικα 2. Παραδοσιακά Κινέζικα 3. Αγγλικά 4. Ρωσικά 5. Ολλανδικά 6. Τουρκικά 7. Αραβικά 8. Γερμανικά 9. Ουγγρικά

Εγχειρίδιο χρήσης για το TRACEBoard MULTIRAMA AEBE
10
10. Κορεατικά 11. Ιταλικά 12. Ισπανικά 13. Πο ρτογαλικά 14. Ιαπωνικά 15. Πολωνικά 16. Σουηδικά 17. Κολομβιανά 18. Ελληνικά
2.4 Εγκατάσταση Λογισμικού
• Εγκαταστήστε όλες τις εφαρμογές με επιτυχία, ώστε το λογισμικό να μπορεί να λειτουργήσει
σωστά • Το πρόγραμμα οδήγησης περιέχει έναν οδηγό ασύρματης πινακίδας TRACEBoard
Βήματα εγκατάστασης: 2.4.1 Ανοίξτε τον υπολογιστή. Μετά την εκκίνηση του λειτουργικού συστήματος, εισάγετε στη μονάδα CD-ROM το δίσκο εγκατάστασης του TRACEBoard που περιλαμβάνεται στη συσκευασία του προϊόντος. 2.4.2 Φυσιολογικά, το πρόγραμμα εγκατάστασης θα ξεκινήσει αυτόματα. Εάν δεν ξεκινήσει αυτόματα, κάντε διπλό κλικ στο εικονίδιο του CD-ROM στον υπολογιστή σας για να ανοίξετε το φάκελο CD-ROM και κατόπιν κάντε διπλό κλικ στο αρχείο εγκατάστασης (‘setup.exe’) για να το εκτελέσετε χειροκίνητα (δείτε την Εικ. 1.2.2)
Εικ. 1.2.2

Εγχειρίδιο χρήσης για το TRACEBoard MULTIRAMA AEBE
11
2.4.3 Εάν το λειτουργικό σύστημά σας δεν διαθέτει το Microsoft .Net 1.1 Framework, το
πρόγραμμα εγκατάστασης θα σας παροτρύνει να το εγκαταστήσετε (δείτε την Εικ. 1.2.3).
Εικ. 1.2.3
Κάντε κλικ στο κουμπί "Ναι" για να ξεκινήσετε την εγκατάσταση, διαφορετικά στο "Όχι" για έξοδο από την εγκατάσταση. Δείτε την Εικ. 1.2.4.
Εικ. 1.2.4

Εγχειρίδιο χρήσης για το TRACEBoard MULTIRAMA AEBE
12
2.4.4 Όταν έχουν εγκατασταθεί όλα τα στοιχεία του Microsoft .Net 1.1 Framework, θα σας ζητηθεί να επανεκκινήσετε το σύστημά σας ώστε να ολοκληρωθεί η διαδικασία εγκατάστασης. Δείτε την Εικ. 1.2.5
Εικ. 1.2.5
2.4.5 Μετά την επανεκκίνηση του συστήματος, ένα παράθυρο διαλόγου θα εμφανιστεί για να συνεχίσετε την εγκατάσταση. Πατήστε το κουμπί “Επόμενο” για να επιβεβαιώσετε την εγκατάσταση, όπως βλέπετε στην Εικ. 1.2.6.
Εικ. 1.2.6

Εγχειρίδιο χρήσης για το TRACEBoard MULTIRAMA AEBE
13
2.4.6 Το παράθυρο διαλόγου Σύμβαση άδειας χρήσης θα εμφανιστεί μετά το πάτημα του κουμπιού "Επόμενο". Θα πρέπει να διαβάσετε προσεκτικά τη σύμβαση και κατόπιν να κάνετε κλικ στο "Δέχομαι" για να συνεχίσετε. Διαφορετικά, κάντε κλικ στο "Δεν δέχομαι" για να εγκαταλείψετε τη διαδικασία (δείτε την Εικ. 1.2.7).
Εικ. 1.2.7 2.4.7 Εισάγετε όνομα χρήστη και όνομα οργανισμού. Επιλέξτε τους χρήστες του προγράμματος και κατόπιν πατήστε το κουμπί “Επόμενο”, όπως βλέπετε στην Εικ. 1.2.8.
Εικ. 1.2.8

Εγχειρίδιο χρήσης για το TRACEBoard MULTIRAMA AEBE
14
2.4.8 Επιλέξτε το είδος εγκατάστασης που προτιμάτε. Προτείνεται η πλήρης εγκατάσταση. Πατήστε στη συνέχεια το "Επόμενο" για να συνεχίσετε. Δείτε την Εικ. 1.2.9.
Εικ. 1.2.9
2.4.9 Αφού ολοκληρώσετε τα παραπάνω βήματα, θα εμφανιστεί το παρακάτω παράθυρο διαλόγου. Πατήστε "Εγκατάσταση" για να ξεκινήσει η διαδικασία. Δείτε την Εικ. 1.2.10
Εικ. 1.2.10

Εγχειρίδιο χρήσης για το TRACEBoard MULTIRAMA AEBE
15
2.4.10 Κατά τη διαδικασία εγκατάστασης, κάντε κλικ στο κουμπί "Άκυρο" αν θέλετε να διακόψετε τη διαδικασία. Δείτε την Εικ. 1.2.11.
Εικ. 1.2.11
2.4.11 Πατήστε το κουμπί “Τέλος” για να ολοκληρώσετε την εγκατάσταση του λογισμικού TRACEBoard. Δείτε την Εικ. 1.2.12
Εικ. 1.2.12

Εγχειρίδιο χρήσης για το TRACEBoard MULTIRAMA AEBE
16
2.4.12 Όταν η εγκατάσταση ολοκληρωθεί μετά το πάτημα του κουμπιού "Τέλος", θα
εμφανιστεί το παρακάτω παράθυρο διαλόγου με ένα μήνυμα σφάλματος. Η εμφάνιση του μηνύματο ς είναι φυσιο λογική, επειδή δεν έχετε συνδέσει ακό μα τον υπολογιστή σας με τον πίνακα. Ταυτόχρονα, τα εικονίδια συντόμευσης του λογισμικού TRACEBoard Tools και TRACEBook θα εμφανιστούν στην επιφάνεια εργασίας σας. Επίσης, ένα σχετικό εικονίδιο θα εμφανιστεί στην κάτω δεξιά γωνία της ο θό νης του υπο λο γιστή σας. Τώρα, το λογισμικό έχει εγκατασταθεί με επιτυχία στον υπολογιστή σας. Δείτε την Εικ. 1.2.13
Εικ. 1.2.13
Σημείωση: Αυτό το μήνυμα εμφανίζεται απλά για να σας υπενθυμίσει ό τι δεν έχετε συνδέσει τον υπολογιστή μ' αυτό το προϊόν. Βεβαιωθείτε ότι η σύνδεση με τον πίνακα είναι σωστή. Εάν δεν χρειάζεστε αυτό το παράθυρο διαλόγου, κάντε κλικ στο κουμπί για να το κλείσετε. Ωστόσο, θα εμφανιστεί ξανά όταν επανεκκινήσετε το TRACEBoard Tools.
2.4.13 Μετά την επιτυχή ολοκλήρωση της εγκατάστασης του λογισμικού, θα υπάρχουν δύο εικονίδια για τα TRACEBook και TRACEBoard Tools στην επιφάνεια εργασίας, όπως βλέπετε στην Εικ. 1.2.14. Με διπλό κλικ στο εικονίδιο του TRACEBoard Tools ξεκινά το πρόγραμμα TRACEBoard Tools (φυσιολογικά, το πρόγραμμα εκκινείται αυτόματα όταν ξεκινά το λειτουργικό σύστημα). Μπορείτε να δείτε το εικονίδιο συντόμευσης στην κάτω δεξιά γωνία της οθόνης όταν το πρόγραμμα λειτουργεί. Με διπλό κλικ στο εικονίδιο του TRACEBook ξεκινά το πρόγραμμα TRACEBook, με το οποίο μπο ρείτε να δημιουργήσετε εύκο λα την παρο υσίασή σας ή να ξεκινήσετε τη διάλεξή σας με ζωντανό τρόπο.
Σημείωση:Για να διασφαλίσετε την αποθήκευση γραπτών σημειώσεων στο TRACEBook, συνδέστε τον
υπο λο γιστή πρώτα στο ν πίνακα και ανο ίξτε στη συνέχεια το TRACEBook. Εάν αντιστρέψετε αυτήν τη σειρά, κλείστε και ανοίξτε πάλι το TRACEBook.
Εικ. 1.2.14

Εγχειρίδιο χρήσης για το TRACEBoard MULTIRAMA AEBE
17
3 Καλώδιο Σύνδεσης Για τη σύνδεση με το διαδραστικό πίνακα, είναι απαραίτητο ένα καλώδιο USB. Δεν απαιτείται πρόσθετη παροχή ρεύματος για αυτό το προϊόν. Μετά τη σύνδεση του καλωδίου μεταξύ της υποδοχής USB του PC και της υποδοχής του διαδραστικού πίνακα, η σύνδεση έχει ολοκληρωθεί. Μπορείτε να δείτε τις δύο άκρες του καλωδίου στην Εικ. 1.3.1. Μετά την επιτυχή εγκατάσταση, η ένδειξη του διαδραστικού πίνακα γίνεται πράσινη. Εάν η ένδειξη είναι άχρωμη, δεν έχει γίνει σύνδεση καλωδίου. Εάν η ένδειξη είναι κόκκινη, η σύνδεση του καλωδίου είναι ασταθής (Για αναλυτικές λεπτομέρειες, ανατρέξτε στο Κεφάλαιο 8). Κάντε διπλό κλικ στο εικονίδιο “TRACEBoard Tools” ώστε να ενεργοποιήσετε τα εργαλεία. Οι υποδοχές του διαδραστικού πίνακα και τα χρώματα των φωτεινών ενδείξεων φαίνονται στην Εικ. 1.3.2.
Εικ. 1.3.1 Δύο υποδοχές καλωδίου δεδομένων
Εικ. 1.3.2 Υποδοχές διαδραστικού πίνακα και χρώματα φωτεινών ενδείξεων
Υποδοχή USB για σύνδεση με PC Υποδοχή USB-B για σύνδεση με το διαδραστικό πίνακα
Η φωτεινή ένδειξη είναι άχρωμη.
Η φωτεινή ένδειξη
είναι κόκκινη.
Η φωτεινή ένδειξη είναι πράσινη.
Υποδοχή USB για σύνδεση με PC (όπως στην Εικ. 1.3.1)
Υποδοχή USB ή σειριακή υποδοχή RS232 για σύνδεση με το διαδραστικό πίνακα
Σύνδεση μεταξύ PC και προβολέα
Εικ. 1.3.3 Εικόνα σύνδεσης του διαδραστικού πίνακα

Εγχειρίδιο χρήσης για το TRACEBoard MULTIRAMA AEBE
18
4 Ρύθμιση Θέσης
Είναι απαραίτητο να ορίσετε τη θέση την πρώτη φορά και δεν θα χρειαστεί να κάνετε καμία άλλη ρύθμιση θέσης για μελλοντική χρήση (θα πρέπει να αλλάξετε τη θέση αν αλλάξει η σχετική θέση μεταξύ προβολέα και διαδραστικού πίνακα, αναβαθμιστεί το λειτουργικό σύστημα ή μεταβληθεί η ανάλυση της οθόνης). Μετά τη σύνδεση μεταξύ του PC σας, του διαδραστικού πίνακα και του προβολέα (με πλήρη εγκατάσταση του λογισμικού TRACEBoard και κανονική λειτουργία του
TRACEBoard Tools), κάντε κλικ στο πλήκτρο ρύθμισης θέσης στη γραμμή εργαλείων του διαδραστικού πίνακα TRACEBoard για να την ενεργοποιήσετε. Έχετε τη δυνατότητα να καθορίσετε τη θέση μέσω της σχετικής εντολής που βρίσκεται στην περιοχή ειδοποιήσεων στην κάτω δεξιά γωνία της οθόνης. Η διαδικασία καθορισμού θέσης είναι απλή και ολοκληρώνεται αν κάνετε κλικ στα
9 σταυρόνημα “╋” που αναβοσβήνουν στον πίνακα με ένα ηλεκτρονικό στυλό, ένα προς ένα. Όταν
καθορίζετε τη θέση, το στυλό θα πρέπει να είναι κάθετο στον πίνακα και αν κάνετε κάποιο λάθος, θα πρέπει να ξεκινήσετε από την αρχή. Μπορείτε να ρυθμίσετε τον πίνακα ώστε να αναγνωρίζει την ακριβή θέση του στυλό. Όταν ολοκληρωθεί ο καθορισμός θέσης, πατήστε το Esc για να εξέλθετε από την εφαρμογή, όπως δείχνει η Εικ. 1.4.1
Εικ. 1.4.1 Περιβάλλον καθορισμού θέσης

Εγχειρίδιο χρήσης για το TRACEBoard MULTIRAMA AEBE
19
Κεφάλαιο Εισαγωγή στις Βασικές Λειτουργίες
Αυτό το κεφάλαιο το υ εγχειριδίου σας παρέχει μια ανασκό πηση της εφαρμογής και της χρήσης της τεχνολογίας Handy Intelligence Key (HIKey). Η τεχνολογία HIKey αποτελείται από το Handy Intelligence KeyI (HIKeyI) και το Handy Intelligence KeyII (HIKeyII). Το HIKey βρίσκεται στις δύο πλευρές και στο κάτω μέρος του διαδραστικού πίνακα TRACEBoard.
1 Η διανομή του HIKey Σημείωση: Οι σειρές 5 και 6 διαθέτουν τις λειτουργίες του HIKey I. Μόνο η σειρά 6 διαθέτει τις λειτουργίες του HIKeyII. Η σειρά 4 δεν υποστηρίζει την τεχνολογία HIKey. Για περισσότερες λεπτομέρειες για τη χρήση
των Αιωρούμενων εργαλείων, διαβάστε την ενότητα 8 του Κεφαλαίου 4 για να καταλάβετε πώς μπορείτε να υλοποιήσετε τις ίδιες λειτουργίες του HIKey στη σειρά 4.
Εικ. 2.1.1 Πίνακας λειτουργιών στυλό και Γραμμή εργαλείων

Εγχειρίδιο χρήσης για το TRACEBoard MULTIRAMA AEBE
20
Υπάρχουν δύο ίδια HIKeyI στις δύο πλευρές του διαδραστικού πίνακα TRACEBoard, ο οποίος έχει σχεδιαστεί ειδικά ώστε να διευκολύνεται ο χρήστης. Το HIKeyI περιλαμβάνει 6 πλήκτρα με τα οποία μπορείτε να εκτελέσετε διαφορετικές λειτουργίες. Το HIKeyII βρίσκεται στο κάτω μέρος του λευκού πίνακα και περιλαμβάνει 8 πλήκτρα εργαλείων. Το HIKeyII αποσκοπεί στη διευκόλυνση της λειτουργίας από το χρήστη. Παρέχει συντο μεύσεις για τον έλεγχο το υ πίνακα και το άνο ιγμα ή το κλείσιμο των αντίστοιχων εργαλείων. (Δείτε την Εικ. 2.1.1) Ακολουθεί η αναλυτική περιγραφή:
2 Η εφαρμογή του HIKey I
2.1 Αριστερό ή δεξί κλικ
2.1.1 Αριστερό κλικ :
Πατήστε το πλήκτρο και κατόπιν αφήστε το και το ηλεκτρονικό στυλό θα εκτελέσει την κανονική λειτουργία του αριστερού κλικ (απλό κλικ, διπλό κλικ, επιλογή και μεταφορά, κ.λπ.). Μετακινήστε το δείκτη πάνω σε φάκελο ή αρχείο και ο φάκελος ή το αρχείο θα ανοίξουν γρήγορα με διπλό κλικ.
2.1.2 Δεξί κλικ:
Πατήστε το πλήκτρο για λίγο . Στο μεταξύ, κάντε κλικ στο λευκό πίνακα και θα εκτελεστεί η κανονική λειτουργία του δεξιού κλικ. Εάν αφήσετε το πλήκτρο , θα επιστρέψει στη λειτουργία του αριστερού κλικ. Μια άλλη μέθοδος για την υλοποίηση της λειτουργίας δεξιού κλικ είναι να πατήσετε το εικονίδιο του δεξιού κλικ και κατόπιν, το πρώτο κλικ που θα κάνετε με το ηλεκτρονικό στυλό στον πίνακα θα είναι δεξί κλικ. Στη συνέχεια επανέρχεται το κανονικό αριστερό κλικ.
2.2 Στυλό
2.2.1 Χρήση του παραθύρου λειτουργιών στυλό (δίσκος):
Το παράθυρο λειτουργιών στυλό περιλαμβάνει τέσσερα πλήκτρα στυλό με τέσσερα διαφορετικά χρώματα (μαύρο, κόκκινο, μπλε και πράσινο). Για παράδειγμα: όταν πατάτε το πλήκτρο , μπο ρείτε να γράψετε μαύρες λέξεις στον πίνακα με το ηλεκτρονικό στυλό, όλα τα σημάδια που παράγει το στυλό είναι διανυσματικά και μπορείτε να μεταβάλλετε όσο θέλετε το επίπεδο ζουμ χωρίς προβλήματα. Μπορείτε να αποθηκεύσετε ό,τι σχεδιάζεστε ως μορφή εικόνας με τη λειτουργία "Αποτύπωση οθόνης" (ανατρέξτε στο Κεφάλαιο 2, “Αποτύπωση οθόνης”).
2.2.2 Τροποποίηση του στυλό:
Σύντομη τροποποίηση : Εάν το χρώμα ή το μέγεθος του στυλό δεν είναι αυτό που θέλετε, πατήστε γρήγορα το πλήκτρο δύο φορές για να προσαρμόσετε τις ιδιότητες του στυλό σύμφωνα με τις απαιτήσεις σας στο παράθυρο διαλόγου Ρύθμιση ιδιοτήτων. Μπορείτε επίσης να τροποποιήσετε αυτά τα στοιχεία στον "Πίνακα ελέγχου" του TRACEBoard.
Τροποποίηση μακράς διάρκειας :

Εγχειρίδιο χρήσης για το TRACEBoard MULTIRAMA AEBE
21
Εικ. 2.1.2.
Μπορείτε να ανοίξετε το στοιχείο μενού "Πίνακας ελέγχου" αν κάνετε κλικ στο εικονίδιο “TRACEBoard Tools” στην περιοχή ειδοποιήσεων (στην κάτω δεξιά γωνία της ο θό νης το υ υπολογιστή), και κατόπιν μπορείτε να τροποποιήσετε τις ιδιότητες του στυλό σ' αυτό το παράθυρο διαλόγου. Με τον τρόπο αυτό, η μεταβολή θα είναι μόνιμη και θα αποθηκευτεί από το σύστημα μέχρι την επόμενη τροποποίηση. Μπορείτε επίσης να ρυθμίσετε τις ιδιότητες του Πίνακα λειτουργιών στυλό, τη γλώσσα εφαρμογής και τα Αιωρούμενα εργασία στον "Πίνακα ελέγχου". Μπορείτε να δείτε το παράθυρο διαλόγου στην Εικ. 2.1.2.
Εικ. 2.1.4 Ρύθμιση ιδιοτήτων
ό
Εικ. 2.1.3 Ρύθμιση ιδιοτήτων στυλό

Εγχειρίδιο χρήσης για το TRACEBoard MULTIRAMA AEBE
22
Προσαρμόστε το χρώμα και το πλάτος των στυλό στον Πίνακα λειτουργιών στυλό σύμφωνα με τις ανάγκες σας. Μπορείτε να ρυθμίσετε το πλάτος του στυλό μεταξύ των τιμών 1 και 100. Μπορείτε να εισάγετε μια τιμή απευθείας στο παράθυρο διαλόγου ή να κάνετε κλικ στο κουμπί προσαρμογής για να ρυθμίσετε την τιμή, όπως βλέπετε στην Εικ. 2.1.3. Το κουμπί "Επιλογή χρώματος" σας παρέχει πολλά χρώματα για να διαλέξετε. Εάν κάνετε κλικ στο κουμπί “Προεπιλεγμένη τιμή”, όλες οι ιδιότητες θα επανέρθουν στις αρχικές ρυθμίσεις τους.
2.3 Γόμα 2.3.1 Χρήση της γόμας:
Πατήστε το πλήκτρο και το ηλεκτρο νικό στυλό θα μετατραπεί σε γό μα και θα μπορείτε να διαγράψετε όλα τα επιλεγμένα αντικείμενα ή οτιδήποτε έχετε σχεδιάσει με το ηλεκτρονικό στυλό στο TRACEBook: Επιλέξτε το αντικείμενο που θέλετε να διαγραφεί και πατήστε το πλήκτρο Γόμα στο παράθυρο λειτουργιών στυλό για να διαγράψετε τα επιλεγμένα στοιχεία. Μετακινήστε το ηλεκτρονικό στυλό σε οτιδήποτε έχετε σχεδιάσει για να το διαγράψετε, ακριβώς όπως χρησιμοποιείτε μια κανονική γόμα. Μπορείτε να κλείσετε το ενεργό παράθυρο πατώντας τη γόμα (Σημείωση: Δεν ισχύει για το TRACEBook). Μπορείτε να χρησιμοποιήσετε ακόμα μία λειτουργία διαγραφής: κάντε κλικ στο εσωτερικό ενός κύκλου στον ο ποίο έχετε συμπεριλάβει όλα τα αντικείμενα που θέλετε να διαγράψετε.
2.3.2 Τροποποίηση της γόμας: Σύντομη τροποποίηση:
Κάντε διπλό κλικ στο πλήκτρο για να αλλάξετε προσωρινά το πλάτος της γό μας. Αυτή η αλλαγή δεν θα ισχύει την επό μενη φο ρά που θα ανοίξετε το “TRACEBoard Tools”.
Τροποποίηση μακράς διάρκειας : Μπορείτε να καθορίσετε μια μόνιμη περιοχή διαγραφής με τη γόμα (δείτε την Εικ. 2.1.4). Ρυθμίστε το πλάτος της γόμας σύμφωνα με τις απαιτήσεις σας. Μπορείτε να επιλέξετε μια τιμή στην περιοχή μεταξύ 1 και 100. Μπορείτε να εισάγετε απευθείας μια τιμή ή να κάνετε κλικ στο κουμπί προσαρμογής για να την αλλάξετε. Με τον τρόπο αυτό, η μεταβολή θα είναι μόνιμη και θα αποθηκευτεί από το σύστημα μέχρι την επόμενη τροποποίηση.

Εγχειρίδιο χρήσης για το TRACEBoard MULTIRAMA AEBE
23
2.4 Η Λειτουργία του HIKeyI
Εικονίδιο Όνομα
Πατήστε μία φορά Πατήστε γρήγορα δύο
φορές Πάτημα και κράτημα
Windows TRACEBook Windows TRACEBook Windows TRACEBook
Ποντίκι
Όταν πατάτε το πλήκτρο, το ηλεκτρονικό στυλό έχει την ίδια λειτουργία με το αριστερό πλήκτρο του ποντικιού, όπως επιλογή αντικειμένων, επιλογή περιοχής, μεταφορά, κ.λπ. Μπορείτε επίσης να συνεχίσετε την αναπαραγωγή ταινιών που έχουν διακοπεί στο “TRACEPlayer” πατώντας το .
Με το γρήγορο διπλό πάτημα μπορείτε να ανοίξετε ένα φάκελο ή ένα αρχείο.
Μεγέθυνση όλων των στοιχείων εκτός από το κείμενο:
1. Μεγέθυνση αν πατήσετε δύο φορές το δεξί μέρος συγκεκριμένου στοιχείου.
2. Σμίκρυνση αν πατήσετε δύο φορές το αριστερό μέρος συγκεκριμένου στοιχείου.
Το ηλεκτρονικό στυλό λειτουργεί σαν το δεξί πλήκτρο του ποντικιού
Πλήκτρο μαύρου στυλό
Όταν πατήσετε το πλήκτρο, το ηλεκτρονικό στυλό χρησιμοποιείται με το αντίστοιχο χρώμα και πλάτος. Επίσης, προκαλεί παύση στην αναπαραγωγή ταινιών στο “TRACEPlayer”.
Μετά το διπλό πάτημα στα πλήκτρα του στυλό, μπορείτε να επιλέξετε οποιαδήποτε τιμή πλάτους και χρώματος στυλό στο παράθυρο διαλόγου που εμφανίζεται.
Πλήκτρο κόκκινου
στυλό
Πλήκτρο μπλε στυλό
Πλήκτρο πράσινου
στυλό
Γόμα
Κλείσιμο των ανοιχτών
παραθύρων εκτός του
“TRACEBook”.
1. Διαγραφή του επιλεγμένου στοιχείου. 2. Διαγραφή των επιλεγμένων λέξεων σε επεξεργασία κειμένου. 3. Γόμα.
Μετά το διπλό πάτημα του πλήκτρου γόμας, μπορείτε να
επιλέξετε οποιαδήποτε τιμή πλάτους και χρώματος στυλό στο παράθυρο
διαλόγου που εμφανίζεται.

Εγχειρίδιο χρήσης για το TRACEBoard MULTIRAMA AEBE
24
Εικ. 2.1.6
Αλλαγή από ηλεκτρονικό στυλό σε γόμα. 1. Με το πάτημα του πλήκτρου, το ηλεκτρονικό στυλό γίνεται γόμα και μπορείτε να διαγράψετε ότι έχετε σχεδιάσει με το στυλό στο TRACEBook: 2. Κυκλώστε τα αντικείμενα που θέλετε να διαγράψετε. Κάντε κλικ στην εσωτερική περιοχή για διαγραφή.
3 Η Εφαρμογή του HIKey II Σημείωση: Όλα τα πλήκτρα του HIKey II είναι Handy Intelligence Key, τα ο ποία μπο ρείτε να πατήσετε μία φορά για άνοιγμα και άλλη μία για κλείσιμο.
3.1 Πληκτρολόγιο Οθόνης ή Προσαρμογή Μπορείτε να ρυθμίσετε το πλήκτρο "Προσαρμογή" στη γραμμή εργαλείων ώστε να ανοίγει άλλη εφαρμογή ή αρχείο , ανάλογα με τις απαιτήσεις σας. Η διαδικασία είναι η ακόλουθη: η προεπιλεγμένη εφαρμογή για το πλήκτρο "Προσαρμογή" είναι το "Πληκτρολόγιο οθόνης". Εάν εισάγετε μόνο λίγες λέξεις, δεν είναι απαραίτητο να χρησιμοποιείτε αμφότερους τον πίνακα και το ν υπο λογιστή. Επιλέξτε την περιο χή ό που θέλετε να εισάγετε κείμενο , πατήστε το
πλήκτρο για να εμφανιστεί το πληκτρολόγιο οθόνης (δείτε την Εικ. 2.1.5) και κατόπιν πληκτρολογήστε τις λέξεις. Αφού τελειώσετε, μπορείτε να το κλείσετε ή να πατήσετε ξανά το ίδιο πλήκτρο για έξοδο. Εάν πατήσετε δύο φορές αυτό το πλήκτρο, θα εμφανιστεί ένα παράθυρο διαλόγου (δείτε την Εικ. 2.1.6). Κάντε κλικ στο "Εκκίνηση" στο παράθυρο και επιλέξτε το αρχείο ή το πρόγραμμα που χρησιμοποιείτε πιο συχνά. Στη συνέχεια κάντε κλικ στο "ΟΚ" για επιβεβαίωση της νέας επιλο γής και έξο δο , ή κάντε κλικ για έξοδο χωρίς μεταβολές. Εάν θέλετε να επιστρέψετε στην αρχική επιλογή του πληκτρολόγιου οθόνης, κάντε διπλό κλικ στο κουμπί και επιλέξτε "Προεπιλογή" στο παράθυρο διαλόγου.
3.2 Ρύθμιση Θέσης Για να μπορείτε να ελέγχετε τον υπολογιστή με ακρίβεια μέσω του ηλεκτρονικού στυλό, πρέπει να εκτελέσετε τη διαδικασία “Ρύθμισης θέσης” (ανατρέξτε στην ενότητα 4 του Κεφαλαίου 1).
Εικ. 2.1.5 Πληκτρολόγιο οθόνης

Εγχειρίδιο χρήσης για το TRACEBoard MULTIRAMA AEBE
25
3.3 Δεξί Πλήκτρο Ποντικιού
Πατήστε το πλήκτρο και το ηλεκτρονικό στυλό θα μετατραπεί σε δεξί πλήκτρο ποντικιού και με απλά κλικ στον πίνακα θα μπορείτε να εκτελείτε τις λειτουργίες του δεξί κλικ. Μπο ρείτε να κάνετε κλικ στο στο ιχείο μενο ύ “Δεξί πλήκτρο ποντικιού” του TRACEBoard Tools στο δίσκο εργασιών (κάτω δεξιά στην επιφάνεια εργασίας) και το ηλεκτρονικό στυλό θα λειτουργεί μόνιμα ως δεξί κλικ. Κάντε κλικ στο "Πλήκτρο ποντικιού" στο παράθυρο λειτουργιών στυλό για να επαναφέρετε τις λειτουργίες του αριστερού κλικ. Μετά την επιλογή των αντικειμένων στο TRACEBook, κάντε κλικ στο “Δεξί πλήκτρο πο ντικιού” για να εμφανίζεται το μενού περιεχομένου των επιλεγμένων αντικειμένων.
Σημείωση: Επειδή το δεξί πλήκτρο ποντικιού δεν χρησιμοποιείται συχνά, το πάτημα του στοιχείου “Δεξί πλήκτρο ποντικιού” θα εκτελεί μία φορά μόνο τη λειτουργία του δεξιού κλικ και κατόπιν, το ηλεκτρονικό στυλό θα επανέλθει στην προεπιλεγμένη ρύθμιση.
3.4 Αιωρούμενα Εργαλεία
Πατήστε το πλήκτρο για να εμφανιστεί η γραμμή εργαλείων όπως βλέπετε στην Εικ. 2.1.7. Πρόκειται για το συνδυασμό του παραθύρου λειτουργιών στυλό και της γραμμής εργαλείων. Μπορείτε να μετακινήσετε αυτή τη γραμμή εργαλείων ελεύθερα στον πίνακα και μπορείτε να κάνετε κλικ στα εικονίδια της γραμμής εργαλείων για να τα χρησιμοποιήσετε. Τα αιωρούμενα εργαλεία μπορούν να ρυθμιστούν έτσι ώστε να πληρούν διαφορετικές απαιτήσεις διαφορετικών χρηστών. Έχετε τη δυνατότητα να προσθέσετε ή να αφαιρέσετε εργαλεία. (Για αναλυτικές οδηγίες, μπορείτε να ανατρέξετε στο δεύτερο σημείο της ενότητας 8 του Κεφαλαίου 3).
3.5 Μεγέθυνση
Πατήστε το πλήκτρο και θα εμφανιστεί ένα παράθυρο το ο ποίο μπορείτε να αναπτύξετε γύρω από την περιοχή όπου κάνατε κλικ. Μπορείτε να προσαρμόσετε το μέγεθος του παραθύρου ή να το μετακινήσετε στην επιφάνεια εργασίας. Μπορείτε να καθορίσετε το επίπεδο μεγέθυνσης μέσω της ρύθμισης Μεγέθυνση. (Σημείωση: Θα ήταν καλύτερο να μην χρησιμοποιήσετε την υψηλή αναλογία αντίθεσης και την κατάσταση ανάκλασης χρωμάτων αν δεν θέλετε να επηρεαστεί το αποτέλεσμα της εφαρμογής.)
Εικ. 2.1.7 Αιωρούμενα

Εγχειρίδιο χρήσης για το TRACEBoard MULTIRAMA AEBE
26
Εικ. 2.1.9 Περιβάλλον προβολέα
Εικ. 2.1.8 Μεγέθυνση
3.6 Προβολέας
Πατήστε το πλήκτρο και η ο θόνη θα αλλάξει, προ βάλλοντας το εφέ ενό ς προβολέα που τονίζει ένα μέρος της οθόνης, όπως μπορείτε να δείτε στην Εικ. 2.1.9. Μετακινήστε το μπλε πλαίσιο του προ βολέα για να αλλάξετε το μέγεθο ς του διαφράγματος του φακο ύ. Ακουμπήστε και κουνήστε το ηλεκτρονικό στυλό στη μαύρη περιοχή για να μετακινήσετε το διάφραγμα. Ταυτόχρονα, μπορείτε να γράψετε κάτι μέσα στο διάφραγμα.

Εγχειρίδιο χρήσης για το TRACEBoard MULTIRAMA AEBE
27
3.7 Σκιά Οθόνης
Πατήστε το πλήκτρο για να εμφανιστεί η σκιά, όπως βλέπετε στην Εικ. 2.1.10. Μετακινήστε τις λαβές στην άκρη της σκιάς με ένα ηλεκτρονικό στυλό. Μπορείτε να μετακινήσετε τη σκιά προς τα πάνω, προς τα κάτω, προς τα αριστερά και προς τα δεξιά. Το περιεχόμενο της παρουσίασης μπορεί να εμφανίζεται σταδιακά ανάλογα μετις απαιτήσεις της διαδραστικής παρουσίασης. Μπορείτε να εκχωρήσετε "Σκιά οθόνης" ακόμα και σε μια μικρογραφία. Στην περιοχή επεξεργασίας του κενού χώρου (μην επιλέξετε κανένα στοιχείο), κάντε δεξί κλικ για να επιλέξετε μια προ σαρμό σιμη ιδιό τητα από το παράθυρο ιδιοτήτων σελίδας. Επιλέξτε "Εμφάνιση σκιάς σελίδας" και κάντε κλικ στο ΟΚ για να ολο κληρωθεί η ρύθμιση. Στη συνέχεια αναστρέψτε κουμπιά για να ανο ίξετε πάλι τη μικρο γραφία της σελίδας και να εμφανιστεί η "Σκιά σελίδας".
Εικ. 2.1.10 Περιβάλλον σκιάς σελίδας.
3.8 Καταγραφή Στιγμιότυπου Οθόνης
Πατήστε το πλήκτρο για να επιλέξετε το εργαλείο “Καταγραφή στιγμιότυπου οθόνης”, όπως βλέπετε στην Εικ. 2.1.11. Υπάρχουν τρεις μέθοδος καταγραφής στιγμιότυπου οθόνης:
3.8.1 Καταγραφή στιγμιότυπου πλήρους οθόνης : Καταγράφονται όλα τα περιεχόμενα
της τρέχουσας οθόνης και επικολλώνται στο TRACEBook.
3.8.2 Καταγραφή στιγμιότυπου περιοχής : Επιλέγετε μια ορθογώνια περιοχή με ένα ηλεκτρονικό στυλό και αφήνετε το στυλό για να ολοκληρωθεί η επιλογή της περιοχής και αυτή η περιοχή καταγράφεται ως στιγμιότυπο οθόνης και επικολλάται στο TRACEBook.

Εγχειρίδιο χρήσης για το TRACEBoard MULTIRAMA AEBE
28
3.8.3 Καταγραφή στιγμιότυπου περιοχής μη κανονικού σχήματος : Κρατήστε πατημένο το αριστερό πλήκτρο του ποντικιού για να επιλέξετε το σημείο εκκίνησης, επιλέξτε την εικόνα που θέλετε, σύρετε το ποντίκι για να σχηματίσετε μια συγκεκριμένη περιοχή (πρέπει να είναι κλειστή περιοχή). Αφήστε το ποντίκι ώστε το σημείο εκκίνησης και το σημείο τερματισμού να ενωθο ύν και να σχηματίσο υν μια κλειστή περιο χή. Η εικόνα μέσα σ' αυτήν την περιοχή θα επικολληθεί αυτόματα στο TRACEBook.
3.8.4 Καταγραφή περιοχής παραθύρου : Κάντε κλικ στο παράθυρο που θέλετε να αποτυπώσετε και το περιεχόμενο του επιλεγμένου παραθύρου θα επικολληθεί στο TRACEBook.
Διατίθενται οι επιλογές Προσθήκη σελίδας και Τρέχουσα σελίδα στα εργαλεία καταγραφής στιγμιότυπου οθόνης: Η επιλογή Προσθήκη σελίδας θα τοποθετήσει αυτό που καταγράψατε σε μια νέα σελίδα του TRACEBook, ενώ η επιλογή Τρέχουσα σελίδα θα το τοποθετήσει στην τρέχουσα σελίδα του TRACEBook. Επίσης, μπορείτε να έχετε το ίδιο αποτέλεσμα αν κάνετε κλικ στο στοιχείο "Καταγραφή στιγμιότυπου οθόνης" του μενού που εμφανίζεται όταν κάνετε κλικ στο εικονίδιο του “TRACEBoard Tools” στην κάτω δεξιά γωνία της επιφάνειας εργασίας.
Εικ. 2.1.11 Καταγραφή
Καταγραφή στιγμιότυπου περιοχής μη κανονικού
σχήματος
Καταγραφή στιγμιότυπου πλήρους οθόνης
Καταγραφή περιοχής παραθύρου
Επιλογή σελίδας
Καταγραφή στιγμιότυπου περιοχής

Εγχειρίδιο χρήσης για το TRACEBoard MULTIRAMA AEBE
29
Κεφάλαιο Ⅲ Χρήση της τεχνολογίας Cognitive
Ink (CI)
Η τεχνολογία CI είναι ένα είδος εφαρμογής έξυπνου μελανιού, που σημαίνει ότι μπορείτε να σχεδιάσετε ή γράψετε με το ηλεκτρονικό στυλό σας στο λογισμικό TRACEBook ή σε άλλο λο γισμικό για να δημιουργήσετε το σχόλιο ή την εικόνα σας. Όταν χρησιμοποιείτε άλλο λογισμικό με το ηλεκτρονικό στυλό σας, θα δείτε το εικονίδιο στην κάτω αριστερή γωνία του περιβάλλοντος της εφαρμογής. Οποιαδήποτε μεταβολή σ' αυτό το λογισμικό θα αποθηκευτεί αν κάνετε κλικ στο , χωρίς να αλλάξει η μορφή. Από την άλλη πλευρά, όλες οι εικόνες που γίνονται στο λογισμικό θα χαθούν αν δεν τις αποθηκεύσετε, όταν πατήσετε το για να ενεργοποιήσετε την κατάσταση λειτουργίας ποντικιού. Μετακινήστε το κο υμπί και η γραμμή θα μετακινηθεί μαζί με το ποντίκι - αυτό γίνεται για να είναι πιο εύκολη και άμεση η αποθήκευση του σχολίου σας. Μπορείτε να δείτε παρακάτω πώς μπορείτε να αποθηκεύσετε το σχόλιό σας με την τεχνολογία CI του TRACEBoard σε Word\Powerpoint\Excel: Δείγμα στο Microsoft Word:

Εγχειρίδιο χρήσης για το TRACEBoard MULTIRAMA AEBE
30
Δείγμα στο Microsoft Excel:
Δείγμα στο Microsoft Powerpoint:

Εγχειρίδιο χρήσης για το TRACEBoard MULTIRAMA AEBE
31
Εικ 4 1 2 TRACEPlayer
Κεφάλαιο Ⅳ TRACEBoard Tools
Το TRACEBoard Tools βρίσκεται στο δίσκο συστήματος
(στην κάτω δεξιά γωνία της επιφάνειας εργασίας, όπως
βλέπετε στην Εικ. 4.1.1).
Ακολουθεί περιγραφή όλων των εργαλείων:
1 TRACEBook Εκκίνηση της εφαρμογής TRACEBook.
2 Πληκτρολόγιο Οθόνης Εκκίνηση του εργαλείου “Πληκτρολόγιο οθόνης”, του οποίου η λειτουργία είναι ίδια με το πληκτρολόγιο
οθόνης της γραμμής εργαλείων (HIKeyⅡ).
3 Αιωρούμενα Εργαλεία Εμφάνιση των “Αιωρούμενων εργαλείων”, των οποίων η λειτουργία είναι ίδια με τα αιωρούμενα
εργαλεία της γραμμής εργαλείων (HIKeyⅡ).
4 Πρόγραμμα Αναπαραγωγής Βίντεο
Η γραμμή μενού στο παράθυρο του προγράμματος αναπαραγωγής βίντεο περιλαμβάνει τα στοιχεία "Αρχείο", "Αναπαραγωγή" και "Πληροφορίες", όπως βλέπετε στην Εικ. 6.2.2. Το στοιχείο “Αρχείο” αφορά στην περιήγηση σε αρχεία βίντεο, το στοιχείο "Αναπαραγωγή" αφορά στον έλεγχο της ταχύτητας αναπαραγωγής και το στοιχείο"Πληροφορίες" παρέχει χρήσιμες πληροφορίες για το πρόγραμμα αναπαραγωγής. Τα στοιχεία ελέγχου στο κάτω μέρος του παραθύρου εκτελούν λειτουργίες αναπαραγωγής, κίνησης προ ς τα εμπρό ς, κίνησης προς τα πίσω, προβάλλουν το βίντεο σε πλήρη οθόνη και εμφανίζουν μια γραμμή προόδου. Κάντε κλικ στο κουμπί προβολής σε πλήρη οθόνη αν θέλετε το βίντεο να προβάλλετε σε ολόκληρη την οθόνη. Κατά τη λειτουργία πλήρους οθόνης, εμφανίζονται δύο κο υμπιά κάτω αριστερά και κάτω δεξιά στην ο θόνη με τα ο πο ία μπο ρείτε να επιστρέψετε σε προβολή σε παράθυρο όταν τα πατήσετε. Όλες οι μορφές βίντεο που υποστηρίζονται από το πρόγραμμα “Windows Media Player” μπορούν να αναπαραχθούν από το TRACEPlayer.
Εικ. 4.1.1

Εγχειρίδιο χρήσης για το TRACEBoard MULTIRAMA AEBE
32
Εικ. 4.1.3 Εικ. 4.1.4
Ειδικές λειτουργίες του TRACEPlayer: Κατά την αναπαραγωγή ενός αρχείου βίντεο, κάντε κλικ
σε οποιοδήποτε κουμπί στυλό, όπως στο , στο παράθυρο λειτουργιών στυλό, για να διακόψετε την
αναπαραγωγή του βίντεο και να γράψετε σημειώσεις πάνω στην τρέχουσα εικόνα. Επιπλέον, μπορείτε να αποθηκεύσετε τη σημείωσή σας μαζί με την εικόνα στο TRACEBook μέσω της λειτουργίας “Καταγραφή στιγμιότυπου οθόνης” για μελλοντική αναφορά (Ανατρέξτε στο Κεφάλαιο II, “Καταγραφή στιγμιότυπο οθόνης”). Κάντε κλικ στο “Πλήκτρο ποντικιού” στο παράθυρο λειτουργιών στυλό αν θέλετε να συνεχιστεί η αναπαραγωγή του βίντεο.
5 Εγγραφή Βίντεο Το περιβάλλον της εφαρμογής “Εγγραφή βίντεο” παρουσιάζεται στην Εικ. 4.1.3. Κάντε κλικ στο κουμπί “Έναρξη” για να καταγράψετε τις ενέργειές σας στον πίνακα. Η παύση ή η διακοπή γίνονται πολύ εύκολα. Τα σχετικά κουμπιά εμφανίζονται στην Εικ. 4.1.4. Κάντε κλικ στο κουμπί “Διακοπή” για να εμφανιστεί το παράθυρο διαλόγου αποθήκευσης, μέσα από το οποίο μπορείτε να αποθηκεύσετε καταγεγραμμένο υλικό σε αρχείο (το αρχείο θα αποθηκευτεί σε μορφή AVI). Το μέγεθος του βίντεο που καταγράφεται είναι ακριβώς ίδιο με το αρχικό μέγεθος του βίντεο, ώστε να διατηρείται η υψηλή ποιότητα. Εάν ο υπολογιστής συνδέεται με το μικρόφωνο, μπορείτε ταυτόχρονα να ηχογραφήσετε την ομιλία σας. Το μέγεθος και η ποιότητα καταγεγραμμένου υλικού εξαρτάται από
τις επιδόσεις του PC σας. (Σημείωση:Το παράθυρο διαλόγου θα ελαχιστοποιηθεί κατά την εγγραφή
και η εγγραφή θα έχει καλύτερα αποτελέσματα αν η μνήμη της κάρτας γραφικών του υπολογιστή σας
είναι μεγαλύτερη ή ίση με 128M).
6 Αναβάθμιση Λογισμικού
6.1 Λύση I:
Οι χρήστες μπορούν να ζητήσουν από μεταπωλητές ή αντιπροσώπους το δίσκο αναβάθμισης για να αναβαθμίσουν το λογισμικό τους. Θα πρέπει πρώτα να καταργηθεί η εγκατάσταση της αρχικής έκδοσης και στη συνέχεια να εγκατασταθεί η νέα έκδοση του λογισμικού. (Ανατρέξτε στο σημείο 3 της δεύτερης ενότητας του Κεφαλαίου I).

Εγχειρίδιο χρήσης για το TRACEBoard MULTIRAMA AEBE
33
Κατάργηση εγκατάστασης λογισμικού: Για να αναβαθμίσετε το λογισμικό TRACEBoard, θα πρέπει πρώτα να καταργήσετε την εγκατάσταση της προηγούμενης έκδοσης και κατόπιν να εγκαταστήσετε το λογισμικό ακολουθώντας τα παραπάνω βήματα και τις οδηγίες που εμφανίζονται στην οθόνη. Διαδικασία κατάργησης της εγκατάστασης του λογισμικού TRACEBoard: (θα πρέπει αρχικά να κλείσετε το TRACEBoard Tools που βρίσκεται στην κάτω δεξιά γωνία της επιφάνειας εργασίας)
6.1.1 Κάντε κλικ στο κουμπί "Έναρξη" στην επιφάνεια εργασίας. Ανοίξτε τον "Πίνακα ελέγχου". Κάντε διπλό κλικ στο στοιχείο "Προσθαφαίρεση προγραμμάτων". Επιλέξτε το στοιχείο “Κατάργηση” κάτω από το “TRACEBoard Digital Interactive System” για να απεγκαταστήσετε το λογισμικό, όπως βλέπετε στην Εικ. 4.1.5.
6.1.2 Κάντε κλικ στο μενού "Έναρξη". Βρείτε το “TRACEBoard” στην κατηγορία “Προγράμματα” και ανοίξτε το. Όταν εμφανιστεί το παράθυρο επιβεβαίωσης, επιλέξτε το “Κατάργηση εγκατάστασης του TRACEBoard Digital Interactive System” για να επιβεβαιώσετε την κατάργηση της εγκατάστασης. Δείτε τις Εικ. 3.3.2 - 3.3.3.
Εικ. 4.1.5

Εγχειρίδιο χρήσης για το TRACEBoard MULTIRAMA AEBE
34
Εικ. 4.1.6
Εικ. 4.1.7
6.2 Λύση II: Ξεκινήστε τη λειτουργία αυτόματης ενημέρωσης. Μπορείτε να κάνετε κλικ στο “Αυτόματη ενημέρωση” στο μενού TRACETools αν ο υπολογιστής σας συνδέεται στο Internet. Δείτε την Εικ. 4.1.8. Θα εμφανιστεί ένα παράθυρο διαλόγου όπως βλέπετε στην Εικ. 4.1.9
Εικ. 4.1.8 Εικ. 4.1.9

Εγχειρίδιο χρήσης για το TRACEBoard MULTIRAMA AEBE
35
Εικ. 4.1.10 Πίνακας ελέγχου
Κάντε κλικ στο “Έναρξη ενημέρωσης” και το πρόγραμμα θα ελέγξει αν υπάρχει νέα έκδοση στο διακομιστή. Εάν υπάρχει, η νέα έκδοση θα ληφθεί και θα εγκατασταθεί αυτόματα. Διαφορετικά, θα εμφανιστεί ένα μήνυμα που σας ενημερώνει ότι έχετε την τελευταία έκδοση και η διαδικασία θα τερματιστεί αυτόματα.
6.3 Λύση III: Καλέστε δωρεάν στον αριθμό +86 800-810-6656 για να ζητήσετε πληροφορίες για τη νέα έκδοση από το κέντρο εξυπηρέτησης πελατών μας.
7 Δεξί Πλήκτρο Ποντικιού. Η λειτουργία είναι ίδια με τη λειτουργία “Δεξί πλήκτρο ποντικιού” στη γραμμή εργαλείων. Η λειτουργία το υ δεξιού πλήκτρο υ πο ντικιού θα διατηρηθεί μέχρι να κάνετε ξανά κλικ σ' αυτήν την επιλογή. (Ανατρέξτε στο σημείο 3 της τρίτης ενότητας του Κεφαλαίου II.
8 Πίνακας Ελέγχου
)
Μπορείτε επίσης να ρυθμίσετε τις ιδιότητες του Πίνακα λειτουργιών στυλό, τη γλώσσα εφαρμογής (επιλέγοντας γλώσσας) και τα Αιωρούμενα εργαλεία στον "Πίνακα ελέγχου". Μπορείτε να δείτε το παράθυρο διαλόγου στην Εικ. 4.1.10. Σημείωση: Μπορείτε επίσης να προσαρμόσετε τις ιδιότητες αν πατήσετε γρήγορα δύο φορές τα "Στυλό" και "Γόμα" στο παράθυρο λειτουργιών στυλό.

Εγχειρίδιο χρήσης για το TRACEBoard MULTIRAMA AEBE
36
4.1.13 Ρύθμιση γλώσσας
8.1 Ρύθμιση
Ρυθμίστε το χρώμα και το πλάτος του “Στυλό”. Μπορείτε να ρυθμίσετε το πλάτος του στυλό μεταξύ των τιμών 1 και 100. Μπορείτε να εισάγετε μια τιμή απευθείας στο παράθυρο διαλόγου ή να κάνετε κλικ στο κουμπί προσαρμογής για να ρυθμίσετε την τιμή, όπως βλέπετε στην Εικ. 4.1.1. Το κουμπί "Επιλογή χρώματος" σας παρέχει πολλά χρώματα για να διαλέξετε. Μπορείτε να καθορίσετε μια μόνιμη περιοχή διαγραφής με τη γόμα (δείτε την Εικ. 4.1.12). Ρυθμίστε το πλάτος της γόμας σύμφωνα με τις απαιτήσεις σας. Μπο ρείτε να επιλέξετε μια τιμή στην περιοχή μεταξύ 1 και 100 . Μπορείτε να εισάγετε απευθείας μια τιμή ή να κάνετε κλικ στο κουμπί προσαρμογής για να την αλλάξετε.
Εάν κάνετε κλικ στο κουμπί “Προεπιλεγμένη τιμή”, όλες οι ιδιότητες θα επανέρθουν στις αρχικές ρυθμίσεις τους.
Κάντε κλικ στο κουμπί “Ρύθμιση”. Επιλέξτε γλώσσα στο αναπτυσσόμενο πλαίσιο στο
παράθυρο διαλόγου δεξιά. Παρέχεται υποστήριξη σε 17 γλώσσες: Απλοποιημένα Κινέζικα,
Παραδοσιακά Κινέζικα, Αγγλικά, Γερμανικά, Ολλανδικά, Τουρκικά, Ρωσικά, Κορεάτικα,
Αραβικά, Ουγγρικά, Ιταλικά, Ισπανικά, Γιαπωνέζικα, Πολωνικά, Πορτογαλικά, Σουηδικά,
Κολομβιανά και Ελληνικά, όπως βλέπετε στην Εικ. 4.1.13. Αφού κάνετε την επιλογή σας,
κάντε κλικ στο "Επιβεβαίωση" και η γλώσσα που χρησιμοποιείται από όλες τις εφαρμογές
TRACEBoard θα αλλάξει μετά την επανεκκίνηση. Εάν κάνετε κλικ στο κο υμπί
“Προεπιλεγμένη τιμή”, όλα τα στοιχεία θα επανέρθουν στις αρχικές ρυθμίσεις τους.
Εικ. 4.1.11 Ρύθμιση
δ ή λό Εικ. 4.1.12 Ρύθμιση ιδιοτήτων
ό

Εγχειρίδιο χρήσης για το TRACEBoard MULTIRAMA AEBE
37
8.2 Ρύθμιση Αιωρούμενων Εργαλείων Μπορείτε να προσθέσετε ή να διαγράψετε εργαλεία στα “Αιωρούμενα εργαλεία” σύμφωνα με τις απαιτήσεις σας, όπως βλέπετε στην Εικ. 4.1.14. Μετακινήστε εικονίδια εργαλείων από το πάνω παράθυρο εργαλείων στο “Προσαρμοσμένο παράθυρο” που βρίσκεται από κάτω, και αυτά θα μεταφερθούν στην ομάδα “Αιωρούμενα εργαλεία”. Μετακινήστε εικονίδια εργαλείων από το “Προσαρμοσμένο παράθυρο” στον “Κάδο ανακύκλωσης” πιο κάτω αν θέλετε να τα διαγράψετε από τα “Αιωρούμενα εργαλεία”. Υπάρχουν 13 εικονίδια εργαλείων στο παράθυρο εργαλείων. Μπορείτε να τα προσθέσετε όλα στα “Αιωρούμενα εργαλεία” ή να τα διαγράψετε από τα “Αιωρούμενα εργαλεία” (δεν μπορείτε να διαγράψετε το τελευταίο εικονίδιο στο “Προσαρμοσμένο παράθυρο”)
4.1.14 Ρύθμιση αιωρούμενων εργαλείων
8.3 Πληροφορίες Κάντε κλικ στο κουμπί “Πληροφορίες” στο κάτω μέρος του πίνακα ελέγχου για να δείτε πληροφορίες για το λογισμικό TRACEBook και την εταιρεία.
9 Ρύθμιση θέσης
Η λειτουργία είναι ίδια με τη λειτουργία “Ρύθμιση θέσης” που είδαμε στην ενότητα 3 στο Κεφάλαιο ΙΙ.
Εικ. 4.1.15 Ρύθμιση θέσης
Προσ
Διαγρα

Εγχειρίδιο χρήσης για το TRACEBoard MULTIRAMA AEBE
38

Εγχειρίδιο χρήσης για το TRACEBoard MULTIRAMA AEBE
39
1.1 Γραμμή Μενού Δείτε τις λεπτομέρειες στην Εικ. 5.1.2.
Εικ. 5.1.2
1.1.1 Αρχείο
Κάντε κλικ στο “Αρχείο” για να δείτε τις επιλογές που διατίθενται. Δημιουργία: Δημιουργήστε μια νέα παρουσίαση TBK. Άνοιγμα: Ανοίξτε μια υπάρχουσα παρουσίαση TBK. Αποθήκευση: Αποθηκεύστε όλους τους τύπους ανοιχτών παρουσιάσεων (TBK, TMK, TGK). Αποθήκευση ως: Αποθηκεύστε την ανοιχτή παρουσίαση TBK σε άλλες μορφές. Αποθήκευση ως TMK: Αποθηκεύστε την τρέχουσα παρουσίαση TBK ως αρχείο TMK. Αποθήκευση ως σελίδα TMK: Αποθηκεύστε την τρέχουσα σελίδα TBK ως αρχείο TMK. Αποθήκευση ως εικόνα: Αποθηκεύστε την τρέχουσα σελίδα TBK ως αρχείο εικόνας. Εκτύπωση: Εκτυπώστε την τρέχουσα παρουσίαση TBK. Έξοδος: Βγείτε από το TRACEBook.
1.1.2 Επεξεργασία Κάντε κλικ στο “Επεξεργασία” για να δείτε τις επιλογές που διατίθενται: Αποκοπή: Διαγράψτε τα επιλεγμένα αντικείμενα και αποθηκεύστε τα στο πρόχειρο του συστήματος. Αντιγραφή: Αποθηκεύστε το επιλεγμένο αντικείμενο στο πρόχειρο του συστήματος. Επικόλληση: Ανακτήστε το αντικείμενο που έχει αποθηκευτεί στο πρόχειρο του συστήματος. Διαγραφή: Διαγράψτε το επιλεγμένο αντικείμενο. Επιλογή όλων: Επιλέξτε όλα τα αντικείμενα της τρέχουσας σελίδας. Εκκαθάριση σελίδας: Διαγράψτε όλα τα αντικείμενα στην τρέχουσα σελίδα, διατηρώντας ωστόσο την κενή σελίδα. Διαγραφή σελίδας: Διαγράψτε την τρέχουσα σελίδα.
1.1.3 Προβολή Κάντε κλικ στο “Προβολή” για να δείτε τις επιλογές που διατίθενται: Προηγούμενο: Εμφανίστε τα περιεχόμενα της προηγούμενης σελίδας. Επόμενο: Εμφανίστε τα περιεχόμενα της επόμενης σελίδας.

Εγχειρίδιο χρήσης για το TRACEBoard MULTIRAMA AEBE
40
1.1.4 Εισαγωγή Κάντε κλικ στο “Εισαγωγή” για να δείτε τις επιλογές που διατίθενται:: Κενή σελίδα: Εισάγετε μια κενή σελίδα μετά την τρέχουσα. Αρχείο εικόνας: Εισάγετε εικόνα από αρχείο εικόνας στην τρέχουσα σελίδα. TGK: Εισάγετε ένα TGK στην τρέχουσα σελίδα. TMK: Εισάγετε και περιηγηθείτε σε ένα αρχείο TMK.
1.1.5 Μορφή Κάντε κλικ στο“Μορφή” για να δείτε τις επιλογές που διατίθενται: Γραμματοσειρά: Επιλέξτε μια γραμματοσειρά που θα χρησιμοποιηθεί στην τρέχουσα παρουσίαση. Χρώμα περιγράμματος: Επιλέξτε το χρώμα περιγράμματος διαφορετικών σχημάτων, ή το χρώμα του κειμένου. Χρώμα γεμίσματος: Επιλέξτε το χρώμα γεμίσματος διαφορετικών σχημάτων. Διαφανές: Αφαιρέστε το χρώμα γεμίσματος των επιλεγμένων σχημάτων. Κλείδωμα της θέσης κειμένου: Κλειδώστε το κείμενο σε μια σταθερή θέση. Το κείμενο δεν μπορεί να μετακινηθεί, αλλά μπορεί να τροποποιηθεί και να διαγραφεί όταν είναι κλειδωμένο. Χρώμα φόντου: Καθορίστε το χρώμα φόντου της τρέχουσας σελίδας.
1.1.6 Σχεδίαση Κάντε κλικ στο “Σχεδίαση” για να δείτε τις επιλογές που διατίθενται: Συνδυασμός: Συνδυάστε τα επιλεγμένα αντικείμενα για να δημιουργήσετε ένα νέο αντικείμενο. Ακύρωση συνδυασμού: Αναιρέστε την προηγούμενη ενέργεια συνδυασμού των επιλεγμένων αντικειμένων. Ταξινόμηση:
Ορισμός ανώτερου επιπέδου: Μεταφέρετε τα επιλεγμένα αντικείμενα στην κορυφή της στοίβας, για να μπορούμε να το δούμε. Ορισμός κατώτερου επιπέδου: Μεταφέρετε τα επιλεγμένα αντικείμενα στο τέλος της στοίβας, για να μπορούμε να δούμε τα αντικείμενα που βρίσκονται από πίσω του. Μεταφορά σε ένα επίπεδο πιο πάνω: Μεταφέρετε τα επιλεγμένα αντικείμενα ένα επίπεδο πιο πάνω. Μεταφορά σε ένα επίπεδο πιο κάτω: Μεταφέρετε τα επιλεγμένα αντικείμενα ένα επίπεδο πιο κάτω. Ορισμός φόντου: Μετατρέψτε τα επιλεγμένα αντικείμενα σε αντικείμενα φόντου, ώστε να μην μπορούν να τροποποιηθούν

Εγχειρίδιο χρήσης για το TRACEBoard MULTIRAMA AEBE
41
Λήψη φόντου: Ανακτήστε αντικείμενα φόντου και μετατρέψτε τα σε αντικείμενα προσκηνίου. Στυλό: Καθορίστε την κατάσταση της τρέχουσας παρουσίασης ως σχέδιο, ώστε να μπορείτε να γράψετε εύκολα χρησιμοποιώντας ηλεκτρονικό στυλό. . Πινέλο: Η χρήση είναι ίδια με το Στυλό, αλλά η γραφή είναι ημιδιαφανή. Γόμα: Καθορίστε την κατάσταση της τρέχουσας παρουσίασης ως διαγραφή, ώστε να μπορείτε να διαγράψετε ό,τι έχετε γράψει. Ορθογώνιο: Εάν κάνετε κλικ σ' αυτήν την επιλογή, μπορείτε να σχεδιάσετε ένα ορθογώνιο στην τρέχουσα σελίδα. Έλλειψη: Εάν κάνετε κλικ σ' αυτήν την επιλογή, μπορείτε να σχεδιάσετε μια έλλειψη στην τρέχουσα σελίδα. Γραμμή: Εάν κάνετε κλικ σ' αυτήν την επιλογή, μπορείτε να σχεδιάσετε μια γραμμή στην τρέχουσα σελίδα. Κείμενο: Εάν κάνετε κλικ σ' αυτήν την επιλο γή, μπο ρείτε να εισάγετε κείμενο στην τρέχουσα σελίδα.
1.1.7 Βοήθεια Πληροφορίες: Κάντε κλικ σ' αυτήν την επιλογή για να δείτε πληροφορίες για το
λογισμικό TRACEBook και την εταιρεία.
1.2 Γραμμή Εργαλείων Δείτε παρακάτω την εικόνα της γραμμής εργαλείων: Εικ. 5.1.3
Εικ. 5.1.3
1.2.1 Πρώτη Γραμμή:
Άνοιγμα :Ανοίξτε μια υπάρχουσα παρουσίαση TBK.
Αποθήκευση :Αποθηκεύστε τις ανοιχτές παρουσιάσεις TBK.
Εκτύπωση :Εκτυπώστε την τρέχουσα παρουσίαση TBK.
Διαγραφή :Διαγράψτε τα επιλεγμένα αντικείμενα.
Αποκοπή :Διαγράψτε τα επιλεγμένα αντικείμενα και αποθηκεύστε τα στο πρόχειρο
του συστήματος.
Αντιγραφή : Αποθηκεύστε τα επιλεγμένα αντικείμενα στο πρόχειρο του
συστήματος.

Εγχειρίδιο χρήσης για το TRACEBoard MULTIRAMA AEBE
42
Επικόλληση :Ανακτήστε αντικείμενα που έχουν αποθηκευτεί στο πρόχειρο του
συστήματος.
Αναίρεση :Αναιρέστε τις τελευταίες ενέργειες (έως 10 ενέργειες).
Διαγραφή σελίδας :Διαγράψτε την τρέχουσα σελίδα. Δεν επιτρέπεται η διαγραφή
της τελευταίας σελίδας.
Κενή σελίδα :Εισάγετε μια κενή σελίδα μετά την τρέχουσα.
TGK :Εισάγετε ένα TGK στην τρέχουσα σελίδα.
Αποθήκευση ως TGK :Αποθηκεύστε το τρέχον TGK.
Προβολή παρουσίασης :Προβάλλετε την τρέχουσα παρουσίαση σε πλήρη οθόνη.
Καταγραφή στιγμιότυπου οθόνης : Εκτελέστε την εφαρμογή “Καταγραφή
στιγμιότυπου οθόνης” για να καταγράψετε στοιχεία προκειμένου να τα χρησιμοποιήσετε στην τρέχουσα παρουσίαση.
Πληροφορίες :Κάντε κλικ σ' αυτήν την επιλογή για να δείτε πληροφορίες για το
TRACEBook.
1.2.2 Δεύτερη Γραμμή:
Ποντίκι :Το ηλεκτρονικό στυλό καθορίζεται ως αριστερό πλήκτρο ποντικιού και
μπορείτε να το χρησιμοποιήσετε όπως κανονικό ποντίκι.
Στυλό :Κάντε δεξί κλικ σ' αυτό το κουμπί για να ανοίξετε το αναπτυσσόμενο μενού.
Θα εμφανιστούν τρεις καταστάσεις λειτουργίας στυλό: κανονικό, πινέλο και γραμμή. Το κανονικό στυλό θα λειτουργεί ως απλό στυλό. Το πινέλο μπορεί να γράψει Παραδοσιακά Κινέζικα γράμματα (θα ήταν καλύτερο να επιλέξετε το μέγιστο πλάτος). Το εφέ του στυλό γραμμής είναι ίδιο με τις κλασικές κιμωλίες (θα ήταν καλύτερο να επιλέξετε ένα μεσαίο πλάτος.)
Ημιδιαφανές στυλό :Η χρήση είναι ίδια με το Στυλό , αλλά η γραφή είναι
ημιδιαφανή.
Γόμα :Το ηλεκτρονικό στυλό μετατρέπεται σε γόμα και μπορείτε να διαγράψετε
ό,τι σχεδιάσατε σε κατάσταση στυλό (Στυλό ή Ημιδιαφανές στυλό).
Ορθογώνιο : Κάντε κλικ σ' αυτό το κουμπί της γραμμής εργαλείων. Θα μπορείτε
στη συνέχεια να σχεδιάσετε ορθογώνια στην τρέχουσα σελίδα.

Εγχειρίδιο χρήσης για το TRACEBoard MULTIRAMA AEBE
43
Έλλειψη : Κάντε κλικ σ' αυτό το κουμπί της γραμμής εργαλείων. Θα μπορείτε
στη συνέχεια να σχεδιάσετε ελλείψεις στην τρέχουσα σελίδα.
Γραμμή : Κάντε κλικ σ' αυτό το κουμπί της γραμμής εργαλείων. Θα μπορείτε στη
συνέχεια να σχεδιάσετε γραμμές στην τρέχουσα σελίδα.
Σχήμα : Κάντε κλικ σ' αυτό το κουμπί της γραμμής εργαλείων. Επιλέξτε στη
συνέχεια από τα κουμπιά που εμφανίζονται για να σχεδιάσετε διακεκομμένα ή συνεχή πολύγωνα στην τρέχουσα σελίδα.
Χάρακας :Κάντε κλικ σ' αυτό το κουμπί για να εμφανιστεί ο χάρακας. Για να
ολοκληρώσετε αυτήν την ενέργεια, θα πρέπει να κάνετε διπλό κλικ στο αριστερό τμήμα του χάρακα για να τον σμικρύνετε και στο δεξί τμήμα για να το μεγεθύνετε.
Μοιρογνωμόνιο :Κάντε κλικ σ' αυτό το κουμπί για να ξεκινήσετε τη διαδικασία
μέτρησης γωνίας. Κάντε κλικ στο αριστερό τμήμα του μοιρογνωμονίου για να το σμικρύνετε και στο δεξί τμήμα για να το μεγεθύνετε.
Διαβήτης : Για να σχεδιάσετε έναν τυπικό κύκλο ή ένα γραφικό σε σχήμα
ανεμιστήρα. Κάντε κλικ στο εικονίδιο στη γραμμή εργαλείων για να χρησιμοποιήσετε το διαβήτη. Χρησιμοποιήστε τον διαβήτη για να αλλάξετε το μέγεθος της ακτίνας, προκειμένου να αλλάξετε το μέγεθος του γραφικού του ανεμιστήρα ή του κύκλου.
Αριθμομηχανή :Κάντε κλικ σ' αυτό το κουμπί για να ξεκινήσετε τη λειτουργία της
αριθμομηχανής.
Ρολόι προσομοίωσης : Περιλαμβάνει ώρα συστήματος, χρονόμετρο και
αντίστροφη μέτρηση.
Χρώμα περιγράμματος : Καθορίστε το χρώμα περιγράμματος ή το χρώμα
γραμματοσειράς κειμένου και διαφορετικών σχημάτων που σχεδιάζετε, όπως ορθογώνια, ελλείψεις, γραμμές, διακεκομμένες γραμμές και πολύγωνα.
Πλάτος γραμμής :Καθορίστε το πλάτος γραμμής στυλό και σχημάτων, όπως
ορθογώνια, ελλείψεις, γραμμές, διακεκομμένες γραμμές και πολύγωνα.
Χρώμα γεμίσματος :Καθορίστε το χρώμα γεμίσματος κλειστών σχημάτων, όπως
ορθογώνια και ελλείψεις.
Κείμενο :Κάντε κλικ σ' αυτό το κουμπί για να εισάγετε και επεξεργαστείτε κείμενο
στην τρέχουσα σελίδα.

Εγχειρίδιο χρήσης για το TRACEBoard MULTIRAMA AEBE
44
Έντονη γραφή :Τα γράμματα της τρέχουσας γραμματοσειράς εμφανίζονται πιο
παχιά.
Πλάγια γραφή :Τα γράμματα της τρέχουσας γραμματοσειράς εμφανίζονται πλάγια.
Γραμματοσειρά : Καθορίστε την τρέχουσα οικογένεια
γραμματοσειρών.
Μέγεθος : Καθορίστε το μέγεθος της τρέχουσας
γραμματοσειράς.
1.3 Εργαλειοθήκη Η διάταξη παρουσιάζεται στην Εικ. 5.1.4:
Κλείδωμα :Κλείδωμα της εργαλειοθήκης.
Απόκρυψη :Απόκρυψη της εργαλειοθήκης.
Γραμμή εργαλείων :Κάντε κλικ για να εμφανιστεί η συντόμευση τ
ης γραμμής εργαλείων
Αναγνώριση χειρόγραφου :Κάντε κλικ για να ρυθμίσετε τη λειτουργία.
Προηγούμενη σελίδα :Εμφανίζει το περιεχόμενο της προηγούμενης
σελίδας.
Επόμενη σελίδα :Εμφανίζει τα περιεχόμενα της επόμενης σελίδας.
Πλήρης οθόνη :Προβολή σε πλήρη οθόνη.
Έξοδος :Κάντε κλικ για να κλείσετε το ανοιχτό αρχείο
και να βγείτε από το TRACEBook.
2 Εισαγωγή στα Στοιχεία του TRACEBook Το λογισμικό TRACEBook χρησιμοποιείται για παρουσίαση και ομιλία και είναι συμβατό με διάφορα στοιχεία: χειρόγραφο, κείμενο, σχήμα, εικόνα, ήχος, κίνηση και υπερσύνδεση. 2.1 Χειρόγραφο
Το λογισμικό TRACEBook υποστηρίζει μια μοναδική λειτουργία χειρόγραφου. Μπορεί να αποθηκεύσει τους χαρακτήρες και τους αριθμούς που γράφετε με το ηλεκτρονικό στυλό στο TRACEBook.
Εικ. 5.1.4

Εγχειρίδιο χρήσης για το TRACEBoard MULTIRAMA AEBE
45
2.2 Κείμενο Το πρόγραμμα TRACEBook υποστηρίζει λειτουργίες επεξεργασίας κειμένου. Σας επιτρέπει να εισάγετε και να επεξεργάζεστε χαρακτήρες. Μπορείτε επίσης να ρυθμίσετε το μέγεθος, την οικογένεια και το χρώμα της γραμματοσειράς. Όταν ολοκληρώσετε την επεξεργασία, μπορείτε να μετακινήσετε και να περιστρέψετε το κείμενο. 2.3 Σχήμα Το πρόγραμμα TRACEBook διαθέτει λειτουργία σχεδίασης και επεξεργασίας σχημάτων και παρέχει τη δυνατότητα σχεδίασης γεωμετρικών σχημάτων, όπως ορθογώνια, τετράγωνα, ρόμβους, τρίγωνα, κύκλους, οβάλ, πεντάγωνα, εξάγωνα, ευθείες γραμμές, διακεκομμένες γραμμές, έγχρωμες γραμμές, ισοσκελή τραπέζια, ορθογώνια τραπέζια, ορθογώνια τρίγωνα, ευθείες γραμμές με κεφαλές βέλους, παραλληλόγραμμα, κ.λπ., όπως και τη δυνατότητα προσαρμογής των ιδιοτήτων των σχημάτων, όπως το χρώμα περιγράμματος, το μέγεθος, το χρώμα γεμίσματος, κ.λπ. Μπορείτε επίσης να κάνετε ζουμ, να μετακινήσετε και να περιστρέψετε τα σχήματα ανάλογα με τις ανάγκες σας. 2.4 Εικόνα Το πρόγραμμα TRACEBook υποστηρίζει την εισαγωγή εικόνων. Μπορείτε να εισάγετε διανυσματικά γραφικά (όπως WMF) και άλλες μορφές εικόνων (όπως JPEG, GIF, BMP) στο TRACEBook για παρουσιάσεις και σχόλια. Το ζουμ, η μετακίνηση και η περιστροφή εικόνων γίνονται πολύ εύκολα. Υποστηρίζονται επίσης δυναμικές εικόνες GIF. 2.5 Ήχος Το πρόγραμμα TRACEBook παρέχει τη δυνατότητα ορισμού ιδιοτήτων ήχων για όλα τα αντικείμενα. Επιλέξτε το αντικείμενο για να αναπαραχθεί αυτόματα ο αντίστοιχος ήχος. Μπο ρείτε επίσης να ρυθμίσετε τις ιδιό τητες φωνής, ό πως τη διάρκεια το υ ήχου και το υς χρόνους έναρξης και λήξης. Στα αρχεία ήχου περιλαμβάνονται όλες οι μορφές: WMA, WMV, ASF, WM, ASX, AVI, MP3, MP2, MP1, MPA, MPGA, MPG, MPEG, DAT και WAVE. 2.6 Κίνηση Το πρόγραμμα TRACEBook, εκτός από στατικά αντικείμενα, υποστηρίζει επίσης την κίνηση. Μπορεί να συνδέσει οποιοδήποτε αντικείμενο του TRACEBook με την επιθυμητή κίνηση. Κάντε κλικ στο στοιχείο μενού “Ορισμός προορισμού σύνδεσης” στο μενού περιεχομένου (δεξί κλικ στο αντικείμενο) για να ορίσετε το συνδεδεμένο αντικείμενο (όπως FLASH) του αντικειμένου. Όταν επιλέγετε το αντικείμενο, κάτω αριστερά στο αντικείμενο θα εμφανιστεί ένα εικονίδιο συντόμευσης. Κάντε κλικ στο εικονίδιο για να αναπαραχθεί η κίνηση (όπως FLASH). Μπορείτε επίσης να κάνετε ζουμ και να ελέγξετε την κίνηση. 2.7 Υπερσύνδεση Στις παρουσιάσεις, είναι απολύτως απαραίτητο να υπάρχουν υπερσυνδέσεις. Εκτός από τη σύνδεση που πραγματοποιεί με αρχεία και websites, μπορεί επίσης να συνδεθεί με εσωτερικές σελίδες, κάτι που καθιστά την παρουσίαση πιο ζωντανή και κινητική. Πρόγραμμα αναπαραγωγής βίντεο, υπάρχουν δύο τρόποι ανοίγματος
Ανοίξτε με το πρόγραμμα αναπαραγωγής βίντεο: Κάντε κλικ και πατήστε παρατεταμένα το

Εγχειρίδιο χρήσης για το TRACEBoard MULTIRAMA AEBE
46
συνδεδεμένο εικονίδιο(ανασηκώνοντας το ηλεκτρονικό στυλό ή το ποντίκι μετά από 2 δευτερόλεπτα). Θα εμφανιστεί το πρόγραμμα αναπαραγωγής και θα ξεκινήσει η αναπαραγωγή, ενώ αν θέλετε να σταματήσετε το βίντεο, κλείστε το πρόγραμμα αναπαραγωγής.
Ενσωματωμένο πρόγραμμα αναπαραγωγής: Κάντε κλικ στο συνδεδεμένο εικονίδιο και
ανασηκώστε το ηλεκτρονικό στυλό ή το ποντίκι μετά από 1 δευτερόλεπτο. Θα εμφανιστεί το ενσωματωμένο πρόγραμμα αναπαραγωγής για να ξεκινήσει η αναπαραγωγή. Το μέγεθος του παραθύρου του εξαρτάται από το εξωτερικό περίγραμμα του συνδεδεμένου προορισμού. Μπορείτε να σταματήσετε το βίντεο με ένα κλικ στην κενή περιοχή.
3 Βασική χρήση των στοιχείων TRACEBook 3.1 Επιλογή
3.1.1 Επιλογή ενός αντικειμένου Αφού κάνετε κλικ σε ένα αντικείμενο , ένα διακεκομμένο πλαίσιο θα εμφανιστεί γύρω από το αντικείμενο. Αυτό σημαίνει ότι το αντικείμενο έχει επιλεχθεί. Δείτε την Εικ. 5.2.1.
3.1.2 Επιλογή πολλαπλών αντικειμένων
Επιλέξτε αντικείμενα με ένα ηλεκτρονικό στυλό. Όταν
υπάρχουν διακεκομμένα πλαίσια γύρω τους, αυτά τα
αντικείμενα έχουν επιλεχθεί. 3.2 Αλλαγή περιγράμματος, γραμματοσειράς και χρώματος
γεμίσματος Επιλέξτε ένα αντικείμενο. Κάντε κλικ στο “Χρώμα περιγράμματος” και στο “Χρώμα γεμίσματος” στη γραμμή εργαλείων του TRACEBook για να ρυθμίσετε το χρώμα περιγράμματος και γεμίσματος του αντικειμένου. Μπορείτε να σχεδιάσετε σχήματα (όπως ορθογώνιο, έλλειψη, τρίγωνο, κ.λπ.) με τα εργαλεία σχήματος της γραμμής εργαλείων του προγράμματος TRACEBook. Εάν θέλετε να σχεδιάσετε σχήματα με άλλα χρώματα, μπορείτε να κάνετε κλικ σε στυλό άλλων χρωμάτων στο παράθυρο λειτουργιών στυλό και το χρώμα περιγράμματος θα αλλάξει σύμφωνα με την επιλογή σας. (Σημείωση: αυτή η λειτουργία μπορεί να χρησιμοποιηθεί μόνο για σχήματα και κείμενο)
3.3 Χρώμα γεμίσματος για χειρόγραφα σχήματα Μπορείτε επίσης να γεμίσετε με χρώματα κλειστά ή όχι σχήματα που σχεδιάζετε με ένα
ηλεκτρονικό στυλό. Μπορείτε επίσης να χρησιμοποιήσετε τις εντολές “Χρώμα γεμίσματος”,
“Ζουμ” και “Συνδυασμός”. Στις παρακάτω εικόνες, μπορείτε να επιλέξετε το σχήμα που
σχεδιάσατε και να κάνετε κλικ στο κουμπί "Χρώμα γεμίσματος" στη γραμμή εργαλείων.

Εγχειρίδιο χρήσης για το TRACEBoard MULTIRAMA AEBE
47
Εικ. 5.2.2 Μενού δεξιού
3.4 Ζουμ Μπορείτε να κάνετε ζουμ σε φιγούρες, εικόνες, γραπτές σημειώσεις, στοιχεία κίνησης και
χαρακτήρες. Μετά την επιλογή ενός αντικειμένου, ένα διακεκομμένο πλαίσιο εμφανίζεται
γύρω του. Μετακινήστε το λευκό κύκλο, ο ο ποίο ς βρίσκεται κάτω δεξιά στο διακεκο μμένο
πλαίσιο, με ένα ηλεκτρονικό στυλό για ζουμ στο αντικείμενο. (Κάντε διπλό κλικ στο αριστερό
τμήμα για σμίκρυνση και στο δεξί τμήμα για μεγέθυνση.) 3.5 Μετακίνηση
Το λογισμικό TRACEBook υποστηρίζει οποιαδήποτε μετακίνηση
εσωτερικού αντικειμένου. Μετακινήστε το επιλεγμένο αντικείμενο με
ένα ηλεκτρονικό στυλό. Μπορείτε να διορθώσετε τη θέση του
αντικειμένου με αργή κίνηση του ποντικιού ή με το πλήκτρο
συντόμευσης (ctrl + πλήκτρο βέλους). Μπορείτε επίσης να
δημιουργήσετε και να επεξεργαστείτε εκ των προτέρων νέο
περιεχόμενο με το ποντίκι και το πληκτρολόγιο. 3.6 Περιστροφή
Υπάρχει η δυνατότητα περιστροφής σχημάτων, εικόνων, γραπτών
σημειώσεων και χαρακτήρων στο TRACEBook. Μετά την επιλογή ενός
αντικειμένου, ένα διακεκομμένο πλαίσιο εμφανίζεται γύρω του. Κάντε αριστερό κλικ για να
μετακινήσετε τον πράσινο κύκλο πάνω από το διακεκομμένο πλαίσιο. Στη συνέχεια
περιστρέψτε το αντικείμενο περικυκλώνοντας το σταθερό σημείο “+”. Στο μεταξύ, μπορείτε να
μετακινήσετε το σταθερό σημείο “+” αφού το ενεργοποιήσετε κάνοντας διπλό κλικ στον
πράσινο κύκλο.
3.7 Χρήση του δεξιού πλήκτρου του ποντικιού Σε ό λα τα αντικείμενα στο TRACEBook μπορείτε να εφαρμόσετε το δεξί πλήκτρο του
ποντικιού. Όταν έχετε επιλέξει ένα αντικείμενο, ένας κατά το ήμισυ μπλε κύκλος εμφανίζεται
στην πάνω δεξιά του αντικειμένου. Κάντε κλικ στον κύκλο για να εκτελέσετε τη ίδια
λειτουργία με το πάτημα του δεξιού πλήκτρου του ποντικιού. Δείτε την Εικ. 5.2.2.
3.8 Συνδυασμός Συνδυάστε πολλά ανεξάρτητα αντικείμενα σε ένα ενιαίο αντικείμενο. Ταυτόχρονα, διατηρήστε τις σχετικές θέσεις μεταξύ των αντικειμένων. Η διαδικασία είναι η εξής: Επιλέξτε πολλά αντικείμενα, κάντε κλικ στο δεξί πλήκτρο του ποντικιού για να εμφανιστεί το μενού περιεχομένου και επιλέξτε το στοιχείο του μενο ύ "Συνδυασμό ς", ή επιλέξτε "Συνδυασμός" από το μενο ύ "Σχεδίαση" από τη γραμμή μενού. Όλα τα αντικείμενα που συνδυάζονται θα εμφανίζονται ως μία οντότητα μετά από το συνδυασμό.
Εικ. 5.2.3

Εγχειρίδιο χρήσης για το TRACEBoard MULTIRAMA AEBE
48
3.9 Ακύρωση Συνδυασμού Επιλέξτε αντικείμενα που έχουν συνδυαστεί. Επιλέξτε “Ακύρωση συνδυασμού” από το μενού περιεχομένου (κάντε δεξί κλικ στο αντικείμενο για να εμφανιστεί). Στη συνέχεια χωρίστε τα συνδυασμένα αντικείμενα σε πολλά ανεξάρτητα στοιχεία. Για ένα διανυσματικό σχέδιο, επιλέξτε το σχέδιο, κάντε δεξί κλικ και επιλέξτε "Ακύρωση συνδυασμού" από το μενού περιεχομένου για να διασπάσετε το διανυσματικό σχέδιο σε πολλά στοιχεία.
3.10 Στοίχιση Το TRACEBook υποστηρίζει οποιαδήποτε ενέργεια στο επιλεγμένο αντικείμενο. Επιλέξτε το αντικείμενο που θέλετε. Κάντε δεξί κλικ. Θα εμφανιστεί η επιλογή Στοίχιση, όπως βλέπετε στην Εικ. 6.2.4. Στη συνέχεια επιλέξτε ένα είδος στοίχισης, όπως “Στοίχιση πάνω” για παράδειγμα. Δείτε το αποτέλεσμα της στοίχισης στην Εικ. 6.2.5 (πριν τη στοίχιση) & Εικ. 6.2.6 (μετά τη στοίχιση)
3.11 Ιδιότητα
Υπάρχει μια νέα ιδιότητα που αφορά στη διαφάνεια. Μπορείτε να ρυθμίσετε τη διαφάνεια ενός αντικειμένου (τόσο του γεμίσματος, όσο και του πλαισίου του). Δείτε τις παρακάτω εικόνες για να καταλάβετε το αποτέλεσμα της ρύθμισης της διαφάνειας: (Εικ. 6.2.7 και Εικ. 6.2.8).
3.12 Αντιγραφή, Επικόλληση, Διαγραφή Το TRACEBook έχει κοινά στοιχεία με άλλες εφαρμογές λογισμικού. Υποστηρίζει κοινές
Εικ. 6.2.5 Εικ. 6.2.6
Εικ. 6.2.7 Εικ. 6.2.8
Εικ. 6.2.4

Εγχειρίδιο χρήσης για το TRACEBoard MULTIRAMA AEBE
49
Εικ. 4.4.1 Πλαίσιο
εντολές όπως Αντιγραφή, Επικόλληση, Διαγραφή, κ.λπ. Μετά την επιλογή του αντικειμένου, κάντε δεξί κλικ και επιλέξτε την εντολή που θέλετε από το μενού περιεχομένου. Μπορείτε να επιλέξετε τις ίδιες εντολές από το στοιχείο “Επεξεργασία” στη γραμμή μενού. Επιλέξτε το στοιχείο “Αντιγραφή με μεταφορά” από το μενού περιβάλλο ντος για τα αντικείμενα που αντιγράφετε. Μεταφέρετε για να αντιγράψετε και επικολλήσετε αυτά τα αντικείμενα. Μπορείτε να συνεχίσετε να αντιγράφετε διαρκώς, μέχρι να κάνετε κλικ στο “Αντιγραφή με μεταφορά” ξανά προκειμένου να ακυρώσετε την εντολή.
3.13 Ρύθμιση της σειράς εμφάνισης στοιχείων και ειδικών εφέ.
Στο TRACEBook μπορείτε να ρυθμίσετε τη σειρά εμφάνισης στοιχείων και ειδικών εφέ. Στην περιοχή που επεξεργάζεστε, εάν υπάρχουν δύο ή περισσότερα στοιχεία που επικαλύπτονται, κάντε δεξί κλικ και επιλέξτε Ιδιότητα για να ανοίξετε το ομώνυμο παράθυρο διαλόγου.
Μπορείτε να καθορίσετε τη σειρά εμφάνισης των στοιχείων με τη ρύθμιση Σειρά εμφάνισης, αλλά και τη σειρά εμφάνισης των ειδικών εφέ με τη ρύθμιση Εφέ. (Δεν μπορείτε να τροποποιήσετε τα ειδικά εφέ όταν το στοιχείο έχει σειρά 1.) Τα ειδικά εφέ που παρέχονται είναι: κανονικό, περιστροφή, αιώρηση και σταδιακή εμφάνιση. Σημείωση: Για να δείτε τα αποτελέσματα των ρυθμίσεών σας, θα πρέπει να προβάλλετε την παρουσίαση σε πλήρη οθόνη. Μπορείτε επίσης να χρησιμοποιήσετε το κουμπί Επεξεργασία για να δείτε το αποτέλεσμα βήμα προς βήμα.
4 Επεξεργασία Κειμένου 4.1 Είσοδος κειμένου
Επιλέξτε το κουμπί “Κείμενο” από τη γραμμή εργαλείων 4.1.1 Κάντε κλικ στην τρέχουσα σελίδα για να δημιουργήσετε ένα νέο πλαίσιο εισαγωγής. Στη
συνέχεια πληκτρολογήστε κείμενο και επεξεργαστείτε μέσα στο πλαίσιο. 4.1.2 Μετά την ολοκλήρωση της επεξεργασίας κειμένου, πατήστε “Πλήκτρο κουμπιού” στο
παράθυρο λειτουργιών στυλό ώστε να μεταβείτε σε λειτουργία ποντικιού. Το κείμενο θα μετατραπεί αυτόματα σε αντικείμενο κειμένου.
Σημείωση: Εάν το πλαίσιο κειμένου είναι μικρότερο από το περιεχόμενο που πρόκειται να αντιγραφεί, μετακινήστε το περίγραμμά του ώστε να το μεγεθύνετε.
4.2 Διαγραφή κειμένου
Εικ. 4.4.2 Διαγραφή γραμμάτων

Εγχειρίδιο χρήσης για το TRACEBoard MULTIRAMA AEBE
50
Εικ. 5.4.5
4.2.1 Διαγραφή ολόκληρου του αντικειμένου κειμένου Επιλέξτε το αντικείμενο κειμένου, κάντε κλικ στο κουμπί "Γό μα" στο παράθυρο ή επιλέξτε “Διαγραφή” από τη γραμμή εργαλείων για να το διαγράψετε.
4.2.2 Διαγραφή χαρακτήρων αντικειμένου κειμένου. Κάντε διπλό κλικ στο επιλεγμένο αντικείμενο κειμένου για να εισέλθετε στη λειτουργία επεξεργασίας κειμένου. Επιλέξτε τις λέξεις που θέλετε να διαγράψετε και επαναλάβετε το βήμα ⑴ για να τις διαγράψετε.
4.3 Τροποποίηση διάταξης κειμένου και μεγέθους, οικογένειας και χρώματος γραμματοσειράς Αφού επιλέξετε το αντικείμενο κειμένου, μπορείτε να καθορίσετε τις ιδιότητές του: Επιλέξτε το αντικείμενο κειμένου. Επιλέξτε το σύνθετο πλαίσιο οικογένεια
γραμματοσειράς στη γραμμή εργαλείων για να επιλέξετε οικογένεια γραμματοσειράς. Επιλέξτε το αντικείμενο κειμένου. Επιλέξτε το σύνθετο πλαίσιο μέγεθος
γραμματοσειράς στη γραμμή εργαλείων για να επιλέξετε μέγεθος γραμματοσειράς. Επιλέξτε το αντικείμενο κειμένου. Κάντε κλικ στο κουμπί “Χρώμα περιγράμματος”
στη γραμμή εργαλείων για να καθορίσετε το χρώμα της γραμματοσειράς. Επιλέξτε το αντικείμενο κειμένου. Μετακινήστε με το ποντίκι τον λευκό κύκλο που
βρίσκεται κάτω δεξιά στο πλαίσιο κειμένου για να αλλάξετε τη διάταξη του κειμένου. 4.4 Κλείδωμα της θέσης αντικειμένου
Κλειδώστε το αντικείμενο σε μια σταθερή θέση επιλέγοντας το στο ιχείο “Κλείδωμα” από το μενού περιβάλλοντος (κάντε δεξί κλικ στο αντικείμενο για να εμφανιστεί). Έχετε τη δυνατότητα να επεξεργαστείτε το αντικείμενο ακόμα κι όταν είναι κλειδωμένο. Η διαδικασία είναι η εξής: Επιλέξτε το αντικείμενο, κάντε δεξί κλικ πάνω του και επιλέξτε το στοιχείο “Κλείδωμα” του μενού που ανοίγει, ή επιλέξτε “Κλείδωμα” από τη γραμμή μενού “Μορφή”. Επαναλάβετε τις παραπάνω ενέργειες για να ακυρώσετε το κλείδωμα.
4.5 Χρήση λειτουργίας αναγνώρισης χειρόγραφου Στο TRACEBook, μπορείτε να μετατρέψετε ό,τι σχεδιάζετε με ηλεκτρονικό στυλό. Για παράδειγμα, μπορείτε να μετατρέψετε τύπους, ψηφία και τιμές σε μορφή κειμένου που αναγνωρίζεται από το σύστημα. Κάντε κλικ στο εικονίδιο στο αριστερό παράθυρο του TRACEBook για να καθορίσετε ρυθμίσεις. Μπορείτε να επιλέξετε γλώσσα (απλοποιημένη Κινέζικα, παραδοσιακά Κινέζικα, Ελληνικά και Σχήματα, όπως μπορείτε να δείτε στην Εικ. 5.4.5). Εάν η ρύθμιση “Γλώσσα” καθοριστεί σε Ελληνικά, θα βλέπετε τα στοιχεία Αριθμητική, Αριθμοί, Ψηφίο ή Τιμή στο στοιχείο “Τύπος”. Σ' αυτήν την περίπτωση, ό,τι σχεδιάζετε θα αναγνωρίζετε αναλόγως. Δείτε την Εικ. 5.4.6.
Εικ. 5.4.6

Εγχειρίδιο χρήσης για το TRACEBoard MULTIRAMA AEBE
51
Εικ. 5.4.3 Εικ. 5.4.4
4.6 Μέθοδος Αναγνώρισης Χειρόγραφου 4.6.1 Χρησιμοποιώντας το πληκτρολόγιο οθόνης, μπορείτε να εισάγετε οποιοδήποτε κείμενο
θέλετε μ' αυτό το κουμπί. Για περισσότερες λεπτομέρειες, ανατρέξτε στην ενότητα 3 του Κεφαλαίου II, .
4.6.2 Αρχικά, γράψτε με το ηλεκτρονικό στυλό στην περιοχή εργασίας του TRACEBook. Στη συνέχεια επιλέξετε ό,τι σχεδιάσατε και πατήστε το δεξί πλήκτρο του ποντικιού. Το αποτέλεσμα της αναγνώρισης κειμένου θα εμφανιστεί στα τρία πρώτα στοιχεία του μενού περιβάλλοντος. Όταν επιλέξετε ένα απ' αυτά, ό,τι σχεδιάσατε θα διαγραφεί και στη συνέχεια θα εμφανιστεί το πεδίο εισαγωγής κειμένου και το κείμενο του στοιχείου του μενού θα εισαχθεί σ' αυτό το πεδίο (Εικ. 5.4.3 & 5.4.4)
Σχεδίαση με στυλό Μετά την αναγνώριση

Εγχειρίδιο χρήσης για το TRACEBoard MULTIRAMA AEBE
52
Εικ. 5.4.7
4.6.3 Κάντε κλικ στο κουμπί “Πλαίσιο κειμένου” στη γραμμή εργαλείων και κατόπιν κάντε κλικ στην περιοχή εργασίας του TRACBook για να εμφανιστεί το πεδίο εισαγωγής κειμένο υ στο σημείο πο υ θέλετε. Στη συνέχεια πατήστε ένα κουμπί στυλό (για παράδειγμα το κό κκινο στυλό ) στο ν πίνακα για να μεγεθυνθεί το πεδίο εισαγωγής κειμένου. Όταν γράφετε στην περιοχή έξω από το πεδίο εισαγωγής κειμένου, το κείμενο πο υ αναγνωρίζεται ανάλο γα με ό, τι σχεδιάζετε θα εμφανιστεί αυτό ματα στο πεδίο εισαγωγής κειμένου.
Για περισσότερες λεπτομέρειες, ανατρέξτε στο σημείο 1 της ενότητας 4 αυτού του κεφαλαίου.
Ο παρακάτω πίνακας παρέχει μια σύγκριση των τριών μεθόδων:
5 Εισαγωγή και επεξεργασία TGK 5.1 Εισαγωγή TGK
5.1.1 Μέθοδος Ⅰ: Κάντε κλικ στο κουμπί “Εισαγωγή” στη γραμμή
μενού, επιλέξτε “TGK” και εισάγετε το αρχείο TGK που επιλέξατε στο παράθυρο διαλόγου.
5.1.2 Μέθοδος Ⅱ: Κάντε δεξί κλικ πάνω στο “Εισαγωγή TGK” της
εργαλειοθήκης. Επιλέξτε το αρχείο TGK που θέλετε να εισάγετε (Εικ. 5.4.7).
Μέθοδος εισαγωγής
Πληκτρολόγιο οθόνης
Πλαίσιο κειμένου Άμεση εγγραφή
Όλες οι εφαρμογές λογισμικού στα
Windows √ × ×
Υποστήριξη TRACEBook
√ √ √
Αναγνώριση σχημάτων,
αριθμητικών στοιχείων, κ.λπ.
× × √
Κουμπί
Μετά την επιλογή, πατήστε το δεξί πλήκτρο του ποντικιού

Εγχειρίδιο χρήσης για το TRACEBoard MULTIRAMA AEBE
53
Εικ. 5.5.1
5.2 Επίπεδο, Ορισμός φόντου, Λήψη φόντου 5.2.1 Επίπεδο
Το TRACEBook υποστηρίζει τη δημιουργία στοίβας και την τοποθέτηση πολλαπλών αντικειμένων σ' αυτήν σε μία σελίδα. Το αντικείμενο πο υ εισάγεται τελευταίο τοποθετείται στο πιο πάνω επίπεδο, αλλά μπορείτε να τροποποιήσετε το επίπεδο ενός αντικειμένου σύμφωνα με τις απαιτήσεις σας. Επιλέξτε το αντικείμενο που θέλετε να τοποθετήσετε σε άλλο επίπεδο. Κάντε δεξί κλικ για να ανοίξει το μενού περιβάλλοντος. Επιλέξτε “Ταξινόμηση” από το μενού περιβάλλοντος, ή επιλέξτε “Ταξινόμηση” από το μενού “Σχεδίαση” στη γραμμή μενού, ώστε να καθορίσετε το επίπεδο του αντικειμένου.
5.2.2 Ορισμός φόντου Εάν μετατρέψετε αντικείμενα σε φόντο, δεν θα υπάρχει η δυνατότητα εκτέλεσης ενεργειών τροποποίησης, όπως επιλογή, περιστροφή και μετακίνηση. Η διαδικασία είναι η εξής: Επιλέξετε τα αντικείμενα και κάντε δεξί κλικ για να εμφανιστεί το μενο ύ περιεχομένου. Στη συνέχεια επιλέξτε “Ταξινόμηση” → “Ορισμός φόντου”, ή κάντε κλικ στο μενού “Σχεδίαση” → “Ταξινόμηση” → “Ορισμός φόντου” για να μετατρέψετε τα αντικείμενα σε αντικείμενα φόντου.
5.2.3 Λήψη φόντου Σε σχέση με την εντολή “Ορισμός φόντου”, η “Λήψη φόντου” ανακτά τα αντικείμενα φόντου, ώστε να ενεργοποιείται ξανά η δυνατότητα τροποποίησής τους. Η διαδικασία είναι η εξής: Κάντε κλικ στο “Ταξινόμηση” → “ Λήψη φόντου” στο μενού περιβάλλοντος.
6 Υπερσύνδεση Μπορείτε να δημιουργήσετε υπερσυνδέσεις για οποιοδήποτε αντικείμενο στο TRACEBook. Η πρόσβαση σε συνδεδεμένους προορισμούς γίνεται με ένα κλικ στο αντικείμενο με την υπερσύνδεση (κείμενο, εικόνα, κ.λπ.). Μεταξύ των συνδεδεμένων αντικειμένων περιλαμβάνονται: αρχεία σε PC, διεύθυνση web, κίνηση και εσωτερικές σελίδας στο TRACEBook. (Δείτε την Εικ. 5.5.1)
6.1 Σύνδεση Αρχείου
Επιλέξτε ένα αντικείμενο, κάντε δεξί κλικ πάνω του για να ανοίξετε το μενού περιεχομένου και κατόπιν επιλέξτε “Ορισμός προορισμού σύνδεσης” για να εμφανιστεί το ομώνυμο παράθυρο διαλόγου. Για να καθορίσετε τον προορισμό σύνδεσης, κάντε κλικ στο “Αναζήτηση…” στο παράθυρο που

Εγχειρίδιο χρήσης για το TRACEBoard MULTIRAMA AEBE
54
έχει ανοίξει, επιλέξτε το συνδεδεμένο αντικείμενο και κάντε κλικ στο “OK” για να ολοκληρώσετε τη διαδικασία ρύθμισης της υπερσύνδεσης.
6.2 Σύνδεση Διεύθυνσης Web Επιλέξτε ένα αντικείμενο, κάντε δεξί κλικ πάνω του για να ανοίξετε το μενού περιεχομένου και κατόπιν επιλέξτε “Ορισμός προορισμού σύνδεσης” για να εμφανιστεί το ομώνυμο παράθυρο διαλόγου. Στη συνέχεια, εισάγετε τη διεύθυνση του website στο παράθυρο που έχει ανοίξει και κάντε κλικ στο “OK” για να ολοκληρώσετε τη διαδικασία ρύθμισης της υπερσύνδεσης.
6.3 Σύνδεση Σελίδας Επιλέξτε ένα αντικείμενο και κάντε δεξί κλικ πάνω του για να ανοίξετε το μενού περιεχομένου. Επιλέξτε “Ορισμός προορισμού σύνδεσης” για να εμφανιστεί το ομώνυμο παράθυρο διαλόγου. Επιλέξτε “Σύνδεση σε σελίδα” στο παράθυρο που έχει ανοίξει και τέλος, επιλέξτε τη σελίδα που θέλετε να συνδέσετε από την αναπτυσσόμενη λίστα.
6.4 Σύνδεση Κίνησης Επιλέξτε ένα αντικείμενο. Κάντε δεξί κλικ για να ανοίξετε το μενού περιεχομένου και κατόπιν επιλέξτε “Ορισμός προορισμού σύνδεσης” για να εμφανιστεί το ομώνυμο παράθυρο διαλόγου. Κάντε κλικ στο “Αναζήτηση… ” στο παράθυρο που έχει ανοίξει για να επιλέξετε τη συνδεδεμένη κίνηση FLASH.
Σημείωση: υπάρχει ένα εικονίδιο συντόμευσης (ένα εικονίδιο βέλους) κάτω αριστερά στο αντικείμενο με την υπερσύνδεση. Κάντε κλικ στο εικονίδιο για να ανοίξετε την υπερσύνδεσή του.
Υπάρχουν δύο τρόποι αναπαραγωγής συνδεδεμένου βίντεο: 6.4.1 Ενσωματωμένο πρόγραμμα αναπαραγωγής: Το μέγεθος του βίντεο θα είναι ακριβώς ίδιο
με το μέγεθος του αντικειμένου. Στη λειτουργία ενσωματωμένου προγράμματος αναπαραγωγής, δεν μπορεί να γίνει παύση ή προσθήκη σημειώσεων. Ωστόσο, μπορείτε να γράψετε έξω από το πρόγραμμα αναπαραγωγής. Η θέση και το μέγεθος του βίντεο μπορεί να αλλάξει, όπως γίνεται με τα κανονικά αντικείμενα. Αυτή η λειτουργία μπορεί να ρυθμιστεί αν κρατήσετε το εικο νίδιο βέλους πατημένο για περισσό τερο από ένα δευτερόλεπτο. Υποστηρίζει πολλές μορφές βίντεο, όπως WMV, AVI, DAT, ASF και MPG. Υπάρχει η δυνατότητα αναπαραγωγής αρχείων Flash, ακό μα κι αν δεν έχετε εγκαταστήσει το Flash player στον υπολογιστή σας. Για έξοδο, κάντε κλικ στην κενή περιοχή (Εικ. 5.5.2).
6.4.2 TRACE Player: Μπορείτε να αναπαράγετε συνδεδεμένο βίντεο με το TRACE Player. Σ' αυτήν τη λειτουργία, μπορείτε να ελέγξετε ως συνήθως το πρόγραμμα αναπαραγωγής. Όπως και προηγουμένως, μπορείτε να χρησιμοποιήσετε τη λειτουργία κάνοντας ένα σύντομο κλικ στο εικονίδιο συντόμευσης. Δείτε την Εικ. 5.5.3.

Εγχειρίδιο χρήσης για το TRACEBoard MULTIRAMA AEBE
55
Εικ. 5.4.7 Παράθυρο διαλόγου σύνδεσης ήχου
7 Ενσωματωμένος Ήχος Το TRACEBook υποστηρίζει τη λειτουργία ενσωματωμένου ήχου. Κάντε κλικ στο αριστερό πλήκτρο του ποντικιού πάνω στο αντικείμενο με ιδιότητες ήχου, ώστε να αναπαραχθεί ο συνδεδεμένος ήχος χωρίς το περιβάλλον του προγράμματος αναπαραγωγής (Εικ. 5.6.1). Η διαδικασία είναι η εξής: 7.1 Πρώτο Βήμα
Επιλέξτε ένα αντικείμενο και κάντε δεξί κλικ πάνω του για να ανοίξετε το μενού περιεχομένου. Επιλέξτε “Ορισμός προορισμού φωνής” για να εμφανιστεί ένα παράθυρο διαλόγου για τον ορισμό του προορισμού σύνδεσης (δείτε την Εικ. 5.6.1). Κάντε κλικ στο "Αναζήτηση..." στο παράθυρο που ανοίγει για να επιλέξετε και να ρυθμίσετε το αρχείο ήχου.
7.2 Δεύτερο Βήμα Εισάγετε το χρόνο έναρξης και το χρόνο λήξης αναπαραγωγής του αρχείου ήχου στα πλαίσια κειμένου "Έναρξη" και "Λήξη", σύμφωνα με τις απαιτήσεις σας.
7.3 Τρίτο Βήμα Κάντε κλικ στο “OK” για να ολοκληρωθεί η ρύθμιση ενσωματωμένου ήχου.
Σημείωση: Εάν κάνετε πολλαπλά κλικ, ο ήχος θα αναπαράγεται επανειλημμένα.
8 Εισαγωγή Flash Επιλέξτε ένα αντικείμενο και κάντε δεξί κλικ πάνω το υ για να ανο ίξετε το μενο ύ περιεχομένου. Επιλέξτε “Ορισμός προορισμού σύνδεσης” για να εμφανιστεί το ομώνυμο παράθυρο διαλόγου. Κάντε κλικ στο "Αναζήτηση…” στο παράθυρο που έχει ανοίξει για να επιλέξετε την κίνηση FLASH. Μετά τη σύνδεση, θα δείτε ένα εικο νίδιο συντό μευσης (ένα εικονίδιο βέλο υς) κάτω αριστερά στο αντικείμενο. Κάντε κλικ στο εικονίδιο συντόμευσης για να ανοίξετε την κίνηση. Υπάρχει η δυνατότητα ζουμ ή μετακίνησης της κίνησης. Κάντε κλικ στην κενή περιοχή για να βγείτε από την κίνηση.
9 Καταγραφή Στιγμιότυπου Οθόνης Η λειτουργία καταγραφής στιγμιότυπου οθόνης μπορεί να αποτυπώσει τα περιεχόμενα του διαδραστικού πίνακα ή της οθόνης και να αποθηκεύσει την εικόνα που αποτυπώνει στο TRACEBook για μελλοντική επεξεργασία. Μ' αυτήν τη λειτουργία γίνεται πιο εύκολη η παρο υσίαση και οι επεξηγήσεις σας. (Ανατρέξτε στο σημείο 8 της ενότητας 3 του Κεφαλαίου ΙΙ.)

Εγχειρίδιο χρήσης για το TRACEBoard MULTIRAMA AEBE
56
Εικ. 6.1.1 TMK
Κεφάλαιο TRACEBook
1 Λειτουργία & Χρήση του TRACEBook 1.1 Τι είναι το TMK;
Το TMK είναι ένα από τα σημαντικά αρχεία που χρησιμοποιούνται από την εφαρμογή TRACEBook. Η επέκταση των ονομάτων αυτών των αρχείων είναι TMK. Η βασική διαφορά μεταξύ TMK και TBK είναι ότι τα αρχεία TMK περιέχουν πρότυπα που μπορούν να εισαχθούν επανειλημμένα στο TBK, ενώ τα αρχεία TBK περιέχουν το τελικό περιεχόμενο (που ίσως χρησιμοποιεί TMK). Ο σκοπός του TMK είναι να διευκολύνει τη δημιουργία της παρουσίασης και το υλικό της διάλεξης.
1.2 Δημιουργία TMK Επεξεργαστείτε αντικείμενα σε μορφή TBK, όπου συμπεριλαμβάνονται κείμενο, ήχος, εικόνες, κίνηση, κ.λπ. Κατόπιν επιλέξτε “Αποθήκευση ως TMK” για να αποθηκεύσετε το περιεχόμενο όλων των σελίδων σε μορφή TMK, ή επιλέξτε “Αποθήκευση ως σελίδα TMK” για να αποθηκεύσετε το περιεχόμενο της τρέχουσας σελίδας ως TMK.
1.3 Χρήση TMK Το αρχείο TBK είναι το βασικό συστατικό των αρχείων TRACEBook. Επομένως, κάθε αρχείο TMK θα πρέπει να ανοίγεται σε ένα αρχείο παρουσίασης TBK. Ανοίξτε αρχικά το αρχείο TBK που πρόκειται να παρουσιάσετε. Στη συνέχεια κάντε κλικ στην εργαλειοθήκη στα αριστερά του TRACEBook, κάντε δεξί κλικ στην κενή περιοχή του παραθύρου “TMK” (δείτε την Εικ. 6.1.1) και κάντε κλικ στο στοιχείο “Εισαγωγή TMK” το υ μενο ύ περιεχο μένου για να εισάγετε το αρχείο TMK. Το περιεχόμενο του εισηγμένου TMK θα εμφανίζεται με τη μορφή μικρογραφιών στο παράθυρο TMK της εργαλειοθήκης μετά την εισαγωγή. Μεταφέρετε μια μικρογραφία στην τρέχουσα σελίδα για να την εισάγετε στην περιοχή εργασίας. Επιλέξτε "Διαγραφή όλων" για να απομακρύνετε το ΤΜΚ και να διαγραφούν όλες οι μικρογραφίες.
2 Δημιουργία και Χρήση του TGK 2.1 Τι είναι το TGK;
Το TGK είναι η απαραίτητη μορφή αρχείου που χρησιμοποιείται στις παρουσιάσεις του TRACEBook και η επέκταση των ονομάτων αυτών των αρχείων είναι TGK. Τα αρχεία TGK χρησιμοποιούνται για την παρουσίαση και σημείωση υλικού (λέξεις, εικόνες, ...) σε ορισμένες ζωντανές εικόνες. Το αρχείο TGK περιέχει το αρχείο σημείωσης TGK (το οποίο αποθηκεύεται στην περιοχή TGK της εργαλειοθήκης) και το σημειωμένο αρχείο TGK (το οποίο αποθηκεύεται στην περιοχή TMK της εργαλειοθήκης).
2.2 Δημιουργία και χρήση TGK 2.2.1 Δημιουργία σημειωμένου αρχείου TGK

Εγχειρίδιο χρήσης για το TRACEBoard MULTIRAMA AEBE
57
Αρχικά, μεταφέρετε όλα τα σημειωμένα αντικείμενα στην περιοχή σχεδίασης. Επιλέξτε τα αντικείμενα και καθορίστε τα ως φόντο, ώστε όλα τα στοιχεία της τρέχουσας σελίδας να μην μπορούν να μετακινηθούν. Εάν πρέπει, θα μπορούσατε να προσθέσετε περισσότερες σελίδες του αρχείου TMK. Στη συνέχεια κάντε κλικ στο "Κο υμπί κλειδώματος" στην εργαλειοθήκη, ώστε να αποκλείσετε οποιαδήποτε αλλαγή σ' αυτήν. Μεταφέρετε κάθε σελίδα που δημιουργήσατε στην περιοχή TMK της εργαλειοθήκης.
Σημείωση: Κάντε κλικ στην κενή περιοχή για να μεταφέρετε τις σημειωμένες σελίδες, διαφορετικά δεν θα λειτουργήσει.
2.2.2 Δημιουργία αρχείου σημειώσεων TGK Οι εικόνες και οι λέξεις που μπορούν να μεταφερθούν είναι τα αρχεία σημειώσεων TGK. Οι εισηγμένες εικόνες και λέξεις στην περιοχή εργασίας μπορούν να μεταφερθούν μία προς μία στο TGK της εργαλειοθήκης.
Σημείωση: Επιλέξτε τα αντικείμενα πριν τη μεταφορά. Κάντε κλικ στην κενή περιοχή της τρέχουσας σελίδας και κατόπιν μετακινήστε την στην περιοχή TMK της εργαλειοθήκης. Η τρέχουσα σελίδα θα μετατραπεί σε πρότυπο που θα μπορείτε να εισάγετε στο ΤΜΚ. Επιλέξτε ένα ή περισσότερα αντικείμενα στις τρέχουσες σελίδες και μεταφέρετέ τα στην περιοχή TGK της εργαλειοθήκης. Αυτά τα επιλεγμένα αντικείμενα θα γίνουν στοιχεία TGK και θα μπορείτε να τα εισάγετε στο TGK.
2.2.3 Αποθήκευση Κάντε κλικ στο “Αποθήκευση TGK” στη γραμμή εργαλείων του TRACEBoard για να το αποθηκεύσετε.
3 Χρήση του TGK Όπως και το αρχείο ΤΜΚ, το αρχείο TGK επίσης εισάγεται για να χρησιμοποιηθεί στην παρουσίαση: Κάντε κλικ στο “TGK” στην εργαλειοθήκη ή επιλέξτε το στοιχείο “Εισαγωγή TGK” του μενού που εμφανίζεται όταν κάνετε κλικ στην περιοχή TGK της εργαλειοθήκης για να το εισάγετε. Μετά την εισαγωγή, στην εργαλειοθήκη θα εμφανίζονται τα στοιχεία “TMK” και “TGK”. Μπορείτε επίσης να μεταφέρετε τα περιεχόμενα των “TMK” και “TGK” στην περιοχή εργασίας.
Τύποι *.TBK *.TGK *.TMK
Όνομα TRACEBoard Kit TRACEBoard Graphics Kit
TRACEBoard Template Kit
Περιεχόμενο Μικρογραφία (Εικόνα
I)
Περιοχή TGK, περιοχή
TMK (Εικόνα II,III) Περιοχή TMK (Εικόνα
III)
Λειτουργία Ταξινόμηση με μετακίνηση, μετονομασία
Το αρχείο σημειώσεων TGK: Επιλέξτε ένα ή περισσότερα αντικείμενα στην τρέχουσα σελίδα και μεταφέρετέ τα στην περιοχή TGK της εργαλειοθήκης. Αυτά τα επιλεγμένα αντικείμενα
Κάντε κλικ στην κενή περιοχή της τρέχουσας σελίδας. Στη συνέχεια μεταφέρετέ την στην περιοχή TMK της εργαλειοθήκης. Η τρέχουσα σελίδα θα μετατραπεί σε πρότυπο που θα μπορείτε να εισάγετε στο TMK, και

Εγχειρίδιο χρήσης για το TRACEBoard MULTIRAMA AEBE
58
θα γίνουν στοιχεία TGK και θα μπορείτε να τα εισάγετε στο TGK. Το σημειωμένο αρχείο TGK: Κάντε κλικ στην κενή περιοχή της τρέχουσας σελίδας και κατόπιν μετακινήστε την στην περιοχή TMK της εργαλειοθήκης. Η τρέχουσα σελίδα θα μετατραπεί σε πρότυπο που θα μπορείτε να εισάγετε στο ΤΜΚ. Μπορείτε να κάνετε και το αντίστροφο.
επίσης, μπορείτε να κάνετε και το αντίστροφο.
Δημιουργία Αυτόματη δημιουργία μετά την επεξεργασία στην περιοχή εργασίας.
Μεταφέρετε τα στοιχεία στην περιοχή TGK.
Όλες οι σελίδες της τρέχουσας παρουσίασης (TBK) αποθηκεύονται ως TMK. Ή, οι τρέχουσες σελίδες αποθηκεύονται ως TMK.
Αποθήκευση Βγείτε από το σύστημα και αποθηκεύστε στο παράθυρο διαλόγου αποθήκευσης, ή κάντε κλικ στο "Αποθήκευση" στη γραμμή εργαλείων.
Κάντε κλικ στο “Αποθήκευση TGK” στη γραμμή εργαλείων του TRACEBoard για να το αποθηκεύσετε, ή βγείτε από το σύστημα και αποθηκεύστε στο παράθυρο διαλόγου αποθήκευσης.
Κάντε κλικ στο “Αποθήκευση ως TMK” ή στο “Αποθήκευση ως σελίδα ΤΜΚ” του μενού “Αρχείο”.
Εφαρμογή Διπλό κλικ Κάντε δεξί κλικ στην κενή περιοχή του “TGK” και κάντε κλικ στο “Εισαγωγή TGK” για να εισάγετε το αρχείο TGK. Μπορείτε επίσης να κάνετε κλικ στο “Εισαγωγή TGK” στη γραμμή μενού.
Κάντε δεξί κλικ στην κενή περιοχή του “TΜK” και κάντε κλικ στο “Εισαγωγή TΜK” για να εισάγετε το αρχείο TMK.

Εγχειρίδιο χρήσης για το TRACEBoard MULTIRAMA AEBE
59
Κεφάλαιο Ⅶ Συντήρηση Προϊόντος
1 Συντήρηση Στυλό Οδηγίες για την αλλαγή μπαταρίας στο ηλεκτρονικό στυλό: 1.1 Κρατήστε με το ένα χέρι το εμπρός μέρος του στυλό και ξεβιδώστε δεξιόστροφα
την άλλη άκρη του στυλό με το άλλο χέρι.
1.2 Απομακρύνετε την άκρη του στυλό και θα μπορείτε να δείτε τη μπαταρία. 1.3 Αφαιρέστε τη μπαταρία. 1.4 Τοποθετήστε νέες μπαταρίες σύμφωνα με την κατεύθυνση της πολικότητας που
υποδεικνύεται (μία μπαταρία ΑΑ). 1.5 Τοποθετήστε ξανά την άκρη του στυλό στο στυλό για να ολοκληρώσετε τη
διαδικασία.
+ -

Εγχειρίδιο χρήσης για το TRACEBoard MULTIRAMA AEBE
60
2 Συντήρηση του Διαδραστικού Πίνακα TRACEBoard Πριν καθαρίσετε το διαδραστικό πίνακα TRACEBoard, θα πρέπει να βγείτε από το λειτουργικό σύστημα στο PC και να ενεργοποιήσετε την κατάσταση αναμονής του προβολέα, ώστε να μπορείτε να δείτε καθαρά τη σκόνη.
(Υπόδειξη: Καθαρίζετε το διαδραστικό πίνακα μία φορά την εβδομάδα αν τον χρησιμοποιείτε συχνά, για πιο ευκρινή προβολή).
Μπορείτε να καθαρίσετε το διαδραστικό πίνακα TRACEBoard με κανονικό νερό βρύσης και κοινά καθαριστικά. Ψεκάστε νερό ή καθαριστικό στα βρώμικα σημεία της οθόνης και σκουπίστε με χαρτί.
Προσοχή: Μην χρησιμοποιείτε οργανικά διαλύματα για να καθαρίσετε τον πίνακα, επειδή υπάρχει κίνδυνος μόνιμης καταστροφής.

Εγχειρίδιο χρήσης για το TRACEBoard MULTIRAMA AEBE
61
Κεφάλαιο Αντιμετώπιση Προβλημάτων
Λειτουργία
Πρόβλημα Αιτία και Λύση
1. Ένδειξη
1. Καμία ένδειξη:
Αιτία: Δεν έχει γίνει σύνδεση μεταξύ της υποδοχής USB και του PC ή έχει χαθεί η σύνδεση μεταξύ της υποδοχής COM και του πίνακα. Λύση: Ελέγξτε τις υποδοχές USB και COM και επανασυνδέστε. Αιτία: Αντικαταστήστε τις υποδοχές USB ή COM του πίνακα. Λύση: Εάν η υποδοχή COM του πίνακα πρέπει να αντικατασταθεί, απευθυνθείτε στον αντιπρόσωπο πωλήσεων.
210 8181014(για κλήσεις από σταθερό και κινητό τηλέφωνο)
Αιτία: Αντικαταστήστε το καλώδιο δεδομένων USB. Λύση: Απευθυνθείτε στον αντιπρόσωπο πωλήσεων.
210 8181014(για κλήσεις από σταθερό και κινητό τηλέφωνο)
Αιτία: Καμία ένδειξη, αλλά ο πίνακας μπορεί να χρησιμοποιηθεί κανονικά. Λύση:
210 8181014(για κλήσεις από σταθερό και κινητό τηλέφωνο)
2. Κόκκινη ένδειξη:
Αιτία: Χαλαρή σύνδεση υποδοχής USB ή COM. Λύση: Ελέγξτε τις υποδοχές USB και COM και επανασυνδέστε. Αιτία: Αποτυχημένη εγκατάσταση του λογισμικού του διαδραστικού πίνακα. Λύση: Καταργήστε την εγκατάσταση του παλιού προγράμματος οδήγησης λογισμικού του πίνακα και εγκαταστήστε πάλι. Αιτία: Δεν γίνεται εκκίνηση του λογισμικού του διαδραστικού πίνακα. Λύση: Κάντε διπλό κλικ στο εικονίδιο του εργαλείου εκκίνησης του TRACEBoard. Αιτία: Αποτυχημένη εγκατάσταση του προγράμματος οδήγησης του καλωδίου δεδομένων USB. Λύση: Επαναλάβετε την εγκατάσταση του προγράμματος οδήγησης του καλωδίου δεδομένων USB. Αιτία: Πρέπει να αντικατασταθεί το καλώδιο δεδομένων USB. Λύση: Απευθυνθείτε στον αντιπρόσωπο πωλήσεων.
210 8181014 (για κλήσεις από σταθερό και κινητό τηλέφωνο)

Εγχειρίδιο χρήσης για το TRACEBoard MULTIRAMA AEBE
62
Αιτία: Πρέπει να αντικατασταθεί η κάρτα ελέγχου του πίνακα. Λύση: Απευθυνθείτε στον αντιπρόσωπο πωλήσεων.
210 8181014 (για κλήσεις από σταθερό και κινητό τηλέφωνο)
Γραμμή εργαλείων H
IKey
3. Δυσλειτουργία όλων των κουμπιών:
Αιτία: Δεν γίνεται εκκίνηση του λογισμικού του διαδραστικού πίνακα. Λύση: Κάντε διπλό κλικ στο εικονίδιο του εργαλείου εκκίνησης του TRACEBoard. Αιτία: Αποτυχημένη εγκατάσταση του λογισμικού του διαδραστικού πίνακα. Λύση: Καταργήστε την εγκατάσταση του παλιού προγράμματος οδήγησης λογισμικού του πίνακα και εγκαταστήστε πάλι. Αιτία: Χαλαρή ή λάθος σύνδεση των δύο γραμμών μεταξύ του πίσω μέρους της γραμμής εργαλείων και του κάτω μέρους του πίνακα. Λύση: Στερεώστε τη σύνδεση ή επανασυνδέστε τις γραμμές σύμφωνα με το αριστερό γκρι και το δεξί μαύρο.
4. Δυσλειτουργία ενός κουμπιού:
Αιτία: Οι γραμμές μεταξύ του πίσω μέρους της γραμμής εργαλείων και του κάτω μέρους του πίνακα θα πρέπει να αντικατασταθούν.
Λύση: 210 8181014(για κλήσεις από σταθερό και κινητό τηλέφωνο)
Αιτία: Αποτυχημένη εγκατάσταση του λογισμικού του ψηφιακού διαδραστικού πίνακα. Λύση: Επαναλάβετε την εγκατάσταση του λογισμικού του ψηφιακού διαδραστικού πίνακα. Αιτία: Θα πρέπει να συντηρηθεί ή να αντικατασταθεί εσωτερικό εξάρτημα του ψηφιακού διαδραστικού πίνακα. Λύση: Απευθυνθείτε στον αντιπρόσωπο πωλήσεων.
210 8181014(για κλήσεις από σταθερό και κινητό τηλέφωνο)
Ψηφιακός διαδραστικός πίνακας
5. Δεν είναι δυνατός ο έλεγχος του πίνακα:
Αιτία: Αποτυχημένη εγκατάσταση του λογισμικού του ψηφιακού διαδραστικού πίνακα. Λύση: Καταργήστε την εγκατάσταση του παλιού προγράμματος οδήγησης λογισμικού του πίνακα και εγκαταστήστε πάλι. Αιτία: Δεν γίνεται εκκίνηση του λογισμικού του ψηφιακού διαδραστικού πίνακα. Λύση: Κάντε διπλό κλικ στο εικονίδιο του εργαλείου εκκίνησης του TRACEBoard. Αιτία: Χαλαρή σύνδεση των δύο γραμμών μεταξύ του πίσω μέρο υς της γραμμής εργαλείων και του κάτω μέρους του πίνακα, ή απαιτείται αντικατάσταση. Λύση: Εάν είναι χαλαρή, επανασυνδέστε τις γραμμές σύμφωνα με το αριστερό γκρι και το δεξί μαύρο, διαφορετικά απευθυνθείτε στον αντιπρόσωπο πωλήσεων.
210 8181014(για κλήσεις από σταθερό και κινητό τηλέφωνο)

Εγχειρίδιο χρήσης για το TRACEBoard MULTIRAMA AEBE
63
Αιτία: Άδεια μπαταρία ή θα πρέπει να αντικατασταθεί το ηλεκτρονικό στυλό. Λύση: Αντικαταστήστε τη μπαταρία ή το ηλεκτρονικό στυλό.
6. Το ηλεκτρονικό στυλό μπορεί να ελέγξει μόνο εν μέρει τον πίνακα:
Αιτία: Λάθος ρύθμιση θέσης α. Αλλαγή της σχετικής θέσης μεταξύ προβολέα και πίνακα, β. Αλλαγή του PC, γ. Επανεγκατάσταση του λογισμικού. Λύση: Επανακαθορίστε τη θέση.
Αιτία: Λάθος ρύθμιση λογισμικού. Λύση: Διαγράψτε το αρχείο TRACEBoardSrv.ini, επανεκκινήστε τον υπολογιστή και επανακαθορίστε τη θέση.
Αιτία: Πρέπει να αντικατασταθούν οι εσωτερικές γραμμές του πίνακα. Λύση: Απευθυνθείτε στον αντιπρόσωπο πωλήσεων.
7. Ανώμαλη σχεδίαση γραμμής:
Αιτία: Η ο ριζό ντια (κάθετη) γραμμή δεν σχεδιάζεται σε μια ευθεία γραμμή, που σημαίνει ότι έχει γίνει λάθος ρύθμιση θέσης. Λύση: Επανακαθορίστε τη θέση. Αιτία: Η οριζόντια (κάθετη) γραμμή παίρνει κάποια κλίση κατά τη σχεδίασή της. Λύση: Απευθυνθείτε στον αντιπρόσωπο πωλήσεων.
210 8181014(για κλήσεις από σταθερό και κινητό τηλέφωνο)
Αιτία: Ο δρομέας κινείται σε άλλη σειρά (στήλη) αντί να κινείται μαζί με το στυλό κατά τη σχεδίαση γραμμής. Λύση: Απευθυνθείτε στον αντιπρόσωπο πωλήσεων.
8. Ανώμαλη κίνηση ποντικιού:
Αιτία: Ο δρομέας μερικές φορές φαίνεται να τρέμει ή δεν λειτουργεί κανονικά. Υπάρχει κοντά στον πίνακα μια πηγή που προκαλεί παρεμβολές, όπως οθόνη, τηλεόραση, κ.λπ. Λύση: Κλείστε την πηγή που προκαλεί παρεμβολές ή μετακινήστε την σε απόσταση μεγαλύτερη από 50 εκατοστά. Αιτία: Ο δρομέας μπορεί να παραμένει πάνω αριστερά (ή πάνω δεξιά) σταθερός ή όχι, που σημαίνει ότι υπάρχει κάποια βλάβη σε εξωτερικά εξαρτήματα ή χρησιμοποιείται λάθος σύστημα αρχείων. Λύση: Διαγράψτε τα δεδομένα από τα αρχεία συστήματος (TRACEBoardSrv), επανεκκινήστε τον υπολογιστή, επανακαθορίστε τη θέση ή απευθυνθείτε στον αντιπρόσωπο πωλήσεων.

Εγχειρίδιο χρήσης για το TRACEBoard MULTIRAMA AEBE
64
Κεφάλαιο Ⅸ Υπηρεσία Επισκευών After-Sales
για Προϊόντα TRACEBoard
1 Εγγύηση Συγχαρητήρια! Ευχαριστούμε που αγοράσατε ψηφιακά διαδραστικά προϊόντα TRACEBoard. Θα απολαύσετε τις ολοκληρωμένες και υψηλής ποιότητας επαγγελματικές υπηρεσίες μας REALLY 100! Η εγγύηση απόδοσης των υπηρεσιών REALLY 100 έχουν ως εξής:
Εξυπηρέτηση σε όλη τη χώρα, άμεση ανταπόκριση σε κάθε περίσταση. Μετά την δήλωση του προϊόντος, θα γίνεται μέλος του TRACEBoard και θα μπορείτε να απολαμβάνετε διακριτική, επαγγελματική, γρήγορη και ικανοποιητική εξυπηρέτηση. Η περίοδος εγγύησης του προϊόντος είναι 5 έτη (απαιτείται δήλωση του προϊόντος μέσω του website ή της δωρεάν τηλεφωνικής υπηρεσίας) και παρέχονται δωρεάν αναβαθμίσεις λογισμικού. Τα μέλη μπορούν να αποστέλλουν το υλικό των διαλέξεών τους στη διεύθυνση http://Service.TRACEBoard.com για να παρουσιάζουν τα αποτελέσματα των μαθημάτων τους, να μοιράζονται τις τελευταίες εκπαιδευτικές πληροφορίες με χρήστες απ' όλο τον κόσμο και να λαμβάνουν ανανεωμένο υλικό. Το ίδρυμα REALLY διεξάγει τακτικούς διαγωνισμούς έργων του TRACEBoard που υποβάλλονται από μέλη. Στόχος του είναι η προώθηση της εμπειρίας χρήσης, η παροχή προϊόντων ή κεφαλαίων σε μέλη για δραστηριότητες σε εγχώριους ή διεθνείς διαγωνισμούς, η έρευνα έργων και η ακαδημαϊκή αλληλεπίδραση.
2 Αντικείμενο Εγγύησης Στις περιπτώσεις που το προϊόν έχει κάποιο πρόβλημα ηλεκτρικής απόδοσης, δεν είναι δυνατή η χρήση του (ή κάποιες ενέργειες δεν λειτουργούν σύμφωνα με τις οδηγίες) μετά την αποσυσκευασία (εντός μίας εβδομάδας μετά την αγορά) και δεν έχει προκληθεί βλάβη ή φθορά από υπαιτιότητα του χρήστη, ο χρήστης έχει τη δυνατότητα να λάβει αποζημίωση. Εάν δεν το θέλετε, θα το αντικαταστήσουμε με ένα "προϊόν ίδιου τύπου με όλα τα περιεχόμενα της συσκευασίας", δωρεάν. Εάν το προϊόν παρουσιάζει ηλεκτρικά προβλήματα και ισχύει ακόμα η εγγύηση, δεν χρεώνονται οι εργασίες επιδιόρθωσης. Σε περίπτωση βλάβης λόγω υπαιτιότητας του χρήστη (παράδειγμα: ζημιά στο περίβλημα, σπασμένο στυλό, κ.λπ.), θα γίνεται χρέωση της επιδιόρθωσης. Δεν μπορεί να γίνει αντικατάσταση προϊόντος TRACEBoard για το οποίο έχει σταματήσει η παραγωγή. Οποιαδήποτε επιδιόρθωση και γενικές αλλαγές χρεώνονται

Εγχειρίδιο χρήσης για το TRACEBoard MULTIRAMA AEBE
65
σύμφωνα με τις κανονικές τιμές, συν 40% για ειδική παραγωγή και αμοιβές επιδιόρθωσης. Η αξία των εξαρτημάτων και άλλες χρεώσεις συντήρησης καθορίζονται ξεχωριστά.
3 Υπηρεσία Τεχνικής Υποστήριξης Website υπηρεσίας επιδιορθώσεων: http://Service.TRACEBoard.com Email υπηρεσίας τεχνικής υποστήριξης: [email protected]
Κέντρο επιδιορθώσεων: 210 8181014(για κλήσεις από σταθερό και κινητό τηλέφωνο)
4 Διεύθυνση Εργοστασίου Κατασκευής Τηλ: +86-010-51655599 Διεύθυνση: 22ος όροφος, Tri-Tower C,
East Zhongguancun Road 66, Πεκίνο, Κίνα Ταχυδρομικός κώδικας: 100190 Ιστοσελίδα: http://www.TRACEBoard.com
5 Εγγραφή στην Υπηρεσία Επιδιορθώσεων Το προϊόν TRACEBoard συνοδεύεται από μια κάρτα επιδιόρθωσης που πρέπει να μας επιστρέψετε. Εάν θέλετε να απολαμβάνετε την υπηρεσία “REALLY 100” και αναβαθμίσεις λογισμικού, συμπληρώστε αυτήν την κάρτα και επιστρέψτε την στην Beijing Really Sun.

Εγχειρίδιο χρήσης για το TRACEBoard MULTIRAMA AEBE
66
Κεφάλαιο Χ Παράρτημα
Ρύθμιση Τρόπου Ανοίγματος Αρχείων: ξεκινώντας το λογισμικό TRACEBook και επιλέγοντας “Αρχείο” ο χρήστης μπορεί να δει το παρακάτω menu επιλογών και να διαλέξει τη “Ρύθμιση Τρόπου Ανοίγματος Αρχείων”.
Εάν ο χρήστης θέλει να ανοίγει τους φακέλους με διπλό-κλικ ποντικιού, παρακαλώ επιλέξτε το παρακάτω πλήκτρο

Εγχειρίδιο χρήσης για το TRACEBoard MULTIRAMA AEBE
67
Εισαγωγή PPT: ο χρήστης μπορεί να εισάγει αρχεία PPT στο TRACEBook χωρίς να αλλάζει το αρχικό format.
Ειδικό Στυλό: αφού ξεκινήσετε το λογισμικό TRACEBook, παρακαλώ κάντε κλικ στο “Σχεδίαση”, επιλέξτε “Ειδικό Στυλό” και ο χρήστης μπορεί να διαλέξει από τέσσερα ειδικά στυλό για να γράψει με διαφορετικό τρόπο.
Multirama AEBE, 23ο χλμ. Εθν. Οδ. Αθηνών-Λαμίας, Αγ. Στέφανος Αττικής, ΤΚ 14565, Τηλ. 210 8181016, 8181014, Fax 210 8181395, Email: [email protected],
www.multirama.gr