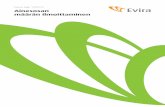TomTom Connectdownload.tomtom.com/open/manuals/tomtom_connect/... · Rota özeti rotanızın genel...
Transcript of TomTom Connectdownload.tomtom.com/open/manuals/tomtom_connect/... · Rota özeti rotanızın genel...

TomTom Connect

2
İçindekiler
Önce beni oku 6
Açma ve kapatma ............................................................................................................................... 6 Kurulum .............................................................................................................................................. 6 GPS alımı ............................................................................................................................................ 6 MyTomTom hakkında ........................................................................................................................ 6 MyTomTom'u ayarlama ..................................................................................................................... 7 Cihazın başlatılamaması ..................................................................................................................... 7 Cihazınızı şarj etme ............................................................................................................................. 8 Güvenlik Uyarısı .................................................................................................................................. 8 TomTom ile bilgi paylaşımı ................................................................................................................ 8 Navigasyon cihazınızın bakımını yapma ............................................................................................ 9
Bir rota planlama 10
Bir rota planlama .............................................................................................................................. 10 Rota özeti .......................................................................................................................................... 12 LIVE özeti .......................................................................................................................................... 12 Bir rota türünün seçilmesi ................................................................................................................ 13 Sık kullanılan hedefler ...................................................................................................................... 14 Sık kullanılan hedeflerimi göster ...................................................................................................... 14 Varış saatlerini kullanma .................................................................................................................. 15 Navigasyon menüsü seçenekleri ..................................................................................................... 15 Önceden rota planlama .................................................................................................................... 16 Rota bilgisini görüntüleme ............................................................................................................... 17
Ses kontrolü 19
Ses kontrolü hakkında ...................................................................................................................... 19 Ses kontrolünü kullanma ................................................................................................................. 19 Sesinizi kullanarak bir seyahat planlama ......................................................................................... 20
Sürüş Görünümü 23
Sürüş Görünümü hakkında .............................................................................................................. 23 Sürüş Görünümü .............................................................................................................................. 23 Sürüş Görünümü Simgeleri ............................................................................................................. 24
Gelişmiş şerit kılavuzu 25
Şerit kılavuzu hakkında ..................................................................................................................... 25 Şerit kılavuzunu kullanma ................................................................................................................ 25
Rotanızı değiştirme 27
Rotanızda değişiklik yapma .............................................................................................................. 27

3
Rota menüsünü değiştirin ................................................................................................................ 27 Ara noktalar hakkında ....................................................................................................................... 28 Rotanıza birinci ara noktayı ekleme ................................................................................................. 29 Rotanıza daha fazla ara nokta ekleme .............................................................................................. 29 Ara noktaların sırasını değiştirme .................................................................................................... 30 Ara noktayı silme .............................................................................................................................. 30 Ara noktanın bildirim ayarlarını değiştirme ..................................................................................... 30 Ara noktayı yeniden etkinleştirme ................................................................................................... 31
Haritayı görüntüle 32
Haritayı görüntüleme hakkında ........................................................................................................ 32 Haritayı görüntüle ............................................................................................................................. 32 Seçenekler ........................................................................................................................................ 33 İmleç menüsü ................................................................................................................................... 34
Harita düzeltmeleri 36
Map Share Hakkında ........................................................................................................................ 36 Harita hatasını düzeltme ................................................................................................................... 36 Harita düzeltmesi türleri ................................................................................................................... 36
Sesler ve ses seviyeleri 40
Sesler ve ses seviyeleri hakkında .................................................................................................... 40 Bilgisayar sesleri hakkında ............................................................................................................... 40 Bir sesin seçilmesi ............................................................................................................................ 40 Ses seviyesinin değiştirilmesi .......................................................................................................... 40 Otomatik ses kontrolü ...................................................................................................................... 41
Ayarlar 42
Ayarlar hakkında ............................................................................................................................... 42 2B/3B ayarları .................................................................................................................................... 42 Gelişmiş ayarlar ................................................................................................................................ 42 Pil tasarrufu ....................................................................................................................................... 43 Parlaklık ............................................................................................................................................. 44 Araç simgesini değiştirme ............................................................................................................... 44 Ev konumu ........................................................................................................................................ 44 Dil ...................................................................................................................................................... 44 Harita renkleri ................................................................................................................................... 44 Klavye ................................................................................................................................................ 45 Kendi menünü oluştur ...................................................................................................................... 45 Sık Kullanılanlar ................................................................................................................................ 45 İÇN'leri düzenle ................................................................................................................................. 46 MyTomTom hesabı .......................................................................................................................... 47 Sol elle çalıştır / Sağ elle çalıştır....................................................................................................... 47 Telefon ayarları ................................................................................................................................. 47 Rota planlama ................................................................................................................................... 47 Fabrika ayarlarına sıfırla ................................................................................................................... 48 Güvenlik ayarları ............................................................................................................................... 49

4
Saat ................................................................................................................................................... 49 Birimler .............................................................................................................................................. 49 Haritada İÇN göster .......................................................................................................................... 49 Hoparlör ............................................................................................................................................ 50 Başlangıç ........................................................................................................................................... 50 Sürüm bilgisi ..................................................................................................................................... 50 Durum çubuğu .................................................................................................................................. 50 Haritalar ............................................................................................................................................. 51 Sesli yönlendirmeyi kapat / Sesli yönlendirmeyi aç ....................................................................... 51 Gece renklerini kullan / Gündüz renklerini kullan ............................................................................ 51 Sesler ................................................................................................................................................ 52 Ses Seviyesi ...................................................................................................................................... 52
İlgi Çekici Noktalar 53
İlgi Çekici Noktalar hakkında ............................................................................................................ 53 İÇN Oluşturma .................................................................................................................................. 53 Rota planlamak için İÇN'leri kullanma .............................................................................................. 55 Harita üzerinde İÇN'leri gösterme .................................................................................................... 55 İÇN arama ......................................................................................................................................... 56 İÇN'ler için uyarıları ayarlama........................................................................................................... 56 İÇN'leri düzenle ................................................................................................................................. 57
Yardım 58
Yardım alma hakkında ...................................................................................................................... 58 Yerel bir servisi aramak için Yardım'ı kullanma .............................................................................. 58 Yardım menüsü seçenekleri ............................................................................................................ 58
Ahizesiz arama 60
Eller serbest aramalar hakkında ....................................................................................................... 60 Telefonunuza bağlanma ................................................................................................................... 60 Arama yapma ................................................................................................................................... 60 Gelen aramayı kabul etme ............................................................................................................... 61 Otomatik yanıt .................................................................................................................................. 61 Cihazınıza daha fazla telefon bağlama ............................................................................................. 61 Cep telefonu menüsü ....................................................................................................................... 61
Sık Kullanılanlar 63
Sık kullanılanlar Hakkında................................................................................................................. 63 Sık Kullanılan Oluşturma .................................................................................................................. 63 Sık Kullanılanı kullanma ................................................................................................................... 64 Bir Sık Kullanılanın adını değiştirme. ............................................................................................... 65 Bir Sık Kullanılanı silme .................................................................................................................... 65
Trafik 66
Trafik bilgileri hakkında .................................................................................................................... 66 TomTom Traffic hakkında ................................................................................................................ 66

5
Trafik bilgilerini kullanma ................................................................................................................. 66 En hızlı rotadan gitme ....................................................................................................................... 67 Gecikmeleri en aza indirme .............................................................................................................. 68 Hesaplamaları kolaylaştırma ............................................................................................................ 68 Bir olay hakkında daha fazla bilgi alma ............................................................................................ 69 Bölgenizdeki trafik olaylarını denetleme .......................................................................................... 70 Trafik ayarlarını değiştirme .............................................................................................................. 71 Trafik olayları .................................................................................................................................... 71 Trafik menüsü ................................................................................................................................... 72
Hız kameraları 74
Hız Kameraları hakkında ................................................................................................................... 74 Hız kamerası uyarıları ....................................................................................................................... 74 Uyarılma şeklinizi değiştirme ........................................................................................................... 74 Hız kamerası simgeleri ..................................................................................................................... 75 Rapor düğmesi ................................................................................................................................. 76 Hareket halindeyken yeni bir hız kamerası bildirme ....................................................................... 76 Evdeyken yeni bir hız kamerasını bildirme ...................................................................................... 77 Hatalı kamera uyarılarını bildirme .................................................................................................... 77 Bildirebileceğiniz sabit hız kamerası türleri ..................................................................................... 77 Ortalama hız kontrolü kamera uyarıları ........................................................................................... 78 Hız Kameraları menüsü .................................................................................................................... 79
MyTomTom 81
MyTomTom hakkında ...................................................................................................................... 81 MyTomTom'u ayarlama ................................................................................................................... 81 MyTomTom hesabı .......................................................................................................................... 82
Müşteri desteği 83
Navigasyon cihazınızı kullanma konusunda yardım alma .............................................................. 83 Durum ve bilgi .................................................................................................................................. 83
Ek ve Telif Hakkı 84
Telif hakkı uyarıları 87

6
Açma ve kapatma
Navigasyon cihazınızı açmak için, başlatma ekranını görünceye kadar Açma/Kapama düğmesini
basılı tutun. Cihazınızı ilk kez açtığınızda, 15 saniye boyunca düğmeyi basılı tutmanız gerekir.
Kurulum
Önemli: Seçtiğiniz dil ekrandaki tüm metinlerde kullanılacağı için, doğru dili seçtiğinizden emin
olun.
Cihazınızı ilk açtığınızda, cihazı ayarlamak için birkaç soruyu yanıtlamanız gerekir. Soruları ekrana
dokunarak yanıtlayın.
GPS alımı
TomTom Connect navigasyon cihazınızı ilk başlattığınızda, cihazın, GPS konumunuzu belirlemesi
ve haritada geçerli noktanızı belirtmesi için birkaç dakika gerekebilir. İleride, konumunuz çok daha
hızlı, genellikle, birkaç saniye içinde bulunacaktır.
İyi GPS alımı sağlamak için cihazınızı dış mekanlarda kullanmalı ve dik tutmalısınız. Yüksek binalar
gibi büyük nesneler bazen alım kalitesini etkileyebilir. GPS alımı, cihazın bir yüzeyin üzerine yatay
bir şekilde konmasından veya elinizde düz bir şekilde tutulmasından da etkilenebilir.
MyTomTom hakkında
MyTomTom TomTom Connect navigasyon cihazınızdaki içerik ve servisleri yönetmenize yardımcı
olmanın yanı sıra TomTom topluluğuna erişmenizi sağlar. MyTomTom'da TomTom web sitesinden
oturum açarsınız. Her zaman en son güncellemelere sahip olduğunuzdan emin olmak için navi-
gasyon cihazınızı sık sık MyTomTom'a bağlamak iyi bir fikirdir.
İpucu: Navigasyon cihazınızı MyTomTom'a bağlandığınızda geniş bant Internet bağlantısı
kullanmanızı öneririz.
Önce beni oku

7
MyTomTom'u ayarlama
MyTomTom'u ayarlamak için şunları yapın:
1. Bilgisayarınızı Internet'e bağlayın.
2. Bir tarayıcı açın ve tomtom.com/getstarted adresine gidin.
3. Şimdi karşıdan yükle öğesini tıklatın.
Tarayıcınız, cihazınızı MyTomTom'a bağlamak için bilgisayarınıza kurmanız gereken TomTom
destek uygulamasını bilgisayarınıza karşıdan yükler. Karşıdan yükleme sırasında soru sorulursa
ekrandaki talimatları izleyin.
4. İstendiğinde, USB kablosu kullanarak cihazınızı bilgisayarınıza bağlayın. Sonra cihazınızı açın.
Önemli: USB kablosunu klavyedeki veya monitördeki bir USB girişine veya USB bağlantı noktasına
değil, bilgisayarınızdaki bir USB bağlantı noktasına doğrudan takmalısınız.
TomTom destek uygulaması yüklendikten sonra masaüstünüzdeki bildirim alanından My-
TomTom'a erişebilirsiniz.
İpucu: Navigasyon cihazınızı bilgisayarınıza bağladığınızda MyTomTom size cihazınız için gün-
cellemeler olup olmadığını söyler.
Cihazın başlatılamaması
TomTom Connect Navigasyon cihazınız bazen doğru başlatılmayabilir ya da dokunuşlarınıza yanıt
vermeyebilir.
Öncelikle, pilin şarj edilip edilmediğini kontrol edin. Pili şarj etmek için, cihazınızı araç tipi şarj
cihazına bağlayın. Pilin tamamen şarj olması 2 saati bulabilir.
Bu sorunu çözmezse, cihazı sıfırlayabilirsiniz. Bunun için, Açma/Kapama düğmesini 15 saniye basılı
tutun ve cihazınız yeniden başlatılırken düğmeyi bırakın.

8
Cihazınızı şarj etme
TomTom Connect navigasyon cihazınızdaki pil, cihazınızı araç tipi şarj cihazına veya bilgisayarınıza
bağladığınızda şarj olur.
Önemli: USB konektörünü klavyedeki veya monitördeki bir USB girişine veya USB bağlantı nok-
tasına değil, doğrudan bilgisayarınızdaki bir USB bağlantı noktasına takmalısınız.
Güvenlik Uyarısı
Bazı navigasyon cihazlarında kalp pilleri, işitme cihazları ve havacılık donanımı gibi elektrikli
aygıtlarla girişimde bulunabilecek bir GSM/GPRS modülü vardır.
Bu cihazlarla girişim sizin veya başkalarının sağlığını veya hayatını tehlikeye atabilir.
Cihazınızda bir GSM/GPRS modülü varsa korunmayan elektrikli birimlerin yakınında ya da has-
taneler ve uçaklar gibi cep telefonu kullanımının yasak olduğu yerlerde cihazınızı kullanmayın.
TomTom ile bilgi paylaşımı
Navigasyona ilk kez başladığınızda veya cihazınızı sıfırladığınızda, cihazınız, navigasyon cihazı
kullanımınıza ilişkin bazı bilgileri toplamak için izninizi ister. Biz alana kadar bu bilgiler cihazda sak-
lanır. Bu bilgileri, ürün ve servislerimizi geliştirmek için isimsiz olarak kullanırız.
Aşağıdaki adımları izleyerek bu bilgileri bizimle paylaşma tercihinizi değiştirebilirsiniz:
1. Ana Menü'de, Ayarlar öğesine dokunun.
2. Ben ve cihazım öğesine dokunun.
3. Bilgilerim öğesine dokunun.
4. Paylaşımı durdurmak için Hayır'a veya paylaşıma başlamak için Evet'e dokunun.
Ek bilgiler
Sadece bize izin vermeniz durumunda navigasyon cihazınız sürekli bilgi toplar. Bu bilgiler,
cihazınızı bilgisayara bağlayana kadar cihazda saklanır, sonra TomTom'a gönderilir ve cihazınızdan
silinir. Bu bilgiler, navigasyon cihazı, rota ve konumları tanımlayan ayrıntılar ve ayrıca navigasyon
cihazını kullanırken girdiğiniz bilgilerdir.
TomTom bu bilgileri aldıktan hemen sonra, sizi ve cihazınızı tanımlayan tüm verileri otomatik
olarak ve geri dönülemez bir şekilde imha eder. Böylece anonim hale gelen bu bilgiler harita, İlgi
Çekici Nokta hakkında raporlar ve aracınızı kullandığınız ortalama hız gibi TomTom ürünleri ve
servislerini geliştirmek için kullanılır. Bu ürünler ve servisler, resmi kuruluşlar ve işletmeler tarafın-
dan da kullanılır.
Navigasyon cihazınızı kullanarak, Map Share Topluluğu'na katılabilir ve hız kameralarını bildirebilir-
siniz. Bu servislerden birini kullanmayı seçerseniz, konum bilgilerini ve MyTomTom hesap adınızı
içeren raporlarınız TomTom'a gönderilir ve MyTomTom hesabınızla birlikte tutulur. Sonra, hari-
talarını ve hız kameralarını iyileştirmek için sizin bilgilerinizi kullanır.
Bilgi paylaşımına devam etmemeyi seçerseniz, yukarıdaki bilgilerin hiçbiri TomTom'a gönderilmez
ve önceden cihazınızda saklı olan bilgiler silinir.

9
TomTom, navigasyon cihazınız üzerinden toplanan bilgilere hiç kimsenin erişmesine izin vermez.
TomTom ile bilgi paylaşmayı seçerek, harita ve trafik akışlarını iyileştirmeye ve trafik sıkışıklığını
azaltmaya, böylece de sürüş keyfini artırmamıza yardımcı olursunuz. Yardımlarınız için teşekkür
ederiz.
Bilgilerinizin TomTom'a verdiğiniz amaç için kullanılmadığını düşünüyorsanız tomtom.com/support
adresinden bize ulaşın.
tomtom.com/privacy adresinden gizlilik ilkemize bakın.
Navigasyon cihazınızın bakımını yapma
Aracı park ederken TomTom Connect cihazınızı veya aksesuarları görünecek şekilde araç içinde
bırakmayın, aksi takdirde hırsızlar için kolay hedef olabilir.
Cihazınıza iyi bakmanız çok önemlidir:
Cihazınız, aşırı sıcaklıkta kullanılacak şekilde tasarlanmamış olup bu tür sıcaklığa maruz kalması
kalıcı hasara yol açabilir. Uzun süre güneş ışığına maruz kalması pil ömrünün erken tüken-
mesine neden olabilir.
Cihazınızın kasasını kesinlikle açmayın. Bu tehlikeli olabilir ve garantiyi geçersiz kılar.
Cihazınızın ekranını yumuşak bir bezle silerek veya kurulayarak temizleyin. Sıvı temizleyici
kullanmayın.

10
Bir rota planlama
Önemli: Arabayı kullanırken güvenlik ve dikkat dağıtıcı unsurları azaltmak için her zaman arabayı
kullanmaya başlamadan önce bir rota planlamalısınız.
TomTom Connect cihazınızda bir rota planlamak için aşağıdaki adımları izleyin:
1. Ana Menüyü açmak için ekrana dokunun.
2. Şuraya git veya Şuraya sür öğesine dokunun.
3. Adres öğesine dokunun.
Bir şehir seçmeden önce bayrağa dokunarak ülke veya eyalet ayarını değiştirebilirsiniz.
4. Kasaba veya şehir adını ya da posta kodunu girin.
İpucu: Adresi yazmak yerine TomTom Connect cihazınıza söyleyerek girmek için mikrofon
düğmesine dokunun.
Benzer adlara sahip kasabalar siz yazarken listede görüntüler.
Doğru şehir veya kasaba adı listede çıktığında, hedefi seçmek için ada dokunun.
Bir rota planlama

11
5. Sokak adını girin.
Benzer adlara sahip sokaklar siz yazarken listede gösterilir.
Doğru sokak adı listede çıktığında, hedefi seçmek için ada dokunun.
6. Bina numarasını girin ve sonra Bitti'ye dokunun.
7. Konum haritada gösterilir. Devam etmek için Seç'e veya başka bir adres girmek için Geri'ye
dokunun.
İpucu: Varacağınız yerin bir otopark olmasını istiyorsanız, Otopark öğesine dokunun ve genel
hedefinizin yakınında bulunan otoparkların listesinden bir yer seçin.
8. Yeni rota gösterildiğinde, Bitti öğesine dokunun.
Rotayla ilgili daha fazla bilgi için Ayrıntılar öğesine dokunun.

12
Örneğin belirli bir konum üzerinden seyahat etmek için rotanızı değiştirmek veya yeni bir hedef
seçmek istiyorsanız Rota değiştir öğesine dokunun.
Cihazınız, sözlü talimatlar ve ekran direktiflerini kullanarak sizi hedefinize doğru yönlendirmeye
başlar.
Rota özeti
Rota özeti rotanızın genel bir görünümünü, hedefinize kalan uzaklığı ve kalan tahmini seyahat sü-
resini gösterir.
Rota özetini görüntülemek için Sürüş görünümünde durum çubuğu üzerindeki sağ panele
dokunun ya da Ana Menü'de Rotayı görüntüle öğesine, ardından da Rota özetini göster öğesine
dokunun.
Bir HD Traffic veya RDS-TMC alıcınız varsa rota özeti, rotanızdaki gecikmelerle ilgili trafik bilgilerini
de gösterir.
Not: Bir TomTom trafik bilgi servisi kullanmak için abone olmanız veya bir alıcıya sahip olmanız
gerekebilir. Traffic servisleri tüm ülkelerde veya bölgelerde desteklenmez. Daha fazla bilgi almak
için tomtom.com/services adresini ziyaret edin.
LIVE özeti
LIVE özeti, rotanızdaki LIVE Servisleri bilgilerini gösterir.

13
LIVE özeti bilgilerini görüntülemek için rota özeti ekranında LIVE sekmesine dokunun. Daha ayrıntılı
bilgi için panellerden birine dokunun.
LIVE sekme panellerinde aşağıdaki bilgiler gösterilir:
Rotadaki trafik - rotanızdaki trafik gecikmeleri ve diğer olaylarla ilgili ayrıntılı bilgiyi
görüntülemek için bu panele dokunun.
Hız kameraları - Hız Kamerası menüsünü açmak için bu panele dokunun. Daha sonra hız
kamerası bildirebilir veya hız kamerası uyarı ayarlarınızı değiştirebilirsiniz.
Hava Durumu - en güncel hava durumu raporlarını görüntülemek için bu panele dokunun.
Not: LIVE Servisleri tüm ülke veya bölgelerde kullanılmaz, kullanılsa bile tüm LIVE Servisleri
ülkelerdeki tüm bölgelerde mevcut değildir. Yurtdışında seyahat ederken LIVE Servislerini
kullanabilirsiniz. Kullanılabilir servisler hakkında daha fazla bilgi almak için tomtom.com/services
adresine gidin.
Bir rota türünün seçilmesi
Her rota planladığınızda, planlamak istediğiniz rota türünün sorulmasını seçebilirsiniz. Bu işlemi
yapmak için Ayarlar öğesine, ardından Rota planlama ve Her planlamada sor öğelerine dokunun.
Seçebileceğiniz rota türleri şunlardır:
En hızlı rota - en kısa süren rota.
Ekonomik rota - seyahatiniz için en az yakıt kullandıracak rotadır.
En kısa rota - ayarladığınız konumlar arasındaki en kısa mesafe. En kısa rota özellikle bir
şehrin içinden geçiyorsa, en hızlı rota olmayabilir.

14
Otoyollardan kaçının - otoyollardan kaçınan bir rota.
Yürüyüş rotası - Yürüyerek seyahat etmek için tasarlanmış bir rota.
Bisiklet rotası - bisikletle seyahat etmek için tasarlanmış bir rota.
Sık kullanılan hedefler
Aynı hedeflere sık sık gidiyorsanız TomTom Connect cihazınızı her başlatıldığında bu konumlardan
birine rota planlamak isteyip istemediğinizi soracak şekilde ayarlayabilirsiniz. Bu, normal yolla rota
planlamaktan daha hızlıdır.
Yeni bir hedef seçmek için Ayarlar menüsünde Başlangıç öğesine dokunun ve Hedef Sor öğesini
seçin. Bu hedef için kullanmak üzere bir düğme seçin ve hedefle ilgili soruları yanıtlayın.
Sık kullanılan hedeflerimi göster
TomTom Connect cihazınızı her başlatıldığında sık olarak ziyaret ettiğiniz hedeflerden birine rota
planlamasını isteyip istemediğinizi soracak şekilde ayarlayabilirsiniz.
Bu ayarı değiştirmek için şunu yapın:
1. Ayarlar menüsünde Başlangıç öğesine dokunun, ardından Hedef sor öğesini seçin.
2. Evet öğesine dokunun, sonra hedef hakkında bilgi girmeye başlamak için Evet öğesine ye-
niden dokunun.
3. Hedef için bir simge seçin ve simgeyi ayarlamak için Bitti öğesine ve sonra Evet öğesine
dokunun.
İpucu: Yeni hedefler eklemek için numaralı simgelerden birini seçin ve yeni hedef düğmesi
için bir ad girin.
4. Evet öğesine dokunun ve gerekirse yeni bir ad girin, sonra Bitti öğesine dokunun.
5. Rota planladığınızda adresi girdiğiniz gibi adres ayrıntılarını girin, sonra Bitti'ye dokunun.
6. Başka hedef ayarlamak istiyorsanız yukarıdaki adımları tekrarlayın. Aksi halde, Bitti'ye
dokunun.
7. Başlangıç görüntüsünü değiştirmek isteyip istemediğiniz sorulur.
8. Görüntüyü değiştirmek istiyorsanız Evet öğesine dokunun, ardından ekranda görünen
talimatları izleyin. Aksi halde, Hayır'a dokunun.

15
TomTom Connect cihazınız her başladığında, bir rota planlamak isteyip istemediğiniz sorulur.
İptal'e dokunursanız Ana Menü gösterilir.
Varış saatlerini kullanma
Bir rota planladığınızda, TomTom Connect ürününüz belirli bir saatte varmanız gerekip gerek-
mediğini sorar.
Tercih edilen varış saati girmek için EVET öğesini tıklayın.
TomTom Connect ürününüz, varış saatinizi hesaplar ve saatinde varıp varamayacağınızı gösterir.
Bu bilgiyi çalışmanıza son verip çıkmak zorunda olduğunuzda da kullanabilirsiniz. TomTom Con-
nect ürününüz, 30 dakika erken varacağınızı gösterirse, erken varmak yerine bekleyip 30 dakika
sonra hareket edebilirsiniz.
Varış saatiniz, seyahatiniz boyunca devamlı olarak yeniden hesaplanır. Durum çubuğu, aşağıda
gösterildiği gibi zamanında mı varacağınızı yoksa geç mi kalacağınızı gösterir:
Girdiğiniz varış saatinden 55 dakika erken varacaksınız.
Tahmini varış saati, girdiğiniz saatten beş dakikadan daha fazlaysa, varış
saati yeşil gösterilir.
Girdiğiniz varış saatinden 3 dakika erken varacaksınız.
Tahmini varış saati, girdiğiniz saatten 5 dakikadan daha azsa, varış saati
sarı gösterilir.
19 dakika geç varacaksınız.
Tahmini varış saati, girdiğiniz saatten sonraya geliyorsa, varış saati kırmızı
gösterilir.
Durum çubuğu
Varış saati bildirimlerini etkinleştirmek ya da devre dışı bırakmak için
Ayarlar menüsünden Durum çubuğu öğesine dokunun.
Varış saati bildirimlerini etkinleştirmek için Gecikme öğesini seçin.
Navigasyon menüsü seçenekleri
Şuraya git veya Şuraya git öğesine dokunduğunuzda, sadece adresi girerek değil, başka yollarla
da hedefinizi ayarlayabilirsiniz. Diğer seçenekler aşağıda listelenmiştir:
Ev
Ev konumunuza gitmek için bu düğmeye dokunun.
Muhtemelen bu düğmeyi diğerlerinden daha çok kullanacaksınız.

16
Sık Kullanılan
Hedef olarak bir Sık kullanılan seçmek için bu düğmeye dokunun.
Adres
Hedefiniz olarak bir adres girmek için bu düğmeye dokunun.
Son hedef
Son zamanlarda hedef olarak kullandığınız yerlerin listesinden bir hedef
seçmek için bu düğmeye dokunun.
İlgi Çekici Nokta
Bir İlgi Çekici Nokta'ya (İÇN) gitmek için bu düğmeye dokunun.
Posta kodu
Bir posta kodunu hedef olarak girmek için bu düğmeye dokunun.
Bazı ülkelerde, posta kodu yeri ve sokağı belirlemek için kullanılabilir.
Diğer ülkelerde, posta kodu yalnızca yeri tanımlar, bu yüzden sokak adını
ayrıca girmeniz gerekir.
Haritada nokta
Haritada bir noktayı harita tarayıcıyı kullanarak hedefiniz olarak seçmek
için bu düğmeye dokunun.
Enlem Boylam
Enlem ve boylam değerlerini kullanarak bir hedef girmek için bu
düğmeye dokunun.
Son durak konumu
Hedef olarak son kaydedilen konumu seçmek için bu düğmeyi tıklayın.
Önceden rota planlama
TomTom Connect cihazınızı kullanarak başlangıç noktanızı ve hedefinizi seçip rotayı önceden plan-
layabilirsiniz.
Önceden bir rota planlamak için işte birkaç neden daha:

17
Seyahate başlamadan önce seyahatin ne kadar süreceğini tespit etmek.
Ayrıca aynı rota için seyahat süresini günün farklı saatleri veya haftanın farklı günleri için
karşılaştırabilirsiniz. TomTom Connect cihazınız bir rota planlarken IQ Routes kullanır. IQ
Routes, yollarda ölçülen gerçek ortalama hızlara göre rotaları hesaplar.
Planladığınız seyahatin rotasını inceleyin.
Sizi ziyaret edecek kişiler için rotayı kontrol edin ve sonra rotayı onlara ayrıntılarıyla açıklayın.
Bir rotayı önceden planlamak için şu adımları takip edin:
1. Ana Menüyü ekrana getirmek için ekrana dokunun.
2. Sonraki menü ekranına gitmek için ok düğmesine dokunun, sonra Rota planla öğesine
dokunun.
Bu düğme TomTom Connect cihazınızda planlanmış bir rota bulunmuyorsa görünür.
3. Seyahatiniz için hedef seçerken uyguladığınız aynı işlemleri izleyerek başlama noktası seçin.
4. Seyahatinizin hedefini ayarlayın.
5. Rota planlama ayarları, Her planlamada sor olarak ayarlandıysa, planlamak istediğiniz rota
türünü seçin:
En hızlı rota - en kısa süren rota.
Ekonomik rota - seyahatiniz için en az yakıt kullandıracak rotadır.
En kısa rota - ayarladığınız konumlar arasındaki en kısa mesafe. En kısa rota özellikle bir
şehrin içinden geçiyorsa, en hızlı rota olmayabilir.
Otoyollardan kaçının - otoyollardan kaçınan bir rota.
Yürüyüş rotası - Yürüyerek seyahat etmek için tasarlanmış bir rota.
Bisiklet rotası - bisikletle seyahat etmek için tasarlanmış bir rota.
6. Planlamakta olduğunuz seyahati yapacağınız tarih ve saati seçin.
TomTom Connect cihazınız belirttiğiniz saatte mümkün olan en iyi rotayı hazırlamak için IQ
Routes'u kullanır. Bir seyahatin günün farklı saatlerinde veya haftanın farklı günlerinde ne kadar
süreceğini görmek açısından bu kullanışlıdır.
TomTom Connect cihazınız seçtiğiniz iki konum arasındaki rotayı planlar.
Rota bilgisini görüntüleme
Ana Menüde Rotayı görüntüle veya rota özeti ekranında Ayrıntılar düğmesine dokunarak en son
planladığınız rotanın bu seçeneklerine erişebilirsiniz.
Daha sonra aşağıdaki seçeneklerden birini seçebilirsiniz:

18
Talimatları göster
Rotadaki bütün dönüş talimatlarını listelemek için bu düğmeye dokunun.
Başkasına bir rotayı açıklamanız gerektiğinde bu çok kullanışlıdır.
Rota haritasını
göster
Harita tarayıcıyı kullanarak rota açıklamasını görmek için bu düğmeye
dokunun.
Rota demosu
göster
Seyahatinizin bir demosunu görmek için bu düğmeye dokunun. Herhangi
bir anda ekrana dokunarak demoyu kesebilirsiniz.
Rota özetini göster
Rota özeti ekranını açmak içini bu düğmeye dokunun.
Hedefi göster
Hedefinizin önizlemesini yapmak için bu düğmeye dokunun.
Hedefinize yakın bir otoparka gidebilir ve hedefinizle ilgili, örneğin telefon
numarası gibi bilgileri edinebilirsiniz.
Rotadaki trafiği
göster
Rotanızdaki tüm trafik olaylarını görmek için bu düğmeye dokunun.
Not: Bu düğme, sadece cihazınızda bir trafik aboneliği veya bir RDS-
TMC Alıcısı varsa gösterilir. Trafik bilgisi her ülke veya bölgede
kullanılamaz. TomTom trafik bilgisi servisleriyle ilgili daha fazla bilgi
için tomtom.com/services adresine gidin.

19
Ses kontrolü hakkında
Not: Ses kontrolü tüm cihazlarda ve dillerde desteklenmez.
Ekrana dokunarak TomTom Connect cihazınızı kontrol etmek yerine, sesinizi kullanarak TomTom
Connect cihazınızı kontrol edebilirsiniz.
Örneğin, TomTom Connect cihazınızdaki sesi yükseltmek için "Sesi yükselt" diyebilirsiniz.
Kullanılabilir komutların listesini görüntülemek için Ana menü'de Yardım öğesine, Ürün kullanma
kılavuzları öğesine, ardından da Ne söyleyebilirim? öğesine dokunun.
Önemli: Ses kontrolü için bir bilgisayar sesi gereklidir. TomTom Connect cihazınızda yüklü ve seçili
bir bilgisayar sesi yoksa bu özellik kullanılamaz.
Bir bilgisayar sesi seçmek için Ayarlar menüsünde Sesler'e ve ardından Sesi değiştir'e dokunun ve
bir bilgisayar sesi seçin.
Ses kontrolünü kullanma
Ses kontrolünü açıp Sürüş görünümünde düğmeyi görüntülemek için Ayarlar menüsünden Ses
kontrolü öğesine dokunun ve Ses kontrolünü etkinleştir öğesini seçin.
Ses kontrolünü kapatıp Sürüş görünümünden düğmeyi kaldırmak için Ayarlar menüsünden Ses
kontrolü öğesine dokunun ve Ses kontrolünü devre dışı bırak öğesini seçin.
Aşağıdaki örnek, Ev adresinize bir seyahat planlamak için ses kontrolünün nasıl kullanılacağını
gösterir.
1. Mikrofonu açmak için Sürüş Görünümü'nde mikrofon düğmesine dokunun.
Kullanabileceğiniz komut örneklerinin bulunduğu bir ekran açılır.
Kullanabileceğiniz komutların tam listesini görmek için Ne söyleyebilirim? öğesine dokunun.
Alternatif olarak, Ana menüden Ayarlar öğesine, ardından Ses kontrolü ve Ne söyleyebilirim?
öğelerine de dokunabilirsiniz.
2. Sinyali duyduğunuzda seçtiğiniz bir komutu söyleyin. Örneğin, "Eve git" diyebilirsiniz. TomTom
Connect cihazınız sadece sinyal sesinden sonra sizi dinlemeye hazır olur.
Siz mikrofona konuşurken, mikrofon monitörü cihazın sesinizi ne kadar iyi duyduğunu gösterir:
Yeşil çubuk, cihazın sesinizi duyabildiği anlamına gelir.
Ses kontrolü

20
Kırmızı çubuk, sesiniz fazla yüksek olduğu için cihazınızın kelimeleri anlamadığını gösterir.
Gri çubuk, sesiniz fazla alçak olduğu için cihazınızın kelimeleri anlamadığını gösterir.
Bazı sözcük gruplarında TomTom Connect cihazınız onay ister.
İpucu: Söylediklerinizin en iyi şekilde anlaşılması için anormal bir şekilde kelimeleri teker teker
vurgulamayın ve doğal bir şekilde konuşun. Örneğin, aşırı yol gürültüsü varsa mikrofon yönü-
ne doğru konuşmanız gerekebilir.
3. Komut doğruysa "Evet" deyin.
Komut yanlışsa ''Hayır'' deyin ve mesajı ve sinyal sesini duyduktan sonra komutu tekrarlayın.
TomTom Connect cihazınız geçerli konumunuzdan hedefinize bir rota planlar.
İpucu: TomTom Connect cihazınızın başka bir komut almasını engellemek için "İptal" deyin. Bir
adım geri gitmek için "Geri" deyin.
Sesinizi kullanarak bir seyahat planlama
Önemli: Arabayı kullanırken güvenlik ve dikkat dağıtıcı unsurları azaltmak için her zaman arabayı
kullanmaya başlamadan önce bir rota planlamalısınız.
Not: Tüm haritalar için sesinizi kullanarak rota planlamak her ülkede ve her dilde mümkün
değildir.
Bir adrese sesli olarak bir rota planlamak için şunu yapın:
1. Sürüş görünümü'nde ses kontrolü düğmesine dokunun.
2. Sinyal sesini duyduğunuzda "Adrese git" deyin.
3. Şehrin adını söyleyin.
TomTom Connect cihazınız söylediğinize benzeyen şehir adlarının listesini gösterir ve listenin
başındaki şehri söyler.
Duyduğunuz kasaba adı söylediğinizle aynıysa "Bitti'', ''Tamam'', ''Evet'' veya ''Bir'' deyin ya da lis-
tenin başında gösterilen kasabaya dokunun.

21
Duyduğunuz kasaba adı yanlışsa, fakat listede doğru kasaba bulunuyorsa doğru kasabanın
yanındaki numarayı söyleyin veya kasabanın adına dokunun.
Örneğin, doğru şehir Rotterdam ise ve listede üçüncü sıradaysa, ''Üç'' diyebilir veya Rotterdam
adına dokunabilirsiniz.
Aradığınız ad listede yoksa ''Geri'' veya ''Hayır'' deyin ya da önceki ekrana geri dönmek ve sinyal
sesini duyduğunuzda şehir adını tekrar söylemek için Geri'ye dokunun.
4. Sokak adını söyleyin.
TomTom Connect cihazınız söylediğinize benzeyen sokak adlarının listesini gösterir ve listenin
başındaki sokak adını söyler.
Duyduğunuz sokak adı söylediğinizle aynıysa "Bitti'', ''Tamam'', ''Evet'' veya ''Bir'' deyin ya da lis-
tenin başındaki sokak adına dokunun.
İpucu: Birden fazla posta kodu alanına yayılmış bir cadde gibi, aynı ada sahip farklı konumlar
olabilir. Bu durumda, ekrana bakmanız ve doğru konuma dokunmanız gerekir.
Duyduğunuz sokak adı yanlışsa, fakat listede doğru sokak adı bulunuyorsa doğru sokak adının
yanındaki numarayı söyleyin veya sokak adına dokunun.
Aradığınız sokak adı listede yoksa ''Geri'' veya ''Hayır'' deyin ya da önceki ekrana geri dönmek
için Geri'ye dokunun ve sinyal sesini duyduğunuzda sokak adını tekrar söyleyin.
5. Bina numarasını söyleyin.
Önemli: Numaraların TomTom Connect cihazınızın düğme adları ve menüleriyle aynı dilde
söylenmesi gerekir.
Numaralar normalde devam eden bir cümle içinde söylediğiniz şekilde telaffuz edilmelidir. Bu-
na göre, 357 sayısı "Üç yüz elli yedi" olarak telaffuz edilir.
Gösterilen numara doğruysa "Bitti" veya "Tamam" deyin veya numarayı girmek için klavyeye
dokunun.
Numara yanlış gösteriliyorsa "Geri" veya "Hayır" deyin ya da Geri tuşuna dokunup numarayı
tekrarlayın.
İpucu: Ekranda numara görünmüyorken "Geri" derseniz, TomTom Connect cihazınız önceki
ekrana geri dönecektir.
Numara doğru gösterildiğinde, "Bitti" veya "Tamam" deyin. Alternatif olarak, numarayı ekrana
dokunarak girin.

22
6. Rota hesaplandığında ve rota özeti gösterildiğinde Bitti'ye dokunun.
TomTom Connect cihazınız, sözlü talimatlar ve ekran direktifleri kullanarak hedefinize doğru sizi
yönlendirmeye başlar.
İpucu: Ses kontrolü özelliğini kullanarak rota planlamaya ek olarak, Ana menüde Şuraya git
öğesine, ardından da Sözlü Adres öğesine dokunabilirsiniz. Alternatif olarak adres girişi sırasın-
da klavyenin altındaki düğmeye dokunabilirsiniz. Bu düğme gri renkte olduğunda, adres girmek
için konuşma özelliğini kullanamazsınız.

23
Sürüş Görünümü hakkında
TomTom Connect navigasyon cihazınızı ilk kez başlattığınızda geçerli konumunuzla ilgili ayrıntılı
bilginin yanı sıra, Sürüş Görünümü görüntülenir.
Ana Menü'yü istediğiniz zaman açmak için ekranın merkezine dokunun.
Ana Menü'de Ayarlar öğesine, ardından da Başlangıç öğesine dokunarak cihazınızı açtığınızda
görüntülenecek ekranı seçebilirsiniz.
Sürüş Görünümü
1. Yakınlaştırma düğmesi - Büyütme ve küçültme düğmelerinin görünmesi için büyütece
dokunun.
2. Hızlı menü - hızlı menüyü etkinleştirmek için Ayarlar menüsünde Kendi menünü oluştur
öğesine dokunun.
3. Geçerli konumunuz.
4. Yol işareti bilgileri veya sonraki sokak adı.
5. Trafik yan çubuğu. Trafik menüsünü açmak için yan çubuğa dokunun.
Trafik yan çubuğu yalnızca cihazınızda HD Traffic aboneliği varsa veya RDS-TMC Alıcısı
bağlıysa görünür. Trafik bilgisi her ülke veya bölgede kullanılamaz.
6. Pil seviyesi göstergesi.
7. Ses komutları ve kontrol için mikrofon düğmesi.
8. Saat, geçerli hızınız ve biliniyorsa hız sınırı. Tercih edilen varış saatiniz ile tahmini varış saatiniz
arasındaki farkı görmek için Durum çubuğu ayarlarında Gecikme onay kutusunu işaretleyin.
3B harita ile 2B harita arasında geçiş yapmak için durum çubuğunun bu bölümüne dokunun.
9. Bulunduğunuz sokağın adı.
10. Gideceğiniz yolla ilgili navigasyon talimatları ve bir sonraki talimata uzaklık. İlk talimat ile ikinci
talimatın arası 500 ft'den azsa, uzaklık yerine hemen ikinci talimatı görürsünüz.
Sürüş Görünümü

24
Son sesli talimatı tekrarlamak ve ses seviyesini değiştirmek için durum çubuğunun bu bölümü-
ne dokunun. Ayrıca sesi kapatmak için de buraya dokunabilirsiniz.
11. Kalan seyahat süresi, kalan mesafe ve tahmini varış saatiniz.
Rota Özeti ekranını açmak için durum çubuğunun bu bölümüne dokunun.
Durum çubuğunda gösterilen bilgileri değiştirmek için, Ayarlar menüsünde Durum çubuğu
öğesine dokunun.
Sürüş Görünümü Simgeleri
Ses kapalı - bu sembol ses kapalıyken gösterilir.
Sesi yeniden açmak için durum çubuğundaki orta panele dokunun.
Pil - bu sembol pil seviyesi düşük olduğunda gösterilir.
Bu sembolü gördüğünüzde navigasyon cihazınızı mümküne olan en kısa
zamanda şarj etmeniz gerekir.
Bilgisayara bağlı - bu sembol, navigasyon cihazınız bilgisayarınıza bağlı
olduğunda gösterilir.
Cep telefonu bağlı değil - bu sembol seçili cep telefonu cihazınıza bağlı
değilken gösterilir. Bu telefonla bir bağlantı kurmuş olmanız gerekiyor.

25
Şerit kılavuzu hakkında
Not: Şerit kılavuzu her kavşak için veya her ülkede kullanılamaz.
TomTom Connect cihazınız, planlanmış rotanız için doğru sürüş şeridini göstererek otoban çıkışları
ve kavşaklar için hazırlıklı olmanızı sağlar.
Bir çıkış veya kavşağa yaklaştığınızda izlemeniz gereken şerit ekranda gösterilir.
Şerit kılavuzunu kullanma
İki tür şerit kılavuzu vardır:
Şerit görüntüleri
Şerit görüntülerini kapatmak için Ana Menü'de Ayarlar öğesine, ardından da Gelişmiş ayarlar
öğesine dokunun. Şerit görüntülerini göster onay kutusunu temizleyin.
İpucu: Sürüş Görünümü'ne geri dönmek için ekranın herhangi bir yerine dokunun.
Durum çubuğundaki talimatlar
Gelişmiş şerit kılavuzu

26
İpucu: Durum çubuğunda şerit kılavuzu görünmüyor ve tüm şeritler vurgulanıyorsa, herhangi
bir şeridi kullanabilirsiniz.

27
Rotanızda değişiklik yapma
Bir rota planladıktan sonra, bu rotayı veya hedefi değiştirmek isteyebilirsiniz. Seyahati tamamen
yeniden planlamak zorunda kalmadan rotanızı değiştirmenin çeşitli yöntemleri vardır.
Geçerli rotayı değiştirmek için, Ana Menü'de Rota değiştir öğesine dokunun:
Rota değiştir
Geçerli rotayı değiştirmek için bu düğmeye dokunun.
Bu düğme yalnızca TomTom Connect cihazınızda planlanmış bir rota
olduğunda gösterilir.
Rota menüsünü değiştirin
Geçerli rotayı veya hedefinizi değiştirmek için, şu düğmelerden birine dokunun:
Alternatif hesapla
Geçerli rotaya bir alternatif bulmak için bu düğmeye dokunun.
Bu düğme yalnızca TomTom Connect cihazınızda planlanmış bir rota
olduğunda gösterilir.
Bu, geçerli hedefinize giden farklı bir rota aramanın kolay yoludur.
TomTom Connect cihazınız geçerli konumunuzdan hedefinize tamamen
farklı yollardan ulaşan yeni bir rota hesaplar.
Yeni rota asıl rotanızın yanında gösterilir, böylece kullanmak istediğiniz
rotayı seçebilirsiniz.
Kapalı yoldan kaçın
Planlanmış bir rotayı izlerken karşınıza çıkacak kapalı yollardan veya trafik
sıkışıklığından kaçınmak için bu düğmeye dokunun.
TomTom Connect cihazınız geçerli rotanızda seçilen mesafe için yollar-
dan kaçınan yeni bir rota önerecektir.
Kapalı yol veya trafik sıkışıklığı birden ortadan kalkarsa asıl rotanızı ye-
niden planlamak için Rotayı yeniden hesapla'ya dokunun.
Önemli: Yeni bir rota hesaplandığında hemen geçerli yolu hemen kapat-
manızın istenebileceğini hatırlayın.
Gecikmeleri azalt
Planlanmış bir rotadaki trafik gecikmelerinden kaçınmak için bu düğmeye
dokunun.
Her zaman tüm trafik gecikmelerinden kaçınmak olanaksızdır. Cihazınız
rotanızdaki gecikmeleri sürekli olarak kontrol etse de, bu düğmeye
dokunarak kontrolü el ile yapabilirsiniz. Cihazınız gecikmelerin tümünden
Rotanızı değiştirme

28
veya çoğundan kaçınmak için en iyi rotayı hesaplar.
Not: Bu düğme, sadece cihazınızda bir trafik aboneliği veya bir RDS-
TMC Alıcısı varsa gösterilir. Trafik bilgisi her ülke veya bölgede
kullanılamaz. TomTom trafik bilgisi servisleriyle ilgili daha fazla bilgi
için tomtom.com/services adresine gidin.
Hedefi değiştir
Geçerli hedefi değiştirmek için bu düğmeye dokunun.
Hedefi değiştirirken, yeni bir rota planlarken gösterilen seçeneklerin
aynıları gösterilir ve aynı şekilde yeni adresi girmeniz istenir.
Rotanın bir kısmını
kullanma
Geçerli rotanın bir kısmından kaçınmak için bu düğmeye dokunun.
Rotanız üzerindeki sokak adlarının bir listesi gösterilir. Bu sokak adların-
dan birine dokunduğunuzda TomTom Connect cihazınız seçilen sokaklar-
dan geçmeyen bir rota hesaplar. Rota özeti hem yeni rotayı, hem de asıl
rotanızı gösterir. Rotalardan birini seçmek için sağ taraftaki panele ve
ardından Bitti'ye dokunun.
Rota özetinde gösterilen rotalardan hiçbirini kullanmak istemiyorsanız,
rotanızın yerini alacak başka bir yol bulmak için Rota değiştir öğesine
dokunun.
Şuradan git...
Örneğin biriyle buluşacaksanız, seyahatinizde geçmek istediğiniz bir ko-
numu seçerek rotanızı değiştirmek için bu düğmeye basın.
Seyahatinizde geçmek istediğiniz bir konumu seçerken, yeni bir rota plan-
larken gösterilen seçeneklerin aynıları gösterilir ve aynı şekilde yeni adre-
si girmeniz istenir.
TomTom Connect cihazınız hedefinize seçtiğiniz konumdan geçerek
giden rotayı hesaplar.
Bir işaretçi kullanılarak seçilen konum haritada gösterilir.
Hedefinize ulaştığınızda ve işaretli bir konumu geçtiğinizde bir uyarı
alırsınız.
Ara noktalar hakkında
Not: Bu özellik TomTom navigasyon cihazının tüm modellerinde mevcut değildir.
Aşağıdaki nedenlerle ara nokta kullanmayı seçebilirsiniz:
Belirli bir yolda veya hedefinize giden yolun üzerindeki belirli bir bölgeden geçerek seyahat
etmek istediğinizde.
Son hedefinize ulaşmadan önce duraklamak istediğinizde.
Rotanız aşağıdaki ara nokta türlerini içerebilir:
Bildirimli ara noktalar: durup arabadan inmek isteyebileceğiniz bir İÇN, benzin istasyonu veya
arkadaşınızın evi gibi ara noktalar. Ara noktaya yaklaştığınızda ve ulaştığınızda sesli talimatlarla
veya bir mesajla bildirim alırsınız.

29
Bildirimsiz yol işaretleri: örneğin Amsterdam'dan Rotterdam'a belirli bir otoyoldan gitmek
istediğinizde, rotanıza kılavuzluk etmesi için kullandığınız ara noktalar. Ara noktaya yaklaşırken
bildirim almazsınız.
Rotanıza birinci ara noktayı ekleme
Rotanıza birinci ara noktayı eklemek için aşağıdaki adımları izleyin:
1. Ana Menüyü ekrana getirmek için ekrana dokunun.
2. Rota değiştir öğesine dokunun.
3. Şuradan git öğesine dokunun.
İpucu: Ayrıca imleç menüsündeHaritayı görüntüle ve Şuradan git öğelerine de dokunabilirsi-
niz. Cihazınız Ses kontrolü özelliğini destekliyorsa, ara nokta eklemek için sesli komut da vere-
bilirsiniz.
4. Ara noktanızın konumunu Ev, Sık Kullanılan, Adres, Son hedef, İÇN seçeneklerinden veya ara-
ma ile belirleyebilirsiniz.
Rota özeti ekranında, ara noktayı dahil ederek rotanın hesaplanmakta olduğu bir mesajla
doğrulanır. Rota değiştir menüsünde Şuradan git düğmesi, geçerli rotanızda artık bir ara nokta
bulunduğunu gösterecek şekilde değişir.
Not: Tüm ara noktalar başlangıçta bildirimli ara nokta olarak eklenir. En fazla dört ara nokta
ekleyebilirsiniz.
Rotanıza daha fazla ara nokta ekleme
Rotanıza birinci ara noktadan sonra daha fazla ara nokta eklemek için aşağıdaki adımları izleyin:
1. Ana Menüyü ekrana getirmek için ekrana dokunun.
2. Rota değiştir öğesine dokunun.
3. Şuradan git öğesine dokunun.
İpucu: Cihazınız Ses kontrolü özelliğini destekliyorsa, ara nokta eklemek için sesli komut da
verebilirsiniz.
4. Ekle öğesine dokunun.
5. Ara noktanızın konumunu Ev, Sık Kullanılan, Adres, Son hedef, İÇN seçeneklerinden veya ara-
ma ile belirleyebilirsiniz.
Yeni ara noktanın, ara noktalar listesindeki yeri bir mesajla bildirilir.
6. Bitti öğesine dokunun.
Rota özeti ekranında, ara noktalarınız dahil ederek rotanın hesaplanmakta olduğu bir mesajla
doğrulanır.
7. Daha fazla ara nokta eklemek için işlemi tekrarlayın.
Rota değiştir menüsünde Şuradan git düğmesi, geçerli rotanızda artık birkaç ara nokta
bulunduğunu gösterecek şekilde değişir.
Not: Tüm ara noktalar başlangıçta bildirimli ara nokta olarak eklenir.

30
Ara noktaların sırasını değiştirme
Ara noktalar otomatik olarak ideal bir sırayla eklenir, ancak isterseniz sırayı elle de değiştirebilirsi-
niz. Ara noktaların sırasını değiştirmek için aşağıdaki adımları izleyin:
1. Ana Menüyü ekrana getirmek için ekrana dokunun.
2. Rota değiştir öğesine dokunun.
3. Şuradan git öğesine dokunun.
Ara noktalarınızın bir listesini görürsünüz.
4. Yukarı veya aşağı taşımak istediğiniz ara noktaya dokunun.
En üstte ara noktanızın adının bulunduğu bir ekran görürsünüz.
5. Yukarı taşı veya Aşağı taşı öğesine dokunun.
Ara noktanızın listedeki konumu değiştikten hemen sonra ara noktalar listenize geri dönersiniz.
İpucu: Ziyaret edilmemiş bir ara noktayı önceden ziyaret edilmiş ara noktalar listesine
taşıyamazsınız.
Ara noktayı silme
Bir ara noktayı silmek için aşağıdaki adımları izleyin:
1. Ana Menüyü ekrana getirmek için ekrana dokunun.
2. Rota değiştir öğesine dokunun.
3. Şuradan git öğesine dokunun.
Ara noktalarınızın bir listesini görürsünüz.
4. Silmek istediğiniz ara noktaya dokunun.
En üstte ara noktanızın adının bulunduğu bir ekran görürsünüz.
5. Sil öğesine dokunun.
Ara noktanız silindikten hemen sonra ara noktalar listenize geri dönersiniz.
Ara noktanın bildirim ayarlarını değiştirme
Bir ara noktanın bildirimi açıksa, ara noktalar listenizin yanında bir simge görürsünüz. Bir ara nok-
tanın bildirimini açmak ya da kapatmak için aşağıdaki adımları izleyin:
1. Ana Menüyü ekrana getirmek için ekrana dokunun.
2. Rota değiştir öğesine dokunun.
3. Şuradan git öğesine dokunun.
Ara noktalarınızın bir listesini görürsünüz.
4. Bildirim ayarını değiştirmek istediğiniz ara noktaya dokunun.
En üstte ara noktanızın adının bulunduğu bir ekran görürsünüz.
5. Bildirimi aç/kapat öğesine dokunun.

31
Ara noktanızın bildirim ayarı değişir, ardından ara noktalar listenize geri dönersiniz.
İpucu: Bir ara noktaya daha önceden gittiyseniz, bildirimi açıp kapatamazsınız.
Ara noktayı yeniden etkinleştirme
Not: Yalnızca daha önceden gidilmiş bir ara noktayı yeniden etkinleştirebilirsiniz. Ziyaret edilmiş
ara noktalar gri renge döner.
Bir ara noktayı yeniden etkinleştirmek için aşağıdaki adımları izleyin:
1. Ana Menüyü ekrana getirmek için ekrana dokunun.
2. Rota değiştir öğesine dokunun.
3. Şuradan git öğesine dokunun.
Ara noktalarınızın bir listesini görürsünüz.
4. Yeniden etkinleştirmek istediğiniz daha önceden ziyaret edilmiş ara noktaya dokunun.
En üstte ara noktanızın adının bulunduğu bir ekran görürsünüz.
5. Yeniden etkinleştir öğesine dokunun.
Ara nokta silinir ve henüz ziyaret edilmemiş ara noktalar listesine tekrar eklenir.

32
Haritayı görüntüleme hakkında
Haritaya geleneksel bir kağıt haritaya bakıyormuş gibi görüntüleyebilirsiniz. Harita geçerli ko-
numunuzun yanı sıra Sık Kullanılanlar ve İÇN'ler gibi diğer birçok konumu gösterir.
Haritayı bu şekilde görüntülemek için Ana Menü'de Haritayı görüntüle veya Rotayı görüntüle
öğelerine dokunun.
Haritayı ekranda kaydırarak haritadaki farklı konumları görüntüleyebilirsiniz. Haritayı kaydırmak için
ekrana dokunun ve parmağınızı ekranda sürükleyin. Cihazınız hareketleri destekliyorsa, başpar-
mağınız ve işaret parmağınızla ekrana dokunup parmaklarınızı ekrandan kaldırmadan kapatıp
açarak büyütme ve küçültme de yapabilirsiniz.
Haritada bir konum seçmek için haritanın üzerinde ilgili konuma dokunun. İmleç konumu vurgular
ve bilgi panelinde konum hakkındaki faydalı bilgileri görüntüler. Bir Sık kullanılan oluşturmak veya
bu konuma giden bir rota planlamak için bilgi paneline dokunun.
Haritayı görüntüle
1. Ölçek çubuğu
2. Trafik - geçerli trafik olayları. Trafik bilgilerinin haritada gösterilip gösterilmeyeceğini seçmek
için Seçenekler düğmesini kullanın. Trafik bilgisi haritada gösterildiğinde, İÇN'ler ve Sık
Kullanılanlar gösterilmez.
Not: Bir TomTom trafik bilgi servisi kullanmak için abone olmanız veya bir alıcıya sahip
olmanız gerekebilir. Traffic servisleri tüm ülkelerde veya bölgelerde desteklenmez. Daha fazla
bilgi almak için tomtom.com/services adresini ziyaret edin.
3. İşaretleyici
Haritayı görüntüle

33
İşaretçi, bir konuma olan uzaklığı gösterir. İşaretçiler aşağıdaki renklerde gösterilir:
Mavi - geçerli konumunuzu gösterir. GPS sinyalinizi kaybederseniz bu işaretçinin rengi gri-
ye dönüşür.
Sarı - ev konumunuzu gösterir.
Kırmızı - hedefinizi gösterir.
Gösterdiği konumun haritada ortalanması için işaretçiye dokunun.
Kendi işaretçinizi de ayarlayabilirsiniz. İmleç düğmesine dokunun, sonra imleç konumuna yeşil
bir işaretçi yerleştirmek için İşaretleyici konumunu kaydet'ye dokunun.
İşaretçileri kapatmak için, Seçenekler öğesine dokunun, sonra Gelişmiş'e dokunun ve
İşaretçiler onay kutusunu temizleyin.
4. Seçenekler düğmesi
5. Sokak adı balonlu imleç
İmleç menüsünü açmak için sokak adı balonundaki düğmeye dokunun. Bir imleç konumuna
gidebilir, imleç konumunu Sık kullanılan olarak ayarlayabilir veya imleç konumuna yakın bir İlgi
Çekici Nokta bulabilirsiniz.
6. Bul düğmesi
Belirli adresleri, sık kullanılanları veya İlgi Çekici Noktaları bulmak için bu düğmeye dokunun.
7. Yakınlaştırma çubuğu
Kaydırıcıyı hareket ettirerek ekranı yakınlaştırıp uzaklaştırın.
Seçenekler
Haritada bilgi gösterilmesini ayarlamak ve aşağıdaki bilgileri göstermek için Seçenekler düğmesine
dokunun:
Trafik - Haritada trafik bilgisini göstermek için bu seçeneği seçin. Trafik bilgisi gösterildiğinde,
İÇN'ler ve Sık Kullanılanlar gösterilmez.
Not: Bir TomTom trafik bilgi servisi kullanmak için abone olmanız veya bir alıcıya sahip
olmanız gerekebilir. Traffic servisleri tüm ülkelerde veya bölgelerde desteklenmez. Daha fazla
bilgi almak için tomtom.com/services adresini ziyaret edin.
Adlar - haritada sokak ve şehir adlarını göstermek için bu seçeneği seçin.
İlgi çekici noktalar - Haritada İÇN'leri göstermek için bu seçeneği seçin. Haritada hangi İÇN
kategorilerinin gösterileceğini seçmek için İÇN seç'e dokunun.
Resimler - görüntülenen bölgenin uydu görüntülerini göstermek için bu seçeneği seçin. Uydu
görüntüleri, her haritada veya haritanın her konumunda kullanılamaz.
Sık Kullanılanlar - Sık Kullanılanlarınızı haritada göstermek için bu seçeneği seçin.
Aşağıdaki bilgileri göstermek veya gizlemek için Gelişmiş öğesine dokunun:
İşaretçiler - işaretçileri etkinleştirmek için bu seçeneği seçin. İşaretçiler geçerli konumunuzu
(mavi), ev konumunuzu (sarı) ve hedefinizi (kırmızı) gösterir. İşaretçi, konuma olan mesafeyi
gösterir.
Haritayı işaretçinin gösterdiği konuma ortalamak için işaretçiye dokunun.

34
Kendi işaretçinizi oluşturmak için imleç düğmesine dokunun. Sonra imleç konumuna yeşil bir
işaretçi yerleştirmek için İşaretleyici konumunu kaydet öğesine dokunun.
İşaretçileri devre dışı bırakmak için, Seçenekler öğesine dokunun, sonra Gelişmiş öğesine
dokunun ve İşaretçiler seçimini kaldırın.
Koordinatlar - haritanın sol alt köşesinde GPS koordinatlarını göstermek için bu seçeneği
seçin.
İmleç menüsü
İmleç, haritada bir konumu vurgulamaktan başka amaçlarla da kullanılabilir.
İmleci harita üzerinde bir konuma götürün, sonra İmleç'e ve ardından şu düğmelerden birine
dokunun:
Oraya git
İmlecin haritada bulunduğu konuma rota planlamak için bu düğmeye
dokunun.
Konumu görüntüle
Adres gibi, haritada imlecin bulunduğu konumla ilgili bilgi görüntülemek
için bu düğmeye dokunun.
İşaretleyici ko-
numunu kaydet
Kendi yeşil işaretçinizi oluşturmak ve imleç konumuna yerleştirmek için
bu düğmeye dokunun.
Yeşil bir işaretçi varsa bu düğme İşaretçiyi sil'e dönüşür.
Yakın İÇN bul
İmlecin haritada bulunduğu konumun yakınında bir İÇN'yi bulmak için bu
düğmeye dokunun.
Örneğin imleç haritada halihazırda bir restoran konumunu vurguluyorsa,
yakında bulunan bir kapalı otopark için arama yapabilirsiniz.
Konumu düzelt
Haritadaki imleç konumunda bir harita düzeltmesi yapmak için bu
düğmeye dokunun.
Düzeltmeyi yalnızca kendi haritanızda yapabilir veya TomTom Map Share
topluluğuyla paylaşabilirsiniz.
Sık Kullanılan
olarak ekle
İmlecin haritada bulunduğu konumda bir Sık Kullanılan oluşturmak için
bu düğmeye dokunun.

35
İÇN olarak ekle
İmlecin haritada bulunduğu konumda bir İÇN oluşturmak için bu
düğmeye dokunun.
Şuradan git...
Geçerli rotanızın bir parçası olarak haritadaki imleç konumu üzerinden
seyahat etmek için bu düğmeye dokunun. Hedefiniz öncekiyle aynı kalır,
fakat rotanız artık bu konumu da içerir.
Bu düğme yalnızca planlanmış bir rota olduğunda kullanılabilir.
Haritada ortala
Haritayı imleç konumuna ortalamak için bu düğmeyi tıklayın.
Ara...
İmleç konumundaki yeri telefonla aramak için bu düğmeyi tıklayın.
Ancak TomTom Connect cihazınız konumun telefon numarasına sahipse
bu düğme kullanılabilir.
TomTom Connect cihazınızdaki birçok İÇN'nin telefon numarası bulunur.
Kendi İÇN'lerinizi de telefonla arayabilirsiniz.

36
Map Share Hakkında
Map Share, harita hatalarını düzeltmenize yardımcı olur. Birçok harita hata türünü düzeltebilirsiniz.
Kendi haritanızda düzeltme yapabilmek için Ayarlar menüsünde Harita düzeltmeleri öğesine
dokunun.
Not: Map Share tüm bölgelerde mevcut değildir. Daha fazla bilgi almak için
tomtom.com/mapshare adresine gidin.
Harita hatasını düzeltme
Önemli: Güvenlikle ilgili nedenlerden dolayı, sürüş sırasında harita düzeltmesinin tüm detaylarını
girmeyin. Bunun yerine harita hatasının yerini işaretleyin ve tüm detayları daha sonra girin.
Bir harita hatasını düzeltmek için şunları yapın:
1. Ayarlar menüsünde Harita düzeltmeleri öğesine dokunun.
2. Harita hatasını düzelt öğesine dokunun.
3. Bildirmek istediğiniz harita düzeltmesi türünü seçin.
4. Konumu nasıl seçmek istediğiniz belirleyin.
5. Konumu seçin. Sonra Bitti öğesine dokunun.
6. Düzeltme detaylarını girin. Sonra Bitti'ye dokunun.
7. Gönder öğesine dokunun.
Düzeltme kaydedildi.
Harita düzeltmesi türleri
Haritanızda düzeltme yapmak için Ayarlar menüsünde Harita düzeltmeleri öğesine, ardından da
Harita hatasını düzelt öğesine dokunun. Çeşitli harita düzeltmesi türleri vardır.
Sokağı trafiğe ka-
pat/aç
Sokak açmak ya da kapatmak için bu tuşu kullanın. Sokağı tek yönde ya
da her iki yönde açabilir ya da kapatabilirsiniz.
Örneğin, geçerli konumunuza yakın bir yerdeki sokağı düzeltmek için,
şunları yapın:
1. Sokağı trafiğe kapat/aç öğesine dokunun.
Harita düzeltmeleri

37
2. Geçerli konumunuzun yakınındaki bir sokağı seçmek için Yakınınızda
öğesine dokunun. Ada göre bir sokağı, Ev konumunuzun yakınındaki
bir sokağı ya da harita üzerindeki bir sokağı seçebilirsiniz.
3. Harita üzerinde dokunarak düzeltmek istediğiniz sokağı ya da sokağın
kısmını seçin.
Seçtiğiniz sokak vurgulanır ve imleç caddenin adını gösterir.
4. Bitti öğesine dokunun.
Cihazınız sokakla birlikte trafiğin açık olup olmadığını ya da her iki
yönde de trafiğe izin verilip verilmediğini gösterir.
5. Yön düğmelerini kullanarak istediğiniz yönde trafik akışını kapatabilir
ya da açabilirsiniz.
6. Bitti öğesine dokunun.
Trafik yönünü ters
çevir
Trafik yönü haritada gösterilenden farklı olan tek yönlü bir sokağın trafik
yönünü düzeltmek için bu tuşa dokunun.
Not: Ters trafik yönü yalnızca tek yönlü sokaklar için işe yarar. İki yönlü
bir sokak seçerseniz, yönü değiştirmek yerine sokağı kapatma ya da
açma olanağına sahip olursunuz.
Sokak adını düzen-
le
Haritanızda sokağın adını değiştirmek için bu tuşa dokunun.
Örneğin, geçerli konumunuzun yakınındaki bir sokağı yeniden
adlandırmak için:
1. Sokak adını düzenle öğesine dokunun.
2. Yakınınızda öğesine dokunun.
3. Harita üzerinde dokunarak düzeltmek istediğiniz sokağı ya da sokağın
kısmını seçin.
Seçtiğiniz sokak vurgulanır ve imleç caddenin adını gösterir.
4. Bitti öğesine dokunun.
5. Doğru sokak adını yazın.
6. Bitti öğesine dokunun.

38
Dönüş kısıtlama-
larını değiştir
Yanlış yol dönüş kısıtlamalarını değiştirmek ve bildirmek için bu düğmeye
dokunun.
Yol hızını değiştir
Yolun hız sınırını değiştirmek ve bildirmek için bu düğmeye dokunun.
Kavşak ekle ya da
kaldır
Bir kavşak eklemek veya kaldırmak için bu düğmeye dokunun.
Kayıp İÇN ekle
Bir İlgi Çekici Nokta (İÇN) eklemek için bu düğmeye dokunun.
Örneğin, geçerli konumunuza yakın yeni bir restoran eklemek için:
1. Kayıp İÇN ekle öğesine dokunun.
2. İÇN kategorileri listesinde Restoran öğesine dokunun.
3. Yakınınızda öğesine dokunun.
4. Bulunamayan restoranın konumunu seçin.
Adres girerek ya da harita üzerinde belirterek konumu seçebilirsiniz.
Haritayı geçerli konumunuzda ya da Ev konumunda açmak için
Yakınınızda veya Ev yakınında öğesini seçin.
5. Bitti öğesine dokunun.
6. Restoranın adını yazın ve ardından Tamam tuşuna dokunun.
7. Restoranın telefon numarasını biliyorsanız bunu yazabilir ve Tamam
öğesine dokunabilirsiniz.
Numarayı bilmiyorsanız, numara yazmadan sadece Tamam öğesine
dokunun.
İÇN düzenle
Varolan bir İÇN'yi düzenlemek için bu tuşa dokunun.
İÇN'de şu değişiklikleri yapmak için bu tuşu kullanabilirsiniz:
İÇN sil.
İÇN'ye yeni ad ver.
İÇN'nin telefon numarasını değiştir.
İÇN'nin ait olduğu kategoriyi değiştir:
Haritada İÇN'yi taşı.

39
İÇN açıklaması
İÇN ile ilgili bir açıklama girmek için bu düğmeye dokunun. İÇN düzenle
düğmesini kullanarak İÇN ile ilgili hatayı düzeltemezseniz bu düğmeyi
kullanın.
Doğru bina
numarası
Bir bina numarası konumunu düzeltmek için bu düğmeye dokunun.
Düzeltmek istediğiniz adresi girin, ardından haritada bu bina numarasının
doğru konumunu işaretleyin.
Mevcut sokak
Varolan bir sokağı düzenlemek için bu düğmeye dokunun. Sokağı
seçtiğinizde, bildirmek için bir hatayı seçebilirsiniz. Bir sokak için birden
fazla hata türü seçebilirsiniz.
Eksik sokak
Eksik sokağı girmek için bu düğmeye dokunun. Eksik sokağın başlangıç
ve bitiş noktalarını da seçmelisiniz.
Şehir
Şehir, kasaba veya köy hakkında bir hata bildirmek için bu düğmeye
dokunun. Aşağıdaki hata türlerini bildirebilirsiniz:
Şehir yok
Yanlış şehir adı
Alternatif şehir adı
Diğer
Otoyol girişi/çıkışı
Otoyol girişi veya çıkışıyla ilgili bir hata bildirmek için bu düğmeye
dokunun.
Posta Kodu
Posta koduyla bilgili bir hata bildirmek için bu düğmeye dokunun.
Diğer
Diğer düzeltme türlerini bildirmek için bu düğmeye dokunun.
Bu düzeltmeler anında haritanıza uygulanmaz ancak, özel bir raporda
kaydedilir.
Bulunamayan sokakları, otoban giriş ve çıkışlarındaki hataları ve buluna-
mayan döner kavşakları bildirebilirsiniz. Bildirmek istediğiniz düzeltme
türü bu rapor türleri içinde yoksa genel bir açıklama girin ve Diğer öğesini
seçin.

40
Sesler ve ses seviyeleri hakkında
TomTom Connect cihazınız şunların bazıları veya tamamı için ses kullanır:
Sürüş yönlendirmeleri ve diğer rota talimatları
Trafik bilgileri
Not: Bir TomTom trafik bilgi servisi kullanmak için abone olmanız veya bir alıcıya sahip
olmanız gerekebilir. Traffic servisleri tüm ülkelerde veya bölgelerde desteklenmez. Daha fazla
bilgi almak için tomtom.com/services adresini ziyaret edin.
Ayarlayabileceğiniz uyarılar
Ahizesiz telefon görüşmeleri
TomTom Connect cihazınızda kullanabileceğiniz iki tür ses bulunur:
Bilgisayar sesleri
Bilgisayar sesleri TomTom Connect cihazınız tarafından oluşturulur. Sesler, rota talimatları verir
ve şehir ve sokak adlarını, trafik ve diğer yararlı bilgileri sesli olarak okur.
İnsan sesleri
Aktörler tarafından kaydedilen seslerdir ve yalnızca rota talimatları verirler.
Bilgisayar sesleri hakkında
TomTom Connect cihazınız sizi rotanızda yönlendirirken haritanızdaki sokak adlarını okumak için
metinden söze teknolojisini ve bilgisayar seslerini kullanır.
Bilgisayar sesi cümlenin mümkün olduğu kadar doğal konuşmaya benzemesini sağlamak için ko-
nuşmadan önce sözcük grubu veya cümlenin tamamını analiz eder.
Bilgisayar sesleri yabancı kasaba ve sokak adlarını tanıyabilir ve telaffuz edebilir. Örneğin, İngilizce
bilgisayar sesi Fransızca sokak adlarını okuyabilir ve telaffuz edebilir.
Bir sesin seçilmesi
TomTom Connect cihazınızda farklı bir ses seçmek için Ayarlar menüsünde Sesi değiştir öğesine
dokunun veya Sesler ve Sesi değiştir öğelerine dokunup istediğiniz sesi seçin.
Ses seviyesinin değiştirilmesi
TomTom Connect cihazınızın ses seviyesini çeşitli yöntemlerle değiştirebilirsiniz.
Sürüş görünümünde.
Sesler ve ses seviyeleri

41
Durum çubuğunda orta panele dokunun ve ses seviyesini ayarlamak için kaydırıcıyı hareket et-
tirin. En son talimat çalınır, böylece yeni ses seviyesini duyabilirsiniz.
Ayarlar menüsünde.
Ana menüde Ayarlar öğesine dokunun, ardından Ses seviyesi öğesine dokunup kaydırıcıyı ha-
reket ettirerek ses seviyesini ayarlayın. Yeni ses seviyesini duymak için Test'e dokunun.
Otomatik ses kontrolü
TomTom Connect cihazınızın ses seviyesini otomatik olarak ayarlaması için aşağıdakileri yapın:
1. Ana menü'de Ayarlar öğesine dokunun.
2. Ses seviyesi öğesine dokunun.
3. Sürüş hızınızdaki değişikliklere karşılık olarak arabanızın içinde sesi otomatik olarak ayarlamak
için Sesi araç hızıyla bağlantılandır öğesini seçin.
4. Bitti öğesine dokunun.

42
Ayarlar hakkında
TomTom Connect cihazınızın görünümünü ve çalışma şeklini değiştirebilirsiniz. Cihazınızdaki ayar-
ların çoğuna Ana menüde Ayarlar öğesine dokunarak erişilebilir.
2B/3B ayarları
2B/3B ayarları
Haritanın varsayılan görünümünü ayarlamak için bu düğmeye dokunun.
Sürüş sırasında haritanın 2B ve 3B görünümleri arasında geçiş yapmak
için Sürüş Görünümünde durum çubuğunun orta kısmına dokunun.
Karmaşık bir yol ağında seyahat ederken olduğu gibi, bazen haritaya
yukarıdan bakmak daha kolaydır.
2B görünümü, haritanın yukarıdan bakılıyormuş gibi iki boyutlu bir
görünümünü gösterir.
3B görünümü, haritanın bir araç içinde gidiliyormuş gibi üç boyutlu bir
görünümünü gösterir.
Şu düğmeler kullanılabilir:
2B görünümünde: haritayı gidilen yöne döndür - bu düğmeye
dokunduğunuzda harita otomatik olarak gittiğiniz yön her zaman en
üstte olacak şekilde döner.
Rotayı izlerken 3B görünümüne geç - bir rotayı izlerken haritayı
otomatik olarak 3B görünümünde göstermek için bu düğmeye
dokunun.
Gelişmiş ayarlar
Gelişmiş ayarlar
Aşağıdaki gelişmiş ayarları seçmek için bu düğmeye dokunun:
Bina numarasını sokak adının önünde göster - bu ayar seçildiğinde
adres, 10 Downing Sokağı gibi, önce bina numarası sonra sokak adı
olacak şekilde gösterilir.
Sokak adlarını göster - bu ayar seçildiğinde, Sürüş Görünümünde
harita üzerinde sokak adları gösterilir.
Sonraki sokak adını göster - bu ayar seçildiğinde, rotanız üzerinde
bulunan sonraki sokağın adı Sürüş Görünümünün üst kısmında
gösterilir.
Geçerli sokak adını haritada göster - bu ayar seçildiğinde,
bulunduğunuz sokağın adı Sürüş Görünümündeki durum çubuğunun
üzerinde gösterilir.
Ayarlar

43
Konum önizlemesini göster - bu ayar seçildiğinde, rota planlama
sırasında hedefinizin grafik önizlemesi gösterilir.
2B görünümünde otomatik yakınlaştırmayı etkinleştir - bu ayar
seçildiğinde, harita 2B görünümünde gösterilirken Sürüş
Görünümünde rotanın tamamı görüntülenir.
3B görünümünde otomatik yakınlaştırmayı etkinleştir - bu ayar
seçildiğinde, otobanlarda ve ana yollardayken daha geniş bir
görünüm görürsünüz. Kavşaklara yaklaşırken otomatik olarak
yakınlaştırırsınız.
Şerit görüntülerini göster - bu ayar seçildiğinde, yolun grafik
görünümü bir kavşak veya otoyol çıkışına yaklaştığınızda hangi şeridi
izlemeniz gerektiğini gösterir. Bu özellik her yolda kullanılamaz.
İpuçlarını göster - bu ayar ipuçlarını açıp kapatır.
Saati otomatik olarak zaman dilimine ayarla - bu ayar seçildiğinde,
saatiniz zaman dilimine göre otomatik olarak ayarlanır.
TomTom Places veya Google - Yerel Arama temel arama aracı olarak
TomTom Places veya Google'ı kullanabilir.
İpucu: TomTom Places cihazınızda bulunmuyorsa, navigasyon
cihazınız için en son güncellemelerin tümünü indirmek için My-
TomTom'a bağlanmayı deneyin.
Yerel Arama TomTom Places'i kullanırken şunları yapabilirsiniz:
Tüm bağlı ülkelerde işyerlerini ve diğer yerleri ada, kategoriye
veya anahtar sözcüğe göre arayarak bulabilirsiniz.
Kendi diliniz destekleniyorsa, kendi dilinizde arama yapabilirsiniz.
Desteklenen ülkelerde her bir yerin, şirket açıklaması, anahtar
sözcükleri ve çalışma saatlerini de içeren ayrıntılı görünümünü ala-
bilirsiniz.
Not: LIVE Servisleri tüm ülke veya bölgelerde kullanılmaz, kullanılsa bile
tüm LIVE Servisleri ülkelerdeki tüm bölgelerde mevcut değildir.
Yurtdışında seyahat ederken LIVE Servislerini kullanabilirsiniz. Kullanıla-
bilir servisler hakkında daha fazla bilgi almak için tomtom.com/services
adresine gidin.
Pil tasarrufu
Pil tasarrufu
Güç tasarruf ayarlarını değiştirmek için TomTom Connect cihazınızdaki bu
düğmeye dokunun.

44
Parlaklık
Parlaklık
Ekran parlaklığını ayarlamak için bu düğmeye dokunun. Kaydırıcıları ha-
reket ettirerek parlaklık seviyesini ayarlayın.
Harita ve menüleri gündüz veya gece renklerinde görüntülemek için,
Ayarlar menüsünde Gündüz renklerini kullan öğesine veya Gece renkle-
rini kullan öğesine dokunun.
Araç simgesini değiştirme
Araç simgesini
değiştir
Sürüş görünümü'nde geçerli konumunuzu gösteren araç sembolünü
seçmek için bu düğmeye dokunun.
Ev konumu
Ev konumu
Ev konumunuzu ayarlamak veya değiştirmek için bu düğmeye dokunun.
Adresi, rota planlarken girdiğiniz şekilde girin.
Ev konumunuz önemli bir konuma rota planlamanın kolay bir yoludur.
Çoğu kişi için Ev konumu aynı zamanda ev adresidir. Ancak konumu,
işyeriniz gibi düzenli olarak gittiğiniz diğer bir hedef olarak da ayarlamayı
tercih edebilirsiniz.
Dil
Dil
Bu düğmeye dokunarak, TomTom Connect üzerinde gördüğünüz bütün
düğme ve mesajların dilini değiştirebilirsiniz.
Seçim yapabileceğiniz çok sayıda dil bulunmaktadır. Dili değiştirince, ses
değiştirmeniz için de olanak sağlanır.
Harita renkleri
Harita renkleri
Gece ve gündüz harita renkleri için renk şemaları seçmek üzere bu
düğmeyi tıklayın.
Adı yazarak renk şeması aramak için Ara öğesine dokunun.

45
Klavye
Klavye
Kullanılabileceğiniz klavyeleri ve Latin klavyenin düzenini seçmek için bu
düğmeye dokunun.
Rota planlarken veya bir şehir ya da yerel restoranın adını ararken olduğu
gibi, adları ve adresleri girmek için klavyeyi kullanın.
Kendi menünü oluştur
Kendi menünü
oluştur
Kişiselleştirilmiş menünüze altı adede kadar düğme eklemek için bu
düğmeye dokunun.
Menünüzde yalnızca bir ya da iki düğme varsa, her iki düğme de Sürüş
görünümünde gösterilir.
Menünüzde üç veya daha fazla düğme varsa, Sürüş görünümünde yal-
nızca dokunduğunuzda sizin menünüzü açan tek bir düğme gösterilir.
Sık Kullanılanlar
Sık Kullanılanlar
Sık kullanılan eklemek, yeniden adlandırmak veya silmek için bu
düğmeye dokunun.
Sık kullanılanlar, adres girmeye gerek kalmadan bir konum seçmenin
kolay yoludur. Sık Kullanılanların, sık kullanılan yerler olmalarına gerek
yoktur; sadece faydalı adresler koleksiyonu olarak görülebilirler.
Yeni bir Sık Kullanılan oluşturmak için Ekle öğesine dokunun. Ardından
konum adresini rota planlarken adres girdiğiniz şekilde girin.
Mevcut bir Sık Kullanılanı görüntülemek veya değiştirmek için listedeki
öğelerden birine dokunun. Haritada daha fazla Sık Kullanılan görmek için
sol veya sağ düğmelere dokunun.

46
İÇN'leri düzenle
İÇN'leri düzenle
Kendi İlgi Çekici Nokta (İÇN) kategorilerinizi ve konumlarınızı yönetmek
için bu düğmeye dokunun.
TomTom Connect cihazınızı seçilen İÇN konumlarına yaklaştığınızda size
bilgi verecek şekilde ayarlayabilirsiniz. Örneğin, bir benzin istasyonuna
yaklaşırken cihazınızı size bilgi verecek şekilde ayarlayabilirsiniz.
Kendi İÇN kategorilerinizi oluşturabilir ve İÇN konumlarınızı bu kate-
gorilere ekleyebilirsiniz.
Örneğin, Buddies adı altında yeni bir İÇN kategorisi oluşturabilirsiniz.
Daha sonra tüm arkadaşlarınızın adreslerini İÇN olarak bu yeni kategoriye
ekleyebilirsiniz.
Kendi İÇN'lerinizi oluşturmak ve düzenlemek için şu düğmelere dokunun:
İÇN ekle - kendi İÇN kategorilerinizden birine bir konum eklemek için
bu düğmeye basın.
İÇN yakınken uyar - TomTom Connect cihazınızı seçilen İÇN'lere
yaklaştığınızda sizi uyaracak şekilde ayarlayabilirsiniz.
İÇN sil - kendi İÇN kategorilerinizden birini silmek için bu düğmeye
dokunun.
İÇN düzenle - kendi İÇN'lerinizden birini düzenlemek için bu düğmeye
dokunun.
İÇN kategorisi ekle - yeni bir İÇN kategorisi oluşturmak için bu
düğmeye dokunun.
İÇN kategorisi sil - kendi İÇN kategorilerinizden birini silmek için bu
düğmeye dokunun.

47
MyTomTom hesabı
MyTomTom hesabı
TomTom hesabınızda oturum açmak için bu düğmeye dokunun.
TomTom Connect cihazınızda bir seferde yalnızca bir hesapta oturum
açabilirsiniz. Birden fazla hesabınız varsa veya aynı cihazı birkaç kişi
kullanıyorsa, gerektiğinde hesaplar arasında geçiş yapabilirsiniz.
Sol elle çalıştır / Sağ elle çalıştır
Sol elle çalıştır /
Sağ elle çalıştır
Sağ veya sol elle kullanımı kolaylaştırmak için bu düğmeye dokunun.
Bu işlem haritayı görüntülediğinizde yakınlaştırma çubuğu gibi öğeleri
etkiler.
Telefon ayarları
Telefon ayarları
Telefon ayarları menüsünü açmak için Bağlantılar menüsündeki bu
düğmeye dokunun.
Telefonunuzu bağlama ve ahizesiz arama yapma ile ilgili daha fazla bilgi
almak için bkz. Ahizesiz arama.
Rota planlama
Rota planlama
TomTom Connect cihazınızın planladığınız rotaları hesaplama şeklini
ayarlamak için Rota planlama düğmesine dokunun. Planlama ayarları,
birçok ekrana yayılan birçok seçeneği içerir. Her ayar aşağıda
açıklanmıştır.
Rota planlama
TomTom Connect cihazınızın hesaplamasını istediğiniz rota türünü seçin.
Cihazın, en iyi rotayı bulmasına yardımcı olması için IQ Routes bilgisini kullanmasını isteyip
istemediğinizi belirtmek için IQ Routes öğesine dokunun.
En hızlı rota
Otoyollara girmek isteyip istemediğinizi seçin.

48
Tekrar planlama ayarları
Not: Bu ayar sadece cihazınızda bir trafik aboneliği veya RDS-TMC Alıcısı varsa kullanılabilir.
Trafik bilgisi her ülke veya bölgede kullanılamaz. TomTom trafik bilgisi servisleriyle ilgili daha
fazla bilgi için tomtom.com/services adresine gidin.
Sürüş sırasında daha hızlı bir rota bulunursa TomTom Connect cihazınızın geçerli rotayı yeniden
planlamasını isteyip istemediğinizi belirtin. Rotanızın ileriki bölümlerinde trafik sıkışır veya açılırsa
bu kullanışlı bir yöntemdir. Şu ayarlar arasından seçim yapın:
Her zaman yeni rotaya geç - daha hızlı bir rota bulunduğunda mesaj almak istemiyorsanız bu
seçeneği belirtin. En hızlı rotayı kullanmanız için mevcut rota, otomatik olarak tekrar hesaplanır.
Yeni rotayı kullanmak isteyip istemediğimi sor - yeni rotayı kullanıp kullanmayacağınızın
sorulmasını istiyorsanız bu seçeneği belirtin. Alternatif rota kullanmak isteyip istemediğiniz
sorulduğunda, şu an kullandığınız rotanın en hızlı rota olarak tekrar hesaplanması için Evet
öğesine dokunun. Alternatif rotayı kullanmak istemiyorsanız, Hayır öğesine dokunun.
Asıl rota ile alternatif rotaların özetini görmek için Bilgi öğesine dokunun. Daha sonra, en hızlı
rotayı kullanmak için Bitti öğesine veya asıl rotanızı kullanmak içinGeçerli rota öğesine
dokunun.
Rotamı hiçbir zaman değiştirme - mesaj almamak ve yeni rotayı sadece ekranda görmek için
bu seçeneği belirtin.
Harita bilgisi ayarları
Rotanız haritanızda hakkında kısıtlı bilgi olan bir bölgeden geçerse uyarılmak isteyip istemediğinizi
belirtin.
Paralı yol, feribot, araç paylaşımı şeritleri ve asfaltsız yol ayarları
Bir rota hesaplanırken, TomTom Connect cihazınızın bu dört yol özelliğini nasıl yöneteceğini ayar-
layın.
Koşullu şeritler, Birden Fazla Yolcu Taşıyan Araç Şeritleri olarak da bilinir ve her ülkede bulunmaz.
Bu şeritleri kullanmak için aracınızda birden fazla kişiyi taşımanız veya çevre dostu yakıt kullan-
manız gerekebilir.
Rota özeti
Rota planladıktan sonra rota özeti ekranının otomatik olarak kapanmasını isteyip istemediğinizi
belirtin. Hayır'ı seçerseniz, her rota planladığınızda rota özeti ekranını kapatmak için Bitti'ye
dokunmanız gerekecektir.
Fabrika ayarlarına sıfırla
Fabrika ayarlarına
sıfırla
Tüm kişisel ayarlarınızı silmek ve standart fabrika ayarlarını TomTom
Connect cihazınıza geri yüklemek için bu düğmeye dokunun.
Bu bir yazılım güncellemesi değildir ve TomTom Connect cihazınızda
yüklü bulunan yazılım uygulamasının sürümünü etkilemeyecektir.
Önemli: Bu özellik tüm kişisel ayarlarınızı siler!
Kişisel bilgilerinizi ve ayarlarınızı korumak için cihazı sıfırlamadan önce

49
TomTom Connect cihazınızın yedeğini almalısınız. Bu durumda cihazı
sıfırladıktan sonra tüm kişisel bilgilerinizi ve ayarlarınızı geri yükleyebilir-
siniz.
Bunlar arasında Ev ve Sık Kullanılan konumlarınız, kişisel menünüz, İÇN
kategorileriniz ve İÇN konumlarınız gibi öğeler bulunur.
Güvenlik ayarları
Güvenlik ayarları
TomTom Connect cihazınızda kullanmak istediğiniz güvenlik özelliklerini
seçmek için bu düğmeye dokunun.
Saat
Saat
Saat biçimini seçmek için bu düğmeye dokunun. GPS konum saptama
işlevine sahip olduğunuzda saat otomatik olarak ayarlanır. GPS konum
saptaması olmadığında saati elle ayarlamayı seçebilirsiniz.
Birimler
Birimler
Rota planlama gibi özellikler için TomTom Connect cihazınızda
kullanılacak birimleri ayarlamak üzere bu düğmeye dokunun.
Haritada İÇN göster
Haritada İÇN
göster
Haritada görmek istediğiniz İlgi Çekici Nokta (İÇN) türlerini seçmek için bu
düğmeye dokunun.
1. Ayarlar menüsünde Haritada İÇN göster'e dokunun.
2. Haritada görünmesini istediğiniz İÇN kategorilerini seçin.
Ara öğesine dokunun ve bir kategori adı aramak için klavyeyi kullanın.
3. İÇN'lerin 2B veya 3B harita görünümünde görünmesini istediğinizi
seçin.
4. Bitti öğesine dokunun.
İlgi Çekici Nokta konumları haritada simgeler olarak gösterilir.

50
Hoparlör
Hoparlör
TomTom Connect cihazınızda kullanılan hoparlör veya hoparlör
bağlantılarını seçmek için bu düğmeye dokunun.
Başlangıç
Başlangıç
TomTom Connect cihazınız başlatıldığında ne olacağını belirtmek için bu
düğmeye dokunun.
Sürüm bilgisi
Sürüm bilgisi
TomTom Connect cihazınızda, cihaz seri numarası, uygulama sürümü ve
harita sürümü gibi teknik bilgilere ulaşmak için bu düğmeye dokunun.
Ayrıca, mevcut GPS alımı durumunu da görüntüleyebilirsiniz.
Durum çubuğu
Durum çubuğu
Durum çubuğunda görmek istediğiniz bilgileri seçmek için bu düğmeye
dokunun:
Yatay - durum çubuğunu Sürüş Görünümü'nün alt kısmında gösterir.
Dikey - durum çubuğunu Sürüş Görünümü'nün sağ tarafında gösterir.
Maksimum hız
Önemli: Hız sınırı geçerli hızınızın yanında gösterilir. Hız sınırının üstünde
bir hızla gidiyorsanız durum çubuğunda bir uyarı göstergesi görürsünüz;
örneğin, durum çubuğu bölmesinin rengi kırmızıya dönüşür.
Hız sınırlarıyla ilgili bilgi her yolda yoktur.
Geçerli saat
Kalan mesafe - hedefinize olan mesafe.
Gecikme - TomTom Connect cihazınız, rota planladığınızda belirlenen
tercih edilen varış saatine göre ne kadar erken veya geç varacağınızı
gösterir.

51
Haritalar
Haritalar
Rota planlama ve navigasyon amacıyla kullanmak istediğiniz haritayı
seçmek için bu düğmeye dokunun.
Cihazınızda birden fazla harita saklayabildiğiniz halde, planlama ve navi-
gasyon için tek seferde yalnızca bir harita kullanabilirsiniz.
Başka bir bölge veya ülkede rota planlamak üzere geçerli haritayı
değiştirmek için sadece bu düğmeye dokunun.
Not: Başka bir haritaya ilk kez geçtiğinizde MyTomTom hesabınıza
bağlanmanız ve haritayı etkinleştirmeniz gerekebilir.
Sesli yönlendirmeyi kapat / Sesli yönlendirmeyi aç
Sesli
yönlendirmeyi
kapat
Sesli yönlendirmeyi kapatmak için bu düğmeye dokunun. Artık sözlü rota
talimatları duymayacaksınız ancak trafik bilgisi ve uyarılar gibi bilgileri
duymaya devam edeceksiniz.
Ayarlar menüsünde Sesi kapat öğesine dokunursanız da sesli
yönlendirme kapatılır.
Not: TomTom Connect cihazınızdaki sesi değiştirirseniz, sesli
yönlendirme otomatik olarak yeni sesle açılır.
Sesli
yönlendirmeyi aç
Sesli yönlendirmeyi açmak ve sözlü rota talimatlarını duymak için bu
düğmeye dokunun.
Gece renklerini kullan / Gündüz renklerini kullan
Gece renklerini
kullan
Ekran parlaklığını azaltmak ve haritayı daha koyu renklerde görüntülemek
için bu düğmeye dokunun.
Gece veya karanlık bir tünelde araba kullanırken ekran parlaklığı azaltılırsa
sürücü için ekranı görmek kolaylaşır ve sürücünün dikkati daha az dağılır.
İpucu: TomTom Connect cihazınız, günün saatine bağlı olarak gece ve
gündüz renkleri arasında geçiş yapabilir. Gündüz ve gece renkleri arasın-
da otomatik olarak geçiş yapmak için Ayarlar menüsünde Parlaklık
öğesine dokunun ve Karanlık olduğunda gece renklerine geç öğesini
seçin.

52
Gündüz renklerini
kullan
Ekran parlaklığını artırmak ve haritayı daha parlak renklerde görüntülemek
için bu düğmeye dokunun.
Sesler
Sesi değiştir
Sözlü yol tarifleri ve diğer rota talimatlarını veren sesi değiştirmek için bu
düğmeye dokunun.
Kullanılabilir birçok ses seçeneği bulunmaktadır. Sokak adlarını ve diğer
bilgileri doğrudan haritadan okuyabilen bilgisayar sesleri ve aktörler
tarafından kaydedilmiş insan sesleri vardır.
Ses ayarları
TomTom Connect cihazınızın yüksek sesle okuyacağı sözlü talimatlar ve
diğer rota talimatlarının türünü belirtmek için bu düğmeye dokunun.
Ses Seviyesi
Ses Seviyesi
TomTom Connect cihazınızın ses seviyesini ayarlamak için bu düğmeye
dokunun. Ses seviyesini değiştirmek için kaydırıcıyı hareket ettirin.

53
İlgi Çekici Noktalar hakkında
İlgi Çekici Noktalar ya da İÇN'ler haritadaki yararlı yerlerdir.
İşte bazı örnekler:
Restoranlar
Oteller
Müzeler
Otoparklar
Benzin istasyonları
İÇN Oluşturma
İpucu: Üçüncü taraf İÇN'leri yönetme konusunda yardım almak için şu adreste "Üçüncü Taraf
İÇN'leri" bölümü arayın: tomtom.com/support.
1. Ana menüyü açmak için ekrana dokunun.
2. Ayarlar'a dokunun.
3. İÇN'leri düzenle öğesine dokunun.
4. İÇN kategorisi yoksa veya kullanmak istediğiniz İÇN yoksa İÇN kategorisi ekle'ye dokunun ve
yeni bir kategori oluşturun.
Bütün İÇN'ler bir İÇN kategorisine atanmalıdır. Yani ilk İÇN'nizi oluşturmadan önce en az bir İÇN
kategorisi oluşturmuş olmanız gerekir.
Yalnızca oluşturduğunuz İÇN kategorilerine İÇN ekleyebilirsiniz.
İÇN kategorisi oluşturmayla ilgili daha fazla bilgi için, İÇN'leri düzenle bölümünü okuyun.
5. İÇN ekle öğesine dokunun.
6. Yeni İÇN için kullanmak istediğiniz İÇN kategorisini seçin.
7. Rota planlarken yaptığınız gibi, İÇN adresini girmek için bir düğmeye dokunun.
8. Seçilen kategoride İÇN oluşturulur ve kaydedilir.
İlgi Çekici Noktalar

54
Ev
Ev konumunuzu İÇN olarak eklemek için bu düğmeye dokunun.
Önce geçerli Ev adresinizi kullanarak bir İÇN oluşturmak istiyorsanız ve ev
konumunuzu değiştirmeye karar verirseniz bu kullanışlı bir yöntemdir.
Sık Kullanılan
Bir Sık Kullanılan'dan bir İÇN oluşturmak için bu düğmeye dokunun.
Yalnızca sınırlı sayıda Sık Kullanılan oluşturabileceğiniz için bir Sık
Kullanılan'dan bir İÇN oluşturmayı tercih edebilirsiniz. Daha fazla Sık
Kullanılan oluşturmak isterseniz, bazı Sık Kullanılanları silmeniz gerekir.
Bir Sık Kullanılanınızı kaybetmemek için Sık Kullanılanı silmeden önce
konumu İÇN olarak kaydedin.
Adres
Bir adresi yeni bir İÇN olarak girmek için bu düğmeye dokunun.
Bir adres girerken, dört seçenekten birini seçebilirsiniz.
Şehir merkezi
Sokak ve bina numarası
Posta Kodu
Geçiş veya kavşak
Son hedef
Son zamanlarda hedef olarak kullandığınız yerlerin listesinden bir İÇN
konumu seçmek için bu düğmeye dokunun.
İlgi Çekici Nokta
Bir İlgi Çekici Noktayı (İÇN) İÇN olarak eklemek için bu düğmeye
dokunun.
Örneğin favori restoranlarınız için bir kategori oluşturuyorsanız, restoran-
ların adreslerini girmek yerine bu seçeneği kullanın.
Konumum
Geçerli konumunuzu İÇN olarak eklemek için bu düğmeye dokunun.
Örneğin, ilgi çekici bir yerde durduğunuzda geçerli konumda yeni bir İÇN
oluşturmak için bu düğmeye dokunabilirsiniz.
Haritada nokta
Harita tarayıcıyı kullanarak, İÇN oluşturmak istiyorsanız bu düğmeye
dokunun.
İÇN'nin konumunu seçmek için imleci kullanın, sonra Bitti öğesine
dokunun.
Enlem Boylam
Enlem ve boylam değerleri girerek İÇN oluşturmak için bu düğmeye
dokunun.

55
Son durak konumu
TomTom Connect cihazınızın en son durakladığı konumu seçmek için bu
düğmeye dokunun.
Sözlü adres
Adresi söyleyerek bir İÇN oluşturmak için bu düğmeyi kullanın.
Rota planlamak için İÇN'leri kullanma
Bir rota planlarken hedef olarak bir İÇN'yi kullanabilirsiniz.
Aşağıdaki örnekte şehirdeki bir otoparka nasıl bir rotanın planlanacağı gösterilmektedir:
1. Ana menüde Şuraya git veya Şuraya sür öğesine dokunun.
2. İlgi Çekici Nokta öğesine dokunun.
3. Şehirde İÇN öğesine dokunun.
İpucu: TomTom Connect cihazınızda en son görüntülenen İÇN menüde de gösterilir.
4. Kasaba veya şehrin adını girin ve listede görüntülendiğinde seçin.
5. İÇN kategorileri listesini genişletmek için ok düğmesine dokunun.
İpucu: Kullanmak istediğiniz İÇN'nin adını biliyorsanız, Ada göre ara öğesine dokunarak ko-
numun adını girip bu konumu seçebilirsiniz.
6. Listeyi aşağı kaydırın ve Otopark öğesine dokunun.
7. Hedefinize en yakın olan otopark listenin en başında gösterilir.
8. Aşağıdaki listede, her İÇN'nin yanında uzaklığı belirtilmiştir. Mesafenin nasıl ölçüldüğü,
başlangıçta İÇN'yi nasıl aradığınıza bağlı olarak değişir:
Yakınınızda İÇN - geçerli konumunuzdan uzaklığı
Şehirde İÇN - şehir merkezinden uzaklığı
Ev yakınında İÇN - Ev konumunuzdan uzaklığı
Rota üzerinde İÇN - geçerli konumunuzdan uzaklığı
Hedef yakınında İÇN - hedefinizden uzaklığı
9. Kullanmak istediğiniz otoparkın adına dokunun ve rota hesaplandığında Bitti öğesine dokunun.
TomTom Connect cihazınız sizi otoparka doğru yönlendirmeye başlar.
Harita üzerinde İÇN'leri gösterme
Haritanızda görmek istediğiniz İÇN konumlarının türünü seçebilirsiniz.

56
1. Ayarlar menüsünde Haritada İÇN göster'e dokunun.
2. Haritada görünmesini istediğiniz kategorileri seçin.
3. Bitti öğesine dokunun.
4. 2B ve 3B harita görünümlerinde İÇN konumlarını görmek isteyip istemediğinizi seçin.
5. Bitti öğesine dokunun.
Seçtiğiniz İÇN türleri haritada simgeler olarak gösterilir.
İÇN arama
Not: Ahizesiz arama her navigasyon cihazında desteklenmez.
TomTom Connect cihazınızda bulunan İÇN'lerin birçoğu telefon numaralarını içerir. Yani, cihazınız
ahizesiz arama özelliğini destekliyorsa, TomTom Connect cihazınızı İÇN'yi aramak ve İÇN ko-
numuna bir rota planlamak için kullanabilirsiniz.
Örneğin, sadece TomTom Connect cihazınızı kullanarak bir sinema bulabilir, bilet rezervasyonu
yapmak için arayabilir ve o sinemaya rota planlayabilirsiniz.
1. Sürüş görünümünde telefon düğmesine dokunun.
Sürüş görünümünde düğme görünmüyorsa, Ayarlar menüsünden Kendi menünü oluştur
öğesine dokunup Sürüş görünümünde düğmenin gösterilmesi içinAra... öğesini seçebilirsiniz.
2. İlgi Çekici Nokta öğesine dokunun.
3. İÇN'yi nasıl aramak istediğinizi seçin.
Örneğin, rotanız üzerindeki bir İÇN için arama yapmak istiyorsanız Rota üzerinde İÇN'ye
dokunun.
4. Telefonla aramak istediğiniz İÇN türüne dokunun.
Örneğin, bilet rezervasyonu yapmak için bir sinemaya telefon etmek istiyorsanız Sinema
öğesine dokunun ve aramak istediğiniz sinemanın adını seçin. Sonra aramayı yapmak için Ara
veya Çevir'e dokunun.
TomTom Connect cihazınız İÇN'yi aramak için cep telefonunuzu kullanır.
İÇN'ler için uyarıları ayarlama
Bir benzin istasyonu gibi seçtiğiniz bir İÇN türüne yaklaştığınızda çalınması veya görüntülenmesi
için bir uyarı sesi veya mesajı ayarlayabilirsiniz.
Aşağıdaki örnekte, bir benzin istasyonuna 250 metre mesafe kaldığında çalması için bir uyarı sesin-
in nasıl ayarlanacağı gösterilir.
1. Ayarlar menüsünde İÇN'leri düzenle veya İÇN yakınken uyar öğesine dokunun.
2. Listeyi aşağı kaydırın ve Benzin istasyonu öğesine dokunun.
İpucu: Bir uyarıyı kaldırmak için kategori adına ve ardından Evet öğesine dokunun. Bir uyarı
ayarlanmış İÇN kategorilerinin adının yanında bir ses simgesi bulunur.
3. Mesafeyi 250 metre olarak ayarlayın ve Tamam'a dokunun.

57
4. Ses efekti'ni seçin ve İleri'ye dokunun.
5. İÇN için uyarı sesini seçin ve İleri öğesine dokunun.
6. İÇN doğrudan planlanan rotadaysa yalnızca bir uyarı duymak istiyorsanız, Yalnızca İÇN
rotadaysa uyar öğesini seçin. Sonra Bitti'ye dokunun.
Uyarı seçili İÇN kategorisi için ayarlanır. Rotanızda bir benzin istasyonuna 250 metre yak-
laştığınızda bir uyarı sesi duyacaksınız.
İÇN'leri düzenle
İÇN kategorilerinizi ve konumlarınızı düzenlemek için İÇN'leri düzenle öğesine dokunun.
TomTom Connect cihazınızı seçilen İÇN konumlarına yaklaştığınızda size bilgi verecek şekilde ayar-
layabilirsiniz. Bu yolla örneğin, bir benzin istasyonuna yaklaşırken cihazınızın size bilgi vermesini
ayarlayabilirsiniz.
Kendi İÇN kategorilerinizi oluşturabilir ve İÇN konumlarınızı bu kategorilere ekleyebilirsiniz.
Bu, örneğin Buddies adı altında yeni bir İÇN kategorisi oluşturabileceğiniz anlamına gelir. Daha
sonra tüm arkadaşlarınızın adreslerini İÇN olarak bu yeni kategoriye ekleyebilirsiniz.
Kendi İÇN'lerinizi oluşturmak ve düzenlemek için şu düğmelere dokunun:
İÇN ekle - kendi İÇN kategorilerinizden birine bir konum eklemek için bu düğmeye basın.
İÇN yakınken uyar - TomTom Connect cihazınızı seçilen İÇN'lere yaklaştığınızda sizi uyaracak
şekilde ayarlayabilirsiniz.
İÇN sil - kendi İÇN kategorilerinizden birini silmek için bu düğmeye dokunun.
İÇN düzenle - kendi İÇN'lerinizden birini düzenlemek için bu düğmeye dokunun.
İÇN kategorisi ekle - yeni bir İÇN kategorisi oluşturmak için bu düğmeye dokunun.
İÇN kategorisi sil - kendi İÇN kategorilerinizden birini silmek için bu düğmeye dokunun.

58
Yardım alma hakkında
Acil servis merkezleri ve diğer uzmanlık servislerine gitmek için Ana menü'de Yardım öğesine
dokunun.
Örneğin, bir araba kazası geçirirseniz Yardım menüsünü kullanarak en yakın hastanenin iletişim
ayrıntılarını bulabilir, telefonu kullanarak arama yapabilir ve tam konumunuzu söyleyebilirsiniz.
İpucu: Ana Menü'de Yardım düğmesini görmüyorsanız Ayarlar öğesine, ardından da Güvenlik
ayarları öğesine dokunun.Sürerken yalnızca önemli menü seçeneklerini göster onay kutusunu
temizleyin.
Yerel bir servisi aramak için Yardım'ı kullanma
Bir servis merkezini bulmak, merkezle telefonla bağlantı kurmak ve geçerli konumunuzdan merkeze
gitmek üzere Yardım'ı kullanmak için şunları yapın:
1. Ana Menü'yü açmak için ekrana dokunun.
2. Yardım öğesine dokunun.
3. Yardım telefonu öğesine dokunun.
4. İstediğiniz servis türünü seçin, örneğin En yakın hastane.
5. Listeden bir merkez seçin; en yakın olan merkez, listenin başında gösterilir.
TomTom Connect cihazınız konumun açıklamasıyla birlikte haritada yerinizi gösterir. Arama
sırasında bulunduğunuz yeri açıklamanızı sağlar. Telefon numarası arama yapmanız için
görüntülenir.
6. Merkeze araba ile gitmek için Oraya git öğesine dokunun. Yürüyerek gidecekseniz, Şuraya
yürü öğesine dokunun.
TomTom Connect ürününüz hedefinize doğru size yol gösterir.
Yardım menüsü seçenekleri
Not: Bazı ülkelerde, tüm servislerde bilgi bulunmayabilir.
Yardım telefonu
Bir servis merkezinin iletişim ayrıntılarını ve konumunu bulmak için bu
düğmeye dokunun.
Not: Ahizesiz arama her navigasyon cihazında desteklenmez.
Yardım

59
Sürerek yardıma
git
Arabanızla servis merkezine gitmek için bu düğmeye dokunun.
Yürüyerek yardıma
git
Yürüyerek servis merkezine gitmek için bu düğmeye dokunun.
Neredeyim?
Haritada geçerli konumunuzu görmek için bu düğmeye dokunun.
Cihazınızda ahizesiz arama özelliği destekleniyorsa ve telefonunuz
cihazınıza bağlıysa, Neredeyim? öğesine dokunabilir ve başvurmak
istediğiniz servis türünü seçip tam konumunuzu söyleyebilirsiniz.
Güvenlik kılavuzu
ve diğer
yönlendirmeler
İlk Yardım kılavuzunu da içeren kılavuzları okumak için bu düğmeye
dokunun.
Ürün kullanma
kılavuzları
Navigasyon cihazınızla ilgili kılavuzları okumak için bu düğmeye
dokunun. Bu düğmeye dokunarak da cihaz ile ilgili yardıma erişebilirsi-
niz.

60
Eller serbest aramalar hakkında
Not: Ahizesiz arama her navigasyon cihazında desteklenmez.
Bluetooth® özelliği olan bir cep telefonunuz varsa, TomTom Connect cihazınızı kullanarak telefon
görüşmesi yapabilir ve mesaj alıp gönderebilirsiniz.
Önemli: Her telefon desteklenmez veya özelliklerin hepsiyle uyumlu değildir. Daha fazla bilgi için
tomtom.com/phones/compatibility adresine gidin.
Telefonunuza bağlanma
Öncelikle, cep telefonunuzla TomTom Connect ürününüz arasında bir bağlantı kurmanız gerekir.
Ayarlar menüsünde Bağlantılar öğesine, ardından da Telefonlar öğesine dokunun. Telefonları
yönet öğesine dokunun ve listede gösterildiğinde telefonunuzu seçin.
Bunu bir kez yapmanız yeterlidir, TomTom Connect cihazınız telefonunuzu hatırlayacaktır.
İpuçları
Telefonunuzdaki Bluetooth® özelliğinin açık konumda olup olmadığını kontrol edin.
Telefonunuzun 'tanınabilir' veya 'herkese görünür' olarak ayarlı olduğundan emin olun.
TomTom Connect cihazınıza bağlanmak için telefonunuza '0000' şifresini girmeniz gerekebilir.
Telefonunuzu her kullandığınızda '0000' kodunu girmek istemiyorsanız TomTom Connect
cihazınızı, telefonunuzda güvenilen cihaz olarak kaydedin.
Bluetooth ayarlarıyla ilgili ek bilgi almak için cep telefonunuzun kullanıcı kılavuzuna başvurun.
Arama yapma
TomTom Connect cihazınızla cep telefonunuz arasında bir bağlantı kurduğunuzda, cep tele-
fonunuzdan ahizesiz arama yapmak için navigasyon cihazınızı kullanabilirsiniz.
Arama yapmak için Sürüş Görünümünde telefon düğmesine dokunun. Ardından şu düğmelerden
birine dokunun:
Ev konumunuzu aramak için, Ev öğesine dokunun.
Ev konumunuz için bir numara girmemişseniz bu düğme kullanılamaz.
Aranacak telefon numarasını girmek için, Numara öğesine dokunun.
Aranacak bir İlgi Çekici Nokta (İÇN) seçmek için İlgi Çekici Nokta seçeneğine dokunun.
TomTom Connect ürününüz bir İÇN'nin telefon numarasını biliyorsa, bu İÇN'nin yanında
gösterilir.
Ahizesiz arama

61
Telefon rehberinizden bir kişi seçmek için, Telefon rehberi kaydı öğesine dokunun.
Not: Cep telefonunuzla ilk kez bağlantı kurduğunuzda telefon rehberiniz otomatik olarak
TomTom Connect cihazınıza kopyalanır.
Her telefon telefon rehberi kayıtlarını TomTom Connect cihazınıza aktaramaz. Daha fazla bilgi
için tomtom.com/phones/compatibility adresine gidin.
TomTom Connect ürününüzü kullanarak en son aradığınız kişi veya numaralar listesinden
seçim yapmak için Son arananlar öğesine dokunun yapabilirsiniz.
Sizi en son arayan kişi veya numaralar listesinden seçim yapmak için Son arayan öğesine
dokunun.
Bu listeye yalnızca TomTom Connect ürününüzü kullanarak cevapladığınız çağrılar kaydedilir.
Gelen aramayı kabul etme
Biri sizi aradığında, arayanın adı ve telefon numarası gösterilir. Aramayı kabul etmek veya reddet-
mek için ekrana dokunun.
Otomatik yanıt
TomTom Connect cihazınızı gelen telefon aramalarını otomatik yanıtlayacak şekilde ayarlayabilirsi-
niz.
Otomatik cevaplama özelliğini ayarlamak için Ayarlar menüsünde Bağlantılar öğesine, ardından da
Telefonlar öğesine dokunun. Otomatik cevaplama ayarları öğesine dokunun.
Aramalarınızı otomatik olarak cevaplamadan önce TomTom Connect cihazınızın ne kadar
bekleyeceğini seçin, sonra Bitti'ye dokunun.
Cihazınıza daha fazla telefon bağlama
En fazla 5 cep telefonu için bağlantı kurabilirsiniz.
Daha fazla telefon eklemek için şunları yapın.
1. Ayarlar menüsünde Bağlantılar öğesine dokunun.
2. Telefonlar öğesine dokunun.
3. Telefonları yönet öğesine dokunun.
4. Ekle öğesine dokunun ve talimatları izleyin.
Telefonlar arasında geçiş yapmak için Telefonları yönet öğesine dokunun. Ardından bağlanmak
istediğiniz telefonunun düğmesine dokunun.
Cep telefonu menüsü
Not: Ahizesiz arama her navigasyon cihazında desteklenmez.

62
Telefonları yönet
TomTom Connect ürününüze bağlanacak cep telefonlarını düzenlemek
için bu düğmeyi tıklayın.
En fazla beş farklı cep telefonu için bir profil ekleyebilirsiniz.
Ahizesiz aramayı
devre dışı bırak
Ahizesiz arama işlevini etkinleştirmek veya devre dışı bırakmak için bu
düğmeye dokunun.
Ara
Bir telefon görüşmesi yapmak için bu düğmeye dokunun.
Ev numarasını
değiştir
Ev telefonu numaranızı değiştirmek için bu düğmeye dokunun.
Sil
Silmek istediğiniz bilgileri seçmek için bu düğmeye dokunun. Son ara-
yanlar ve son aranan numaralar listesini silebilirsiniz.
Otomatik cevap-
lama ayarları
Otomatik cevaplama ayarlarını değiştirmek için bu düğmeye dokunun.
Önemli: Her telefon desteklenmez veya özelliklerin hepsiyle uyumlu değildir.

63
Sık kullanılanlar Hakkında
Sık kullanılanlar, adres girmeye gerek kalmadan bir konum seçmenin kolay yoludur. Sık Kullanılan-
ların, sık kullanılan yerler olmalarına gerek yoktur; sadece faydalı adresler koleksiyonu olarak
görülebilirler.
İpucu: Herhangi bir sık kullanılan hedef belirlediyseniz bu hedefler Sık Kullanılanlar listenizde
gösterilir.
Sık Kullanılan Oluşturma
Bir Sık Kullanılan oluşturmak için aşağıdaki adımları izleyin:
1. Ana Menüyü ekrana getirmek için ekrana dokunun.
2. Ayarlar menüsünü açmak için Ayarlar'a dokunun.
3. Sık Kullanılanlar öğesine dokunun.
4. Ekle'ye dokunun.
Aşağıda belirtilen düğmelerden birine dokunarak Sık Kullanılanın türünü seçin:
Ev
Ev konumunuzu Sık Kullanılan olarak ayarlayabilirsiniz.
Sık Kullanılan
Başka bir Sık Kullanılandan, Sık Kullanılan oluşturamazsınız. Bu
seçenek, bu menüde daima kullanılamaz olacaktır.
Bir Sık Kullanılanı yeniden adlandırmak için, Ayarlar menüsünde Sık
Kullanılanlar öğesine dokunun.
Adres
Bir adresi Sık Kullanılan olarak girebilirsiniz.
Son hedef
Son hedeflerinizin listesinden bir konum seçerek yeni bir Sık
Kullanılan oluşturun.
Sık Kullanılanlar

64
İlgi Çekici Nokta
Ziyaret ettiğiniz bir İÇN'yi (örneğin bir restoranı) beğenirseniz, onu Sık
Kullanılan olarak ekleyebilirsiniz.
Konumum
Mevcut konumunuzu Sık Kullanılan olarak eklemek için bu düğmeye
dokunun.
Örneğin, ilginç bir yerde durursanız, Sık Kullanılan oluşturmak için
orada bulunduğunuz sırada bu düğmeye dokunabilirsiniz.
Haritada nokta
Harita Tarayıcı'yı kullanarak Sık Kullanılan oluşturmak için bu
düğmeye dokunun.
İmleci kullanarak Sık Kullanılanın konumunu seçin, sonra Bitti
öğesine dokunun.
Enlem Boylam
Enlem ve boylam değerleri girerek Sık Kullanılan oluşturmak için bu
düğmeye dokunun.
Sözlü adres
Adresi söyleyerek Sık Kullanılan oluşturmak için bu düğmeye
dokunun.
Son durak konumu
Hedef olarak son kaydedilen konumu seçmek için bu düğmeyi
tıklayın.
TomTom Connect cihazınız yeni Sık Kullanılanınız için bir ad önerir. Yeni bir ad girmek için,
önerilen adı silmeniz gerekmez; hemen yazmaya başlayabilirsiniz.
İpucu: Sık Kullanılanınıza hatırlanması kolay bir ad vermek iyi bir fikirdir.
5. Tamam'a dokunun.
Yeni sık kullanılanınız listede görünür.
İki veya daha fazla Sık Kullanılan ekledikten sonra, aynı konumlara düzenli yolculuklar yapıp yap-
madığınız sorulur. EVET'e dokunursanız, bu hedefleri sık kullanılan hedefleriniz olarak girebilirsiniz.
Cihazınızı her açtığınızda, bu konumlardan birini hemen hedefiniz olarak seçebilirsiniz. Bu hedefleri
değiştirmek veya yeni bir hedef seçmek için Ayarlar menüsünde Başlangıç öğesine dokunun, son-
ra Hedef sor öğesini seçin.
Sık Kullanılanı kullanma
Bir Sık Kullanılanı, adres girmek zorunda kalmadan bir konuma gitmek için kullanabilirsiniz. Bir Sık
Kullanılan'a gitmek için aşağıdaki adımları izleyin:

65
1. Ana Menüyü ekrana getirmek için ekrana dokunun.
2. Şuraya git veya Şuraya sür öğesine dokunun.
3. Sık Kullanılan seçeneğine dokunun.
4. Listeden bir Sık Kullanılan seçin.
TomTom Connect cihazınız rotayı sizin için hesaplayacaktır.
5. Yol hesaplandığında, Bitti öğesine dokunun.
TomTom Connect cihazınız sözlü talimatlar ve ekrandaki görsel talimatlarla sizi hedefinize
yönlendirmeye hemen başlayacaktır.
Bir Sık Kullanılanın adını değiştirme.
Bir Sık Kullanılanın adını değiştirmek için aşağıdaki adımları izleyin:
1. Ana Menüyü ekrana getirmek için ekrana dokunun.
2. Ayarlar menüsünü açmak için Ayarlar'a dokunun.
3. Sık Kullanılanlar öğesine dokunun.
4. Yeniden adlandırmak istediğiniz Sık Kullanılana dokunun.
İpucu: Listenizden başka bir Sık Kullanılan seçmek için sağ ve sol okları kullanın.
5. Yeni adı yazın ve sonra Tamam'a dokunun.
6. Bitti öğesine dokunun.
Bir Sık Kullanılanı silme
Bir Sık Kullanılanı silmek için aşağıdaki adımları izleyin:
1. Ana Menüyü ekrana getirmek için ekrana dokunun.
2. Ayarlar menüsünü açmak için Ayarlar'a dokunun.
3. Sık Kullanılanlar öğesine dokunun.
4. Silmek istediğiniz Sık Kullanılana dokunun.
İpucu: Listenizden başka bir Sık Kullanılan seçmek için sağ ve sol okları kullanın.
5. Silme işlemini onaylamak için Evet'e dokunun.
6. Bitti öğesine dokunun.

66
Trafik bilgileri hakkında
Trafik bilgilerini iki şekilde elde edebilirsiniz:
TomTom Traffic
Trafik Mesajı Kanalı (RDS-TMC)
TomTom Connect cihazınız trafik bilgisini kullanarak gecikmeleri en aza indirmek için rotanızı
otomatik olarak düzenleyebilir.
Not: LIVE Servisleri tüm ülke veya bölgelerde kullanılmaz, kullanılsa bile tüm LIVE Servisleri
ülkelerdeki tüm bölgelerde mevcut değildir. Yurtdışında seyahat ederken LIVE Servislerini
kullanabilirsiniz. Kullanılabilir servisler hakkında daha fazla bilgi almak için tomtom.com/services
adresine gidin.
TomTom Traffic hakkında
TomTom Traffic, gerçek zamanlı trafik bilgisi sunan eşsiz bir TomTom servisidir. TomTom
servisleri hakkında daha fazla bilgi almak için tomtom.com/services adresine gidin.
IQ Routes'la birlikte Traffic, geçerli trafik koşullarını göz önünde bulundurarak sizi hedefinize götü-
recek olası en iyi rotayı planlamanıza yardımcı olur.
TomTom Connect, düzenli olarak değişen trafik koşulları hakkında bilgi toplar. Geçerli rotanızda
trafik sıkışıklığı veya başka bir olay bulunursa TomTom Connect cihazınız gecikmelerden kaçınmak
için rotanızı yeniden planlamayı önerecektir.
Trafik bilgilerini kullanma
TomTom Connect cihazınızda TMC trafik bilgilerini görüntülemek için bir RDS-TMC alıcısı
kullanıyorsanız, TomTom RDS-TMC Traffic Alıcısını TomTom Connect cihazınızdaki USB kon-
ektörüne bağlayın.
Trafik yan çubuğu, Sürüş görünümünün sağ tarafında görüntülenir. Yan çubuk, rotanızdaki her bir
trafik olayının bulunduğu konumu göstermek için parlak noktalar kullanarak, siz aracınızı sürerken
oluşan trafik gecikmeleri hakkında bilgi verir.
Trafik

67
Trafik yan çubuğunun üst kısmı, hedefinizi temsil eder ve rotanızdaki
trafik sıkışıklıklarına ve diğer olaylara bağlı olarak toplam gecikme süresini
gösterir.
Trafik yan çubuğunun orta kısmı rotanız üzerindeki trafik kazalarını,
oluşma sırasına göre tek tek gösterir.
Trafik yan çubuğunun alt kısmı geçerli konumunuzu temsil eder ve ro-
tanız üzerindeki bir sonraki olaya olan uzaklığı gösterir.
Trafik yan çubuğunun okunabilirliğini arttırmak için bazı olaylar gösterilmeyebilir. Kazaların önemi
daima düşük olacaktır ve yalnızca kısa gecikmelere neden olurlar.
İşaretçilerin rengi, aşağıda da gösterildiği gibi olayın türü hakkında anında bilgi verir:
Bilinmeyen veya belirlenemeyen durum.
Yavaş ilerleyen trafik.
Trafik sıkışıklığı.
Durağan trafik veya kapalı yol.
En hızlı rotadan gitme
TomTom Connect cihazınız düzenli olarak hedefinize giden daha hızlı rotayı araştırır. Trafik koşulları
değişir ve daha hızlı bir rota bulunursa TomTom Connect cihazınız bunu kullanabilmeniz için seya-
hatinizi yeniden planlamayı önerecektir.
Ayrıca, TomTom Connect cihazınızı daha hızlı bir rota bulunduğunda seyahatinizi otomatik olarak
yeniden planlamak üzere ayarlayabilirsiniz. Bu ayarı uygulamak için Trafik menüsünde Trafik ayar-
ları öğesine dokunun.
Hedefinize giden en hızlı rotayı el ile bulmak ve yeniden planlamak için aşağıdaki adımları izleyin:
1. Trafik yan çubuğuna dokunun.
İpucu: Yan çubuğa dokunduğunuzda trafik menüsü yerine Ana Menü açılırsa, parmağınız
ekranın kenarında dururken yan çubuğa dokunmayı deneyin.
Rotanızdaki trafiğin özeti gösterilir.
2. Seçenekler öğesine dokunun.
3. Gecikmeleri azalt öğesine dokunun.
TomTom Connect cihazınız hedefinize giden en hızlı rotayı arar.

68
Yeni rota trafik gecikmeleri içerebilir. Tüm trafik gecikmelerinden kaçınmak için rotayı yeniden
planlayabilirsiniz, ancak tüm gecikmelerden kaçınan bir rota genellikle en hızlı rotadan daha uz-
un sürecektir.
4. Bitti öğesine dokunun.
Gecikmeleri en aza indirme
TomTom Traffic servisini, rotanızdaki trafik gecikmelerinin etkisini en aza indirmek amacıyla kullan-
abilirsiniz. Gecikmeleri otomatik olarak en aza indirmek için aşağıdakileri uygulayın:
1. Ana Menü'de Servisler öğesine dokunun.
2. Trafik öğesine dokunun.
3. Trafik ayarları'na dokunun.
4. Otomatik olarak her zaman en hızlı rotayı kullanmak ile hiçbir zaman rotayı değiştirmemek veya
rota değişikliğinin sorulması arasında seçim yapın.
5. İleri ve sonra Bitti öğelerine dokunun.
6. Gecikmeleri azalt öğesine dokunun.
Cihazınız hedefinize giden en hızlı rotayı planlar. Yeni rota trafik gecikmeleri içerebilir ve orijinal
rotayla aynı kalabilir.
Rotayı tüm gecikmelerden kaçınacak şekilde yeniden planlayabilirsiniz, ancak büyük olasılıkla
bu rota en hızlı rota olmayacaktır.
7. Bitti öğesine dokunun.
Hesaplamaları kolaylaştırma
Trafik menüsündeki Evden-işe veya İşten-eve düğmeleri tek bir düğmeye dokunarak evden işe ve
işten eve olan rotanızı kontrol etmenize olanak sağlar.
Bu düğmelerden birini kullandığınızda, cihazınız ev ve iş konumlarınız arasında bir rota planlar ve
olası gecikmelere karşı rotayı kontrol eder.
İşten-eve düğmesini ilk kez kullanırken, şunları yaparak ev ve iş konumlarınızı ayarlamanız gerekir.
1. Trafik menüsünü açmak için trafik yan çubuğuna dokunun.
Not: Planlanmış bir rotanız varsa, rotanızdaki trafik olaylarının özeti gösterilir. Trafik
menüsünü açmak için Seçenekler öğesine dokunun.
2. Ev-iş trafiğini göster seçeneğine dokunun.
3. Ev konumunuzu ve iş konumunuzu ayarlayın.
Konumları zaten ayarladıysanız ve değiştirmek istiyorsanız, Ev-işi değiştir'e dokunun.
Artık Evden-işe ve İşten-eve düğmelerini kullanabilirsiniz.

69
Not: Burada ayarladığınız ev konumu, Ayarlar Menüsü öğesinde ayarlayabileceğiniz ev ko-
numuyla aynı değildir. Buna ek olarak, burada kullandığınız konumlar gerçek ev ve iş ko-
numlarınız olmak zorunda değildir. Sıklıkla ziyaret ettiğiniz başka bir rota varsa, İş/Ev konumlarını
bu konumları kullanacak biçimde ayarlayabilirsiniz.
Örneğin, iş yerinizden ayrılmadan önce ev rotanıza olan gecikmeleri kontrol etmek için şunu yapın:
1. Trafik menüsünü açmak için trafik yan çubuğuna dokunun.
Not: Planlanmış bir rotanız varsa, rotanızdaki trafik olaylarının özeti gösterilir. Trafik
menüsünü açmak için Seçenekler öğesine dokunun.
2. Ev-iş trafiğini göster seçeneğine dokunun.
3. İşten-eve öğesine dokunun.
Sürüş Görünümü gösterilir ve bu rotadaki trafik olayları hakkında size bilgi veren bir mesaj
görüntülenir. Trafik yan çubuğunda varsa gecikmeler de gösterilir.
Bir olay hakkında daha fazla bilgi alma
Rotanızdaki gecikmeleri kontrol etmek için, Trafik menüsündeki Rotadaki trafiği göster'e dokunun.
Navigasyon cihazınız rotanızdaki trafik gecikmelerinin bir özetini gösterir.
Toplam, IQ Routes tarafından sağlanan bilgilerle birlikte trafik olayları ve yoğun yollar yüzünden
gecikmeler gibi tüm gecikmeleri içerir.
Gecikmeyi azaltabilip azaltamayacağınızı kontrol etmek için Gecikmeleri azalt'e dokunun.

70
Sırayla her bir olayın ayrıntılarını görüntüleyerek olaylara gitmek için sol ve sağ ok düğmelerine
dokunun. Bu, yol çalışmaları gibi olayın türünü ve bu olayın neden olduğu gecikmenin uzunluğunu
da içerir.
Ana Menü'de Haritayı göster'e ve sonra trafik olayı simgesine dokunarak tek tek olaylarla ilgili
ayrıntılara erişebilirsiniz.
Haritada gösterildiğinde, bir trafik olayı bir simgeyle başlatılır. Trafik kuyruğu durumunda, olayın
yönü simgeden diğer uca doğrudur.
Bölgenizdeki trafik olaylarını denetleme
Haritayı kullanarak bölgenizdeki trafik durumu hakkında genel görüş elde etme Yerel olayları bul-
mak ve ayrıntılarını öğrenmek için, şunları yapın:
1. Trafik yan çubuğuna dokunun, ardından Seçenekler öğesine dokunarak Trafik menüsünü açın.
2. Haritayı görüntüle'ye dokunun.
Harita genel görünüm ekranı görüntülenir.
3. Harita konumunuzu göstermezse, geçerli konumunuzu haritada ortalamak için işaretçiye
dokunun.
Harita, alandaki trafik olaylarını gösterir.
4. Daha fazla bilgi edinmek için trafik olayına dokunun.
Seçtiğiniz olay hakkında size ayrıntılı bilgi veren bir ekran görüntülenir. Çevredeki olaylar
hakkında bilgi görüntülemek için bu ekranın altındaki sol ve sağ ok tuşlarını kullanın.

71
Trafik ayarlarını değiştirme
Navigasyon cihazınızda trafik bilgilerinin kullanımıyla ilgili seçim yapmak için Trafik ayarları
düğmesini kullanın.
1. Trafik yan çubuğuna dokunun, ardından Seçenekler öğesine dokunarak Trafik menüsünü açın.
2. Trafik ayarları öğesine dokunun.
3. Bir RDS-TMC Traffic Alıcısı kullanıyorsanız, bir frekans girerek Elle ayarla öğesini seçebilirsi-
niz.Bu seçeneği belirtirseniz, Elle ayarla düğmesi Trafik menüsünde gösterilir. RDS-TMC trafik
bilgisi için belirli bir radyo istasyonunun frekansını girmek için Elle ayarla düğmesine dokunun
4. Sürüş sırasında daha hızlı bir rota bulunursa, Trafik daha hızlı olan rotayı kullanmak üzere
seyahatinizi yeniden planlayabilir. Aşağıdaki seçeneklerden birini seçin ve sonra Bitti'ye
dokunun.
Her zaman bu rotaya değiştir
Rotayı isteyip istemediğimi sor
Rotamı hiçbir zaman değiştirme
Trafik olayları
Trafik olayları ve uyarıları haritada, Sürüş Görünümünde ve Trafik yan çubuğunda gösterilir.
Olaylarla ilgili daha fazla bilgi edinmek için Ana Menü'de Haritaya Gözat öğesine dokunun. Bir
olayla ilgili bilgiyi görmek için, haritada o trafik olayına ait simgeye dokunun. Çevredeki olaylarla
ilgili bilgi görüntülemek için ekranın altındaki sol ve sağ ok tuşlarını kullanın.
İki tür olay ve uyarı işareti vardır:
Kırmızı bir kare içinde gösterilen semboller trafik olaylarıdır. Navigasyon aygıtınız bunlardan
kaçınmak için rotanızı yeniden planlayabilir.
Kırmızı üçgen içerisinde gösterilen semboller hava koşullarıyla ilgili olaylardır. Aygıtınız rotanızı
bu uyarılardan kaçınmak için yeniden planlamaz.
Trafik olayı sembolleri:
Kaza
Yol çalışması
Bir veya daha fazla şerit kapalı
Yol kapalı

72
Trafik olayı
Trafik sıkışması
Hava koşullarıyla ilgili semboller:
Sis
Yağmur
Rüzgar
Buz
Kar
Not: Kaçınılan olay simgesi, trafik servisi kullanarak kaçındığınız trafik
olayları için gösterilir.
Trafik menüsü
Trafik menüsünü açmak için Sürüş Görünümünde Trafik yan çubuğuna, ardından da Seçenekler
öğesine dokunun ya da Servisler menüsünde Trafik öğesine dokunun.
Şu düğmeler kullanılabilir:
Trafik gecikmeleri-
ni en aza indirge
Rotanızı en güncel trafik bilgilerine göre yeniden planlamak için bu
düğmeye dokunun.
Ev-iş trafiğini
göster
Ev konumunuzdan iş yerinize ve işten evinize giden en hızlı rotayı
hesaplamak için bu düğmeye dokunun.

73
Rotadaki trafiği
göster
Rotanızdaki trafik olayları hakkında genel bir açıklama almak için bu
düğmeye dokunun.
Her bir olay hakkında daha ayrıntılı bilgi almak için sol ve sağ düğmelere
dokunun.
Rotanızı yeniden planlamak için Yeniden planla'ya dokunun ve haritada
gösterilen trafik olaylarından kaçının.
Haritayı görüntüle
Haritaya gözatmak ve haritada görüntülenen trafik bilgilerini görmek için
bu düğmeyi tıklayın.
Trafik ayarlarını
değiştir
Trafik servisinin cihazınızda nasıl çalışacağına ilişkin ayarları değiştirmek
için bu düğmeyi tıklayın.
Trafik bilgilerini
sesli oku
Rotanızdaki trafik olaylarıyla ilgili bilgileri sözlü olarak duymak için bu
düğmeye dokunun.
Not: Bilgilerin sesli okunması için TomTom cihazınızda bilgisayar sesi
yüklü olmalıdır.

74
Hız Kameraları hakkında
Not: LIVE Servisleri tüm ülke veya bölgelerde kullanılmaz, kullanılsa bile tüm LIVE Servisleri
ülkelerdeki tüm bölgelerde mevcut değildir. Yurtdışında seyahat ederken LIVE Servislerini kullana-
bilirsiniz. Kullanılabilir servisler hakkında daha fazla bilgi almak için tomtom.com/services adresine
gidin.
Hız Kameraları servisi sizi, aşağıda belirtilen yol kenarındaki kamera konumları hakkında uyarır:
Hız kamerası konumları.
Kazaların çok olduğu konumlar.
Mobil hız kamerası konumları.
Ortalama hız kamera konumları.
Paralı yol kamera konumları.
Trafik ışığı kamera konumları.
Hız kamerası uyarıları
Varsayılan olarak, bir hız kamerası konumuna ulaşmadan 15 saniye önce verilir. Uyarı süresi veya
sesini değiştirmek için Hız Kameraları menüsünde Uyarı ayarları öğesine dokunun.
Üç şekilde uyarılırsınız:
Cihazınız bir uyarı sesi verir.
Hız kamerasının türü ve kamera konumundan uzaklığınız Sürüş Görünümü'nde gösterilir. Ka-
mera için bildirilen bir hız sınırı varsa, hız da Sürüş Görünümü'nde gösterilir.
Hız kamerasının konumu haritada gösterilir.
Not: Ortalama hız kameralarıyla ilgili, ortalama hız kontrol bölgesinin başlangıcında, ortasında ve
bitişinde simgeler kombinasyonuyla ve seslerle uyarılırsınız.
Uyarılma şeklinizi değiştirme
Uyarı ayarları
TomTom Connect cihazınızın sizi hız kameralarıyla ilgili uyarma şeklini
değiştirmek için Uyarı ayarları düğmesine dokunun.
Böylece, hız kamerasına ne kadar yaklaştığınızda uyarılmak istediğinizi ve
hangi tür sesin çalacağını seçebilirsiniz.
Örneğin, sabit bir hız kamerasına yaklaştığınızda çalan sesi değiştirmek
için şunu yapın:
1. Ana Menü'de Servisler'e dokunun.
2. Hız Kameraları öğesine dokunun.
Hız kameraları

75
3. Uyarı ayarları'na dokunun.
Bir hız kamerası türleri listesi görüntülenir. Uyarı için ayarlanmış hızlı
kamera türlerinin yanında bir hoparlör gösterilir.
4. Sabit kameralar'a dokunun.
5. Sabit hız kamerası uyarılarını saklamak için HAYIR öğesine dokunun.
6. Kameraya erişmeden önce uyarının verileceği süreyi saniye cinsin-
den girin. Sonra İleri öğesine dokunun.
7. Uyarı için kullanılmasını istediğiniz sese dokunun.
İpuçları: Bir kamera türünün uyarı seslerini kapatmak için, yukarıdaki
7. adımda Sessiz'e dokunun. Uyarı sesini kapattığınızda Sürüş
Görünümü'nde uyarı görmeye devam edeceksiniz.
8. Değişikliklerinizi kaydetmek için Bitti öğesine dokunun.
Hız kamerası simgeleri
Hız Kameraları, Sürüş Görünümünde simge olarak görünür.
Bir uyarının bulunduğu alana yaklaşırken bir simge görürsünüz ve uyarı sesi duyulur.
Uyarıya ulaşmadan önce uyarı sesinin ne kadar süreyle çalacağını ve uyarı sesini değiştirebilirsiniz.
Sabit hız kamerası
Trafik ışığı kamerası
Paralı yol kamerası
Sınırlı yol kamerası - geniş yollardaki trafiği azaltan küçük yollara konulur
Başka kamera

76
Mobil kamera noktası
Ortalama hız kontrolü
Kazaların çok olduğu yerler
Çift yönlü hız kamerası
Kontrolsüz tren yolu geçidi
Rapor düğmesi
Sürüş Görünümü'nde Rapor düğmesini göstermek için, aşağıdakileri yapın:
1. Ana Menü'de Servisler'e dokunun.
2. Hız Kameraları öğesine dokunun.
3. Rapor düğmesini etkinleştir'ye dokunun.
4. Bitti öğesine dokunun.
Rapor düğmesi Sürüş Görünümü'nün sol tarafında gösterilir veya zaten hızlı menüyü
kullanıyorsanız, hızlı menüde varolan düğmelere eklenir.
İpucu: Rapor düğmesini gizlemek için Hız Kameraları menüsünde Rapor düğmesini devre dışı
bırak'a dokunun.
Hareket halindeyken yeni bir hız kamerası bildirme
Hareket halindeyken bir hız kamerasını bildirmek için şunları yapın:
1. Kameranın konumunu bildirmek için Sürüş Görünümü'nde veya hızlı menüde gösterilen rapor
düğmesine dokunun.
Hız kamerası uyarısı aldıktan sonra 20 saniye içinde bildir düğmesine dokunursanız, bir kamera
ekleme veya bir kamera çıkarma seçeneği çıkar. Kamera ekle öğesine dokunun.

77
2. Bildirmekte olduğunuz kameranın türüne göre Sabit kamera veya Mobil kamera öğesine
dokunun.
3. Haritada kameranın konumunu seçin ve doğru olduğunu onaylayın.
4. Bildirmek istediğiniz sabit kamera türüne dokunun, örneğin, trafik ışığı kamerası.
Not: Seçtiğiniz kamera türünün bir hız sınırlaması varsa, hızı da ayrıca girebilirsiniz.
Raporun oluşturulduğunu onaylayan bir mesaj görürsünüz.
Evdeyken yeni bir hız kamerasını bildirme
Yeni güvenlik hız konumunu bildirirken kameranın konumunda bulunmanız gerekmez. Evdeyken
yeni bir hız kamerası konumunu bildirmek için şunu yapın:
1. Navigasyon cihazınızın Ana Menüsü'nde Servisler öğesine dokunun.
2. Hız Kameraları öğesine dokunun.
3. Hız kamerası bildir'e dokunun.
4. Hız kamerasının türüne göre Sabit kamera veya Mobil kamera öğesine dokunun.
5. Haritada kameranın tam konumunu işaretlemek için imleci kullanın, sonra Bitti öğesine
dokunun.
6. Kameranın konumunu doğrulamak için Evet öğesine dokunun.
7. Bildirmek istediğiniz kameranın türüne dokunun ve gerekirse kameranın hız sınırını seçin.
Raporun oluşturulduğunu onaylayan bir mesaj görürsünüz.
Hatalı kamera uyarılarını bildirme
Artık bulunmayan bir kamera için uyarı alabilirsiniz. Hatalı bir kamera uyarısını bildirmek için şunu
yapın:
Not: Hatalı bir kamera uyarısını o konumdayken bildirebilirsiniz.
1. Bulunmayan kameranın konumundayken Sürüş Görünümü'nde Rapor'a dokunun.
Not: Bu, kamera uyarısını aldıktan sonraki 20 saniye içinde yapılmalıdır.
2. Çıkar'a dokunun.
Bildirebileceğiniz sabit hız kamerası türleri
Sabit bir hız kamerası bildirirken, bildirmekte olduğunuz sabit kameranın türünü seçebilirsiniz.
Farklı sabit hız kamerası türleri:
Hız kamerası
Bu tür hız kameraları geçen araçların hızını kontrol eder.

78
Trafik ışığı kamer-
ası
Bu tür kameralar trafik kurallarını ve trafik ışıklarını ihlal eden araçları
kontrol eder.
Paralı yol kamerası
Bu tür kameralar paralı yol bariyerlerindeki trafiği izler.
Ortalama hız
kontrolü
Bu tür hız kamerası iki sabit nokta arasında araçların ortalama hızını
kontrol eder.
Araç kısıtlaması
Bu tür kameralar erişimin kısıtlı olduğu yollarda trafiği kontrol eder.
Başka kamera
Yukarıdaki kategorilere girmeyen diğer tüm kameralar.
Ortalama hız kontrolü kamera uyarıları
Ortalama hız kontrolü kamerasıyla karşılaştığınızda alabileceğiniz birçok görsel ve sesli uyarı türü
bulunmaktadır.
Gittiğiniz hıza bakılmaksızın bir başlangıç ve bitiş bölgesi uyarısı alırsınız. Ortalama uyarılar her 200
metrede bir oluşur.
Tüm uyarılar aşağıda açıklanmaktadır:
Bölge başlangıcı uyarısı
Ortalama hız kontrol bölgesinin başlangıcına yaklaştığınızda, Sürüş
Görünümü'nün sol üst köşesinde kameraya olan mesafeyle birlikte bir
görsel uyarı görürsünüz. Sesli bir uyarı duyarsınız.
Ayrıca yolda bölgenin başlangıcında ortalama hız kontrolü kamerasının
konumunu gösteren küçük bir simge de görürsünüz.

79
Ortalama uyarı - tür 1
Hız kontrol bölgesinde iken, hız yapmıyorsanız ve zaten bir bölge uyarısı
aldıysanız, Sürüş Görünümü'nde görsel bir uyarı görürsünüz. Bu hala hız
kontrol bölgesinde olduğunuzu hatırlatır.
Ortalama uyarı - tür 2
Hız kontrolü bölgesinde aracınız izin verilen hızdan daha yüksek hızla
kullanıyorsanız ve bölge başlangıcı uyarısı aldıysanız, Sürüş
Görünümü'nde izin verilen maksimum hızı gösteren görsel bir uyarı
görürsünüz. Ayrıca alçak sesli bir uyarı da duyarsınız. Bu uyarılar ya-
vaşlamanızı hatırlatmak içindir...
Ortalama uyarı - tür 3
Hız kontrolü bölgesinde aracınızı izin verilen hızdan daha yüksek hızla
kullanıyorsanız ve bölge başlangıcı uyarısı almadıysanız, Sürüş
Görünümü'nde izin verilen maksimum hızı gösteren görsel bir uyarı
görürsünüz. Ayrıca yüksek sesli bir uyarı da duyarsınız.
Bu uyarılar yalnızca İLK ortalama noktasında oluşur ve yavaşlamanızı
hatırlatmak içindir...
Bölge bitişi uyarısı
Ortalama hız kontrolü bölgesinin sonuna yaklaştığınızda, Sürüş
Görünümü'nde kameraya olan mesafeyle birlikte görsel bir uyarı da
görürsünüz. Sesli bir uyarı duyarsınız.
Ayrıca yolda bölgenin bitişinde ortalama hız kontrolü kamerasının ko-
numunu gösteren küçük bir simge de görürsünüz.
Hız Kameraları menüsü
Hız Kameraları menüsünü açmak için, Ana Menü'de Servisler'e ve sonra Hız Kameraları'na
dokunun.
Hız kamerası bildir
Yeni bir hız kamerası konumu bildirmek için bu düğmeye dokunun.
Uyarı ayarları
Alacağınız uyarıları ve her uyarıda kullanılacak sesleri ayarlamak için bu
düğmeye dokunun.

80
Uyarıları devre dışı
bırak
Uyarıları devre dışı bırakmak için bu düğmeye dokunun.
Rapor düğmesini
etkinleştir
Rapor düğmesini etkinleştirmek için bu düğmeye dokunun. Rapor
düğmesi Sürüş Görünümünde veya hızlı menüde gösterilir.
Sürüş Görünümü'nde rapor düğmesi görünürken bu düğme Rapor
düğmesini devre dışı bırak olarak değişir.

81
MyTomTom hakkında
MyTomTom TomTom Connect navigasyon cihazınızdaki içerik ve servisleri yönetmenize yardımcı
olmanın yanı sıra TomTom topluluğuna erişmenizi sağlar. MyTomTom'da TomTom web sitesinden
oturum açarsınız. Her zaman en son güncellemelere sahip olduğunuzdan emin olmak için navi-
gasyon cihazınızı sık sık MyTomTom'a bağlamak iyi bir fikirdir.
İpucu: Navigasyon cihazınızı MyTomTom'a bağlandığınızda geniş bant Internet bağlantısı
kullanmanızı öneririz.
MyTomTom'u ayarlama
MyTomTom'u ayarlamak için şunları yapın:
1. Bilgisayarınızı Internet'e bağlayın.
2. Bir tarayıcı açın ve tomtom.com/getstarted adresine gidin.
3. Şimdi karşıdan yükle öğesini tıklatın.
Tarayıcınız, cihazınızı MyTomTom'a bağlamak için bilgisayarınıza kurmanız gereken TomTom
destek uygulamasını bilgisayarınıza karşıdan yükler. Karşıdan yükleme sırasında soru sorulursa
ekrandaki talimatları izleyin.
4. İstendiğinde, USB kablosu kullanarak cihazınızı bilgisayarınıza bağlayın. Sonra cihazınızı açın.
Önemli: USB kablosunu klavyedeki veya monitördeki bir USB girişine veya USB bağlantı noktasına
değil, bilgisayarınızdaki bir USB bağlantı noktasına doğrudan takmalısınız.
TomTom destek uygulaması yüklendikten sonra masaüstünüzdeki bildirim alanından My-
TomTom'a erişebilirsiniz.
MyTomTom

82
İpucu: Navigasyon cihazınızı bilgisayarınıza bağladığınızda MyTomTom size cihazınız için gün-
cellemeler olup olmadığını söyler.
MyTomTom hesabı
TomTom'dan içerik ve servisleri karşıdan yüklemek için, MyTomTom hesabınızın olması gerekir.
MyTomTom'u kullanmaya başladığınızda bir hesap oluşturabilirsiniz.
Not: Birden fazla TomTom cihazınız varsa, her cihaz için ayrı bir hesabınızın olması gerekir.

83
Navigasyon cihazınızı kullanma konusunda yardım alma
tomtom.com/support adresine giderek daha fazla yardım alabilirsiniz.
Garanti bilgisi için tomtom.com/legal adresine gidin.
Durum ve bilgi
Sürüm bilgisi
Cihazınızın seri numarası ve ana TomTom uygulamasının sürümü gibi
teknik bilgileri görüntülemek için bu düğmeye dokunun.
GPS Durumu
Mevcut GPS alımı durumunu görmek için bu düğmeye dokunun.
Servislerim
TomTom Servisleri üyeliklerinizin durumunu kontrol etmek için bu
düğmeye dokunun.
Müşteri desteği

84
Önemli Güvenlik İkazları ve Uyarıları
Global Konumlandırma Sistemi
Global Konumlandırma Sistemi (GPS), tüm dünyada konum ve zaman bilgileri veren uydu tabanlı
bir sistemdir. GPS, kullanılabilirliği ve doğruluğundan sorumlu Amerika Birleşik Devletleri
Hükümetinin sorumluluğunda işletilir ve denetlenir. GPS'in kullanılabilirliği ve doğruluğundaki
değişiklikler veya ortam koşulları TomTom cihazınızın çalışmasını etkileyebilir. TomTom, GPS'in
kullanılabilirliği ve doğruluğuyla ilgili herhangi bir sorumluluk kabul etmez.
Dikkatli kullanın
Navigasyon için TomTom cihazının kullanılması, dikkatli bir şekilde araç kullanmanız gerektiği an-
lamına gelir.
Uçak ve hastaneler
Antenli cihazların kullanılması çoğu uçak, hastane ve daha birçok yerde yasaktır. TomTom cihazı
bu ortamlarda kullanılmamalıdır.
Pil
Bu üründe Lityum İyon pil kullanılmaktadır.
Nemli, ıslak ve/veya aşındırıcı ortamda kullanmayın. Ürününüzü ısı kaynağı yakınında, çok sıcak bir
yerde, doğrudan gelen güçlü güneş ışığında, mikro dalga fırında veya basınçlı bir kapta bırakmayın
ve 60 °C (140 °F) üstünde sıcaklıklara maruz bırakmayın. Bu talimatlara uyulmaması, pilin asit
sızdırmasına, ısınmasına, patlamasına ya da alev almasına ve yaralanma ve/veya hasara neden
olabilir. Pili delmeyin, açmayın veya parçalarına ayırmayın. Pil sızdırır ve sızan sıvıya temas eder-
seniz, suyla iyice yıkayın ve derhal tıbbi yardım isteyin. Güvenlik nedeniyle ve pilin ömrünü uzat-
mak için piliniz düşük (0 °C/32 °F altında) veya yüksek (45 °C/113 °F üzerinde) sıcaklıklarda şarj
olmaz.
Sıcaklıklar: Standart çalışma: -0 °C (32 °F) ile + 45 °C (113 °F); kısa süreli saklama: -20 °C (-4 °F) ile
+ 60 °C (140 °F); uzun süreli saklama: -20 °C (-4 °F) ile + 25 °C (77 °F).
Dikkat: Pilin yanlış türde bir pille değiştirilmesi durumunda patlama riski olabilir.
Kullanıcı tarafından değiştirilmemesi gereken pilleri çıkarmayın veya çıkarmaya çalışmayın. Pil ile
sorun yaşıyorsanız, TomTom müşteri destek birimi ile bağlantı kurun.
Ek ve Telif Hakkı

85
ÜRÜNÜN İÇİNDEKİ PİL YEREL YASA VE DÜZENLEMELERE GÖRE GERİ DÖNÜŞTÜRÜLMELİDİR
VEYA ELDEN ÇIKARILMALIDIR VE HER ZAMAN EV ATIKLARINDAN AYRI TUTULMALIDIR. BU
ŞEKİLDE ÇEVRENİN KORUNMASINA YARDIMCI OLURSUNUZ. PİLİ ŞARJ ETMEK İÇİN TOMTOM
CİHAZINIZI YALNIZCA VERİLEN DC GÜÇ KABLOSU (ARAÇ TİPİ ŞARJ CİHAZI/PİL KABLOSU), AC
ADAPTÖRÜ (EV TİPİ ŞARJ CİHAZI), ONAYLI BİR KIZAK VEYA VERİLEN USB KABLOSU İLE
KULLANIN.
Cihazınıza bir şarj cihazı gerekiyorsa lütfen cihazla birlikte sağlanan şarj cihazını kullanın. Yedek şarj
cihazları için, tomtom.com web sayfasını ziyaret ederek cihazınız ile kullanılması onaylanmış şarj
cihazları hakkında bilgi edinebilirsiniz.
Belirtilen pil ömrü, mümkün olan en uzun pil ömrüdür. En uzun pil ömrü, ancak belli atmosfer
koşullarında mümkündür. Tahmini en uzun pil ömrü, ortalama kullanım profiline göre düşünül-
müştür.
Pil ömrünü uzatma konusunda ipucu almak için SSS'ye bakın: tomtom.com/batterytips.
CE işareti
Bu ekipman evde, araçta, ticari veya hafif endüstriyel bir ortamda kullanıldığında CE işaretinin ger-
ekliliklerine uygundur ve AB'deki ilgili mevzuatın tüm şartlarını karşılar.
R&TTE direktifi
Burada TomTom, TomTom kişisel navigasyon cihazlarının ve aksesuarlarının 1999/5/AT Avrupa
Birliği Direktifinin temel gereksinimlerine ve diğer ilgili hükümlere uygun olduğunu beyan eder.
Uygunluk bildirimi şu adreste bulunabilir: tomtom.com/legal
WEEE direktifi
Ürün veya ambalajı üzerindeki bu sembol, ürünün diğer ev atıklarıyla birlikte atılmaması gerektiğini
göstermektedir. 2002/96/EC sayılı Elektrikli ve Elektronik Ekipman Atıkları (WEEE) AB Direktifi
uyarınca, bu elektrikli ürün ayrıştırılmamış kentsel atık olarak atılmamalıdır. Bu ürünü geri dö-
nüştürülmesi için lütfen satış noktasına veya yerel kentsel atık toplama noktasına teslim edin.

86
Kalp pilleri
Kalp pili üreticileri, kalp pilinin olası bir şekilde etkilenmesinden kaçınmak için elde kullanılan ka-
blosuz cihazlarla kalp pili arasında minimum 15 cm (6 inç) mesafe olmasını öneriyor. Bu öneriler,
yapılan bağımsız araştırmalarla ve Kablosuz Teknoloji Araştırması tarafından yapılan önerilerle
uyumludur.
Kalp pili takan kişiler için talimatlar
Cihazınızı HER ZAMAN kalp pilinizden en 15 cm (6 inç) uzakta tutmalısınız.
Cihazı göğüs cebinde taşımamalısınız.
Kalp pilinizin etkilendiğinden şüpheleniyorsanız, cihazını KAPATIN.
Diğer medikal cihazlar
Kablosuz ürünün medikal cihazla etkileşime girip girmeyeceğini öğrenmek için doktorunuza veya
medikal cihaz üreticisine danışın.
Bu belge
Bu belgenin hazırlanmasında büyük özen gösterilmiştir. Ürünlerin sürekli olarak geliştirilmesi
nedeniyle bazı bilgiler güncel olmayabilir. Bu belgedeki bilgiler, herhangi bir bildirimde bulun-
maksızın değiştirilebilir.
TomTom, buradaki teknik veya basım hatalarından ya da eksikliklerden veya bu belgede açıklanan-
ların yerine getirilmesi veya belgenin kullanımından kaynaklanan arızi veya doğrudan hasarlardan
sorumlu değildir. Bu belgedeki bilgiler telif hakkıyla korunmaktadır. Bu belgenin herhangi bir par-
çası TomTom N.V. tarafından yazılı onay alınmadıkça kopyalanamaz veya çoğaltılamaz
Model adları
4CS01, 4CS03, 4CQ02, 4CQ07, 4CQ01, 4KH00, 4KI00, 4KJ00, 4CR52, 4CR51, 4CR42, 4CR41

87
© 2011 TomTom. Tüm hakları saklıdır. TomTom ve TomTom logosu, TomTom N.V.'nin tescilli
ticari markalarıdır. Bu ürün için geçerli garantiler ve son kullanıcı lisans sözleşmeleri için lütfen
tomtom.com/legal adresine bakın.
© 2011 TomTom. Tüm hakları saklıdır. Bu materyal TomTom veya tedarikçilerinin mülkiyetinde
olup, kendilerinin telif hakkı korumasına ve/veya veritabanı hakları korumasına ve/veya sahip
oldukları diğer fikri mülkiyet haklarına tabidir. Bu materyalin kullanılması bir lisans sözleşmesinin
hükümlerine tabidir. Bu materyalin izinsiz bir şekilde kopyalanması veya ifşa edilmesi, cezai ve adli
yükümlülük altına sokabilir.
Haritacılık Bürosu © Crown Telif Hakkı Lisans numarası 100026920.
Veri Kaynağı © 2011 TomTom
Tüm hakları saklıdır.
SoundClear™ akustik eko kaldırma yazılımı © Acoustic Technologies Inc.
Nuance®, Nuance Communications, Inc. firmasının tescilli ticari markasıdır ve burada lisanslı
olarak kullanılır.
Bazı görüntüler, NASA Dünya Gözlemevi'nden alınmıştır.
NASA Dünya Gözlemevi'nin amacı; gezegenimizin yeni uydu görüntülerine ve ilgili bilimsel bilg-
ilere ücretsiz olarak herkesin erişilebilmesi için Internet üzerinden yayın yapmaktır.
Çalışmalarına ağırlık verdikleri konu Dünya'daki iklimsel ve çevresel değişikliklerdir: earthobserva-
tory.nasa.gov
Bu üründe bulunan yazılım, GPL adına lisanslanmıştır ve telif hakkı ile korunur. Bu lisansın bir
kopyasına, Lisans bölümünden erişilebilir. Bu ürün gönderildikten sonraki üç yıllık süre içerisinde
ilgili tam kaynak kodunu bizden alabilirsiniz. Daha fazla bilgi için tomtom.com/gpl adresini ziyaret
edin veya tomtom.com/support adresinden yerel TomTom müşteri destek ekibine başvurun.
İsteğiniz üzerine, ilgili kaynak kodunu içeren bir CD, tarafınıza gönderilebilir.
Linotype, Frutiger ve Univers, ABD Patent ve Ticari Marka Bürosu'na kayıtlı Linotype GmbH'nin
ticari markalarıdır ve başka yetkili kuruluşlara da kayıtlı olabilirler.
MHei, Monotype Corporation'ın ticari markasıdır ve yetkili kuruluşlara kayıtlı olabilir.
Telif hakkı uyarıları