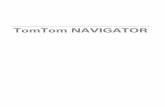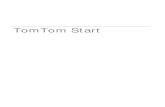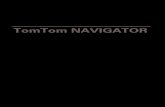TomTom navigation...
Transcript of TomTom navigation...

TomTom navigation module

Contingut de la capsa1.
2
Contin-gut de la capsa • TomTom navigation module
• Base del suport per a cotxe
• Cable USB
• Fulletó de MyTomTom

Llegiu això primer2.
3
Llegiu això primer Base del suport per a cotxeInseriu l'TomTom navigation module a la base del suport per a cotxe. Per extreure l'navi-gation module de la base del suport per a cotxe, premeu el botó d'alliberament de la base del suport. El venedor pot instal·lar la base del suport per a cotxe i connectar-la al Sony XNV.
La pantalla del Sony XNV també es fa servir com a pantalla de l'navigation module. Utilit-zeu la pantalla tàctil del Sony XNV per fer servir el vostre navigation module.
Encendre i apagarL'TomTom navigation module i el Sony XNV s'encenen alhora. Seleccioneu Navi al menú principal del Sony XNV.
Fins que s'hagi establert una connexió entre el Sony XNV i l'navigation module, es mos-trarà "esperant connexió Navi". En el cas d'una arrencada en fred de l'navigation module, la imatge d'inici del mòdul serà visible un cop s'hagi establert una connexió.
En condicions extremes de temperatura o si la bateria de l'navigation module és buida, es mostrarà una pantalla d'avís. El mòdul s'iniciarà tan aviat com la temperatura de la bateria es trobi dins de les especificacions i la bateria estigui prou carregada.
Configuració
Important: Seleccioneu l'idioma correcte, ja que el que escolliu es farà servir per a tots els menús i les instruccions escrites.
Quan engegueu el dispositiu per primera vegada, haureu de contestar algunes preguntes per configurar-lo. Respongueu les preguntes tot tocant la pantalla.
Recepció GPSQuan engegueu l'TomTom navigation module per primer cop, necessitarà uns minuts per determinar la vostra posició GPS i mostrar la vostra posició actual al mapa. Més endavant, trobarà la vostra posició molt més de pressa, normalment al cap d'uns segons.
Per garantir una bona recepció GPS, heu de fer servir l'aparell a l'exterior. Els objectes de gran dimensió poden interferir en la recepció del senyal.
Quant a MyTomTomMyTomTom us ajuda a administrar els continguts i els serveis del vostre TomTom navi-gation module i us dóna accés a la comunitat TomTom. Podeu iniciar sessió a MyTomTom a través de la pàgina web de TomTom. Us recomanem que connecteu freqüentment l'navigation module a MyTomTom per assegurar-vos que sempre disposeu de les darre-res actualitzacions.

4
Suggeriment: Us recomanem que useu una connexió a Internet de banda ampla per con-nectar l'aparell de navegació a MyTomTom.
Configuració de MyTomTom
Per configurar MyTomTom, feu el següent:
1. Connecteu l'ordinador a Internet.
2. Inicieu el navegador i aneu a tomtom.com/getstarted.
3. Feu clic a Descarrega ara.
El navegador descarregarà l'aplicació d'assistència de MyTomTom, que cal que instal·-leu a l'ordinador per connectar l'aparell a MyTomTom. Seguiu les instruccions de la pantalla si se us demanen dades durant la descàrrega.
4. Connecteu l'aparell a l'ordinador mitjançant el cable USB.
Es reconeixerà l'aparell i se us oferiran possibles actualitzacions.
Important: Endolleu el connector USB directament a un port USB de l'ordinador i no a una connexió USB ni a un port USB del teclat o del monitor.
Un cop instal·lada l'aplicació d'assistència de MyTomTom al vostre ordinador, podreu accedir a MyTomTom des de la safata de sistema de l'ordinador.
Suggeriment: Quan connecteu l'aparell de navegació a l'ordinador, MyTomTom us infor-marà si hi ha cap actualització per a l'aparell.
L'aparell no s'iniciaEn casos excepcionals, l'TomTom navigation module potser no s'iniciarà correctament o no respondrà quan el toqueu.
És possible que la bateria no estigui prou carregada. La bateria es carrega quan el mòdul de navegació està connectat a la base del suport per a cotxe i el Sony XNV està encès, o quan el mòdul està connectat a l'ordinador. La pantalla mostra un avís quan hi ha un pro-blema amb la bateria.
La temperatura de la bateria pot ser massa alta o massa baixa. La pantalla també mostra un avís en aquests casos. El mòdul de navegació s'iniciarà si la temperatura de la bateria es troba dins de les especificacions.
Si la bateria està carregada però la navegació encara no està disponible, potser haureu de reiniciar l'navigation module. Per reiniciar l'navigation module, en primer lloc, extraieu-lo de la base del suport per a cotxe prement el botó d'alliberament. A continuació, premeu
222
111

5
el botó de reinici a la part posterior de l'navigation module durant un mínim de 10 segons. Torneu a inserir l'navigation module a la base del suport per a cotxe.
Càrrega del vostre TomTom navigation moduleEl LED de l'navigation module és de color vermell mentre la bateria s'està carregant, i de color verd quan la bateria està carregada completament.
Important: Endolleu el connector USB directament a un port USB de l'ordinador i no a una connexió USB ni a un port USB del teclat o del monitor.
Avís de seguretatEl vostre TomTom navigation module conté un mòdul GSM/GPRS que pot interferir amb aparells elèctrics, com ara marcapassos cardíacs, audiòfons i equipament d'aviació.
Les interferències amb aquests aparells poden posar en perill la salut i la vostra vida, i tam-bé la dels altres. Per això, en aquests casos, traieu l'TomTom navigation module de la base del suport per a cotxe.
Com que el vostre TomTom navigation module inclou un mòdul GSM/GPRS, no l'utilitzeu a prop d'unitats elèctriques desprotegides o a zones on no es permeti utilitzar telèfons mòbils, com a hospitals o avions.
Tingueu cura del vostre aparell de navegacióNo deixeu mai el TomTom navigation module o els accessoris a la vista quan sortiu del cotxe o es convertiran en una presa fàcil per als lladres.
És important que tingueu cura de l'aparell:
• L'aparell no ha estat dissenyat per utilitzar-lo a temperatures extremes. Per tant, expo-sar-lo a aquestes temperatures podria causar danys permanents. L'exposició continu-ada a la llum del sol por afectar de forma prematura el rendiment de la bateria.
• No obriu la carcassa de l'aparell sota cap circumstància. Pot ser perillós i a més, la garantia ja no serà vàlida.

Seguretat3.
6
Segu-retat Configuració de seguretatUs recomanem que useu la configuració de seguretat perquè la vostra conduc-ció sigui al més segura possible.
Tot seguit s'especifiquen algunes opcions incloses a la configuració de seguretat:• Mostra els botons bàsics del menú durant la conducció• Mostra recordatoris de seguretat• Avisar quan se superi la velocitat màxima permesa

Planificar una ruta4.
7
Planifi-car una ruta Important: Per motius de seguretat i per reduir les distraccions mentre conduïu, cal que sempre planifiqueu les rutes abans de començar a conduir.
Per planificar una ruta en el TomTom navigation module, seguiu les instruccions següents:
1. Toqueu la pantalla per obrir el menú principal.
2. Toqueu Vés a...
3. Toqueu Adreça.
Suggeriment: El primer cop que planifiqueu una ruta, se us demanarà que seleccioneu un país, una província o una regió. La vostra selecció es desarà i s'usarà per a totes les pro-peres rutes fins que canvieu la configuració.
Podeu canviar la configuració tocant la bandera abans de seleccionar una ciutat.
4. Introduïu el nom de la ciutat.• Mentre escriviu, a la llista es mostraran les ciutats que tenen noms similars.• Quan la ciutat correcta aparegui a la llista, toqueu el nom per seleccionar la destina-
ció.
5. Introduïu el nom del carrer.

8
• Mentre escriviu, a la llista es mostraran els carrers que tenen noms similars.• Quan el carrer correcte aparegui a la llista, toqueu el nom per seleccionar la destina-
ció.
6. Introduïu el número de la casa i, després, toqueu Fet.
7. El lloc es mostrarà al mapa. Toqueu Selecciona per continuar, o toqueu Enrere per introduir una altra adreça.
Suggeriment: Si voleu que la vostra destinació final sigui un aparcament, toqueu Aparca-ment i seleccioneu un lloc de la llista d'aparcaments propers a la destinació general.
8. Seleccioneu el tipus de ruta que voleu planificar.

9
9. Quan es mostri la ruta nova, toqueu Fet.• Si voleu obtenir més informació sobre la ruta, toqueu Detalls.• Per planificar una ruta diferent, toqueu Canvia la ruta.
El TomTom navigation modulecomençarà a guiar-vos cap a la destinació mitjançant instruccions parlades i instruccions a la pantalla.
Resum de la rutaEl resum de la ruta mostra una visió general de la ruta, la distància que queda fins a la des-tinació i la durada estimada restant del viatge.
Per veure el resum de la ruta, toqueu el panell de la dreta de la barra d'estat a la vista de conducció o toqueu Visualitza la ruta al menú principal i després toqueu Mostra el resum de la ruta.
Si l'useu amb TomTom Tràfic, el resum de la ruta us mostrarà una visió general de la ruta, el temps que queda fins a la destinació, el temps de viatge estimat que queda i informació del trànsit sobre retards a la ruta.
Resum de LIVEEl resum de LIVE mostra informació del serveis LIVE de la vostra ruta.

10
Per veure la informació del resum de LIVE, toqueu la pestanya LIVE a la pantalla de resum de la ruta. Toqueu qualsevol panell si voleu obtenir informació més detallada.
Els panells de la pestanya LIVE mostren la informació següent:
• Trànsit a la ruta: toqueu aquest panell per veure informació detallada sobre retencions de trànsit i altres incidents a la ruta.
• Càmeres de trànsit: toqueu aquest panell per obrir el menú Càmeres de trànsit. Tot seguit podreu notificar una càmera de trànsit o canviar la configuració dels avisos de càmeres de trànsit.
• Temps: toqueu aquest panell per veure els darrers informes meteorològics.
Nota: La disponibilitat dels serveis LIVE no és la mateixa a tots els països. És possible que pugueu usar els serveis LIVE quan us trobeu a l'estranger. Si voleu més informació sobre serveis disponibles visiteutomtom.com/services.
Destinacions freqüentsSi habitualment feu viatges a les mateixes destinacions, podeu configurar el TomTom navigation module perquè us demani si voleu planificar una ruta cap a algun d'aquests llocs cada cop que inicieu l'aparell. Aquest mètode és més ràpid que la planificació d'una ruta de la manera habitual.
Per seleccionar una destinació nova, toqueu Configuració d'inici al menú Configuració i seleccioneu Demana una destinació. Tot seguit, seleccioneu el botó que voleu usar per a aquesta destinació i responeu les preguntes sobre la destinació.
Mostra les meves destinacions freqüentsPodeu configurar el TomTom navigation module perquè us demani si voleu planificar una ruta a una de les vostres destinacions més visitades cada cop que inicieu l'aparell.
Per canviar aquesta configuració, seguiu aquests passos:
1. Toqueu Configuració d'inici al menú Configuració i, tot seguit, seleccioneu Demana una destinació.

11
2. Toqueu Sí i tot seguit toqueu un altre cop Sí per començar a introduir informació sobre la destinació.
3. Seleccioneu un símbol per a la destinació i toqueu Fet per establir-lo. Tot seguit, toqueu Sí.
Suggeriment: Per afegir destinacions noves, seleccioneu un dels símbols numerats i introduïu un nom per al botó de destinació nou.
4. Toqueu Sí i, si és necessari, introduïu un nom nou i toqueu Fet.
5. Introduïu els detalls de l'adreça de la mateixa manera que introduïu una adreça en pla-nificar una ruta i, tot seguit, toqueu Fet.
6. Si voleu definir més destinacions, repetiu els passos anteriors. En cas contrari, toqueu Fet.
Se us demana si voleu canviar la imatge d'inici.
7. Si voleu canviar la imatge, toqueu Sí i, després, seguiu les instruccions que apareixen a la pantalla. En cas contrari, toqueu No.
Cada cop que s'inicia TomTom navigation module se us demana si voleu planificar una ruta. Si toqueu Cancel·la, apareixerà el menú principal.
Utilització de les hores d'arribadaQuan planifiqueu una ruta, el TomTom navigation module us demanarà si heu d'arribar a una hora en concret.
Toqueu SÍ per introduir l'hora d'arribada preferida.
El navigation module calcula la vostra hora d'arribada i us mostra si arribareu a l'hora o no.
També podeu utilitzar aquesta informació per calcular quan heu de sortir. Si el navigation module us indica que arribareu mitja hora abans de l'hora, podeu esperar i sortir al cap de mitja hora, per tal de no arribar abans d'hora.
L'hora d'arribada es va recalculant constantment durant el viatge. La barra d'estat mostra si arribareu a l'hora o si fareu tard, com s'indica a continuació:
Arribareu 55 minuts abans de l'hora que heu introduït.
Si l'hora estimada d'arribada és més de 5 minuts abans de l'hora que heu introduït apareixerà de color verd.
Arribareu 3 minuts abans de l'hora que heu introduït.
Si l'hora estimada arribada és més de menys de 5 minuts abans de l'hora que heu introduït, apareixerà de color groc.
Arribareu 19 minuts tard.
Si l'hora estimada d'arribada és més tard de l'hora que heu introduït, apareixerà en vermell.
Preferències de la barra d'estat
Toqueu Barra d'estat del menú Configuració per activar o desactivar les notificacions d'hora d'arribada.
Per activar les notificacions de l'hora d'arribada, seleccioneu Marge.

12
Opcions del menú de navegacióQuan toqueu Vés a..., podeu definir la vostra destinació de moltes maneres, no només introduint-hi l'adreça. Aquí sota teniu una llista amb les altres opcions:
Planificar una ruta per endavantPodeu usar el vostre TomTom navigation module per planificar rutes per endavant tot seleccionant el put de sortida i la destinació.
Recerca Local
Toqueu aquest botó per utilitzar la Recerca local TomTom amb Goo-gle, que us ajudarà a trobar botigues i establiments a prop de la posi-ció actual.
Podeu cercar tendes i establiments a prop del lloc on us trobeu, de la vostra destinació, de qualsevol destinació o en una ciutat.
Per exemple: si esteu cercant una piscina a prop de la vostra posició actual, introduïu "piscina" i escolliu el millor resultat de la recerca.
Casa
Toqueu aquest botó per anar a la vostra Posició de casa.
Segurament utilitzareu aquest botó més que qualsevol altre.
Preferit
Toqueu aquest botó per seleccionar un Preferit com a destinació.
Adreça
Toqueu aquest botó per introduir una adreça com a destinació.
Destinació recent
Toqueu aquest botó per seleccionar la destinació d'entre una llista de lloc que heu utilitzat recentment com a destinacions.
Punt d'interès
Toqueu aquest botó per anar a un Punt d'interès (PDI).
Punt al mapa
Toqueu aquest botó per seleccionar un punt al mapa com destinació utilitzant el navegador del mapa.
Latitud Longitud
Toqueu aquest botó per introduir una destinació mitjançant valors de latitud i longitud.
Posició de l'última parada
Toqueu aquest botó per seleccionar la vostra última posició enregis-trada com a destinació.

13
Altres raons per planificar una ruta per endavant:
• Esbrineu quant temps trigarà un viatge abans de començar-lo.
També podreu comparar el temps de viatge per a la mateixa ruta a hores del dia dife-rents o en dies de la setmana diferents. El vostre navigation module usa IQ Routes per planificar les rutes. El sistema IQ Routes calcula les rutes segons les velocitats mitjanes reals mesurades a les carreteres.
• Estudieu la ruta del viatge que esteu planejant.
• Comproveu una ruta per a algú que ve a visitar-vos, i així podreu explicar-li la ruta en detall.
Per planejar una ruta per endavant, seguiu aquests passos:
1. Toqueu la pantalla per obrir el menú principal.
2. Toqueu Planificar ruta.
3. Seleccioneu el punt de sortida per a un viatge de la mateixa manera que seleccioneu la destinació.
4. Indiqueu la destinació del viatge.
5. Trieu el tipus de ruta que s'ha de planejar.
• Ruta més ràpida - la ruta amb què es triga menys temps.
• Ruta ecològica - la ruta del viatge que permet estalviar més combustible.
• Ruta més curta - la distància més curta entre els llocs que heu definit. Potser no serà la ruta més ràpida, especialment si la ruta més curta travessa un poble o una ciutat.
• Evita autopistes - una ruta que evita les autopistes.
6. Trieu la data i l'hora del viatge que esteu planificant.
El navigation module utilitzarà IQ Routes per crear la millor ruta possible per a aquell moment. Aquesta funció us serà útil per comprovar la durada d'un viatge llarg a dife-rents moments del dia i a diferents dies de la setmana.
7. El TomTom navigation module planeja la ruta entre els dos llocs que seleccioneu.
Visualització de la informació de la rutaPodeu accedir a aquestes opcions per a la darrera ruta que heu planificat, tocant Visualit-zar ruta al menú principal o el botó Detalls de la pantalla de resum de ruta.
Podeu triar d'entre les següents opcions:
Preparar ruta
Aquest botó es mostra si no hi ha cap ruta planificada al navigation module.
Mostra les ins-truccions
Toqueu aquest botó per tenir una llista de totes les instruccions de la ruta.
Us serà molt útil si heu d'explicar la ruta a algú.
Mostra un mapa de ruta
Toqueu aquest botó per seleccionar un punt al mapa com a destina-ció utilitzant el navegador del mapa.

14
Mostra demo de ruta
Toqueu aquest botó per veure una demo del viatge. Podeu aturar la demostració en qualsevol moment tot pitjant la pantalla.
Mostra resum de ruta
Toqueu aquest botó per obrir la pantalla resum de ruta.
Mostra destinació
Toqueu aquest botó per veure una previsualització de la destinació.
Podeu anar a un aparcament proper a la vostra destinació i veure la informació disponible sobre la destinació, per exemple, el número de telèfon.
Mostra trànsit a la ruta
Toqueu aquest botó per veure tots els incidents del trànsit a la vostra ruta.
Nota: La informació del trànsit no està disponible a tots els països ni regions.

Vista de conducció5.
15
Vista de con-ducció Informació sobre la vista de conduccióQuan s'inicia l'aparell TomTom navigation module per primera vegada, apareix la vista de conducció amb informació detallada sobre la vostra posició actual.
Per obrir el menú principal toqueu, en qualsevol moment, el centre de la pantalla.
Podeu escollir la pantalla que apareix en encendre l'aparell tocant Configuració al menú principal i, després, Configuració d'inici.
La vista de conducció
1. Botó per fer zoom - toqueu la lupa per visualitzar els botons d'ampliació i reducció.
2. Menú ràpid: per activar el menú ràpid toqueu Crea el propi menú al menú Configuració.
3. La vostra posició actual.
4. Informació de senyals de trànsit o nom del carrer següent.
5. Barra lateral de Trànsit. Toqueu la barra lateral de trànsit per obrir el menú
6. L'hora, la velocitat actual i la limitació de velocitat (si es coneix). Per veure la diferència entre l'hora d'arribada preferida i l'hora d'arribada estimada, comproveu la casella de verificació Marge al menú Barra d'estat.
Toqueu aquesta part de la barra d'estat per canviar entre el mapa 3D i 2D.
7. El nom del carrer on us trobeu.
8. Instrucció de navegació per a la carretera en què us trobeu i distància fins a la propera instrucció. Si la segona instrucció es troba a menys de 150 metres de la primera instruc-ció, apareixerà de forma immediata en lloc de la distància.
Toqueu aquesta part de la barra d'estat per repetir la darrera instrucció de veu i canviar el volum. També podeu tocar en aquesta zona per emmudir el so.
800METRES
13:3154KM/H 60MAX
16:312:30HRS 60KM
Prins Hendrikkade
kmkm
34min
AB C D E
F G H I

16
9. Temps de viatge restant, distància restant i hora d'arribada prevista.
Toqueu aquesta part de la barra d'estat per obrir la pantalla Resum de la ruta.
Per canviar la informació visualitzada a la barra d'estat, toqueu la Barra d'estat al menú Configuració.
Símbols de la vista de conduccióApareixeran els símbols següents a la Vista de conducció:
EPT - aquest símbol apareix quan l'aparell utilitza la informació del tacòmetre per calcular la vostra posició actual. La tecnologia EPT només s'utilitza quan no hi ha recepció GPS.
So emmudit - aquest símbol es mostra si el so està emmudit.
Per tornar a activar el so, toqueu el panell central de la barra d'estat.

Guiatge avançat de carrils6.
17
Gui-atge avan-çat de carrilsInformació sobre la guia carril
Nota: La guia carril no està disponible per a totes les cruïlles ni a tots els països.
L'aparell TomTom navigation module us mostra el carril de conducció adient de la ruta planificada perquè us pugueu preparar per a les sortides d'autopista i les cruïlles.
A mesura que us apropeu a la sortida o a una cruïlla, el carril adient es mostra a la pantalla.
Utilització de la guia carrilHi ha dos tipus de guia carril:
• Imatges de carril
Per desactivar les imatges de carril, toqueu Configuració al menú principal i, a continu-ació, toqueu Configuració avançada. Desmarqueu la casella de verificació per a Mostra imatges carril.
Suggeriment: Toqueu qualsevol punt de la pantalla per tornar a la vista de conducció.
• Instruccions a la barra d'estat

18
Suggeriment: Si la guia carril no es mostra a la barra d'estat i tots els carrils apareixen res-saltats, podeu circular per qualsevol carril.

Realització de canvis a la ruta7.
19
Realit-zació de can-vis a la rutaInformació sobre canvis de ruta És possible que després de planificar una ruta la vulgueu canviar, o fins i tot que vulgueu canviar la destinació. Hi ha diverses maneres de canviar la ruta sense haver de replanificar completament tot el viatge.
Per canviar la ruta actual, toqueu Canvia la ruta al menú principal:
Menú Canvia la rutaPer canviar la ruta actual o la destinació, toqueu un dels següents botons:
Canviar ruta
Toqueu aquest botó per canviar la ruta actual.
Aquest botó només es mostra si hi ha una ruta planificada al naviga-tion module.
Calcula una altra ruta
Toqueu aquest botó per trobar una ruta alternativa a l'actual.
Aquest botó només es mostra si hi ha una ruta planificada al naviga-tion module.
Aquesta és una manera senzilla de cercar una ruta diferent per a la destinació actual.
El navigation module calcula una nova ruta des de la vostra posició actual per arribar a la destinació per carreteres totalment diferents.
La nova ruta es mostra al costat de la ruta original perquè pugueu seleccionar la ruta que vulgueu utilitzar.
Evita carretera blocada
Toqueu aquest botó mentre conduïu per una ruta planificada per evi-tar carreteres blocades o congestions de trànsit en les carreteres per on heu de passar més endavant.
El navigation module suggerirà una nova ruta per evitar aquestes carreteres durant la distancia seleccionada de la vostra ruta actual.
Si la carretera blocada o les congestions de trànsit s'esborren de cop, toqueu Recalcula la ruta per replanificar la ruta original.
Important: Tingueu en compte que en calcular una nova ruta pot ser que se us demani de desactivar la ruta actual.

20
Evitar retards
Toqueu aquest botó per evitar retencions de trànsit en una ruta pla-nificada.
No sempre es poden evitar totes les retencions de trànsit. El naviga-tion module comprovarà si hi ha retencions de trànsit a la ruta i cal-cularà la millor ruta per evitar totes les retencions o la majoria.
Nota: Aquest botó només està disponible quan Trànsit està activat al menú de serveis LIVE Per obtenir més informació sobre serveis d'informació de TomTom Tràfic, consulteu tomtom.com/services.
Canvia la destinació
Toqueu aquest botó per canviar la destinació actual.
En canviar la destinació, apareixeran les mateixes opcions i haureu d'introduir la nova adreça de la mateixa manera que quan planifi-queu una nova ruta.
Evitar part de la ruta
Toqueu aquest botó per evitar part de la ruta actual.
Apareixerà una llista amb noms de carrer a la ruta. En tocar un nom de carrer, el navigation module calcularà una desviació per evitar el carrer seleccionat. El resum de la ruta mostra la nova ruta i la ruta original. Toqueu el panell de la dreta per seleccionar una de les rutes i, a continuació, toqueu Fet.
Si no voleu seguir cap de les rutes que apareixen al resum de la ruta, toqueu Canvia la ruta per trobar un altre camí per modificar la ruta.
Passa per...
Toqueu aquest botó per canviar la ruta tot seleccionant un lloc pel qual vulgueu passar en cas que, per exemple, hagueu de trobar-vos amb algú pel camí.
En seleccionar un lloc pel qual voleu passar, apareixeran les matei-xes opcions i haureu d'introduir la nova adreça de la mateixa manera que quan planifiqueu una nova ruta.
El navigation module calcula la ruta fins a la vostra destinació pas-sant pel lloc seleccionat.
El lloc seleccionat apareix al mapa destacat amb un marcador. Només podeu seleccionar un lloc pel qual passar en una ruta.
A diferència de l'avís que s'emet en arribar a la destinació, no s'emet cap avís en passar per un lloc marcat.

Visualitza el mapa8.
21
Visua-litza el mapa Informació sobre la visualització del mapaPodeu visualitzar el mapa de la mateixa manera que un mapa de paper tradicional. El mapa us mostrarà la posició actual i molts altres llocs, com ara els preferits i els PDI.
Per veure el mapa d'aquesta manera, toqueu Visualitza el mapa o Visualitza la ruta al menú principal.
Veureu diferents posicions al mapa si el desplaceu per la pantalla. Per desplaçar el mapa, toqueu la pantalla i feu lliscar el dit per la pantalla.
Per seleccionar un lloc del mapa, toqueu-lo. El cursor ressaltarà el lloc i us mostrarà infor-mació útil sobre el lloc en un panell informatiu. Toqueu el panell informatiu per fer del lloc un preferit o bé planificar-hi una ruta.
Visualitza el mapa
1. La barra de l'escala
2. Trànsit - incidents de trànsit actuals. Useu el botó Opcions per seleccionar si voleu que aparegui informació del trànsit al mapa. Si apareix informació del trànsit al mapa, el PDI i els Preferits no es mostren.
Nota: Per utilitzar un servei d'informació de TomTom Traffic, necessiteu una subscripció als serveis LIVE. No es presten serveis de trànsit a tots els països. Per obtenir més infor-mació i per subscriure-us, visiteu tomtom.com/services.
3. Marcador
Els marcadors indiquen la posició actual (blau), la posició de casa (groc) i la destinació (vermell). El marcador mostra la distància al lloc.
Toqueu un marcador per centrar el mapa a la posició que assenyala el marcador en qüestió.

22
També podeu definir un marcador propi. Toqueu el botó del cursor i, tot seguit, toqueu Estableix posició per col·locar un marcador de color verd a la posició del cursor.
Per desactivar els marcadors, toqueu Opcions, després Avançades i desmarqueu la casella de verificació dels Marcadors.
4. Botó opcions
5. Cursor amb globus del nom del carrer.
Toqueu el botó del globus amb el nom del carrer per obrir el menú del cursor. Podreu anar a la posició del cursor i definir-la com a preferit o bé trobar un Punt d'interès a prop de la posició del cursor.
6. El botó Trobar
Toqueu aquest botó per cercar adreces específiques, preferits o Punts d'interès.
7. La barra del zoom
Amplieu i reduïu tot movent el botó lliscant.
OpcionsToqueu el botó Opcions per definir la informació que es mostrarà al mapa i per visualitzar-hi les dades següents:
• Trànsit: seleccioneu aquesta opció per visualitzar la informació del trànsit al mapa. Si apareix la informació del trànsit, el PDI i els preferits no es mostren.
Nota: Per utilitzar un servei d'informació de TomTom Traffic, necessiteu una subscripció als serveis LIVE. No es presten serveis de trànsit a tots els països. Per obtenir més infor-mació i per subscriure-us, visiteu tomtom.com/services.
• Noms: seleccioneu aquesta opció per visualitzar els noms de la ciutat i dels carrers al mapa.
• Punts d'interès: seleccioneu aquesta opció per visualitzar els PDI al mapa. Toqueu Escull PDI per escollir les categories de PDI que es visualitzaran al mapa.
• Imatges per satèl·lit: seleccioneu aquesta opció per visualitzar les imatges per satèl·lit de la zona que estigueu visualitzant. Les imatges per satèl·lit no estan disponibles per a tots els llocs del mapa.
• Preferits: seleccioneu aquesta opció per visualitzar els preferits al mapa.
Toqueu Avançades per mostrar o ocultar la informació següent:
• Marcadors: seleccioneu aquesta opció per activar els marcadors. Els marcadors indi-quen la posició actual (blau), la posició de casa (groc) i la destinació (vermell). El mar-cador mostra la distància al lloc.
Toqueu un marcador per centrar el mapa a la posició que assenyala el marcador en qüestió.
Per crear el vostre propi marcador, toqueu el botó de cursor. Tot seguit, toqueu Esta-bleix posició per col·locar un marcador verd a la posició del cursor.
Per desactivar els marcadors, toqueu Opcions i, després, toqueu Avançades i desmar-queu Marcadors.
• Coordenades: seleccioneu aquesta opció perquè es mostrin les coordenades GPS a l'extrem inferior esquerre del mapa.

23
Menú CursorEl cursor té altres funcions a més de ressaltar un lloc del mapa.
Situeu el cursor en un lloc del mapa i, després, toqueu Cursor i un dels botons següents:
Vés-hi
Toqueu aquest botó per planificar una ruta a la posició del cursor al mapa.
Visualitza el lloc
Toqueu aquest botó per veure informació sobre el lloc del mapa, com ara l'adreça.
Estableix posició
Toqueu aquest botó per crear el vostre propi marcador verd i col·-locar-lo a la posició del cursor.
Si ja hi ha un marcador verd, aquest botó canvia a Suprimeix el mar-cador.
Trobar PDI a prop
Toqueu aquest botó per cercar un PDI proper a la posició del cursor al mapa.
Per exemple, si el cursor està ressaltant un restaurant al mapa, podeu cercar un aparcament proper.
Corregir lloc
Toqueu aquest botó per fer una correcció al mapa a la posició del cursor.
Podeu fer la correcció només al vostre mapa o bé compartir-la amb la comunitat TomTom Map Share.
Afegir com a Preferit
Toqueu aquest botó per crear un preferit a la posició del cursor al mapa.
Afegir com a PDI
Toqueu aquest botó per crear un PDI a la posició del cursor al mapa.
Passa per...
Toqueu aquest botó per passar per la posició del cursor al mapa com a part de la ruta actual. La destinació no variarà però la ruta inclourà aquest lloc.
Aquest botó només està disponible si ja existeix una ruta planificada.
Centrar al mapa
Toqueu aquest botó per centrar el mapa a la posició del cursor.

Correccions de mapa amb TomTom Map Share™9.
24
Correc-cions de mapa amb TomTom Map Share™
Informació sobre TomTom Map ShareTomTom Map Share us ajudarà corregir errades dels mapes i a compartir les correccions de mapa amb la resta de la comunitat TomTom Map Share.
Per corregir el mapa i compartir les correccions amb altres usuaris de Map Share toqueu Correccions de mapa al menú Serveis.
Map Share us permet enviar i rebre correccions de mapa durant un any després del llan-çament de la nova versió d'un mapa.
Això vol dir que un any després de la data de llançament podreu corregir el vostre propi mapa, però no podreu enviar ni rebre correccions de mapa fins que actualitzeu el mapa amb la versió més recent.
Nota: Map Share de TomTom no està disponible a totes les regions. Per a més informa-ció, aneu a tomtom.com/mapshare.
Comunitat Map Share de TomTomPer unir-vos a la comunitat Map Share, seguiu aquests passos:
1. Toqueu Correccions de mapa al menú Serveis.
2. Toqueu Correccions d'altres.
3. Llegiu la descripció i, tot seguit, toqueu Inscripció.
4. Llegiu la descripció i, tot seguit, toqueu Continua.
5. Seleccioneu la categoria de correccions de Map Share que voleu usar per als vostres mapes.
6. Toqueu Fet.
Quan connecteu el navigation module a l'ordinador, MyTomTom descarregarà les correc-cions noves i enviarà les vostres a la comunitat Map Share.
Correccions de mapaEls usuaris de Map Share notifiquen les correccions de mapa i TomTom les verifica.
• Les correccions notificades pels membres de la comunitat Map Share inclouen:
Canvis en la circulació d'un carrer, canvi de nom o bloqueig d'un carrer i addició, elimi-nació o edició de PDI.
Aquestes correccions es comparteixen immediatament amb la comunitat Map Share.
• Les correccions notificades pels membres de Map Share notifiquen i verificades per TomTom inclouen:

25
Carrers i rotondes que falten i errades en els accessos i sortides de les autopistes.
TomTom investiga i verifica aquestes correccions i les inclou en la propera versió del mapa.
Configuració de correccions de mapaPodeu decidir quines correccions del mapa de la comunitat Map Share voleu fer servir per corregir els vostres mapes. Per seleccionar una categoria, toqueu Configuració de correc-cions de mapa al menú Correccions de mapa.
Hi ha tres categories de correccions de mapes:
• Correccions comprovades per TomTom: aquesta categoria només inclou correccions investigades per TomTom.
• Correccions comprovades per TomTom o confirmades per molts membres: aquesta categoria inclou correccions investigades per TomTom i notificades per molts mem-bres de Map Share
• Totes les correccions de mapes notificades : aquesta categoria inclou correccions investigades per TomTom, correccions notificades per molts membres de la comunitat Map Share i correccions notificades per pocs membres de la comunitat Map Share.
Descàrrega i enviament de correccions de mapaPer descarregar les darreres correccions de mapa noves i enviar les vostres correccions, connecteu el TomTom navigation module a MyTomTom.
Si hi ha noves correccions disponibles per als vostres mapes, el navigation module des-carregarà actualment les correccions i actualitzarà els mapes.
Podeu seleccionar els tipus de correcció que us voleu descarregar al menú de configura-ció de Correccions de mapa del navigation module.
Notificació d'una errada al mapaSi trobeu una errada al mapa, podeu marcar el lloc mitjançant el botó de notificació de la vista de conducció. Podreu corregir l'errada i enviar la correcció un cop hàgiu finalitzat el viatge.
Per exemple, aneu a casa d'un amic i us adoneu que el nom d'un carrer del mapa és dife-rent del nom del senyal. Per marcar el lloc i poder-lo corregir més endavant, toqueu el botó de notificació i el navigation modulel'enregistrarà.

26
Important: Per motius de seguretat, no introduïu totes les dades d'una correcció de mapes mentre conduïu. Marqueu el lloc del mapa on es troba l'error i introduïu totes les dades més tard.
Correcció d'un error de mapa
Tipus de correccions de mapesPer fer una correcció al mapa, toqueu Correccions de mapa al menú Serveis i, tot seguit, toqueu Corregeix un error del mapa. Hi ha diferents tipus de correccions de mapa dispo-nibles.
Per mostrar el botó de notificació a la vista de conducció, feu el següent:
1. Toqueu Correccions de mapa al menú Serveis.
2. Toqueu Configuració de correccions de mapa.
3. Seleccioneu el tipus de correcció que voleu descarregar. Tot seguit, toqueu Fet.
4. Llegiu les instruccions que es mostren a la pantalla. A continuació toqueu Continua.
5. Seleccioneu de quina manera voleu compartir les vostres correc-cions de mapa. Toqueu Següent.
6. Seleccioneu Mostra el botó de notificació. Després toqueu Fet.
El botó Notifica apareix a l'esquerra de la vista de conducció.
Corregir un error de mapa
Important: Per motius de seguretat, no introduïu totes les dades d'una correcció de mapes mentre conduïu. Marqueu el lloc del mapa on es troba l'error i introduïu totes les dades més tard.
Per corregir un error de mapa, feu el següent:
1. Toqueu Correccions de mapa al menú Serveis.
2. Toqueu Corregir un error de mapa.
3. Seleccioneu el tipus de correcció de mapa que voleu notificar.
4. Seleccioneu de quina manera voleu seleccionar el lloc.
5. Seleccioneu el lloc. Tot seguit, toqueu Fet.
6. Introduïu les dades de la correcció. Tot seguit, toqueu Fet.
7. Toqueu Envia.
La correcció es desarà i la informació s'enviarà a Map Share.

27
(Des)blocar carrer
Toqueu aquest botó per blocar o desblocar un carrer. Podeu blocar o desblocar un carrer en una o ambdues direccions.
Per exemple, per corregir un carrer proper a la vostra posició, feu el següent:
1. Toqueu (Des)blocar carrer.
2. Toqueu Podeu seleccionar un carrer pel nom, un carrer a prop de la vostra posició de Casa o un carrer al mapa.
3. Seleccioneu el carrer o secció de carrer que voleu corregir tot tocant-lo al mapa.
El carrer que heu seleccionat apareix destacat i el cursor n'indica el nom.
4. Toqueu Fet.
L'aparell mostra el carrer i si el trànsit està blocat o si s'hi circula en ambdues direccions.
5. Toqueu un dels botons de direcció per blocar o desblocar el flux de trànsit en aquesta direcció.
6. Toqueu Fet.
La propera vegada que connecteu l'aparell a MyTomTom, es com-partirà la correcció amb la comunitat TomTom Map Share.
Inverteix sentit del
trànsit
Toqueu aquest botó per corregir la direcció del trànsit d'un carrer de direcció única que sigui diferent de la que apareix al mapa.
Nota: només es pot invertir la direcció del trànsit en carrers de direcció única. Si seleccioneu un carrer de dues direccions, podreu blocar/des-blocar-lo en comptes de canviar-ne la direcció.

28
Editar el nom del carrer
Toqueu aquest botó per canviar el nom d'un carrer al mapa.
Per exemple, per reanomenar un carrer a prop de la vostra posició actual:
1. Toqueu Editar el nom del carrer.
2. Toqueu A prop d'aquí.
3. Seleccioneu el carrer o secció de carrer que voleu corregir tot tocant-lo al mapa.
El carrer que heu seleccionat apareix destacat i el cursor n'indica el nom.
4. Toqueu Fet.
5. Teclegeu el nom correcte del carrer.
6. Toqueu Fet.
Canvieu res-triccions per
girar
Toqueu aquest botó per canviar i informar sobre restriccions de gir incorrectes a la carretera.
Canvia velocitat de
carretera
Toqueu aquest botó per canviar i notificar el límit de velocitat de la car-retera.
Afegeix o esborra rotonda
Toqueu aquest botó per afegir o eliminar una rotonda.
Afegeix PDI que falta
Toqueu aquest botó per navegar a un Punt d'interès (PDI).
Per exemple, per afegir un nou restaurant a prop de la vostra posició actual:
1. Toqueu Afegeix PDI que falta.
2. Toqueu Restaurant a la llista de categories de PDI.
3. Toqueu A prop d'aquí.
4. Seleccioneu la posició del restaurant que falta.
Podeu seleccionar la posició teclejant l'adreca o bé seleccionant la posició al mapa. Seleccioneu A prop d'aquí o bé A prop de casa per obrir el mapa a la vostra posició actual o a la posició de casa.
5. Toqueu Fet.
6. Teclegeu el nom del restaurant i després toqueu Acceptar.
7. Si sabeu el número de telèfon del restaurant, l'hi podeu afegir i lla-vors toqueu Acceptar.
Si no sabeu el número, només cal que toqueu Acceptar sense haver de teclejar-lo.

29
Edita PDI
Toqueu aquest botó per editar un PDI existent.
Amb aquest botó podeu fer els següents canvis a un PDI:
• Esborrar PDI.
• Reanomenar PDI.
• Canviar el número de telèfon del PDI.
• Canviar la categoria del PDI.
• Moure el PDI al mapa.
Comentari a PDI
Toqueu aquest botó per introduir un comentari sobre un PDI. Feu servir aquest botó si no podeu editar l'error del PDI amb el botó Edita PDI.
Corregiu número de
casa
Toqueu aquest botó per corregir la posició d'un número de casa. Intro-duïu l'adreça que voleu corregir i, tot seguit, indiqueu al mapa la posició correcta del número de casa.
Carrer existent
Toqueu aquest botó per editar un carrer existent. Un cop seleccionat el carrer, podeu seleccionar l'error que voleu notificar. Podeu seleccionar més d'un tipus d'error de carrer.
Carrer que falta
Toqueu aquest botó per notificar que falta un carrer. Cal que seleccio-neu els punts d'inici i de fi del carrer que falta.
Ciutat
Toqueu aquest botó per notificar un error sobre una ciutat. Podeu notifi-car els tipus d'error següents:
• Falta la ciutat• Nom de ciutat erroni• Nom de ciutat alternatiu• Altres
Entrada/sortida
d'autopista
Toqueu aquest botó per notificar un error sobre una entrada o sortida d'autopista.
Codi Postal
Toqueu aquest botó per notificar un error sobre un codi postal.

30
Altres
Toqueu aquest botó per notificar altres tipus de correccions.
Aquestes correccions no seran aplicades immediatament al vostre mapa. El TomTom navigation module enviarà un informe especial a TomTom Map Share.
Podeu notificar carrers i rotondes que falten, i errors en els accessos i sortides de les autopistes. Si la correcció que voleu notificar no pertany a cap d'aquests tipus de notificació, introduiu una descripció general i llavors toqueu Altres.

Sons i veus10.
31
Sons i veus Informació sobre sons i veusL'altaveu de la part frontal del Sony XNV s'utilitza per reproduir sons i veus de l'TomTom navigation module. L'TomTom navigation module utilitza sons per al següent:
• Direccions de conducció i altres instruccions de ruta
• Informació de trànsit
• Avisos que hàgiu configurat
Hi ha dos tipus de veu disponibles per al navigation module:
• Veus d'ordinador
El navigation module genera veus d'ordinador. Aquestes transmeten instruccions de ruta i llegeixen en veu alta els noms dels carrers, informes de trànsit i meteorològics, missatges d'usuari i tutorials.
• Veus humanes
Aquestes estan enregistrades per un actor i només transmeten instruccions de ruta.
Informació sobre les veus d'ordinadorEl TomTom navigation module utilitza tecnologia de conversió de text a parla i veus d'ordi-nador per llegir el nom dels carrers del mapa en guiar-vos per la ruta.
La veu d'ordinador analitza la frase sencera abans d'emetre-la perquè s'assembli tant com sigui possible a la parla natural.
Les veus d'ordinador poden reconèixer i pronunciar noms de carrer i ciutats estrangers. Per exemple, la veu d'ordinador anglesa pot llegir i pronunciar noms de carrers francesos.
Important: Les veus d'ordinador no estan disponibles en tots els idiomes.
Si necessiteu una veu d'ordinador però no n'hi ha de disponibles per al vostre idioma, hau-reu d'instal·lar i usar la veu d'ordinador en anglès. Si voleu més informació sobre veus d'ordinador, visiteu tomtom.com/services.
Seleccionar una veuPer seleccionar una veu diferent per al TomTom navigation module, toqueu Veus al menú Configuració. A continuació toqueu Canvia veu i seleccioneu la veu desitjada.
Canviar el volum Podeu canviar el volum del TomTom navigation module de diferents maneres.
• A la vista de conducció.

32
Toqueu el panell central de la barra d'estat i moveu la barra lliscant per ajustar el volum. Es reproduirà la darrera instrucció de ruta perquè pugueu sentir el nou volum.
• Al menú Configuració.
Toqueu Configuració al menú principal i, després, toqueu Ajustaments de volum i mogueu la barra lliscant per ajustar el volum. Toqueu Prova per escoltar el nou volum.

Configuració11.
33
Confi-guració Informació sobre la configuracióPodeu canviar l'aspecte del TomTom navigation module i el seu funcionament. Es pot accedir a la majoria de paràmetres de l'aparell tocant Configuració al menú principal.
Usa vista nocturna / Usa vista diürna
Desactiva guia de veu/Activa guia de veu
Usa vista nocturna
Toqueu aquest botó per mostrar el mapa amb colors més foscos.
Si els colors del mapa són més foscos quan conduïu a la nit o passeu per un túnel fosc, us serà més fàcil veure la pantalla i no us distraurà tant.
Usa vista diürna
Toqueu aquest botó per mostrar el mapa amb colors més clars.
Desactiva guia de veu
Toqueu aquest botó per desactivar la guia de veu. Un cop desactivada aquesta funció, no s'utilitzaran instruccions de ruta parlades, però es continuaran emetent dades com ara informació sobre el trànsit i avisos.
La guia de veu també es desactiva si toqueu Desactiva so al menú Con-figuració.
Nota: Si canvieu la veu del navigation module, la guia de veu s'activarà automàticament per a la nova veu.
Activa guia de veu
Toqueu aquest botó per activar la guia per veu i escoltar instruccions de ruta parlades.

34
Estat i informació
Administra Preferits
Estat i informació
Toqueu aquest botó per obtenir informació tècnica sobre el TomTom navigation module, com ara el número de sèrie de l'aparell, la versió de l'aplicació i la versió de mapa.
També podreu veure l'estat actual de la recepció GPS.
També podeu veure l'estat actual de la recepció GPS i els vostres ser-veis LIVE.
Si voleu més informació sobre els serveis LIVE, consulteu Serveis LIVE.
Administra Preferits
Toqueu aquest botó per afegir, reanomenar o esborrar preferits.
Els preferits són una forma senzilla de seleccionar un lloc sense haver-ne d'introduir l'adreça. No cal que siguin llocs preferits, podeu conside-rar-los simplement un grup d'adreces útils.
Per crear un Preferit nou, toqueu Afegeix. Tot seguit, introduïu l'adreça del lloc de la mateixa manera que introduïu una adreça en planificar una ruta.
Per veure o canviar un preferit existent, toqueu un dels elements de la llista. Per veure més preferits al mapa, toqueu el botó dret o esquerre.

35
Crea el propi menú
Veus
Ajustaments de volum
Configuració d'inici
Defineix rellotge
Crea el propi menú
Toqueu aquest botó per afegir fins a sis botons al vostre menú persona-litzat.
Si el menú només inclou un o dos botons, es mostren tots dos botons a la vista de conducció.
Si el menú inclou tres o més botons, només es mostra un botó a la vista de conducció, que obre el menú en tocar-lo.
Canvia veu
Toqueu aquest botó per canviar la veu de les instruccions parlades i altres instruccions de la ruta.
Hi ha moltes veus disponibles. Hi ha veus d'ordinador que poden llegir el nom dels carrers i altres dades directament del mapa, i també veus humanes que han estat enregistrades per actors.
Configuració de veu
Toqueu aquest botó per configurar el tipus d'instruccions parlades i altres instruccions de la ruta que llegirà el TomTom navigation module en veu alta.
Ajustaments de volum
Toqueu aquest botó per establir el volum del TomTom navigation module. Moveu el botó lliscant per canviar el volum.
Configuració d'inici
Toqueu aquest botó per ajustar què passa quan s'inicia el TomTom navi-gation module.
Defineix rellotge
Toqueu aquest botó per seleccionar el format de l'hora. Tan bon punt disposeu de GPS fix, l'hora es configurarà de manera automàtica. Si no disposeu de GPS fix, podeu configurar l'hora de forma manual.

36
Compte MyTomTom
Administra PDIs
Compte MyTomTom
Toqueu aquest botó per entrat al vostre compte TomTom.
Només podeu iniciar sessió en un compte cada vegada amb el TomTom navigation module. Si teniu més d'un compte o bé l'aparell és compartit per diverses persones, podeu canviar d'un compte a l'altre quan sigui necessari.
Administra PDIs
Toqueu aquest botó per administrar les vostres categories de PDI i els vostres llocs.
Suggeriment: Per notificar que la informació és incorrecta o que falten dades sobre un punt d'interès que apareix al mapa, feu servir el servei Map Share per compartir les correccions amb la comunitat Map Share.
Podeu configurar el navigation module perquè us avisi quan passeu a prop de llocs de PDI seleccionats. D'aquesta manera podeu, per exem-ple, configurar l'aparell perquè us avisi quan us apropeu a una gasoli-nera.
Podeu crear les vostres pròpies categories de PDI i afegir-hi els vostres llocs de PDI.
Podreu, per exemple, crear una categoria de PDI que s'anomeni Amics. Tot seguit, podreu afegir l'adreça de tots els amics com a PDI en aquesta nova categoria.
Toqueu els botons següents per crear i desar els vostres propis PDI.
• Afegeix PDI: toqueu aquest botó per afegir un lloc a una de les vos-tres categories de PDI.
• Avisa si hi ha un PDI a prop: toqueu aquest botó per configurar el navigation module perquè us avisi quan passeu a prop de PDI selec-cionats.
• Esborra PDI: toqueu aquest botó per esborrar una de les vostres categories de PDI.
• Edita PDI: toqueu aquest botó per editar un dels vostres PDI.
• Afegeix categoria PDI - toqueu aquest botó per crear una nova cate-goria de PDI.
• Esborra categoria PDI: toqueu aquest botó per esborrar una de les vostres categories de PDI.

37
Mostra PDI al mapa
Canvia posició de la casa
Canvia mapa
Mostra PDI al mapa
Toqueu aquest botó per seleccionar els tipus de Punt d'interès (PDI) que voleu veure al mapa.
1. Toqueu Mostra PDI al mapa al menú Configuració.
2. Seleccioneu les categories de PDI que voleu veure al mapa.
Toqueu Cerca i feu servir el teclat per cercar el nom d'una categoria.
3. Seleccioneu si voleu que els PDI es mostrin amb la vista 2D o 3D del mapa.
4. Toqueu Fet.
Les posicions dels Punts d'interès apareixen al mapa com a símbols.
Canvia posició de la
casa
Toqueu aquest botó per definir o canviar la Posició de casa. Introduïu l'adreça de la mateixa manera que quan planifiqueu una ruta.
La posició de casa us ofereix una forma senzilla de planificar una ruta a un lloc important.
En general, la posició de casa és l'adreça de casa. Tot i això, pot ser que preferiu configurar aquest lloc per a una altra destinació habitual, com ara el lloc de treball.
Canvia mapa
Toqueu aquest botó per seleccionar el mapa que voleu usar per a la pla-nificació de rutes i la navegació.
Tot i que podeu emmagatzemar més d'un mapa a l'aparell, només en podeu fer servir un cada vegada per a la planificació i navegació.
Per canviar el mapa actual per planificar una ruta a un altre país o regió, modifiqueu aquest paràmetre.
Nota: El primer cop que seleccioneu un mapa nou, pot ser que hàgiu de connectar-vos al vostre compte MyTomTom i activar el mapa.

38
Configuració de planificació
Configuració de seguretat
Símbol de cotxe
Configuració de planificació
Toqueu aquest botó per ajustar la manera com el TomTom navigation module calcula les rutes que planifiqueu.
Especifiqueu el tipus de ruta que voleu que el navigation module cal-culi.
Toqueu IQ Routes per especificar si voleu que l'aparell usi la informació d'IQ Routes per trobar la millor ruta.
Ajusteu si voleu que el TomTom navigation module replanifiqui la ruta actual si troba una ruta més ràpida mentre conduïu. Aquesta funció és útil si augmenta o disminueix el trànsit a la ruta.
Especifiqueu si voleu que l'aparell us avisi si la ruta passa per una zona per a la qual el mapa només conté informació limitada.
Ajusteu com ha de gestionar el navigation module les carreteres de peatge i passos de ferri quan calculi la ruta.
Definiu si voleu que la pantalla de resum de la ruta es tanqui automàti-cament quan acabeu de planificar una ruta. Si seleccioneu No, haureu de tocar Fet per tancar la pantalla amb el resum de la ruta cada vegada que planifiqueu una ruta.
Configuració de seguretat
Toqueu aquest botó per seleccionar les funcions de seguretat que voleu usar al TomTom navigation module.
Símbol de cotxe
Toqueu aquest botó per seleccionar el símbol del cotxe que us mostrarà la posició actual a la vista de conducció.

39
Configuració 2D/3D
Barra d'estat
Configuració 2D/3D
Toqueu aquest botó per configurar la vista per defecte del mapa. Per canviar entre les vistes 2D i 3D del mapa, toqueu la part central de la barra d'estat a la vista de conducció.
De vegades és més fàcil visualitzar el mapa des de dalt, com ara quan circuleu per una xarxa complexa de carreteres.
La vista 2D mostra un mapa bidimensional des de dalt.
La vista 3D mostra un mapa tridimensional com si estiguéssiu condu-int pel paisatge.
Hi ha disponibles els botons següents:
• En vista 2D: gira el mapa en la direcció del desplaçament: toqueu aquest botó perquè el mapa giri automàticament deixant sempre a la part superior la direcció cap a la qual us dirigiu.
• Canvia a la vista 3D en seguir una ruta: toqueu aquest botó per canviar automàticament a la vista 3D quan estigueu seguint una ruta.
Barra d'estat
Toqueu aquest botó per seleccionar la informació que voleu veure a la barra d'estat.
• Horitzontal: mostra la barra d'estat a la part inferior de la vista de conducció.
• Vertical: mostra la barra d'estat a la dreta de la vista de conducció.
• Velocitat màxima
Important: El límit de velocitat apareix al costat de la vostra velocitat actual. Si supereu el límit de velocitat, la vostra velocitat es posarà en vermell.
La informació sobre els límits de velocitat no està disponible per a totes les carreteres.
• Hora actual
• Distància que queda: la distància fins a la destinació.
• Marge: el navigation module us mostrarà amb quant de retard o d'anticipació arribareu respecte a l'hora d'arribada preferida esta-blerta en planificar la ruta.

40
Canvia colors del mapa
Configuració del teclat
Canvia l'idioma
Defineix unitats
Com esquerrà/ Com dretà
Canvia colors del mapa
Toqueu aquest botó per seleccionar les combinacions de color per als colors de mapa amb la vista diürna i la vista nocturna, i per definir Enlla-ça vista nocturna a llums. Per activar o desactivar manualment la com-binació de vista diürna i la combinació de vista nocturna, toqueu Usa vista nocturna o Usa vista diürna al menú Configuració.
Toqueu Cerca per buscar una combinació de colors introduint-hi el nom.
Per descarregar més combinacions de colors, visiteu tomtom.com.
Configuració del teclat
Toqueu aquest botó per seleccionar els teclats que han d'estar disponi-bles i el disseny del teclat llatí.
Feu servir el teclat per introduir noms i adreces, com ara quan planifi-queu una ruta o cerqueu el nom d'una ciutat o d'un restaurant local.
Canvia l'idioma
Toqueu aquest botó per canviar l'idioma de tots els botons i missatges que veieu al navigation module.
També podeu triar d'entre un gran ventall d'idiomes. Quan canvieu l'idi-oma, també tindreu l'oportuniat de canviar la veu.
Defineix unitats
Toqueu aquest botó per ajustar les unitats usades en el navigation module per a aplicacions com la planificació de ruta o informes meteo-rològics.
Toqueu aquest botó per ajustar les unitats usades en l'navigation module per a aplicacions com la planificació de ruta.
Com esquerrà/Com dretà
Toqueu aquest botó perquè sigui més fàcil usar l'aparell per a dretans o esquerrans.
Aquest canvi modificarà elements com ara la barra de zoom de la visua-lització del mapa.

41
Configuració avançada
Restableix configuració de fàbrica
Configuració avançada
Toqueu aquest botó per seleccionar els següents paràmetres avançats:
• Mostra el número de casa abans del nom del carrer: quan aquest paràmetre està seleccionat, les adreces apareixen amb el número de casa seguit del nom del carrer, per exemple: 10 Downing street.
• Mostra els noms dels carrers: si heu seleccionat aquest paràmetre, els noms dels carrers es mostraran al mapa a la vista de conducció. No cal que seleccioneu aquesta opció quan el navigation module estigui configurat per llegir en veu alta els noms de carrers amb veu d'ordinador.
• Mostra el nom del carrer següent: si heu seleccionat aquest parà-metre, el nom del següent carrer de la ruta es mostrarà a la part supe-rior de la vista de conducció.
• Mostra el nom del carrer actual al mapa: si heu seleccionat aquest paràmetre, el nom del carrer al qual us trobeu es mostrarà a la part inferior de la vista de conducció.
• Mostra la visualització prèvia del lloc: si heu seleccionat aquest paràmetre, es mostrarà una previsualització gràfica de la destinació durant la planificació de la ruta.
• Activa el zoom automàtic en vista 2D
• Activa el zoom automàtic en vista 3D
• Mostra les imatges de carril: si heu seleccionat aquest paràmetre, es mostrarà una visualització gràfica de la carretera que us indicarà el carril quan us apropeu a una cruïlla o a una sortida d'autopista. Aquesta funció no està disponible per a totes les carreteres.
• Mostrar suggeriments
• Ajusta el rellotge automàticament segons la zona horària
Restableix configuració
de fàbrica
Toqueu aquest botó per eliminar la vostra configuració personal i resta-blir la configuració de fàbrica estàndard al TomTom navigation module.
No es tracta d'una actualització de programari i no afectarà la versió de l'aplicació de programari instal·lada al navigation module.
Important: Aquesta funció suprimeix la vostra configuració personal.
Si voleu mantenir la vostra informació i configuració personals, hauríeu de realitzar una còpia de seguretat completa del navigation module abans de reajustar l'aparell. Aleshores podreu restablir tota la vostra informació personal i configuració després de reajustar l'aparell.
La supressió inclou elements com ara la vostra posició de casa, els pre-ferits, el menú personal, i les categories i els llocs de PDI.

Punts d'interès12.
42
Punts d'inte-rès Informació sobre els Punts d'interèsEls Punts d'Interès o PDIs són llocs útils al mapa.
Aquí en teniu alguns exemples:
• Restaurants
• Hotels
• Museus
• Aparcaments
• Benzineres
Suggeriment: Per notificar que la informació és incorrecta o que falten dades sobre un punt d'interès que apareix al mapa, feu servir el servei Map Share per compartir les cor-reccions amb la comunitat Map Share.
Administra PDIs
Podeu configurar el navigation module perquè us avisi quan passeu a prop de llocs de PDI seleccionats. D'aquesta manera podeu, per exemple, configurar l'aparell perquè us avisi quan us apropeu a una gasolinera.
Podeu crear les vostres pròpies categories de PDI i afegir-hi els vostres llocs de PDI.
Això vol dir, per exemple, que podeu crear una categoria de PDI que s'anomeni Amics. Tot seguit, podeu afegir l'adreça de tots els amics com a PDI en aquesta nova categoria.
Toqueu els botons següents per crear i desar els vostres propis PDI.
• Afegeix PDI: toqueu aquest botó per afegir un lloc a una de les vostres categories de PDI.
• Avisa si hi ha un PDI a prop: toqueu aquest botó per configurar el navigation module perquè us avisi quan passeu a prop de PDI seleccionats.
• Esborra PDI: toqueu aquest botó per esborrar una de les vostres categories de PDI.
• Edita PDI: toqueu aquest botó per editar un dels vostres PDI.
Administra PDIs
Toqueu aquest botó per administrar les categories de PDI i els llocs.
Suggeriment: Per notificar que la informació és incorrecta o que falten dades sobre un punt d'interès que apareix al mapa, feu servir el servei Map Share per compartir les correccions amb la comunitat Map Share.

43
• Afegeix categoria PDI - toqueu aquest botó per crear una nova categoria de PDI.
• Esborra categoria PDI: toqueu aquest botó per esborrar una de les vostres categories de PDI.
Crear PDIs
Suggeriment: Podeu descarregar grups de PDI i compartir els vostres propis grups de PDI mitjançant MyTomTom.
1. Toqueu la pantalla per obrir el menú principal.
2. Toqueu Configuració.
3. Toqueu Administra PDIs.
4. Si no hi ha categories de PDI o no existeix la que voleu, toqueu Afegeix categoria PDI i creeu una categoria nova.
5. Toqueu Afegeix PDI.
6. Seleccioneu la categoria de PDI que voleu usar per al PDI nou.
7. Toqueu un botó per introduir l'adreça PDI de la mateixa manera que planifiqueu una ruta.
Afegeix categoria PDI
Cal que assigneu cadascun dels PDI a una categoria de PDI. Això vol dir que cal que creeu com a mínim una categoria de PDI abans de crear el primer PDI.
Només podeu afegir PDI a les categories de PDI que heu creat vosaltres mateixos.
Per obtenir més informació sobre la creació de categories de PDI, llegiu Administració de PDI.
Casa
Toqueu aquest botó per definir la vostra posició de casa com a PDI.
Aquesta funció us resultarà útil si decidiu canviar la posició de casa però abans voleu crear un PDI amb l'adreça de casa actual.
Preferit
Toqueu aquest botó per crear un PDI a partir d'un preferit.
Pot ser que vulgueu crear un PDI a partir d'un preferit perquè només us interessi crear un número limitat de preferits. Si voleu crear més preferits haureu d'esborrar-ne uns quants. Per evitar perdre un preferit, guardeu el lloc com a PDI abans de desar el preferit.
Adreça
Toqueu aquest botó per introduir una adreça com a nou PDI.
Quan introduïu una adreça, podeu elegir d'entre quatre opcions.
• Centre de la ciutat
• Carrer i número de casa
• Codi Postal
• Cruïlla o intersecció

44
Es crearà el PDI i es desarà a la categoria seleccionada.
Utilització dels PDI per planificar una rutaEn planificar una ruta, podeu usar un PDI com a destinació.
L'exemple següent mostra com es pot planificar una ruta a l'aparcament d'una ciutat:
1. Toqueu Vés a... al menú principal.
2. Toqueu Punt d'interès.
3. Toqueu PDI a la ciutat.
Suggeriment: Al menú també apareix el darrer PDI que heu visualitzat al navigation module.
4. Introduïu el nom de la ciutat i seleccioneu-lo quan aparegui a la llista.
Destinació recent
Toqueu aquest botó per seleccionar la posició d'un PDI d'entre una llista de llocs que heu utilitzat recentment com a destinacions.
Recerca Local
Toqueu aquest botó per utilitzar la Recerca local TomTom amb Google per cercar botigues i establiments a prop de la posició actual.
Podeu cercar tendes i establiments a prop del lloc on us trobeu, de la vostra destinació, de qualsevol destinació o en una ciutat.
Per exemple: si esteu cercant una piscina a prop de la vostra posi-ció actual, introduïu "piscina" i escolliu el millor resultat de la recerca.
Punt d'interès
Toqueu aquest botó per afegir un Punt d'interès (PDI) com a PDI.
Per exemple, si esteu creant una categoria de PDIs per als vostres restaurants preferits, utilitzeu aquesta opció en comptes d'intro-duir les adreces dels restaurants.
El meu lloc
Toqueu aquest botó per afegir el vostre lloc actual com a PDI.
Per exemple, si us atureu en un lloc interessant, podeu tocar aquest botó per crear un PDI nou a la posició actual.
Punt al mapa
Toqueu aquest botó per crear un PDI tot utilitzant el navegador del mapa.
Feu servir el cursor per seleccionar la posició del PDI i, tot seguit, toqueu Fet.
Latitud Longitud
Toqueu aquest botó per crear un PDI introduint la latitud i la longi-tud.
Posició de l'última parada
Toqueu aquest botó per seleccionar el lloc on es va connectar el navigation module la darrera vegada.

45
5. Toqueu el botó de fletxa per desplegar la llista de categories de PDI.
Suggeriment: Si ja sabeu el nom del PDI que voleu utilitzar, podeu tocar Cerca PDI per introduir el nom i seleccionar aquest lloc.
6. Feu avançar la llista i toqueu Aparcament de cotxe.
L'aparcament més proper a la vostra destinació es mostrarà al primer lloc de la llista.
La taula següent indica les distàncies que es mostren al costat de cada PDI. El mode per mesurar la distància varia en funció de la cerca inicial del PDI:
• PDI a prop - distància a la posició actual
• PDI a la ciutat - distància al centre de la ciutat
• PDI a prop de casa - distància a la posició de casa
• PDI a la ruta - distància a la posició actual
• PDI a prop de la destinació - distància a la destinació
7. Toqueu el nom de l'aparcament de cotxe al qual voleu anar i toqueu Fet quan s'hagi cal-culat la ruta.
El TomTom navigation modulecomençarà a guiar-vos a l'aparcament.
Suggeriment: També podeu usar la Recerca local per trobar llocs útils. Per obtenir més informació sobre la Recerca local i altres serveis LIVE, visiteu tomtom.com/services.
Mostra PDI al mapa
Configuració d'avisos per a PDIPodeu configurar l'aparell perquè emeti un so d'avís o mostri un missatge quan us apro-peu a un tipus de PDI que hàgiu seleccionat, com ara una gasolinera.
A l'exemple següent es mostra com es pot configurar un so d'avís perquè s'emeti quan us trobeu a 250 metres d'una gasolinera.
1. Toqueu Administra PDI al menú configuració.
2. Toqueu Avisa si hi ha un PDI a prop.
3. Feu avançar la llista i toqueu Benzinera.
Mostra PDI al mapa
Toqueu aquest botó per seleccionar els tipus de Punt d'interès (PDI) que voleu veure al mapa.
1. Toqueu Mostra PDI al mapa al menú Configuració.
2. Seleccioneu les categories de PDI que voleu veure al mapa.
Toqueu Cerca i feu servir el teclat per cercar el nom d'una categoria.
3. Seleccioneu si voleu que els PDI es mostrin amb la vista 2D o 3D del mapa.
4. Toqueu Fet.
Les posicions dels Punts d'interès apareixen al mapa com a símbols.

46
Suggeriment: Per eliminar un avís, toqueu el nom de la categoria i, tot seguit, toqueu Sí. Les categories de PDI per a les quals heu configurat un avís inclouen un símbol de so al costat del nom de la categoria.
4. Establiu 250 metres de distància i toqueu Accepta.
5. Seleccioneu Efecte sonor i després toqueu Següent.
6. Seleccioneu el so d'avís del PDI i, tot seguit, toqueu Següent.
7. Si voleu que l'efecte sonor només us avisi quan el PDI es troba en el camí d'una ruta planificada, seleccioneu Avisa només si el PDI és a la ruta. Tot seguit, toqueu Fet.
L'avís ja està configurat per a la categoria de PDI seleccionada. S'emetrà un so d'avís quan us trobeu a 250 metres d'una gasolinera de la ruta.

Ajuda13.
47
Ajuda Informació per obtenir ajudaToqueu Ajuda al menú principal per navegar als centres de serveis d'emergència i d'altres serveis especialitzats.
Si us involucreu en un accident de cotxe, podeu utilitzar el menú Ajuda per trobar l'hospi-tal més proper.
Suggeriment: Si no veieu el botó Ajuda al menú principal, toqueu Configuració i, després, Configuració de seguretat. Desmarqueu la casella de verificació de Mostra només les opcions de menú essencials quan estic conduint.
Opcions del menú Ajuda
Nota: En alguns països, és possible que no hi hagi informació disponible per a tots els serveis.
Conduïu per obtenir ajuda
Toqueu aquest botó per navegar en cotxe fins al centre de serveis.
On sóc?
Toqueu aquest botó per veure on us trobeu al mapa.
Seguretat i altres guies
Toqueu aquest botó per llegir una selecció de guies, entre les quals s'inclou una guia de primers auxilis.
Manuals de producte
Toqueu aquest botó per llegir una selecció de guies relacionades amb l'aparell de navegació.

Preferits14.
48
Prefe-rits Informació sobre els preferitsEls preferits són una forma senzilla de seleccionar un lloc sense haver-ne d'introduir l'adre-ça. No cal que siguin llocs preferits, podeu considerar-los simplement un grup d'adreces útils.
Crear un preferitPer crear un preferit, feu el següent:
1. Toqueu la pantalla per obrir el menú principal.
2. Toqueu Configuració per obrir el menú Configuració.
3. Toqueu Administra Preferits.
4. Toqueu Afegeix.
5. Seleccioneu el tipus de preferit tocant un dels botons que es descriuen tot seguit:
Casa
Podeu configurar la posició de casa com a Preferit.
Preferit
No podeu crear un Preferit d'un altre Preferit. Aquesta opció no esta-rà mai disponible en aquest menú.
Per reanomenar un Preferit, toqueu Administra Preferits al menú Configuració.
Adreça
Podeu introduir una adreça com a preferit.
Destinació recent
Per crear un Preferit nou, seleccioneu un lloc de la llista de les darre-res destinacions on heu anat.
Recerca local
Toqueu aquest botó per usar la Recerca local TomTom amb Google per trobar llocs com ara botigues i establiments i desar-los com a Preferits.
Per exemple: si esteu cercant una piscina a prop de la vostra posició actual, introduïu "piscina" i escolliu el millor resultat de la recerca.

49
6. El navigation modulesuggerirà un nom per al Preferit nou. Per introduir un nom nou, no cal que elimineu el nom suggerit, només cal que comenceu a teclejar.
Suggeriment: Us recomanem que assigneu al Preferit un nom fàcil de recordar.
7. Toqueu Accepta.
El preferit nou apareixerà a la llista.
Un cop hàgiu afegit dos o més preferits, se us demanarà si feu viatges als mateixos llocs habitualment. Si toqueuSÍ, podreu introduir aquestes destinacions com a destinacions preferides. Cada vegada que inicieu l'aparell podreu seleccionar immediatament un d'aquests llocs com a destinació. Per canviar aquestes destinacions o seleccionar-ne una de nova, toqueu Configuració d'inici al menú Configuració i, després, seleccioneu Demana una destinació.
Usar un preferitPodeu fer servir un preferit per navegar a un lloc sense haver d'introduir-ne l'adreça. Per navegar a un Preferit, feu el següent:
1. Toqueu la pantalla per obrir el menú principal.
2. Toqueu Vés a...
3. Toqueu Preferit.
4. Seleccioneu un Preferit de la llista.
El preferit es mostrarà al mapa. Podeu tocar Aparcament per veure una llista de PDI d'aparcament propers al vostre Preferit. També podeu trucar al preferit o veure'n més informació relacionada.
5. Toqueu Selecciona si voleu anar a aquest preferit.
Punt d'interès
Si visiteu un PDI que us agrada molt, per exemple un restaurant, el podeu afegir com a Preferit.
El meu lloc
Toqueu aquest botó per afegir la vostra posició actual com a Preferit.
Per exemple, si voleu parar en algun lloc interessant, quan hi arribeu podeu tocar aquest botó per crear el Preferit.
Punt al mapa
Toqueu aquest botó per crear un Preferit amb el navegador del mapa.
Seleccioneu el lloc d'un PDI tot utilitzant el cursor i llavors toqueu Fet.
Latitud Longitud
Toqueu aquest botó per crear un Preferit introduïnt valors de latitud i longitud.
Posició de l'última parada
Toqueu aquest botó per seleccionar la vostra última posició enregis-trada com a destinació.

50
Suggeriment: Feu servir les fletxes dreta i esquerra per triar un altre Preferit de la llista.
El navigation module calcularà la ruta.
6. Quan s'hagi calculat la ruta, toqueu Fet.
El navigation module us començarà a guiar immediatament cap a la vostra destinació mit-jançant instruccions parlades i visuals a la pantalla.
Canviar el nom d'un preferitPer canviar el nom d'un preferit, seguiu aquestes instruccions:
1. Toqueu la pantalla per obrir el menú principal.
2. Toqueu Configuració per obrir el menú Configuració.
3. Toqueu Administra Preferits.
4. Toqueu el Preferit que voleu.
Suggeriment: Feu servir les fletxes dreta i esquerra per triar un altre Preferit de la llista.
5. Introduïu-hi el nom nou i, tot seguit, toqueu Accepta
6. Toqueu Fet.
Suprimir un preferitPer suprimir un preferit, feu el següent:
1. Toqueu la pantalla per obrir el menú principal.
2. Toqueu Configuració per obrir el menú Configuració.
3. Toqueu Administra Preferits.
4. Toqueu el Preferit que voleu esborrar.
Suggeriment: Feu servir les fletxes dreta i esquerra per triar un altre Preferit de la llista.
5. Toqueu Sí per confirmar la supressió.
6. Toqueu Fet.

Serveis LIVE15.
51
Ser-veis LIVE Informació sobre els serveis LIVEHi ha molts serveis LIVE disponibles per al TomTom navigation module. Aquests serveis són de subscripció i actualment n'inclouen els següents:
• HD Traffic
• Càmeres de trànsit
• Temps
• Recerca local
Disponibilitat segons la regióNota: La disponibilitat dels serveis LIVE no és la mateixa a tots els països. És possible que pugueu usar els serveis LIVE quan us trobeu a l'estranger. Si voleu més informació sobre serveis disponibles visiteutomtom.com/services.
Avís de seguretatEl vostre TomTom navigation module conté un mòdul GSM/GPRS que pot interferir amb aparells elèctrics, com ara marcapassos cardíacs, audiòfons i equipament d'aviació.
Les interferències amb aquests aparells poden posar en perill la salut i la vostra vida, i tam-bé la dels altres. Per això, en aquests casos, traieu l'TomTom navigation module de la base del suport per a cotxe.
Com que el vostre TomTom navigation module inclou un mòdul GSM/GPRS, no l'utilitzeu a prop d'unitats elèctriques desprotegides o a zones on no es permeti utilitzar telèfons mòbils, com a hospitals o avions.
Subscripcions als serveis LIVEComprovar la subscripció als serveis LIVE
Podeu comprovar l'estat de les vostres subscripcions en qualsevol moment; per fer-ho, dueu a terme el procediment següent al navigation module.
Al menú principal, toqueu Serveis i després toqueu Els meus serveis.
A més, el navigation module també avisa quan s'apropa la data de renovació de la subs-cripció als serveis LIVE.
Per a més informació sobre la subscripció als Serveis LIVE i els termes de pagament, visi-teu tomtom.com/services.
Renovació de la subscripció als serveis LIVE mitjançant l'aparell
1. Al menú principal, toqueu Serveis i després toqueu Els meus serveis.
Apareix l'estat actual dels vostres serveis LIVE.

52
2. Toqueu el servei que voleu renovar.
El navigation module confirma que voleu renovar la subscripció.
3. Toqueu Sí.
La sol·licitud de renovació s'envia a TomTom. Cal que realitzeu el pagament online com a màxim la data que apareix al navigation module.
Renovació de la subscripció als serveis LIVE a través del lloc web de TomTom
1. Aneu a tomtom.com/getstarted per instal·lar l'aplicació d'assistència de MyTomTom, en cas que encara no l'hàgiu instal·lat, i comenceu a fer servir MyTomTom.
2. Connecteu l'aparell a l'ordinador mitjançant el cable USB.
Important: Endolleu el connector USB directament a un port USB de l'ordinador i no a una connexió USB ni a un port USB del teclat o del monitor.
3. Obriu la secció Serveis LIVE.
4. Comproveu l'estat de la vostra subscripció i feu clic al servei que voleu renovar.
Se us demana que faciliteu les dades de pagament.
5. Introduïu els detalls de pagament i finalitzeu la transacció.
Heu renovat la subscripció.
Informació HD TrafficHD Traffic és un servei exclusiu de TomTom que proporciona informació del trànsit en temps real. Per més informació sobre TomTom Serveis, aneu a tomtom.com/services.
Conjuntament amb IQ Routes, HD Traffic us planificarà la ruta òptima a la destinació tenint en compte la situació del trànsit local actual.
El TomTom navigation module rep periòdicament informació sobre les condicions canvi-ants del trànsit. Si es troben embossos o altres incidents a la ruta actual, el navigation module us proposarà replanificar la ruta per intentar evitar les retencions.
Informació sobre Recerca local amb Google Si feu servir la cerca local, podreu cercar botigues i negocis en llistats de Goo-gle i, tot seguit, planificar una ruta a la destinació escollida.
Utilització de la cerca localPer cercar un lloc amb la cerca local i planificar-hi una ruta cal que seguiu els passos següents. En aquest exemple, cercarem un supermercat que estigui a prop de la nostra posició actual.
1. Toqueu la pantalla per visualitzar el Menú principal i, a continuació, toqueu Vés a.
Suggeriment: Per establir un botó de menú ràpid per a la recerca local toqueu Configu-ració i després Crea el propi menú. Seleccioneu Vés a adreça de Google.
2. Toqueu el botó de Recerca local.
3. Toqueu Cercar a prop vostre.
4. Teclegeu 'supermercat' i, a continuació, toqueu D'acord.

53
Els llocs que coincideixen amb la vostra cerca es mostren en una llista amb la distància des de la posició actual i la classificació de Google.
5. Toqueu un dels llocs del llistat.
El lloc es mostrarà al mapa.
Toqueu Mostra la informació per veure més informació sobre aquest lloc.
6. Toqueu Selecciona.
Trieu si voleu anar-hi, veure'n la posició al mapa, viatjar a través d'aquesta posició o afe-gir-lo com a preferit.
Informació sobre les càmeres de trànsitEl servei Càmeres de trànsit us avisa de les següents posicions de càmeres de trànsit:• Posicions de les càmeres de trànsit.• Punts negres d'accidents.• Localització de càmeres de trànsit mòbils.• Localització de càmeres amb velocitat mitjana.• Localització de càmeres a les carreteres de peatge.• Localitzacions de càmeres de semàfor.
Altres serveisAquests serveis també estan disponibles al TomTom navigation module:
Temps
El servei Temps us ofereix informes meteorològics per als propers cinc dies de tots els llocs del mapa.
QuickGPSfixTM
QuickGPSfix conté informació sobre les posicions dels satèl·lits GPS que aju-darà al TomTom navigation module a trobar la vostra posició més ràpid.
Els meus serveis
Per comprovar la vostra subscripció, toqueu Serveis al Menú principal i a con-tinuació toqueu Els meus serveis.
El TomTom navigation moduleus indicarà quan cal renovar les subscripcions als serveis LIVE. A través del navigation module podeu demanar a TomTom la renovació de la vostra subscripció actual.
Per a més informació sobre la subscripció als Serveis LIVE i els termes de pagament, visi-teu tomtom.com/services.

Informació de trànsit16.
54
Infor-mació de tràn-sit Informació HD TrafficHD Traffic és un servei exclusiu de TomTom que proporciona informació del trànsit en temps real. Per més informació sobre TomTom Serveis, aneu a tomtom.com/services.
Conjuntament amb IQ Routes, HD Traffic us planificarà la ruta òptima a la destinació tenint en compte la situació del trànsit local actual.
El TomTom navigation module rep periòdicament informació sobre les condicions canvi-ants del trànsit. Si es troben embossos o altres incidents a la ruta actual, el navigation module us proposarà replanificar la ruta per intentar evitar les retencions.
Avís de seguretatEl vostre TomTom navigation module conté un mòdul GSM/GPRS que pot interferir amb aparells elèctrics, com ara marcapassos cardíacs, audiòfons i equipament d'aviació.
Les interferències amb aquests aparells poden posar en perill la salut i la vostra vida, i tam-bé la dels altres. Per això, en aquests casos, traieu l'TomTom navigation module de la base del suport per a cotxe.
Com que el vostre TomTom navigation module inclou un mòdul GSM/GPRS, no l'utilitzeu a prop d'unitats elèctriques desprotegides o a zones on no es permeti utilitzar telèfons mòbils, com a hospitals o avions.
Utilització de la informació del trànsitLa barra lateral Trànsit apareix a la dreta de la vista de conducció. La barra lateral propor-ciona informació sobre els retards del trànsit mentre conduïu i usa punts intermitents per indicar-vos la posició de cadascun dels incidents a la ruta.
La part superior de la barra lateral de trànsit representa la vostra desti-nació i mostra el temps de retard total degut a retencions i altres inci-dents a la ruta.
La secció central de la barra lateral Trànsit mostra cadascun dels inci-dents de trànsit seguint l'ordre en què es troben a la ruta.
La part inferior de la barra lateral de trànsit representa la posició actual i mostra la distància existent fins al proper incident de la ruta.
Nota: Per facilitar la lectura de la barra lateral Trànsit, és possible que alguns incidents no apareguin. Seran sempre incidents de poca impor-tància que només causen petits retards.

55
El color dels punters, com es mostra tot seguit, us proporciona una indicació instantània del tipus d'incident:
Selecció de la ruta més ràpida
El navigation module busca periòdicament una ruta més ràpida cap a la destinació. Si la situació del trànsit canvia i es troba una ruta més ràpida, el navigation module us propo-sarà de replanificar el viatge per poder passar per una ruta més ràpida.
També podeu configurar el navigation module perquè replanifiqui automàticament el viatge sempre que trobi una ruta més ràpida. Per aplicar aquesta configuració, toqueu Configuració de trànsit al menú Trànsit.
Per cercar i tornar a planificar la ruta més ràpida cap a la vostra destinació, feu el següent:
1. Toqueu la barra lateral Trànsit.
Suggeriment: Si en tocar la barra lateral s'obre el menú principal en lloc del menú Trànsit, proveu de tocar la barra lateral amb el dit a la vora de la pantalla.
2. Toqueu Minimitzar retards.
El navigation modulecercarà la ruta més ràpida cap a la vostra destinació.
Pot ser que la ruta nova inclogui retards del trànsit. Podeu tornar a planificar la ruta per evitar tots els retards del trànsit, tot i que aquest tipus de rutes normalment són més llargues que la ruta més ràpida.
3. Toqueu Fet.
Minimització de retardsPodeu utilitzar HD Traffic per minimitzar l'impacte de les retencions de trànsit a la ruta. Per a minimitzar els retards automàticament, feu el següent:
1. Toqueu Serveis al menú principal.
2. Toqueu Tràfic.
3. Toqueu Configuració de trànsit.
4. Seleccioneu si voleu obtenir sempre la ruta més ràpida de manera automàtica, si voleu que se us demani o si no voleu que es modifiqui mai la ruta.
5. Toqueu Següent i després Fet.
Per minimitzar manualment i en qualsevol moment els retards del trànsit, feu el següent:
1. Toqueu la barra Tràfic de la Vista de conducció.
2. Toqueu Evita els retards de trànsit.
Situació desconeguda o indeterminada.
Trànsit lent.
Retenció.
Trànsit parat o bé carretera tallada.

56
El navigation moduleplanifica la ruta més ràpida a la destinació. La ruta nova pot incloure retards del trànsit i pot ser igual que la ruta original.
Podeu tornar a planificar la ruta per evitar tots els retards, tot i que no és gaire probable que es tracti de la ruta més ràpida possible.
3. Toqueu Fet.
Com anar més fàcilment de casa a la feinaEls botons De casa a la feinao De la feina a casa al menú Traffic us permeten comprovar la ruta de casa a la feina i a l'inrevés amb un botó.
Quan feu servir algun d'aquests botons, l'aparell planifica una ruta entre les posicions de casa i de la feina, i comprova si hi ha possibles retards a la ruta.
El primer cop que utilitzeu la funció De casa a la feina cal que introduïu les posicions de casa i de la feina.
Ja podeu usar els botons De casa a la feina i De la feina a casa.
Nota: La posició de casa que configureu no és la mateixa que la que podeu configurar al menú Configuració. A més, no cal que les posicions que useu siguin les vostres posicions actuals de casa i de la feina. Si hi ha una altra ruta que useu tot sovint, podeu configurar Feina/Casa perquè s'utilitzin aquestes posicions.
Per exemple, per comprovar si hi ha retards en el camí cap a casa abans de sortir de l'ofi-cina, seguiu aquests passos:
1. Toqueu la barra lateral de trànsit per obrir el menú Traffic.
2. Toqueu Mostra trànsit casa-feina.
3. Toqueu De la feina a casa.
Es mostra la Vista de conducció i apareix un missatge que informa del incidents de trànsit d'aquesta ruta. La barra lateral Traffic també mostra els retards.
Obtenció de més informació sobre un incidentPer comprovar si hi ha retards a la ruta, toqueu Mostra trànsit a la ruta al menú Traffic. L'aparell de navegació mostra un resum del retards de trànsit de la vostra ruta.
El valor total inclou els retards deguts a incidents de trànsit i a carreteres denses, amb informació proporcionada per IQ Routes.
Canviar casa-feina
1. Toqueu la barra lateral de trànsit per obrir el menú Traffic.
2. Toqueu Mostra trànsit casa-feina.
3. Configureu la posició de casa i de la feina.
Si ja heu establert les posicions i voleu modificar-les, toqueu Can-viar casa-feina.

57
Toqueu Evitar retards per comprovar si podeu reduir el retard.
Nota: També podeu accedir a la pantalla Mostra trànsit a la ruta tocant la zona de trànsit de la pestanya amb el resum de ruta de LIVE.
Toqueu els botons de fletxa esquerra i dreta per desplaçar-vos pels incidents i veure'n els detalls de cadascun. Aquests detalls inclouen el tipus d'incident, com ara obres a la carre-tera, i la durada del retard causat per aquest incident.
També podeu accedir a la informació sobre incidents particulars tocant Visualitza el mapa al menú principal i després tocant al símbol d'incidents de trànsit.
Si els incidents de trànsit es mostren al mapa, s'utilitzen icones. En el cas d'una retenció de trànsit, la direcció de l'incident s'indica des de la icona cap a l'altre extrem.
Comprovar els incidents de trànsit a la vostra zonaAconseguiu una vista general de la situació de trànsit usant el mapa. Per trobar incidents locals i tota la informació relacionada, feu el següent:
1. Toqueu la barra lateral de trànsit per obrir el menú Trànsit.
2. Toqueu Visualitza el mapa.
Apareixerà la pantalla de la vista general del mapa.
3. Si el mapa no mostra la vostra posició, toqueu el marcador per centrar el mapa a la posi-ció actual.
El mapa mostra els incidents del trànsit de la zona.

58
4. Pitgeu qualsevol incident de trànsit per aconseguir-ne més informació.
Apareixerà una pantalla amb informació detallada sobre l'incident triat. Per mostrar la informació sobre els incidents dels voltants, useu les fletxes esquerra i dreta de la part inferior d'aquesta pantalla.
Canvi de la configuració de HD TrafficAmb el botó Configuració de trànsit podreu seleccionar el funcionament de HD Traffic a l'aparell de navegació.
1. Toqueu la barra lateral de trànsit per obrir el menú Trànsit.
2. Toqueu Configuració de trànsit.
3. Si voleu escoltar un bip quan es produeixi un incident de trànsit nou a la ruta, seleccio-neu Informar si canvia el trànsit a la ruta i, tot seguit, toqueu Fet.
4. Si mentre conduïu es troba una ruta més ràpida, la funció Trànsit pot tornar a planificar el vostre viatge per utilitzar la ruta més ràpida. Seleccioneu una de les opcions següents i després toqueu Fet.• Canviar sempre a aquella ruta• Demana'm si vull canviar• No canviar mai la meva ruta
Incidents de trànsitEls avisos i incidents de trànsit es mostren al mapa, a la Vista de conducció i a la barra lateral de Trànsit.
Hi ha dos tipus de símbol d'avís i d'incident:
• Els símbols que apareixen dins d'un quadre vermell són els incidents de trànsit. L'aparell pot reorganitzar la ruta per tal d'evitar-los.
• Els símbols que apareixen en un triangle vermell estan relacionats amb el temps. L'apa-rell no reorganitza la ruta per tal d'evitar aquestos avisos.
Símbols d'incidents de trànsit
Configuració de Trànsit
Accident

59
Símbols relacionats amb el temps:
Menú TrafficPer obrir el menú Trànsit, toqueu la barra lateral de Trànsit a la vista de conducció o toqueu Trànsit al menú Serveis.
Hi ha disponibles els botons següents:
Evita els retards de trànsit
Toqueu aquest botó per tornar a planificar la ruta segons la informació de tràn-sit més recent.
Mostra trànsit casa-feina
Toqueu aquest botó per calcular la ruta des de la posició de casa fins a la feina i a l'inrevés.
Mostra trànsit a la ruta
Toqueu aquest botó per obtenir una visió general dels incidents de trànsit a la vostra ruta.
Obres
Un carril o més tancats
Carretera tancada
Incident de trànsit
Embós
Boira
Pluja
Vent
Gel
Neu
Nota: Sempre que eviteu un incident usant un servei de trànsit apareixerà aquest mateix símbol per a cada incident.

60
Visualitza el mapa
Toqueu aquest botó per navegar pel mapa i visualitzar-hi els incidents de tràn-sit.
Canvia la configuració de Trànsit
Toqueu aquest botó per canviar la configuració del funcionament del servei de trànsit al vostre aparell.
Llegeix info. Trànsit
Toqueu aquest botó per escoltar informació parlada sobre incidents de trànsit a la ruta.
Nota: Cal que l'aparell TomTom tingui instal·lada una veu d'ordinador perquè pugui llegir la informació en veu alta.

Temps17.
61
Temps Informació sobre TempsEl servei TomTom Temps us ofereix informes meteorològics detallats i previsions meteo-rològiques a les ciutats per als propers 5 dies. La informació es rep d'estacions meteoro-lògiques locals i s'actualitza cada hora.
Sol·licitud d'un informe meteorològicPer sol·licitar un informe meteorològic per a un lloc específic, com la ciutat de la destinació final, seguiu aquests passos:
1. Toqueu Serveis al menú principal.
2. Toqueu Temps.
3. Toqueu Temps prop d'aquí o Temps prop de la destinació per accedir directament al resum de l'informe meteorològic.
4. Toqueu Temps prop un altre lloc per escollir el vostre lloc, com per exemple una adre-ça, casa, un Preferit o un PDI.
Es mostrarà un informe amb el resum del temps per al lloc que heu seleccionat. Toqueu qualsevol dia de la setmana per obtenir un informe del temps detallat.
Tipus de llocPodeu sol·licitar una previsió del temps per a diferents tipus de lloc. Hi ha els tipus de lloc següents:
Casa
Toqueu aquest botó per seleccionar la posició de casa.
Preferit
Toqueu aquest botó per seleccionar un lloc Preferit.

62
Adreça
Toqueu aquest botó per introduir una adreça.
Destinació recent
Toqueu aquest botó per seleccionar un lloc en una llista de destinaci-ons utilitzades darrerament.
Recerca Local
Toqueu aquest botó per seleccionar un lloc mitjançant una cerca local.
Punt d'interès
Toqueu aquest botó per seleccionar un Punt d'interès (PDI).
El meu lloc
Toqueu aquest botó per seleccionar la vostra posició actual.
Punt al mapa
Toqueu aquest botó per seleccionar un punt del mapa.
Latitud Longitud
Toqueu aquest botó per introduir una latitud i una longitud de refe-rència del mapa.
Posició de l'última parada
Toqueu aquest botó per seleccionar la vostra darrera posició enre-gistrada.

Càmeres de trànsit18.
63
Càme-res de trànsit Informació sobre les càmeres de trànsitEl servei Càmeres de trànsit us avisa de les següents posicions de càmeres de trànsit:• Posicions de les càmeres de trànsit.• Punts negres d'accidents.• Localització de càmeres de trànsit mòbils.• Localització de càmeres amb velocitat mitjana.• Localització de càmeres a les carreteres de peatge.• Localitzacions de càmeres de semàfor.
Avisos de les càmeres de trànsitPer defecte, els avisos s'emeten 15 segons abans de passar per un lloc on hi ha una càme-ra de trànsit.
Se us avisarà de tres maneres:
• El vostre TomTom navigation module fera un so d'avís.
• El tipus de càmera de trànsit i la distància a la que us trobeu de la posició de la càmera apareixeran a la vista de conducció. Si s'ha establert una restricció de velocitat per a la càmera, també apareixerà a la vista de conducció.
• La posició de la càmera de trànsit apareixerà al mapa.
Nota: L'avís de les càmeres de velocitat mitjana es realitza mitjançant una combinació d'icones i sons a l'inici, a la meitat i al final de la zona de control de velocitat mitjana.

64
Suggeriment: Per canviar els segons o el so d'avís, toqueu Configuració d'alerta al menú Càmeres de trànsit.
Modificació de la forma d'avís
Símbols de les càmeres de trànsitLes càmeres de trànsit es mostren com a símbols a la vista de conducció.
Quan us apropeu a la zona d'una alerta, apareixerà un símbol i s'emetrà un so d'avís.
Podeu modificar tant el so de l'avís com els segons d'emissió de l'avís abans d'arribar a l'alerta.
Configuració d'alerta
Per canviar la forma en què el TomTom navigation module us avisa de les càmeres de trànsit, toqueu el botó Configuració d'alerta.
Des d'aquí podreu configurar la distància a la qual cal que es trobi la càmera de trànsit perquè rebeu l'avís i el tipus de so que voleu.
Per exemple, per canviar el so quan us apropeu a una càmera de tràn-sit fixa, feu el següent:
1. Toqueu Serveis al menú principal.
2. Toqueu Càmeres de trànsit.
3. Toqueu Configuració d'alerta.
Apareixerà una llista de tipus de càmeres. Al costat dels tipus de càmeres per als quals heu demanat un avís es mostrarà un altaveu.
4. Toqueu Càmeres fixes.
5. Toqueu NO per evitar eliminar les alertes de les càmeres de trànsit.
6. Introduïu el temps en segons per a l'avís abans que passeu una càmera. Llavors toqueu OK.
7. Toqueu el so que voleu usar per a l'avís.
Suggeriments: Per desactivar els sons dels avisos d'un tipus de càme-ra, toqueu Silenci al pas 7 anterior. Si desactiveu el so d'avís, aparei-xerà un avís a la vista de conducció.
8. Toqueu SÍ per desar els canvis.
Càmera de trànsit fixa
Càmera de trànsit mòbil
Càmera de semàfor
Càmera de peatge

65
Botó de notificacióPer mostrar el botó de notificació a la Vista de conducció, feu el següent:
1. Toqueu Serveis al menú principal.
2. Toqueu Càmeres de trànsit.
3. Toqueu Activa el botó d'informe.
4. Toqueu Fet.
El botó de notificació apareixerà al costat esquerre de la vista de conducció o, si esteu usant el menú ràpid, s'afegirà als botons disponibles d'aquest menú.
Suggeriment: Per amagar el botó de notificació, toqueu Desactiva el botó d'informe al menú Càmeres de trànsit.
Notificació d'una càmera de trànsit nova mentre us desplaceu1. Per enregistrar la situació de la càmera, toqueu el botó de notificació que apareix a la
Vista de conducció o al menú ràpid.
Si toqueu el botó de notificació abans que passin 20 segons de la recepció de l'avís d'una càmera de trànsit, podreu afegir o eliminar una càmera. Toqueu Afegir càmera.
2. Toqueu Càmera fixa o Càmera mòbil en funció del tipus de càmera que voleu notificar.
3. Seleccioneu la posició de la càmera al mapa i confirmeu que és correcta.
4. Toqueu el tipus de càmera fixa que voleu notificar, com ara Càmera de semàfor.
Nota: Si el tipus de càmera triat té una restricció de velocitat, també podeu introduir-la.
Càmera de carretera restringida - es troba en una carretera secundària que redueix el trànsit d'una carretera principal
Altres càmeres
Zona de càmeres mòbils
Comprovació de velocitat mitja
Punt negre d'accidents
Càmera de trànsit bidireccional
Pas a nivell sense barrera

66
Apareixerà un missatge per confirmar que la notificació de la vostra càmera s'enviarà a l'equip TomTom de Càmeres de trànsit.
Notificació d'una càmera de trànsit nova des de casaPer notificar una càmera de trànsit nova no cal que us trobeu al lloc precís on és la càmera. Per notificar una càmera de trànsit nova quan us trobeu a casa, feu el següent:
1. Toqueu Serveis al menú principal de l'aparell de navegació.
2. Toqueu Càmeres de trànsit.
3. Toqueu Notificar càmera de trànsit.
4. Toqueu Càmera fixa o Càmera mòbil en funció del tipus de càmera de trànsit.
5. Feu servir el cursor per assenyalar la posició exacta de la càmera al mapa i després toqueu Fet.
6. Toqueu Sí per confirmar la posició de la càmera.
7. Toqueu el tipus de càmera que voleu notificar i, en cas necessari, seleccioneu la restric-ció de velocitat de la càmera.
Apareixerà un missatge per confirmar la notificació de la vostra càmera a l'equip de Càmeres de trànsit.
Notificació d'alertes de càmeres incorrectesÉs possible que rebeu una alerta d'una càmera que ja no sigui vàlida. Per notificar una alerta de càmera incorrecta, feu el següent:
1. Quan us trobeu al lloc on ja no està la càmera, toqueu Notifica a la vista de conducció.
Nota: Heu de fer-ho abans no passin 20 segons de l'avís.
2. Toqueu Elimina.
La propera vegada que connecteu l'aparell de navegació al lloc web de TomTom, es noti-ficarà que l'alerta de la càmera és incorrecta.
Tipus de càmeres de trànsit fixes que podeu notificarQuan informeu sobre una càmera de trànsit fixa, podreu seleccionar el tipus de càmera fixa que notifiqueu.
Tot seguit s'especifiquen els diferents tipus de càmeres de trànsit fixes:
Càmeres de trànsit
Aquest tipus de càmera de trànsit controla la velocitat dels vehicles en circulació.
Càmera de semàfor
Aquest tipus de càmera controla els vehicles que no respecten les nor-mes de circulació als semàfors.

67
Avisos de càmeres de control de velocitat mitjanaHi ha diferents tipus d'avisos visuals i sonors que poden aparèixer o emetre's en arribar a una càmera de control de velocitat mitjana.
Sempre rebreu un avís d'inici i final de la zona independentment de la velocitat de conduc-ció. Si apareixen avisos intermedis, es donen cada 200 metres.
Tot seguit trobareu una descripció de tots els avisos:
Càmera de peatge
Aquest tipus de càmera controla el trànsit a les barreres dels peatges.
Comprovació de velocitat
mitjana
Aquest tipus de càmera de trànsit controla la velocitat mitjana dels vehi-cles entre dos punts fixos.
Restricció de vehicles
Aquest tipus de càmera controla el trànsit a les carreteres a les quals s'ha limitat l'accés.
Altres càmeres
Els altres tipus de càmeres de trànsit que no pertanyen a les categories anteriors.
Avís d'inici de la zona
A mesura que us apropeu a l'inici d'una zona de control de velocitat mit-jana, apareixerà un avís visual a l'extrem superior esquerre de la Vista de conducció amb la distància fins a la càmera a sota. Sentireu un avís sonor.
A més, apareixerà una petita icona a la carretera per indicar la posició de la càmera de control de velocitat mitjana de l'inici de la zona.
Avís intermedi - tipus 1
Un cop us trobeu a la zona de control de velocitat, si no accelereu i ja heu rebut un avís d'inici de la zona, apareixerà un avís visual a la Vista de conducció. Aquest avís serveix per recordar-vos que encara us tro-beu a la zona de control de velocitat.
Avís intermedi - tipus 2
Un cop us trobeu a la zona de control de velocitat, si conduïu per sobre del 100% de la velocitat màxima permesa i ja heu rebut un avís d'inici de la zona, apareixerà un avís visual a la vista de conducció que us indi-carà la velocitat màxima permesa. També s'emetrà un avís sonor fluix. Aquests avisos apareixen perquè reduïu la velocitat.

68
Menú Càmeres de trànsitPer obrir el menú Càmeres de trànsit, toqueu Serveis al menú principal i tot seguit toqueu Càmeres de trànsit.
Avís intermedi - tipus 3
Un cop us trobeu a la zona de control de velocitat, si conduïu per sobre del 100% de la velocitat permesa i no heu rebut cap avís d'inici de la zona, apareixerà un avís visual a la vista de conducció que us indicarà la velocitat màxima permesa. També s'emetrà un avís sonor fort.
Aquests avisos apareixen només al PRIMER punt intermedi perquè reduïu la velocitat.
Avís de fi de zona
A mesura que us apropeu al final d'una zona de control de velocitat mit-jana, apareixerà un avís visual a la Vista de conducció amb la distància fins a la càmera a sota. Sentireu un avís sonor.
A més, apareixerà una petita icona a la carretera per indicar la posició de la càmera de control de velocitat mitjana del final de la zona.
Notifica càmera trànsit
Toqueu aquest botó per notificar una nova càmera de trànsit.
Configuració d'alerta
Toqueu aquest botó per configurar les alertes que rebreu i el so que cal utilitzar per a cada alerta.
Desactiva els avisos
Toqueu aquest botó per desactivar les alertes.
Activa el botó d'informe
Toqueu aquest botó per activar el botó de notificació. El botó de notifi-cació apareixerà a la vista de conducció o al menú ràpid.
Si es mostra el botó d'informe a la vista de conducció, aquest botó can-via a Desactiva el botó d'informe.

MyTomTom19.
69
MyTomTom Quant a MyTomTomMyTomTom us ajuda a administrar els continguts i els serveis del vostre TomTom navi-gation module i us dóna accés a la comunitat TomTom. Podeu iniciar sessió a MyTomTom a través de la pàgina web de TomTom. Us recomanem que connecteu freqüentment l'navigation module a MyTomTom per assegurar-vos que sempre disposeu de les darre-res actualitzacions.
Suggeriment: Us recomanem que useu una connexió a Internet de banda ampla per con-nectar l'aparell de navegació a MyTomTom.
Configuració de MyTomTom
Per configurar MyTomTom, feu el següent:
1. Connecteu l'ordinador a Internet.
2. Inicieu el navegador i aneu a tomtom.com/getstarted.
3. Feu clic a Descarrega ara.
El navegador descarregarà l'aplicació d'assistència de MyTomTom, que cal que instal·-leu a l'ordinador per connectar l'aparell a MyTomTom. Seguiu les instruccions de la pantalla si se us demanen dades durant la descàrrega.
4. Connecteu l'aparell a l'ordinador mitjançant el cable USB.
Es reconeixerà l'aparell i se us oferiran possibles actualitzacions.
Important: Endolleu el connector USB directament a un port USB de l'ordinador i no a una connexió USB ni a un port USB del teclat o del monitor.
Un cop instal·lada l'aplicació d'assistència de MyTomTom al vostre ordinador, podreu accedir a MyTomTom des de la safata de sistema de l'ordinador.
222
111

70
Suggeriment: Quan connecteu l'aparell de navegació a l'ordinador, MyTomTom us infor-marà si hi ha cap actualització per a l'aparell.
Compte MyTomTomPer descarregar continguts i serveis de TomTom, heu de tenir un compte MyTomTom. Podreu crear-ne un quan comenceu a usar MyTomTom.
Nota: Si teniu més d'un aparell TomTom, necessiteu un compte diferent per a cadascun.

Atenció al client20.
71
Aten-ció al client Obtenció d'ajuda per usar l'aparell de navegacióPodeu trobar més ajuda en línea a tomtom.com/support.
Estat i informació
Estat i informació
Toqueu aquest botó per obrir el menú Estat i informació
Informació de la versió
Toqueu aquest botó per veure les dades tècniques de l'aparell, com ara el número de sèrie i la versió de la TomTom app.
Els meus serveis
Toqueu aquest botó per comprovar l'estat de les vostres subscripcions als serveis TomTom.
Estat de GPS
Toqueu aquest botó per visualitzar l'estat actual de la recepció GPS.

Annex21.
72
Annex Avisos i advertències de seguretat importantsSistema de Posicionament Global
El Sistema de Posicionament Global (GPS) és un sistema basat en satèl·lits que proporci-ona informació d'ubicació i de temps arreu del planeta. L'ús i el control són responsabilitat única del Govern dels Estats Units d'Amèrica, que s'encarrega de la seva disponibilitat i precisió. Qualsevol canvi en la disponibilitat i precisió del GPS o en les condicions medi-ambientals pot afectar el funcionament de l'aparell TomTom. TomTom no assumeix cap responsabilitat per la disponibilitat i precisió del GPS.
Prengueu precaucions quan l'utilitzeu
L'ús d'un aparell de navegació TomTom no eximeix de la necessitat de conduir amb la cura i l'atenció adients.
Avions i hospitals
L'ús d'aparells amb antena està prohibit a la majoria dels avions, a molts hospitals i molts d'altres llocs. No es pot fer servir un aparell TomTom en aquests entorns.
Precaucions amb l'aparell TomTomNo deixeu l'aparell TomTom o TomTom els accessoris a la vista quan sortiu del cotxe. Poden ser un objectiu fàcil per als lladres.
Us recomanem que useu les preferències de seguretat de l'aparell TomTom, si en té. Les preferències de seguretat estan disponibles al menú Preferències.
Tingueu cura de l'aparell TomTom i netegeu-lo bé.
• Si l'aparell es mulla, eixugueu-lo amb un drap sec.
• No obriu la carcassa de l'aparell sota cap circumstància. Podria ser perillós i anul·laria la garantia.
• No exposeu l'aparell a temperatures elevades o baixes, que poden causar danys per-manents. No el deixeu, per exemple, dins el cotxe en dies calorosos d'estiu o en nits fredes d'hivern.
BateriaAquest producte utilitza una bateria de liti-ió. No la feu servir a un entorn humit, moll o corrosiu. No col·loqueu, emmagatzemeu ni deixeu el producte a sobre o a prop d'una font de calor, en un lloc amb una temperatura elevada, en un microones o en un contenidor pressuritzat, ni l'exposeu a la llum directa del sol ni a temperatures superiors a 60 ºC (140 ºF). Si no seguiu aquestes directrius la bateria de liti-ió pot produir fuites d'àcid, escalfar-se, explotar o encendre's i causar lesions o danys. No punxeu, obriu ni desmunteu la bate-ria. Si la bateria presenta fugues i entreu en contacte amb els líquids, esbandiu-vos bé amb aigua i busqueu atenció mèdica de seguida. Per raons de seguretat, i per allargar la vida útil de la bateria, la càrrega no es produeix a temperatures baixes (per sota de 0 ºC/32 ºF) o elevades (per sobre de 45 ºC/113 ºF).

73
Temperatures: ús estàndard: de 0 ºC (32 ºF) a 45 ºC (113 ºF); emmagatzematge durant un període curt: de -20 ºC (-4 ºF) a 60 ºC (140 ºF); emmagatzematge durant un període llarg: de -20 ºC (-4 ºF) a 25 ºC (77 ºF).
Precaució: risc d'explosió si es substitueix la bateria per una altra d'incorrecta.
No extraieu ni intenteu extreure la bateria que no pot ésser substituïda per l'usuari. Si teniu un problema amb la bateria, poseu-vos en contacte amb el servei d'atenció al client de TomTom.
CAL RECICLAR O DESFER-SE ADEQUADAMENT DE LA BATERIA D'IÓ LITI QUE CONTÉ EL PRODUCTE D'ACORD AMB LES DISPOSICIONS LEGALS I REGLAMEN-TÀRIES LOCALS I SEMPRE A PART DELS RESIDUS DOMÈSTICS. D'AQUESTA MANERA CONTRIBUIREU A PRESERVAR EL MEDI AMBIENT. CARREGUEU LA
BATERIA NOMÉS A LA BASE DEL SUPORT PER A COTXE APROVADA O UTILITZEU EL CABLE USB SUBMINISTRAT PER CONNECTAR-LA A L'ORDINADOR.
La durada de la bateria indicada és la durada màxima possible de la bateria. La durada màxima de bateria només s'assoleix en condicions atmosfèriques concretes. La durada màxima de bateria prevista es basa en un perfil d'ús mitjà.
Per obtenir consells sobre l'ampliació de la durada de bateria, aneu a les Preguntes més freqüents corresponents al vostre país:
AU:www.tomtom.com/8703, CZ:www.tomtom.com/7509, DE:www.tomtom.com/7508, DK:www.tomtom.com/9298, ES:www.tomtom.com/7507, FI:www.tom-tom.com/9299, FR:www.tomtom.com/7506, HU:www.tomtom.com/10251, IT:www.tomtom.com/7505, NL:www.tomtom.com/7504, PL:www.tomtom.com/7503, PT:www.tomtom.com/8029, RU:www.tomtom.com/10250, SE:www.tomtom.com/8704, UK:www.tomtom.com/7502, US:www.tomtom.com/7510
Marcatge CEAquest equip compleix amb els requisits de marcatge CE quan s'utilitza en un entorn resi-dencial, comercial, de vehicle o de la indústria lleugera, i amb totes les provisions adequa-des de la legislació pertinent de la UE.
Directiva R&TTE Per la present, TomTom declara que els aparells de navegació personal i els accessoris compleixen els requisits essencials i altres disposicions rellevants de la Directiva 1999/5/EC de la UE. Trobareu la declaració de conformitat a: www.tomtom.com/legal.
Directriu WEEEAquest símbol del producte o el seu embalatge indica que aquest producte no ha de ser tractat com a residu domèstic. D'acord amb la directriu europea 2002/96/EC per residus d'aparells elèctrics i electrònics (WEEE), aquest producte no ha de ser llençat a les escombreries domèstiques. Per desfer-vos d'aquest producte, torneu-lo a la botiga on el vau comprar o al punt de recollida municipal per a reci-
clatge.
Xarxes connectades L'TomTom navigation module s'ha dissenyat per a la connexió a les xarxes següents:
GSM/GPRS 900/1800
0682

74
Límits d'exposicióAquest aparell compleix els límits d'exposició a radiació establerts per a un entorn no con-trolat. Per evitar la possibilitat de superar els límits d'exposició a radiofreqüència, no us acosteu a l'antena a menys de 20 cm (8 polzades) durant un ús normal.
Aquest documentS'ha tingut molta cura en elaborar aquest manual. Pot ser que no tota la informació estigui actualitzada a causa del desenvolupament constant dels productes. La informació d'aquest document està subjecta a canvis sense avís previ.
TomTom no es fa responsable de les omissions ni dels errors tècnics o d'edició que con-tingui el document, ni tampoc dels danys indirectes o produïts a conseqüència de l'ús d'aquest material. Aquest document conté informació protegida per copyright. El contin-gut d'aquest document no es fotocopiar ni reproduir de cap manera, excepte amb el con-sentiment escrit previ de TomTom N.V.
Nom dels models1MJ00

Copyright notices22.
75
Copyright notices © 2010 TomTom N.V., The Netherlands. TomTom®, and the "two hands" logo, among others, are Trademarks owned by TomTom N.V. or one of its subsidiaries. Please see www.tomtom.com/legal for warranties and end user licence agreements applying to this product.
© 2010 TomTom N.V., Niederlande. TomTom®, das 'Zwei Hände'-Logo usw. sind registri-erte Marken von TomTom N.V. oder eines zugehörigen Tochterunternehmens. Die für die-ses Produkt geltenden Garantien und Endnutzerlizenzvereinbarungen finden Sie unter www.tomtom.com/legal.
© 2010 TomTom N.V., Pays-Bas. TomTom® et le logo composé de « deux mains », entre autres, font partie des marques commerciales appartenant à TomTom N.V. ou l'une de ses filiales. L'utilisation de ce produit est régie par notre garantie limitée et le contrat de licence utilisateur final, que vous pouvez consulter à l'adresse suivante : www.tom-tom.com/legal
© 2010 TomTom N.V., Nederland. TomTom® en het logo met twee handen zijn onder andere handelsmerken die eigendom zijn van TomTom N.V. of een van haar dochteron-dernemingen. Ga naar www.tomtom.com/legal voor garanties en licentieovereenkoms-ten voor eindgebruikers die van toepassing zijn op dit product.
© 2010 TomTom N.V., The Netherlands TomTom® e il logo delle "due mani", fra gli altri, sono marchi registrati di proprietà di TomTom N.V. o di una delle sue filiali. Consultare www.tomtom.com/legal per le garanzie e i contratti di licenza per l'utente finale applica-bili a questo prodotto.
© 2010 TomTom NV, Países Bajos. TomTom™ y el logotipo "dos manos" son marcas comerciales, aplicaciones o marcas registradas de TomTom NV. Nuestra garantía limi-tada y nuestro acuerdo de licencia de usuario final para el software integrado son de apli-cación para este producto; puede consultar ambos en www.tomtom.com/legal.
© 2010 TomTom N.V., Països Baixos. TomTom®, i el logotip amb les "dues mans", entre altres, formen part de les marques comercials de TomTom N.V. o d'una de les seves filials. Visiteu www.tomtom.com/legal per a obtenir informació sobre les garanties i els acords de llicència d'usuari final d'aquest producte.
© 2010 TomTom N.V., Holanda. TomTom® e o logótipo das "duas mãos", entre outras, são marcas comerciais detidas pela TomTom N.V. ou por uma das suas subsidiárias. Vá

76
a www.tomtom.com/legal para consultar as garantias e o contratos de licença do utiliza-dor final aplicáveis a este produto.
© 2010 TomTom NV, Holland. TomTom™ og logoet med "de to hænder" er blandt de varemærker, produkter og registrerede varemærker, der tilhører TomTom International B.V. Vores begrænsede garanti og slutbrugerlicensaftale for indlejret software gælder for dette produkt; begge dokumenter findes på www.tomtom.com/legal.
© 2010 TomTom N.V., Alankomaat. Muun muassa TomTom® ja kaksi kättä -logo ovat TomTom N.V:n tai sen tytäryhtiöiden omistamia tavaramerkkejä. Katso osoitteesta www.tomtom.com/legal tätä tuotetta koskevat takuut ja käyttöehtosopimukset.
© 2010 TomTom N.V., Nederland. TomTom®, og de "to hender"-logoen, blant andre, er varemerker eid av TomTom N.V. eller en av deres underleverandører. Vennligst se www.tomtom.com/legal for gjeldende garantier og lisensavtaler for sluttbrukere for dette produktet.
© 2010 TomTom NV, Nederländerna. TomTom™ och logotypen "två händer" tillhör de varumärken, programvaror eller registrerade varumärken som ägs av TomTom Internati-onal B.V. Vår begränsade garanti och vårt slutanvändarlicensavtal för inbyggd program-vara kan gälla för denna produkt. Du kan läsa dem båda på www.tomtom.com/legal.
© 2010 TomTom N.V., Nizozemsko. TomTom® a logo „dvou rukou“ jsou, mimo jiné, ochranné známky společnosti TomTom N.V. nebo jejích poboček. Navštivte prosím adresu www.tomtom.com/legal, kde naleznete informace o zárukách a licenčních smlouvách s koncovým uživatelem vztahujících se k tomuto výrobku.
© 2010 TomTom N.V., Hollandia. A TomTom®, és a „két kéz” embléma, többek között, a TomTom N.V. vagy leányvállalatai védjegye. A termékre vonatkozó garanciáról és a végfelhasználói licencszerződésekről részleteket a www.tomtom.com/legal oldalon olvashat.
© 2010 TomTom N.V., Holandia. TomTom™ i logo z dwiema dłońmi, oraz inne, są zarejes-trowanymi znakami towarowymi firmy TomTom N.V. lub jednej z jej spółek zależnych. Informacje o gwarancjach i umowach licencyjnych dla końcowego użytkownika tego pro-duktu znajdują się na stronie www.tomtom.com/legal.
© 2010 TomTom N.V., Holandsko. TomTom® a logo „dve ruky“ sú okrem ďalších ochran-né známky, ktoré vlastní spoločnosť TomTom N.V. alebo jedna z jej dcérskych spo-ločností. Pozrite si stránku www.tomtom.com/legal, ak chcete informácie o zárukách a dohody o licencii pre koncového používateľa týkajúce sa tohto produktu.
© 2010 TomTom N.V., Madalmaad. TomTom® ja "kahe käe" logo kuuluvad nende kau-bamärkide hulka, mille omanikuks on TomTom N.V. või mõni selle filiaal. Tootele kehtivad garantiid ja lõppkasutaja litsentsilepingud leiad aadressilt www.tomtom.com/legal.
© 2010 TomTom N.V., Nyderlandai. TomTom® ir "dviejų plaštakų" formos logotipas, kaip ir daugelis kitų, priklauso TomTom N.V. arba kuriai nors dukterinei įmonei. Apie šiam pro-

77
duktui taikomas garantijas ir licencijavimo galutiniam vartotojui sutartis skaitykite inter-nete adresu www.tomtom.com/legal.
© 2010 TomTom N.V., Nīderlande. TomTom® un “divu rociņu” logotips ir prečzīmes, kas pieder TomTom N.V. vai kādam tā meitas uzņēmumam. Garantijas un gala lietotāja līgumus, kas piemērojami šim izstrādājumam, skatiet vietnē www.tomtom.com/legal.
© 2010 TomTom N.V., Hollanda. TomTom® ve diğer logolar ile birlikte "iki el" logosunun mülkiyeti, TomTom N.V. veya bağlı şirketlerine aittir. Bu ürün için geçerli garanti ve son kullanıcı lisans sözleşmeleri için www.tomtom.com/legal sayfasına bakın.
© 2010 TomTom N.V., Holanda. TomTom® e o logotipo "duas mãos" entre outros, são marcas comerciais de propriedade da TomTom N.V. ou de uma de suas subsidiárias. Con-sulte www.tomtom.com/legal para obter garantias e contratos de licença de usuário final que se aplicam a este produto.
Data Source
© 2010 Tele Atlas N.V. Based upon:
Topografische ondergrond Copyright © dienst voor het kadaster en de openbare regis-ters, Apeldoorn 2006.
© Ordnance Survey of Northern Ireland.
© IGN France.
© Swisstopo.
© BEV, GZ 1368/2003.
© Geonext/DeAgostini.
© Norwegian Mapping Authority, Public Roads Administration / © Mapsolutions.
© DAV, violation of these copyrights shall cause legal proceedings.
This product includes mapping data licensed from Ordnance Survey with the permission of the Controller of Her Majesty’s Stationery Office. © Crown copyright and/or database right 2010. All rights reserved. Licence number 100026920.
© Roskartographia
Data Source
© 2010 Tele Atlas North America. Inc. All rights reserved.
SoundClear™ acoustic echo cancellation software © Acoustic Technologies Inc.
Text to Speech technology, © 2010 Loquendo TTS. All rights reserved. Loquendo is a registered trademark. www.loquendo.com
MPEG Layer-3 audio coding technology licensed from Fraunhofer IIS and Thomson.

78
Supply of this product does not convey a license nor imply any right to distribute content created with this product in revenue-generating broadcast systems (terrestrial, satellite, cable and/or other distribution channels), streaming applications (via Internet, intranets and/or other networks), other content distribution systems (pay-audio or audio-on-demand applications and the like) or on physical media (compact discs, digital versatile discs, semiconductor chips, hard drives, memory cards and the like). An independent license for such use is required. For details, please visit mp3licensing.com
Some images are taken from NASA’s Earth Observatory.
The purpose of NASA’s Earth Observatory is to provide a freely-accessible publication on the Internet where the public can obtain new satellite imagery and scientific information about our home planet.
The focus is on Earth’s climate and environmental change: earthobservatory.nasa.gov/
The software included in this product contains copyrighted software that is licensed under the GPL. A copy of that license can be viewed in the License section. You can obtain the complete corresponding source code from us for a period of three years after our last shipment of this product. For more information, visit tomtom.com/gpl or to call your local TomTom customer support team, visit tomtom.com/support and upon your request we will send you a CD with the corresponding source code.
Linotype, Frutiger and Univers are trademarks of Linotype GmbH registered in the U.S. Patent and Trademark Office and may be registered in certain other jurisdictions.
MHei is a trademark of The Monotype Corporation and may be registered in certain juris-dictions.