tocaroの使い方2-1. アカウントの登録 ① メールアドレスを入力して、...
Transcript of tocaroの使い方2-1. アカウントの登録 ① メールアドレスを入力して、...

tocaroの使い方

目次
2
1. tocaroとは 1-1. tocaroができること 2. tocaroの操作方法 2-1.アカウントの登録 2-2.ユーザーの追加・招待 2-3.グループの作成 2-4.ファイルの共有 2-5.メッセージの投稿 2-6.メッセージの編集 2-7.アプリのダウンロード 2-8.プロフィールの設定

tocaroとは?

1-1. tocaroができること
会話のようなコミュニケーション 会話のようにリアルタイムにメッセージを伝えることで情報が、分かる・伝わる。
会話感覚で思ったことをその場で伝えて、新鮮な情報を共有できる。
ファイルもメッセージと一緒に共有可能 ドラッグ&ドロップするだけで、簡単にファイルが共有できる。
ファイルはメッセージと同じ画面で確認できるから、ファイルがすぐに見つかる。
スマホアプリでどこからでもアクセス可能 モバイル通知機能で自分に関連する情報を見逃さず、コミュニケーションロスを防ぐ。
いつでもどこでも、気軽&手軽に報告・連絡・相談できる。
4

tocaroの操作方法

2-1. アカウントの登録
① メールアドレスを入力して、 無料で試すをクリック
② tocaroへようこそメールの tocaroを始めるをクリック
④ アカウント登録完了 ③ ユーザー名とパスワードを入力、 利用規約同意にチェックして、 登録するをクリック
6

2-2. ユーザーの追加・招待
tocaroに登録済みの場合 tocaroに未登録の場合
② メールアドレスorユーザー名で検索する ③ 連絡先に追加ボタンをクリック
② メールアドレスで検索する ③ 招待メールを送信するボタンをクリック
① +アイコンをクリックし、 メニュー内の連絡先に追加をクリック
② ③ ③
②
7

2-3. グループの作成
① +アイコンをクリック ② グループ名、目的、招待するユーザーを選択
③ 新規作成ボタンをクリック ④ グループが作成され、タイムラインが表示される。
8

2-4. ファイルの共有
① ファイルを共有したいグループを開く ② ファイルをドラッグ&ドロップする
③ 任意でラベル名とコメントを入力し、 アップロードボタンをクリック
④ アップロードしたファイルが、 タイムラインに表示される。
9

2-5. メッセージの投稿
Toメッセージ
重要なメッセージ
メッセージを囲む
④ 読んでほしい相手を明示したメッセージを送る
③ メッセージを囲む投稿完了
① 投稿欄左のメニューアイコンをクリックし、 モードを選択する
② メッセージを送りたいユーザーを指定
③ @ユーザー名: の後に本文を入力
② 重要なメッセージ入力モードと表示される
③ 重要なメッセージ投稿完了
② メッセージを囲む入力モード
※モードを選択しなければ通常のメッセージとして投稿されます。
10

2-6. メッセージの編集
11
削除
編集
① メッセージ右端のメニューから、 目的に合わせてアイコンをクリック
② メッセージを編集し、Enterをおす
③ メッセージ編集完了
② 削除をクリック
引用
② 投稿欄に>付きの引用記号が追加されるので、 下に本文を入力しEnterをおす
③ 引用文投稿完了
11

2-7. アプリのダウンロード
① 右下のメニューアイコンをクリックすると メニューが表示されるので tocaroアプリをクリック。
② アプリのダウンロード画面が開かれるので、 ダウンロードしたいアプリをクリック
12

2-8. プロフィールの設定
① プロフール画像をクリックし プロフィール設定をクリック
② 必要な情報を入力
③ 保存をクリック ④ プロフィール画像をクリックすると、 設定したプロフィールが表示されます。
13


![OK - fukuicompu.co.jp · の行を選択後、右クリック[行挿入]を クリックします。 挿入した行の[入力方法]で[片幅]を選択し、](https://static.fdocument.pub/doc/165x107/5e13ee23c31f8c586d38ab1a/ok-eoeeoefffeoeoe-fff.jpg)


![intervention study... · Web view」にカーソルを合わせてクリックする(あるいはword画面のメニューバー(画面のトップ)の[参考資料 ] をクリックし、[目次]](https://static.fdocument.pub/doc/165x107/5ad3299a7f8b9a86158e0488/intervention-studyweb-viewword.jpg)

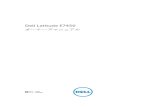



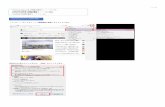

![WinDVDインストール/アップデート手順 - iodata.jp · 8 7 以下の画面が表示されます。[はい]をクリックします。 [はい]をクリック [インストールする]をクリックします。](https://static.fdocument.pub/doc/165x107/5e0884a74ffd3b6f6708d042/windvdffffffffffe-8-7-ceoeecoefff.jpg)



![拡張子 .doc」、「.xls」、「.ppt の変更方法 2 - 2 [名前を付けて保存]をクリックしてください。 3 [ファイルの種類]の をクリックしてください。](https://static.fdocument.pub/doc/165x107/5b2b57ca7f8b9a34518b7ca6/-docxlsppt-2-2-.jpg)

![目 次⑦ [Evernoteデスク トップ版を入手]を クリックします。 ⑧ [保存]の を クリックします。 ⑨[名前を付けて保存] をクリックします。](https://static.fdocument.pub/doc/165x107/5f82f387ffa5fc088d71bee0/c-a-evernotef-ffffc-fff.jpg)