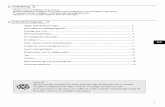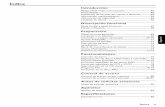Útmutató - download.p4c.philips.com
Transcript of Útmutató - download.p4c.philips.com

Register your product and get support at 8601 serieswww.philips.com/welcome
Útmutató55PUS860165PUS8601

Tartalom
1 TV-bemutató 41.1 Ultra HD TV 41.2 Philips Android TV 41.3 Csatornák megtekintése 41.4 Az alkalmazások használata 41.5 Játékok használata 51.6 Film kölcsönzése 51.7 TV szüneteltetése és felvételkészítés 51.8 Okostelefonok és táblagépek 51.9 Ambilight 51.10 Bluetooth-kapcsolat 5
2 Üzembe helyezés 72.1 Biztonsági utasítások elolvasása 72.2 TV-állvány vagy falra szerelés 72.3 Tanácsok az elhelyezéssel kapcsolatban 72.4 Tápkábel 72.5 Antennakábel 82.6 Műholdvevő antenna 8
3 Az Android TV-készülék csatlakoztatása 103.1 Hálózat és internet 103.2 Google fiók 133.3 Philips App galéria 14
4 Eszközök csatlakoztatása 154.1 A csatlakozások bemutatása 154.2 CAM intelligens kártyával - CI+ 184.3 Vevő - Beltéri egység (STB) 194.4 Házimozirendszer 204.5 Telefonok és táblagépek 224.6 Blu-ray lejátszó 224.7 DVD-lejátszó 224.8 Bluetooth – Hangszórók és gamepadek 224.9 PTA860 hangszóróállványok vezeték nélkülihangszórókhoz 244.10 Fejhallgatók 254.11 Játékkonzol 254.12 Gamepad 264.13 USB-s merevlemez 264.14 USB billentyűzet 274.15 USB flash meghajtó 284.16 Fényképezőgép 284.17 Videokamera 284.18 Számítógép 29
5 Be- és kikapcsolás 305.1 Be, Készenlét vagy Ki 305.2 Philips logó fényereje 305.3 A TV-készülék gombjai 305.4 Időzített kikapcsoló 305.5 Kikapcsolás-időzítő 31
6 Távvezérlő 326.1 A gombok áttekintése 326.2 Érintőpad 336.3 Hang 336.4 billentyűzethez 346.5 A távvezérlő párosítása 356.6 IR-érzékelő 366.7 Elemek 366.8 Tisztítás 36
7 TV-csatornák 377.1 Csatornalisták 377.2 Csatornák megtekintése 38
7.3 Kedvenc csatornák 417.4 Teletext 427.5 Interaktív TV 43
8 TV-műsorfüzet 458.1 Amire szüksége van 458.2 TV-műsorkalauz adatai 458.3 A TV-műsorkalauz használata 45
9 Rögzítés és TV-műsor szüneteltetése 479.1 Felvételek 479.2 TV-műsor szüneteltetése 49
10 Legkeresettebbek 5010.1 A Legkeresettebbek szolgáltatás ismertetése 5010.2 Most a TV műsorán 5010.3 TV on Demand 5110.4 Igény szerinti videó 51
11 Főmenü 5211.1 A Főmenü ismertetése 5211.2 A Főmenü megnyitása 5211.3 Keresés és Hang funkció 5211.4 Korlátozott profil 52
12 TV-menü 5412.1 A TV-menü bemutatása 5412.2 TV-menü megnyitása 54
13 Netflix 55
14 Források 5614.1 Váltás TV-bemenetre 5614.2 TV-bemenetre vonatkozó beállítások 5614.3 Eszköznév és -típus 5614.4 Játék vagy számítógép 5614.5 Csatlakozások újraellenőrzése 57
15 Alkalmazások 5815.1 Tudnivalók az Alkalmazások funkcióról 5815.2 Google Play 5815.3 App galéria 5915.4 Alkalmazás elindítása vagy leállítása 6015.5 Alkalmazások zárolása 6015.6 Alkalmazások kezelése 6115.7 Tárolás 62
16 Játék 6316.1 Amire szüksége van 6316.2 Gamepadek 6316.3 Játék 6316.4 Játékokhoz ideális beállítások 63
17 Internet 6417.1 Internet indítása 6417.2 Internetre vonatkozó beállítások 64
18 Saját videók, fényképek és zene 6518.1 USB csatlakozóról 6518.2 Számítógépről vagy NAS egységről 6518.3 Felhő alapú tárolóeszközről 6518.4 Videók lejátszása 6518.5 Fényképek megtekintése 6618.6 Zenelejátszás 67
19 Okostelefonok és táblagépek 68
2

19.1 Philips TV Remote alkalmazás 6819.2 Google Cast 6819.3 AirPlay 6819.4 MHL 68
20 Ambilight 7020.1 Ambilight stílus 7020.2 Ambilight ki 7020.3 Ambilight beállítások 70
21 Multi View 7221.1 A Multi View funkció megnyitása 7221.2 Teletext és TV 72
22 Beállítások 7322.1 Gyakori beállítások 7322.2 Kép 7322.3 Hang 7922.4 Ambilight 8222.5 Eco beállítások 8522.6 Általános beállítások 8622.7 Nyelv, Régió és óra 8822.8 Univerzális hozzáférés 8922.9 Gyermekzár 9122.10 Vezeték nélküli és hálózat 9222.11 Android beállítások 92
23 Csatorna beállítása 9423.1 Antenna/kábel beállítása 9423.2 Műholdtelepítés 98
24 Szoftver 10324.1 Szoftver frissítése 10324.2 Szoftververzió 10324.3 Nyílt forráskódú szoftver 10424.4 Közlemények 104
25 Termékjellemzők 10525.1 Környezetvédelem 10525.2 Tápellátás 10525.3 Termékismertető adatlap 10525.4 Operációs rendszer 10525.5 Vétel 10625.6 Kijelző 10625.7 Méret- és tömegadatok 10625.8 Csatlakoztathatóság 10725.9 Hang 10725.10 Multimédiás 107
26 Súgó és támogatás 10826.1 A TV-készülék regisztrációja 10826.2 A súgó használata 10826.3 Hibaelhárítás 10826.4 Online súgó 11126.5 Támogatás és javítás 111
27 Biztonság és karbantartás 11227.1 Biztonság 11227.2 Tisztítás 113
28 Használati feltételek 11428.1 Használati feltételek – TV-készülék 11428.2 Használati feltételek – Philips Alkalmazástár 114
29 Szerzői jogok 11529.1 HDMI 11529.2 MHL 11529.3 Dolby 11529.4 DTS Premium Sound 11529.5 Wi-Fi Alliance 11529.6 Microsoft 11529.7 Egyéb védjegyek 116
Tárgymutató 117
3

1
TV-bemutató1.1
Ultra HD TVEz a TV Ultra HD kijelzővel rendelkezik. Felbontásanégyszer akkora mint a normál HD kijelzőknek. AzUltra HD technológia 8 millió pixellel biztosítja alehető legtisztább és legéletszerűbb TV-képet az Önszámára.
Az új Ultra Pixel HD Engine folyamatosangondoskodik a bejövő TV-jelek Ultra HD felbontásúvákonvertálásáról. Így Ön már a bekapcsolás pillanatátólfogva élvezheti TV-készülékének elképesztőképminőségét. Vagy HDMI csatlakozáson keresztülnatív Ultra HD tartalmakat nézhet. Az Ultra HDtechnológia nagyképernyőn is kristálytiszta és élesképet, és emlékezetes tévézési élményt nyújt Önnek.
1.2
Philips Android TVEz a készülék egy UHD funkcióval rendelkező PhilipsAndroid TV™.
Az Android TV több ezer filmet, tévéműsort és játékotkínál a Google Play áruházból, a Yotube-ról éskedvenc alkalmazásaiból.*A hangkeresés funkciónak és a személyre szabottjavaslatoknak köszönhetően több időt tölthet aszórakozással, és kevesebbet a keresgéléssel. Abeépített Google Cast szolgáltatásnak köszönhetőenegyszerűen átsugározhatja filmjeit, tévéműsorait ésfotóit Chromebookjáról vagy Android eszközéről TV-készülékére.**
A TV-csatornákat mindössze néhány gombnyomássalelérheti, amennyiben okostelefonjára vagytáblagépére telepítve van a Philips TV Remotealkalmazás. Küldhet fényképet a nagy TV-képernyőre, vagy a konyhában a táblagépén nyomonkövetheti a kedvenc főzős műsorát. Mostantól a TV-készülék az Ön mobil háztartásának része.
Csatlakoztassa TV-készülékét otthoni hálózatához ésaz Internetre.
*A TV-készüléknek internetkapcsolattal kellrendelkeznie. Bizonyos tartalomszolgáltatók igénybevételéhez előfizetés lehet szükséges.
** A Google Cast tartalomküldés csak bizonyosszolgáltatások esetén optimalizált. Más tartalmakstreamelése esetén a minőség változó lehet.Támogatott operációs rendszerek és eszközök:Android 2.3 vagy újabb, iOS® 7 vagy újabb, Windows®7 vagy újabb, Mac OS® 10.7 vagy újabb és Chrome OS(38-as vagy újabb verzió).
A Google, Android, Google Play és egyéb jelölések aGoogle Inc. védjegyei. Az Android robot a Google általkifejlesztett és megosztott termék reprodukált vagymódosított változata, amelynek használata a„Creative Commons 3.0 Attribution License”feltételeinek megfelelően történik.
http://creativecommons.org/licenses/by/3.0/legalcode
1.3
Csatornák megtekintéseTV-készüléke természetesen TV-csatornákmegtekintésére készült.
Ezen a TV-készüléken számos kedvencek listáthozhat létre, átrendezheti a kedvencek listákat, illetveátnevezheti a csatornákat. Tekintse meg aprogramajánlókat a Most a TV műsorán funkcióval,vagy kövesse nyomon a TV-sorozatokat a TV onDemand szolgáltatás használatával. A Legkeresettebbek funkció segítségével megnyithatjaa kifejezetten az Ön számára készült műsorajánlót. Azonline TV-műsorfüzettel emlékeztetőket állíthat befelvételek készítéséhez*.
* Ehhez USB-s merevlemezt kell csatlakoztatnia.
1.4
Az alkalmazások használataAz alkalmazások segítségével számos újszerű módonhasználhatja a TV-készüléket.
Telepíthet Philips alkalmazásokat, a TV-készülékenvaló használatra készült ingyenes alkalmazásokat,illetve az Android készülékekhez vagy Android TV-hez elérhető alkalmazásokat is használhatja. Tekintsemeg az alkalmazások széles választékát a PhilipsAlkalmazástárban vagy a Google PlayÁruházban. Hogy azonnal megkezdhesse a készülékhasználatát, egyeshasznos alkalmazásokat előzetesen telepítünk TV-készülékre.
További információért nyomja meg
4

a Kulcsszavak színes gombot, majd keresseaz Alkalmazások témakört.
1.5
Játékok használataA TV-készülék nagy képernyőként szolgál játékhoz.
Lejátszhat egy játékot a csatlakoztatott játékkonzolról,egy játékot valamely telepített alkalmazásból vagyegyszerűen csak részt vehet egy online játékbanvalamelyik weboldalon. Beállíthatja a TV-készüléketa játékhoz ideális értékekre, hogy lehetővé tegye akészülék gyors és érzékeny reagálással jellemezhetőműködését.
További információért nyomja mega Kulcsszavak színes gombot, majd keresseaz Játékok témakört.
1.6
Film kölcsönzéseVideó kikölcsönzéséhez ki sem kell lépnie otthonából.
A Legkeresettebbek menü Igény szerintivideó funkciójával közvetlenül kiválaszthatja éslejátszhatja a legutóbbi kedvenc filmjeit. A videotékastream formájában továbbítja a filmet az otthoni TV-készülékére. Az Igény szerinti videó csak bizonyosországokban érhető el.
További információért nyomja mega Kulcsszavak színes gombot, majd keresseaz Igény szerinti videó témakört.
1.7
TV szüneteltetése ésfelvételkészítésHa USB-merevlemezt csatlakoztat TV-készülékéhez,a digitális TV-csatornák adását megállíthatja ésrögzítheti.
Szüneteltesse a TV-műsort, miközben felveszi atelefont, vagy egyszerűen csak tartson szünetet asportközvetítés közben, és a TV felveszi az adást azUSB merevlemezre. Az adást később bármikormegtekintheti.
Ha USB merevlemez van csatlakoztatva akészülékhez, digitális adásokat is rögzíthet. A műsornézése közben is készíthet felvételt, valamint későbbiműsorok felvételét is ütemezheti.
További információkért nyomja meg az alábbi színesgombot: Kulcsszavak és keresse a TV-műsor
szüneteltetése vagy Felvétel témakört.
1.8
Okostelefonok és táblagépekEzzel a Philips Android TV-készülékkel egyszerűenmegjelenítheti okostelefonja vagy táblagépe kijelzőjéta nagy képernyőn.
Töltse le és telepítse a Philips TV Remote Appalkalmazást. Az alkalmazás ingyenes, Android és iOSrendszeren egyaránt elérhető.
Ha az okostelefonjára vagy táblagépére telepítve vana TV Remote alkalmazás, akkor mindig irányítása alatttarthatja a médiafájlokat. Fényképeket, zeneszámokatvagy videókat küldhet a nagy TV-képernyőre vagybármely TV-csatornát élőben nézhet a táblagépénvagy telefonján. Megnyithatja a TV-műsorkalauzt ésütemezhet egy felvételt holnapra. A TV-készülékeotthon elvégzi ezt a feladatot. Bekapcsolhatja azAmbilight+hue funkciót, és beállíthatja alegkellemesebb színeffektusokat a nappalijában. A TVRemote alkalmazás segítségével mindent Ön irányít.Lehet, hogy csupán a TV hangerejét kívánjacsökkenteni.
1.9
AmbilightAz Ambilight új Philips TV-készüléke legelegánsabbés legexkluzívabb funkciója.
A képernyő mögül érkező színes fény, mely mégkülönlegesebb tévézési élményt nyújt afelhasználónak. Az Ambilight segítségével a látottaknem terhelik meg szemét, ám elméje tökéletesenbefogadja őket. Válassza ki a hangulatának megfelelőAmbilight stílust. Az Ambilight Projection Falszínfunkciójával a festett fal színeinek hatását issemlegesítheti.
Az Ambilight+hue funkció segítségével továbbbővülnek az Ambilight nyújtotta előnyök. Mindeztvezeték nélkül vezérelt Philips Hue* izzók valósítjákmeg. Ezek működés közben a TV képernyőjén futóképekhez illő színekkel töltik meg szobáját.
Az Ambilight garantáltan hiányozni fog, amikorlekapcsolja.
* A Philips Hue külön vásárolható meg.
5

1.10
Bluetooth-kapcsolatA TV-készülék Bluetooth technológiával isrendelkezik.
További vezeték nélküli hangszórókat vagy egyvezeték nélküli fejhallgatót is csatlakoztathat. Felejtseel a kábeleket, elég, ha párosítja eszközét a TV-készülékkel.
További információkért nyomja meg az alábbi színesgombot: Kulcsszavak és keressea Bluetooth vagy Vezeték nélküli hangszóróktémakört.
6

2
Üzembe helyezés2.1
Biztonsági utasításokelolvasásaA TV-készülék használata előtt olvassa el a biztonságiutasításokat.
Az utasítások megjelenítéséhez nyomja mega Kulcsszavak színes gombot, majd keressea Biztonsági utasítások témakört.
2.2
TV-állvány vagy falraszerelés
TV-állvány
A TV-állvány szerelési utasításait a TV-készülékhezmellékelt Gyors üzembe helyezési útmutatóbantalálja. Ha elveszítené a Gyors üzembe helyezésiútmutatót, azt a www.philips.com honlapról isletöltheti.
A TV típusjelének ismeretében megkeresheti aletölthető Gyors üzembe helyezési útmutatót.
Falra szerelés
Vigyázat
A TV falra szereléséhez speciális képességekszükségesek, és csak képesített szakember végezheti.A TV falra szerelésének meg kell felelnie a TV súlyaszerinti biztonsági szabványoknak. A TV-készülékelhelyezése előtt olvassa el a biztonsági tudnivalókatis.A TP Vision Europe B.V. nem vállal felelősséget ahelytelen rögzítésből adódó balesetekért vagysérülésekért.
A TV-készülék VESA-kompatibilisfali konzolhoz (külön megvásárolható) készült.Fali konzol vásárlásakor használja a következő VESA-kódot . . .
• 55PUS8601VESA MIS-F 200x200, M6
• 65PUS8601VESA MIS-F 200x200, M6
Előkészítés
Először távolítsa el a 4 műanyag csavarfedelet a TV-
készülék hátoldalán található menetes foglalatokról.Ügyeljen arra, hogy a TV-készülék VESA-kompatibiliskonzolhoz való rögzítésére szolgáló fémcsavaroklegalább 10 mm mélyen benne legyenek a TV-készüléken található menetes foglalatokban.
2.3
Tanácsok az elhelyezésselkapcsolatban• Úgy helyezze el a készüléket, hogy a képernyőre neessen közvetlen fény.• Az Ambilight hatás érvényesüléséhez legjobb a sötétkörnyezet.• A faltól legfeljebb 15 cm-re helyezze el a TV-készüléket.• A TV-nézés ideális távolsága a képernyőátlóhosszának 3-szorosa. Amikor leül, szemének egyszintben kell lennie a képernyő közepével.
2.4
Tápkábel• Csatlakoztassa a tápkábelt a TV-készülék hátuljántalálható POWER csatlakozóba.• Ellenőrizze, hogy a tápkábel stabilan illeszkedik-e acsatlakozóba.• Gondoskodjon róla, hogy a csatlakozódugó a falialjzatnál mindig hozzáférhető maradjon.• A tápkábel kihúzásakor soha ne a kábelt, hanem acsatlakozódugót húzza.
7

Bár ez a TV-készülék rendkívül keveset fogyasztkészenléti üzemmódban, energiatakarékosságimegfontolásokból húzza ki a hálózati kábelt, hahosszabb ideig nem használja a készüléket.
További információért nyomja mega Kulcsszavak színes gombot, majd keresse kia Be-és kikapcsolás témakört.
2.5
AntennakábelIllessze az antenna csatlakozódugóját stabilan a TV-készülék hátulján található Antenna foglalatba.
Csatlakoztathatja saját antennáját, vagyantennaelosztó rendszerből érkező jelet is foghat.Használjon 75 ohmos, koaxiális IEC RFantennacsatlakozót.
Ezt az antennacsatlakozót DVB-T és DVB-C bemenetijelekhez használja.
2.6
Műholdvevő antenna
Szakértő segítség
Műholdvevő rendszer telepítése esetén fontolja megszakértő segítség igénybevételét. Egy meglévő, denem ismert kialakítás, illetve a helyi műholdvételkörülményeinek ismeretének hiánya rendkívülkomplikálttá teheti a műholdvevő rendszer üzembehelyezését. A helytelen üzembe helyezés a TV-készülék elektronikus sérülését okozhatja.
Figyelem
Amennyiben a műholdvevő tányér univerzális LNB-
egységgel is rendelkezik, ne használjon koaxiális kábelelosztót, kivéve, ha Unicable beállítást használ.
Egy tuner
Ahhoz, hogy nézhessen egy adott műholdascsatornát, és közben egy másik csatorna műsorátrögzíthesse, 2 ugyanolyan kábelt kell csatlakoztatni aműholdvevő antenna és a TV-készülék közé. Ha csak1 kábel áll rendelkezésére, akkor az éppen rögzítettcsatorna az egyetlen csatorna, amelyet nézni tud.
Csatlakoztassa a műholdvevő antenna kábelétközvetlenül a SAT 1 csatlakozóhoz. Ehhezműholdvevő antenna csatlakoztatására alkalmaskoaxiális kábelt használjon. A telepítés megkezdéseelőtt győződjön meg arról, hogy a műholdvevőantenna pozíciója tökéletesen be van állítva.
A műholdas telepítés során válassza az Egy tunerlehetőséget.
Két tuner
Ahhoz, hogy nézhessen egy adott műholdascsatornát, és közben egy másik csatorna műsorátrögzíthesse, 2 ugyanolyan kábelt kell csatlakoztatni aműholdvevő antenna és a TV-készülék közé.
Csatlakoztassa a műholdvevő antenna első kábelétközvetlenül a SAT 1 csatlakozóhoz, a második kábeltpedig a SAT 2 csatlakozóhoz. Ehhez műholdvevőantenna csatlakoztatására alkalmas koaxiális kábelthasználjon. A telepítés megkezdése előtt győződjönmeg arról, hogy a műholdvevő antenna pozíciójatökéletesen be van állítva.
A műholdas telepítés során válassza a Két tunerlehetőséget.
8

Unicable vagy MDU
Ha Unicable rendszert használ, csatlakoztassa akábelt a SAT 1 csatlakozóhoz. Műholdvevő antennacsatlakoztatására használható koaxiális kábelthasználjon. Mindig Unicable-kompatibiliskábelelosztót használjon. A telepítés megkezdéseelőtt győződjön meg arról, hogy a műholdvevőantenna pozíciója tökéletesen be van állítva.
A műholdas telepítés során válassza a Két tuner,majd az Unicable lehetőséget.
További információkért a Súgó menüben nyomja mega Kulcsszavak színes gombot, majd keresse megaz Unicable, beállítások témakört.
9

3
Az Android TV-készülékcsatlakoztatása3.1
Hálózat és internet
Otthoni hálózat
Ahhoz, hogy a Philips Android TV funkcióinak teljeskörét kihasználhassa, TV-készülékénekinternetkapcsolattal kell rendelkeznie.
Csatlakoztassa a TV-készüléket egy nagy sebességűinternetkapcsolattal rendelkező otthonihálózathoz. A TV-készüléket vezeték nélküli vagyvezetékes kapcsolattal csatlakoztathatja a hálózatirouterhez.
Csatl. hálózathoz
Vezeték nélküli kapcsolat
Amire szüksége van
A TV-készülék Internetre történő vezeték nélkülicsatlakoztatásához internetkapcsolattal rendelkezőWi-Fi routerre van szükség.
Nagy sebességű (szélessávú) internetes csatlakozásthasználjon.
A kapcsolat létrehozása
Vezeték nélküli
Vezeték nélküli kapcsolat létrehozásához…
1 - Nyomja meg a SETTINGS gombot, válassza a Minden beállítás lehetőséget, majd nyomja meg az OK gombot.2 - Válassza a Vezeték nélküli éshálózat lehetőséget, majd nyomja meg a (jobbra)
gombot.3 - Válassza ki a Vezetékes vagy Wi-Fi > Csatl.hálózathoz lehetőséget, majd nyomja meg az OKgombot.4 - Válassza a Vezeték nélküli lehetőséget, majdnyomja meg az OK gombot.5 - A talált hálózatok listájában válassza ki az Önvezeték nélküli hálózatát. Ha hálózata nincs alistában, mert a hálózatnév rejtett (a routerenkikapcsolta az SSID sugárzását), a lista alján válasszaaz Új hálózat hozzáadása lehetőséget a hálózatnévsaját kezű beírásához.6 - A router típusától függően írja be a titkosításikulcsot – WEP, WPA vagy WPA2. Ha ehhez ahálózathoz már korábban megadott titkosítási kulcsot,akkor az OK lehetőség kiválasztásával azonnalcsatlakozhat.7 - Sikeres kapcsolódás esetén üzenet jelenik meg.
Wi-Fi be/ki
Ellenőrizze, hogy a Wi-Fi be van-e kapcsolva, mielőttmegkísérli a csatlakoztatást…
1 - Nyomja meg a SETTINGS gombot, válassza a Minden beállítás lehetőséget, majd nyomja meg az OK gombot.2 - Válassza a Vezeték nélküli éshálózat lehetőséget, majd nyomja meg a (jobbra)gombot.3 - Válassza a Vezetékes vagy Wi-Fi > Wi-Fibe/ki lehetőséget, majd nyomja meg az OK gombot.4 - Ha ki van kapcsolva, válassza a Be lehetőséget,majd nyomja meg az OK gombot.
WPS
Ha routere rendelkezik WPS funkcióval, a routerthálózatok keresése nélkül, közvetlenül iscsatlakoztathatja. Ha a vezeték nélküli hálózat WEPtitkosítást használó eszközöket tartalmaz, a WPS nemhasználható.
1 - Nyomja meg a SETTINGS gombot, válassza a Minden beállítás lehetőséget, majd nyomja meg az OK gombot.2 - Válassza a Vezeték nélküli éshálózat lehetőséget, majd nyomja meg a (jobbra)gombot.3 - Válassza ki a Vezetékes vagy Wi-Fi > Csatl.hálózathoz lehetőséget, majd nyomja meg az OKgombot.4 - Válassza a WPS lehetőséget, majd kattintsonaz OK gombra.5 - Menjen a routerhez, és nyomja meg a WPSgombot, majd 2 perc elteltével térjen vissza a TV-készülékhez.6 - A csatlakoztatás érdekében válasszaa Csatlakozás elemet.7 - Sikeres kapcsolódás esetén üzenet jelenik meg.
10

WPS PIN-kóddal
Ha routere rendelkezik PIN-kóddal ellátott WPSfunkcióval, a routert hálózatok keresése nélkül,közvetlenül is csatlakoztathatja. Ha a vezeték nélkülihálózat WEP titkosítást használó eszközökettartalmaz, a WPS nem használható.
1 - Nyomja meg a SETTINGS gombot, válassza a Minden beállítás lehetőséget, majd nyomja meg az OK gombot.2 - Válassza a Vezeték nélküli éshálózat lehetőséget, majd nyomja meg a (jobbra)gombot.3 - Válassza ki a Vezetékes vagy Wi-Fi > Csatl.hálózathoz lehetőséget, majd nyomja meg az OKgombot.4 - Válassza a WPS PIN-kóddal lehetőséget, majdnyomja meg az OK gombot.5 - Írja le a képernyőn megjelenő 8 jegyű PIN-kódot,és adja meg azt a számítógépen, a routerszoftverében. Arról, hogy a router szoftverében holkell megadni a PIN-kódot, a router kézikönyvébőltájékozódhat.6 - A csatlakoztatás érdekében válasszaa Csatlakozás elemet.7 - Sikeres kapcsolódás esetén üzenet jelenik meg.
Problémák
További információkért a Súgó menüben nyomjameg a Kulcsszavak színes gombot, majd keressemeg a Hibaelhárítás témakört.
Vezetékes kapcsolat
Amire szüksége van
A TV-készülék Internetre való csatlakoztatásáhozinternetkapcsolattal rendelkező hálózati routerszükséges. Nagy sebességű (szélessávú) internetescsatlakozást használjon.
A kapcsolat létrehozása
Vezetékes kapcsolat létrehozásához…
1 - Csatlakoztassa a routert a TV-készülékhezhálózati kábellel (Ethernet-kábellel**).2 - Ellenőrizze, hogy a router be van-e kapcsolva.3 - Nyomja meg a SETTINGS gombot, válassza a Minden beállítás lehetőséget, majd nyomja meg az OK gombot.4 - Válassza a Vezeték nélküli éshálózat lehetőséget, majd nyomja meg a (jobbra)gombot.5 - Válassza ki a Vezetékes vagy Wi-Fi > Csatl.hálózathoz lehetőséget, majd nyomja meg az OKgombot.6 - Válassza a Vezetékes lehetőséget, majd nyomjameg az OK gombot. A TV-készülék folyamatosankeresi a hálózati kapcsolatot.7 - Sikeres kapcsolódás esetén üzenet jelenik meg.
Ha a kapcsolódás nem sikerül, ellenőrizze a routerDHCP beállítását. A DHCP beállításnak bekapcsoltnakkell lennie.
**Az EMC előírások betartása érdekébenárnyékolt, FTP 5E kategóriájú Ethernet-kábelthasználjon.
Hálózati beállítások
Hálózati beállítások megtekintése
Itt megtekinthet minden aktuális hálózati beállítást. AzIP- és a MAC-címet, a jelerősséget, a sebességet, atitkosítási módszert stb.
Az aktuális hálózati beállítások megtekintése…
1 - Csatlakoztassa a routert a TV-készülékhezhálózati kábellel (Ethernet-kábellel**).2 - Ellenőrizze, hogy a router be van-e kapcsolva.3 - Nyomja meg a SETTINGS gombot, válassza a Minden beállítás lehetőséget, majd nyomja meg az OK gombot.4 - Válassza a Vezeték nélküli éshálózat lehetőséget, majd nyomja meg a (jobbra)gombot.5 - Válassza a Vezetékes vagy Wi-Fi > A hálózatbeállításainak megtekintése lehetőséget, majdnyomja meg az OK gombot.6 - A (balra) gomb megnyomásával visszaléphetegy lépést, a BACK gombot megnyomva pedigbezárhatja a menüt.
Hálózati konfiguráció
Ha Ön tapasztalt felhasználó, és a hálózatot statikusIP-címekkel szeretné beállítani, adja meg a StatikusIP-cím beállítást a TV-készüléken.
11

A Statikus IP-cím beállítása a TV-készüléken…
1 - Nyomja meg a SETTINGS gombot, válassza a Minden beállítás lehetőséget, majd nyomja meg az OK gombot.2 - Válassza a Vezeték nélküli éshálózat lehetőséget, majd nyomja meg a (jobbra)gombot.3 - Válassza a Vezetékes vagy Wi-Fi > Statikus IP-konfiguráció lehetőséget, majd nyomja meg az OKgombot.4 - Konfigurálja a kapcsolatot.5 - A (balra) gomb megnyomásával visszaléphetegy lépést, a BACK gombot megnyomva pedigbezárhatja a menüt.
Bekapcsolás Wi-Fi (WoWLAN) segítségével
Ezt a TV-készüléket bekapcsolhatja okostelefonjárólvagy táblagépéről, ha a TV készenléti üzemmódbanvan. A Bekapcsolás Wi-Fi-vel (WoWLAN)menüpontot a Be lehetőségre kell állítani.
A WoWLAN bekapcsolása…
1 - Nyomja meg a SETTINGS gombot, válassza a Minden beállítás lehetőséget, majd nyomja meg az OK gombot.2 - Válassza a Vezeték nélküli éshálózat lehetőséget, majd nyomja meg a (jobbra)gombot.3 - Válassza a Vezetékes vagyWi-Fi > Bekapcsolás Wi-Fi (WoWLAN)segítségével lehetőséget, majd nyomja meg az OKgombot.4 - Válassza a Be lehetőséget, majd nyomja meg azOK gombot.5 - A (balra) gomb megnyomásával visszaléphetegy lépést, a BACK gombot megnyomva pedigbezárhatja a menüt.
Digitális médiarenderelő (DMR)
Ha a TV-készülék nem játssza le a médiafájljait,ellenőrizze, hogy a digitális médiarenderelő be van-ekapcsolva. Gyári beállításként a DMR be vankapcsolva.
A DMR bekapcsolásához…
1 - Nyomja meg a SETTINGS gombot, válassza a Minden beállítás lehetőséget, majd nyomja meg az OK gombot.2 - Válassza a Vezeték nélküli éshálózat lehetőséget, majd nyomja meg a (jobbra)gombot.3 - Válassza a Vezetékes vagy Wi-Fi > Digitálismédiarenderelő lehetőséget, majd nyomja meg az OK gombot.4 - Válassza a Be lehetőséget, majd nyomja meg azOK gombot.
5 - A (balra) gomb megnyomásával visszaléphetegy lépést, a BACK gombot megnyomva pedigbezárhatja a menüt.
Wi-Fi Smart Screen
Ahhoz, hogy digitális TV-csatornákat nézhessen azokostelefonján vagy táblagépén a Philips TV Remotealkalmazás segítségével, be kell kapcsolnia a Wi-FiSmart Screen funkciót. Előfordulhat, hogy egyeskódolt csatornák nem elérhetők a mobileszközön.
Bizonyos országokban a törvényi vagy műszakiszabályozások tilthatják a Wi-Fi Smart Screenhasználatát.
A Wi-Fi Smart Screen bekapcsolásához…
1 - Nyomja meg a SETTINGS gombot, válassza a Minden beállítás lehetőséget, majd nyomja meg az OK gombot.2 - Válassza a Vezeték nélküli éshálózat lehetőséget, majd nyomja meg a (jobbra)gombot.3 - Válassza a Vezetékes vagy Wi-Fi > Wi-Fi SmartScreen lehetőséget, majd nyomja meg az OKgombot.4 - Válassza a Be lehetőséget, majd nyomja meg azOK gombot.5 - A (balra) gomb megnyomásával visszaléphetegy lépést, a BACK gombot megnyomva pedigbezárhatja a menüt.
TV hálózati neve
Ha otthoni hálózatában egynél több TV-készüléktalálható, a TV-készüléknek egyedi nevet adhat.
A TV-készülék nevének módosításához…
1 - Nyomja meg a SETTINGS gombot, válassza a Minden beállítás lehetőséget, majd nyomja meg az OK gombot.2 - Válassza a Vezeték nélküli éshálózat lehetőséget, majd nyomja meg a (jobbra)gombot.3 - Válassza a Vezetékes vagy Wi-Fi > TV-hálózatineve lehetőséget, majd nyomja meg az OK gombot.4 - Írja be a nevet a távvezérlő billentyűzeténeksegítségével.5 - A befejezéshez válassza a lehetőséget, majdnyomja meg az OK gombot.6 - A (balra) gomb megnyomásával visszaléphetegy lépést, a BACK gombot megnyomva pedigbezárhatja a menüt.
12

Internetes memória törlése
Az Internetes memória törlése funkció törli a Philipsszerver regisztrációját és a szülői besorolásbeállításait, a videotéka-alkalmazás bejelentkezésiadatait, a Philips Alkalmazástár kedvenceit, valamintaz internetes könyvjelzőket és előzményeket. Azinteraktív MHEG-alkalmazások is menthetnekúgynevezett „cookie-kat” a TV-készülékre. Ezek afájlok is törlődnek.
Az Internetes memória törléséhez…
1 - Nyomja meg a SETTINGS gombot, válassza a Minden beállítás lehetőséget, majd nyomja meg az OK gombot.2 - Válassza a Vezeték nélküli éshálózat lehetőséget, majd nyomja meg a (jobbra)gombot.3 - Válassza a Vezetékes vagy Wi-Fi > Internetesmemória törlése lehetőséget, majd nyomja meg az OK gombot.4 - A megerősítéshez nyomja meg az OK gombot.5 - A (balra) gomb megnyomásával visszaléphetegy lépést, a BACK gombot megnyomva pedigbezárhatja a menüt.
Fájlmegosztás
A TV-készülék képes a vezeték nélküli hálózatontalálható más eszközökhöz, például számítógépekhezvagy okostelefonokhoz csatlakozni. MicrosoftWindows vagy Apple OS X operációs rendszertfuttató számítógépeket használhat.
Ezen a TV-készüléken megnyithatja a számítógépéntárolt fényképeit, zeneszámait és videóit. BármilyenDLNA-tanúsítvánnyal rendelkező médiaszerver-szoftver használható.
Telepítse a médiaszerver-szoftvert számítógépére, ésállítsa be a médiafájlok TV-készülékkel valómegosztására. További információkért olvassa el amédiaszerver-szoftver kézikönyvét. A fájlok TV-készüléken való megtekintéséhez vagy lejátszásáhoza szoftvernek futnia kell a számítógépén.
3.2
Google fiók
Bejelentkezés
A Philips Android TV funkcióinak teljes körűkihasználásához jelentkezzen be a Google-be Googlefiókjával.
Bejelentkezést követően telefonján, táblagépén és TV-készülékén egyaránt játszhat kedvenc játékaival.Ezenfelül a rendszer személyre szabott video- és
zeneajánlatokat jelenít meg TV-készülékekezdőképernyőjén, valamint ugyaninnen hozzáfér aYouTube-hoz, a Google Play áruházhoz és másalkalmazásokhoz.
Bejelentkezés
Jelentkezzen be TV-készülékén a Google-bemeglévő Google-fiókjával. Egy Google fiók egy e-mail címből és jelszóból áll. Ha még nincs Googlefiókja, hozzon létre egyet számítógépén vagytáblagépén (accounts.google.com). Ahhoz, hogyjátszani tudjon a Google Play alkalmazáson keresztül,szüksége van egy Google+ profilra is. Ha a TV-készülék első üzembe helyezéskor nem jelentkezettbe, később bármikor megteheti.
A TV üzembe helyezését követő bejelentkezéshez...
1 - Nyomja meg a HOME gombot, görgessenlefelé, válassza az Általános beállításoklehetőséget, majd nyomja meg az OK gombot.2 - Nyomja meg a (jobbra) gombot, válassza az Android beállítások lehetőséget, majd nyomja meg azOK gombot.3 - Nyomja meg a (le) gombot, válassza az Egyéni> Fiók hozzáadása lehetőséget, majd nyomja meg az OK gombot.4 - Nyomja meg az OK gombot a BEJELENTKEZÉSlehetőségen.5 - Írja be e-mail címét a távvezérlő billentyűzetsegítségével, majd nyomja meg a billentyűzet jobboldalán található kis OK billentyűt.6 - Írja be jelszavát, majd a bejelentkezéshez nyomjameg a kis OK billentyűt. 7 - A (balra) gomb megnyomásával visszaléphetegy lépést, a BACK gombot megnyomva pedigbezárhatja a menüt.
Ha szeretne más Google fiókkal bejelentkezni, előszörjelentkezzen ki, majd jelentkezzen be ismét a kívántmásik fiókkal.
Kijelentkezés
A Google-fiókból való kijelentkezéshez…
1 - Nyomja meg a HOME gombot, görgessenlefelé, válassza az Általános beállításoklehetőséget, majd nyomja meg az OK gombot.2 - Nyomja meg a (jobbra) gombot, válassza az Android beállítások lehetőséget, majd nyomja meg azOK gombot.3 - Nyomja meg a (le) gombot, válassza az Egyéni> Google lehetőséget, majd nyomja meg az OKgombot.4 - Válassza a Fiók eltávolítása lehetőséget, majdnyomja meg az OK gombot.5 - Válassza az OK lehetőséget, majd nyomja meg azOK gombot. 6 - A (balra) gomb megnyomásával visszaléphetegy lépést, a BACK gombot megnyomva pedig
13

bezárhatja a menüt.
Android beállítások
Az Androidhoz kapcsolódó számos beállítást ésadatot tekinthet meg vagy állíthat be. Itt találja a TV-készülékre telepített alkalmazások listáját, valamint azáltaluk lefoglalt tárhely méretét. Beállíthatja a Hangfunkció által használni kívánt nyelvetis. Konfigurálhatja a képernyőn megjelenőbillentyűzetet, illetve engedélyezheti, hogy azalkalmazások használják tartózkodási helyét. Fedezzefel a különböző Android beállításokat. Ha továbbiinformációkra kíváncsi ezen beállításokkalkapcsolatban, lépjena www.support.google.com/androidtv oldalra.
Ezen beállítások megnyitásához…
1 - Nyomja meg a HOME gombot, görgessenlefelé, válassza az Általános beállításoklehetőséget, majd nyomja meg az OK gombot.2 - Nyomja meg a (jobbra) gombot, válassza az Android beállítások lehetőséget, majd nyomja meg azOK gombot.3 - Fedezze fel a különböző Android beállításokat.4 - A (balra) gomb megnyomásával visszaléphetegy lépést, a BACK gombot megnyomva pedigbezárhatja a menüt.
3.3
Philips App galéria
Philips alkalmazások
Csatlakoztassa TV-készüléket az internetre, haszeretné élvezni a Philips által kiválogatottalkalmazásokat. A Philips Alkalmazástárban elérhetőalkalmazások kifejezetten TV-készülékekhezkészültek. Az Alkalmazástárban találhatóalkalmazások ingyenesen letölthetők és telepíthetők.
A Philips Alkalmazástárban található alkalmazásokköre országonként vagy régiónként eltérő lehet.
Használati feltételek
A Philips Alkalmazástárban található alkalmazásoktelepítéséhez és használatához el kell fogadnia aHasználati feltételeket. Ha a TV-készülék elsőüzembe helyezéskor nem fogadta el ezeket afeltételeket, később bármikor megteheti. A Használatifeltételek elfogadásakor néhány alkalmazás azonnalelérhetővé válik, illetve a Philips Alkalmazástárban iskereshet további alkalmazásokat, melyeket aztántelepíthet.
A Használati feltételek a TV-készülék üzembehelyezését követő elfogadásához…
1 - Nyomja meg a HOME gombot, válassza a Philips alkalmazástár > Alkalmazástár, majd azAlkalmazástár megnyitásához nyomja meg az OKgombot.2 - Nyomja meg az OPTIONS gombot, válasszaa Használati feltételek lehetőséget, majd nyomjameg az OK gombot. Itt elolvashatja a Használatifeltételeket és az Adatvédelmi nyilatkozatot.3 - Válassza az Elfogadom lehetőséget, majd nyomjameg az OK gombot. Az elfogadást később nemvonhatja vissza.4 - A (balra) gomb megnyomásával visszaléphetegy lépést, a BACK gombot megnyomva pedigbezárhatja a menüt.
Adatbiztonsági beállítások
Itt adhatja meg a Philips Alkalmazástárból származóalkalmazásokra vonatkozó egyes adatbiztonságibeállításokat.
• Engedélyezheti, hogy a készülék műszakistatisztikákat küldjön a Philipsnek.• Engedélyezheti a személyes ajánlásokat.• Engedélyezheti a sütik használatát.• Bekapcsolhatja a Gyermekzár funkciót a 18+besorolású alkalmazásokra vonatkozóan.
A Philips Alkalmazástár adatbiztonsági beállításainakbeállításához...
1 - Nyomja meg a HOME gombot, válassza a Philips alkalmazástár > Alkalmazástár, majd azAlkalmazástár megnyitásához nyomja meg az OKgombot.2 - Nyomja meg az OPTIONS gombot, válasszaaz Adatbiztonsági beállítások lehetőséget, majdnyomja meg az OK gombot.3 - Válassza ki a beállításokat, majd azengedélyezéshez vagy letiltáshoz nyomja meg az OKgombot. Valamennyi beállításról részletes leírástolvashat.4 - A (balra) gomb megnyomásával visszaléphetegy lépést, a BACK gombot megnyomva pedigbezárhatja a menüt.
14

4
Eszközökcsatlakoztatása4.1
A csatlakozások bemutatása
Csatlakoztatási útmutató
A készülékeket mindig a lehető legjobb minőségűkapcsolaton keresztül csatlakoztassa a TV-készülékhez. Továbbá használjon jó minőségűkábeleket a megfelelő kép- és hangátvitel érdekében.
Készülék csatlakoztatása esetén a TV felismeri akészülékfaját, és minden egyes készüléknek ad egymegfelelő típusnevet. Ha szeretné, ezt a nevetmegváltoztathatja. Ha a készülék típusneve helyesenvan beállítva, a TV automatikusan az ideális TV-beállításokra vált, amikor erre a készülékre kapcsolnakát a Forrás menüben.
Ha segítségre van szüksége ahhoz, hogy többkészüléket csatlakoztasson a TV-hez, lapozza fel a Philips TV csatlakoztatási útmutatóját. Az útmutatóinformációkat nyújt a csatlakoztatás módjáról és ahasználandó kábelekről.
Látogasson el a www.connectivityguide.philips.comweboldalra.
Antennacsatlakozó
Ha beltéri egységgel (digitális vevőegységgel) vagyfelvevőkészülékkel rendelkezik, az antennakábelekkela beltéri egységen vagy a felvevőkészüléken keresztülvezesse az antennajeleket a TV-készülékbe. Ilymódon az antenna és a beltéri egység továbbicsatornákat tud küldeni a felvevőkészüléknekfelvételre.
HDMI portok
HDMI minőség
A HDMI csatlakozás a legjobb kép- és hangminőséggaranciája. A HDMI kábel kép- és hangjeleketegyaránt továbbít. Használjon HDMI kábelt a nagyfelbontású (HD) vagy ultra HD (UHD) TV-jelekhez.
A legjobb minőségű jelátvitel érdekében válasszon 5méternél nem hosszabb, nagy átviteli sebességűHDMI kábelt.
Amennyiben egy HDMI-kábellel csatlakoztatotteszköz nem működik megfelelően, ellenőrizze, hogyegy másik HDMI Ultra HD beállítás megoldja-e aproblémát. A Súgóban nyomja meg a Kulcsszavakszínes gombot, majd keresse meg a HDMI Ultra HDtémakört.
Másolásvédelem
A HDMI-kábelek támogatják a HDCP 2.2 (Nagysávszélességű digitális tartalomvédelem) protokollt. AHDCP egy másolásvédelmet biztosító jel, amelymegakadályozza a DVD és Blu-ray lemezektartalmának másolását. DRM (Digitális jogok kezelése)néven is szoktak rá hivatkozni.
HDMI ARC
A TV minden HDMI csatlakozója el van látva HDMIARC (visszirányú audio-) csatornával.
Ha a készülék, jellemzően házimozirendszer (HTS),HDMI ARC-csatlakozással is rendelkezik,csatlakoztathatja a TV bármely HDMIcsatlakozójához. A HDMI ARC csatlakozás használataesetén nincs szükség külön audiokábelre, amely a TV-készülék képéhez tartozó hangot aházimozirendszerhez továbbítja. A HDMI ARCcsatlakozás mindkét jelet továbbítja.
A házimozirendszer csatlakoztatásához a TV bármelyHDMI csatlakozóját használhatja, de az ARCegyszerre csak 1 készülék/csatlakozás számára állrendelkezésre.
15

HDMI MHL
A HDMI MHL csatlakozáson keresztül elküldheti a TV-képernyőjére mindazt, amit az Android okostelefononvagy a táblagépen lát.
A TV HDMI 4 csatlakozása magában foglaljaaz MHL 2 (Mobile High-Definition Link) interfészt is.
Ez a vezetékes csatlakozás rendkívüli stabilitást, nagysávszélességet, alacsony késleltetést és kiválóminőségű hangvisszaadást biztosít, vezeték nélküliinterferencia nélkül. Mindezeken felül, az MHLcsatlakozással feltöltheti okostelefonja vagytáblagépe akkumulátorát is. Habár a mobilkészülékecsatlakoztatva van, mégsem töltődik fel, ha a TV-készülék készenléti üzemmódban van.
Nézzen utána, milyen passzív MHL-kábel való amobilkészülékéhez. Különösen a TV-készülék HDMIcsatlakozójának típusa fontos az okostelefonhoz vagytáblagéphez való csatlakoztatás érdekében.
Az MHL, a Mobile High-Definition Link és az MHLlogó az MHL, LLC védjegyei vagy bejegyzettvédjegyei.
HDMI Ultra HD
Ez a TV lehetőséget nyújt Önnek natív Ultra HDfelbontással - 3840x2160 pixel - rögzített vagykészített videók megtekintésére. CsatlakoztassonUltra HD videók lejátszására képes eszközt az egyikHDMI-csatlakozóhoz.
Problémák a HDMI-n keresztül csatlakozó
eszközökkel
Ez egy Ultra HD TV. Néhány régebbi – HDMI-csatlakozással rendelkező – készülék nem ismeri felelektronikusan az Ultra HD funkcióval rendelkező TV-készülékeket, így nem működik megfelelően, illetvetorzítja a képet vagy a hangot. Ebben az esetben akészülék megfelelő működése érdekében olyanszintre állíthatja be a jelminőséget, amelyet akészülék kezelni tud. Ha a készülék nem használ UltraHD jeleket, kikapcsolhatja az Ultra HD funkciót ehheza HDMI csatlakozáshoz.
A jelminőség beállításához…
1 - Nyomja meg a SETTINGS gombot, válasszaa Minden beállítás lehetőséget, majd nyomja megaz OK gombot.2 - Válassza az Általános beállítások lehetőséget,
majd nyomja meg az OK gombot.3 - Válassza a HDMI Ultra HD lehetőséget, majdnyomja meg az OK gombot.4 - Válasszon az UHD 4:4:4/4:2:2 (legjobb UHDminőség), UHD 4:2:0 vagy Ki lehetőségek közül,majd nyomja meg az OK gombot.5 - A (balra) gomb megnyomásával visszaléphetegy lépést, a BACK gombot megnyomva pedigbezárhatja a menüt.
HDMI CEC - EasyLink
EasyLink
Az EasyLink használatával a csatlakoztatotteszközöket a TV távvezérlőjével működtetheti. AzEasyLink a HDMI CEC (Consumer Electronics Control)szabvány használatával kommunikál a csatlakoztatottkészülékekkel. A készülékeknek támogatniuk kell aHDMI CEC szabványt, valamint HDMI csatlakozássalkell őket a TV-készülékhez csatlakoztatni.
EasyLink beállítás
A TV-készüléken alapértelmezés szerint be vankapcsolva az EasyLink funkció. Győződjön meg róla,hogy a csatlakoztatott EasyLink-készülékekenminden HDMI CEC beállítás megfelelően meg van-eadva. Más márkájú készülékeken lehetséges, hogy azEasyLink nem működik.
HDMI CEC más márkák esetén
A HDMI CEC funkciónak különböző márkák eseténmás az elnevezése. Néhány példa: Anynet, AquosLink, Bravia Theatre Sync, Kuro Link, Simplink és VieraLink. Nem minden márka kompatibilis teljesmértékben az EasyLink funkcióval.
A példaként felsorolt HDMI CEC márkanevek amegfelelő tulajdonosok tulajdonát képezik.
Készülékek működtetése
A HDMI csatlakozással csatlakoztatott és az EasyLinkhasználatával beállított készülékek működtetéséhezválassza ki a készüléket – vagy az ahhoz tartozótevékenységet – a TV-csatlakozások listájából.Nyomja meg a SOURCES gombot, válassza ki aHDMI csatlakozással csatlakoztatott készüléket, ésnyomja meg az OK gombot.
16

A készülék kiválasztása után a TV távvezérlőjévelvezérelheti a készüléket. A HOME és az OPTIONS gombok, valamint egyes TV-gombok,például az AMBILIGHT jelei nem kerülnektovábbításra a készülékhez.
Ha a szükséges gomb nem szerepel a TVtávvezérlőjén, akkor kiválaszthatja azt az Opciókmenüből.Nyomja meg az OPTIONS gombot, és válassza a Kezelőszervek lehetőséget a menüsorból. Válassza kia képernyőn a kívánt készülékgombot, majd nyomjameg az OK gombot.A Kezelőszervek menüben lehetséges, hogy egyeskülönleges gombok nem állnak rendelkezésre.
A TV-készülék távvezérlőjére csak azok a készülékekfognak reagálni, amelyek támogatják az EasyLinktávvezérlő funkciót.
EasyLink Be vagy Ki
Az EasyLink funkciót egyszerűen be- vagykikapcsolhatja. A TV-készüléken az EasyLinkbeállítások gyárilag be vannak kapcsolva.
Az EasyLink kikapcsolásához…
1 - Nyomja meg a SETTINGS gombot, válassza a Minden beállítás lehetőséget, majd nyomja megaz OK gombot.2 - Válassza az Általános beállítások > EasyLinklehetőséget, majd nyomja meg az OK gombot.3 - Válassza az EasyLink lehetőséget, majd nyomjameg az OK gombot.4 - Adja meg a Be vagy Ki értéket, és nyomja meg az OK gombot.5 - A (balra) gomb megnyomásával visszaléphetegy lépést, a BACK gombot megnyomva pedigbezárhatja a menüt.
EasyLink távvezérlő
Ha azt szeretné, hogy a készülékek kommunikáljanak,de nem szeretné őket a TV távvezérlőjével vezérelni,akkor külön is kikapcsolhatja az EasyLink távvezérlőt.
EasyLink távvezérlő be- vagy kikapcsolása...
1 - Nyomja meg a SETTINGS gombot, válassza a Minden beállítás lehetőséget, majd nyomja megaz OK gombot.2 - Válassza az Általános beállítások > EasyLinklehetőséget, majd nyomja meg az OK gombot.3 - Válassza az EasyLink távvezérlő lehetőséget,majd nyomja meg az OK gombot.4 - Adja meg a Be vagy Ki értéket, és nyomja meg az OK gombot.5 - A (balra) gomb megnyomásával visszaléphetegy lépést, a BACK gombot megnyomva pedigbezárhatja a menüt.
DVI-HDMI
Ha van még olyan készüléke, amely csak DVIcsatlakozóval rendelkezik, akkor azt DVI–HDMIadapter segítségével csatlakoztathatja bármely HDMIcsatlakozóhoz.
Csatlakoztassa az L/R audiokábelt az AUDIO INcsatlakozóhoz (3,5 mm-es mini-jack).
Y Pb Pr - Komponens
Az Y Pb Pr – Komponens video kiváló minőségűcsatlakozás.
Az YPbPr csatlakozás használható nagy felbontású(HD) TV-jelekhez. Az Y, Pb és Pr jelek mellett az L(bal) és R (jobb) audiojeleket használja a hanghoz.
Illessze az YPbPr (zöld, kék, piros) csatlakozó színeit akábelcsatlakozó színeihez.Ha készüléke hangcsatlakozással is rendelkezik,használja az Audio L/R RCA kábelt.
Scart
A SCART jó minőségű csatlakozás.
A SCART csatlakozás használható CVBS és RGBvideojelekhez, de nagy felbontású (HD) TV-jelekheznem. A SCART csatlakozás video- és audiojeleket istovábbít. A SCART csatlakozás az NTSC lejátszást istámogatja.
17

Optikai audiokimenet
Az optikai audiokimenet kiváló minőségűaudiocsatlakozás.
Ez az optikai csatlakozás képes 5.1 csatornásaudioátvitelre. Ha audioeszköze (általában házimozi-rendszer) nem rendelkezik HDMI ARC-csatlakozással,akkor ezt a csatlakozást használhatja a házimozi-rendszer Optikai audiobemenet csatlakozójához. Azoptikai audiokimenet a TV hangját továbbítja aházimozi-rendszernek.
Az audiokimeneti jel típusát beállíthatja úgy, hogymegfeleljen a házimozirendszer audiojellemzőinek.További információkért nyomja meg a Kulcsszavak gombot és keresse az Audiokimenetbeállításai témakört.
Ha a hang és a képernyőn látható kép nincsszinkronban, beállíthatja az audió-videószinkronizálást.További információkért nyomja meg a Kulcsszavak gombot és keresse az Audió-videószinkronizálás témakört.
4.2
CAM intelligens kártyával -CI+
CI+
Ez a TV-készülék fel van készítve a CI+ feltételeshozzáférésre.
A CI+ használatával a helyi digitális TV-szolgáltatókáltal kínált prémium HD-műsorokat, például filmeketés sportközvetítéseket nézhet. Ezek az adásokkódolva vannak, dekódolásukhoz az előfizetett CI+
modulra van szükség.A digitális TV-szolgáltatók biztosítanak egy CI+modult (feltételes hozzáférési modul – CAM) és melléegy intelligens kártyát, amikor előfizet a prémiumprogramokra. Ezek a programok magas szintűmásolásvédelmet alkalmaznak.
A pontos használati feltételekért lépjen kapcsolatbaegy digitális TV-szolgáltatóval.
Egy intelligens kártya
A digitális TV-szolgáltatók biztosítanak egy CI+modult (feltételes hozzáférési modul – CAM) és melléegy intelligens kártyát, amikor előfizet a prémiumprogramokra.
Helyezze be az intelligens kártyát a CAM modulba.Kövesse a szolgáltatótól kapott utasításokat.
A CAM modul behelyezéséhez a TV-készülékbe…
1 - Keresse meg a modulon a jelzést, melyneksegítségével a modult megfelelően behelyezheti. Hanem megfelelően helyezi be, megsérülhet a CAMmodul és a TV-készülék is.2 - A TV-készülék hátuljával szemben állva, a CAMelejét maga felé tartva óvatosan illessze be a CAMmodult a COMMON INTERFACE 1 nyílásba.3 - Ütközésig tolja be a CAM-modult. Hagyja azt anyílásban.
Amikor bekapcsolja a TV-készüléket, a CAMaktiválása beletelhet néhány percbe. Ha be vanhelyezve CAM modul, és be vannak fizetve azelőfizetési díjak (az előfizetési módszerek eltérőeklehetnek), akkor megtekintheti a CAM intelligenskártya által támogatott kódolt csatornákat.
A CAM modul és az intelligens kártya kizárólag azadott TV-készülékhez használható. Ha kiveszi a CAMmodult, akkor nem tudja nézni a CAM által támogatottkódolt csatornákat.
18

Két intelligens kártya
Egyes digitális TV-szolgáltatók biztosíthatnak egymásodik CI+ modult (CAM) és mellé egy intelligenskártyát. A második CAM-ra és intelligens kártyáraakkor van szükség, amikor egy adott csatorna nézéseközben ugyanazon TV-szolgáltató egy másikcsatornájáról szeretne műsort felvenni.
Ha ugyanannyi csatornát tud nézni mindkét kártyával,akkor a két kártya azonos megtekintésijogosultságokkal rendelkezik. Ha az egyik kártyávalkevesebb csatornát tud megtekinteni, akkor a kártyáknem azonos megtekintési jogosultságokkalrendelkeznek.
Ha az intelligens kártyái azonos megtekintésijogosultságokkal rendelkeznek, akkor nem számít,hogy melyik kártyát melyik nyílásba helyezi be. Ha azegyik kártya több megtekintési jogosultsággalrendelkezik, mint a másik, akkor a legtöbbmegtekintési jogosultsággal rendelkező kártyáthelyezze a COMMON INTERFACE 1 nyílásba. Akevesebb jogosultsággal rendelkező kártyát pedighelyezze a COMMON INTERFACE 2 nyílásba.
Helyezze be az intelligens kártyákat a CAMmodulokba. Kövesse a szolgáltatótól kapottutasításokat.
A CAM modul behelyezéséhez a TV-készülékbe…
1 - Keresse meg a CAM modulon a jelzést, melyneksegítségével a modult megfelelően behelyezheti. Hanem megfelelően helyezi be, megsérülhet a CAMmodul és a TV-készülék is.2 - A TV-készülék hátuljával szemben állva, a CAMelejét maga felé tartva óvatosan illessze be a CAMmodult a nyílásba.3 - Ütközésig tolja be a CAM-modult. Hagyja azt anyílásban.
Amikor bekapcsolja a TV-készüléket, a CAMaktiválása beletelhet néhány percbe. Ha be vanhelyezve CAM modul, és be vannak fizetve azelőfizetési díjak (az előfizetési módszerek eltérőeklehetnek), akkor megtekintheti a CAM intelligenskártya által támogatott kódolt csatornákat.
A CAM modul és az intelligens kártya kizárólag azadott TV-készülékhez használható. Ha kiveszi a CAMmodult, akkor nem tudja nézni a CAM által támogatottkódolt csatornákat.
Jelszavak és PIN kódok
Egyes CAM modulok esetében PIN-kódot kellmegadni a csatornák megtekintéséhez. Amikorbeállítja a PIN-kódot a CAM modulhoz, javasoljuk,hogy ugyanazt a kódot használja, amelyet a TV-készülék zárolásának feloldására is.
A CAM modul PIN-kódjának beállításához…
1 - Nyomja meg a SOURCES gombot.2 - Válassza ki azt a csatornatípust, amelyhez a CAMmodult használja: TV-nézés vagy Műholdas műsornézése.3 - Nyomja meg az OPTIONS gombot, majdválassza a Közös interfész lehetőséget.4 - Válassza ki a CAM-hez használt közös interfészfoglalatát (1. vagy 2. foglalat), majd nyomja meg a (jobbra) gombot.5 - Válassza ki a CAM modul szolgáltatóját, majdnyomja meg az OK gombot. A következő képernyők aTV-szolgáltatótól származnak. Keresse meg a PIN-kód beállítást.
4.3
Vevő - Beltéri egység (STB)
Kábeldekóder
Használjon 2 antennakábelt az antenna beltériegységhez (digitális vevőegységhez) és TV-készülékhez történő csatlakoztatásához.
Az antennacsatlakozások mellett HDMI kábellel iskösse össze a beltéri egységet a TV-készülékkel.Ha a beltéri egység nem rendelkezik HDMIcsatlakozással, használhat SCART kábelt is.
Kikapcsolás-időzítő
Ha csak a beltéri egység távvezérlőjét használja,kapcsolja ki ezt az automatikus időzítőt. Az időzítőkikapcsolásával megakadályozhatja, hogy a TV-készülék automatikusan kikapcsoljon, ha atávvezérlőjén 4 órán keresztül nem nyomnak megegyetlen gombot sem.
További információkért a Súgó menüpont alattnyomja meg az alábbi színes
19

gombot: Kulcsszavak és keressea Kikapcsolás-időzítő témakört.
Műholdas tuner
Csatlakoztassa a műholdvevő antenna kábelét aműholdvevő készülékhez.
Az antennacsatlakozás mellett HDMI kábellel is kösseössze a készüléket a TV-készülékkel.Ha a készülék nem rendelkezik HDMI csatlakozással,használhat SCART kábelt is.
Kikapcsolás-időzítő
Ha csak a beltéri egység távvezérlőjét használja,kapcsolja ki ezt az automatikus időzítőt. Az időzítőkikapcsolásával megakadályozhatja, hogy a TV-készülék automatikusan kikapcsoljon, ha atávvezérlőjén 4 órán keresztül nem nyomnak megegyetlen gombot sem.
További információkért a Súgó menüpont alattnyomja meg az alábbi színesgombot: Kulcsszavak és keressea Kikapcsolás-időzítő témakört.
4.4
Házimozirendszer
Csatlakoztatás HDMI ARCcsatlakozással
Használjon HDMI kábelt a házimozirendszer TV-készülékhez csatlakoztatásához. CsatlakoztathatPhilips Soundbar rendszert vagy beépítettlemezlejátszóval rendelkező házimozirendszert.
HDMI ARC
Ha a házimozirendszer rendelkezik HDMI ARCcsatlakozással, a TV bármely HDMI aljzatáthasználhatja csatlakoztatáshoz. A HDMI ARChasználata esetén nincs szükség külön audiokábelre.A HDMI ARC csatlakozás mindkét jelet továbbítja.A TV minden HDMI csatlakozója biztosítani tud ARC(visszirányú audiocsatorna) jelet. A házimozirendszercsatlakoztatása után azonban a TV csak erre a HDMIcsatlakozóra tud ARC jelet küldeni.
Audió-videó szinkronizálás
Ha a hang és a képernyőn látható kép nincsszinkronban, a legtöbb lemezlejátszóval rendelkezőházimozirendszer esetén késleltetést állíthat be, hogya hang szinkronba kerüljön a képpel.
További információkért nyomja meg az alábbi színesgombot: Kulcsszavak és keresse az Audió-videószinkronizálás témakört.
Csatlakoztatás HDMI-vel
Használjon HDMI kábelt a házimozirendszer TV-készülékhez csatlakoztatásához. CsatlakoztathatPhilips Soundbar rendszert vagy beépítettlemezlejátszóval rendelkező házimozirendszert.
Ha a házimozirendszer nem rendelkezik HDMI ARCcsatlakozással, használjon külön optikai audiokábelt(Toslink) a TV hangjának házimozirendszerre valóátviteléhez.
Audió-videó szinkronizálás
Ha a hang és a képernyőn látható kép nincsszinkronban, a legtöbb lemezlejátszóval rendelkezőházimozirendszer esetén késleltetést állíthat be, hogya hang szinkronba kerüljön a képpel.
További információkért nyomja meg az alábbi színesgombot: Kulcsszavak és keresse az Audió-videószinkronizálás témakört.
20

Audiokimenet beállításai
Audiokimenet késleltetés
Ha a TV-készülékhez házimozi-rendszert (HTS)csatlakoztat, a TV-készüléken látható képet és aházimozi-rendszer által sugárzott hangotszinkronizálni kell.
Automatikus audió-videó szinkronizálás
A legújabb Philips házimozi-rendszerek esetében azaudió-videó szinkronizálás automatikus, és mindighibátlan.
Hangszinkronizálási késleltetés
Egyes házimozirendszerek esetében előfordulhat,hogy az audió-videó szinkronizáláshoz be kell állítania hangszinkronizálási késleltetést. Aházimozirendszeren növelje a késleltetés értékét,amíg a kép és a hang szinkronba nem kerül.Előfordulhat, hogy 180 ms késleltetési értékszükséges. Olvassa el a házimozirendszer felhasználóikézikönyvét. Ha a házimozirendszeren beállította akésleltetés értékét, ki kell kapcsolnia a TV-készülékAudiokimenet késleltetése funkcióját.
Az Audiokimenet késleltetése funkciókikapcsolásához…
1 - Nyomja meg a SETTINGS gombot, válassza a Minden beállítás lehetőséget, majd nyomja meg az OK gombot.2 - Válassza a Hang lehetőséget, majd nyomja meg a (jobbra) gombot.3 - Válassza a Javított > Audiokimenetkésleltetés lehetőséget, majd nyomja meg az OKgombot.4 - Válassza a Ki lehetőséget, majd nyomja meg az OK gombot.5 - A (balra) gomb megnyomásával visszaléphetegy lépést, a BACK gombot megnyomva pedigbezárhatja a menüt.
Audiokimenet időeltolása
Ha nem tud beállítani késleltetést aházimozirendszeren, a TV-készüléket beállíthatja ahang szinkronizálására. Időeltolást állíthat be, amelykompenzálja a házimozirendszer számára a TV-képhangjának feldolgozásához szükséges időt. Az értéket5 ms-os lépésekben állíthatja. A maximális időeltolás–60 ms.
Az Audiokimenet késleltetése beállítást be kellkapcsolni.
A hang TV-készüléken történő szinkronizálásához…
1 - Nyomja meg a SETTINGS gombot, válassza a Minden beállítás lehetőséget, majd nyomja meg az OK gombot.
2 - Válassza a Hang lehetőséget, majd nyomja meg a (jobbra) gombot.3 - Válassza a Javított > Audiokimenetoffset lehetőséget, majd nyomja meg a (jobbra)gombot.4 - Az érték módosításához használja a (fel) vagy (le) nyilat.5 - A (balra) gomb megnyomásával visszaléphetegy lépést, a BACK gombot megnyomva pedigbezárhatja a menüt.
Audiokimenet formátuma
Ha többcsatornás hangfeldolgozási jellemzőkkel,például Dolby Digital, DTS® vagy hasonló funkciókkalrendelkező házimozi-rendszert használ, állítsa azaudiokimenet formátumát Többcsatornás értékre. ATV-készülék a Többcsatornás beállítással a TV-csatornák vagy csatlakoztatott lejátszók tömörítetttöbbcsatornás hangjelét a házimozi-rendszerreküldheti. Ha többcsatornás hangfeldolgozással nemrendelkező házimozi-rendszert használ, válassza aSztereó beállítást.
Az Audiokimenet formátumának beállítása…
1 - Nyomja meg a SETTINGS gombot, válassza a Minden beállítás lehetőséget, majd nyomja meg az OK gombot.2 - Válassza a Hang lehetőséget, majd nyomja meg a (jobbra) gombot.3 - Válassza a Javított > Audiokimenetformátuma lehetőséget, majd nyomja meg az OKgombot.4 - Válassza a Többcsatornás vagy Sztereó lehetőséget, majd nyomja meg az OK gombot.5 - A (balra) gomb megnyomásával visszaléphetegy lépést, a BACK gombot megnyomva pedigbezárhatja a menüt.
Audiokimenet szintkiegyenlítése
Az Audiokimenet kiegyenlítése funkcióval aházimozirendszer hangerejét a TV-készülékhangerejével egy szintre hozhatja a kettő közöttiátkapcsoláshoz. A hangerő különbségét ahangfeldolgozás különbsége okozhatja.
A hangerőkülönbség kiegyenlítése…
1 - Nyomja meg a SETTINGS gombot, válassza a Minden beállítás lehetőséget, majd nyomja meg az OK gombot.2 - Válassza a Hang lehetőséget, majd nyomja meg a (jobbra) gombot.3 - Válassza a Javított > Audiokimenetszintkiegyenlítése lehetőséget, majd nyomja meg azOK gombot.4 - Ha a hangerő különbsége nagy, válassza a Többlehetőséget. Ha kisebb, válassza a Kevesebb
21

lehetőséget.5 - Nyomja meg az OK gombot.6 - A (balra) gomb megnyomásával visszaléphetegy lépést, a BACK gombot megnyomva pedigbezárhatja a menüt.
Az Audiokimenet kiegyenlítése mind az optikaiaudiokimenet, mind a HDMI ARC hangjelét érinti.
A házimozirendszer hangjávalkapcsolatos problémák
A hangot erős zaj zavarja
Ha csatlakoztatott USB flash meghajtóról vagyszámítógépről néz filmet, előfordulhat, hogy aházimozirendszerből érkező hang torz. Ez a zaj akkorhallható, ha az audio- vagy videofájl DTS hanggalrendelkezik, de a házimozirendszer nem képes a DTShang feldolgozására. A hiba elhárítható, ha a TV Audiokimenet formátuma beállításánál a Sztereólehetőséget választja.
Nyomja meg a gombot a Minden beállítás > Hang> Javított > Audiokimenet formátuma elemmegnyitásához.
Nincs hang
Ha nem hallható a TV hangja a házimozi-rendszerenkeresztül, ellenőrizze, hogy csatlakoztatta-e a HDMIkábelt a házimozi-rendszer valamelyik HDMI ARCcsatlakozójához. A TV-készülék összes HDMIcsatlakozója HDMI ARC csatlakozás.
4.5
Telefonok és táblagépekOkostelefont vagy táblagépet vezeték nélküli vagyvezetékes kapcsolaton keresztül csatlakoztathat a TV-készülékhez.
Vezeték nélküli
Vezeték nélküli kapcsolathoz töltse le azokostelefonra vagy a táblagépre a Philips TV RemoteApp alkalmazást a kedvenc alkalmazás-áruházából.További információkért a Súgó menüpont alattnyomja meg az alábbi színesgombot: Kulcsszavak és keresse a Philips TVRemote App témakört.
Vezetékes
Vezetékes kapcsolathoz használja a TV hátlapjántalálható HDMI 4 MHL csatlakozást. Továbbiinformációkért a Súgó menüpont alatt nyomja megaz alábbi színes gombot: Kulcsszavak és keressea HDMI MHL témakört.
4.6
Blu-ray lejátszóA Blu-ray lejátszót nagy átviteli sebességű HDMIkábellel csatlakoztassa a TV-készülékhez.
Ha a Blu-ray lejátszó támogatja az EasyLink HDMICEC funkciót, akkor a lejátszót működtetheti a TVtávvezérlőjével is.
További információkért a Súgó menüpont alattnyomja meg az alábbi színesgombot: Kulcsszavak és keresse az EasyLinkHDMI CEC témakört.
4.7
DVD-lejátszóA DVD-lejátszót HDMI kábellel csatlakoztassa a TV-készülékhez.Ha a készülék nem rendelkezik HDMI csatlakozóval,használhat SCART kábelt is.
Ha a DVD-lejátszó HDMI csatlakozáson keresztülcsatlakozik a TV-készülékhez, és támogatja azEasyLink CEC funkciót, akkor a lejátszót működtethetia TV távvezérlőjével is.
Az EasyLink funkcióval kapcsolatos továbbiinformációkért nyomja meg az alábbi színes gombot: Kulcsszavak és keresse az EasyLink HDMI CECtémakört.
22

4.8
Bluetooth – Hangszórók ésgamepadek
Amire szüksége van
A TV-készülékhez Bluetooth® segítségével különbözővezeték nélküli eszközöket csatlakoztathat – példáulvezeték nélküli hangszórót, mélynyomót, soundbartvagy fejhallgatót. Bluetooth LE technológiát használóvezeték nélküli gamepadet is csatlakoztathat.
Ahhoz, hogy a TV-készülék hangját vezeték nélkülihangsugárzón játssza le párosítania kell a vezetéknélküli hangsugárzót a TV-készülékkel. Néhányvezeték nélküli hangszórót és legfeljebb 4 BluetoothLE (alacsony energiafogyasztású) eszközt párosíthat.A TV-készülék egyszerre csak egy hangszórón képeshangot lejátszani. Ha mélynyomót csatlakoztat, akkora hang lejátszása a TV-készüléken és a mélynyomóntörténik. Ha soundbart csatlakoztat, akkor a hanglejátszása csak a soundbaron történik.
Figyelem – Audió-videó szinkronizálás
Számos Bluetooth-ot használó hangszórórendszermagas „késleltetéssel” rendelkezik. A magaskésleltetés azt jelenti, hogy a hang a képtőllemaradva érkezik, így a beszédhang és a szereplőkajakmozgása nincs szinkronban. Vezeték nélküliBluetooth-hangszórórendszer vásárlása előtttájékozódjon a legújabb típusokról. Olyat keressenmely, alacsony késleltetéssel rendelkezik. Kérjentanácsot a kereskedőtől.
A vezeték nélküli hangszórók párosításávalkapcsolatos további információkért nyomja mega Kulcsszavak színes gombot, majd keresse mega Bluetooth, párosítás témakört.
Készülék párosítása
A vezeték nélküli hangszórót a TV-készüléktőlszámított 5 méteren belül helyezze el. A párosításraés a vezeték nélküli hatósugárra vonatkozó konkréttudnivalókról tájékozódjon az eszköz felhasználóikézikönyvében. Ellenőrizze, hogy bekapcsolta-e TV-készülék Bluetooth-funkcióját.
A vezeték nélküli gamepadet sikeres párosítástkövetően azonnal elkezdheti használni. Ha egyvezeték nélküli hangszórót párosított, kiválaszthatja,hogy az játssza le a TV-készülék hangját. Az egyszermár párosított eszközöket csak akkor kell ismétpárosítani, ha eltávolítja őket.
Vezeték nélküli eszközök párosítása a TV-készülékkel
1 - Kapcsolja be a vezeték nélküli hangsugárzót, éshelyezze a TV-készülék hatósugarába.
2 - Nyomja meg a SETTINGS gombot, válassza a Minden beállítás lehetőséget, majd nyomja megaz OK gombot.3 - Válassza a Vezeték nélküli és hálózat >Bluetooth > Bluetooth eszköz keresése lehetőséget,majd nyomja meg az OK gombot.4 - Válassza az Indítás lehetőséget, majd nyomjameg az OK gombot. Kövesse a képernyőn megjelenőutasításokat. Az eszköz párosítva lesz a TV-készülékkel, és a TV-készülék tárolja a kapcsolatot.Ha elérte a párosított eszközök maximális számát,először le kell választania egy korábban párosítotteszközt.5 - Válassza ki az eszköz típusát (fejhallgató,mélynyomó stb.), majd nyomja meg az OK gombot.6 - A (balra) gomb megnyomásával visszaléphetegy lépést, a BACK gombot megnyomva pedigbezárhatja a menüt.
A vezeték nélküli hangszóró kiválasztásávalkapcsolatos további tudnivalókért nyomjaa Kulcsszavak színes gombot, majd keresse ki a Hangsugárzók, hangszóró kiválasztása témakört.
Készülék kiválasztása
Ha egy vezeték nélküli Bluetooth-hangszórótpárosított, kiválaszthatja, hogy az játssza le a TV-készülék hangját.
A TV-készülék hangját lejátszó hangszórókiválasztásához...
1 - Nyomja meg a SETTINGS gombot, válassza a Hangsugárzók lehetőséget, majd nyomja meg az OKgombot.2 - Válassza ki a kívánt hangszórórendszert, majdnyomja meg az OK gombot.3 - A (balra) gomb megnyomásával visszaléphetegy lépést, a BACK gombot megnyomva pedigbezárhatja a menüt.
Készülék eltávolítása
Itt csatlakoztathat és választhat le vezeték nélküliBluetooth-eszközöket. Bluetooth-eszközcsatlakoztatása esetén elkezdheti használni agamepadet, illetve megadhatja, hogy a TV-készülék avezeték nélküli hangszórón keresztül játssza le ahangot. A vezeték nélküli Bluetooth-eszközöket le isválaszthatja. Az eltávolított Bluetooth-eszközpárosítása törlődik.
Vezeték nélküli eszköz eltávolításához vagyleválasztásához...
1 - Nyomja meg a SETTINGS gombot, válassza a Minden beállítás lehetőséget, majd nyomja megaz OK gombot.2 - Válassza a Vezeték nélküli és hálózat
23

lehetőséget, majd nyomja meg az OK gombot.3 - Válassza a Bluetooth, majd az Eszköz eltávolításalehetőséget, majd nyomja meg az OK gombot.4 - A listában válassza ki a vezeték nélküli eszközt,majd nyomja meg az OK gombot.5 - Válasszon a Lecsatlakozt. és az Eltávolításlehetőségek közül, majd nyomja meg az OK gombot.6 - Válassza az OK lehetőséget, majd amegerősítéshez nyomja meg az OK gombot.7 - A (balra) gomb megnyomásával visszaléphetegy lépést, a BACK gombot megnyomva pedigbezárhatja a menüt.
4.9
PTA860 hangszóróállványokvezeték nélkülihangszórókhoz
A PTA860 ismertetése
A Philips PTA860 vezeték nélküli, leválasztatóhangszórókhoz készült hangszóróállványokkal* a TV-képernyőtől távolabb is elhelyezheti a hangszórókat.Ez tágasabb hanghatást eredményez, ami jobban illika nagy képernyős vizuális élményhez. Az állványminimalista kialakítása tökéletes összhangban áll ahangszórók karcsú kialakításával. Az állványokon ahangszórók vezeték nélküli kapcsolaton keresztülcsatlakoznak a TV-készülékhez.
A gazdagabb, mélyebb és térhatású hangélményérdekében a PTA860 hangszórót a SUB100mélynyomóval* együtt is használhatja.
* A PTA860 és a SUB100 külön vásárolható meg.
Üzembe helyezés
A PTA860 hangszóróállvány felállítása előttellenőrizze, hogy rendelkezésre áll-e két szabad falialjzat. Mindkét állványhoz külön konnektorra vanszükség.
Az ideális hanghatás érdekében a hangszórókat a TV-készüléktől legfeljebb 1 méteres távolságra helyezzeel. Ügyeljen arra, hogy a bal oldali hangszórót a TV-készülék bal oldalán, a jobb oldali hangszórót pedig ajobb oldalán helyezze el. A jelölést a
hangszóróállványok alján találja.
A hangszóró állványra történő rögzítéséhez…
1 - Kapcsolja ki a TV-készüléket, és válassza le ahangszóró dugóit a TV-készülék hátulján találhatócsatlakozókból.2 - Húzza el a hangszórókat a TV-készülék oldalától.A hangszórókat mágnes rögzíti a TV-készülékhez.3 - A kábel és a sapka leválasztásához egyik kezévelfogja meg a hangszórót, másik kezében pedig a kiskábelt tartva finoman, de némi erőt kifejtve húzza akábelt a hangszóróval ellentétes irányba. Ezzelkihúzza a belső csatlakozótűt a hangszóróból.4 - Csúsztassa a hangszóró alsó nyílását az állványoszlopának csatakozótűje fölé. Fordítsa el ahangszórót úgy, hogy az alul található kis bevágásoldalt helyezkedjen el, úgy, hogy illeszkedjen azállvány oszlopán található fülhöz. Finoman toljalefelé a hangszórót az oszlopon, amíg mindkétegység tökéletesen nem illeszkedik.5 - Dugja be a PTA860 USB hardverkulcsot azegyik USB csatlakozóba a TV-készülék hátulján,majd csatlakoztassa a zöld minicsatlakozóta WIRELESS AUDIO kapcsolódási pontra.6 - Csatlakoztassa a tápkábeleket mindkéthangszóróállványhoz, majd dugja be azokat a falialjzatba.
A kényelmes használat érdekében a PTA860 USBhardverkulcs és a hangszóróállványok gyárilagpárosítva vannak.
Ha az állvány oszlopa nem egyenesen áll, vagy nemstabilan van rögzítve, az állvány állítható lábaivalkorrigálhatja azt.
Párosítás
A kényelmes használat érdekében a PTA860 USBhardverkulcs és a hangszóróállványok gyárilagpárosítva vannak. Az állványok beállításakor nemszükséges azokat párosítani. Az USB hardverkulcs ésaz állványok LED-jelzőfényei fehéren világítanak, hamindhárom eszköz áram alatt és csatlakoztatva van.
Párosítás vagy ismételt párosítás
Ha az USB hardverkulcs és a hangszóróállványokbármilyen okból nem csatlakoznak, és egy, illetve azösszes LED vörösen villog, újra kell párosítania azeszközöket.
Az ismételt párosításhoz…
1 - A párosítási folyamat elindításához tartsalenyomva az USB hardverkulcs gombját 5másodpercig, majd végezze el ugyanezt a műveleteta két hangszóróállványon is. Elegendő idő van arra,hogy ezeket a műveleteket egymás után végezze el.Valamennyi LED lassan és fehéren fog villogni.2 - A rendszer megpróbálja párosítani az USBhardverkulcsot a két hangszóróállvánnyal.
24

3 - Ha az USB hardverkulcs és a kéthangszóróállvány párosítása megtörtént, a LED-ekfehéren kezdenek világítani.4 - Ha valamelyik hangszóróállvány LED-je továbbrais vörösen villog, tartsa ismét 5 másodperciglenyomva az USB hardverkulcs gombját, majdvégezze el ugyanezt a műveletet ahangszóróállványon is. A rendszer ismét megpróbálcsatlakozni.
Amikor a TV-készüléket készenléti módba kapcsolja,a leválasztható hangszóróállványok is készenlétiüzemmódra váltanak. A hangszóróállvány LED-jeivörösre váltanak.
4.10
FejhallgatókA TV hátulján lévő csatlakozóhoz csatlakoztathatóa fejhallgató. A csatlakozó 3,5 mm-es mini-jacktípusú. A fejhallgató hangsugárzóinak hangereje külön-külön szabályozható.
Ne használja a TV-készülék hátoldalán az alsósarkokban található minicsatlakozókat – ezek acsatlakozók a leválasztható oldalsó hangszórókhozhasználatosak.
A hangerő beállítása…
1 - Nyomja meg a SETTINGS gombot.2 - Válassza a Fejhallg. hangerő lehetőséget, majdnyomja meg a (jobbra) gombot.3 - Az érték módosításához használja a (fel) vagy (le) nyilat.4 - A (balra) gomb megnyomásával visszaléphetegy lépést, a BACK gombot megnyomva pedigbezárhatja a menüt.
4.11
Játékkonzol
HDMI
A legjobb minőség elérése érdekében a játékkonzoltnagy átviteli sebességű HDMI kábellel csatlakoztassaa TV-készülékhez.
Y Pb Pr
A játékkonzolt komponens videokábellel (Y Pb Pr) ésL/R audiokábellel csatlakoztassa aTV-készülékhez.
Scart
Ha a játékkonzol csak Video (CVBS) és Audio L/Rkimenettel rendelkezik, a SCART csatlakozóhasználatához Video-Audio L/R – SCART adapterre(külön megvásárolható) lesz szüksége.
25

Ideális beállítás
Mielőtt elkezd játszani a csatlakoztatottjátékkonzolon, javasoljuk, hogy állítsa a TV-készüléket az ideális Játék beállításra.
További információkért a Súgó menüben nyomja mega Kulcsszavak színes gombot, majd keresse meg aJáték vagy számítógép témakört.
4.12
Gamepad
Gamepad csatlakoztatása
Vezeték nélkül gamepadek széles választékátcsatlakoztathatja, hogy internetes játékokatjátszhasson ezen a TV-készüléken. USB-nanovevővelvagy Bluetooth-funkcióval rendelkező gamepadekethasználhat.
USB-nanovevővel rendelkező gamepadcsatlakoztatásához...
1 - Csatlakoztassa a kisméretű nano vevőegységet aTV-készülék oldalán található valamelyik USBcsatlakozóba. A vezeték nélküli vevőegység aGamepad tartozéka.2 - Ha a gamepad be van kapcsolva, márishasználhatja.
Csatlakoztathat egy második gamepadet is a TV-készülék oldalán található második USBcsatlakozóba.
Bluetooth
Vezeték nélküli gamepad Bluetooth-on keresztültörténő csatlakoztatásával kapcsolatos információkértnyomja meg a Kulcsszavak színes gombot, majdkeresse meg a Bluetooth, párosítás témakört.
Megfelelő gamepadek
A vezeték nélküli gamepadek kiválasztott csoportjamegfelelő ehhez a TV-készülékhez, és tesztelve vanaz ezen a TV-készüléken való használatra.Előfordulhat, hogy egyéb gamepad eszközök nemteljes mértékben kompatibilisek.
A megfelelő gamepad eszközök az alábbiak…
• Logitech F710• Logitech F510• Xbox 360 Wireless Controller for Windows• Speedlink Strike FX Wireless Gamepad• Sony PlayStation, vezetékes• Mad Catz C.T.R.L. Mobil gamepad androidoseszközökhöz• Ipega, PG-9023• Ipega, PG-9025• PhoneJoy gamepad
Problémák
A TV-készülék egyéb vezeték nélküli eszközeivel valóesetleges interferencia megoldása…
• Használjon USB hosszabbító kábelt, és a nanovevőegységet a TV-készüléktől legalább 1 métertávolságra helyezze el.• Vagy használhat tápellátással rendelkező USBhubot, azt a TV-készülékhez csatlakoztatva és a nanovevőegységeket az USB-hubba bedugva.
4.13
USB-s merevlemez
Amire szüksége van
Ha USB-s merevlemezt csatlakoztat a TV-készülékhez, szüneteltetheti és rögzítheti a digitális TV-adásokat (DVB vagy hasonló adások).
A TV-készülékhez csatlakoztatott USB-smerevlemezzel kibővítheti a készülék memóriáját, ígytöbb alkalmazás telepítésére van lehetőség.
Minimum lemezterület
Az adás szüneteltetéséhez USB 2.0-kompatibilis,legalább 32 GB szabad területtel rendelkezőmerevlemezre van szükség.Az adás szüneteltetéséhez és rögzítéséhez legalább250 GB szabad lemezterületre van szükség. Arendszer a lemezen elérhető teljes tárhely alapjánrögzített méretű partíciókat alakít ki a TV-műsorszüneteltetése funkció és a felvételek számára, illetveaz alkalmazások tárolására.
Az USB-s merevlemezek telepítésének módjávalkapcsolatos további információkért nyomja mega Kulcsszavak színes gombot, majd keresse megaz USB-s merevlemez, formázás témakört.
26

Formázás
Adás szüneteltetése vagy felvétele, illetvealkalmazások tárolása előtt csatlakoztatni és formáznikell az USB-s merevlemezt. A formázás törli az USBmerevlemezen található összes fájlt. Ha az adást azinternetről érkező TV-műsorkalauz adatai alapjánszeretné rögzíteni, előbb állítsa be a TV-készülékinternetkapcsolatát, csak utána telepítse az USB-smerevlemezt.
Figyelem
Az USB merevlemezt kizárólag ehhez a TV-készülékhez formázták, ezért a tárolt felvételeket nemhasználhatja másik TV-készüléken vagyszámítógépen. Semmilyen számítógépesalkalmazással ne másolja vagy változtassa meg azUSB merevlemezen található rögzített fájlokat. Arögzített fájlok sérülhetnek ezáltal. Másik USBmerevlemez formázásakor az előző tartalma elvész. ATV-készülékre telepített USB merevlemezt aszámítógéppel való használathoz újra kell formázni.
USB-s merevlemez formázásához...
1 - Csatlakoztassa az USB merevlemezt a TV-készüléken található USB csatlakozók egyikéhez.Formázás közben ne csatlakoztasson más USBeszközt a többi USB csatlakozóhoz.2 - Kapcsolja be az USB merevlemezt és a TV-készüléket.3 - Ha a TV-készülék digitális TV-csatornára vankapcsolva, nyomja meg a (Szünet) gombot. Aszüneteltetési kísérlettel megkezdődik a formázás.Kövesse a képernyőn megjelenő utasításokat.4 - A TV-készülék megkérdezi, hogy szeretné-e azUSB-s merevlemezt használni az alkalmazásoktárolására. Ha igen, adjon beleegyező választ akérdésre.5 - Formázás közben és után az USB merevlemezthagyja a TV-készülékhez csatlakoztatva.
További információkért a Súgó menüben nyomja mega Kulcsszavak színes gombot, majd keresse mega TV-műsor szüneteltetése vagy a Rögzítés témakört.
4.14
USB billentyűzet
Csatlakoztassa!
Szöveg TV-készüléken történő beviteléhezcsatlakoztasson (USB-HID típusú) USB billentyűzeteta TV-készülékhez.
A TV-készülékhez csatlakoztathat billentyűzetet ésegeret.A csatlakozáshoz használja valamelyik USBcsatlakozót.
Konfigurálás
A billentyűzet telepítése
Az USB billentyűzet telepítéséhez kapcsolja be a TV-készüléket, és csatlakoztassa az USB billentyűzetet aTV-készüléken lévő USB csatlakozók egyikéhez.Amikor a készülék első alkalommal felismeri abillentyűzetet, kiválaszthatja és tesztelheti a kívántbillentyűzetkiosztást. Ha cirill vagy görögbillentyűzetet ad meg első opcióként, másodiknakválaszthat latin elrendezést is.
Billentyűzetkiosztás-beállítás módosítása, ha már kivan választva egy kiosztás…
1 - Nyomja meg a SETTINGS gombot, válassza a Minden beállítás lehetőséget, majd nyomja meg az OK gombot.2 - Válassza az Általános beállítások lehetőséget,majd nyomja meg a (jobbra) gombot.3 - A billentyűzet beállításának elindításáhozválassza az USB billentyűzet beállításai lehetőséget.
Speciális gombok
Billentyűk szövegbevitelhez • Enter gomb = OK• Backspace = kurzor előtt álló karakter törlése• Nyílgombok = navigálás a szövegmezőn belül• A billentyűzetkiosztások közötti váltáshoz, ha be vanállítva másodlagos kiosztás is, nyomja meg egyszerrea Ctrl + Szóköz billentyűt.Az alkalmazásokhoz és internetes oldalakhoz
27

használható gombok • Tab és Shift + Tab = következő és előző• Home = görgetés az oldal tetejére• End = görgetés az oldal aljára• Page Up = ugrás egy oldallal feljebb• Page Down = ugrás egy oldallal lejjebb• + = nagyítás egy lépésben• - = kicsinyítés egy lépésben• * = a weboldal képernyőszélességhez igazítása
4.15
USB flash meghajtóLehetősége van fényképek megtekintésére, illetvezene és videó lejátszására csatlakoztatott USB flashmeghajtóról.
Miután bekapcsolta a TV-t, illessze az USB flashmeghajtót a TV-készüléken lévő USB csatlakozókegyikébe.
A TV-készülék érzékeli a flash meghajtót, és aképernyőn listát jelenít meg annak tartalmával.Ha a tartalomlista nem jelenik meg automatikusan,nyomja meg a SOURCES gombot, majd válasszaaz USB lehetőséget.
Az USB flash meghajtó tartalmának megtekintésétbefejezheti, ha megnyomja a TV gombot, vagymás tevékenységet választ.Az USB flash meghajtó leválasztásához bármikorkihúzhatja a flash meghajtót.
Ultra HD USB-n
Lehetősége van fényképei Ultra HD felbontásbantörténő megtekintésére egy csatlakoztatott USB-eszköz vagy flash meghajtó által. Abban az esetben,ha a fénykép felbontása magasabb, a TV csökkenti afelbontást Ultra HD-ra.
Az USB flash meghajtókon lévő tartalmakmegtekintésével vagy lejátszásával kapcsolatostovábbi információkért nyomja mega Kulcsszavak színes gombot, majd keresse mega Videók, fényképek és zeneszámok témakört.
4.16
FényképezőgépA digitális fényképezőgépeken tárolt fényképekmegtekintéséhez közvetlenül a TV-készülékhez iscsatlakoztathatja a fényképezőgépet.
Használja a TV-készüléken lévő egyik USBcsatlakozót. A csatlakoztatást követően kapcsolja bea fényképezőgépet.
Ha a tartalomlista nem jelenik meg automatikusan,nyomja meg a SOURCES gombot, majd válasszaaz USB lehetőséget.Elképzelhető, hogy a fényképezőgépet a PTPprotokollal történő adatátvitelre kell beállítani.További információkért tekintse meg afényképezőgép felhasználói kézikönyvét.
Ultra HD USB-n
Lehetősége van fényképei Ultra HD felbontásbantörténő megtekintésére egy csatlakoztatott USB-eszköz vagy flash meghajtó által. Abban az esetben,ha a fénykép felbontása magasabb, a TV csökkenti afelbontást Ultra HD-ra. Natív Ultra HD videólejátszásra nem ad lehetőséget egyik USB-csatlakozás sem.
A fényképek megtekintésével kapcsolatos továbbiinformációkért nyomja meg a Kulcsszavak színesgombot, majd keresse meg a Videók, fényképek észeneszámok témakört.
4.17
Videokamera
HDMI
A legjobb minőség elérése érdekében a videokamerátHDMI kábellel csatlakoztassa a TV-készülékhez.
28

Audió-videó LR / Scart
Videokamerája csatlakoztatásához HDMI, YPbPr vagySCART csatlakozást használhat. Ha a videokameracsak Video (CVBS) és Audio L/R kimenettelrendelkezik, a SCART csatlakozó használatához Video-Audio L/R – SCART adapterre (külön vásárolhatómeg) lesz szüksége.
4.18
Számítógép
Csatlakoztassa!
A TV-készüléket a számítógéphez csatlakoztatvaszámítógép-monitorként is használhatja azt.
HDMI csatlakozással
A számítógépet HDMI kábellel csatlakoztassa a TV-készülékhez.
DVI–HDMI csatlakozással
DVI–HDMI adapterrel (külön vásárolható meg) iscsatlakoztathatja a számítógépet a TV-készülék HDMIaljzatához, a hangátvitelhez pedig L/R audiokábelt(3,5 mm-es mini jack) csatlakoztathat a TV-készülékhátlapján található AUDIO IN L/R aljzathoz.
Ideális beállítás
Ha a TV-készüléket számítógép-monitorként szeretnéhasználni, javasoljuk, hogy állítsa a TV-készüléket Számítógép beállításra.
További információkért a Súgó menüben nyomja mega Kulcsszavak színes gombot, majd keresse meg aJáték vagy számítógép témakört.
29

5
Be- és kikapcsolás5.1
Be, Készenlét vagy KiEllenőrizze, hogy a TV-készülék csatlakoztatva van-ea hálózati tápellátáshoz. Csatlakoztassa a mellékelthálózati kábelt a TV-készülék hátoldalántalálható AC in csatlakozóaljzatba. A TV-készülékalján látható jelzőfény világítani kezd.
Bekapcsolás
Nyomja meg távvezérlő gombját a TV-készülékbekapcsolásához. Vagy nyomja meg a HOMEgombot. A TV-készüléket a készülék hátoldalántalálható kis joystick gomb megnyomásával isbekapcsolhatja, ha nem találja a távvezérlőt, vagy halemerültek benne az elemek.
Váltás készenléti üzemmódba
A TV-készülék készenléti állapotba kapcsolásáhoznyomja meg a távvezérlő gombját, vagy a TV-készülék hátoldalán található kis joystick gombot.
Készenléti módban a TV-készülék továbbra iscsatlakoztatva van a hálózati tápellátáshoz, de csakigen kevés energiát fogyaszt.
A TV teljes kikapcsolásához húzza ki acsatlakozódugót.A csatlakozódugó kihúzásakor soha ne a kábelt,hanem a csatlakozódugót fogja. Biztosítsa, hogymindig hozzáférjen a csatlakozódugóhoz, atápkábelhez és a fali aljzathoz.
5.2
Philips logó fényerejeA TV-készülék elején látható Philips logókikapcsolható, vagy beállítható annak a fényereje.
Módosítás vagy kikapcsolás…
1 - Nyomja meg a SETTINGS gombot, válassza a Minden beállítás lehetőséget, majd nyomja megaz OK gombot.2 - Válassza az Általános beállítások, majda Philips logó fényereje lehetőséget.
3 - Válasszon a Maximum, Közepes, Minimumlehetőségek közül, vagy a világító logókikapcsolásához válassza a Ki lehetőséget.4 - A (balra) gomb megnyomásával visszaléphetegy lépést, a BACK gombot megnyomva pedigbezárhatja a menüt.
5.3
A TV-készülék gombjaiHa elveszítette a távvezérlőt, vagy annak elemeikimerültek, akkor is végrehajthat néhány alapvetőműveletet a TV-készüléken.
Az alapmenü megnyitásához…
1 - A TV-készülék bekapcsolt állapotában nyomjameg a TV-készülék hátoldalán található joystickgombot az alapmenü megjelenítéséhez.2 - Használja a bal vagy jobb gombot a Hangerő, Csatorna vagy Források lehetőségkiválasztásához. Bemutató film indításához válassza a Bemutató lehetőséget.3 - Nyomja a gombot felfelé vagy lefelé a hangerőbeállításához, illetve a következő vagy előzőcsatornára lépéshez. Nyomja a gombot felfelé vagylefelé a források listájának végignézéséhez, beleértvea tuner kiválasztását is. Nyomja meg a joystickgombot a bemutató film elindításához.4 - A menü automatikusan eltűnik.
A TV-készülék készenléti állapotba kapcsolásáhozválassza a lehetőséget, majd nyomja meg ajoystick gombot.
30

5.4
Időzített kikapcsolóAz Időzített kikapcsoló segítségével úgy állíthatja be aTV-t, hogy egy megadott idő után automatikusankészenlétre kapcsoljon.
Az időzített kikapcsoló beállításához…
1 - Nyomja meg a SETTINGS gombot, válassza a Minden beállítás lehetőséget, majd nyomja megaz OK gombot.2 - Válassza az Általános beállítások, majdaz Időzített kikapcsoló lehetőséget, végül nyomjameg a (jobbra) gombot. A csúszka segítségével 5perces lépésekben max. 180 percre állíthatja be azidőt. Az időzített kikapcsolót a 0 érték megadásávallehet kikapcsolni. A TV-készüléket korábban iskikapcsolhatja, vagy a visszaszámlálás alattvisszaállíthatja az időtartamot.3 - A (balra) gomb megnyomásával visszaléphetegy lépést, a BACK gombot megnyomva pedigbezárhatja a menüt.
5.5
Kikapcsolás-időzítőHa a TV-készülékre érkezik TV-jel, de Ön 4 órásidőszakon keresztül nem nyomja meg a távvezérlőegyetlen gombját sem, akkor a TV-készülékautomatikusan kikapcsol, hogy energiát takarítsonmeg. Továbbá, ha a TV-készülékre 10 percen át nemérkezik TV-jel, sem távvezérlő-parancs, a TV-készülékautomatikusan kikapcsol.
Ha a TV-készüléket monitorként használja, illetve aTV-nézéshez digitális vevőegységet (beltéri egységet)használ, és nem használja a televízió távvezérlőjét,akkor kapcsolja ki az automatikus kikapcsolásifunkciót.
A kikapcsolás-időzítő funkció kikapcsolása…
1 - Nyomja meg a SETTINGS gombot, válassza a Minden beállítás lehetőséget, majd nyomja meg az OK gombot.2 - Válassza az Eco beállítások, majda Kikapcsolás-időzítő lehetőséget, végül nyomjameg a (jobbra) gombot. Az érték módosításáhozhasználja a fel vagy le nyilat. A 0 (Ki) értékválasztásával kikapcsolja az automatikus kikapcsolásfunkciót.3 - A (balra) gomb megnyomásával visszaléphetegy lépést, a BACK gombot megnyomva pedigbezárhatja a menüt.
Ha aktív a Kikapcsolás-időzítő funkció, akkora ikon látható előtte.
A környezetbarát TV-beállításokkal kapcsolatostovábbi információkért nyomja meg az alábbi színes
gombot: Kulcsszavak és keresse az Ecobeállítások témakört.
31

6
Távvezérlő6.1
A gombok áttekintése
Felső rész
1 – Készenlét/BeA készülék bekapcsolása, illetve készenléti módbakapcsolása
2 – AMBILIGHTAz Ambilight be- és kikapcsolása, valamint azAmbilight bekapcsolása készenléti üzemmódból.
3 – TV GUIDEA TV-műsorkalauz megnyitása vagy bezárása.
4 – SOURCESA Források menü megnyitása, illetve bezárása.
5 – TV-MenüA gyakran használt TV-funkciókat tartalmazó TV-menü megnyitása.
6 – VOICE mikrofon
7 – A Netflix alkalmazás (ha van) közvetlen megnyitása.Bekapcsolt vagy készenléti üzemmódban lévő TV-készülék esetén.
8 – SETTINGSA Gyakori beállítások menü és a Minden beállításopció megnyitása.
9 – TOP PICKSAz ajánlott műsorokat, az Igény szerinti videókat(Kölcsönzött videókat) vagy Online TV (Catch Up TV)szolgáltatást tartalmazó menü megnyitása. Haelérhető.
10 – VOICEA hangparancsok indításához.
11 – EXITVisszaváltás TV-nézésre. Egy interaktív TV-alkalmazás (például a HbbTV) leállítása.
Középen
1 – INFOA műsor-információk megnyitása vagy bezárása.
2 – Érintőpad / Navigációs gombokNavigálás fel, le, balra és jobbra. Lista átlapozásához.
3 – BACKVisszatérés az előzőleg kiválasztott csatornához.Menü bezárása a beállítás módosítása nélkül.Visszatérés az előző alkalmazásba/internetesoldalhoz.
4 – színes gombokLehetőségek közvetlen kiválasztása. Kék gomb ,megnyitja a Súgó menüt.
5 – HangerőA hangerőszint beállítása.
6 – NémításA hang némítása, illetve visszakapcsolása.
7 – OPTIONSA Lehetőségek menü megnyitása, illetve bezárása.
8 – OK gombKiválasztás vagy beállítás jóváhagyása. Csatornalistamegnyitása tévézés közben.
9 – HOMEA Főmenü megnyitása vagy bezárása.
10 – CsatornaÁtkapcsolás a csatornalista következő vagy előzőcsatornájára. A teletext következő vagy előzőoldalának megnyitása. A lemez következő vagy előzőfejezetének elindítása.
11 – Multi ViewA nagy képernyőn belül megjelenő kisebb képernyőmegnyitása.
Alsó oldal
32

1 – SzámgombokCsatorna közvetlen kiválasztása.
2 – SUBTITLEFeliratok bekapcsolása, kikapcsolása vagyautomatikus megjelenítése.
3 – Lejátszás és felvétel• Lejátszás : lejátszás.• Szünet : lejátszás szüneteltetése• Leállítás : lejátszás leállítása• Visszatekerés : gyorskeresés visszafelé• Előretekerés : gyorskeresés előre• Felvétel : a felvétel indítása
4 – TEXTA teletext bekapcsolása.
6.2
ÉrintőpadA távvezérlő navigációs gombjainak gyémánt alakúterülete – a fel, le, bal és jobb gombok – kisérintőpárnaként is működik. Az érintőpárnát hosszúlisták gyors átlapozására, illetve egy lista elemeinekegyesével történő áttekintésére is használhatja.
Az érintőpárna használata…
1 - Nyisson meg egy listával rendelkező TV-menüt,pl. a Főmenüt vagy a Csatornalistát.2 - Húzza el hüvelykujját az érintőpárnán a listakívánt görgetési irányába. Felfelé és lefelé, vagy balraés jobbra. Ha elhúzza az ujját az érintőpárnán, akijelölés egy lépéssel továbblép. Ha az elhúzástkövetően az érintőpárnán tartja a hüvelykujját (nemszükséges nyomást kifejteni), a kijelölés addig haladvégig a lista elemein, amíg fel nem emeli az ujját azérintőpárnáról.
Szánjon rá időt, hogy elsajátítsa az elhúzás, valamintaz elhúzás és nyomva tartás kézmozdulatokat. Ezek amozdulatok rendkívül hasznosak hosszú listákböngészésekor.
Az érintőpárna nem kapcsolható ki.
6.3
Hang
A Hang funkció használata
Hangja segítségével egyszerűen kereshet azInterneten videókat, zenéket vagy bármilyen mástartalmakat. Ehhez a távvezérlő mikrofonjába kellbeszélnie. Vagy a távvezérlő billentyűzeten beírhatjaa szöveget.
A beszédhanggal történő keresés használatához…
1 - Nyomja meg a VOICE gombot. Ekkor felvillan atávvezérlőn lévő kék fény, és megnyílik egykeresőmező. Ha a ikon pirosan jelenik meg, az aztjelzi, hogy a mikrofon aktív.2 - Mondja el tisztán és érthetően, hogy mitkeres. 10 másodperc áll rendelkezésére, hogybeszéljen, utána kikapcsol a mikrofon. Azeredmények megjelenítésére általában kicsit várniakell.3 - A keresési eredményeket megjelenítő listábankiválaszthatja a kívánt elemet.4 - Szükség esetén a keresési eredményekbezárásához nyomja meg a BACK gombot.
A távvezérlő billentyűzet használata kereséshez…
1 - A keresőmező megnyitásához nyomja meg a VOICE gombot.2 - A szövegmező kijelöléséhez nyomja meg a (jobbra) gombot.3 - Fordítsa felfelé a távvezérlő billentyűzetet, és írjabe a keresett kifejezést.4 - A képernyőn megjelenő billentyűzet elrejtéséheznyomja meg a BACK gombot.5 - A keresési eredményeket megjelenítő listábankiválaszthatja a kívánt elemet.6 - Szükség esetén a keresési eredményekbezárásához nyomja meg a BACK gombot.
33

Lásd még: www.support.google.com/androidtv
A Hang funkció beállításai
Beállíthatja a Hang funkció által használni kívántnyelvet is.
A Hang funkció nyelvének beállításához…
1 - Nyomja meg a HOME gombot, görgessenlefelé, válassza az Általános beállításoklehetőséget, majd nyomja meg az OK gombot.2 - Nyomja meg a gombot (jobbra), válassza az Android beállítások lehetőséget, majd nyomja meg azOK gombot.3 - Válassza a Beállítások > Beszéd lehetőséget,majd nyomja meg az OK gombot.4 - Válassza ki a használni kívánt nyelvet, majdnyomja meg az OK gombot.5 - A (balra) gomb megnyomásával visszaléphetegy lépést, a BACK gombot megnyomva pedigbezárhatja a menüt.
6.4
billentyűzethez
Szöveg beírása
A távvezérlő hátulján található billentyűzettelszöveget írhat be a képernyőn megjelenőszövegmezőkbe.
Szöveg írásához...
1 - Válasszon egy szöveges mezőt, ha még nem tettemeg.2 - Fordítsa felfelé a távvezérlő billentyűzetet agombok aktiválásához. Fogja meg két kézzel atávvezérlőt, és gépeljen a két hüvelykujjával.3 - A képernyőn megjelenő billentyűzet elrejtéséheznyomja meg a BACK gombot.4 - A szöveg megerősítéséhez nyomja meg az OKgombot.
Képernyőn megjelenő billentyűzet
A képernyőn megjelenő billentyűzet számára olyanbillentyűzetkiosztást állíthat be, melyet jól ismer.
Ezen beállítások megnyitásához…
1 - Nyomja meg a HOME gombot, válassza az Általános beállítások lehetőséget, majd nyomjameg az OK gombot.2 - Nyomja meg a gombot (jobbra), válassza az Android beállítások lehetőséget, majd nyomja meg azOK gombot.3 - Válassza a Beállítások > Billentyűzetlehetőséget, majd nyomja meg az OK gombot.4 - Válassza a Nyelv lehetőséget, majd nyomja megaz OK gombot. Itt adhatja meg a billentyűzet nyelvét.
5 - A (balra) gomb megnyomásával visszaléphetegy lépést, a BACK gombot megnyomva pedigbezárhatja a menüt.
A gombok áttekintése
Qwerty és Azerty kiosztás
A Qwerty/Azerty kiosztású billentyűzet áttekintése.*
1 – Azerty karakterKarakterpozíció az Azerty billentyűzetkiosztás esetén.
2 - ShiftNagybetűk beírásához.
3 – Ω Különleges karakterekA képernyőn megjelenő billentyűzet megnyitásaékezetes karakterek vagy szimbólumokkiválasztásához.
4 – Fn gombSzám vagy írásjel beírása.
5 - Szóköz
6 – Navigáció és OK
7 – MegosztásAz éppen nézett műsorok megosztása az interneten.
* A távvezérlő a régiótól függően Qwerty/Azerty vagyQwerty/cirill billentyűzettel rendelkezik.
Qwerty és cirill kiosztás
A Qwerty/cirill kiosztású billentyűzet áttekintése.*
34

1 – Cirill betűkA billentyűzet cirill beállítása esetén rendelkezésreálló karakterek.
2 – Cirill betűs billentyűzet kapcsolójaA billentyűzet átkapcsolása cirill betűs kiosztásra,vagy visszakapcsolása Qwerty kiosztásra.
3 - ShiftNagybetűk beírásához.
4 – Ω Különleges karakterekA képernyőn megjelenő billentyűzet megnyitásaékezetes karakterek vagy szimbólumokkiválasztásához.
5 – Fn gombSzám vagy írásjel beírása
6 - Szóköz
7 – MegosztásAz éppen nézett műsorok megosztása az interneten.
8 – Navigáció és OK
* A távvezérlő a régiótól függően Qwerty/Azerty vagyQwerty/cirill billentyűzettel rendelkezik.
Nagy- és kisbetűk
Nagybetű beírásához a kívánt karakter begépeléseelőtt nyomja meg a (Shift) gombot.
Ha egymás után több nagybetűt is be kíván írni, tartsanyomva írás közben a gombot.
Ha folyamatosan nagybetűvel szeretne írni, nyomja 2másodpercig a gombot, és a készülék átkapcsolnagybetűs módba.
Ha ki szeretne lépni a nagybetűs módból, nyomjameg újra a gombot. Ha 20 másodpercig nemnyom meg semmilyen gombot, a nagybetűs módautomatikusan kikapcsol. Akkor is kilép a nagybetűsmódból, ha megnyom egy másik módosítóbillentyűt,például az Fn vagy az Ω gombot.
Számok és írásjelek
Szám vagy írásjel beírásához nyomja meg az Fngombot a kívánt szám vagy írásjel beírása előtt. Az Fnmód a nagybetűs módhoz hasonlóan kapcsolható kiés be.
Internet
Az Fn gombbal a www. és .com karaktersor isbeírható.
Ékezetes betűk és szimbólumok
A távvezérlő billentyűzetén nem állnak közvetlenülrendelkezésre ékezetes karakterek és szimbólumok.Az ilyen karakterek beírásához megnyithatja aképernyőn megjelenő billentyűzetet.
A képernyőn megjelenő billentyűzet megnyitásáhoznyomja meg az Ω gombot. A képernyőn megjelenőbillentyűzeten a kívánt karakterre navigálhat. A színesgombokkal válthat a billentyűzetkiosztások között.Karakter beírásához nyomja meg az OK gombot. Ha atávvezérlő billentyűzetén lenyom egy gombot, aképernyőn megjelenő billentyűzet eltűnik.
Qwerty, Azerty és cirill billentyűzet
A távvezérlő billentyűzetének szabványos kiosztása:Qwerty.
Azerty billentyűzet
A távvezérlő billentyűzete a régiótól függően Azertykiosztásra is beállítható. Az Azerty karakterek amegfelelő billentyűk jobb felső részén láthatók.
A billentyűzet beállítása Azerty kiosztásra…
1 - Nyomja meg a SETTINGS gombot, válassza a Minden beállítás lehetőséget, majd nyomja megaz OK gombot.2 - Válassza a Régió és nyelv > Távvezérlőbillentyűzet lehetőséget.3 - Válassza az Azerty vagy a Qwerty lehetőséget,majd nyomja meg az OK gombot.4 - A (balra) gomb megnyomásával visszaléphetegy lépést, a BACK gombot megnyomva pedigbezárhatja a menüt.
Cirill billentyűzet
A távvezérlő billentyűzete a régiótól függően cirillkarakteresre is átkapcsolható.A cirill karakterek a megfelelő billentyűk jobb felsőrészén láthatók.
Cirill karakterek beírása…
1 - Nyomja meg a távvezérlő gombját.2 - Ha vissza kíván váltani a Qwerty kiosztásra,nyomja meg újra a gombot.
6.5
A távvezérlő párosításaEz a távvezérlő Bluetooth segítségével küldi aparancsokat a TV-készüléknek. Az infravörös jelekkelműködő távvezérlőkkel szemben a távvezérlőt nemkell a TV-készülékre irányítania. Ahhoz, hogy atávvezérlő kommunikálni tudjon a TV-vel, párosítanikell őket egymással. A párosítás után a távvezérlőt
35

nem használhatja más TV-készülék vezérlésére.
Párosítás
A kezdeti TV-beállítás indításakor a TV megkérte,hogy nyomja meg az OK gombot, és ekkor a párosításmegtörtént. Amennyiben a TV nem reagál atávvezérlőn megnyomott gombokra, a párosítássikertelen volt.
Ismételt párosítás
Amennyiben megszakadt a párosítás a távvezérlővel,végezze el ismét a TV és a készülék párosítását.
A párosítás elindításához…
1 - Ha a TV előtt áll, a készülék hátsó részén, jobboldalon nyomja meg, és 3 másodpercig tartsalenyomva a joystick bekapcsológombot . Megjelenikegy üzenet, mely tájékoztatja, hogy a TV készen áll apárosításra.2 - Nyomja le egyszerre, 1 másodpercre a (piros)és (kék) színes gombot. Sikeres párosítás eseténújabb üzenet jelenik meg.
A TV tárolja a párosítást a kikapcsolásakor.
Ez a TV-készülék csak egy távvezérlővel párosítható.Ha le szeretné választani a távvezérlőt a TV-készüléktől, párosítsa azt egy másik TV-készülékkel.
6.6
IR-érzékelőA TV távvezérlője Bluetooth segítségével küldi aparancsokat a TV-készüléknek. Bluetooth használataesetén nem kell a távvezérlőt a TV-készülékreirányítani.
A TV azonban képes infravörös (IR) jeleket használótávvezérlőktől is parancsokat fogadni. Ha ilyentávvezérlőt használ, mindig ügyeljen rá, hogy atávvezérlőt mindig a TV-készülék elülső részéntalálható infravörös érzékelőre irányítsa.
6.7
ElemekA TV-készülék értesíti Önt, ha a távvezérlő elemeilemerülőben vannak.
Az elemek cseréjéhez nyissa ki a távvezérlőbillentyűzetes oldalán található elemtartó rekeszt.
1 - Kisméretű érmével vagy más kisméretű, tompatárggyal nyomja meg a téglalap alakú kioldógombotaz elemtartó rekesz fedelének felnyitásához.2 - Csúsztassa az elemet a fémrugó irányába, majdhúzza ki az elem másik végét.3 - Cserélje ki a régi elemeket 2 db 1,5 V-os AA (LR6)méretű alkálielemre. Figyeljen a + és - pólusokmegfelelő helyzetére.4 - Helyezze vissza az elemtartó fedelét, és nyomjale, amíg a helyére nem kattan.
Ha a távvezérlőt huzamosabb ideig nem használja,vegye ki az elemeket.
A régi elemeket a használat befejezésére vonatkozóiránymutatásoknak megfelelően, biztonságos módonhelyezze hulladékba.További információkért nyomja meg a Kulcsszavak gombot, és keresse A használatbefejezése témakört.
6.8
TisztításA távvezérlőt karcmentes bevonattal látták el.
A távvezérlő tisztításához puha, nedves kendőthasználjon. A távvezérlő tisztításához soha nehasználjon oldószert, például alkoholt, vegyszereketvagy háztartási tisztítószert.
36

7
TV-csatornák7.1
Csatornalisták
Tudnivalók a csatornalistáról
A csatornák beállítása után minden csatornamegjelenik a csatornalistában. A csatornák neve éslogója jelenik meg a listában, ha a TV csatlakozik azInternethez, és az adatok elérhetők.
Minden egyes tunertípushoz – Antenna/kábel (DVB-T/C) vagy Műhold (DVB-S) – tartozik egycsatornalista, amely tartalmazza az összes beállítottcsatornát. A listát leszűrheti úgy, hogy csak a TV-csatornák vagy csak a rádióadók jelenjenek meg.Vagy ha több műholdat is beállított, akkorműholdanként is leszűrheti a csatornákat.
Minden egyes tunertípushoz – Antenna/kábel (DVB-T/C) vagy Műhold – (DVB-S) – 4 különböző listáthozhat létre kedvenc csatornáiból, hogy könnyebbenválogathasson azok között. Az egyes kedvenceklistáknak külön-külön nevet adhat. Csak ezekben akedvencek listákban végezheti el a csatornákújrarendezését.
Ha kiválasztott egy csatornalistát, csaka vagy gomb használatával tud alistában szereplő csatornákra váltani.
Csatorna-ikonok
A csatornalista automatikus csatornafrissítésétkövetően a rendszer (csillag) jellel látja el azújonnan megtalált csatornákat.A zárolt csatornákat (lakat) jellel látja el a rendszer.A jelen pillanatban más tévénézők körébenlegnépszerűbb három csatornát a következő jelekkellátja el a rendszer: 1, 2 vagy 3.
Rádióállomások
Ha vehető digitális adás, akkor a digitálisrádióállomásokat a készülék a telepítés soránautomatikusan beállítja. A rádiócsatornák közöttiváltás ugyanúgy történik, mint a TV-csatornák esetén.A kábeles (DVB-C) rádióállomások számozásaáltalában 1001-től kezdődik.
Csatornalista megnyitása
Az egyes tunerekhez (antenna/kábel vagy műholdtuner) tartozó összes csatornát tartalmazó listamellett kiválaszthat egy leszűrt listát vagykiválaszthatja az Ön által létrehozott kedvencek listáiegyikét.
Az aktuális csatornalista megnyitása…
1 - A TV-re történő átkapcsoláshoz nyomja meg a TV gombot.2 - Az aktuális csatornalista megnyitásához nyomjameg az OK gombot.3 - A csatornalista bezárásához nyomja meg a BACK gombot.
Az egyik csatornalista kiválasztása…
1 - Ha a képernyőn meg van nyitva a csatornalista,nyomja meg az OPTIONS gombot.2 - Válassza a Csatornalista kiválasztása lehetőséget,majd nyomja meg az OK gombot.3 - A Lista menüben válasszon egyet az elérhetőcsatornalisták közül, majd nyomja meg az OKgombot.
Másik lehetőségként a csatornalista tetején lévőlistanevet kiválasztva és az OK gombot megnyomva ismegnyithatja a Lista menüt.
Tipp
A Források menüben könnyen válthat a két tunerközött.Az Antenna/kábel tunerre váltáshoz nyomja meg a SOURCES gombot, majd válassza a TV-nézéslehetőséget. A műholdas tunerre váltáshoz válassza aMűholdas műsor nézése lehetőséget.A TV a kiválasztott tunerhez mindig a legutoljárakiválasztott csatornát nyitja meg.
Csatornalista szűrése
Leszűrheti az összes csatornát tartalmazó listát. Acsatornalistát beállíthatja úgy, hogy csak a TV-csatornák vagy csak a rádióadók jelenjenek meg. AzAntenna/kábel csatornák esetében beállíthatja úgy alistát, hogy vagy a díjmentesen fogható, vagy a kódoltcsatornák jelenjenek meg. Ha több műholdat isbeállított, akkor műholdanként is leszűrheti aműholdas csatornalistát.
Szűrő beállítása az összes csatornát tartalmazólistához…
1 - Nyomja meg a TV gombot.2 - Az aktuális csatornalista megnyitásához nyomjameg az OK gombot.3 - Nyomja meg az OPTIONS gombot.4 - Válassza a Csatornalista kiválasztásalehetőséget, majd nyomja meg az OK gombot.5 - A szűrni kívánt listának megfelelően válassza az Antenna-csatornák szűrése, a Kábelcsatornákszűrése vagy a Műholdas csatornák szűréselehetőséget.6 - Az Opciók menüben válassza ki a kívánt szűrőt,majd az aktiválásához nyomja meg az OK gombot. Aszűrő neve a csatornalista nevének részeként jelenikmeg a csatornalista tetején.7 - A (balra) gomb megnyomásával visszaléphet
37

egy lépést, a BACK gombot megnyomva pedigbezárhatja a menüt.
Csatorna keresése
Megkereshet egy adott csatornát egy hosszúcsatornalistában.
A TV meg tud keresni egy adott csatornát a 3 főcsatornalista bármelyikében: Antenna-, Kábel- vagyMűholdas csatornalista.
Csatorna keresése…
1 - Nyomja meg a TV gombot.2 - Az aktuális csatornalista megnyitásához nyomjameg az OK gombot.3 - Nyomja meg az OPTIONS gombot.4 - Válassza a Csatornalista kiválasztásalehetőséget, majd nyomja meg az OK gombot.5 - Válassza az Antenna-csatornák szűrése vagya Kábelcsatornák szűrése vagy a Műholdascsatornák szűrése lehetőséget, majd nyomja meg az OK gombot.6 - Szövegmező megnyitásához válassza a Csatornakeresése lehetőséget, majd nyomja meg az OKgombot. A szöveget a távvezérlő billentyűzet vagy aképernyőn megjelenő billentyűzet segítségével írhatjabe.7 - Írjon be egy számot vagy egy nevet teljesen vagyrészben, majd válassza az Alkalmaz lehetőséget,végül nyomja meg az OK gombot. A TV a kiválasztottlistában megkeresi az egyező csatornaneveket.
A keresési eredmények csatornalistaként jelennekmeg – lásd fent a listanevet. Ha másik csatornalistátválaszt vagy bezárja a keresési eredményekettartalmazó listát, a keresési eredmények eltűnnek.
7.2
Csatornák megtekintése
Csatornaváltás
Ha TV-csatornákat szeretne nézni, nyomja meg a TV gombot. A TV a legutoljára nézett TV-csatornára vált.
Csatornaváltás
Másik csatornára történő váltáshoz nyomja meg a vagy gombot.Ha tudja a kívánt csatorna számát, adja meg azt aszámgombokkal. Az azonnali csatornaváltáshoz aszám bevitele után nyomja meg az OK gombot.
Ha az információ rendelkezésre áll az Interneten,akkor a TV-készülék megjeleníti az aktuális műsornevét és részletes adatait, majd a következő műsornevét és részletes adatait.
Előző csatorna
Ha vissza szeretne térni az előző csatornához, nyomjameg a BACK gombot.
Csatornát a Csatornalistákban is válthat.
Csatorna zárolása
Csatorna zárolása vagy feloldása
Ha nem szeretné, hogy a gyermekek egy adottcsatornát nézzenek, akkor zárolhatja a csatornát.Zárolt csatorna megtekintéséhez meg kell adnia a gyermekzár 4-számjegyű PIN kódját. Acsatlakoztatott eszközökről származó műsorok nemzárolhatók.
Csatorna zárolása…
1 - Nyomja meg a TV gombot.2 - A csatornalista megnyitásához nyomja meg az OK gombot. Ha szükséges, módosítsa a csatornalistát.3 - Válassza ki a zárolni kívánt csatornát.4 - Nyomja meg az OPTIONS gombot, válassza a Csatorna zárolása lehetőséget, majd nyomja meg az OK gombot.5 - Ha a TV kéri, adja meg a 4-számjegyű PIN-kódját.A zárolt csatornákat egy (lakat) jelöli.6 - A (balra) gomb megnyomásával visszaléphetegy lépést, a BACK gombot megnyomva pedigbezárhatja a menüt.
Csatornazár feloldása…
1 - Nyomja meg a TV gombot.2 - A csatornalista megnyitásához nyomja meg az OK gombot. Ha szükséges, módosítsa a csatornalistát.3 - Válassza ki a feloldani kívánt csatornát.4 - Nyomja meg az OPTIONS gombot, válassza a Csatornazár feloldása lehetőséget, majd nyomja megaz OK gombot.5 - Ha a TV kéri, adja meg a 4-számjegyű PIN-kódját.6 - A (balra) gomb megnyomásával visszaléphetegy lépést, a BACK gombot megnyomva pedigbezárhatja a menüt.
Egy csatornalistában szereplő csatornák zárolásáhozvagy a csatornazár feloldásához csak egyszer kellmegadnia a PIN-kódot, amíg a csatornalistát be nemzárja.
További információkért a Súgó menüben nyomja mega Kulcsszavak színes gombot, majd keresse meg aGyermekzár témakört.
Szülői besorolás
Ha meg kívánja előzni, hogy gyermeke nem neki valóműsort nézzen, beállíthat korhatárt.
A digitális csatornák esetében előfordulhat, hogy a
38

műsoraikat korhatár szerinti besorolással látják el. Haa korhatárjelölés megegyezik a gyermekeéletkoraként megadott értékkel, vagy magasabbannál, a rendszer zárolja az adott műsort. Zároltműsor megtekintéséhez meg kell adnia a gyermekzárPIN kódját.
Korhatár beállításához…
1 - Nyomja meg a SETTINGS gombot, válassza a Minden beállítás lehetőséget, majd nyomja meg az OK gombot.2 - Válassza a Gyermekzár > Szülői besoroláslehetőséget.3 - Adja meg a gyermekzár 4-jegyű PIN kódját. Hamég nem állított be kódot, válasszaa Kódbeállítás lehetőséget a Gyermekzár menüben.Adja meg a gyermekzár 4-számjegyű PIN kódját,majd erősítse meg azt. Most már beállíthat korhatárt.4 - A Szülői besorolás alatt válassza ki a kort, majdnyomja meg az OK gombot.5 - A (balra) gomb megnyomásával visszaléphetegy lépést, a BACK gombot megnyomva pedigbezárhatja a menüt.
A szülői korhatár kikapcsolásához válassza a Nincselemet. Egyes országokban azonban kötelezőkorhatárt beállítani.
Egyes műsorsugárzók/szolgáltatók csak a magasabbkorhatárjelöléssel ellátott műsorokat zárolják. Aszülői korhatár-besorolás az összes csatorna eseténbeállításra kerül.
Csatornabeállítások
Beállítások megnyitása
Egy adott csatorna megtekintése közben lehetőségevan bizonyos opciók beállítására.
A csatorna típusától (analóg vagy digitális) vagy amegadott TV-beállításoktól függően elérhetőklehetnek bizonyos beállítások.
A beállításokat tartalmazó menü megnyitása…
1 - Csatorna megtekintése közben nyomja meg az OPTIONS gombot.2 - A bezáráshoz nyomja meg ismét a gombot.
Feliratok
Bekapcsolás
Digitális adás esetén a műsorokhoz feliratoktartozhatnak.
A feliratok megjelenítéséhez…
Nyomja meg a SUBTITLE gombot.
A feliratok lehetséges beállítása: Be és Ki. Vagy
kiválaszthatja az Automatikus lehetőséget is.
Automatikus
Ha a digitális adás részét képezik a nyelvi információk,és a sugárzott műsor nem az Ön nyelvén (a TV-készüléken beállított nyelv) beszél, a TVautomatikusan megjelenítheti a feliratot az Ön általpreferált feliratnyelvek egyikén. A feliratnyelvekszintén a sugárzott adás részét képezhetik.
A kívánt feliratnyelveket a Felirat nyelvepárbeszédpanelen választhatja ki.
Teletextes feliratok
Ha analóg csatornát néz, minden csatornánálmanuálisan kell beállítania, hogy a feliratokelérhetőek legyenek.
1 - Kapcsoljon az adott csatornára, és nyomja meg a TEXT gombot a teletext megnyitásához.2 - Írja be a feliratok oldalszámát. Ez jellemzően a 888. oldal.3 - A teletext bezárásához nyomja meg újra a TEXTgombot.
Ha ezen analóg csatorna nézése közben a Feliratmenüben a Be beállítást adja meg, megjelennek azelérhető feliratok.
Ha szeretné megtudni, hogy a csatorna analóg vagydigitális-e, kapcsoljon a csatornára, majd nyissa mega Csatornainformáció lehetőséget az OPTIONSmenüben.
Felirat nyelve
Feliratok választott nyelvei
A digitális adók több nyelven kínálhatnak feliratokat aműsorokhoz. Megadhatja a kívánt elsődleges ésmásodlagos feliratnyelvet. Ha e nyelveken elérhetőkfeliratok, a TV-készülék megjeleníti a kiválasztottfeliratokat.
Az elsődleges és másodlagos feliratnyelv beállítása…
1 - Nyomja meg a SETTINGS gombot, válassza a Minden beállítás lehetőséget, majd nyomja megaz OK gombot.2 - Válassza a Régió és nyelv lehetőséget, majda Nyelvek > Elsődleges felirat vagy Másodlagosfelirat lehetőséget.3 - Válassza ki a kívánt nyelvet, majd nyomja meg az OK gombot.4 - A (balra) gomb megnyomásával visszaléphetegy lépést, a BACK gombot megnyomva pedigbezárhatja a menüt.
39

Felirat nyelvének kiválasztása
Ha egyik kívánt feliratnyelv sem érhető el, újatválaszthat a rendelkezésre álló feliratnyelvek közül.Ha nincs elérhető feliratnyelv, nem választhatja ki eztaz opciót.
Felirat nyelvének kiválasztása, ha egyik kívánt nyelvsem érhető el…
1 - Nyomja meg az OPTIONS gombot.2 - Válassza ki a Felirat nyelve lehetőséget, majdválassza ki az egyik nyelvet, amelyet ideiglenesenfeliratnyelvként kíván használni.
Hang nyelve
Hang választott nyelve
A digitális adók több beszédnyelvet (beszélt nyelvek)kínálhatnak a műsorokhoz. Megadhatja a kívántelsődleges és másodlagos beszédnyelvet. Ha enyelvek valamelyikén van elérhető hangsáv, a TVátkapcsol arra a beszédnyelvre.
Az elsődleges és másodlagos beszédnyelvbeállítása…
1 - Nyomja meg a SETTINGS gombot, válasszaa Minden beállítás lehetőséget, majd nyomja megaz OK gombot.2 - Válassza a Régió és nyelv, majda Nyelvek > Elsődleges hang vagy Másodlagoshang lehetőséget.3 - Válassza ki a szükséges nyelvet, és nyomja megaz OK gombot.4 - A (balra) gomb megnyomásával visszaléphetegy lépést, a BACK gombot megnyomva pedigbezárhatja a menüt.
Beszédnyelv kiválasztása
Ha egyik kívánt beszédnyelv sem érhető el, újatválaszthat a rendelkezésre álló beszédnyelvek közül.Ha nincs elérhető beszédnyelv, nem választhatja kiezt az opciót.
Beszédnyelv kiválasztása, ha egyik kívánt nyelv semérhető el…
1 - Nyomja meg az OPTIONS gombot.2 - Válassza ki a Beszédnyelv lehetőséget, majdválassza ki az egyik nyelvet, amelyet ideiglenesenbeszédnyelvként kíván használni.
Általános interfész
Ha CAM modult telepített a Közös interfész-foglalatba, megtekintheti a CAM modulra és aszolgáltatóra vonatkozó adatokat, illetve elvégezhet
bizonyos beállításokat a CAM modullalkapcsolatban.
A CAM modul adatainak megtekintése…
1 - Nyomja meg a SOURCES gombot.2 - Válassza ki azt a csatornatípust, amelyhez a CAMmodult használja: TV-nézés vagy Műholdas műsornézése.3 - Nyomja meg az OPTIONS gombot, majdválassza a Közös interfész lehetőséget.4 - Válassza ki a Közös interfész megfelelő foglalatát(1. vagy 2. foglalat), majd nyomja meg a (jobbra)gombot.5 - Válassza ki a CAM modul TV-szolgáltatóját, majdnyomja meg az OK gombot. A következő képernyők aTV-szolgáltatótól származnak.
HbbTV ezen a csatornán
Ha egy bizonyos csatornán nem szeretne hozzáférésta HbbTV oldalakhoz, akkor blokkolhatja a HbbTVoldalakat csak az adott csatornára vonatkozóan.
1 - Hangoljon arra a csatornára, amelynek a HbbTVoldalait blokkolni szeretné.2 - Nyomja meg az OPTIONS gombot, válasszaa HbbTV ezen a csatornán lehetőséget, majdnyomja meg a (jobbra) gombot.3 - Válassza a Ki lehetőséget, majd nyomja meg az OK gombot.4 - A (balra) gomb megnyomásával visszaléphetegy lépést, a BACK gombot megnyomva pedigbezárhatja a menüt.
A HbbTV teljes blokkolása a TV-készüléken…
1 - Nyomja meg a SETTINGS gombot, válassza a Minden beállítás lehetőséget, majd nyomja meg az OK gombot.2 - Válassza az Általános beállítások > Javított > HbbTV lehetőséget, majd nyomja meg az OKgombot.3 - Válassza a Ki opciót, majd nyomja meg az OKgombot.4 - A (balra) gomb megnyomásával visszaléphetegy lépést, a BACK gombot megnyomva pedigbezárhatja a menüt.
Csatornainformációk
Megtekintheti egy adott csatorna műszaki jellemzőit,például: digitális vagy analóg, hangtípus stb.
Csatorna műszak adatainak megtekintése…
1 - Hangoljon a csatornára.2 - Nyomja meg az OPTIONS gombot, válassza a Csatornaadatok lehetőséget, majd nyomja meg az OK gombot.3 - A képernyő bezárásához nyomja meg az OKgombot.
40

Monó / Sztereó
Az analóg csatornát átkapcsolhatja monó vagysztereó hangzásra.
Átkapcsolás monó vagy sztereó hangzásra…
1 - Átváltás analóg csatornára.2 - Nyomja meg az OPTIONS gombot, válassza a Monó/Sztereó lehetőséget, majd nyomja meg a (jobbra) gombot.3 - Válassza a Monó vagy a Sztereó lehetőséget,majd nyomja meg az OK gombot.4 - A (balra) gomb megnyomásával visszaléphetegy lépést, a BACK gombot megnyomva pedigbezárhatja a menüt.
7.3
Kedvenc csatornák
Tudnivalók a kedvenc csatornákról
A kedvenc csatornák listájában összegyűjtheti azösszes olyan csatornát, amelyet kedvel.
Minden egyes tunertípushoz – TV-nézés(Antenna/kábel – DVB-T/C) vagy Műholdas műsornézése (Műhold - DVB-S) – 4 különböző listát hozhatlétre kedvenc csatornáiból, hogy könnyebbenválogathasson a csatornák között. A kedvencprogramokat tartalmazó egyes listákat egyedilegnevezheti el. Csak a Kedvenc programok listájábanvégezheti el a csatornák újrarendezését.
Ha kiválasztott egy Kedvenc programok listát, csaka vagy a gomb használatával tud alistában szereplő csatornákra váltani.
Kedvenc programok lista létrehozása
A kedvenc csatornák listájának létrehozása…
1 - A TV-re történő átkapcsoláshoz nyomja meg a TV gombot.2 - Az aktuális csatornalista megnyitásához nyomjameg az OK gombot.3 - Nyomja meg az OPTIONS gombot.4 - Válassza a Kedvenc programok lista létrehozásalehetőséget, majd nyomja meg az OK gombot.5 - A bal oldalon található listában válasszon ki egykedvencként használni kívánt csatornát, majd nyomjameg az OK gombot. A csatornák a hozzáadássorrendjében jelennek meg a jobb oldalon találhatólistában. A művelet visszavonásához válassza ki acsatornát a bal oldali listában, majd nyomja megismét az OK gombot. 6 - Ha szükséges, további csatornákat is kiválaszthatés hozzáadhat kedvencként a listához.7 - A csatornák hozzáadásának befejezéséhez
nyomja meg a BACK gombot.
A TV kérni fogja a Kedvenc programok listaátnevezését. A művelet elvégzéséhez használhatja aképernyőn megjelenő billentyűzetet vagy atávvezérlő hátulján található billentyűzetet.
1 - A képernyőn megjelenő billentyűzet elrejtéséheznyomja meg a BACK gombot.2 - A távvezérlő hátulján lévő billentyűzetsegítségével törölheti az aktuális nevet, és beírhat egyúj nevet.3 - Ha elkészült, fordítsa meg a távvezérlőt, válasszaa Bezár lehetőséget, majd nyomja meg az OKgombot.
A TV átkapcsol az újonnan létrehozott Kedvencprogramok listára.
Egyetlen menetben hozzáadhat egycsatornatartományt, vagy az összes csatornáttartalmazó csatornalista megkettőzésével és a nemkívánt csatornák eltávolításával is létrehozhat egyKedvenc programok listát.
A Kedvenc programok listában a csatornákújraszámozódnak.
Csatornatartomány hozzáadása
A Tartomány kiválasztása funkció segítségével adhathozzá egy egymást követő csatornákat tartalmazótartományt a Kedvenc programok listához.
Csatornatartomány hozzáadása…
1 - Nyissa meg azt a Kedvenc programok listát,amelyhez hozzá szeretné adni a csatornatartományt.2 - Nyomja meg az OPTIONS gombot, válassza a Tartom. kiválaszt. lehetőséget, majd nyomja meg az OK gombot.3 - A bal oldali listában válassza ki a hozzáadnikívánt tartomány első csatornáját, majd nyomja megaz OK gombot.4 - Nyomja meg a (lefelé) gombot a hozzáadnikívánt tartomány utolsó csatornájánakkiválasztásához. A csatornákat a rendszer a baloldalon jelöli ki.5 - A csatornatartomány hozzáadásához és aművelet jóváhagyásához nyomja meg az OK gombot.
A Tartomány kiválasztása párbeszédpanelen szinténelkezdheti a Kedvenc programok lista létrehozását.
41

Kedvenc programok lista átnevezése
Átnevezhet egy Kedvenc programok listát.
Kedvenc programok lista átnevezése…
1 - Nyissa meg az átnevezni kívánt Kedvencprogramok listát.2 - Nyomja meg az OPTIONS gombot, válassza a Kedvenc programok lista átnevezése lehetőséget,majd nyomja meg az OK gombot.3 - A képernyőn megjelenő billentyűzet elrejtéséheznyomja meg a BACK gombot.4 - A távvezérlő hátulján lévő billentyűzetsegítségével törölheti az aktuális nevet, és beírhat egyúj nevet.5 - Ha elkészült, fordítsa meg a távvezérlőt, válasszaa Bezár lehetőséget, majd nyomja meg az OKgombot.6 - A csatornalista bezárásához nyomja meg a BACK gombot.
Kedvenc programok lista törlése
Törölhet egy Kedvenc programok listát.
Kedvenc programok lista törlése…
1 - Nyissa meg a törölni kívánt Kedvenc programoklistát.2 - Nyomja meg az OPTIONS gombot, válassza a Kedvenc programok lista törlése lehetőséget, majdnyomja meg az OK gombot.3 - Hagyja jóvá a lista törlését.4 - A csatornalista bezárásához nyomja meg a BACK gombot.
Csatornák újrarendezése
Csak egy Kedvenc programok listában módosíthatja acsatornák sorrendjét (átrendezés).
A csatornák sorrendjének módosítása…
1 - Nyissa meg az átrendezni kívánt Kedvencprogramok listát.2 - Nyomja meg az OPTIONS gombot, válassza a Csatornák újrarendezése lehetőséget, majd nyomjameg az OK gombot.3 - A Kedvenc programok listában válassza ki azáthelyezni kívánt csatornát, majd nyomja meg az OKgombot.4 - Helyezze át a csatornát a kívánt helyre a (felfelé) vagy a (lefelé) gombok segítségével.5 - Az új hely megerősítéséhez nyomja meg az OKgombot.6 - Ugyanezzel a módszerrel folytathatja a csatornákújrarendezését mindaddig, amíg a BACK gombbalbe nem zárja a Kedvenc programok listát.
7.4
Teletext
Teletext oldalak
A Teletext funkció TV-csatornák nézése közbentörténő megnyitásához nyomja mega TEXT gombot.A teletext oldalak bezárásához nyomja meg ismét a TEXT gombot.
Teletext oldal kiválasztása
Oldal kiválasztásához . . .
1 - Írja be az oldalszámot a számgombokkal.2 - A navigációhoz használja a nyílgombokat.3 - A képernyő alsó részén látható színkódos elemekkiválasztásához nyomja meg a megfelelő színesgombot.
Teletext aloldalak
Egy teletext oldalhoz több aloldal tartozhat. Azaloldalak száma egy sávban látható a főoldalémellett.Aloldal kiválasztásához nyomja meg a vagy a gombot.
T.O.P. teletext oldalak
Egyes műsorsugárzóknál elérhető a T.O.P. teletextmegnyitása.T.O.P. Teletext oldalak teletexten történőmegnyitásához nyomja meg az OPTIONS gombot,válassza a T.O.P. áttekintése lehetőséget, majdnyomja meg az OK gombot.
Kedvenc oldalak
A TV-készülék listába menti a legutóbb megnyitott 10teletext oldalt. Ezeket könnyűszerrel újramegnyithatja a Kedvenc teletext oldalak oszlopban.
1 - A teletexten válassza ki a képernyő bal felsősarkában található (szív) ikont a kedvenc oldalakoszlopának megjelenítéséhez.2 - Az oldalszám kiválasztásához nyomja meg a (le) vagy (fel) gombot, majd az oldalmegnyitásához nyomja meg az OK gombot.A lista a Kedvenc oldalak törlése opcióval törölhető.
Keresés a teletextben
Kijelölhet egy szót, és rákereshet a teletexten a szóösszes előfordulására.
1 - Válasszon egy teletextoldalt, és nyomja meg az OK gombot.2 - Válasszon ki egy szót vagy egy számot anyílgombok segítségével.3 - Nyomja meg ismét az OK gombot, és ekkor arendszer azonnal az adott szó vagy szám következőelőfordulására ugrik.4 - Az OK gomb újabb megnyomásával így haladhatelőre az előfordulások sorában.
42

5 - A keresés leállításához tartsa lenyomva a (fel)gombot mindaddig, amíg a kijelölés meg nem szűnik.
Teletext szolgáltatás csatlakoztatott eszközről
A TV-csatornák vételére képes eszközök némelyiketeletext funkciót is kínál.Teletext megnyitásához csatlakoztatott eszközről . . .
1 - Nyomja meg a SOURCES gombot, válassza kiaz eszközt, majd nyomja meg az OK gombot.2 - Miközben valamelyik csatornát nézi a készüléken,nyomja meg az OPTIONS gombot, válassza a Készülékbillentyűk megjelenítése lehetőséget,nyomja meg a gombot, majd az OK gombot.3 - A készülékbillentyűk elrejtéséhez nyomja meg a BACK gombot.4 - A teletext szolgáltatás bezárásához nyomja megújra a BACK gombot.
Digital Text (csak az Egyesült Királyságban)
Egyes digitális műsorszolgáltatók külön Digital Textfunkciót vagy interaktív TV-szolgáltatást kínálnakdigitális TV-csatornáikon. Ezek a szolgáltatások anormál teletexthez hasonlóan kezelhetők, vagyis aszámgombokkal, a színes gombokkal és anyílgombokkal választhatók ki a kívánt opciók.
A Digital Text bezárásához nyomja meg a BACKgombot.
Teletext beállítások
A teletext szolgáltatásban az OPTIONS gombmegnyomásával az alábbiakat választhatja ki…
• Oldal kimerevítéseAz aloldalak automatikus pörgetésének leállítása.• Osztott képernyő/Teljes képernyőA TV-csatorna és a teletext párhuzamosmegjelenítése.• T.O.P. áttekintéseT.O.P. teletext megnyitása.• NagyításA teletext oldal kinagyítása a kényelmesebbolvashatóság érdekében.• KimutatásEgy adott oldal rejtett információinak megjelenítése.• Aloldal-forgatásAloldalak megtekintése, amennyiben vannak ilyenek.• Kedvenc oldalak elrejtése/megjelenítéseA kedvenc oldalak lista elrejtése vagy megjelenítése.• Kedvenc oldalak törléseA kedvenc oldalak lista törlése.• NyelvA teletext által használt karaktercsoport átváltása amegfelelő megjelenítés érdekében.• Teletext 2.5Teletext 2.5 aktiválása a szebb színek és fejlettebbgrafika érdekében.
Teletext és TV
Teletext megjelenítése közben a Multi View kisképernyőjén TV-csatorna nézhető.
Teletext megtekintése közben történő TV-nézéshez…
1 - Nyomja meg a gombot.2 - Válassza ki a képernyőn lévő Multi View:be elemet. Az éppen megtekintett csatornamegjelenik a kis képernyőben.3 - A kis képernyő elrejtéséhez nyomja meg isméta gombot, és válassza ki a képernyőn lévő MultiView: ki elemet.
Teletext beállítása
Teletext nyelve
Egyes digitális TV-szolgáltatók több nyelven kínáljákteletextes szolgáltatásaikat.A teletext elsődleges és másodlagos nyelvénekbeállításához . . .
1 - Nyomja meg a SETTINGS gombot, válassza a Minden beállítás lehetőséget, majd nyomja megaz OK gombot.2 - Válassza ki a Régió ésnyelv > Nyelvek lehetőséget, majd nyomja meg az OK gombot.3 - Válassza az Elsődleges teletext vagy Másodlagos teletext lehetőséget, majd nyomja megaz OK gombot.4 - Válassza ki a kívánt nyelvet a teletexthez, majdnyomja meg az OK gombot.5 - A (balra) gomb megnyomásával visszaléphetegy lépést, a BACK gombot megnyomva pedigbezárhatja a menüt.
Teletext 2.5
Az esetlegesen rendelkezésre álló Teletext 2.5 többszínt és jobb grafikát kínál. A Teletext 2.5 szabványosgyári beállításként van aktiválva.A Teletext 2.5 kikapcsolása…
1 - Nyomja meg a TEXT gombot.2 - Amikor a képernyőn meg van nyitva a teletextszolgáltatás, nyomja meg az OPTIONS gombot.3 - Válassza a Teletext 2.5 > Ki lehetőséget, majdnyomja meg az OK gombot.4 - A (balra) gomb megnyomásával visszaléphetegy lépést, a BACK gombot megnyomva pedigbezárhatja a menüt.
43

7.5
Interaktív TV
Tudnivalók az iTV-ről
Interaktív TV esetében egyes digitális műsorsugárzókinformációs vagy szórakoztató oldalakkal ötvözik aszokásos TV-műsorokat. Egyes oldalakon reagálhatvagy szavazhat az adott műsorra, online vásárolhatvagy fizethet igény szerinti videolejátszásért.
HbbTV, MHEG, . . .
A műsorsugárzók különféle interaktív televíziósrendszereket használnak: HbbTV (Hibridműsorsugárzó szélessávú TV) vagy iTV (Interaktív TV -MHEG). Az interaktív TV-t néha Digitális szövegnekvagy Vörös gombnak hívják. Azonban mindenrendszer eltérő.
További információkért keresse fel a műsorsugárzóweboldalát.
Amire szüksége van
Az interaktív TV kizárólag a digitális TV-csatornákhozáll rendelkezésre. Az interaktív TV előnyeinek teljeskörű kihasználásához a TV-készülékhezcsatlakoztatott nagysebességű (szélessávú)internetkapcsolatra van szükség.
HbbTV
További információkért a Súgó menüben nyomja mega Kulcsszavak színes gombot, majd keresse mega HbbTV be vagy ki témakört.
Az iTV használata
iTV oldalak megnyitása
A HbbTV vagy iTV szolgáltatást kínáló csatornáklegtöbbje kéri, hogy az interaktív műsorokmegnyitásához nyomja meg a (piros) színesgombot vagy az OK gombot.
Navigálás az iTV oldalakon
Az iTV oldalakon való navigáláshoz használja a színesgombokat, a számbillentyűket és a BACK gombot.Az iTV oldalakon a (Lejátszás), (Szünet) és (Leállítás) gombok használatával tekinthet megvideókat.
Digital Text (csak az Egyesült Királyságban)
A Digital Text megnyitásához nyomja meg a TEXTgombot. A bezáráshoz nyomja meg a BACKgombot.
iTV oldalak bezárása
A legtöbb iTV oldal tájékoztatja arról, melyik gombothasználja a bezáráshoz.Az iTV oldal bezárásához váltson a következő TV-csatornára, majd nyomja meg a BACK gombot.
44

8
TV-műsorfüzet8.1
Amire szüksége vanA TV-műsorkalauz használatával megtekintheti acsatornák aktuális és ütemezett TV-műsorait. A TV-műsorkalauz információinak (adatainak) forrásátólfüggően analóg és digitális csatornák, vagy csakdigitális csatornák jelennek meg. Nem mindencsatorna biztosít TV-műsoradatokat.
A TV-készülék a TV-re telepített csatornákravonatkozóan képes fogadni a TV-műsorkalauzinformációit. A TV-készülék nem képes fogadni a TV-műsorkalauz információit a digitális vevőegységrőlvagy dekóderről megtekintett csatornákravonatkozóan.
8.2
TV-műsorkalauz adataiA TV-műsorkalauz a szolgáltatótól vagy az Internetrőlfogadja az információkat. Egyes régiókban és egyescsatornákhoz nem érhetők el ilyen információk. A TV-készülék a TV-re telepített csatornákra vonatkozóanképes fogadni a TV-műsorkalauz információit. A TV-készülék nem képes fogadni a TV-műsorkalauzinformációit a digitális vevőegységről vagy dekóderrőlmegtekintett csatornákra vonatkozóan.
A TV-készülék alapértelmezett információfogadásibeállítása: A műsorsugárzóról.
Ha a TV-műsorkalauz adatai az Internetrőlszármaznak, a TV-műsorkalauz a digitális csatornákmellett az analóg csatornákat is felsorolhatja. A TV-műsorkalauz menüje egy kis képernyőt is megjelenítaz aktuális csatornával.
Internetről
Ha a TV csatlakozik az Internetre, beállíthatja a TV-készüléket úgy, hogy a TV-műsorkalauz adatait azInternetről kapja.
A TV-műsorkalauz adatainak beállítása…
1 - Nyomja meg a gombot, válassza ki a Mindenbeállítás lehetőséget, majd nyomja meg az OK gombot.2 - Válassza ki az Általánosbeállítások > Javított > TV-műsorfüzet, majd AzInternetről lehetőséget, végül nyomja meg az OKgombot.3 - A menü bezárásához nyomja meg a BACKgombot.
Hiányzó felvételek
Ha úgy tűnik, hogy egyes felvételek eltűntek afelvételek listájáról, előfordulhat, hogy megváltoztak aTV-műsorkalauz információi (adatai). A Műsorsugárzótól beállítással rögzített felvételek nemláthatók a listában, ha átkapcsolja Az Internetrőlbeállításra. Ez fordítva is előfordulhat. Az ismegtörténhet, hogy a TV-készülék automatikusanátkapcsol Az Internetről beállításra.Ahhoz, hogy a felvételek elérhetőek legyenek afelvételek listájában, váltson arra a beállításra,amelyet a felvételek készítésekor választott.
8.3
A TV-műsorkalauzhasználata
A TV-műsorkalauz megnyitása
A TV-műsorkalauz megnyitásához nyomja mega TV GUIDE gombot. A TV-műsorkalauz akiválasztott tuner csatornáit mutatja.
A bezáráshoz nyomja meg ismét a TV GUIDEgombot.
A TV-műsorkalauz első megnyitásakor a TVmegkeresi a TV-csatornákhoz tartozóműsorinformációkat. Ez több percbe is beletelhet. ATV-műsorkalauzhoz tartozó adatokat a TV tárolja.
Műsor kiválasztása
A TV-műsorkalauzból átkapcsolhat egy éppensugárzott műsorra.
Ha át szeretne kapcsolni a műsorra (csatornára),válassza ki az adott műsort, és nyomja meg az OKgombot.
Műsor részleteinek megtekintése
A kiválasztott műsor részletes adatainakelőhívásához...
1 - Nyomja meg az INFO gombot.2 - A bezáráshoz nyomja meg a BACK gombot.
Nap megváltoztatása
A TV-műsorkalauz meg tudja jeleníteni a következőnapok (legfeljebb 8 nap) ütemezett műsorait is.
Nyomja meg a Nap színes gombot, majd válasszaki a kívánt napot.
45

Keresés műfaj szerint
Ha elérhető ez az információ, az ütemezett műsorokatkeresheti műfaj (például film, sport stb.) szerint is.
Műsorok keresése műfaj alapján...
1 - Nyomja meg a TV GUIDE gombot.2 - Nyomja meg az OPTIONS gombot.3 - Válassza a Keresés műfaj szerint lehetőséget,majd nyomja meg az OK gombot.4 - Válassza ki a kívánt műfajt, majd nyomja meg azOK gombot. Megjelenik a talált műsorok listája.5 - Beállíthat emlékeztetőket vagy beprogramozhatjaa kívánt műsor felvételét.6 - A menü bezárásához nyomja meg a BACKgombot.
A felvétellel kapcsolatos információkért nyomja megaz alábbi színes gombot: Kulcsszavak és keressea Felvétel témakört.
Emlékeztető beállítása
Emlékeztetőt is beállíthat a műsorhoz. Ebben azesetben figyelmeztetés jelenik meg, ha kezdődik aműsor. Azonnal a kívánt csatornára kapcsolhat.
A TV-műsorfüzetben (óra) ikon jelzi azemlékeztetővel megjelölt műsorokat.
Emlékeztető beállítása...
1 - Nyomja meg a TV GUIDE gombot, majdválasszon ki egy, a jövőben sugárzásra kerülő műsort.2 - Nyomja meg az OPTIONS gombot.3 - Válassza az Emlékezt. beáll. lehetőséget, majdnyomja meg az OK gombot.4 - A menü bezárásához nyomja meg a BACKgombot.
Emlékeztető törlése...
1 - Nyomja meg a TV GUIDE gombot, majdválasszon egy emlékeztetővel ellátott műsort.2 - Nyomja meg az OPTIONS gombot.3 - Válassza az Emlékezt. törlése lehetőséget, majdnyomja meg az OK gombot.4 - A menü bezárásához nyomja meg a BACKgombot.
Emlékeztetők listája
Megtekintheti az összes beállított emlékeztetőttartalmazó listát.
Emlékeztetők listája
Az emlékeztetők listájának megnyitása...
1 - Nyomja meg a TV GUIDE gombot.2 - Nyomja meg a színes gombot: Felvételek .
3 - A képernyő felső részén válasszaa Programozott lehetőséget, majd nyomja megaz OK gombot.4 - A beütemezett felvételek és emlékeztetők listájánválassza az Emlékeztetők lapot, majd nyomja megaz OK gombot, ha csak az emlékeztetőket szeretnémegtekinteni.5 - A kiválasztott emlékeztető eltávolításáhoznyomja meg a Eltávolítás gombot. A kijelöltműsor felvételéhez nyomja mega Felvétel gombot.6 - A menü bezárásához nyomja meg a BACKgombot.
Felvétel beállítása
Felvételt a TV-műsorkalauzban* állíthat be.
A TV-műsorfüzetben (piros pötty) jelöli arögzítendő műsorokat.
Műsor felvétele...
1 - Nyomja meg a TV GUIDE gombot, ésválasszon egy jövőbeni vagy éppen sugárzott műsort.2 - Nyomja meg a Felvétel színes gombot.3 - A menü bezárásához nyomja meg a BACKgombot.
Felvétel törlése...
1 - Nyomja meg a TV GUIDE gombot, és válasszaki a rögzítésre beállított műsort.2 - Nyomja meg a Rögzítés törlése színesgombot.3 - A menü bezárásához nyomja meg a BACKgombot.
* További információkat a Rögzítés és TV-műsorszüneteltetése fejezetben talál.
46

9
Rögzítés és TV-műsorszüneteltetése9.1
Felvételek
Amire szüksége van
Felveheti a digitális TV-adást, majd későbbmegtekintheti azt.
A TV-műsor felvételéhez az alábbiakra van szükség…
• egy csatlakoztatott, ehhez a TV-készülékhezmegformázott USB merevlemezre,• a TV-készülékre telepített digitális csatornák• csatornainformációk beérkezése a képernyőnmegjelenő TV-műsorkalauzhoz• megbízható órabeállítás. Ha manuálisan visszaállítjaa TV-készülék óráját, előfordulhat, hogy a felvételeknem sikerülnek.
Amikor a TV-műsor szüneteltetése funkciót használja,nem tud felvételt készíteni.
Egyes digitális TV-szolgáltatók nem engedélyezik acsatornáik műsorának felvételét.
Az USB merevlemezek telepítésének módjávalkapcsolatos további információkért nyomja meg azalábbi színes gombot: Kulcsszavak és keresse az USB merevlemez, telepítés témakört.
Műsor felvétele
Felvétel most
Az éppen megtekintett műsor rögzítéséhez nyomjameg a távvezérlő (Felvétel) gombját. A felvételazonnal elkezdődik.
A felvétel leállításához nyomja meg a (Leállítás)gombot.
TV-műsorfüzet által biztosított adatok elérhetőségeesetén a rendszer a felvétel gomb megnyomásátólkezdve a műsor végéig rögzíti az éppen megtekintettműsort. Ha nincsenek TV-műsorkalauz adatok, akkora felvétel csak 30 percig tart. A felvétel befejezésiidőpontja a Felvételek listán módosítható.
Felvétel programozása
Beütemezheti egy soron következő műsor felvételétmára vagy a következő napokra (legfeljebb 8 nappalelőre). A TV-készülék a TV-műsorfüzet adatai alapjánállítja be a rögzítés kezdésének és befejezésénekidőpontját.
Műsor felvétele...
1 - Nyomja meg a TV GUIDE gombot.2 - A TV-műsorfüzet oldalon válassza ki a rögzítenikívánt csatornát és műsort. A (jobbra) vagy (balra) gombokkal tud görgetni a csatorna műsoraiközött. Nyomja meg a Nap színes gombot, majdválassza ki a kívánt napot.3 - Jelölje ki a műsort, majd nyomja mega Felvétel gombot. A műsor felvételét ezzelbeütemezte. Ha egymást fedő felvételt ütemezett be,automatikusan megjelenik a figyelmeztetés. Hatávollétében szeretne felvenni egy műsort, ne feledjekészenléti üzemmódban hagyni a televíziót, és azUSB merevlemezt is hagyja bekapcsolva.4 - A TV-készülék hozzáad bizonyos időtartamúráhagyást a műsor végéhez. Ezt az extra időt az Automatikus ráhagyás a végén opcióvalmódosíthatja.5 - A menü bezárásához nyomja meg a BACKgombot.
Felvételek listája
A felvételek listájában tekintheti meg és kezelhetifelvételeit. A felvételek listája mellett egy másik listalátható, melyben a programozott felvételek ésemlékeztetők szerepelnek.
A felvételek listájának megnyitásához...
1 - Nyomja meg a TV GUIDE gombot.2 - Nyomja meg a színes a Felvételek színesgombot.3 - A felvételek listájának szűréséhez válassza az Új, Megtekintett vagy Lejárt lapok valamelyikét, majdnyomja meg az OK gombot.4 - A listából kiválasztott felvételt a Eltávolításgombbal távolíthatja el, folyamatban lévő felvételtpedig a Felvétel leállítása gombbal állíthat le.Felvétel átnevezéséhez válassza az Átnevezéslehetőséget.5 - A menü bezárásához nyomja meg a BACKgombot.
A műsorsugárzók korlátozhatják, hogy a felvételmegtekintésére hány nap áll rendelkezésre. Ezenidőtartam elteltét követően a felvételt lejárt jelöléstkap. A listában a felvételnél szerepelhet az is, hogy alejáratig hány nap van hátra.
Ha a műsorsugárzó megakadályoz egy ütemezettfelvételt vagy az adás félbeszakad, afelvétel Sikertelen jelölést kap.
47

Felvételek ütköznek
Felvételek ütközéséről akkor beszélünk, ha kétprogramozott felvétel időben fedi egymást. Afelvételütközés feloldása érdekében átállíthatja azegyik vagy mindkét programozott felvétel kezdésivagy befejezési időpontját.
Programozott felvétel kezdési vagy befejezésiidőpontjának beállításához…
1 - Nyomja meg a TV GUIDE gombot. 2 - Nyomja meg a színes gombot: Felvételek .3 - A képernyő felső részén válasszaa Programozott lehetőséget, majd nyomja megaz OK gombot.4 - A programozott felvételek és emlékeztetőklistáján válassza a Felvételek lapot, majd nyomjameg az OK gombot, ha csak a programozottfelvételeket szeretné megtekinteni.5 - Válassza ki azt a programozott rögzítést, melyütközik egy másik programozott rögzítéssel, majdnyomja meg a Idő beállítása lehetőséget.6 - Válassza ki a kezdési vagy befejezési időpontot,majd módosítsa valamelyiket vagy mindkettőta (fel) vagy a (le) billentyűkkel. Válasszaaz Alkalmaz lehetőséget, majd nyomja meg az OKgombot.7 - A menü bezárásához nyomja meg a BACKgombot.
Automatikus ráhagyás a végén
Megadhatja, hogy mekkora automatikusa ráhagyásthasználjon a TV-készülék a programozott felvételekvégén.
Automatikus ráhagyás a végén beállításához...
1 - Nyomja meg a TV GUIDE gombot.2 - Nyomja meg az OPTIONS gombot, válasszaaz Automatikus ráhagyás a végén lehetőséget, majdnyomja meg az OK gombot.3 - A felvételhez automatikusan hozzáadottráhagyás beállításához nyomja meg a (fel) vagya (le) gombokat, majd az OK gombot.Legfeljebb 45 percet adhat hozzá a felvételhez.4 - A menü bezárásához nyomja meg a BACKgombot.
Manuális rögzítés
TV-műsorhoz nem kötött felvételkészítést isbeprogramozhat. Ilyenkor Önnek kell beállítania atuner típusát, a csatornát és a kezdés és a befejezésidőpontját.
Felvétel manuális beprogramozásához…
1 - Nyomja meg a TV GUIDE gombot.2 - Nyomja meg a színes a Felvételek színes
gombot.3 - A képernyő felső részén válassza a Programozott lehetőséget, majd nyomja meg az OKgombot.4 - Nyomja meg az OPTIONS gombot, válassza a Programozás lehetőséget, majd nyomja meg az OKgombot.5 - Válassza ki azt a tunert, amelyikről műsortszeretne felvenni, majd nyomja meg az OK gombot.6 - Válassza ki azt a tunert, melyről felvételt szeretnekészíteni, majd nyomja meg az OK gombot.7 - Válassza ki a felvételkészítés napját, majd nyomjameg az OK gombot.8 - Állítsa be a felvételkészítés kezdési és befejezésiidejét. Válasszon egy gombot, majd állítsa be az órátés a percet a (fel) vagy (le) gombokkal.9 - A manuális felvétel programozásához válassza a Programozás lehetőséget, majd nyomja meg az OK gombot.
A felvétel ezt követően megjelenik a programozottfelvételek és emlékeztetők listájában.
TV-nézés felvétel közben
TV-készüléke 2 tunerrel rendelkezik. Az egyik tuneregy csatorna megtekintésére szolgál, a másik pedigarra, hogy ezzel egy időben felvételt tudjon készíteniegy másik csatornáról. Azonban a felvétel közbennézhető csatornák a TV-készülék csatornavételibeállításaitól függnek.
Milyen csatornák nézhetők felvételkészítés közben…
Ha 1 CAM-ot használ a kódolt csatornákdekódolásához, akkor csak azokat a csatornákat tudjanézni, amelyek nem igényelnek dekódolást, valamintaz éppen rögzített csatornát.
Ha 2 CAM-ot használ a kódolt csatornákdekódolásához, és mindkét intelligens kártya azonosmegtekintési jogosultságokkal rendelkezik, akkorbármelyik csatornát tudja nézni, beleértve az éppenrögzített csatornát is.
Ha 2 CAM-ot használ, amelyek megtekintésijogosultságai nem azonosak, akkor csak a kevesebbmegtekintési jogosultsággal rendelkező CAM-hoztartozó csatornákat tudja nézni, valamint az éppenrögzített csatornát.
Ha Unicable rendszert használ és csak 1 felhasználóisáv áll rendelkezésre, akkor csak azokat a csatornákattudja megtekinteni, amelyekhez nem szükségesdekódolás, valamint az éppen rögzített csatornát.
További információkért nyomja meg az alábbi színesgombot: Kulcsszavak és keresse az Intelligenskártya, CAM témakört.
48

Felvétel megtekintése
Felvétel megtekintése…
1 - Nyomja meg a TV GUIDE gombot.2 - Nyomja meg a színes a Felvételek színesgombot.3 - Válassza ki a kívánt felvételt a felvételeklistájából, majd a lejátszás megkezdéséhez nyomjameg az OK gombot.4 - A következő gombokat használhatja: (szünet), (lejátszás), (visszatekerés), (előretekerés) és (leállítás).5 - A tévénézésre történő visszaváltáshoz nyomjameg a TV gombot.
9.2
TV-műsor szüneteltetése
Amire szüksége van
Szüneteltetheti a digitális TV-adást, majd kicsivelkésőbb folytathatja a megtekintését.
A TV-műsor szüneteltetéséhez az alábbiakra vanszükség…
• egy csatlakoztatott, ehhez a TV-készülékhezmegformázott USB merevlemezre,• a TV-készülékre telepített digitális csatornák• csatornainformációk beérkezése a képernyőnmegjelenő TV-műsorfüzethez
Ha az USB-s merevlemez csatlakoztatva és formázvavan, a TV-készülék folyamatosan tárolja az Ön általmegtekintett TV-műsorokat. Ha másik csatornára vált,a korábbi csatorna adása törlődik. Az adás szinténtörlődik, amikor készenléti állapotba kapcsolja a TV-készüléket.
A TV-műsor szüneteltetése funkció felvétel közbennem használható.
További információkért nyomja meg az alábbi színesgombot: Kulcsszavak és keresse az USBmerevlemez, telepítés témakört.
Műsor szüneteltetése
Adás szüneteltetése és folytatása…
Az adás szüneteltetéséhez nyomja meg a (Szünet)gombot. Kis időre megjelenik egy folyamatjelző sáv aképernyő alján.A folyamatjelző sáv előhívásához nyomja meg isméta (Szünet) gombot.A megtekintés folytatásához nyomja mega (Lejátszás) gombot.
Ha a folyamatjelző a képernyőn látható, nyomja meg
a (Gyors vissza) vagy az (Gyors előre)gombot, hogy kiválassza, honnan kívánja folytatni aszüneteltetett adás megtekintését. A sebességmegváltoztatásához nyomja meg többször egymásután ezeket a gombokat.
Az adást maximum 90 perces időtartamon keresztülszüneteltetheti.
Az élő TV-adáshoz való visszatéréshez nyomja mega (Leállítás) gombot.
Ismétlés
Mivel a TV-készülék tárolja az Ön által megtekintettadást, ezért többnyire lehetősége van rá, hogy pármásodperces visszajátszásokat tekintsen meg.
Aktuális adás visszajátszása…
1 - Nyomja meg a (Szüneteltetés) gombot.2 - Nyomja meg a (Visszatekerés)gombot. A gomb többszöri megnyomásávalkiválaszthatja, hogy honnan szeretné elkezdeni aszüneteltetett adás megtekintését. A sebességmegváltoztatásához nyomja meg többször egymásután ezeket a gombokat. Egy idő után eléri a tároltadás kezdőpontját vagy a maximális időtartamot.3 - Az adás ismételt megtekintéséhez nyomja meg a (Lejátszás) gombot.4 - Az élő adás megtekintéséhez nyomja meg a (Leállítás) gombot.
49

10
Legkeresettebbek10.1
A Legkeresettebbekszolgáltatás ismertetéseA Legkeresettebbek szolgáltatás segítségével aTV az alábbiakat ajánlja...
• aktuális TV-műsorok a Most a TV műsoránszolgáltatásban• online TV-szolgáltatások (Catch Up TV) a TV onDemand szolgáltatásban• a legfrissebb kölcsönzött videók az Igény szerintivideó szolgáltatásban
A Legkeresettebbek szolgáltatás használatáhozcsatlakoztassa a TV-készüléket azInternethez. Győződjön meg róla, hogy elfogadta aHasználati feltételeket. A Legkeresettebbekszolgáltatás által nyújtott információk ésszolgáltatások csak a kiválasztott országokbanérhetők el.
Használati feltételek
Ahhoz, hogy a TV végrehajthassa az ajánlásokat, elkel fogadnia a Használati feltételeket. Ha szeretnémegkapni a megtekintési szokásain alapulószemélyre szabott ajánlásokat, ellenőrizze, hogybejelölte-e a Személyes ajánlások szolgáltatásravonatkozó beleegyezés elemet.
A Használati feltételek megnyitásához…
1 - Nyomja meg a TOP PICKS gombot.2 - Nyomja meg az OPTIONS gombot, válasszaa Használati feltételek lehetőséget, majd nyomjameg az OK gombot.3 - Válassza az Adatbiztonsági beállításoklehetőséget, majd nyomja meg az OK gombot.4 - Válassza a Személyes ajánlások szolgáltatásravonatkozó beleegyezés lehetőséget, majd nyomjameg az OK gombot. A jelölés törléséhez nyomja megismét az OK gombot.5 - A menü bezárásához nyomja meg a BACKgombot.
10.2
Most a TV műsorán
A Most a TV műsorán funkcióról
A Most a TV műsorán funkcióval a TV-készüléka 10 legnépszerűbb éppen futó műsort ajánlja.
A TV-készülék éppen adásban lévő vagy 15 percenbelül kezdődő műsorokat ajánl. Az ajánlott műsorokaz Ön által telepített csatornák közül kerülnekkiválasztásra. A kiválasztás az Ön országában elérhetőcsatornák közül történik. Ezenkívül a Most a TVműsorán funkciót beállíthatja úgy is, hogy az Ön általrendszeresen nézett műsorok alapján személyreszabott ajánlásokat is tartalmazzon.
A Most a TV műsorán információk elérhetővétételéhez…
• a Most a TV műsorán információknak elérhetőknekkell lenniük az Ön országában.• a TV-készüléken telepítve kell lenniük csatornáknak.• a TV-készüléknek csatlakoztatva kell lennie azInternethez.• A TV óráját Automatikus vagy Országfüggőbeállításra kell állítani.• Önnek el kell fogadnia a Használati feltételeket(Lehet, hogy ezeket már elfogadta, amikorcsatlakozott az Internethez).
Az ikon csak akkor jelenik meg a képernyőtetején, ha a Most a TV műsorán funkciórendelkezésre áll.
A TV-készülék nem tárolja a korábbi ajánlásokat.
A Most a TV műsorán funkcióhasználata
A Most a TV műsorán megnyitása…
1 - Nyomja meg a TOP PICKS gombot aLegkeresettebbek menü megnyitásához.2 - A képernyő tetején válassza a Most a TVműsorán lehetőséget, majd nyomja meg az OKgombot.3 - A bezáráshoz nyomja meg a BACK gombot.
Amikor megnyitja a Most a TVműsorán szolgáltatást, előfordulhat, hogy a TV-készüléknek néhány másodperbe telik azoldalinformációk frissítése.
A Most a TV műsorán funkció lehetővé teszi, hogy…
• valamely műsor ikonját kiválasztva és az OK gombotmegnyomva az éppen futó műsorra kapcsoljon.• valamely programozott műsor ikonját kiválasztva ésaz OK gombot megnyomva az előzetesen az adottcsatornára kapcsoljon.
A távvezérlő színes gombjainak segítségévelelindíthat, leállíthat vagy törölhet egy programozottfelvételt. Beállíthat valamely műsor kezdésérefigyelmeztető emlékeztetőt vagy eltávolíthatja azt.
50

Nyomja meg a BACK gombot, ha úgy kívánkilépni a Most a TV műsorán szolgáltatásból, hogynem kapcsol másik csatornára.
10.3
TV on Demand
A TV on Demand szolgáltatásról
A TV on Demand funkcióval megnézheti azelmulasztott TV-műsorokat, vagy akkor nézheti meg akedvenc műsorait, amikor az Önnek alegalkalmasabb. A szolgáltatást még akövetkezőképpen nevezik: Catch Up TV, Replay TVvagy Online TV. A TV on Demand szolgáltatás általnyújtott műsorok ingyen nézhetők.
A TV on Demand funkciót beállíthatja úgy is, hogyszemélyre szabott műsorajánlókat kapjon, az ország,a TV-készülék telepítése és az Ön által rendszeresenmegnézett műsorok alapján.
Az ikon csak akkor jelenik meg a képernyőtetején, ha a TV on Demand funkció rendelkezésre áll.
A TV on Demand szolgáltatáshasználata
A TV on Demand szolgáltatás megnyitása…
1 - Nyomja meg a TOP PICKS gombot aLegkeresettebbek menü megnyitásához.2 - A képernyő tetején válassza a TV on Demandlehetőséget, majd nyomja meg az OK gombot.3 - Az oldal teljes képernyős nézetben történőmegnyitásához nyomja meg a (le) gombot.4 - Kiválaszthat egy adott műsorsugárzót, ha több iselérhető.5 - Válasszon egy műsorikont, majd a megtekintésmegkezdéséhez nyomja meg az OK gombot.6 - A bezáráshoz nyomja meg a BACK gombot.
Amikor megnyitja a TV on Demand szolgáltatást,előfordulhat, hogy a TV-készüléknek néhánymásodperbe telik az oldalinformációk frissítése.
A műsor elindulását követően használhatóvá válik a (Lejátszás) és a (Szünet) gomb.
10.4
Igény szerinti videó
Az Igény szerinti videó funkció
Az Igény szerinti videó szolgáltatás segítségévelfilmeket kölcsönözhet egy online videotékából.
Az Igény szerinti videó funkciót beállíthatja úgy is,hogy személyre szabott filmajánlókat kapjon, azország, a TV-készülék telepítése és az Ön általrendszeresen megnézett műsorok alapján.
Az ikon csak akkor jelenik meg a képernyőtetején, ha az Igény szerinti videó funkciórendelkezésre áll.
Fizetés
Ha filmet kölcsönöz vagy vásárol, a hitelkártyájávalbiztonságosan fizethet a videotékának. A legtöbbvideotéka megkéri, hogy hozzon létre egybejelentkezési fiókot, amikor első alkalommal próbálfilmet kölcsönözni.
Internetes forgalom
Ha sok videót fogad videostream formájában, akkorelőfordulhat, hogy túllépi a havi internetes forgalmilimitjét.
Az Igény szerinti videó szolgáltatáshasználata
Az Igény szerinti videó szolgáltatás megnyitása…
1 - Nyomja meg a TOP PICKS gombot aLegkeresettebbek menü megnyitásához.2 - A képernyő tetején válassza az Igény szerintivideó lehetőséget, majd nyomja meg az OK gombot.3 - Válasszon ki egy filmposztert a navigációsgombokkal.4 - A bezáráshoz nyomja meg a BACK gombot.
Amikor megnyitja az Igény szerintivideó szolgáltatást, előfordulhat, hogy a TV-készüléknek néhány másodperbe telik azoldalinformációk frissítése.
Kiválaszthat egy adott videotékát, ha több is elérhető.
Film kölcsönzése…
1 - Navigáljon egy filmplakát kiemelésére. Néhánymásodperc múlva megjelenik egy rövid információ.2 - Nyomja meg az OK gombot a videotéka filmrevonatkozó oldalának megnyitásához, valamint a filmrövid tartalmának megtekintéséhez.3 - Hagyja jóvá a megrendelését.4 - Végezze el a fizetést a TV segítségével.5 - Máris nézheti a filmet. Használhatja a (Lejátszás) és a (Szünet) gombokat.
51

11
Főmenü11.1
A Főmenü ismertetéseAz Android TV nyújtotta előnyök teljeskihasználásához csatlakoztassa a TV-készüléket azinternethez.
Az Android rendszerű okostelefonokhoz vagytáblagépekhez hasonlóan a Főmenü a TV-készülékközpontja. A Főmenüből elindíthat bármilyenalkalmazást, másik TV-csatornára válthat, filmetkölcsönözhet, webhelyet nyithat meg vagy egycsatlakoztatott eszközre válthat. A TV-készülékbeállításától és az adott országtól függően, a Főmenükülönböző elemeket tartalmazhat.
A Főmenü sorokból épül fel…
Ajánló
Az első sorban népszerű videók, zenés videók vagyinternetes webhelyek ajánlata szerepel. A Használatifeltételekben beállíthatja úgy az adatbiztonságibeállításokat, hogy csak a saját megtekintésiszokásain alapuló ajánlások jelenjenek meg.
Philips alkalmazástár
Ez a sor a Philips Alkalmazástár ajánlatait tartalmazza.
Alkalmazások
Az Alkalmazások sor minden olyan alkalmazásttartalmaz, amelyeket a TV-készülékkel együtt kapott,illetve amelyeket saját maga töltötte le a Google Playáruházból. Ebben a sorban találhatók továbbá a TV-készülékhez kapcsolódó alkalmazások, például: TV-nézés, Források, Média és egyebek. A legutoljáraindított alkalmazások a sor előtt jelennek meg.
Játékok
Innen indíthat játékokat a TV-készüléken. Ha letöltegy játékot, akkor az ebben a sorban jelenik meg.
Beállítások
Innen nyithatja meg a beállítások választékát.Azonban az összes beállításhoz nyomja mega SETTINGS gombot, majd válassza a Mindenbeállítás lehetőséget. Itt nyithatja meg a Súgó menütis.
Lásd még: www.support.google.com/androidtv
11.2
A Főmenü megnyitásaA Főmenü, illetve az egyik elem megnyitása…
1 - Nyomja meg a HOME gombot.2 - Válasszon ki egy elemet. A megnyitáshoz nyomjameg az OK gombot.3 - Nyomja meg a BACK gombot a Főmenüelemek megnyitása nélküli bezárásához.
A sorok gyors átlapozásához használja a távvezérlőérintőpárnáját.
További információkért a Súgó menüben nyomjameg a Kulcsszavak színes gombot, majd keressemeg a Távvezérlő, érintőpárna témakört.
11.3
Keresés és Hang funkcióHangja segítségével egyszerűen kereshet azInterneten videókat, zenéket vagy bármilyen mástartalmakat. Ehhez a távvezérlő mikrofonjába kellbeszélnie. Vagy a távvezérlő billentyűzeten beírhatjaa szöveget.
További információkért a Súgó menüben nyomjameg a Kulcsszavak színes gombot, majd keressemeg a Hang témakört.
11.4
Korlátozott profilA TV-készüléket korlátozott profilra kapcsolvameggátolhatja bizonyos alkalmazások használatát. Akorlátozott profilban csak az Ön által kiválasztottalkalmazások használata engedélyezett. Ezt a profiltcsak PIN kód megadásával kapcsolhatja ki.
Korlátozott profilba kapcsolt TV-készülékkel nemlehet...
• Nem engedélyezett címkével ellátott alkalmazásokatkeresni és elindítani• Megnyitni a Google Play áruházat• Vásárlást indítani a Google Play Filmek és TVáruházban, illetve Google Play Játékok áruházban• Külső fejlesztők által gyártott, Google-bejelentkezést nem igénylő alkalmazásokat használni
Korlátozott profilba kapcsolt TV-készülékkel lehet...
• A Google Play Filmek és TV áruházból korábban márkikölcsönzött vagy megvásárolt tartalmakat nézni• A Google Play Játékok áruházban korábban mármegvásárolt és telepített játékokkal játszani• Elérni a következő beállításokat: Wi-Fi hálózatok,Beszéd és Elérhetőség
52

• Bluetooth-kiegészítőket hozzáadni
A TV-készüléken használt Google fiók bejelentkezvemarad. A korlátozott profil használata nem módosítjaa Google fiókot.
További információkért a Súgó menüben nyomja mega Kulcsszavak színes gombot, majd keresse mega Korlátozott profil témakört.
53

12
TV-menü12.1
A TV-menü bemutatásaHa a TV-készülék nem rendelkezikinternetkapcsolattal, a TV-menü használhatófőmenüként.
A TV-menüben megtalálja a TV-készülék összesfunkcióját.
12.2
TV-menü megnyitásaA TV-menü, illetve az egyik elem megnyitásához…
1 - A TV-menü megnyitásához nyomja mega gombot.2 - Válasszon ki egy elemet, és a megnyitásáhozvagy elindításához nyomja meg az OK gombot.3 - A TV-menü bármilyen elem elindítása nélkülibezárásához nyomja meg a BACK gombot.
54

13
NetflixNetflix-előfizetéseinek előnyeit ezen a TV-készülékenis élvezheti. A TV-készüléknek csatlakoznia kell azinternethez. Előfordulhat, hogy régiójában csak egykésőbbi szoftverfrissítés részeként lesz elérhető aNetflix.
A Netflix alkalmazás megnyitásához nyomja meg a gombot. A Netflix a TV-készülék készenlétiállapotából közvetlenül is elindítható.
www.netflix.com
55

14
Források14.1
Váltás TV-bemenetreA Források listájáról átválthat bármely TV-bemenetre.A tunerre váltva tévét nézhet, megtekintheti egycsatlakoztatott USB flash meghajtó tartalmát, illetveátnézheti a csatlakoztatott USB-s merevlemezentárolt felvételeket. A csatlakoztatott eszközökre váltvamegtekintheti az azokon lévő műsorokat, illetvehasználhat digitális vevőt vagy Blu-ray lejátszót is.
TV-bemenetre való váltáshoz...
1 - Nyomja meg a SOURCES gombot a Forrásokmenü megnyitásához.2 - Válassza ki a nézni kívánt TV-bemenetet, majdnyomja meg az OK gombot. A TV-készülékmegjeleníti a készüléken található műsort.3 - A menü TV-bemenetre való váltás nélkülibezárásához nyomja meg ismét a SOURCESgombot.
Egyérintéses lejátszás
Készenléti állapotba lévő TV-készülékén a TVtávvezérlőjével is bekapcsolhatja a lemezlejátszót.Ha mind a lemezlejátszót, mind pedig a TV-készüléket be szeretné kapcsolni készenlétiállapotból, illetve azonnal el szeretné indítani alemezt vagy a műsort, nyomja meg a (lejátszás)gombot a TV távvezérlőjén. A készüléket HDMIkábellel kell a TV-készülékhez csatlakoztatni, és minda TV-n, mind a készüléken be kell kapcsolni a HDMICEC funkciót.
14.2
TV-bemenetre vonatkozóbeállításokBizonyos TV-bemeneti eszközök specifikusbeállításokat kínálnak.
Specifikus TV-bemenet beállításainak megadásához…
1 - Nyomja meg a SOURCES gombot.2 - Válasszon TV-bemenetet a listáról, majd nyomjameg az OK gombot.3 - Nyomja meg az OPTIONS gombot. Itt adhatjameg a specifikus TV-bemenet beállításait.4 - A Beállítások menü bezárásához nyomja megismét az OPTIONS gombot.
Lehetséges beállítások...
Kezelőszervek
Ezzel a beállítással a csatlakoztatott eszközt a TV-
készülék távvezérlőjével működtetheti. A készüléketHDMI kábellel kell a TV-készülékhez csatlakoztatni,és mind a TV-n, mind a készüléken be kell kapcsolni aHDMI CEC funkciót.
Eszközinformáció
Ezen opció megnyitásával a csatlakoztatott eszközinformációihoz férhet hozzá.
14.3
Eszköznév és -típusA TV-készülékhez csatlakoztatott és észlelt újeszközökhöz az eszköz típusának megfelelő ikontrendelhet. Ha HDMI-kábellel és HDMI CECsegítségével csatlakoztatja az eszközt, a TV-készülékautomatikusan észleli az eszköz típusát, és amegfelelő ikont és nevet rendeli hozzá.
A készülék típusa határozza meg a kép- éshangstílusokat, a felbontási értékeket, a speciálisbeállításokat és a készülék helyét a Forrásokmenüben. Nem kell bajlódnia az ideális beállításokkal.
Átnevezés vagy típus módosítása
A csatlakoztatott eszközök nevét vagy típusátbármikor módosíthatja. Keresse meg a Forrásokmenüben az eszköz nevétől jobbratalálható ikont. Egyes TV-bemeneti források nemteszik lehetővé a név módosítását.
Az eszköz nevének vagy típusának módosításához…
1 - Válassza ki az eszközt a Források menüben.2 - A ikon kiválasztásához nyomja meg a (jobbra) gombot, majd nyomja meg az OK gombot.3 - A képernyőn megjelenő billentyűzet elrejtéséheznyomja meg a BACK gombot.4 - A távvezérlő hátulján lévő billentyűzetsegítségével törölje az aktuális nevet, majd írja be azújat.5 - Ha módosítani szeretné az eszköz típusát,nyomja meg a (le) gombot az elérhetőeszköztípusok megjelenítéséhez. Válassza ki a kívánttípust, majd nyomja meg az OK gombot.6 - Az eszköznév- és típus eredeti csatlakozási névreés típusra való visszaállításához válassza a Visszaállítás lehetőséget, majd nyomja meg az OKgombot.7 - Válassza a Bezár lehetőséget, majd a menübezárásához nyomja meg az OK gombot.
56

14.4
Játék vagy számítógépAz eszköz típusa határozza meg a kép és hangstílusát, a felbontást és számos más beállítást. Nemkell bajlódnia az ideális beállításokkal.
Bizonyos eszközök esetén az eszköztípus nemteljesen egyértelmű. Számos játékkonzol rendelkezikpéldául beépített Blu-ray lejátszóval, ilyenkor afelhasználó Lejátszó típust állít be, mivel legtöbbszörlemezlejátszásra használja az eszközt. Az ilyen típusúeszközök esetében ideiglenesen átválthat a játékokszámára ideális beállításokra. Alternatív megoldáskénta csatlakoztatott számítógép számára ideálisbeállításokra is átkapcsolhat.
A Játék vagy számítógép beállítást csak akkorhasználhatja, ha a Források menüben átkapcsol egycsatlakoztatott eszközre. A rendszer megjegyzi akiválasztott eszközre vonatkozó Játék vagyszámítógép beállítást.
A játékok vagy számítógép számára ideális beállításokmanuális átváltásához…
1 - Nyomja meg a SETTINGS gombot, válasszaa Minden beállítás lehetőséget, majd nyomja megaz OK gombot.2 - Válassza a Kép > Javított lehetőséget, majdnyomja meg az OK gombot.3 - Válassza a Játék vagy számítógép lehetőséget,majd nyomja meg az OK gombot.4 - Válasszon a Játék, Számítógép vagy Kilehetőségek közül.5 - A (balra) gomb megnyomásával visszaléphetegy lépést, a BACK gombot megnyomva pedigbezárhatja a menüt.
Ne feledje ezt a beállítást visszaállítani Ki értékre,amikor befejezte a játékot.
14.5
CsatlakozásokújraellenőrzéseA Források menü legújabban csatlakoztatotteszközökkel történő frissítéséhez újraellenőrizheti aTV-készülék összes csatlakozását.
A csatlakozások újraellenőrzéséhez...
1 - Válassza ki a ikont a Források menü jobb felsőrészén.2 - Az összes csatlakozás újraellenőrzésénekmegkezdéséhez nyomja meg az OK gombot. Azújonnan csatlakoztatott eszközök bekerülnek aForrások menübe.
57

15
Alkalmazások15.1
Tudnivalók az AlkalmazásokfunkciórólA Főmenü Alkalmazások részében az összestelepített alkalmazás szerepel.
Ahogy az alkalmazások az okostelefonon vagytáblagépen, úgy a TV-készüléken lévő alkalmazásokis speciális funkciókat kínálnak a még gazdagabbtelevíziózási élményhez. Az alkalmazások közöttmegtalálható például a YouTube, a Twitter, játékok,videotékák és időjárás-előrejelzők (többek között). AzInternet alkalmazással böngészheti az internetet.
Az alkalmazások származhatnak a PhilipsAlkalmazástárból vagy a Google Play™ áruházból .Hogy azonnal megkezdhesse a készülék használatát,egyes hasznos alkalmazásokat előzetesentelepítettünk a TV-készülékre.
A Philips Alkalmazástárból vagy Google Playáruházból származó alkalmazások telepítéséhez a TV-készüléknek internetkapcsolattal kell rendelkeznie. AzAlkalmazástárból származó alkalmazásokhasználatához el kell fogadnia a Használatifeltételeket. A Google Play alkalmazások és a GooglePlay áruház használatához be kell jelentkeznie egyGoogle fiókkal.
További információkért a Súgó menüben nyomja mega Kulcsszavak színes gombot, majd keresse megaz Alkalmazástár, Használati feltételek vagy az Alkalmazástár, Adatbiztonsági beállítások témakört.
15.2
Google Play
Filmek és TV
A Google Play Filmek és TV áruházban filmeket és TV-műsorokat kölcsönözhet és vásárolhat, melyeketaztán megnézhet a TV-készülékén.
Amire szüksége van • a TV-készüléknek internetkapcsolattal kellrendelkeznie• be kell jelentkeznie Google fiókjával a TV-készüléken• bank-/hitelkártyát kell adnia Google fiókjához,melyről megvásárolhatja a filmeket és TV-műsorokat
TV-műsorok vagy filmek kikölcsönzéséhez vagymegvásárlásához...
1 - Nyomja meg a HOME gombot.
2 - Görgessen le, válassza az Alkalmazások > Google Play Filmek és TV lehetőséget, majd nyomjameg az OK gombot.3 - Válasszon filmet vagy TV-műsort, majd nyomjameg az OK gombot.4 - Válassza ki a kívánt vásárlást, majd nyomja megaz OK gombot. A rendszer végigvezeti a vásárlásfolyamatán.
Kikölcsönzött vagy megvásárolt film vagy TV-műsormegtekintéséhez…
1 - Nyomja meg a HOME gombot.2 - Görgessen le, válassza az Alkalmazások > Google Play Filmek és TV lehetőséget, majd nyomjameg az OK gombot.3 - Válasszon ki egy filmet vagy TV-műsort azalkalmazás könyvtárából, válasza ki a címet, majdnyomja meg az OK gombot.4 - A távvezérlő (leállítás), (szünet), (visszatekerés) és (előretekerés) gombjait ishasználhatja. 5 - A Filmek és TV alkalmazás leállításához nyomjameg egymás után többször a BACK gombot vagynyomja meg az EXIT gombot.
Egyes országokban nem érhető el a Google Playösszes terméke és funkciója.
További információ: support.google.com/androidtv
Zene
A Google Play Zene alkalmazás segítségével TV-készülékén is hallgathatja kedvenc zenéit.
A Google Play Zene új zenék vásárlására islehetőséget ad számítógépén vagy mobileszközén.TV-készülékén akár Korlátlan hozzáférést isregisztrálhat, azaz előfizethet a Google Play Zeneszolgáltatásra. Lejátszhatja a már tulajdonában lévő,számítógépen tárolt zenéket is.
Amire szüksége van • a TV-készüléknek internetkapcsolattal kellrendelkeznie• be kell jelentkeznie Google fiókjával a TV-készüléken • bank-/hitelkártyát kell adnia Google fiókjához,melyről előfizethet a Zene szolgáltatásra
A Google Play Zene használatának megkezdéséhez...
1 - Nyomja meg a HOME gombot.2 - Görgessen le, válassza az Alkalmazások > Google Play Zene lehetőséget, majd nyomja meg az OK gombot.3 - Válassza ki a kívánt zenét, majd nyomja meg az OK gombot.4 - A Zene alkalmazás leállításához nyomja megegymás után többször a BACK gombot vagynyomja meg az EXIT gombot.
58

Egyes országokban nem érhető el a Google Playösszes terméke és funkciója.
További információ: support.google.com/androidtv
Játékok
A Google Play Játékok alkalmazás segítségévelszámtalan játékhoz férhet hozzá TV-készülékén. Akárinternetkapcsolat nélkül is.
Megtekintheti, hogy mivel játszanak éppen a barátai,és akár csatlakozhat is hozzájuk egy verseny erejére.Nyomon követheti elért eredményeit, illetve onnanfolytathatja a játékot, ahol abbahagyta.
Amire szüksége van • a TV-készüléknek internetkapcsolattal kellrendelkeznie• be kell jelentkeznie Google fiókjával a TV-készüléken • bank-/hitelkártyát kell adnia Google fiókjához,melyről új játékokat vásárolhat
Indítsa el a Google Play Játékok alkalmazást az újjátékalkalmazások kiválasztásához, majd TV-készülékre való telepítéséhez. Egyes játékokingyenesen használhatók. A készülék üzenetbenfigyelmezteti, amennyiben a használni kívánt játékhozgamepad szükséges.
Google Play játék indításához vagy leállításához...
1 - Nyomja meg a HOME gombot.2 - Görgessen le, válassza az Alkalmazások > Google Play Játékok lehetőséget, majd nyomja megaz OK gombot.3 - Válassza ki, melyik játékkal kíván játszani, vagyválasszon egy új, telepíteni kívánt játékot, majdnyomja meg az OK gombot.4 - Ha végzett, nyomja meg egymás után többszöra BACK gombot, nyomja megaz EXIT gombot, illetve állítsa le az alkalmazásta benne található kilépés/leállítás gombbal.
A telepített játékok a Főmenü Játékok sorában ismegjelennek.
Egyes országokban nem érhető el a Google Playösszes terméke és funkciója.
További információ: support.google.com/androidtv
Google Play Store
A Google Play áruházból új alkalmazásokat tölthet leés telepíthet. Egyes alkalmazások ingyenesenhasználhatók.
Amire szüksége van • a TV-készüléknek internetkapcsolattal kellrendelkeznie
• be kell jelentkeznie Google fiókjával a TV-készüléken• bank-/hitelkártyát kell adnia Google fiókjához,melyről új alkalmazásokat vásárolhat
Új alkalmazás telepítéséhez...
1 - Nyomja meg a HOME gombot.2 - Görgessen le, válassza az Alkalmazások > Google Play Áruház lehetőséget, majd nyomja megaz OK gombot.3 - Válassza ki a telepítendő alkalmazást, majdnyomja meg az OK gombot.4 - A Google Play Áruház bezárásához nyomja megegymás után többször a BACK gombot vagynyomja meg az EXIT gombot.
Szülői felügyelet
Beállíthatja, hogy a Google Play áruházban nejelenjenek meg egyes, a felhasználó/vásárló koránaknem megfelelő alkalmazások. A korhatárbeállításához vagy módosításához be kell vinnie aPIN kódot.
A szülői felügyelet beállításához...
1 - Nyomja meg a HOME gombot.2 - Görgessen le, válassza az Alkalmazások > Google Play Áruház lehetőséget, majd nyomja megaz OK gombot.3 - Válassza ki a Beállítások > Szülői felügyeletlehetőséget, majd nyomja meg az OK gombot.4 - Adja meg a kívánt korhatárt.5 - Vigye be a PIN kódot, amikor a rendszer erre kéri.6 - A Google Play Áruház bezárásához nyomja megegymás után többször a BACK gombot vagynyomja meg az EXIT gombot.
Egyes országokban nem érhető el a Google Playösszes terméke és funkciója.
További információ: support.google.com/androidtv
Fizetések
A TV-készüléken történő Google Play-fizetéshezhozzá kell adnia egy fizetési formát –bank-/hitelkártyát (az Egyesült Államokon kívül) –Google fiókjához. A megvásárolt filmek és TV-műsorok díját erre a bank-/hitelkártyára terheli arendszer.
Bank-/hitelkártya hozzáadásához...
1 - Nyissa meg számítógépén az accounts.google.com oldalt, majd jelentkezzen beazzal a Google fiókkal, melyet használni szeretne aGoogle Play áruházban TV-készülékén.2 - Kártyáját a wallet.google.com oldalon adhatjahozzá Google fiókjához.3 - Vigye be bank-/hitelkártyaadatait, majd fogadjael a használati feltételeket.
59

15.3
App galériaCsatlakoztassa TV-készüléket az internetre, haszeretné élvezni a Philips által kiválogatottalkalmazásokat. Ezeket az alkalmazásokatkifejezetten TV-készülékekre fejlesztették. A PhilipsAlkalmazástár alkalmazások széles választékátkínálja. Egyes országokban telepíthet például a helyivideotéka vagy TV-szolgáltatója által kínáltalkalmazásokat is. A szolgáltató bizonyos esetekbencatch-Up TV-szolgáltatást is kínál. AzAlkalmazástárban található alkalmazások ingyenesenletölthetők és telepíthetők.
A Philips Alkalmazástárban található alkalmazásokköre országonként vagy régiónként eltérő lehet.
Az Alkalmazástár egyes alkalmazásai gyárilagtelepítésre kerülnek a TV-készülékre. A PhilipsAlkalmazástár egyéb alkalmazásainak telepítéséhezel kell fogadnia a Használati feltételeket. Igény szerintmegadhatja az adatbiztonsági beállításokat is.
Alkalmazás telepítéséhez az Alkalmazástárból...
1 - Nyomja meg a HOME gombot.2 - Görgessen le, válassza a Philipsalkalmazástár > Alkalmazástár lehetőséget, majdnyomja meg az OK gombot.3 - Válassza a kívánt alkalmazás ikonját, majdnyomja meg az OK gombot.4 - Válassza a Telepítés lehetőséget, majd nyomjameg az OK gombot.
15.4
Alkalmazás elindítása vagyleállításaAz alkalmazásokat a Főmenüből indíthatja el.
Alkalmazás indításához…
1 - Nyomja meg a HOME gombot.2 - Görgessen le az Alkalmazások részhez,válassza ki a használni kívánt alkalmazást, majdnyomja meg az OK gombot.3 - Az alkalmazás leállításához nyomja meg a BACK vagy az EXIT gombot, illetve állítsa le azalkalmazást a benne található kilépés/leállításgombbal.
15.5
Alkalmazások zárolása
Az alkalmazások zárolásánakbemutatása
Zárolhatja a gyermekek számára nem megfelelőalkalmazásokat. A 18+ besorolású alkalmazásokatzárolhatja az Alkalmazástárban, illetve a beállíthatja akorlátozott profilt a Főmenüben.
18+
A 18+ alkalmazászár PIN kód bevitelét kéri, amikor afelhasználó megpróbál elindítani egy 18+ besorolásúalkalmazást. Ez a zárolás kizárólag a PhilipsAlkalmazástárban szereplő 18+ besorolásúalkalmazásokra vonatkozik.
Korlátozott profil
A Főmenüre alkalmazott korlátozott profil használataesetén ott kizárólag az Ön által engedélyezettalkalmazások jelennek meg. A korlátozott profilbeállításához és bekapcsolásához be kell vinnie a PINkódot.
Google Play áruház – Korhatár
Beállíthatja, hogy a Google Play áruházban nejelenjenek meg egyes, a felhasználó/vásárló koránaknem megfelelő alkalmazások. A korhatárbeállításához vagy módosításához be kell vinnie aPIN kódot. A beállított korhatár határozza meg afelhasználó által telepíthető alkalmazások körét.
További információkért a Súgó menüben nyomja mega Kulcsszavak színes gombot, majd keresse mega Google Play Áruház témakört.
18+ besorolású alkalmazások zárolása
Ezzel a funkcióval zárolhatja a PhilipsAlkalmazástárból származó 18+ besorolásúalkalmazásokat. Ez a beállítás szabályozza a PhilipsAlkalmazástár adatbiztonsági beállításai közöttszereplő 18+ opció értékét.
18+ besorolású alkalmazások zárolásához...
1 - Nyomja meg a SETTINGS gombot, válassza a Minden beállítás lehetőséget, majd nyomja megaz OK gombot.2 - Válassza a Gyermekzár, majd az Alk.zár lehetőséget, majd nyomja meg az OK gombot.3 - Válassza a Be opciót, majd nyomja meg az OKgombot.4 - A (balra) gomb megnyomásával visszaléphetegy lépést, a BACK gombot megnyomva pedigbezárhatja a menüt.
További információkért a Súgó menüben nyomja meg
60

a Kulcsszavak színes gombot, majd keresse meg a Gyermekzár, PIN kód beállítása témakört.
Korlátozott profil
A korlátozott profil bemutatása
A TV-készüléket korlátozott profilra kapcsolvameggátolhatja bizonyos alkalmazások használatát.Ezt követően a Főmenüben kizárólag az Ön általengedélyezett alkalmazások fognak megjelenni. Akorlátozott profil kikapcsolásához be kell vinnie a PINkódot.
Korlátozott profilba kapcsolt TV-készülékkel nemlehet...
• Nem engedélyezett címkével ellátott alkalmazásokatkeresni és elindítani• Megnyitni a Google Play áruházat• Vásárlást indítani a Google Play Filmek és TVáruházban, illetve Google Play Játékok áruházban• Külső fejlesztők által gyártott, Google-bejelentkezést nem igénylő alkalmazásokat használni
Korlátozott profilba kapcsolt TV-készülékkel lehet...
• A Google Play Filmek és TV áruházból korábban márkikölcsönzött vagy megvásárolt tartalmakat nézni• A Google Play Játékok áruházban korábban mármegvásárolt és telepített játékokkal játszani• Elérni a következő beállításokat: Wi-Fi hálózatok,Beszéd és Elérhetőség• Bluetooth-kiegészítőket hozzáadni
A TV-készüléken használt Google fiók bejelentkezvemarad. A korlátozott profil használata nem módosítjaa Google fiókot.
Beállítás
A korlátozott profil beállításához...
1 - Nyomja meg a HOME gombot, görgessenlefelé, válassza a Beállítások > Általánosbeállítások lehetőséget, majd nyomja meg az OKgombot.2 - Nyomja meg a (jobbra) gombot, válassza az Android beállítások lehetőséget, majd nyomja meg azOK gombot.3 - Nyomja meg a (le) gombot, válassza az Egyéni> Biztonság és korlátozások lehetőséget, majdnyomja meg az OK gombot.4 - Válassza a Beállítások lehetőséget, majd nyomjameg az OK gombot.5 - Adjon meg egy PIN kódot a távvezérlővel.6 - Válassza az Engedélyezett alkalmazásoklehetőséget, majd nyomja meg az OK gombot.7 - Az elérhető alkalmazások listájában válasszon kiegy alkalmazást, majd az OK gomb megnyomásával
engedélyezze azt vagy törölje engedélyezését.8 - A (balra) gomb megnyomásával visszaléphetegy lépést, a BACK gombot megnyomva pedigbezárhatja a menüt.
Ezt követően beléphet a korlátozott profilba.
A PIN kód megadása után bármikor módosíthatja aPIN kódot, illetve az engedélyezett és letiltottalkalmazások listáját.
Bevitel
A korlátozott profilba való belépéshez (a profilbekapcsolásához)...
1 - Nyomja meg a HOME gombot, görgessenlefelé, válassza a Beállítások > Általánosbeállítások lehetőséget, majd nyomja meg az OKgombot.2 - Nyomja meg a (jobbra) gombot, válassza az Android beállítások lehetőséget, majd nyomja meg azOK gombot.3 - Nyomja meg a (le) gombot, válassza az Egyéni> Biztonság és korlátozások lehetőséget, majdnyomja meg az OK gombot.4 - Válassza a Belépés korlátozott profilbalehetőséget, majd nyomja meg az OK gombot.5 - Adjon meg egy PIN kódot a távvezérlővel.6 - A (balra) gomb megnyomásával visszaléphetegy lépést, a BACK gombot megnyomva pedigbezárhatja a menüt.
A korlátozott profil bekapcsolását a Főképernyőnmegjelenő ikon jelzi. Görgessen le a Beállításokrészig, majd görgessen egészen jobbra.
Kilépés
A korlátozott profilból való kilépéshez...
1 - Nyomja meg a HOME gombot, görgessen le,majd görgessen egészen jobbra.2 - Válassza a Korlátozott profil lehetőséget, majdnyomja meg az OK gombot.3 - Válassza a Kilépés a korlátozott profilbóllehetőséget, majd nyomja meg az OK gombot.4 - Adja meg a PIN kódot. A TV-készülék ezzel kilépa korlátozott profilból.
15.6
Alkalmazások kezeléseAz alkalmazás leállításával és a Főmenübe valóvisszatéréssel még nem állította le teljesen azalkalmazást. Az alkalmazás ilyenkor tovább fut aháttérben, hogy azonnal elérhető legyen, amikorismét használni szeretné. Az akadásmentes működésérdekében a legtöbb alkalmazás adatokat ment a TV-
61

készülék cache memóriájába. Az alkalmazásokteljesítményének javítása és az Android TVmemóriaterhelésének alacsonyan tartása érdekébenbizonyos esetekben érdemes teljesen bezárni egyesalkalmazásokat, illetve törölni az alkalmazás által acache memóriába mentett adatokat. Ezenfelülérdemes törölni a már nem használt alkalmazásokat.
A letöltött és rendszeralkalmazások listájánakmegnyitásához...
1 - Nyomja meg a HOME gombot, görgessenlefelé, válassza a Beállítások > Általánosbeállítások lehetőséget, majd nyomja meg az OKgombot.2 - Nyomja meg a (balra) gombot, válassza az Android beállítások lehetőséget, majd nyomja meg azOK gombot.3 - Válassza az Eszköz > Alkalmazások lehetőséget,majd nyomja meg az OK gombot. 4 - Válassza a kívánt alkalmazást, majd nyomja megaz OK gombot. Ezt követően teljesen leállíthatja aháttérben futó alkalmazásokat, illetve törölheti acache memóriába mentett adatokat. A letöltöttalkalmazásokat el is távolíthatja.5 - A (balra) gomb megnyomásával visszaléphetegy lépést, a BACK gombot megnyomva pedigbezárhatja a menüt.
Az USB-s merevlemezen tárolt alkalmazásokatáthelyezheti a TV-készülék memóriájába, illetvefordítva.
15.7
TárolásMegtekintheti, hogy a TV-készülék belsőmemóriájának mekkora részét használja felalkalmazások, videók, zeneszámok stb. tárolására,illetve, hogy mekkora szabad hely áll mégrendelkezésre új alkalmazások telepítésére. Ha azalkalmazások lassan működnek, illetve gondja támadvelük, érdemes ellenőrizni a tárhelyet.
A felhasznált tárhelymennyiség megtekintéséhez…
1 - Nyomja meg a HOME gombot, görgessenlefelé, válassza a Beállítások > Általánosbeállítások lehetőséget, majd nyomja meg az OKgombot.2 - Nyomja meg a (balra) gombot, válassza az Android beállítások lehetőséget, majd nyomja meg azOK gombot.3 - Válassza az Eszköz > Tárolás és visszaállításlehetőséget, majd nyomja meg az OK gombot. 4 - Tekintse meg a TV-memória kihasználtságát.5 - A (balra) gomb megnyomásával visszaléphetegy lépést, a BACK gombot megnyomva pedigbezárhatja a menüt.
USB-s merevlemez
A TV-készülékhez csatlakoztatott USB-s merevlemezkibővíti a készülék memóriáját, így több alkalmazástelepítésére van lehetőség. A formázási folyamatsorán engedélyezze, hogy a rendszer kiegészítőtárhelyként használhassa az USB-s merevlemezt. ATV-készülék ezt követően alapértelmezésként az USB-s merevlemezt ajánlja majd új alkalmazásoktelepítésére. Bizonyos alkalmazások nem adnaklehetőséget az USB-s merevlemezen való tárolásra.
62

16
Játék16.1
Amire szüksége vanEzen a TV-készüléken az alábbi helyeken találhatójátékokkal játszhat…
• a Főmenüben található Alkalmazástár• a Főmenüben található Google Play Áruház• csatlakoztatott játékkonzol
Az Alkalmazástárból és a Google Play Áruházbólszármazó játékok a TV-készülékre történő letöltést éstelepítést követően használhatók. Egyes játékokhozgamepad szükséges.
A Philips Alkalmazástárból vagy Google Playáruházból származó játékalkalmazások telepítéséheza TV-készüléknek internetkapcsolattal kellrendelkeznie. Az Alkalmazástárból származóalkalmazások használatához el kell fogadnia aHasználati feltételeket. A Google Play alkalmazásokés a Google Play áruház használatához be kelljelentkeznie egy Google fiókkal.
További információkért a Súgó menüben nyomja mega Kulcsszavak színes gombot, majd keresse megaz Alkalmazástár, Használati feltételek vagyaz Alkalmazástár, Adatbiztonságibeállítások témakört.
Az Internethez való csatlakozásra vonatkozó továbbitudnivalókért nyomja meg a következő színesgombot: Kulcsszavak és keresse a Hálózattelepítése témakört.
16.2
GamepadekVezeték nélkül gamepadek széles választékátcsatlakoztathatja, hogy internetes játékokatjátszhasson ezen a TV-készüléken. A TV-készülékegyszerre 2 gamepad csatlakoztatását támogatja.Amikor csatlakoztatja a gamepadet, akár azonnalhasználhatja is.
A gamepad csatlakoztatásával kapcsolatos továbbiinformációkért nyomja meg az alábbi színes gombot: Kulcsszavak és keresse a Gamepad,csatlakoztatás témakört.
16.3
Játék
A Főmenüből
Játék Főmenüből történő indításához...
1 - Nyomja meg a HOME gombot.2 - Görgessen le a Játékok részhez, válassza ki akívánt játékot, majd nyomja meg az OK gombot.3 - Nyomja meg egymás után többször a BACKgombot, nyomja meg az EXIT gombot, vagyállítsa le az alkalmazást a benne találhatókilépés/leállítás gombbal.
Játékkonzolról
Játék játékkonzolról történő indításához...
1 - Kapcsolja be a játékkonzolt.2 - Nyomja meg a SOURCES gombot, majdválasszon egy játékkonzolt vagy a csatlakozás nevét.3 - Indítsa el a játékot.4 - Nyomja meg egymás után többször a BACKgombot, nyomja meg az EXIT gombot, vagyállítsa le az alkalmazást a benne találhatókilépés/leállítás gombbal.
A játékkonzolok csatlakoztatásával kapcsolatostovábbi információkért nyomja meg a Kulcsszavakgombot, és keresse a Játékkonzol, csatlakoztatástémakört.
16.4
Játékokhoz ideálisbeállításokAmikor elindít egy játékalkalmazást a Főmenüből, aTV-készülék automatikusan átkapcsol a játékhozideális beállításokra. A TV-készülék akkor isautomatikusan átkapcsol a játékhoz ideálisbeállításokra, ha olyan csatlakoztatott játékkonzolrólindít el egy játékot, melynek eszköztípusa„Játékkonzol” értékre van állítva. A TV-készüléketemellett bármikor manuálisan is átállíthatja a játékhozideális beállításokra.
További információkért a Súgó menüben nyomja mega Kulcsszavak színes gombot, majd keresse mega Játék vagy számítógép témakört.
63

17
Internet17.1
Internet indításaA TV-készülék lehetőséget nyújt azinternetböngészésre. Bármilyen internetes oldalmegtekinthető, ám ezek többségét nem TV-képernyőn való megjelenítésre optimalizálták.
• Bizonyos (például oldalak vagy videókmegtekintésére szolgáló) beépülő modulok nemállnak rendelkezésre a TV-készüléken.• Fájlok küldésére vagy letöltésére nincs lehetőség.• Az internetes oldalak oldalanként, egész képernyősmódban jelennek meg.
Az internetböngésző indításához...
1 - Nyomja meg a HOME gombot.2 - Görgessen le, válassza az Alkalmazások > Internet lehetőséget, majd nyomja meg az OKgombot.3 - Adjon meg egy internetcímet, majd nyomja megaz OK gombot.4 - Az internet bezárásához nyomja meg a HOME vagy a TV gombot.
17.2
Internetre vonatkozóbeállításokA TV-készülék internet-specifikus beállításokat istartalmaz.
Az extra beállítások megnyitásához...
1 - Miközben az Internet alkalmazás meg van nyitva,nyomja meg az OPTIONS gombot.2 - Válasszon egy elemet, majd nyomja meg az OKgombot.3 - A (balra) gomb megnyomásával visszaléphetegy lépést, a BACK gombot megnyomva pedigbezárhatja a menüt.
Adja meg a címet
Új internetcím beírása.
Kedvenc. megjel.
A kedvencnek jelölt oldalak megtekintése.
Oldal frissítése
A weblap ismételt betöltése.
Oldal nagyítása
A nagyítás mértékének megadásához használja acsúszkát.
Biztonsági információk
Az aktuális oldal biztonsági szintjének megtekintése.
Kijelölés kedvencként
Az aktuális oldal kedvencnek jelölése.
64

18
Saját videók,fényképek és zene18.1
USB csatlakozórólLehetősége van a készülékhez csatlakoztatott USBflash meghajtón vagy USB-s merevlemezen tároltfényképei megtekintésére, illetve zenéi és videóilejátszására.
A TV-készülék bekapcsolt állapotábancsatlakoztasson USB flash meghajtót vagy USBmerevlemezt a készülék valamelyik USBcsatlakozójához. A TV-készülék érzékeli az eszközt,majd felsorolja az azon található médiafájlokat.
Ha a fájlok listája nem jelenik meg automatikusan…
1 - Nyomja meg a SOURCES gombot, válasszaaz USB lehetőséget, majd nyomja meg az OKgombot.2 - A kívánt USB-eszköz kiválasztásához válassza az USB eszközök lehetőséget, majd nyomja meg a (jobbra) gombot.3 - A meghajtón létrehozott mappaszerkezetbentallózhat a fájlok között.4 - A videók, fényképek és zenék lejátszásánakleállításához nyomja meg az EXIT gombot.
Figyelem
Amennyiben úgy próbál valamilyen műsortszüneteltetni vagy rögzíteni, hogy az USB-smerevlemez csatlakoztatva van, a TV-készülék azUSB-merevlemez formázását kéri. Az ilyen formázássorán az USB-s merevlemezen található összes fájltörlődik.
18.2
Számítógépről vagy NASegységrőlA fényképeit megtekintheti, vagy a zeneszámait ésvideóit lejátszhatja számítógépről vagy az otthonihálózatában található NAS (hálózati adattároló)egységről.
A TV-készüléknek és a számítógépnek vagy NASegységnek ugyanabban a hálózatban kell lennie. Aszámítógépen vagy NAS egységen telepítve kelllennie médiaszerver-szoftvernek, mint például aTwonky™. A médiaszervert be kell állítani a fájlok TV-készülékkel való megosztására. A TV-készülék úgyjeleníti meg a fájlokat és mappákat, ahogyan azokat amédiaszerver elrendezte, vagy amilyen szerkezetben
azok a számítógépen vagy NAS egységen vannak.
A TV-készülék a számítógépről vagy NAS eszközrőlstreamelt videók esetén nem támogatja a feliratokat.
Ha a médiaszerver támogatja a fájlkeresést, akkorkeresőmező is rendelkezésre áll.
A számítógépen lévő fájlok tallózásához éslejátszásához…
1 - Nyomja meg a SOURCES gombot, válassza a Hálózat lehetőséget, majd nyomja meg az OKgombot.2 - Válassz az „eszköz neve” lehetőséget, majd afájlok közötti böngészéshez és a kívánt fájllejátszásához nyomja meg a (jobbra) gombot.3 - A videók, fényképek és zenék lejátszásánakleállításához nyomja meg az EXIT gombot.
18.3
Felhő alapú tárolóeszközrőlMegjelenítheti az online felhőben lévő tárhelyrefeltöltött fényképeket, illetve lejátszhatja az ott tároltzenéket és videókat.
A Felhőkezelő alkalmazás segítségévelcsatlakozhat felhőalapú tárhelyszolgáltatásokhoz. Acsatlakozáshoz a felhasználónevét és a jelszaváthasználhatja.
1 - Nyomja meg a HOME gombot.2 - Görgessen lefelé, válassza az Alkalmazások > Felhőkezelő lehetőséget, majd nyomja meg az OK gombot.3 - Válassza k az igényelt tárhelyszolgáltatást. 4 - Felhasználóneve és jelszava segítségévelcsatlakozzon és jelentkezzen be atárhelyszolgáltatásba.5 - Válassza ki a megjeleníteni kívánt fényképet vagyvideót, majd nyomja meg az OK gombot.6 - A (balra) gomb megnyomásával visszaléphetegy lépést, a BACK gombot megnyomva pedigbezárhatja a menüt.
* Olyan tárhelyszolgáltatás, mint a Dropbox™.
18.4
Videók lejátszása
Videolejátszás
A médiafájlok listájának TV-készüléken valómegnyitásának módja függ attól, hogy milyenkészüléken vannak tárolva a fájlok. Lásd a fentifejezeteket.
Egy videó TV-készüléken történő lejátszásához…
Válasszon fájlnevet, majd nyomja meg az OK gombot.
65

• A videó szüneteltetéséhez nyomja meg az OKgombot. A folytatáshoz nyomja meg ismétaz OK gombot.• A gyors vissza- vagy gyors előremenethez nyomjameg a vagy a gombot. A sebességnöveléséhez (2x, 4x, 8x, 16x, 32x) nyomja megegymás után többször a gombokat.• Egy mappában lévő következő videó elindításáhoznyomja meg az OK gombot, ezzel szüneteltetve avideót, majd válassza a képernyőn látható elemet,végül nyomja meg az OK gombot.• A videolejátszás leállításához nyomja mega (Leállítás) gombot.• A mappához való visszalépéshez nyomja meg a BACK gombot.
Folyamatjelző
A folyamatjelző megjelenítéséhez a videó lejátszásaközben (lejátszófej pozíciója, időtartam, cím, dátumstb.) nyomja meg az INFO gombot.Az információk elrejtéséhez nyomja meg ismét agombot.
Videobeállítások
Videolejátszás közben nyomja meg az OPTIONS gombot a következő feladatokeléréséhez…
• Összes lejátszása – A mappában található összesvideó lejátszása.• Egy lejátszása – Csak ennek a videónak a lejátszása.• Kevert lejátszás – A fájlok lejátszása véletlensorrendben.• Feliratok – Ha vannak feliratok, azokat Be, Ki vagyNémítás közben bekapcsolt állásba teheti.• Felirat nyelve – Ha rendelkezésre áll, válasszon kiegy nyelvet a feliratokhoz.• Aud. nyelv – Ha rendelkezésre áll, válasszon ki egybeszédnyelvet.• Ismétlés – A mappában található minden videólejátszása egyszer vagy folyamatosan.
18.5
Fényképek megtekintése
Fényképek megtekintése
A médiafájlok listájának TV-készüléken valómegnyitásának módja függ attól, hogy milyenkészüléken vannak tárolva a fájlok. Lásd a fentifejezeteket.
A TV-készüléken lévő egyetlen fényképmegtekintéséhez…
Válasszon fájlnevet, majd nyomja meg az OKgombot.
Ha több fénykép van egy mappában, akkor azokbóldiavetítés indítható.
Diavetítés indítása…
1 - Válassza ki a fényképeket tartalmazó mappát.2 - Nyomja meg a Összes lejátszása színesgombot.• A következő vagy az előző fényképre történőugráshoz nyomja meg a (jobbra – következő) vagya (balra – előző) gombot.• A diavetítés szüneteltetéséhez nyomja meg az OKgombot. A folytatáshoz ismét nyomja meg az OK gombot.• A diavetítés leállításához nyomja meg az OKgombot, majd a BACK gombot.
Információk
Egy adott fényképre vonatkozó információk (méret,létrehozás dátuma, elérési útvonal stb.)megtekintéséhez jelölje ki a fényképet, majd nyomjameg az INFO gombot.Az információk elrejtéséhez nyomja meg ismét agombot.
Diavetítés zenével
A diavetítés megjelenítése közben akár zenét ishallgathat. A zene lejátszásához a diavetítéselindítása előtt kell elindítania a zenét.
Zene lejátszása a diavetítés mellé…
1 - Válasszon ki egy zeneszámot vagy zeneszámokattartalmazó mappát, majd nyomja meg az OK gombot.2 - A fájlinformációk és a folyamatjelző sávelrejtéséhez nyomja meg az INFO gombot.3 - Nyomja meg a BACK gombot.4 - Ezt követően a navigációs gombok segítségévelválassza ki a fényképeket tartalmazó mappát.5 - Válassza ki a fényképeket tartalmazó mappát,majd nyomja meg a Összes lejátszása gombot.6 - A diavetítés leállításához nyomja meg a BACKgombot.
Fényképbeállítások
Miközben a fénykép a képernyőn látható, nyomjameg az OPTIONS gombot a következő feladatokelvégzéséhez…
• Diavetítés – Fényképek megjelenítése egymásután.• Kevert lejátszás – A fájlok lejátszása véletlensorrendben.• Ismétlés – A diavetítés lejátszása egyszer vagyfolyamatosan.• Elforgat – A fénykép elforgatása fekvő vagy állóformátumba.• Zene leállítása – A háttérben játszott zene
66

leállítása.• Diavetítés lejátszási sebessége – A diavetítéssebességének beállítása.
18.6
Zenelejátszás
Zenelejátszás
A médiafájlok listájának TV-készüléken valómegnyitásának módja függ attól, hogy milyenkészüléken vannak tárolva a fájlok. Lásd a fentifejezeteket.
Egy zeneszám TV-készüléken történő lejátszásához…
Válassza ki a zeneszám fájlnevét, majd nyomja megaz OK gombot.
Ha egy mappában több zeneszám van, azokategymás után meghallgathatja.
• A zeneszám szüneteltetéséhez nyomja meg az OKgombot. A folytatáshoz nyomja meg ismétaz OK gombot.• A gyors vissza- vagy gyors előremenethez nyomjameg a vagy a gombot. A sebességnöveléséhez (2x, 4x, 8x, 16x, 32x) nyomja megegymás után többször a gombokat.• Egy mappában lévő következő zeneszámelindításához nyomja meg az OK gombot, ezzelszüneteltetve a zeneszámot, válassza ki a képernyőnlátható elemet, majd nyomja meg az OK gombot.• A mappára történő visszalépéshez nyomja mega BACK gombot, ekkor a zenelejátszásfolytatódik.• A zenelejátszás leállításához nyomja mega (Leállítás) gombot.
Folyamatjelző
A folyamatjelző megjelenítéséhez a zeneszámlejátszása közben (lejátszófej pozíciója, időtartam,cím, dátum stb.) nyomja meg az INFO gombot.Az információk elrejtéséhez nyomja meg ismét agombot.
Zenei beállítások
Színes gombok funkciói és a zenelejátszásra szolgálóopciók.
• Összes lejátszása – A mappában található összeszeneszám lejátszása.• Egy lejátszása – Csak ennek a zeneszámnak alejátszása.• Kevert lejátszás – A fájlok lejátszása véletlensorrendben.• Ismétlés – A mappában található mindenzeneszám lejátszása egyszer vagy folyamatosan.
67

19
Okostelefonok éstáblagépek19.1
Philips TV RemotealkalmazásAz okostelefonján vagy táblagépén található új Philips TV Remote App alkalmazás az Ön új televíziósbarátja.
Ha a TV Remote alkalmazással mindig irányítása alatttarthatja a médiafájlokat. Fényképeket, zeneszámokatvagy videókat küldhet a nagy TV-képernyőre vagybármely TV-csatornát élőben nézhet a táblagépénvagy telefonján. Keresse ki a TV-műsorfüzetből, hogymit szeretne nézni, és tekintse meg a telefonon vagyTV-készüléken. A TV Remote alkalmazássaltávvezérlőként használhatja okostelefonját.
Töltse le a Philips TV Remote alkalmazást a kedvencapp store-jából még ma.
A Philips TV Remote alkalmazás iOS és Androidoperációs rendszerekhez érhető el ingyenesen.
Wi-Fi Smart Screen
Ahhoz, hogy digitális TV-csatornákat nézhessen azokostelefonján vagy táblagépén a Philips TV Remotealkalmazás segítségével, be kell kapcsolnia a Wi-FiSmart Screen funkciót. A Súgóban nyomja meg a Kulcsszavak színes gombot, majd keresse meg a Wi-Fi Smart Screen témakört.
19.2
Google Cast
Amire szüksége van
Amennyiben a mobileszközén lévő valamelyalkalmazás a Google Cast funkciót is támogatja, azalkalmazást a TV-képernyőjén is megjelenítheti. Amobilalkalmazásban keresse meg a Google Castikont. Mobileszköze segítségével könnyedénszabályozhatja, hogy mi menjen a tévében. A GoogleCast az Android és az iOS rendszeren működik.
Mobilkészülékének ugyanarra az otthoni Wi-Fihálózatra kell csatlakoznia, mint amihez a TV-készülék csatlakozik.
Google Cast funkcióval rendelkező alkalmazások
Naponta jelennek meg új Google Castalkalmazások. Jelenleg pl. a YouTube, a Chrome, aNetflix, a Photowall … vagy a Big Web Quiz forChromecast alkalmazásokban próbálhatja ki. Lásdmég: google.com/cast
Egyes országokban nem érhető el a Google Playösszes terméke és funkciója.
További információ: support.google.com/androidtv
Tartalom megjelenítése TV-készülékén
Egy alkalmazás TV-készüléken történőmegjelenítéséhez…
1 - Okostelefonján vagy táblagépén nyisson meg egyolyan alkalmazást, ami támogatja a Google Castfunkciót.2 - Érintse meg a Google Cast ikonját.3 - Válassza ki, hogy melyik TV-készüléken szeretnémegjeleníteni a tartalmat.4 - Nyomja meg a lejátszás gombot azokostelefonján vagy táblagépén. A kiválasztotttartalomnak meg kell jelennie a TV-készüléken.
19.3
AirPlayAz Android TV AirPlay funkcióval történőkibővítéséhez töltsön le és telepítsen egyet a számoserre képes Android alkalmazás közül. A Google PlayStore áruházban számos ilyen alkalmazást találhat.
19.4
MHLEz TV-készülék MHL™-kompatibilis.
Amennyiben mobileszköze is MHL-kompatibilis, amobileszközt egy MHL-kábel segítségévelcsatlakoztathatja mobileszközéhez. MHL-kábelcsatlakoztatásával mobilkészüléke képernyőjét a TV-képernyőjén jelenítheti meg. Ezzel párhuzamosan amobileszköz akkumulátora is töltődik. Az MHL-kapcsolat használata a mobileszközön lévő filmekvagy játékok TV-képernyőn, hosszú ideig történőmegjelenítéséhez ideális.
Töltés
MHL-kábel csatlakoztatása esetén a készülékakkumulátora egészen addig töltődik, amíg a TV-készülék be van kapcsolva (nem készenléti módbanvan).
68

MHL kábel
A mobileszköz TV-készülékhez történőcsatlakoztatásához passzív MHL-kábel (HDMI – MicroUSB) kábel szükséges. Előfordulhat, hogy amobileszköz csatlakoztatásához egy extra adapterreis szüksége lesz. Az MHL-kábel TV-készülékheztörténő csatlakoztatása érdekében a HDMI 4MHL kapcsolatot használja.
Az MHL, a Mobile High-Definition Link és az MHLlogó az MHL, LLC védjegyei vagy bejegyzettvédjegyei.
69

20
Ambilight20.1
Ambilight stílus
Videó követése
Az Ambilight funkciót úgy is beállíthatja, hogy kövessea TV-program képének vagy hangjának dinamikáját.Ezen felül azt is beállíthatja, hogy az Ambilight egyelőre beállított színstílust jelenítsen meg, de akár le iskapcsolhatja azt.
A Videó követése lehetőség kiválasztása esetén többstílus közül választhat, hogy a funkció hogyankövesse a TV-képernyőjén megjelenő képdinamikáját.
1 - Nyomja meg az AMBILIGHT gombot.2 - Válassza ki a Videó követése lehetőséget, majdnyomja meg az OK gombot.3 - Válassza ki a kívánt stílust, majd nyomja megaz OK gombot.4 - A (balra) gomb megnyomásával visszaléphetegy lépést, a BACK gombot megnyomva pedigbezárhatja a menüt.
Az elérhető Videó követése stílusok a következők…
• Szabványos – A napi szintű tévénézéshez ideális• Természetes – A lehető legéletszerűbb képet vagyhangot biztosítja• Magával ragadó – Akciófilmek esetén ideális• Játék – Játékhoz ideális• Élénk – Nappali tévénézéshez ideális• Kényelem – Csendes esetéken ideális• Pihentető – Lustálkodáshoz ideális
Hang követése
Az Ambilight funkciót úgy is beállíthatja, hogy kövessea TV-program képének vagy hangjának dinamikáját.Ezen felül azt is beállíthatja, hogy az Ambilight egyelőre beállított színstílust jelenítsen meg, de akár le iskapcsolhatja azt.
A Hang követése lehetőség kiválasztása esetén többstílus közül választhat, hogy a funkció hogyankövesse a TV-készüléken megszólaló hangdinamikáját.
1 - Nyomja meg az AMBILIGHT gombot.2 - Válassza a Hang követése lehetőséget, ésnyomja meg az OK gombot.3 - Válassza ki a kívánt stílust, majd nyomja megaz OK gombot.4 - A (balra) gomb megnyomásával visszaléphetegy lépést, a BACK gombot megnyomva pedig
bezárhatja a menüt.
Az elérhető Hang követése stílusok a következők…
• Fényes – Az audió dinamikája a videó színeivelkeveredik• Színpompás – Az audió dinamikáján alapul• Retró – Az audió dinamikáján alapul• Spektrum – Az audió dinamikáján alapul• Pásztázó – Az audió dinamikáján alapul• Ritmus – Az audió dinamikáján alapul• Party – A különböző Hang követése üzemmódokegymást követő használata
Szín követése
Az Ambilight funkciót úgy is beállíthatja, hogy kövessea TV-program képének vagy hangjának dinamikáját.Ezen felül azt is beállíthatja, hogy az Ambilight egyelőre beállított színstílust jelenítsen meg, de akár le iskapcsolhatja azt.
A Szín követése opció használata esetén az egyikelőre beállított színstílust választhatja ki.
1 - Nyomja meg az AMBILIGHT gombot.2 - Válassza a Szín követése lehetőséget majdnyomja meg az OK gombot.3 - Válassza ki a kívánt stílust, majd nyomja megaz OK gombot.4 - A (balra) gomb megnyomásával visszaléphetegy lépést, a BACK gombot megnyomva pedigbezárhatja a menüt.
Az elérhető Szín követése stílusok a következők…
• Forró láva fénybeállítás – Piros szín árnyalatai• Mélyvíz fénybeállítás – Kék szín árnyalatai• Friss természet fénybeállítás – Zöld szín árnyalatai• Meleg fehér – Statikus szín• Hideg fehér fénybeállítás – Statikus szín
20.2
Ambilight kiAz Ambilight funkció kikapcsolásához…
1 - Nyomja meg az AMBILIGHT gombot.2 - Válassza a Ki opciót, majd nyomja meg az OKgombot.3 - A (balra) gomb megnyomásával visszaléphetegy lépést, a BACK gombot megnyomva pedigbezárhatja a menüt.
70

20.3
Ambilight beállításokTovábbi információkért a Súgó menüben nyomja mega Kulcsszavak színes gombot, majd keresse megaz Ambilight, Beállítások témakört.
71

21
Multi View21.1
A Multi View funkciómegnyitásaA Multi View funkció segítségével egy második műsortis nézhet egy kisebb képernyőn.
A Multi View képernyő megnyitásához…
1 - Váltson a kívánt csatornára. Ha épp egyetlen TV-csatornát sem néz, nyomja meg a TV gombot.2 - A kis képernyő megnyitásához nyomja meg a gombot, majd nyomja meg az OK gombot.3 - A nagy képernyőn a vagy gombokkal válthat csatornát.4 - A TV-csatornák felcseréléséhez nyomja meg a gombot, majd az OK gombot. Alternatívmegoldás: a kis képernyő bezárásához nyomja meg a (le), majd az OK gombot.
Feltételek • A Multi View csak digitális TV-csatornákmegjelenítésére képes.• A TV-n végzett rögzítés közben a Multi View funkciónem érhető el.• A Multi View műholdas TV-csatornákkal valóhasználatához két műholdas tunert (SAT 1 és SAT 2)kell csatlakoztatnia a műholdvevő antennához.• Amennyiben mindkét csatorna dekódolásához CAM-re van szükség, a Multi View használatához két darabCAM-et kell beszerelnie.
21.2
Teletext és TVTeletext megjelenítése közben a Multi View kisképernyőjén TV-csatorna nézhető.
Teletext megtekintése közben történő TV-nézéshez…
1 - Nyomja meg a gombot.2 - Válassza ki a képernyőn lévő Multi View:be elemet. Az éppen megtekintett csatornamegjelenik a kis képernyőben.3 - A kis képernyő elrejtéséhez nyomja meg isméta gombot, és válassza ki a képernyőn lévő MultiView: ki elemet.
72

22
Beállítások22.1
Gyakori beállításokA Gyakori beállítások menü egy helyen gyűjti össze aleggyakrabban használt beállításokat.
A menü megnyitása…
1 - Nyomja meg a SETTINGS gombot.2 - Válassza ki a megadni kívánt beállítást, majdnyomja meg az OK gombot.3 - Ha mégsem szeretné módosítani a beállítást,nyomja meg a BACK gombot.
22.2
Kép
Gyors beállítás
Az első beállítás során tett néhány képbeállításnéhány egyszerű lépésben. Ezeket a lépéseketmegismételheti a Gyors képbeállítás során. E lépésekvégrehajtásához győződjön meg arról, hogy a TV-készülék be tud-e hozni TV-csatornát, vagy képes-emegjeleníteni valamely csatlakoztatott eszközöntalálható műsort.
A kép beállításához néhány egyszerű lépésben…
1 - Nyomja meg a SETTINGS gombot, válassza a Minden beállítás lehetőséget, majd nyomja megaz OK gombot.2 - Válassza a Kép lehetőséget, majd nyomja megaz OK gombot.3 - Válassza a Gyors képbeállítás lehetőséget, majdnyomja meg az OK gombot.4 - Válassza az Indítás lehetőséget, majd nyomjameg az OK gombot. A navigációs gombokhasználatával végezze el a kiválasztást.5 - Végül válassza a Befejezés lehetőséget, majdnyomja meg az OK gombot.6 - A (balra) gomb megnyomásával visszaléphetegy lépést, a BACK gombot megnyomva pedigbezárhatja a menüt.
Képstílus
Stílus kiválasztása
A kép egyszerű beállításához előre meghatározottbeállítások közül választhat a Képstílus funkcióval.
1 - TV-csatorna megtekintése közben nyomja mega SETTINGS gombot, válassza
a Képstílus lehetőséget, majd nyomja meg az OKgombot.2 - Válassza ki az egyik stílust a listából, majd nyomjameg az OK gombot.3 - A (balra) gomb megnyomásával visszaléphetegy lépést, a BACK gombot megnyomva pedigbezárhatja a menüt.
A rendelkezésre álló stílusok az alábbiak…
• Személyes - Az első indításkor Ön által megadottképbeállítások.• Élénk: nappali tévénézéshez ideális.• Természetes: természetes képbeállítások.• Normál - a leginkább energiatakarékos beállítás -gyári beállítás• Mozi: filmek nézéséhez ideális.• Fénykép: fényképek megtekintéséhez ideális.• ISF nappal - ISF kalibrációhoz• ISF éjjel - ISF kalibrációhoz
Stílus testreszabása
A módosított képbeállításokat (pl. Szín vagyKontraszt) az aktuálisan kiválasztott Képstílus tárolja.Ennek segítségével szabhatja testre az egyesstílusokat.Kizárólag a Személyes stílusban mentheti el az egyescsatlakoztatott eszközök beállításait (a Forrásokmenüben).
Stílus visszaállítása
A stílus eredeti beállításának visszaállítása…
1 - Nyomja meg a SETTINGS gombot, válassza a Minden beállítás lehetőséget, majd nyomja megaz OK gombot.2 - Válassza a Kép lehetőséget, majd nyomja megaz OK gombot.3 - Válassza a Képstílus lehetőséget, majd nyomjameg az OK gombot.4 - Válassza ki a visszaállítani kívánt stílust, majdnyomja meg az OK gombot.5 - Nyomja meg az alábbi színgombot: Stílusvisszaállítása. A stílus visszaállításra kerül.6 - A (balra) gomb megnyomásával visszaléphetegy lépést, a BACK gombot megnyomva pedigbezárhatja a menüt.
Otthon vagy bolt
Ha a TV-készülék bekapcsolásakor a Képstílusminden alkalommal az Élénk beállításra áll vissza,akkor a TV elhelyezési beállítása Bolt. Ez a beállításaz üzletben történő kihelyezéshez ideális.
A TV-készülék beállítása otthoni használatra…
1 - Nyomja meg a SETTINGS gombot, válassza a
73

Minden beállítás lehetőséget, majd nyomja megaz OK gombot.2 - Válassza az Általános beállítások lehetőséget,majd nyomja meg az OK gombot.3 - Válassza a Hely lehetőséget, majd nyomja megaz OK gombot.4 - Válassza az Otthon lehetőséget, és nyomja megaz OK gombot.5 - A (balra) gomb megnyomásával visszaléphetegy lépést, a BACK gombot megnyomva pedigbezárhatja a menüt.
Képformátum
Alapkivitel
Ha a kép nem tölti ki a teljes képernyőt, ha feketesávok láthatók a felső vagy alsó részen vagy mindkétoldalon, akkor beállíthatja, hogy a kép teljesenkitöltse a képernyőt.
Valamelyik alapbeállítás kiválasztása a képernyőkitöltéséhez…
1 - Nyomja meg a SETTINGS gombot.2 - Válassza a Képformátum lehetőséget, majdnyomja meg az OK gombot.3 - Válassza a Képernyő kitöltése vagy a Képernyőhöz igazítás lehetőséget, majd nyomja megaz OK gombot.4 - A (balra) gomb megnyomásával visszaléphetegy lépést, a BACK gombot megnyomva pedigbezárhatja a menüt.
Képernyő kitöltése – A kép automatikus nagyítása,hogy teljesen kitöltse a képernyőt. Minimálisképtorzítás, a felirat látható marad. Számítógépheznem alkalmas. Néhány extrém képformátum eseténtovábbra is megmaradhatnak a fekete sávok.
Képernyőhöz igazítás – A kép automatikusnagyítása, hogy torzításmentesen kitöltse aképernyőt. Megjelenhetnek fekete sávok.Számítógéphez nem alkalmas.
Fejlett
Ha a két alapbeállítás nem elegendő a kívántképformátum eléréséhez, használhatja a speciálisbeállításokat. A speciális beállítások segítségévelmanuálisan formázhatja a képet a képernyőn.
Nagyíthatja, nyújthatja és eltolhatja a képet, amígolyan nem lesz, ahogyan Ön szeretné – példáulhiányzó feliratok vagy legördülő szöveges bannerekesetén. Ha a képet egy speciális Forrás – példáulcsatlakoztatott játékkonzol – igényeihez formázza,visszatérhet ehhez a beállításhoz, amikor legközelebbhasználja a játékkonzolt. A TV-készülék eltárolja azegyes csatlakozásokhoz legutoljára tárolt beállítást.
A kép manuális formázása…
1 - Nyomja meg a SETTINGS gombot.2 - Válassza a Képformátum lehetőséget, majdnyomja meg az OK gombot.3 - Válassza a Javított lehetőséget, majd nyomjameg az OK gombot.4 - Válasszon az Eltolás, Nagyítás és Nyújtás lehetőségek közül, majd nyomja meg az OK gombot,és állítsa be a képet a navigációs gombokkal.5 - Vagy válassza az Utolsó beáll lehetőséget, majdnyomja meg az OK gombot a korábban eltároltformátumra való váltáshoz.6 - A Visszavonás elemet kiválasztva visszatérhet a Képformátum megnyitásakor érvényben lévőképbeállításra.7 - A TV-készülék eltárolja az Ön beállításait Utolsóbeállításként, amikor megnyomja az Alapvetőelemet, illetve megnyomja a menüt bezáró BACKgombot.• Eltolás – A navigációs gombok használatával tolja ela képet. Csak akkor lehet eltolni a képet, ha aznagyított állapotban van.• Nagyítás – A navigációs gombok használatávalnagyítsa fel a képet.• Nyújtás – A navigációs gombok használatávalnyújtsa meg függőlegesen vagy vízszintesen a képet.• Utolsó beáll – Visszatérés az erre a kapcsolatra(forrásra) legutoljára alkalmazott beállításhoz.• Visszavonás – Visszatérés a kiindulásiképformátumhoz.• Eredeti – A bejövő kép eredeti formátumát jelenítimeg. Ez egy 1:1 arányú, pixelenkénti formátum.Szakértői mód HD és számítógépes bemenethez
Játék vagy számítógép
További információkért a Súgó menüben nyomja mega Kulcsszavak színes gombot, majd keresse mega Játék vagy számítógép témakört.
Képbeállítások
Szín
A Szín beállítással a kép színtelítettségének szintjétszabályozhatja.
A szín beállítása…
1 - Nyomja meg a SETTINGS gombot, válassza a Minden beállítás lehetőséget, majd nyomja megaz OK gombot.2 - Válassza a Kép lehetőséget, majd nyomja megaz OK gombot.3 - Válassza a Szín lehetőséget, majd nyomja mega (jobbra) gombot.4 - Az érték módosításához használja a (fel) vagy (le) nyilat.
74

5 - A (balra) gomb megnyomásával visszaléphetegy lépést, a BACK gombot megnyomva pedigbezárhatja a menüt.
Kontraszt
A Kontraszt beállítással módosíthatja a képkontrasztját. Ha 3D képeket néz, ez a beállítás 3Dkontraszt néven jelenik meg.
A kontraszt beállításához…
1 - Nyomja meg a SETTINGS gombot, válassza a Minden beállítás lehetőséget, majd nyomja megaz OK gombot.2 - Válassza a Kép lehetőséget, majd nyomja megaz OK gombot.3 - Válassza a Kontraszt lehetőséget, majd nyomjameg a (jobbra) gombot.4 - Az érték módosításához használja a (fel) vagy (le) nyilat.5 - A (balra) gomb megnyomásával visszaléphetegy lépést, a BACK gombot megnyomva pedigbezárhatja a menüt.
Élesség
Az Élesség beállítással a képrészletek élességénekszintjét szabályozhatja.
Az élesség beállításához…
1 - Nyomja meg a SETTINGS gombot, válassza a Minden beállítás lehetőséget, majd nyomja megaz OK gombot.2 - Válassza a Kép lehetőséget, majd nyomja megaz OK gombot.3 - Válassza a Képélesség lehetőséget, majdnyomja meg a (jobbra) gombot.4 - Az érték módosításához használja a (fel) vagy (le) nyilat.5 - A (balra) gomb megnyomásával visszaléphetegy lépést, a BACK gombot megnyomva pedigbezárhatja a menüt.
Speciális beállítások
Színbeállítások
Színjavítás
A Színjavítás funkcióval erősítheti a színek intenzitásátés gazdagíthatja a fényes színek részleteit.
A szint beállításához…
1 - Nyomja meg a SETTINGS gombot, válassza a Minden beállítás lehetőséget, majd nyomja megaz OK gombot.2 - Válassza a Kép lehetőséget, majd nyomja meg
az OK gombot.3 - Válassza a Javított > Szín > Színjavításlehetőséget, majd nyomja meg az OK gombot.4 - Válasszona Maximum, Közepes, Minimum vagy Ki lehetőségek közül, majd nyomja meg az OK gombot.5 - A (balra) gomb megnyomásával visszaléphetegy lépést, a BACK gombot megnyomva pedigbezárhatja a menüt.
Színhőmérséklet
A Színhőmérséklet funkcióval az előre meghatározottszínhőmérsékletek valamelyikére állíthatja be a képet,vagy kiválaszthatja az Egyéni opciót, és saját magaállíthatja be a színhőmérsékletet az Egyediszínhőmérséklet funkcióval. A Színhőmérséklet és azEgyedi színhőmérséklet tapasztalt felhasználóknakszánt beállítási lehetőség.
Előre beállított érték kiválasztásához…
1 - Nyomja meg a SETTINGS gombot, válassza a Minden beállítás lehetőséget, majd nyomja megaz OK gombot.2 - Válassza a Kép lehetőséget, majd nyomja megaz OK gombot.3 - Válassza a Javított > Szín > Színhőmérsékletlehetőséget, majd nyomja meg az OK gombot.4 - Válasszon a Normál, Meleg és Hideglehetőségek közül, majd nyomja meg az OK gombot.Vagy válassza az Egyéni lehetőséget, majd nyomjameg az OK gombot, ha saját maga szeretné testreszabni a színhőmérsékletet.5 - A (balra) gomb megnyomásával visszaléphetegy lépést, a BACK gombot megnyomva pedigbezárhatja a menüt.
Egyéni színhőmérséklet
Az Egyedi színhőmérséklet funkcióval saját magaállíthatja be a színhőmérsékletet. Egyéniszínhőmérséklet beállításához először válassza ki azEgyéni opciót a Színhőmérséklet menüben. Az Egyediszínhőmérséklet haladó felhasználóknak szántbeállítási lehetőség.
Egyéni színhőmérséklet beállítása…
1 - Nyomja meg a SETTINGS gombot, válassza a Minden beállítás lehetőséget, majd nyomja megaz OK gombot.2 - Válassza a Kép lehetőséget, majd nyomja megaz OK gombot.3 - Válassza a Javított > Szín > Egyéniszínhőmérséklet lehetőséget, majd nyomja meg a (jobbra) gombot.4 - Az érték módosításához használja a (fel) vagy (le) nyilat. A WP a fehérpontot, a BL a feketeszintetjelzi. A menü előre beállított értékei közül is
75

választhat.5 - A (balra) gomb megnyomásával visszaléphetegy lépést, a BACK gombot megnyomva pedigbezárhatja a menüt.
ISF színvezérlés
Az ISF Színvezérlés beállítás segítségével az ISF-szakértők kalibrálhatják a TV-készülékszínvisszaadását. A Színvezérlés ISF-szakértőibeállítás.
Hozza ki a legtöbbet TV-készülékéből az ISF®kalibrálással. Kérjen fel ISF-kalibrálással foglalkozószakértőt, aki otthonában állítja be a TV-készülékoptimális képbeállításait. A szakértő az Ambilightfunkcióhoz is beállíthat ISF-kalibrálást.A márkakereskedőnél érdeklődjön az ISF kalibrálásról.
A kalibrálás előnyei…
• tisztább és élesebb kép,• nagyobb részletesség a világos és sötét részeken,• mélyebb és sötétebb feketék,• nagyobb színtisztaság és jobb színminőség,• kisebb energiafogyasztás
Az ISF kalibrálással foglalkozó szakértő 2képstílusként tárolja és zárolja az ISF beállításokat.Ha kész az ISF kalibrálás, nyomja meg a SETTINGSgombot, válassza a Képstílus lehetőséget, majdnyomja meg az OK gombot. Válasszon az ISFnappali vagy ISF éjszakai lehetőségek közül, majdnyomja meg az OK gombot. Válassza az ISF nappallehetőséget, ha a TV-készüléket nappalifényviszonyok között szeretné nézni, vagy az ISFéjszaka beállítást, ha sötétben tévézne.
ISF csak RGB mód
A Csak RGB mód beállítással az ISF-szakértőkkizárólag RGB színek használatára állíthatják be aképernyőt.
Kontrasztbeállítások
Kontraszt üzemmód
A Kontraszt mód segítségével beállíthatja, hogy akészülék milyen szint mellett csökkentse azenergiafelhasználást a képernyő fényerejénektompításával. Válassza a legjobbenergiafelhasználáshoz vagy a legnagyobb fényerejűképhez.
A szint beállításához…
1 - Nyomja meg a SETTINGS gombot, válassza a Minden beállítás lehetőséget, majd nyomja megaz OK gombot.
2 - Válassza a Kép lehetőséget, majd nyomja megaz OK gombot.3 - Válassza a Javított > Kontraszt > Kontrasztüzemmód lehetőséget, majd nyomja meg az OKgombot.4 - Válasszon a Legjobb teljesítmény, Legjobbkép, Szabványos vagy Ki lehetőségek közül, majdnyomja meg az OK gombot.5 - A (balra) gomb megnyomásával visszaléphetegy lépést, a BACK gombot megnyomva pedigbezárhatja a menüt.
Tökéletes kontraszt
A Tökéletes kontraszt segítségével beállíthatja, hogya TV-készülék milyen szint mellett kezdje elautomatikusan kiemelni a részleteket a kép sötét,közepesen sötét és világos területein.
A szint beállításához…
1 - Nyomja meg a SETTINGS gombot, válassza a Minden beállítás lehetőséget, majd nyomja megaz OK gombot.2 - Válassza a Kép lehetőséget, majd nyomja megaz OK gombot.3 - Válassza a Javított > Kontraszt > Tökéleteskontraszt lehetőséget, majd nyomja meg az OKgombot.4 - Válasszona Maximum, Közepes, Minimum vagy Ki lehetőségek közül, majd nyomja meg az OK gombot.5 - A (balra) gomb megnyomásával visszaléphetegy lépést, a BACK gombot megnyomva pedigbezárhatja a menüt.
Fényerő
A Fényerő beállítással módosíthatja a képfényerejének szintjét. A Fényerő haladófelhasználóknak szánt beállítási lehetőség. A nemhaladó felhasználók számára azt ajánljuk, hogy afényerőt a Kontraszt beállítással szabályozzák.
A szint beállításához…
1 - Nyomja meg a SETTINGS gombot, válassza a Minden beállítás lehetőséget, majd nyomja megaz OK gombot.2 - Válassza a Kép lehetőséget, majd nyomja megaz OK gombot.3 - Válassza a Javított > Kontraszt > Fényességlehetőséget, majd nyomja meg a (jobbra) gombot.4 - Az érték módosításához használja a (fel) vagy (le) nyilat.5 - A (balra) gomb megnyomásával visszaléphetegy lépést, a BACK gombot megnyomva pedigbezárhatja a menüt.
76

Videokontraszt
A Videokontraszt beállítással szűkítheti avideokontraszt-tartományt. A Videokontraszt haladófelhasználóknak szánt beállítási lehetőség.
A szint beállításához…
1 - Nyomja meg a SETTINGS gombot, válassza a Minden beállítás lehetőséget, majd nyomja megaz OK gombot.2 - Válassza a Kép lehetőséget, majd nyomja megaz OK gombot.3 - Válassza a Javított > Kontraszt> Videokontraszt lehetőséget, majd nyomja meg a (jobbra) gombot.4 - Az érték módosításához használja a (fel) vagy (le) nyilat.5 - A (balra) gomb megnyomásával visszaléphetegy lépést, a BACK gombot megnyomva pedigbezárhatja a menüt.
Fényérzékelő
A Fényérzékelő funkció automatikusan a helyiségfényviszonyaihoz igazítja a kép- és az Ambilight-beállításokat. A Fényérzékelő funkció be- éskikapcsolható.
A be- vagy kikapcsoláshoz…
1 - Nyomja meg a SETTINGS gombot, válassza a Minden beállítás lehetőséget, majd nyomja megaz OK gombot.2 - Válassza a Kép lehetőséget, majd nyomja megaz OK gombot.3 - Válassza a Javított > Kontraszt > Fényérzékelőlehetőséget, majd nyomja meg az OK gombot.4 - Adja meg a Be vagy Ki értéket, és nyomja meg az OK gombot.5 - A (balra) gomb megnyomásával visszaléphetegy lépést, a BACK gombot megnyomva pedigbezárhatja a menüt.
Gamma
A Gamma funkcióval nemlineáris beállítást adhat mega kép fénysűrűségéhez és kontrasztjához. A Gammatapasztalt felhasználóknak szánt beállítási lehetőség.
A szint beállításához…
1 - Nyomja meg a SETTINGS gombot, válassza a Minden beállítás lehetőséget, majd nyomja megaz OK gombot.2 - Válassza a Kép lehetőséget, majd nyomja megaz OK gombot.3 - Válassza a Javított > Kontraszt > Gammalehetőséget, majd nyomja meg a (jobbra) gombot.4 - Az érték módosításához használja a (fel) vagy (le) nyilat.
5 - A (balra) gomb megnyomásával visszaléphetegy lépést, a BACK gombot megnyomva pedigbezárhatja a menüt.
Képélesség-beállítások
Ultra Resolution
Az Ultra Resolution funkció kiemelkedő képélességetbiztosít az élek és körvonalak mentén.
A be- vagy kikapcsoláshoz…
1 - Nyomja meg a SETTINGS gombot, válassza a Minden beállítás lehetőséget, majd nyomja megaz OK gombot.2 - Válassza a Kép lehetőséget, majd nyomja megaz OK gombot.3 - Válassza a Javított > Képélesség > UltraResolution lehetőséget, majd nyomja meg az OKgombot.4 - Adja meg a Be vagy Ki értéket, és nyomja meg az OK gombot.5 - A (balra) gomb megnyomásával visszaléphetegy lépést, a BACK gombot megnyomva pedigbezárhatja a menüt.
Zajcsökkentés
A Zajcsökkentés beállítással kiszűrheti éscsökkentheti a képzaj szintjét.
A zajcsökkentés beállítása…
1 - Nyomja meg a SETTINGS gombot, válassza a Minden beállítás lehetőséget, majd nyomja megaz OK gombot.2 - Válassza a Kép lehetőséget, majd nyomja megaz OK gombot.3 - Válassza a Javított > Képélesség> Zavarelnyomás lehetőséget, majd nyomja meg az OK gombot.4 - Válasszon a Maximum, Közepes, Minimumvagy Ki lehetőségek közül, majd nyomja meg az OKgombot.5 - A (balra) gomb megnyomásával visszaléphetegy lépést, a BACK gombot megnyomva pedigbezárhatja a menüt.
MPEG zavar elnyomása
Az MPEG zavar elnyomása funkcióval kisimíthatja akép digitális átmeneteit. Az MPEG zavarok többnyirekis blokkok vagy fogazott képszél formájábanláthatók.
Az MPEG zavar elnyomásához…
1 - Nyomja meg a SETTINGS gombot, válassza a Minden beállítás lehetőséget, majd nyomja meg
77

az OK gombot.2 - Válassza a Kép lehetőséget, majd nyomja megaz OK gombot.3 - Válassza a Javított > Képélesség > MPEG zavarelnyomása lehetőséget, majd nyomja meg az OKgombot.4 - Válasszon a Maximum, Közepes, Minimumvagy Ki lehetőségek közül, majd nyomja meg az OKgombot.5 - A (balra) gomb megnyomásával visszaléphetegy lépést, a BACK gombot megnyomva pedigbezárhatja a menüt.
Mozgási beállítások
Perfect Natural Motion
A Perfect Natural Motion funkcióval csökkentheti amozgás akadozását, amely a TV-n nézett filmekenlátható. A Perfect Natural Motion sima, folyamatosmozgást eredményez.
A mozgás akadozásának beállításához…
1 - Nyomja meg a SETTINGS gombot, válassza a Minden beállítás lehetőséget, majd nyomja megaz OK gombot.2 - Válassza a Kép lehetőséget, majd nyomja megaz OK gombot.3 - Válassza a Javított > Mozgás > Perfect NaturalMotion lehetőséget, majd nyomja meg az OKgombot.4 - Válasszon a Maximum, Közepes, Minimumvagy Ki lehetőségek közül, majd nyomja meg az OKgombot.5 - A (balra) gomb megnyomásával visszaléphetegy lépést, a BACK gombot megnyomva pedigbezárhatja a menüt.
Natural Motion
A Natural Motion funkcióval csökkentheti a TV-nnézett filmek esetében előforduló mozgásakadozást.A Natural Motion sima, folyamatos mozgásteredményez.
A mozgás akadozásának beállításához…
1 - Nyomja meg a SETTINGS gombot, válassza a Minden beállítás lehetőséget, majd nyomja megaz OK gombot.2 - Válassza a Kép lehetőséget, majd nyomja megaz OK gombot.3 - Válassza a Javított > Mozgás > NaturalMotion lehetőséget, majd nyomja meg az OKgombot.4 - Válasszon a Maximum, Közepes, Minimumvagy Ki lehetőségek közül, majd nyomja meg az OKgombot.5 - A (balra) gomb megnyomásával visszaléphet
egy lépést, a BACK gombot megnyomva pedigbezárhatja a menüt.
Clear LCD
A Clear LCD funkcióval rendkívül éles mozgást, jobbfeketeszintet, magas kontrasztarányt jeleníthet megvillódzásmentes, nyugodt képpel és nagyobbmegtekintési szögtartománnyal.
A be- vagy kikapcsoláshoz…
1 - Nyomja meg a SETTINGS gombot, válassza a Minden beállítás lehetőséget, majd nyomja megaz OK gombot.2 - Válassza a Kép lehetőséget, majd nyomja megaz OK gombot.3 - Válassza a Javított > Mozgás > ClearLCD lehetőséget, majd nyomja meg az OK gombot.4 - Adja meg a Be vagy Ki értéket, és nyomja megaz OK gombot.5 - A (balra) gomb megnyomásával visszaléphetegy lépést, a BACK gombot megnyomva pedigbezárhatja a menüt.
HDMI Ultra HD
Ez a TV lehetőséget nyújt Önnek natív Ultra HDfelbontással - 3840x2160 pixel - rögzített vagykészített videók megtekintésére. CsatlakoztassonUltra HD videók lejátszására képes eszközt az egyikHDMI-csatlakozóhoz.
Problémák a HDMI-n keresztül csatlakozó
eszközökkel
Ez egy Ultra HD TV. Néhány régebbi – HDMI-csatlakozással rendelkező – készülék nem ismeri felelektronikusan az Ultra HD funkcióval rendelkező TV-készülékeket, így nem működik megfelelően, illetvetorzítja a képet vagy a hangot. Ebben az esetben akészülék megfelelő működése érdekében olyanszintre állíthatja be a jelminőséget, amelyet akészülék kezelni tud. Ha a készülék nem használ UltraHD jeleket, kikapcsolhatja az Ultra HD funkciót ehheza HDMI csatlakozáshoz.
A jelminőség beállításához…
1 - Nyomja meg a SETTINGS gombot, válasszaa Minden beállítás lehetőséget, majd nyomja megaz OK gombot.2 - Válassza az Általános beállítások lehetőséget,majd nyomja meg az OK gombot.3 - Válassza a HDMI Ultra HD lehetőséget, majdnyomja meg az OK gombot.4 - Válasszon az UHD 4:4:4/4:2:2 (legjobb UHDminőség), UHD 4:2:0 vagy Ki lehetőségek közül,majd nyomja meg az OK gombot.5 - A (balra) gomb megnyomásával visszaléphetegy lépést, a BACK gombot megnyomva pedig
78

bezárhatja a menüt.
22.3
Hang
Hangstílus
Stílus kiválasztása
Az egyszerű hangbeállítás érdekében előremeghatározott beállítások állnak rendelkezésére aHangstílus funkciónak köszönhetően.
1 - TV-csatorna megtekintése közben nyomja mega SETTINGS gombot, válasszaa Hangstílus lehetőséget, majd nyomja meg az OKgombot.2 - Válassza ki az egyik stílust a listából, majd nyomjameg az OK gombot.3 - A (balra) gomb megnyomásával visszaléphetegy lépést, a BACK gombot megnyomva pedigbezárhatja a menüt.
A rendelkezésre álló stílusok az alábbiak…
• Személyes - Az első indításkor Ön által megadotthangbeállítások.• Eredeti - A leginkább semleges hangbeállítás• Mozi - Filmek nézéséhez ideális.• Zene: zenehallgatáshoz ideális.• Játék – Játékhoz ideális.• Hírek: beszéd esetén ideális.
Stílus testreszabása
A módosított hangbeállításokat (pl. Magas hang vagyMély) az aktuálisan kiválasztott Hangstílus tárolja.Ennek segítségével szabhatja testre az egyesstílusokat.Kizárólag a Személyes stílusban mentheti el az egyescsatlakoztatott eszközök beállításait (a Forrásokmenüben).
Stílus visszaállítása
A stílus eredeti beállításának visszaállítása…
1 - Nyomja meg a SETTINGS gombot, válassza a Minden beállítás lehetőséget, majd nyomja megaz OK gombot.2 - Válassza a Hang lehetőséget, majd nyomja megaz OK gombot.3 - Válassza a Hangstílus lehetőséget, majd nyomjameg az OK gombot.4 - Válassza ki a visszaállítani kívánt stílust, majdnyomja meg az OK gombot.5 - Nyomja meg az alábbi színgombot: Stílusvisszaállítása. A stílus visszaállításra kerül.
6 - A (balra) gomb megnyomásával visszaléphetegy lépést, a BACK gombot megnyomva pedigbezárhatja a menüt.
Hangsugárzók
Hangsugárzó kiválasztása
Ebben a menüben kapcsolhatja ki és be a TV-készülék hangszóróit. Házimozirendszer vagy vezetéknélküli Bluetooth-hangszóró csatlakoztatása eseténkiválaszthatja, hogy melyik eszköz játssza le a TV-készülék hangját. Ebben a listában az összes elérhetőhangszórórendszer megtalálható.
Ha a hangeszköz HDMI CEC csatlakozást használ(ilyenek például a házimozirendszerek), válassza azEasyLink autom.indítása lehetőséget. Ebben azesetben a TV-készülék bekapcsolja az audioeszközt,az eszközre továbbítja a TV-készülék hangját, éskikapcsolja a TV-hangszórókat.
A kívánt hangszórók kiválasztásához…
1 - Nyomja meg a SETTINGS gombot, válassza a Hangsugárzók lehetőséget, majd nyomja meg az OKgombot.2 - Válassza ki a kívánt hangszórórendszert, majdnyomja meg az OK gombot.3 - A (balra) gomb megnyomásával visszaléphetegy lépést, a BACK gombot megnyomva pedigbezárhatja a menüt.
Vezeték nélküli hangszórók (Bluetooth)
Amire szüksége van
A TV-készülékhez Bluetooth® segítségével különbözővezeték nélküli eszközöket csatlakoztathat – példáulvezeték nélküli hangszórót, mélynyomót, soundbartvagy fejhallgatót. Bluetooth LE technológiát használóvezeték nélküli gamepadet is csatlakoztathat.
Ahhoz, hogy a TV-készülék hangját vezeték nélkülihangsugárzón játssza le párosítania kell a vezetéknélküli hangsugárzót a TV-készülékkel. Néhányvezeték nélküli hangszórót és legfeljebb 4 BluetoothLE (alacsony energiafogyasztású) eszközt párosíthat.A TV-készülék egyszerre csak egy hangszórón képeshangot lejátszani. Ha mélynyomót csatlakoztat, akkora hang lejátszása a TV-készüléken és a mélynyomóntörténik. Ha soundbart csatlakoztat, akkor a hanglejátszása csak a soundbaron történik.
Figyelem – Audió-videó szinkronizálás
Számos Bluetooth-ot használó hangszórórendszermagas „késleltetéssel” rendelkezik. A magaskésleltetés azt jelenti, hogy a hang a képtőllemaradva érkezik, így a beszédhang és a szereplőkajakmozgása nincs szinkronban. Vezeték nélküli
79

Bluetooth-hangszórórendszer vásárlása előtttájékozódjon a legújabb típusokról. Olyat keressenmely, alacsony késleltetéssel rendelkezik. Kérjentanácsot a kereskedőtől.
A vezeték nélküli hangszórók párosításávalkapcsolatos további információkért nyomja mega Kulcsszavak színes gombot, majd keresse mega Bluetooth, párosítás témakört.
Hangszóró párosítása
A vezeték nélküli készülékek párosításávalkapcsolatos további információkért a Súgó menübennyomja meg a Kulcsszavak színes gombot, majdkeresse meg a Bluetooth, párosítás témakört.
Hangsugárzó eltávolítása
A vezeték nélküli Bluetooth-eszközök párosításánaktörlésével (eltávolításával) kapcsolatos továbbiinformációkért a Súgó menüben nyomjameg Kulcsszavak színes gombot, majd keressemeg a Bluetooth, készülék eltávolítása témakört.
Mélynyomó hangereje
Ha vezeték nélküli Bluetooth-mélynyomótcsatlakoztat, kissé növelheti vagy csökkentheti amélynyomó hangerejét.
A hangerő kis mértékű módosítása…
1 - Nyomja meg a SETTINGS gombot, válassza a Minden beállítás lehetőséget, majd nyomja megaz OK gombot.2 - Válassza a Hang > Vezeték nélküli hangszórók > Mélynyomó hangereje lehetőséget, majd nyomjameg a (jobbra) gombot.3 - Az érték módosításához használja a (fel) vagy (le) nyilat.4 - A (balra) gomb megnyomásával visszaléphetegy lépést, a BACK gombot megnyomva pedigbezárhatja a menüt.
Problémák
Megszakadt kapcsolat • Helyezze a vezeték nélküli hangsugárzót a TV-készülék 5 méteres hatósugarán belülre.• A nagy vezeték nélküli aktivitást mutató helyek -nagyszámú vezeték nélküli routerrel rendelkezőlakások - akadályozhatják a vezeték nélkülikapcsolatot. Tartsa a routert és a vezeték nélkülihangsugárzót a lehető legközelebb a TV-készülékhez.
Audio- és videotartalom szinkronizálása • Vezeték nélküli Bluetooth hangszóró vásárlása
esetén első lépésként győződjön meg az audio ésvideo szinkronizálásának minőségéről, melyetgyakran „szájszinkron” néven is neveznek. Erre nemminden Bluetooth-eszköz képes megfelelően. Kérjentanácsot a kereskedőtől.
Hangbeállítások
Mélyhang
A Mély beállítással a hang mély tónusainak szintjétszabályozhatja.
A szint beállításához…
1 - Nyomja meg a SETTINGS gombot, válassza a Minden beállítás lehetőséget, majd nyomja megaz OK gombot.2 - Válassza a Hang lehetőséget, majd nyomja megaz OK gombot.3 - Válassza a Mély lehetőséget, majd nyomja mega (jobbra) gombot.4 - Az érték módosításához használja a (fel) vagy (le) nyilat.5 - A (balra) gomb megnyomásával visszaléphetegy lépést, a BACK gombot megnyomva pedigbezárhatja a menüt.
Magas hang
A Magas beállítással a hang magas tónusainakszintjét szabályozhatja.
A szint beállításához…
1 - Nyomja meg a SETTINGS gombot, válassza a Minden beállítás lehetőséget, majd nyomja megaz OK gombot.2 - Válassza a Hang lehetőséget, majd nyomja megaz OK gombot.3 - Válassza a Magas hang lehetőséget, majdnyomja meg a (jobbra) gombot.4 - Az érték módosításához használja a (fel) vagy (le) nyilat.5 - A (balra) gomb megnyomásával visszaléphetegy lépést, a BACK gombot megnyomva pedigbezárhatja a menüt.
Fejhallg. hangerő
A Fejhallg. hangerő funkcióval külön beállíthatja acsatlakoztatott fejhallgató hangerejét.
A hangerő beállítása…
1 - Nyomja meg a SETTINGS gombot, válassza a Minden beállítás lehetőséget, majd nyomja megaz OK gombot.2 - Válassza a Hang lehetőséget, majd nyomja megaz OK gombot.
80

3 - Válassza a Fejhallg. hangerő lehetőséget, majdnyomja meg a (jobbra) gombot.4 - Az érték módosításához használja a (fel) vagy (le) nyilat.5 - A (balra) gomb megnyomásával visszaléphetegy lépést, a BACK gombot megnyomva pedigbezárhatja a menüt.
Surround üzemmód
A Surround üzemmód funkcióval beállíthatja a TV-készülék hangszórói által használt hanghatást.
A Surround üzemmód beállítása…
1 - Nyomja meg a SETTINGS gombot, válassza a Minden beállítás lehetőséget, majd nyomja megaz OK gombot.2 - Válassza a Hang lehetőséget, majd nyomja megaz OK gombot.3 - Válassza a Surround üzemmód lehetőséget,majd nyomja meg az OK gombot.4 - Válaszon a Sztereó és az Incredible Surroundlehetőségek közül, majd nyomja meg az OK gombot.5 - A (balra) gomb megnyomásával visszaléphetegy lépést, a BACK gombot megnyomva pedigbezárhatja a menüt.
Speciális beállítások
Automatikus hangerő-kiegyenlítés
Az Automatikus hangerő-kiegyenlítés funkcióvalbeállíthatja, hogy a TV-készülék automatikusankiegyenlítse a hirtelen hangerő-ingadozásokat. Ezekjellemzően reklámblokk kezdetén vagycsatornaváltáskor fordulnak elő.
A be- vagy kikapcsoláshoz…
1 - Nyomja meg a SETTINGS gombot, válassza a Minden beállítás lehetőséget, majd nyomja megaz OK gombot.2 - Válassza a Hang lehetőséget, majd nyomja megaz OK gombot.3 - Válassza a Javított > Automatikus hangerő-kiegyenlítés lehetőséget, majd nyomja meg az OKgombot.4 - Adja meg a Be vagy Ki értéket, és nyomja meg az OK gombot.5 - A (balra) gomb megnyomásával visszaléphetegy lépést, a BACK gombot megnyomva pedigbezárhatja a menüt.
Hangsugárzók
Ebben a menüben kapcsolhatja ki és be a TV-készülék hangszóróit. Házimozirendszer vagy vezetéknélküli Bluetooth-hangszóró csatlakoztatása esetén
kiválaszthatja, hogy melyik eszköz játssza le a TV-készülék hangját. Ebben a listában az összes elérhetőhangszórórendszer megtalálható.
Ha a hangeszköz HDMI CEC csatlakozást használ(ilyenek például a házimozirendszerek), válassza azEasyLink autom.indítása lehetőséget. Ebben azesetben a TV-készülék bekapcsolja az audioeszközt,az eszközre továbbítja a TV-készülék hangját, éskikapcsolja a TV-hangszórókat.
A kívánt hangszórók kiválasztásához…
1 - Nyomja meg a SETTINGS gombot, válassza a Hangsugárzók lehetőséget, majd nyomja meg az OKgombot.2 - Válassza ki a kívánt hangszórórendszert, majdnyomja meg az OK gombot.3 - A (balra) gomb megnyomásával visszaléphetegy lépést, a BACK gombot megnyomva pedigbezárhatja a menüt.
Clear Sound
A Clear Sound funkcióval javíthatja a beszédhangminőségét. Hírműsorok esetén ideális. A beszédjavításbe- vagy kikapcsolható.
A be- vagy kikapcsoláshoz…
1 - Nyomja meg a SETTINGS gombot, válassza a Minden beállítás lehetőséget, majd nyomja megaz OK gombot.2 - Válassza a Hang lehetőséget, majd nyomja megaz OK gombot.3 - Válassza a Javított > Tiszta hang lehetőséget,majd nyomja meg az OK gombot.4 - Adja meg a Be vagy Ki értéket, és nyomja meg az OK gombot.5 - A (balra) gomb megnyomásával visszaléphetegy lépést, a BACK gombot megnyomva pedigbezárhatja a menüt.
Audiokimenet formátuma
További információkért a Súgó menüben nyomja mega Kulcsszavak színes gombot, majd keresse megaz Audiokimenet formátuma témakört.
Audiokimenet szintkiegyenlítése
További információkért a Súgó menüben nyomja mega Kulcsszavak színes gombot, majd keresse megaz Audiokimenet szintkiegyenlítése témakört.
81

Audiokimenet késleltetés
További információkért a Súgó menüben nyomja mega Kulcsszavak színes gombot, majd keresse megaz Audiokimenet késleltetés témakört.
Audiokimenet időeltolása
További információkért a Súgó menüben nyomja mega Kulcsszavak színes gombot, majd keresse megaz Audiokimenet időeltolása témakört.
TV elhelyezése
Az első telepítés részeként ennek a beállításnak azértéke: TV-állványon opció vagy Falra szerelt opció.Amennyiben azóta módosította a TV elhelyezését,akkor módosítsa ezt a beállítást annak megfelelően,hogy a hangvisszaadás a lehető legjobb legyen.
1 - Nyomja meg a SETTINGS gombot, válassza a Minden beállítás lehetőséget, majd nyomja megaz OK gombot.2 - Válassza a Hang lehetőséget, majd nyomja megaz OK gombot.3 - Válassza a TV elhelyezése lehetőséget, majdnyomja meg az OK gombot.4 - Válasszon a TV-állványon és A falon lehetőségekközül, majd nyomja meg az OK gombot.5 - A (balra) gomb megnyomásával visszaléphetegy lépést, a BACK gombot megnyomva pedigbezárhatja a menüt.
22.4
Ambilight
Ambilight stílus
További információkért a Súgó menüben nyomja mega Kulcsszavak színes gombot, majd keresse megaz Ambilight stílus témakört.
Ambilight ki
Az Ambilight funkció kikapcsolásához…
1 - Nyomja meg az AMBILIGHT gombot.2 - Válassza a Ki opciót, majd nyomja meg az OKgombot.3 - A (balra) gomb megnyomásával visszaléphetegy lépést, a BACK gombot megnyomva pedigbezárhatja a menüt.
Ambilight beállítások
Fényerő
Ezzel a beállítással módosíthatja az Ambilightfényerejének szintjét.
A szint beállításához…
1 - Nyomja meg a SETTINGS gombot, válassza a Minden beállítás lehetőséget, majd nyomja megaz OK gombot.2 - Válassz az Ambilight > Fényesség lehetőséget,majd nyomja meg a (jobbra) gombot.3 - Az érték módosításához használja a (fel) vagy (le) nyilat.4 - A (balra) gomb megnyomásával visszaléphetegy lépést, a BACK gombot megnyomva pedigbezárhatja a menüt.
Fényerő alul
Ezzel a beállítással módosíthatja az Ambilightfényerejének szintjét a TV-készülék alsó részén.Fehér asztalfelület esetén például előfordulhat, hogyaz Ambilight túlságosan tükröződik.
A szint beállításához…
1 - Nyomja meg a SETTINGS gombot, válassza a Minden beállítás lehetőséget, majd nyomja megaz OK gombot.2 - Válassz az Ambilight > Fényerőalul lehetőséget, majd nyomja meg a (jobbra)gombot.3 - Az érték módosításához használja a (fel) vagy (le) nyilat.4 - A (balra) gomb megnyomásával visszaléphetegy lépést, a BACK gombot megnyomva pedigbezárhatja a menüt.
Telítettség
Ezzel a beállítással módosíthatja az Ambilightszíntelítettségének szintjét.
A szint beállításához…
1 - Nyomja meg a SETTINGS gombot, válassza a Minden beállítás lehetőséget, majd nyomja megaz OK gombot.2 - Válassz az Ambilight > Telítettség lehetőséget,majd nyomja meg a (jobbra) gombot.3 - Az érték módosításához használja a (fel) vagy (le) nyilat.4 - A (balra) gomb megnyomásával visszaléphetegy lépést, a BACK gombot megnyomva pedigbezárhatja a menüt.
82

Ambilight+hue
Amire szüksége van
Az Ambilight+hue funkcióval beállíthatja Philips huelámpáit, így azok követik a TV Ambilight színeit. APhilips Hue lámpák az egész szobára kiterjesztik azAmbilight fényhatást. Ha még nem rendelkezik PhilipsHue lámpákkal, vásárolja meg a Philips Huekezdőcsomagot (tartalma egy Hue Bridge és 3 hueizzó), és helyezze be az izzókat és a hidat. TovábbiPhilips Hue izzókat külön vásárolhat.
Ahhoz, hogy az Ambilight+hue funkciót beállíthassa aTV-készüléken, az alábbiakra lesz szüksége:
• egy Philips Hue Bridge• néhány Philips Hue izzó• a TV csatlakozzon az otthoni hálózatra.
A teljes Ambilight+hue beállítás elvégezhető a TV-készüléken, az Ambilight+hue alkalmazásra nincsszükség.Ha később letölti az Ambilight+hue alkalmazástokostelefonjára vagy táblagépére, az alkalmazássalmódosíthat bizonyos Ambilight+hue beállításokat.
Konfigurálás
1. lépés – Hálózat
Az első lépésben elő kell készítenie a TV-készüléket,hogy az megtalálja a Philips Hue Bridge-t. A TV-készüléknek és a Philips Hue Bridge-nek ugyanazt ahálózatot kell használnia.
Üzembe helyezés…
1 - Csatlakoztassa a Philips Hue Bridge eszközt a falialjzathoz.2 - Csatlakoztassa a Philips Hue Bridge eszköztugyanahhoz a routerhez, melyhez a TV-készülék iscsatlakozik – ehhez használjon Ethernet-kábelt.3 - Kapcsolja be a Hue izzókat.
A konfiguráció megkezdése...
1 - Nyomja meg a SETTINGS gombot, válassza a Minden beállítás lehetőséget, majd nyomja meg az OK gombot.2 - Válassza az Ambilight > Ambilight+huelehetőséget, majd nyomja meg az OK gombot.3 - Válassza a Konfigurálás lehetőséget, majdnyomja meg az OK gombot.4 - Válassza az Indítás lehetőséget, majd nyomjameg az OK gombot. A TV-készülék megkeresi aPhilips Hue Bridge eszközt. Ha a TV még nincscsatlakoztatva a hálózathoz, akkor előbb a hálózatbeállítását kezdi meg. Ha a Philips Hue Bridge eszközmegjelenik a listában…
folytassa a 2. lépéssel – Hue Bridge.
A TV-készülék otthoni hálózathoz való
csatlakoztatásával kapcsolatos további információkértnyomja meg az alábbi színes gombot: Kulcsszavak és keresse a Hálózat, vezeték nélkülitémakört.
2. lépés – Hue Bridge
A következő lépés leírja, hogyan kell összekapcsolniaa TV-készüléket a Philips Hue Bridge-dzsel.A TV csak egy Hue Bridge-hez képes csatlakozni.
A Hue Bridge csatlakoztatásához tegye akövetkezőket:
1 - Ha a TV-készülék csatlakozik az otthonihálózathoz, akkor megjeleníti az elérhető Hue Bridge-eket. Ha a TV-készülék még nem találta meg a HueBridge eszközt, válassza az Ismétáttekint lehetőséget, majd nyomja meg az OKgombot.Ha a TV-készülék megtalálta az Ön birtokában lévőegyetlen Hue Bridge eszközt, jelölje ki a Hue Bridgenevét, majd nyomja meg az OK gombot.Ha egynél több Hue Bridge eszközzel rendelkezik,jelölje ki a használni kívánt Hue Bridge eszközt, majdnyomja meg az OK gombot.2 - Válassza az Indítás lehetőséget, majd nyomjameg az OK gombot.3 - Most menjen oda a Philips Hue Bridge-hez, ésnyomja meg az eszköz közepén lévő összekapcsológombot. Ekkor a Hue Bridge összekapcsolódik a TV-készülékkel. A művelet elvégzésére 30 másodpercevan. A TV megerősítő üzenetet küld, hogy a HueBridge hozzákapcsolása sikerült.4 - Válassza az OK lehetőséget, majd nyomja megaz OK gombot.
Ha a Philips Hue Bridge-et sikerült összekapcsolni aTV-készülékkel, folytassa a Hue izzók című oldallal.
3. lépés – Színes izzók
A következő lépés leírja, hogyan választhatja ki azokata Philips Hue izzókat, amelyeknek követniük kell azAmbilight funkciót.Legfeljebb 9 Philips Hue izzót választhat ki azAmbilight+hue funkcióval való használatra.
Az Ambilight+hue funkcióval használandó izzókkiválasztásához...
1 - Jelölje meg azokat az izzókat alistában, amelyeknek követniük kell az Ambilightfunkciót. Izzó megjelöléséhez jelölje ki az izzó nevét,majd nyomja meg az OK gombot. A kijelölt izzóegyszer felvillan.2 - Ha kész, válassza az OK lehetőséget, majdnyomja meg az OK gombot.
Ha az Ambilight+hue funkcióval használandó izzókmegjelölése kész, folytassa az Izzó konfigurálása
83

oldallal.
4. lépés – Izzó konfigurálása
A következő lépés leírja, hogyan tudja megadni azegyes Philips Hue izzók konfigurációját.
Az egyes Hue izzók konfigurálása...
1 - Válassza ki a konfigurálni kívánt izzót, majdnyomja meg az OK gombot. A kiválasztott izzó villog.2 - Válassza az Indítás lehetőséget, majd nyomjameg az OK gombot.3 - Először adja meg, hol helyezte el az izzót a TV-készülékhez képest. A Szög pontos megadásaszükséges ahhoz, hogy az Ambilight a megfelelő színtküldje az izzóra. A csúszka segítségével állítsa be apozíciót.4 - Másodszor a csúszkával adja meg az izzó és a TVközötti távolságot. Minél távolabb van a TV-készüléktől, annál gyengébb az Ambilight szín. Acsúszka segítségével állítsa be a távolságot.5 - Végül állítsa be az izzó Fényerejét. A csúszkasegítségével állítsa be a fényerőt.6 - Az izzó konfigurációjának befejezéséhez válasszaaz OK lehetőséget, és nyomja meg az OK gombot.7 - Az Ambilight+hue konfigurálása menüben eztminden egyes izzóra vonatkozóan végrehajthatja.8 - Ha az összes Ambilight+hue izzó konfigurálásávalelkészült, válassza a Befejezés lehetőséget, majdnyomja meg az OK gombot.
Az Ambilight+hue használatra kész.
Be- és kikapcsolás
Az izzók Ambilight+hue hatását ki is kapcsolhatja. Azizzók fehéren kezdenek világítani.
Az Ambilight+hue kikapcsolásához…
1 - Nyomja meg a SETTINGS gombot, válassza az Ambilight+hue lehetőséget, majd nyomja meg az OKgombot.2 - Válasszon a Ki és Be lehetőségek közül, majdnyomja meg az OK gombot.3 - A (balra) gomb megnyomásával visszaléphetegy lépést, a BACK gombot megnyomva pedigbezárhatja a menüt.
Immerzió
Az Ambilight+hue izzók Ambilight hatásszintjénekbeállítása.
Az Ambilight+hue Immersion értékénekmódosításához...
1 - Nyomja meg a SETTINGS gombot, válassza a Minden beállítás lehetőséget, majd nyomja megaz OK gombot.
2 - Válassza az Ambilight > Ambilight+huelehetőséget, majd nyomja meg az OK gombot.3 - Válassza a Magával ragadó élmény lehetőséget,majd nyomja meg a (jobbra) gombot.4 - Az érték módosításához használja a (fel) vagy (le) nyilat.5 - A (balra) gomb megnyomásával visszaléphetegy lépést, a BACK gombot megnyomva pedigbezárhatja a menüt.
Konfiguráció megtekintése
A Konfiguráció megtekintése részben ellenőrizheti azaktuális Ambilight+hue konfigurációt. Használthálózat, csatlakoztatott izzók száma stb.
Az aktuális Ambilight+hue beállítás megtekintéséhez...
1 - Nyomja meg a SETTINGS gombot, válassza a Minden beállítás lehetőséget, majd nyomja megaz OK gombot.2 - Válassza az Ambilight > Ambilight+huelehetőséget, majd nyomja meg az OK gombot.3 - Válassz a Konfiguráció megtekintése lehetőséget,majd nyomja meg az OK gombot.4 - A (balra) gomb megnyomásával visszaléphetegy lépést, a BACK gombot megnyomva pedigbezárhatja a menüt.
Konfiguráció visszaállítása
Egyszerre is visszaállíthatja (eltávolíthatja) az egészAmbilight+hue konfigurációt.
Az Ambilight+hue konfigurációjánakvisszaállításához…
1 - Nyomja meg a SETTINGS gombot, válassza a Minden beállítás lehetőséget, majd nyomja megaz OK gombot.2 - Válassza az Ambilight > Ambilight+huelehetőséget, majd nyomja meg az OK gombot.3 - Válassz a Konfiguráció visszaállítása lehetőséget,majd nyomja meg az OK gombot. Megtörténik akonfiguráció visszaállítása.4 - A (balra) gomb megnyomásával visszaléphetegy lépést, a BACK gombot megnyomva pedigbezárhatja a menüt.
Lounge Light
A TV-készülék készenléti állapotában isbekapcsolhatja a Lounge Light funkciót. A LoungeLight ugyanaz, mint az Ambilight, csak videó nélkül. ALounge Light funkciót akkor is bekapcsolhatja, ha aTV-készülék be van kapcsolva, de a képernyőenergiatakarékossági okokból nincs – ha példáulrádiót hallgat.
Készenlét
84

A Lounge Light bekapcsolásához a TV-készülékkészenléti állapotában nyomja megaz AMBILIGHT gombot. A gomb ismételtmegnyomásával válthat a Szín követése menübentalálható különböző színsémák között.Kikapcsoláshoz nyomja meg ismét az gombot.
Képernyő kikapcsolása
Bekapcsolt TV-készülék és kikapcsolt képernyőesetén a Lounge Light funkció bekapcsolásáhoznyomja meg az AMBILIGHT gombot. Az AMBILIGHT gomb többszöri megnyomásával válthata Hang követése menüben beállított hangstílusok,illetve a Szín követése menüben beállított színsémákközött. Kikapcsoláshoz nyomja meg ismétaz gombot.
A képernyő rádióhallgatás közbenienergiatakarékosság céljából történő kikapcsolásávalkapcsolatos további információkért a Súgó menübennyomja meg a Kulcsszavak színes gombot, majdkeresse meg a Képernyő kikapcsolása témakört.
Fejlett
Fal színe
A Fal színe beállítással semlegesítheti a színes falAmbilight színekre gyakorolt hatását. Válassza ki a TV-készülék mögötti fal színét, és a TV-készülékmódosítja az Ambilight színeket, hogy az eredetiszándéknak megfelelően jelenjenek meg.
A fal színének kiválasztása . . .
1 - Nyomja meg a SETTINGS gombot, válassza a Minden beállítás lehetőséget, majd nyomja megaz OK gombot.2 - Válassza az Ambilight > Javított lehetőséget,majd nyomja meg az OK gombot.3 - Válassza a Fal színe lehetőséget majd nyomjameg az OK gombot.4 - Válassza ki a TV-készülék mögötti fal színéhez illőszínt, majd nyomja meg az OK gombot.5 - A (balra) gomb megnyomásával visszaléphetegy lépést, a BACK gombot megnyomva pedigbezárhatja a menüt.
TV kikapcsolása
A TV kikapcsolása funkcióval beállíthatja, hogy azAmbilight a TV-készülék kikapcsolását követőenazonnal kikapcsoljon-e, vagy lassan halványodjon el.A lassú elhalványodás során van ideje bekapcsolni anappali világítását.
Az Ambilight kikapcsolási módjának kiválasztása…
1 - Nyomja meg a SETTINGS gombot, válassza a Minden beállítás lehetőséget, majd nyomja megaz OK gombot.
2 - Válassza az Ambilight > Javított lehetőséget,majd nyomja meg az OK gombot.3 - Válassz a TV kikapcsolása lehetőséget, majdnyomja meg az OK gombot.4 - Válasszon az Elhalványodás kikapcsolása és az Azonnali kikapcsolás lehetőségek közül, majd nyomjameg az OK gombot.5 - A (balra) gomb megnyomásával visszaléphetegy lépést, a BACK gombot megnyomva pedigbezárhatja a menüt.
ISF hangolás
Ha ISF szakértő kalibrálja a TV-t, beállíthat egystatikus Ambilight színt. Tetszőleges színt választhat.Ha megtörtént az ISF kalibrálás, kiválaszthatja astatikus ISF színt.
A statikus ISF szín kiválasztásához…
Nyomja meg az (Ambilight) gombot, válasszaaz ISF lehetőséget, majd nyomja meg az OKgombot.
További információért nyomja mega Kulcsszavak színes gombot, majd keresseaz ISF® kalibrálás témakört.
22.5
Eco beállítások
Energiatakarékos
Ha az Energiatakarékos beállítást választja, a TVautomatikusan a Képstílus – Normál beállításra, a képés Ambilight tekintetében leginkább energiatudatosbeállításra vált át.
A TV-készülék Energiatakarékos beállításához…
1 - Nyomja meg a SETTINGS gombot, válassza a Minden beállítás lehetőséget, majd nyomja megaz OK gombot.2 - Válassza az Eco beállítások lehetőséget, majdnyomja meg az OK gombot.3 - Válassza az Energiatakarékos lehetőséget, ekkora Képstílus automatikusan átáll a Szabványosbeállításra. A beállítás mellett egy (levél)szimbólum található.4 - A (balra) gomb megnyomásával visszaléphetegy lépést, a BACK gombot megnyomva pedigbezárhatja a menüt.
85

Képernyő kikapcsolása
A TV-n történő zenehallgatás közben a képernyőkikapcsolásával energiát takaríthat meg.
A TV-képernyő kikapcsolásához…
1 - Nyomja meg a SETTINGS gombot, válassza a Minden beállítás lehetőséget, majd nyomja megaz OK gombot.2 - Válassza az Eco beállítások lehetőséget, majdnyomja meg az OK gombot.3 - Válassza a Képernyő kikapcsol. lehetőséget,majd nyomja meg az OK gombot. A képernyőkikapcsol.4 - A (balra) gomb megnyomásával visszaléphetegy lépést, a BACK gombot megnyomva pedigbezárhatja a menüt.
A képernyőt a távvezérlő bármelyik gombjánakmegnyomásával visszakapcsolhatja.
Fényérzékelő
Energiamegtakarítási célból a beépítettkörnyezetifény-érzékelő csökkenti a TV-képernyőfényerejét, ha a környezeti fény mennyisége csökken.A beépített fényérzékelő a kép- és az Ambilight-beállításokat automatikusan a helyiségfényviszonyaihoz igazítja.
A fényérzékelő aktiválásához…
1 - Nyomja meg a SETTINGS gombot, válassza a Minden beállítás lehetőséget, majd nyomja megaz OK gombot.2 - Válassza az Eco beállítások lehetőséget, majdnyomja meg az OK gombot.3 - Válassza a Fényérzékelő lehetőséget, majdnyomja meg az OK gombot. A fényérzékelőaktiválását követően a beállítás mellett a (levél)szimbólum látható.4 - A (balra) gomb megnyomásával visszaléphetegy lépést, a BACK gombot megnyomva pedigbezárhatja a menüt.
Kikapcsolás-időzítő
Ha a TV-készülékre érkezik TV-jel, de Ön 4 órásidőszakon keresztül nem nyomja meg a távvezérlőegyetlen gombját sem, akkor a TV-készülékautomatikusan kikapcsol, hogy energiát takarítsonmeg. Továbbá, ha a TV-készülékre 10 percen át nemérkezik TV-jel, sem távvezérlő-parancs, a TV-készülékautomatikusan kikapcsol.
Ha a TV-készüléket monitorként használja, illetve aTV-nézéshez digitális vevőegységet (beltéri egységet)használ, és nem használja a televízió távvezérlőjét,akkor kapcsolja ki az automatikus kikapcsolási
funkciót.
A kikapcsolás-időzítő funkció kikapcsolása…
1 - Nyomja meg a SETTINGS gombot, válassza a Minden beállítás lehetőséget, majd nyomja megaz OK gombot.2 - Válassza az Eco beállítások lehetőséget, majdnyomja meg az OK gombot.3 - Válassza az Kikapcsolás-időzítő lehetőséget,majd nyomja meg a (jobbra) gombot.4 - Az érték módosításához használja a (fel) vagy (le) nyilat. A 0 (Ki) érték választásával kikapcsoljaaz automatikus kikapcsolás funkciót.5 - A (balra) gomb megnyomásával visszaléphetegy lépést, a BACK gombot megnyomva pedigbezárhatja a menüt.
22.6
Általános beállítások
Philips logó fényereje
A TV-készülék elején látható Philips logókikapcsolható, vagy beállítható annak a fényereje.
Módosítás vagy kikapcsolás…
1 - Nyomja meg a SETTINGS gombot, válassza a Minden beállítás lehetőséget, majd nyomja megaz OK gombot.2 - Válassza az Általános beállítások lehetőséget,majd nyomja meg az OK gombot.3 - Válassza a Philips logó fényereje lehetőséget,majd nyomja meg az OK gombot.4 - Válasszon a Maximum, Közepes, Minimum vagy Ki lehetőségek közül, majd nyomja meg az OKgombot.5 - A (balra) gomb megnyomásával visszaléphetegy lépést, a BACK gombot megnyomva pedigbezárhatja a menüt.
Otthon vagy bolt
Ha a TV-készüléket otthon használja, akkor a Helymenüben válassza az Otthon lehetőséget. Ha a TV-készüléket egy üzletben használja, akkor a Helymenüben válassza a Bolt lehetőséget. A Bolt helyszínkiválasztása esetén a készülék automatikusan Élénkértékre állítja a Képstílus opciót. Az automatikusKikapcsolás-időzítő funkció ki van kapcsolva.
A TV helyének beállításához…
1 - Nyomja meg a SETTINGS gombot, válassza a Minden beállítás lehetőséget, majd nyomja megaz OK gombot.2 - Válassza az Általános beállítások lehetőséget,majd nyomja meg az OK gombot.3 - Válassza a Hely lehetőséget, majd nyomja meg
86

az OK gombot.4 - Válasszon az Otthon és Bolt lehetőségek közül,majd nyomja meg az OK gombot.5 - A (balra) gomb megnyomásával visszaléphetegy lépést, a BACK gombot megnyomva pedigbezárhatja a menüt.
Bolti konfiguráció
A készülék Bolt beállításának kiválasztása eseténegyes beállításokat a rendszer automatikusanmeghatároz. Ezeket a beállításokat a Boltikonfiguráció menüben módosíthatja.
A Bolti konfiguráció beállításához…
1 - Nyomja meg a SETTINGS gombot, válassza a Minden beállítás lehetőséget, majd nyomja megaz OK gombot.2 - Válassza az Általános beállítások lehetőséget,majd nyomja meg az OK gombot.3 - Válassza a Bolti konfiguráció lehetőséget, majdnyomja meg az OK gombot.4 - Módosítsa igény szerint a beállításokat.5 - A (balra) gomb megnyomásával visszaléphetegy lépést, a BACK gombot megnyomva pedigbezárhatja a menüt.
Bemutató menü
Lejátszhat egy, a TV-készülék kép- és hangminőségéthűen bemutató tárolt videoklippet.
A bemutató videoklipp lejátszásához…
1 - Nyomja meg a gombot.2 - Válassza a Bemutató menü lehetőséget, majdnyomja meg az OK gombot. Elindul a videoklipplejátszása.
Ezen videoklipp segítségével ellenőrizheti a TV-készülék kép- és hangminőségét. A TV-készülék avideoklipp lejátszásához mindig a gyári beállításokathasználja.
EasyLink
Az EasyLink funkcióra vonatkozó továbbiinformációkért a Súgó menüben nyomja mega Kulcsszavak színes gombot, majd keresse megaz EasyLink témakört.
Fejlett
TV-műsorkalauz adatai
További információkért a Súgó menüben nyomja mega Kulcsszavak színes gombot, majd keresse mega TV-műsorfüzet adatai témakört.
Csatornalogók
Egyes országokban a TV képes csatornalogótmegjeleníteni.Ha nem szeretné látni ezeket a logókat,kikapcsolhatja őket.
A logók kikapcsolásához…
1 - Nyomja meg a SETTINGS gombot, válassza a Minden beállítás lehetőséget, majd nyomja meg az OK gombot.2 - Válassza az Általános beállítások lehetőséget,majd nyomja meg az OK gombot.3 - Válassza a Javított > Csatornalogók elemet, majdnyomja meg az OK gombot.4 - Adja meg a Be vagy Ki értéket, és nyomja megaz OK gombot.5 - A (balra) gomb megnyomásával visszaléphetegy lépést, a BACK gombot megnyomva pedigbezárhatja a menüt.
HbbTV
Ha egy TV-csatorna HbbTV oldalakat kínál, az oldalakmegtekintéséhez először be kell kapcsolnia a HbbTV-t a TV-beállításoknál.
1 - Nyomja meg a SETTINGS gombot, válasszaa Minden beállítás lehetőséget, majd nyomja megaz OK gombot.2 - Válassza az Általánosbeállítások > HbbTV lehetőséget, majd nyomjameg az OK gombot.3 - Válassza a Be lehetőséget, majd nyomja meg az OK gombot.4 - A (balra) gomb megnyomásával visszaléphetegy lépést, a BACK gombot megnyomva pedigbezárhatja a menüt.
Ha egy bizonyos csatornán nem szeretne hozzáférésta HbbTV oldalakhoz, akkor blokkolhatja a HbbTVoldalakat csak az adott csatornára vonatkozóan.
1 - Hangoljon arra a csatornára, amelynek a HbbTVoldalait blokkolni szeretné.2 - Nyomja meg az OPTIONS gombot, válassza HbbTV ezen a csatornán lehetőséget, majdnyomja meg az OK gombot.3 - Válassza a Ki lehetőséget, majd nyomja meg az OK gombot.
Gyári beállítások
Visszaállíthatja a TV-készüléket az eredeti TV-beállításokra (a gyári beállításokra) a kép, a hang ésaz Ambilight tekintetében.
Visszaállításhoz az eredeti beállításokra…
1 - Nyomja meg a SETTINGS gombot, válassza a
87

Minden beállítás lehetőséget, majd nyomja meg az OK gombot.2 - Válassza az Általános beállítások lehetőséget,majd nyomja meg az OK gombot.3 - Válassza a Gyári beállítások lehetőséget, majdnyomja meg az OK gombot.4 - Válassza az Ok lehetőséget, majd nyomja meg azOK gombot.5 - A (balra) gomb megnyomásával visszaléphetegy lépést, a BACK gombot megnyomva pedigbezárhatja a menüt.
TV hangolása
Újra elvégezheti a TV teljes beállítását.
Teljes TV-telepítés megismétléséhez…
1 - Nyomja meg a SETTINGS gombot, válassza a Minden beállítás lehetőséget, majd nyomja megaz OK gombot.2 - Válassza az Általános beállítások lehetőséget,majd nyomja meg az OK gombot.3 - Válassza a TV újrahangolása lehetőséget, majdnyomja meg az OK gombot.4 - Kövesse a képernyőn megjelenő utasításokat. Atelepítés több percet is igénybe vehet.
22.7
Nyelv, Régió és óra
A menü nyelve
Állítsa vissza a nyelvet az Ön által beszélt nyelvre.
1 - Nyomja meg a gombot (az OK gomb felettikerek gomb).2 - Válassza a ikont (Beállítások), majd nyomjameg az OK gombot.3 - Nyomja meg ötször a (le) gombot.4 - Nyomja meg háromszor a (jobbra), gombot,válassza ki a nyelvet, majd nyomja meg az OKgombot.5 - A menü bezárásához nyomja meg a BACK gombot.
Nyelvi beállítások
Felirat választott nyelve
A digitális adók több nyelven kínálhatnak feliratokat aműsorokhoz. Megadhatja a kívánt elsődleges ésmásodlagos feliratnyelvet. Ha e nyelveken elérhetőkfeliratok, a TV-készülék megjeleníti a kiválasztottfeliratokat.
Az elsődleges és másodlagos feliratnyelv beállítása…
1 - Nyomja meg a SETTINGS gombot, válassza a Minden beállítás lehetőséget, majd nyomja megaz OK gombot.2 - Válassza a Régió és nyelv lehetőséget, majda Nyelvek > Elsődleges felirat vagy Másodlagosfelirat lehetőséget.3 - Válassza ki a kívánt nyelvet, majd nyomja meg az OK gombot.4 - A (balra) gomb megnyomásával visszaléphetegy lépést, a BACK gombot megnyomva pedigbezárhatja a menüt.
Hang választott nyelve
A digitális adók több beszédnyelvet (beszélt nyelvek)kínálhatnak a műsorokhoz. Megadhatja a kívántelsődleges és másodlagos beszédnyelvet. Ha enyelvek valamelyikén van elérhető hangsáv, a TVátkapcsol arra a beszédnyelvre.
Az elsődleges és másodlagos beszédnyelvbeállítása…
1 - Nyomja meg a SETTINGS gombot, válasszaa Minden beállítás lehetőséget, majd nyomja megaz OK gombot.2 - Válassza a Régió és nyelv, majda Nyelvek > Elsődleges hang vagy Másodlagoshang lehetőséget.3 - Válassza ki a szükséges nyelvet, és nyomja megaz OK gombot.4 - A (balra) gomb megnyomásával visszaléphetegy lépést, a BACK gombot megnyomva pedigbezárhatja a menüt.
Óra
Dátum és idő
Automatikus
A TV-készülék órájának szabványos beállítása: Auto.Az időt a készülék a sugárzott UTC-adatok(egyezményes koordinált világidő) alapján állítja be.
Ha az óra nem jól jár, választhatja az Országfüggőbeállítást is. Egyes országokban kiválaszthat egyspecifikus időzónát, illetve időeltolást isbeállíthat. Egyes országokban, egyes hálózatiszolgáltatóknál az órabeállítások a helytelenórabeállítás elkerülése érdekében rejtve vannak.
A TV-készülék órájának beállításához…
1 - Nyomja meg a SETTINGS gombot, válassza a Minden beállítás lehetőséget, majd nyomja megaz OK gombot.2 - Válassza a Régió és nyelv lehetőséget, majd az Óra > Automatikus órabeállítás üzemmódlehetőséget, majd nyomja meg az OK gombot.
88

3 - Válasszon az Auto és az Országfüggőlehetőségek közül, majd nyomja meg az OK gombot.4 - A (balra) gomb megnyomásával visszaléphetegy lépést, a BACK gombot megnyomva pedigbezárhatja a menüt.
Kézi
Amennyiben az automatikus beállítások egyikévelsem jelenik meg helyesen a pontos idő, állítsa bemanuálisan az időt.
Ha azonban a TV-műsorkalauzban ütemezettműsorokat rögzít, nem javasoljuk a dátum és az időmanuális módosítását. Egyes országokban, egyeshálózati szolgáltatóknál az órabeállítások a helytelenórabeállítás elkerülése érdekében rejtve vannak.
A TV órájának kézi beállításához (ha ez lehetséges)…
1 - Nyomja meg a SETTINGS gombot, válassza a Minden beállítás lehetőséget, majd nyomja megaz OK gombot.2 - Válassza a Régió és nyelv lehetőséget, majd az Óra > Automatikus órabeállítás üzemmódlehetőséget, majd nyomja meg az OK gombot.3 - Válassza a Kézi lehetőséget, majd nyomja megaz OK gombot.4 - Nyomja meg a (balra) gombot, majd válasszona Dátum és Idő lehetőségek közül, végül nyomja megaz OK gombot.5 - Az érték módosításához használja a (fel) vagy (le) nyilat.6 - A (balra) gomb megnyomásával visszaléphetegy lépést, a BACK gombot megnyomva pedigbezárhatja a menüt.
Időzóna
Egyes országokban kiválaszthat egy specifikusidőzónát a TV órájának pontos beállítása érdekében.
Az időzóna beállításához (ha ez lehetséges)…
1 - Nyomja meg a SETTINGS gombot, válassza a Minden beállítás lehetőséget, majd nyomja megaz OK gombot.2 - Válassza a Régió és nyelv lehetőséget, majd az Óra lehetőséget, majd nyomja meg az OK gombot.3 - Válassza az Időzóna lehetőséget, majd nyomjameg az OK gombot.4 - Válassza ki az adott országnak megfelelőidőzónát vagy időeltolást a TV-készülék órájánakpontos beállítása érdekében.5 - A (balra) gomb megnyomásával visszaléphetegy lépést, a BACK gombot megnyomva pedigbezárhatja a menüt.
Időzített kikapcsoló
Az Időzített kikapcsoló segítségével úgy állíthatja be aTV-t, hogy egy megadott idő után automatikusankészenlétre kapcsoljon.
Az időzített kikapcsoló beállításához…
1 - Nyomja meg a SETTINGS gombot, válassza a Minden beállítás lehetőséget, majd nyomja megaz OK gombot.2 - Válassza az Általános beállítások, majdaz Időzített kikapcsoló lehetőséget, végül nyomjameg a (jobbra) gombot. A csúszka segítségével 5perces lépésekben max. 180 percre állíthatja be azidőt. Az időzített kikapcsolót a 0 érték megadásávallehet kikapcsolni. A TV-készüléket korábban iskikapcsolhatja, vagy a visszaszámlálás alattvisszaállíthatja az időtartamot.3 - A (balra) gomb megnyomásával visszaléphetegy lépést, a BACK gombot megnyomva pedigbezárhatja a menüt.
Távvezérlő billentyűzet
A távvezérlő billentyűzetének szabványos kiosztása:Qwerty.
Azerty billentyűzet
A távvezérlő billentyűzete a régiótól függően Azertykiosztásra is beállítható. Az Azerty karakterek amegfelelő billentyűk jobb felső részén láthatók.
A billentyűzet beállítása Azerty kiosztásra…
1 - Nyomja meg a SETTINGS gombot, válassza a Minden beállítás lehetőséget, majd nyomja megaz OK gombot.2 - Válassza a Régió és nyelv > Távvezérlőbillentyűzet lehetőséget.3 - Válassza az Azerty vagy a Qwerty lehetőséget,majd nyomja meg az OK gombot.4 - A (balra) gomb megnyomásával visszaléphetegy lépést, a BACK gombot megnyomva pedigbezárhatja a menüt.
Cirill billentyűzet
A távvezérlő billentyűzete a régiótól függően cirillkarakteresre is átkapcsolható.A cirill karakterek a megfelelő billentyűk jobb felsőrészén láthatók.
Cirill karakterek beírása…
1 - Nyomja meg a távvezérlő gombját.2 - Ha vissza kíván váltani a Qwerty kiosztásra,nyomja meg újra a gombot.
89

22.8
Univerzális hozzáférés
Bekapcsolás
Ha az Univerzális hozzáférés beállítás be vankapcsolva, akkor a TV-készülék extra funkciókkalsegíti a siket, hallássérült, vak vagy látássérültszemélyek általi használatot.
Bekapcsolás
Ha telepítéskor nem kapcsolta be az Univerzálishozzáférés funkciót, ezt bármikor megteheti. Habekapcsolta az Univerzális hozzáférés funkciót, azUniverzális hozzáférés opció megjelenik az Opciókmenüben.
Az univerzális hozzáférés bekapcsolásához…
1 - Nyomja meg a SETTINGS gombot, válassza a Minden beállítás lehetőséget, majd nyomja megaz OK gombot.2 - Válassza az Univerzális hozzáférés lehetőséget,majd nyomja meg a (jobbra) gombotaz Univerzális hozzáférés kiválasztásához, végülnyomja meg az OK gombot.3 - Válassza a Be opciót, majd nyomja meg az OKgombot.4 - A (balra) gomb megnyomásával visszaléphetegy lépést, a BACK gombot megnyomva pedigbezárhatja a menüt.
Hallássérült
Egyes digitális TV-csatornák speciális hangsávokat ésfeliratokat is biztosítanak a hallássérültek vagy siketekszámára. Ha a Hallássérült funkció be van kapcsolva,a TV-készülék automatikusan kiválasztja ahallássérültek számára biztosított speciálishangsávokat és feliratokat, ha vannak ilyenek. A Hallássérült funkció bekapcsolásához először be kellkapcsolnia az Univerzális hozzáférés opciót.
Hallássérült módra váltás…
1 - TV-nézés közben nyomja meg az OPTIONSgombot, válasza az Univerzális hozzáféréslehetőséget, majd nyomja meg az OK gombot.2 - Válassza ki a Csökkent hallóképességűeknekelemet, válassza a Be lehetőséget, majd nyomja megaz OK gombot.
Ha ellenőrizni szeretné, hogy elérhető-e hangsávhallássérültek számára, nyomja meg az OPTIONSgombot, válassza a Beszédnyelv lehetőséget, majdkeressen ikonnal jelzett hangsávot.
Ha az Elérhetőség nem jelenik meg az Opciókmenüben, kapcsolja be a Beállítások menü Univerzális hozzáférés opcióját. Továbbiinformációkért nyomja meg a Kulcsszavak
gombot, majd keresse az Univerzális hozzáférés,bekapcsolás témakört.
Hangleírás
Bekapcsolás
A digitális TV-csatornák speciális hangkommentártsugározhatnak, amelyben elmondják, hogy mitörténik éppen a képernyőn.A csökkent látóképességűeknek készült hang éseffektusok beállításához először be kell kapcsolni a Hang leírása opciót.A Hang leírása opció bekapcsolásához az Univerzálishozzáférés funkciónak is bekapcsolt állapotban kelllennie a Beállítások menüben.
A Hang leírása beállítás esetén a normálhangcsatorna kiegészül a narrátor kommentárjával.A kommentár bekapcsolásához (ha elérhető)…
1 - Az egyes TV-csatornák megtekintése közbennyomja meg az OPTIONS gombot.2 - Válassza az Univerzális hozzáférés > Hangleírása lehetőséget, majd nyomja meg az OK gombot.3 - Válassza a Be opciót, majd nyomja meg az OKgombot.
Ellenőrizze, hogy rendelkezésre áll-ehangkommentár.Az Opciók menüben válassza az Aud. nyelv elemet,és keressen jelzésű beszédnyelvet.
Kevert hangerő
Lehetőség van a normál hang hangerejének ahangkommentárral való keverésére.
A hangerő keverése…
1 - Nyomja meg a SETTINGS gombot, válassza a Minden beállítás lehetőséget, majd nyomja megaz OK gombot.2 - Válassza az Univerzális hozzáférés, majd a Hangleírása lehetőséget, majd nyomja meg az OK gombot.3 - Miután bekapcsolta a Hang leírása funkciót,válassza a Kevert hangerő lehetőséget, majd nyomjameg az OK gombot.4 - Az érték módosításához használja a (fel) vagy (le) nyilat.5 - A (balra) gomb megnyomásával visszaléphetegy lépést, a BACK gombot megnyomva pedigbezárhatja a menüt.
Ha audiokommentárral ellátott beszédnyelv állrendelkezésre, ez a beállítás is megtalálhatóaz OPTIONS > Elérhető > Kevert hangerő alatt.
90

Hanghatások
Bizonyos hangkommentárokhoz extra hanghatásoktársulhatnak, mint például sztereó vagy elhalkulóhang.
A Hanghatások bekapcsolásához (ha elérhető)…
1 - Nyomja meg a SETTINGS gombot, válassza a Minden beállítás lehetőséget, majd nyomja megaz OK gombot.2 - Válassza az Univerzális hozzáférés, majd a Hangleírása lehetőséget, majd nyomja meg az OK gombot.3 - Miután bekapcsolta a Hang leírása funkciót,válassza a Hanghatások lehetőséget, majd nyomjameg az OK gombot.4 - Válassza a Be opciót, majd nyomja meg az OKgombot.5 - A (balra) gomb megnyomásával visszaléphetegy lépést, a BACK gombot megnyomva pedigbezárhatja a menüt.
Beszéd
A hangkommentár a kiejtett szavakhoz tartozófeliratot is tartalmazhat.
A felirat bekapcsolásához (ha elérhető) . . .
1 - Nyomja meg a SETTINGS gombot, válassza a Minden beállítás lehetőséget, majd nyomja megaz OK gombot.2 - Válassza az Univerzális hozzáférés, majd a Hangleírása lehetőséget, majd nyomja meg az OK gombot.3 - Miután bekapcsolta a Hang leírása funkciót,válassza a Hanghatások lehetőséget, majd nyomjameg az OK gombot.4 - Válassza a Leíró vagy a Feliratok elemet, majdnyomja meg az OK gombot.5 - A (balra) gomb megnyomásával visszaléphetegy lépést, a BACK gombot megnyomva pedigbezárhatja a menüt.
22.9
Gyermekzár
Szülői besorolás
Ha meg kívánja előzni, hogy gyermeke nem neki valóműsort nézzen, beállíthat korhatárt.
A digitális csatornák esetében előfordulhat, hogy aműsoraikat korhatár szerinti besorolással látják el. Haa korhatárjelölés megegyezik a gyermekeéletkoraként megadott értékkel, vagy magasabbannál, a rendszer zárolja az adott műsort. Zároltműsor megtekintéséhez meg kell adnia a gyermekzárPIN kódját.
Korhatár beállításához…
1 - Nyomja meg a SETTINGS gombot, válassza a Minden beállítás lehetőséget, majd nyomja meg az OK gombot.2 - Válassza a Gyermekzár > Szülői besoroláslehetőséget.3 - Adja meg a gyermekzár 4-jegyű PIN kódját. Hamég nem állított be kódot, válasszaa Kódbeállítás lehetőséget a Gyermekzár menüben.Adja meg a gyermekzár 4-számjegyű PIN kódját,majd erősítse meg azt. Most már beállíthat korhatárt.4 - A Szülői besorolás alatt válassza ki a kort, majdnyomja meg az OK gombot.5 - A (balra) gomb megnyomásával visszaléphetegy lépést, a BACK gombot megnyomva pedigbezárhatja a menüt.
A szülői korhatár kikapcsolásához válassza a Nincselemet. Egyes országokban azonban kötelezőkorhatárt beállítani.
Egyes műsorsugárzók/szolgáltatók csak a magasabbkorhatárjelöléssel ellátott műsorokat zárolják. Aszülői korhatár-besorolás az összes csatorna eseténbeállításra kerül.
Alk. zár
További információkért a Súgó menüben nyomja mega Kulcsszavak színes gombot, majd keresse megaz Alkalmazások zárolása témakört.
Kódbeállítás / Kód módosítása
A Gyermekzár PIN-kódja csatornák vagy műsoroklezárására vagy a zárolásuk feloldására szolgál. Ha aTV-készülék eddig nem kérte PIN kód megadására,most beállíthatja a gyermekzár funkció PIN kódját.
A lezárási kód beállítása vagy az aktuális kódmódosítása…
1 - Nyomja meg a SETTINGS gombot, válassza a Minden beállítás lehetőséget, majd nyomja megaz OK gombot.2 - Válassza a Gyermekzár lehetőséget, majda Kódbeállítás vagy Kód módosítása lehetőséget,végül nyomja meg az OK gombot.3 - Adjon meg egy tetszőleges 4-számjegyű kódot.Ha már beállította a gyermekzár kódját, adja meg azaktuális kódot, majd kétszer az újat.4 - A (balra) gomb megnyomásával visszaléphetegy lépést, a BACK gombot megnyomva pedigbezárhatja a menüt.
Az új kód beállítása ezzel megtörtént.
91

Elfelejtette a PIN kódot?
Ha elfelejtette a PIN-kódot, felülírhatja az aktuáliskódot, és megadhat egy újat.
1 - Nyomja meg a SETTINGS gombot, válassza a Minden beállítás lehetőséget, majd nyomja megaz OK gombot.2 - Válassza a Gyermekzár lehetőséget, majda Kódbeállítás vagy Kód módosítása lehetőséget,végül nyomja meg az OK gombot.3 - Adja meg a 8888 felülíró kódot.4 - Most adja meg a gyermekzár új PIN-kódját, és írjabe újra a megerősítéshez.5 - A (balra) gomb megnyomásával visszaléphetegy lépést, a BACK gombot megnyomva pedigbezárhatja a menüt.
22.10
Vezeték nélküli és hálózat
Hálózat
A TV-készülék hálózathoz történő csatlakoztatásávalkapcsolatos további információkért a Súgó menübennyomja meg a Kulcsszavak színes gombot, majdkeresse meg a Hálózat témakört.
Bluetooth
Amire szüksége van
A TV-készülékhez Bluetooth® segítségével különbözővezeték nélküli eszközöket csatlakoztathat – példáulvezeték nélküli hangszórót, mélynyomót, soundbartvagy fejhallgatót. Bluetooth LE technológiát használóvezeték nélküli gamepadet is csatlakoztathat.
Ahhoz, hogy a TV-készülék hangját vezeték nélkülihangsugárzón játssza le párosítania kell a vezetéknélküli hangsugárzót a TV-készülékkel. Néhányvezeték nélküli hangszórót és legfeljebb 4 BluetoothLE (alacsony energiafogyasztású) eszközt párosíthat.A TV-készülék egyszerre csak egy hangszórón képeshangot lejátszani. Ha mélynyomót csatlakoztat, akkora hang lejátszása a TV-készüléken és a mélynyomóntörténik. Ha soundbart csatlakoztat, akkor a hanglejátszása csak a soundbaron történik.
Figyelem – Audió-videó szinkronizálás
Számos Bluetooth-ot használó hangszórórendszermagas „késleltetéssel” rendelkezik. A magaskésleltetés azt jelenti, hogy a hang a képtőllemaradva érkezik, így a beszédhang és a szereplőkajakmozgása nincs szinkronban. Vezeték nélküliBluetooth-hangszórórendszer vásárlása előtttájékozódjon a legújabb típusokról. Olyat keressen
mely, alacsony késleltetéssel rendelkezik. Kérjentanácsot a kereskedőtől.
A vezeték nélküli hangszórók párosításávalkapcsolatos további információkért nyomja mega Kulcsszavak színes gombot, majd keresse mega Bluetooth, párosítás témakört.
Készülék párosítása
A vezeték nélküli készülékek párosításávalkapcsolatos további információkért a Súgó menübennyomja meg a Kulcsszavak színes gombot, majdkeresse meg a Bluetooth, párosítás témakört.
Készülék kiválasztása
A vezeték nélküli hangszórók kiválasztásávalkapcsolatos további információkért a Súgó menübennyomja meg a Kulcsszavak színes gombot, majdkeresse meg a Bluetooth, készülékkiválasztása témakört.
Készülék eltávolítása
A vezeték nélküli Bluetooth-eszközök párosításánaktörlésével (eltávolításával) kapcsolatos továbbiinformációkért a Súgó menüben nyomjameg Kulcsszavak színes gombot, majd keressemeg a Bluetooth, készülék eltávolítása témakört.
22.11
Android beállításokAz Androidhoz kapcsolódó számos beállítást ésadatot tekinthet meg vagy állíthat be. Itt találja a TV-készülékre telepített alkalmazások listáját, valamint azáltaluk lefoglalt tárhely méretét. Beállíthatja a Hangfunkció által használni kívánt nyelvetis. Konfigurálhatja a képernyőn megjelenőbillentyűzetet, illetve engedélyezheti, hogy azalkalmazások használják tartózkodási helyét. Fedezzefel a különböző Android beállításokat. Ha továbbiinformációkra kíváncsi ezen beállításokkalkapcsolatban, lépjena www.support.google.com/androidtv oldalra.
Ezen beállítások megnyitásához…
1 - Nyomja meg a HOME gombot, görgessenlefelé, válassza az Általános beállításoklehetőséget, majd nyomja meg az OK gombot.2 - Nyomja meg a (jobbra) gombot, válassza az Android beállítások lehetőséget, majd nyomja meg azOK gombot.3 - Fedezze fel a különböző Android beállításokat.4 - A (balra) gomb megnyomásával visszaléphet
92

egy lépést, a BACK gombot megnyomva pedigbezárhatja a menüt.
93

23
Csatorna beállítása23.1
Antenna/kábel beállítása
Csatornák frissítése
Automatikus csatornafrissítés
A digitális csatornák esetében beállíthatja a TV-készüléket úgy, hogy automatikusan új csatornákkalfrissítse ezeket a csatornákat.
Naponta egyszer, reggel 6-kor a TV-készülék frissíti acsatornákat, és tárolja az újakat. Az új csatornák aCsatornalistában tárolódnak, és jelzi őket. Abejövő jellel nem rendelkező csatornák törlésrekerülnek. A TV-készüléknek készenlét üzemmódbankell lennie a csatornák automatikus frissítéséhez. AzAutomatikus csatornafrissítés funkció kikapcsolható.
Az automatikus frissítés kikapcsolásához…
1 - Nyomja meg a SETTINGS gombot, válassza a Minden beállítás lehetőséget, majd nyomja megaz OK gombot.2 - Válassza a Csatornák, majd az Antenna/kábelbeállítása lehetőséget, majd nyomja meg az OKgombot.3 - Szükség esetén írja be a PIN kódját.4 - Válassza az Automatikuscsatornafrissítés lehetőséget, majd nyomja megaz OK gombot.5 - Válassza a Ki opciót, majd nyomja meg az OKgombot.6 - A (balra) gomb megnyomásával visszaléphetegy lépést, a BACK gombot megnyomva pedigbezárhatja a menüt.
Ha a TV új csatornákat talál, illetve ha frissít vagyeltávolít csatornákat, a TV indulásakor ezt üzenet jelzi.Ezt az üzenetet kikapcsolhatja, hogy ne jelenjen megminden egyes csatornafrissítés után.
Az üzenet kikapcsolásához…
1 - Nyomja meg a SETTINGS gombot, válassza a Minden beállítás lehetőséget, majd nyomja megaz OK gombot.2 - Válassza a Csatornák, majd az Antenna/kábelbeállítása lehetőséget, majd nyomja meg az OKgombot.3 - Szükség esetén írja be a PIN kódját.4 - Válassza a Csatorna frissítésiüzenet lehetőséget, majd nyomja meg az OKgombot.5 - Válassza a Ki opciót, majd nyomja meg az OKgombot.6 - A (balra) gomb megnyomásával visszaléphetegy lépést, a BACK gombot megnyomva pedig
bezárhatja a menüt.
Egyes országokban az Automatikus csatornafrissítéstévénézés közben vagy a TV készenlétiüzemmódjában bármikor megtörténhet.
Kézi csatornafrissítés
A csatornafrissítést Ön is bármikor megkezdheti.
Csatornafrissítés kézi indításához…
1 - Nyomja meg a SETTINGS gombot, válassza a Minden beállítás lehetőséget, majd nyomja megaz OK gombot.2 - Válassza a Csatornák, majd az Antenna/kábelbeállítása lehetőséget, majd nyomja meg az OKgombot.3 - Szükség esetén írja be a PIN kódját.4 - Válassza a Csatornák keresése lehetőséget,majd nyomja meg az OK gombot.5 - Válassza a Digitális csatornák frissítéselehetőséget, majd a Következő lehetőséget, végülnyomja meg az OK gombot.6 - A digitális csatornák frissítéséhez válassza az Indítás lehetőséget, majd nyomja meg az OK gombot. A művelet eltarthat néhány percig.7 - A (balra) gomb megnyomásával visszaléphetegy lépést, a BACK gombot megnyomva pedigbezárhatja a menüt.
Csatornák újratelepítése
Az összes csatorna újratelepítése
A csatornákat a TV más beállításainak módosításanélkül is újra beállíthatja.
A csatornák újrahangolása előtt be kell írni azesetleges PIN kódot.
Csatornák újratelepítéséhez…
1 - Nyomja meg a SETTINGS gombot, válassza a Minden beállítás lehetőséget, majd nyomja megaz OK gombot.2 - Válassza a Csatornák, majd az Antenna/kábelbeállítása lehetőséget, majd nyomja meg az OKgombot.3 - Szükség esetén írja be a PIN kódját.4 - Válassza a Csatornák keresése lehetőséget,majd nyomja meg az OK gombot.5 - Válassza a Csatornák újratelepítése, majd a Következő lehetőséget, végül nyomja meg az OKgombot.6 - Válassza ki azt az országot, ahol jelenlegtartózkodik, majd nyomja meg az OK gombot.7 - Válassza a Következő lehetőséget, majd nyomjameg az OK gombot.8 - Válassza ki a telepíteni kívánt megoldás típusát azAntenna (DVB-T) vagy Kábel (DVB-C) lehetőségek
94

közül, majd nyomja meg az OK gombot.7 - Válassza a Következő lehetőséget, majd nyomjameg az OK gombot.10 - Válassza ki a kívánt csatornák típusát (Digitálisés analóg csatornák vagy Csak digitális csatornák),majd nyomja meg az OK gombot.7 - Válassza a Következő lehetőséget, majd nyomjameg az OK gombot.12 - A digitális csatornák frissítéséhez válassza az Indítás lehetőséget, majd nyomja meg az OK gombot. A művelet eltarthat néhány percig.13 - A (balra) gomb megnyomásával visszaléphetegy lépést, a BACK gombot megnyomva pedigbezárhatja a menüt.
TV hangolása
Újra elvégezheti a TV teljes beállítását. A TV teljesenújra van telepítve.
Teljes TV-telepítés megismétléséhez…
1 - Nyomja meg a SETTINGS gombot, válassza a Minden beállítás lehetőséget, majd nyomja megaz OK gombot.2 - Válassza az Általános beállítások, majd a TVújrahangolása lehetőséget, végül nyomja meg az OKgombot.3 - Szükség esetén írja be a PIN kódját.4 - Válassza az Igen lehetőséget, majd amegerősítéshez nyomja meg az OK gombot.5 - A TV ekkor teljesen újrahangolásra kerül. Atelepítés több percet is igénybe vehet.6 - A (balra) gomb megnyomásával visszaléphetegy lépést, a BACK gombot megnyomva pedigbezárhatja a menüt.
Gyári beállítások
Visszaállíthatja a TV-készüléket az eredeti TV-beállításokra (a gyári beállításokra) a kép, a hang ésaz Ambilight tekintetében.
Visszaállításhoz az eredeti beállításokra…
1 - Nyomja meg a SETTINGS gombot, válassza a Minden beállítás lehetőséget, majd nyomja megaz OK gombot.2 - Válassza az Általános beállítások, majd a Gyáribeállítások lehetőséget, végül nyomja meg az OKgombot.3 - A (balra) gomb megnyomásával visszaléphetegy lépést, a BACK gombot megnyomva pedigbezárhatja a menüt.
Csatornalista másolása
Bevezetés
A Csatornalista másolása kereskedőknek és haladófelhasználóknak ajánlott funkció. Egyes országokbankizárólag műholdas csatornák másolásáhozhasználható.
A Csatornalista másolása funkcióval átmásolhatja azegyik TV-készüléken beállított csatornákat egy másik,azonos termékcsaládból származó Philips TV-készülékre. Így az előre meghatározott csatornalistafeltöltésének köszönhetően nincs szükség azidőigényes csatornakeresésre. Legalább 1 GB méretűUSB flash meghajtót használjon.
Feltételek • Mindkét TV-készüléknek azonos évjáratúnak kelllennie.• Mindkét TV-készüléknek azonos típusú hardverrelkell rendelkeznie. Ellenőrizze a hardver típusát a TVhátoldalán lévő típusazonosító táblán. A tipikusjelölés Q . . . LA• Mindkét TV-készüléknek kompatibilisszoftververzióval kell rendelkeznie.
Aktuális csatornaverzió
A csatornalista aktuális verziójának ellenőrzéséhez…
1 - Nyomja meg a SETTINGS gombot, válassza a Minden beállítás lehetőséget, majd nyomja megaz OK gombot.2 - Válassza a Csatornák, majd a Csatornalistamásolása, lehetőséget, válassza az Aktuálisverzió lehetőséget, végül nyomja meg az OKgombot.3 - A bezáráshoz nyomja meg az OK gombot.
Aktuális szoftververzió
A TV-készülék aktuális szoftververziójánakmegtekintéséhez…
1 - Nyomja meg a SETTINGS gombot, válassza a Minden beállítás lehetőséget, majd nyomja megaz OK gombot.2 - Válassza a Szoftver frissítése, majdaz Információ az aktuális szoftverről lehetőséget,végül nyomja meg az OK gombot.3 - Ekkor megjelennek a kiadásra vonatkozómegjegyzések, a verziószám és a létrehozás dátuma.Ezen felül az Netflix ESN száma is megjelenik, ha van.4 - A (balra) gomb megnyomásával visszaléphetegy lépést, a BACK gombot megnyomva pedigbezárhatja a menüt.
Csatornalista másolása
Csatornalista másolása…
1 - Kapcsolja be a TV-készüléket. A TV-készülékenlennie kell telepített csatornáknak.
95

2 - Csatlakoztasson egy USB flash meghajtót.3 - Nyomja meg a SETTINGS gombot, válassza a Minden beállítás lehetőséget, majd nyomja megaz OK gombot.4 - Válassza a Csatornák, majd a Csatornalistamásolása, lehetőséget, válassza a MásolásUSB-re lehetőséget, végül nyomja meg az OKgombot. Szükség esetén írja be a PIN kódját.5 - A másolás befejezésekor húzza ki az USB flashmeghajtót.6 - A (balra) gomb megnyomásával visszaléphetegy lépést, a BACK gombot megnyomva pedigbezárhatja a menüt.
Most már feltöltheti a másolt csatornalistát egy másikPhilips TV-készülékre.
Csatornalista feltöltése
Még be nem hangolt TV-készülékekre
A csatornalista feltöltésének módja attól függ, hogyTV-készüléke be van-e már hangolva.
Még be nem hangolt TV 1 - A telepítéshez csatlakoztassa a tápkábelt, majdválassza ki a nyelvet és az országot. A csatornákkeresését kihagyhatja. Fejezze be a hangolást.2 - Helyezze be azt az USB flash meghajtót, amelyena másik TV csatornalistája található.3 - A csatornalista feltöltésének megkezdéséheznyomja meg a SETTINGS gombot, válassza a Minden beállítás lehetőséget, majd nyomja megaz OK gombot.4 - Válassza a Csatornák, majd a Csatornalistamásolása, lehetőséget, válassza a MásolásTV-re lehetőséget, végül nyomja meg az OK gombot.Szükség esetén írja be a PIN kódját.5 - A TV-készülék tájékoztatja, ha a csatornalistátsikeresen átmásolta a TV-re. Húzza ki az USB flashmeghajtót.
Már behangolt TV-készülékekre
A csatornalista feltöltésének módja attól függ, hogyTV-készüléke be van-e már hangolva.
Már behangolt TV 1 - Ellenőrizze a TV országbeállítását. (Ezen beállításellenőrzéséhez tekintse meg a Minden csatornaújratelepítése című fejezetet. Az országbeállításoklépésig végezze el az eljárás lépéseit. A telepítésmegszakításához nyomja meg a BACK gombot.)Ha az országbeállítás helyes, folytassa a 2. lépéssel.Ha az országbeállítás helytelen, indítsa el azújratelepítést. Tekintse meg a Minden csatornaújratelepítése fejezetet, majd indítsa el atelepítést. Válassza ki a megfelelő országot, éshagyja ki a csatornakeresést. Fejezze be a hangolást.
Ha elkészült, térjen vissza 2. lépéshez.2 - Helyezze be azt az USB flash meghajtót, amelyena másik TV csatornalistája található.3 - A csatornalista feltöltésének megkezdéséheznyomja meg a SETTINGS gombot, válassza a Minden beállítás lehetőséget, majd nyomja megaz OK gombot.4 - Válassza a Csatornák, majd a Csatornalistamásolása, lehetőséget, válassza a MásolásTV-re lehetőséget, végül nyomja meg az OK gombot.Szükség esetén írja be a PIN kódját.5 - A TV-készülék tájékoztatja, ha a csatornalistátsikeresen átmásolta a TV-re. Húzza ki az USB flashmeghajtót.
DVB-T vagy DVB-C
DVB-T vagy DVB-C vétel
A csatornák beállításakor, közvetlenül a csatornákkeresése előtt az Antenna (DVB-T) vagy Kábel (DVB-C) elemet választotta. Az Antenna DVB-T/T2 földianalóg csatornákat és digitális DVB-T csatornákatkeres. A Kábel DVB-C kábeles DVB-C szolgáltató általkínált analóg és digitális csatornákat keres.
DVB-C csatorna beállítása
Az egyszerű használat érdekében minden DVB-Cbeállítás automatikusra van állítva.Egyes országokban a TV-készülék automatikusanbeviszi a szolgáltató hálózati azonosítóját. Ha eztkövetően sikertelen a DVB-C telepítése, kezdje újra atelepítést, majd adja meg a DVB-C szolgáltatótólkapott hálózati azonosítót és/vagy hálózatifrekvenciát, amikor a TV-készülék a telepítés soránfelszólítja erre.
Ütköző csatornaszámok
Egyes országokban különböző TV-csatornák(szolgáltatók) azonos csatornaszámot használhatnak.A beállítás során a TV megjeleníti az ütközőcsatornaszámokat tartalmazó listát. Ki kell választania,hogy mely TV-csatornát szeretné beállítani az adottcsatornaszámhoz a rendelkezésre álló csatornákközül.
DVB beállítások
Hálózati frekvencia üzemmód
Ha használni szeretné a Gyors keresés módszert, a Frekvenciakeresés menüben a csatornák kereséséhezválassza az Automatikus beállítást. A TV-készülék azelőre meghatározott hálózati frekvenciák (vagy HC:kezdő csatorna) közül egyet fog használni, amelyet azadott ország legtöbb kábelszolgáltatója használ.
Ha a csatornák kereséséhez megadtak Önnek egy
96

speciális „hálózati frekvencia” értéket, válassza a Kézilehetőséget.
Hálózati frekvencia
Ha a Hálózati frekvencia üzemmód beállítása Kézi, ittmegadhatja a kábelszolgáltatótól kapott hálózatifrekvencia értéket. Az érték megadásához használja aszámgombokat.
Frekvenciakeresés
Válassza ki a csatornakeresési módszert. Választhatjaa gyorsabb Gyors keresés módszert és az adottország legtöbb kábelszolgáltatója által alkalmazott,előre meghatározott beállítások használatát.
Ha így nem sikerül csatornákat telepíteni, vagyvannak hiányzó csatornák, akkor választhatja akibővített Teljes keresés módszert. Ezen módszeresetében több idő szükséges a csatornákkereséséhez és telepítéséhez.
Frekvencialépcső mérete
A TV-készülék 8 MHz-es lépésekben keresi acsatornákat.
Ha így nem sikerül csatornákat telepíteni, vagyvannak hiányzó csatornák, akkor kereshet kisebb, 1MHz-es lépésekben. Az 1 MHz-es lépések használataesetén több ideig tart a csatornák keresése éstelepítése.
Digitális csatornák
Ha tudja, hogy a kábelszolgáltatója nem kínál digitáliscsatornákat, akkor átugorhatja a digitális csatornákkeresését.
Válassza a Ki beállítást.
Analóg csatornák
Ha tudja, hogy a kábelszolgáltatója nem kínál analógcsatornákat, akkor átugorhatja az analóg csatornákkeresését.
Válassza a Ki beállítást.
Szabad/kódolt
Ha rendelkezik előfizetéssel és CAM – Feltételeshozzáférés modullal fizető TV-szolgáltatásokhoz,válassza a Szabad + kódolt beállítást. Ha nincselőfizetése fizető TV-csatornákra vagy
-szolgáltatásokra, a Csak ingyenes csatornákbeállítást választhatja.
További információkért nyomja meg az alábbi színesgombot: Kulcsszavak és keresse a CAM –Feltételes hozzáférési modul témakört.
Tesztvétel
Ellenőrizheti a digitális csatornák vételi jelénekminőségét és erősségét. Saját antenna használataesetén a jobb vétel érdekében áthelyezheti azantennát.
Digitális csatorna vételi minőségének ellenőrzése…
1 - Hangoljon a csatornára.2 - Nyomja meg a SETTINGS gombot, válassza a Minden beállítás lehetőséget, majd nyomja megaz OK gombot.3 - Válassza a Csatornák, majd az Antenna/kábelbeállítása lehetőséget, majd nyomja meg az OKgombot. Szükség esetén írja be a PIN kódját.4 - Válassza a Digitális: Vételi teszt lehetőséget, majdnyomja meg az OK gombot.5 - Válassza a Keresés lehetőséget, majd nyomjameg az OK gombot. Megjelenik a csatornáhoztartozó digitális frekvencia.6 - A frekvencia jelminőségének ellenőrzéséhezválassza a Keresés lehetőséget, majd nyomja meg az OK gombot. A teszteredmények a képernyőnjelennek meg. A vétel minőségének javításaérdekében helyezze át az antennát vagy ellenőrizze acsatlakozásokat.7 - Ezenfelül manuálisan is módosíthatja afrekvenciát. A (fel) vagy (le) gomboksegítségével egyesével állítsa be a frekvenciahelyértékeit. A vétel ismételt teszteléséhez válasszaa Keresés lehetőséget, majd nyomja megaz OK gombot.8 - A (balra) gomb megnyomásával visszaléphetegy lépést, a BACK gombot megnyomva pedigbezárhatja a menüt.
Kézi telepítés
Az analóg TV-csatornákat egyesével kézzel isbehangolhatja.
Analóg csatornák manuális telepítése…
1 - Nyomja meg a SETTINGS gombot, válassza a Minden beállítás lehetőséget, majd nyomja megaz OK gombot.2 - Válassza a Csatornák, majd az Antenna/kábelbeállítása lehetőséget, majd nyomja meg az OKgombot. Szükség esetén írja be a PIN kódját.3 - Válassza az Analóg: Kézi telepítés lehetőséget,majd nyomja meg az OK gombot.
• Rendszer
97

A TV-rendszer beállításához válasszaa Rendszer elemet.Válassza ki országát vagy a világ azon részét, aholjelenleg tartózkodik, majd nyomja meg az OKgombot.
• Csatorna kereséseEgy csatorna megkereséséhez válassza a Csatornakeresése lehetőséget, majd nyomja meg az OKgombot. Egy csatorna megkereséséhez manuálisan ismegadhat egy frekvenciát, de a TV automatikusan ismegkeresheti azt. A Keresés lehetőségkiválasztásához nyomja meg a (jobbra) gombot,majd egy csatorna automatikus megkereséséheznyomja meg az OK gombot. A megtalált csatorna aképernyőn jelenik meg. Rossz vétel esetén ismételtennyomja meg a Keresés gombot. Ha tárolni kívánja acsatornát, válassza a Kész lehetőséget, majdnyomja meg az OK gombot.
• TárolásA csatornát az aktuális csatornaszám alatt tárolhatja,illetve új csatornaszámot is megadhat.Válassza az Aktuális csatorna mentése vagy a Mentésúj csatornaként lehetőséget, majd nyomja meg az OKgombot. Az új csatorna száma rövid időre megjelenika képernyőn.
A műveletet az összes elérhető analóg TV-csatornához elvégezheti.
23.2
Műholdtelepítés
Műholdak telepítése
Tudnivalók a műholdak telepítéséről
Ez a TV-készülék két beépített DVB-S/DVB-S2műholdvevő egységgel rendelkezik.
Akár 4 műhold
A TV-készüléken akár 4 műholdat (4 LNB-t) isbeállíthat. A beállítás kezdetén válassza ki a beállítanikívánt műholdak pontos számát. Ezzel felgyorsítja atelepítési folyamatot.
Unicable
A műholdvevő antenna és a TV-készülékcsatlakoztatásához Unicable rendszer is használható.Az Unicable rendszert a beállítás kezdeténkiválaszthatja 1 vagy 2 műholdhoz.
MDU - több vételi helyes egység
A beépített műholdvevő egységek az Astra műholdak,illetve az Eutelsat műhold Digiturk szolgáltatásaesetén támogatják az MDU funkciót. A Türksat MDUfunkcióját nem támogatják.
A telepítés indítása
A telepítés megkezdése előtt győződjön meg arról,hogy a műholdvevő antenna megfelelően csatlakozik-e és tökéletes pozícióban van-e.
A műholdas telepítés megkezdése…
1 - Nyomja meg a SETTINGS gombot, válassza a Minden beállítás lehetőséget, majd nyomja meg az OK gombot.2 - Válassza a Csatornák lehetőséget, majd nyomjameg az OK gombot.3 - Válassza a Műholdtelepítés lehetőséget, majdnyomja meg az OK gombot. Szükség esetén írja be aPIN kódját.4 - Válassza a Műhold keresése lehetőséget, majdnyomja meg az OK gombot.5 - Válasszon az Egy tuner és Két tuner lehetőségekközül, majd nyomja meg az OK gombot. A TV-készülék két beépített műholdas tunerrel rendelkezik.Az alapján válasszon, hogy hány műholdvevőantenna-kábellel rendelkezik.6 - Válassza a Következő lehetőséget, majd nyomjameg az OK gombot.
A következő képernyőn megkezdheti a műholdakkeresését. A képernyőn megjelenik az aktuálisanérvényes beállítás. A műholdak keresésénekmegkezdése előtt ellenőrizheti és módosíthatja abeállításokat. Lásd a következő fejezetet:Műholdtelepítési beállítások.
Műholdak keresésének megkezdéséhez…
1 - Válassza a Keresés lehetőséget, majd nyomjameg az OK gombot. A TV-készülék megkeresi aparabolaantenna adott pozíciójában vehetőműholdakat. Ez néhány percet igénybe vehet. Ha akészülék műholdat talál, annak neve és vételierőssége megjelenik a képernyőn.2 - Ha a TV-készülék a kívánt műholda(ka)t találtameg, válassza az Installálás lehetőséget, majd nyomjameg az OK gombot. Ha a TV-készülék nem a kívántműholda(ka)t találta meg, előfordulhat, hogy azantenna elfordult vagy egy kábel kihúzódott. Válasszaaz Új keresés lehetőséget, majd nyomja meg az OKgombot.3 - Ha a műhold kínál Csatornacsomagokat, a TV-készülék megjeleníti az adott műhold esetébenrendelkezésre álló csatornacsomagokat. Válassza ki akívánt csomagot, majd nyomja meg az OK gombot.4 - Válassza a Következő lehetőséget, majd nyomjameg az OK gombot. Egyescsomagok Gyors vagy Teljes telepítést kínálnak acsatornáikhoz, válassza az egyiket vagy a másikat. ATV-készülék telepíti a műholdas csatornákat ésrádióállomásokat.5 - A műholdbeállítás, illetve a telepített csatornák ésrádióállomások tárolásához válassza a Befejezéslehetőséget, majd nyomja meg az OK gombot.
98

Műholdtelepítési beállítások
A műholdtelepítési beállítások országonként előre bevannak állítva a készülékben. Ezen beállításokhatározzák meg, hogy a TV-készülék hogyan keressemeg és telepítse a műholdakat és azokcsatornáit. Ezeket a beállításokat bármikormódosíthatja.
A műholdtelepítési beállítások módosításához…
1 - Indítsa el a műholdtelepítést.2 - A műholdak keresésének elindítására szolgálóképernyőn válassza a Beállítások lehetőséget, majdnyomja meg az OK gombot.3 - Válassza ki a telepíteni kívánt műholdak számátvagy válassza ki az egyik Unicable rendszert. Ha azUnicable rendszert választja, megválaszthatja afelhasználói sávszámokat és megadhatja afelhasználói sávfrekvenciákat minden egyes tunerre.4 - Ha kész, válassza a Következő lehetőséget, majdnyomja meg az OK gombot.5 - A műholdak keresésének elindítására szolgálóképernyőre történő visszalépéshez a Beállításokmenüben nyomja meg a Kész színes gombot.
Önműködő transzponder és LNB
Egyes országokban az önműködő transzponder ésegyes LNB-k speciális beállításai is módosíthatók.Ezeket a beállításokat csak abban az esetbenhasználja vagy módosítsa, ha a normál telepítés nemsikerült. Amennyiben nem standard műholdvevővelrendelkezik, a standard beállítások felülbírálásaérdekében ezeket a beállításokat is módosíthatja.Egyes szolgáltatók bizonyos transzponder vagy LNBértékeket is megadnak, melyeket itt adhat meg akészülék számára.
Műholdas CAM-ok
Ha CAM-ot – intelligens kártyával ellátott feltételeshozzáférési modult – használ műholdas csatornákmegtekintéséhez, javasoljuk, hogy a műholdastelepítést úgy hajtsa végre, hogy a CAM be legyenillesztve a TV-készülékbe.
A CAM-ok többségét a csatornák dekódolásárahasználják.
A legújabb generációs CAM-ok (CI+ 1.3 + üzemeltetőiprofil) képesek saját maguk telepíteni az összesműholdas csatornát a TV-készülékre. A CAM felkéri aműholdja(i) és csatornái telepítésére. Ezek a CAM-oknem csupán telepítik és dekódolják a csatornákat, dea rendszeres csatornafrissítéseket is kezelik.
Csatornacsomagok
A műholdak kínálatában megtalálhatók az adottországra szabott, ingyenes (díjmentesen fogható)csatornákat tartalmazó csomagok. Egyes műholdakelőfizetős csomagokat is kínálnak, amelyekben csakfizetős csatornák találhatók.
Ha előfizetős csomagot választ, a TV-készülékfelkérheti, hogy válasszon a gyors vagy a teljestelepítés közül.Ha csak a csomagban található csatornákat kívánjabehangolni, válassza a Gyors, ha pedig a csomagonkívül minden elérhető csatornát is, a Teljes opciót. Azelőfizetős csomagokhoz a Gyors hangolás ajánlott.Ha további műholdakat is vesz, amelyek nem részeiaz előfizetős csomagnak, a Teljes hangolás ajánlott.Az összes behangolt csatorna a Mind csatornalistábakerül.
Unicable beállítás
Az Unicable rendszer
A parabolaantenna és a TV-készülékcsatlakoztatásához egykábeles rendszer, MDU vagyUnicable rendszer is használható. Az egykábelesrendszerben egyetlen kábel kapcsolja össze aparabolaantennát és a rendszert alkotó összesműholdvevő készüléket. Az egykábeles rendszertáltalában többlakásos épületekben alkalmazzák. HaUnicable rendszert használ, a TV-készülék arrautasítja, hogy jelölje ki a felhasználói sávszámot és ahozzá tartozó frekvenciát a telepítés során. Ezen a TV-készüléken 1 vagy 2 műholdat telepíthet az Unicablerendszerrel.
Ha észreveszi, hogy néhány csatorna hiányzik azUnicable rendszer beállítása után, elképzelhető, hogyugyanabban az időben egy másik beállítás is történtaz Unicable rendszeren. A hiányzó csatornákat abeállítás megismétlésével állíthatja be.
További információkért a Súgó menüben nyomja mega Kulcsszavak színes gombot, majd keresse mega Unicable, csatlakoztatás témakört.
Felhasználói sávszám
Az Unicable rendszerben minden csatlakoztatottműholdas vevőegységet számozni kell (pl. 0, 1, 2, 3stb.).
A rendelkezésre álló felhasználói sávok és számaik azUnicable kapcsoló boxon találhatók. A felhasználóisáv angol nyelvű rövidítése UB. Az Unicable kapcsolóboxokon 4 vagy 8 felhasználói sáv használható. Ha azUnicable beállítást választja, a TV-készülék arrautasítja, hogy rendeljen hozzá egyedi felhasználóisávszámot a beépített műholdas vevőegységekhez. A
99

műholdas vevőegység nem kaphat az Unicablerendszerben szereplő másik műholdas vevőegységgelazonos felhasználói sávszámot.
Felhasználói sáv frekvenciája
A beépített műholdvevőnek az egyedi felhasználóisávszámon kívül a kijelölt felhasználói sávszámfrekvenciáját is meg kell adni. A frekvenciák többnyirea felhasználói sávszám mellett láthatók az Unicablekapcsolón boxon.
Automatikus csatornafrissítés
Ha rendelkezik digitális műholdas csatornákkal,beállíthatja, hogy a TV-készülék automatikusanfrissítse azokat.
Naponta egyszer, reggel 6-kor a TV-készülék frissíti acsatornákat, és tárolja az újakat. Az új csatornák aCsatornalistában tárolódnak, és jelzi őket. Abejövő jellel nem rendelkező csatornák törlésrekerülnek, és ha egy szolgáltató átrendezi acsatornacsomagját, frissíti a TV-készülékcsatornalistáját. A TV-készüléknek készenlétüzemmódban kell lennie a csatornák automatikusfrissítéséhez. Az Automatikus csatornafrissítés funkciókikapcsolható.
Az automatikus frissítés kikapcsolásához…
1 - Nyomja meg a SETTINGS gombot, válassza a Minden beállítás lehetőséget, majd nyomja meg az OK gombot.2 - Válassza a Csatornák lehetőséget, majd nyomjameg az OK gombot.3 - Válassza a Műholdtelepítés lehetőséget, majdnyomja meg az OK gombot. Szükség esetén írja be aPIN kódját.4 - Válassza az Automatikus csatornafrissítéslehetőséget, majd nyomja meg az OK gombot.5 - Válassza a Ki opciót, majd nyomja meg az OKgombot.6 - A (balra) gomb megnyomásával visszaléphetegy lépést, a BACK gombot megnyomva pedigbezárhatja a menüt.
A TV-készülék beállítható, hogy csak egy adottműhold csatornáit frissítse.
A műholdak kijelölése a frissítéshez…
1 - Nyomja meg a SETTINGS gombot, válassza a Minden beállítás lehetőséget, majd nyomja meg az OK gombot.2 - Válassza a Csatornák lehetőséget, majd nyomjameg az OK gombot.3 - Válassza a Műholdtelepítés lehetőséget, majdnyomja meg az OK gombot. Szükség esetén írja be aPIN kódját.4 - Válassza az Automatikus frissítés
opció lehetőséget, majd nyomja meg az OK gombot.5 - A műholdak listájában válasszon ki egy műholdata kijelöléséhez vagy a kijelölése megszüntetéséhez,majd nyomja meg az OK gombot.6 - Válassza a Ki opciót, majd nyomja meg az OKgombot.7 - A (balra) gomb megnyomásával visszaléphetegy lépést, a BACK gombot megnyomva pedigbezárhatja a menüt.
Egyes országokban az Automatikus csatornafrissítéstévénézés közben vagy a TV készenlétiüzemmódjában bármikor megtörténhet.
Kézi csatornafrissítés
A csatornafrissítést Ön is bármikor megkezdheti.
Csatornafrissítés kézi indításához…
1 - Nyomja meg a SETTINGS gombot, válassza a Minden beállítás lehetőséget, majd nyomja megaz OK gombot.2 - Válassza a Műholdtelepítés lehetőséget, majdnyomja meg az OK gombot.3 - Válassza a Műhold keresése lehetőséget, majdnyomja meg az OK gombot.4 - Válassza a Csatornák frissítése lehetőséget,majd nyomja meg az OK gombot. A TV-készülékelindítja a frissítést. A frissítés több percet is igénybevehet.5 - Válassza a Befejezés lehetőséget, majd nyomjameg az OK gombot.
Műhold hozzáadása
Az aktuális műholdbeállításhoz további műholdakadhatók. A beállított műholdak és csatornáikváltozatlanok maradnak. Egyes műholdasműsorszolgáltatók nem engedélyezik továbbiműholdak hozzáadását.
A további műhold extraként jelenik meg, nem a főműhold-előfizetése, és nem az a fő műhold,amelynek csatornacsomagját használja. Rendszerintakkor lehet hozzáadni 4. műholdat, ha már 3műholdat beállított. Ha 4 műholdat állított be, előszörel kell távolítani valamelyiket, mielőtt új műholdatadna hozzá.
Beállítás
Ha jelenleg csak 1 vagy 2 műhold van beállítva,előfordulhat, hogy a jelenlegi telepítési beállításoknem teszik lehetővé extra műhold hozzáadását. Hamódosítania kell a telepítési beállításokat,előfordulhat, hogy a teljes műhold-beállításifolyamatot újra el kell végeznie. Ha módosítani kell abeállításokon, nem használhatja a Műholdhozzáadása funkciót.
100

Műhold hozzáadása…
1 - Nyomja meg a SETTINGS gombot, válassza a Minden beállítás lehetőséget, majd nyomja megaz OK gombot.2 - Válassza a Műholdtelepítés lehetőséget, majdnyomja meg az OK gombot.3 - Válassza a Műhold keresése lehetőséget, majdnyomja meg az OK gombot.4 - Válassza a Műhold hozzáadása lehetőséget,majd nyomja meg az OK gombot. Ekkor megjelennekaz aktuális műholdak.5 - Válassza a Keresés lehetőséget, majd nyomjameg az OK gombot. A TV-készülék új műholdakatkeres.6 - Ha a TV-készülék talál egy vagy több műholdat,válassza a Telepítés lehetőséget, majd nyomja megaz OK gombot. A TV-készülék behangolja a találtműholdak csatornáit.7 - Válassza a Befejezés lehetőséget, majd acsatornák és a rádióállomás elmentéséhez nyomjameg az OK gombot.
Műhold eltávolítása
Egy vagy több műholdat is eltávolíthat az aktuálisműholdbeállításokból. Az eltávolítás a műholdcsatornáira is vonatkozik. Egyes műholdasműsorszolgáltatók nem engedélyezik a műholdakeltávolítását.
Műholdak eltávolításához…
1 - Nyomja meg a SETTINGS gombot, válassza a Minden beállítás lehetőséget, majd nyomja megaz OK gombot.2 - Válassza a Műholdtelepítés lehetőséget, majdnyomja meg az OK gombot.3 - Válassza a Műhold keresése lehetőséget, majdnyomja meg az OK gombot.4 - Válassza a Műhold eltávolítása lehetőséget,majd nyomja meg az OK gombot. Ekkor megjelennekaz aktuális műholdak.5 - Válasszon ki egy műholdat, majd az OK gombmegnyomásával jelölje ki őket eltávolításra vagyszüntesse meg a kijelölésüket.6 - A (balra) gomb megnyomásával visszaléphetegy lépést, a BACK gombot megnyomva pedigbezárhatja a menüt.
Kézi telepítés
A Kézi hangolás a haladó felhasználóknak szántbeállítási lehetőség.
LNB jelerősségének teszteléséhez használja a Kézitelepítés funkciót. A jelet tunerenként – az 1. tuneren(Sat 1) vagy a 2. tuneren (Sat 2) – külön-külön istesztelheti.
Ezenfelül a Kézi telepítés funkció segítségévelgyorsan új csatornákat adhat a készülékhez aműholdas transzponderekről. Csak az 1. tuneren (Sat1) adhat hozzá csatornákat. Csatornák hozzáadásáhozismernie kell a transzponder frekvenciáját éspolarizációját. A TV-készülék az adott transzponderösszes csatornáját behangolja. Ha korábban márbeállította a transzpondert, annak összes csatornája –a korábbiak és az újak is – a Mind csatornalistavégére kerül.Ha a műholdak számát módosítania kell, a Kézihangolás nem használható. Ilyen esetben teljesbeállítást kell végrehajtania a Műholdak telepítésefunkcióval.
LNB teszteléséhez vagy csatornák tárolásához egytranszponderről…
1 - Nyomja meg a SETTINGS gombot, válassza a Minden beállítás lehetőséget, majd nyomja megaz OK gombot.2 - Válassza a Műholdtelepítés lehetőséget, majdnyomja meg az OK gombot.3 - Válassza a Kézi telepítés lehetőséget, majdnyomja meg az OK gombot.4 - Válassza a Tuner lehetőséget, majd nyomjameg az OK gombot.5 - Válassza ki a tesztelni kívánt tunert, majd nyomjameg az OK gombot.6 - Ha több telepített műholddal rendelkezik,válassza ki azt a műholdat/LNB-egységet, amelynekcsatornáit hozzá kívánja adni, majd nyomja meg az OK gombot.7 - Válassza a Polarizáció lehetőséget, majd nyomjameg az OK gombot. Válassza ki a kívánt polarizációt,majd nyomja meg az OK gombot.8 - Ha a Jelsebesség üzemmód lehetőségnél a Kéziértéket adja meg, a jelsebesség értékét manuálisanadhatja meg a Jelsebesség mezőben.9 - Válassza a Keresés lehetőséget, majd nyomjameg az OK gombot. A jelerősség a képernyőn jelenikmeg.10 - Amennyiben tárolni szeretné az új transzpondercsatornáit, válassza a Tárolás lehetőséget, majdnyomja meg az OK gombot.11 - A (balra) gomb megnyomásával visszaléphetegy lépést, a BACK gombot megnyomva pedigbezárhatja a menüt.
Önműködő transzponder és LNB
Egyes országokban az önműködő transzponder ésegyes LNB-k speciális beállításai is módosíthatók.Ezeket a beállításokat csak abban az esetbenhasználja vagy módosítsa, ha a normál telepítés nemsikerült. Amennyiben nem standard műholdvevővelrendelkezik, a standard beállítások felülbírálásaérdekében ezeket a beállításokat is módosíthatja.Egyes szolgáltatók bizonyos transzponder vagy LNBértékeket is megadnak, melyeket itt adhat meg a
101

készülék számára.
LNB tápellátás
Alapértelmezés szerint az LNB tápellátás beállításaBe.
22 kHz-es hang
Alapértelmezés szerint a Hang beállításaAutomatikus.
Alacsony LO frekvencia / Magas LO frekvencia
A helyi oszcillátorfrekvenciák szabványértékekrevannak beállítva. Az értékeket csak abban az esetbenmódosítsa, ha valamilyen kivételes berendezéshezeltérő értékek szükségesek.
Problémák
A TV-készülék nem találja a kívánt műholdat, vagy
kétszer állítja be ugyanazt a műholdat
• Győződjön meg arról, hogy a megfelelő számúműholdat állította-e be a Beállítások menüben atelepítés kezdetén. Megadhatja, hogy a TV-készülékegy, két vagy 3/4 műholdat keressen.
A kétfejes LNB nem találja a második műholdat
• Ha a TV-készülék egy műholdat megtalál, de amásodikat nem találja, fordítsa el néhány fokkal aparabolaantennát. Állítsa be úgy az antennát, hogy alegerősebb jelet fogja az első műholdról. Ellenőrizzeaz első műhold jelerősségjelzőjét a képernyőn. Ha azelső műholdat a legerősebb jelre állította, válassza azÚj keresés lehetőséget a második műholdmegkereséséhez.• Győződjön meg arról, hogy a Két műhold beállítástadta meg.
A telepítési beállítások módosítása nem oldotta meg
a problémát
• A készülék csak a beállítási folyamat végén tárolja abeállításokat, műholdakat és csatornákat, amikorkész.
Minden műholdas csatorna eltűnt
• Unicable rendszer használata esetén győződjönmeg arról, hogy egyedi felhasználói sávszámotrendelt hozzá mindkét beépített tunerhez az Unicablebeállításokban. Előfordulhat, hogy az Ön Unicablerendszereiben található másik műholdvevő isugyanazt a felhasználói sávszámot használja.
Úgy tűnik, egyes műholdas csatornák eltűntek a
csatornalistából
• Ha egyes csatornák eltűnnek vagy más helyrekerülnek, a műsorszolgáltató valószínűlegmegváltoztatta ezen csatornák transzponderhelyét. Acsatornák csatornalistában elfoglalt helyének
helyreállításához próbálja frissíteni acsatornacsomagot.
Nem lehet eltávolítani egy műholdat
• Az előfizetési csomagokból nem lehet műholdakattörölni. Műholdak törléséhez újra el kell végeznie ateljes telepítést, és másik csomagot kell választania.
Néha gyenge a vétel
• Ellenőrizze, hogy a műholdvevő antennátmegfelelően rögzítette-e. Az erős szél mozgathatja azantennát.• A havazás és az eső ronthatja a vétel minőségét.
102

24
Szoftver24.1
Szoftver frissítése
Frissítés az interneten keresztül
Ha a TV-készülék csatlakoztatva van az Internethez,lehet, hogy üzenetet kap, hogy frissítenie kell a TVszoftverét. Ehhez nagysebességű (szélessávú)internetkapcsolatra van szükség. Amennyiben ilyenüzenetet kap, javasoljuk, hogy hajtsa végre a frissítést.
Ha a képernyőn megjelenik ez az üzenet, válasszaa Frissítés lehetőséget, és kövesse a képernyőnmegjelenő utasításokat.
Saját maga is kereshet új frissítéseket.
A szoftverfrissítés közben nem látható kép aképernyőn, a TV-készülék ki-, majd bekapcsol. Eztöbb alkalommal is előfordulhat. A frissítés többpercet is igénybe vehet. Várjon, amíg a TV-készülékvisszakapcsol. A szoftverfrissítés közben ne nyomjameg a TV-készüléken vagy a távvezérlőnlévő gombot.
Szoftverfrissítés önálló keresése…
1 - Nyomja meg a SETTINGS gombot, válassza a Minden beállítás lehetőséget, majd nyomja megaz OK gombot.2 - Válassza Szoftver frissítése, majd a Frissítésekkeresése lehetőséget, végül nyomja meg az OKgombot.3 - Válassza az Internet lehetőséget, majd nyomjameg az OK gombot.4 - Ekkor a TV-készülék frissítést kezd el keresni azinterneten.5 - Ha van elérhető frissítés, a szoftvert azonnalfrissítheti.6 - A szoftverfrissítés több percet is igénybe vehet.Ne nyomja meg a TV-készüléken vagy a távvezérlőnlévő gombot.7 - A frissítés befejezését követően a TVvisszakapcsol arra a csatornára, amit korábban nézett.
Frissítés USB-ről
Előfordulhat, hogy frissítenie kell a TV-készülékszoftverét.
Nagysebességű internetkapcsolattal rendelkezőszámítógépre van szüksége, valamint egy USB flashmeghajtóra, amellyel feltöltheti a szoftvert a TV-készülékre. Használjon legalább 500 MB szabadtárhellyel rendelkező USB flash meghajtót. Győződjönmeg róla, hogy az írásvédelem funkció ki van
kapcsolva.
A TV-szoftver frissítése…
1 - Nyomja meg a SETTINGS gombot, válassza a Minden beállítás lehetőséget, majd nyomja megaz OK gombot.2 - Válassza Szoftver frissítése, majd a Frissítésekkeresése lehetőséget, végül nyomja meg az OKgombot.3 - Válassza az USB lehetőséget, majd nyomja megaz OK gombot.
A TV-készülék azonosítása 1 - Helyezze be az USB flash meghajtót a TV-készülék egyik USB csatlakozójába.2 - Válassza az Írás USB-re lehetőséget, majdnyomja meg az OK gombot. A rendszer azonosítófájltír az USB flash meghajtóra.
A szoftver letöltése 1 - Helyezze be az USB flash meghajtót aszámítógépbe.2 - Az USB flash meghajtón keresse meg az update.htm fájlt, majd kattintson rá kétszer.3 - Kattintson az Azonosító (ID) elküldéselehetőségre.4 - Ha elérhető új szoftver, töltse le a .zip fájlt.5 - A letöltést követően csomagolja ki a fájlt, majdmásolja az autorun … .upg fájlt (az „autorun…”kezdetű) az USB flash meghajtóra. Ezt a fájlt nehelyezze mappába.
A TV-készülék szoftverének frissítése 1 - Helyezze be újra az USB flash meghajtót a TV-készülékbe. A frissítés automatikusan elindul.2 - A szoftverfrissítés több percet is igénybe vehet.Ne nyomja meg a TV-készüléken vagy a távvezérlőnlévő gombot. Ne távolítsa el az USB flashmeghajtót.3 - A frissítés befejezését követően a TVvisszakapcsol arra a csatornára, amit korábban nézett.
Ha frissítés közben áramkimaradás lép fel, ne húzza kiaz USB flash meghajtót a TV-készülékből. Hahelyreáll az áramellátás, a TV-készülék folytatja afrissítést.
Annak érdekében, hogy elkerülje a TV-készülékszoftverének véletlenszerű frissítését, törölje azautorun … .upg fájlt az USB flash meghajtóról.
24.2
SzoftververzióAz TV-szoftver aktuális verziójának megtekintése…
1 - Nyomja meg a SETTINGS gombot, válassza a Minden beállítás lehetőséget, majd nyomja megaz OK gombot.2 - Válassza a Szoftver frissítése, majdaz Információ az aktuális szoftverről lehetőséget,
103

végül nyomja meg az OK gombot.3 - Ekkor megjelennek a kiadásra vonatkozómegjegyzések, a verziószám és a létrehozás dátuma.Ezen felül az Netflix ESN száma is megjelenik, ha van.4 - A (balra) gomb megnyomásával visszaléphetegy lépést, a gombot megnyomva pedigbezárhatja a menüt.
24.3
Nyílt forráskódú szoftverA TV-készülék nyílt forráskódú szoftvert tartalmaz. ATP Vision Europe B.V. ezennel felajánlja, hogy kérésrebiztosítja a termék által használt, szerzői jogvédelemalatt álló nyílt forráskódú szoftvercsomagokhoztartozó teljes forráskód másolatát, amennyiben atermékhez ezt a megfelelő licencek előírják.
Az ajánlat a készülék vásárlásától számított hároméven belül érvényes mindazok számára, akik ezt azinformációt megkapták.A forráskód beszerzéséhez írjon angol nyelven akövetkező címre . . .
Intellectual Property Dept.TP Vision Europe B.V.Prins Bernhardplein 2001097 JB AmsterdamThe Netherlands
24.4
KözleményekBejelentést kaphat a letölthető új TV szoftverről ésegyéb szoftverrel kapcsolatos hibákról.
A bejelentések olvasása…
1 - Nyomja meg a SETTINGS gombot, válassza a Minden beállítás lehetőséget, majd nyomja megaz OK gombot.2 - Válassza a Szoftver frissítése, majda Hirdetések lehetőséget, végül nyomja meg az OKgombot.3 - Ha van bejelentés, elolvashatja azt, többbejelentés esetén pedig lehetősége van választaniközülük.4 - A (balra) gomb megnyomásával visszaléphetegy lépést, a gombot megnyomva pedigbezárhatja a menüt.
104

25
Termékjellemzők25.1
Környezetvédelem
Európai energiacímke
Az Európai energiacímke tájékoztatja a vásárlókat atermék energiatakarékossági osztályáról. Minélkörnyezetkímélőbb a termék energiatakarékosságiosztálya, annál kevesebb energiát fogyaszt.A címkén megtalálható az energiatakarékosságiosztály, a termék átlagos áramfogyasztása használatközben, valamint az 1 év alatti átlagosenergiafogyasztás. A termék áramfogyasztási értékeimegtalálhatók a Philips országspecifikus weboldalán,a www.philips.com/TV címen
Használat befejezése
Az elhasznált termék és az elemek leselejtezése
Ez a termék kiváló minőségű anyagok és alkatrészekfelhasználásával készült, amelyek újrahasznosíthatókés újra felhasználhatók.
A termékhez kapcsolódó áthúzott kerekes kukaszimbólum azt jelenti, hogy a termékre vonatkozik a2002/96/EK európai irányelv.
Kérjük, tájékozódjon az elektromos és elektronikushulladékok szelektív gyűjtésének helyi rendszeréről.
Járjon el a helyi törvényeknek megfelelően, és akiselejtezett készülékeket a lakossági hulladéktólelkülönítve gyűjtse. A feleslegessé vált készülékhelyes kiselejtezésével segít megelőzni a környezetés az emberi egészség károsodását.
A termék akkumulátorai megfelelnek a 2006/66/EKeurópai irányelv követelményeinek, ezért ne kezeljeezeket háztartási hulladékként.
Kérjük, tájékozódjon a hulladékok szelektívgyűjtésének helyi rendszeréről, mivel a megfelelőhulladékkezeléssel hozzájárul a környezettel és azemberi egészséggel kapcsolatos negatívkövetkezmények megelőzéséhez.
25.2
TápellátásA termék műszaki adatai előzetes figyelmeztetésnélkül változhatnak. A termék további műszaki adataia www.philips.com/support címen találhatók.
Tápellátás • Hálózati tápellátás: AC 220-240 V +/-10%• Környezeti hőmérséklet: 5°C és 35°C között• Energiamegtakarítási funkciók: Fényérzékelő, képkikapcsolása (rádióhoz), automatikus kikapcsolás-időzítő, Eco beállítások menü.
Az energiafogyasztással kapcsolatos információkat a Termékismertető adatlap tartalmazza.
A készülék típustábláján található teljesítmény anormál háztartási használatra vonatkozóenergiafogyasztást jelöli (IEC 62087 Ed.2). Amaximális teljesítmény (zárójelben) feltüntetését azelektromos biztonsági előírások követelik meg (IEC60065 Ed. 7.2).
25.3
Termékismertető adatlap
55PUS8601 • Energiahatékonysági osztály: A• Látható képernyő mérete: 139 cm / 55"• Energiafogyasztás bekapcsolt üzemmódban (W): 115 W• Éves energiafogyasztás (kWh) *: 160 kWh• Energiafogyasztás készenléti üzemmódban (W): 0,5W• Kijelző felbontása (Pixel): 3840 x 2160p
65PUS8601 • Energiahatékonysági osztály: A+• Látható képernyő mérete: 164 cm / 65"• Energiafogyasztás bekapcsolt üzemmódban (W): 118 W• Éves energiafogyasztás (kWh) *: 164 kWh• Energiafogyasztás készenléti üzemmódban (W): 0,5W• Kijelző felbontása (Pixel): 3840 x 2160p
* Az energiafogyasztás (kWh/év) alapja a TV-készülékáltal 365 nap alatt, napi 4 órás működés soránfogyasztott energia mennyisége. A ténylegesenergiafogyasztás a készülék használatának módjátólis függ.
105

25.4
Operációs rendszerAndroid operációs rendszer: Android Lollipop 5.1
25.5
Vétel• Antennabemenet: 75 ohmos koaxiális (IEC75)• Hangolási sávok: VHF, UHF, S-Band/Hyperband• DVB: DVB-T (földi, antenna) COFDM 2k/8k, DVB-T2,DVB-C (kábel) QAM• Analóg videolejátszás: PAL, SECAM• Digitális videolejátszás: MPEG2 SD/HD (ISO/IEC13818-2), MPEG4 SD/HD (ISO/IEC 14496-10)• Digitális hanglejátszás (ISO/IEC 13818-3)• Műholdantenna-bemenet: 75 ohmos F-típusú• Bemeneti frekvenciatartomány: 950–2150MHz• Bemeneti jelszint: -25 és -65 dBm között• DVB-S/S2 jelsebesség 2–45 M jel/másodperc• LNB : DiSEqC 1.0, 1–4 LNB támogatása: polarizációválasztása 13/18 V, sávválasztás: 22 kHz, Tone burstüzemmód• LNB max. áramerősség 300 mA.
25.6
Kijelző
Típus
Átlós képernyőméret • 55PUS8601: 139 cm / 55"• 65PUS8601: 164 cm / 65"
Kijelző felbontása • 3840 x 2160p
Bemeneti felbontás
Videoformátumok
Felbontás — frissítési gyakoriság
• 480i – 60 Hz• 480p – 60 Hz• 576i – 50 Hz• 576p – 50 Hz• 720p – 50 Hz, 60 Hz• 1080i – 50 Hz, 60 Hz• 1080p – 24 Hz, 25 Hz, 30 Hz• 2160p (4K) – 24 Hz, 25 Hz, 30 Hz, 50 Hz, 60 Hz
Számítógépes formátumok
Felbontások (többek között)
• 640 x 480p – 60 Hz• 800 x 600p – 60 Hz
• 1024 x 768p – 60 Hz• 1280 x 768p – 60 Hz• 1280 x 800p – 60 Hz• 1280 x 1024p – 60 Hz• 1440 x 900p – 60 Hz• 1680 x 1050p – 60 Hz• 1920 x 1080p – 60 Hz• 3840 x 2160p – 24 Hz, 25 Hz, 30 Hz, 50 Hz, 60 Hz
25.7
Méret- és tömegadatok
55PUS8601
55PUS8601 • TV-állvánnyal és oldalsó hangszórókkal:Szélesség: 1317 mm – Magasság: 758 mm – Mélység:227 mm – Tömeg: ±21,5 kg• csak oldalsó hangszórókkal:Szélesség: 1260 mm – Magasság: 709 mm – Mélység:41 mm – Tömeg: ±20 kg• csak TV-állvánnyal:Szélesség: 1317 mm – Magasság: 758 mm – Mélység:227 mm – Tömeg: ±20,5 kg• TV-állvány és oldalsó hangszórók nélkül:Szélesség: 1227 mm – Magasság: 709 mm – Mélység:41 mm – Tömeg: ±19 kg
Philips PTS840 – Középső TV-állvány*
Az 55PUS8600 elemmel és oldalsó hangszórókkalegyüttSzélesség: 1260 mm – Magasság: 763 mm – Mélység:202 mm – Tömeg: ±24 kg
Philips PTA860 – hangszóróállványok vezeték
nélküli hangszórókhoz*
Egy hangszóróállvány 55PUS8600 oldalsóhangszóróval.Magasság: 1262 mm – Alap szélessége: 160 mm –Alap mélysége (csatlakozásokkal): 210 mm – Tömeg:± 2 kg (1 állvány + hangszóró)
* Külön vásárolható meg
65PUS8601
65PUS8601 • TV-állvánnyal és oldalsó hangszórókkal:Szélesség: 1551 mm – Magasság: 892 mm – Mélység:270 mm – Tömeg: ±28 kg• csak oldalsó hangszórókkal:Szélesség: 1480 mm – Magasság: 834 mm – Mélység:41 mm – Tömeg: ±26 kg• csak TV-állvánnyal:Szélesség: 1551 mm – Magasság: 892 mm – Mélység:270 mm – Tömeg: ±27 kg• TV-állvány és oldalsó hangszórók nélkül:
106

Szélesség: 1447 mm – Magasság: 834 mm – Mélység:41 mm – Tömeg: ±25 kg
Philips PTS840 – Középső TV-állvány*
A 65PUS8600 elemmel és oldalsó hangszórókkalegyüttSzélesség: 1480 mm – Magasság: 892 mm – Mélység:202 mm – Tömeg: ±30 kg
Philips PTA860 – hangszóróállványok vezeték
nélküli hangszórókhoz*
Egy hangszóróállvány 65PUS8600 oldalsóhangszóróval.Magasság: 1387 mm – Alap szélessége: 160 mm –Alap mélysége (csatlakozásokkal): 210 mm – Tömeg:± 2 kg (1 állvány + hangszóró)
* Külön vásárolható meg
25.8
Csatlakoztathatóság
A TV oldala • HDMI 3 bemenet – ARC – HDCP 2.2 – 4K 50/60 Hz• HDMI 4 bemenet – MHL – ARC – HDCP 2.2 – 4K50/60 Hz• USB 2 – USB 2.0• USB 3 – USB 3.0 (kék)• 2 db közös interfész-foglalat: CI+/CAM• Fejhallgató – 3,5 mm-es sztereó mini jackcsatlakozó
A TV hátoldala • Audiobemenet (DVI-HDMI) – 3,5 mm-es sztereómini jack csatlakozó• SCART: Audio L/R, CVBS-bemenet, RGB• YPbPr: Y Pb Pr, Audio L/R• Hálózati LAN – RJ45
A TV alja • HDMI 1 bemenet – ARC – HDCP 2.2 – 4K 50/60 Hz• HDMI 2 bemenet – ARC – HDCP 2.2 – 4K 50/60Hz• USB 1 – USB 2.0• Digitális audiokimenet – optikai, Toslink• Antenna (75 Ω), két vevőegység• műholdas vevőegység 1• műholdas vevőegység 2• Kizárólag a 8601-es sorozathoz – Vezeték nélkülihang a Philips PTA860-hoz
25.9
Hang• 3D wOOx• HD Stereo• Kimeneti teljesítmény (RMS): 50 W• Dolby Digital Plus®• DTS Premium Sound™
25.10
Multimédiás
Csatlakozók • USB 2.0 / USB 3.0• Ethernet LAN RJ-45• Wi-Fi 802.11a/b/g/n/ac (beépített)• BT2.1 a következővel: EDR és BT4.0 a következővel:BLE
Támogatott USB fájlrendszerek • FAT 16, FAT 32, NTFS
Lejátszási formátumok • Tárolók: 3GP, AVCHD, AVI, MPEG-PS, MPEG-TS,MPEG-4, Matroska (MKV), Quicktime (MOV, M4V,M4A), Windows Media (ASF/WMV/WMA)• Videokodekek: MPEG-1, MPEG-2, MPEG-4 Part 2,MPEG-4 Part 10 AVC (H264), H.265 (HEVC), VC-1,WMV9• Audiokodekek: AAC, HE-AAC (v1/v2), AMR-NB,Dolby Digital, Dolby Digital Plus, DTS PremiumSound™, MPEG-1/2/2.5 Layer I/II/III (MP3 is), WMA(v2-től v9.2-ig), WMA Pro (v9/v10)• Feliratozás:– Formátumok: SAMI, SubRip (SRT), SubViewer(SUB), MicroDVD (TXT), mplayer2 (TXT), TMPlayer(TXT)– Karakterkódolások: UTF-8, Közép-Európa és Kelet-Európa (Windows-1250), Cirill betűs (Windows-1251),Görög (Windows-1253), Török (Windows-1254),Nyugat-Európa (Windows-1252)• Képkodekek: JPEG, JPS, MPO• Korlátozások:– A legnagyobb támogatott teljes bitsebességmédiafájlok esetén: 30 Mb/s.– A legnagyobb támogatott videoátviteli sebességmédiafájlok esetén: 20 Mb/s.– Az MPEG-4 AVC (H.264) legfeljebb High Profile @L5.1 esetén támogatott.– A H.265 (HEVC) legfeljebb Main/Main 10 Profileesetén támogatott (max. Level 5.1)– A VC-1 legfeljebb Advanced Profile @ L3 eseténtámogatott.
Támogatott médiaszerver-szoftver (DMS) • Bármely DLNA V1.5 tanúsítvánnyal rendelkezőmédiaszerver-szoftver használható (DMS osztály).• Az iOS és Android rendszerű mobileszközökönműködő Philips TV Remote App is használható.
A teljesítmény a mobilkészülék képességeitől és ahasznált szoftvertől függően változhat.
ESD-szabályozás
A készülék megfelel az ESD "A"teljesítménykritériumának. Abban az esetben, ha akészülék nem állna helyre fájlmegosztási módban egyelektrosztatikus kisülést követően, a felhasználóbeavatkozására van szükség.
107

26
Súgó és támogatás26.1
A TV-készülék regisztrációjaRegisztrálja TV-készülékét, és használja ki a rengeteglehetőséget, pl. a termék teljes körű támogatását(beleértve a letöltéseket is), az új termékekkel, azexkluzív ajánlatokkal és akciókkal kapcsolatosinformációkhoz való hozzáférést. A regisztrációvalkülönféle nyereményeket nyerhet, és részt vehet az újtermékekkel kapcsolatos különleges kérdőívekkitöltésében.
Látogasson el a www.philips.com/welcomeweboldalra.
26.2
A súgó használataEz a TV-készülék képernyőn megjelenő Súgóval rendelkezik.
Súgó megnyitása
Nyomja meg a (kék) gombot a Súgó azonnalimegnyitásához. A Súgó azzal a fejezettel fogmegnyílni, amely a leginkább leírja az éppen végzettműveletet vagy a TV-készüléken éppen kiválasztottbeállítást. A témakörök ábécé sorrendben történőmegjelenítéséhez nyomja meg a Kulcsszavakgombot.
A Súgó könyvként való olvasásához válassza a Könyvlehetőséget.
A Súgó menüt a TV-menüből vagy a Főmenübőlis megnyithatja.
Mielőtt végrehajtaná a Súgó utasításait, zárja be aSúgót.A Súgó bezárásához nyomja meg a Bezárásszíngombot.
Bizonyos esetekben (pl. teletext) a színes gomboknaksaját funkciójuk van, és ezért nem tudják megnyitni aSúgót.
A TV-készülék Súgója a táblagépen, okostelefonon
vagy számítógépen
A hosszabb utasítássorok egyszerűbb végrehajtásaérdekében a TV-készülék Súgója PDF formátumbanis letölthető, így okostelefonján, táblagépén vagyszámítógépén is olvashatja. A Súgó vonatkozóoldalát a számítógépről ki is nyomtathatja.A Súgó (felhasználói kézikönyv) letöltéséhezlátogasson el a www.philips.com/support weboldalra
MTK_U+_20160427_0729
108

26.3
Hibaelhárítás
Bekapcsolás és távvezérlő
A készülék nem kapcsol be • Húzza ki a hálózati kábelt a csatlakozóaljzatból.Várjon egy percet, majd dugja vissza a kábelt.• Győződjön meg arról, hogy a hálózati kábelmegfelelően van-e csatlakoztatva.
Nyikorgó hang be- vagy kikapcsoláskor
A TV-készülék be- vagy kikapcsolásakor, illetvekészenléti üzemmódba kapcsolásakor nyikorgó hanghallható a TV-készülék házából. A nyikorgó hangot aTV-készülék lehűlése és felmelegedése soránbekövetkező normális tágulás vagy összehúzódásokozza. Ez nincs hatással a működésre.
A TV-készülék nem reagál a távvezérlőre
A készüléknek az elinduláshoz időre van szüksége.Ezalatt a televíziókészülék nem reagál a távvezérlőreés a készüléken található gombokra. Ez nem utalhibára.Ha a TV-készülék továbbra sem reagál a távvezérlőre,egy mobiltelefon kamerájával ellenőrizheti, hogyműködik-e a távvezérlő. Állítsa a telefont fényképezőüzemmódba, és irányítsa a távvezérlőt a fényképezőobjektívje felé. Ha megnyom egy gombot atávvezérlőn, és a kamerán keresztül látja az infravörösLED felvillanását, a távvezérlő működik. A TV-készüléket kell ellenőrizni.Ha nem látja a felvillanást, akkor lehetséges, hogy atávvezérlő romlott el, vagy a benne lévő elemeklemerültek.A távvezérlők ellenőrzésének ez a módja a TV-készülékkel vezeték nélküli módon párosítotttávvezérlők esetében nem alkalmazható.
A TV a Philips indítóképernyő megjelenítése után
visszatér készenléti állapotba
A TV készenléti állapotában megjelenik a Philipsindulóképernyő, majd a TV-készülék visszatérkészenléti állapotba. Ez nem utal hibára. A TV-készülék tápellátásának kikapcsolásakor ésvisszakapcsolásakor a következő indításkormegjelenik az indulóképernyő. A TV-készüléketkészenléti üzemmódból úgy kapcsolhatja be, hogymegnyomja a távvezérlő vagy a készülék gombját.
A készenléti jelzőfény folyamatosan villog
Húzza ki a hálózati kábelt a csatlakozóaljzatból.Várjon 5 percet, mielőtt visszadugja a kábelt. Ha avillogás ismét látható, lépjen kapcsolatba a Philipsvevőszolgálatával.
Csatornák
A telepítés során a TV-készülék nem talált digitális
csatornákat
A műszaki adatok tanulmányozásával győződjön megarról, hogy a televíziókészülék országában támogatjaa következőket: DVB-T vagy DVB-C.Győződjön meg arról, hogy minden kábelmegfelelően csatlakozik, és hogy a megfelelő hálózatvan kiválasztva.
Korábban telepített csatornák nem jelennek meg a
csatornalistában
Ellenőrizze, hogy a megfelelő csatornalistátválasztotta-e ki.
Kép
Nincs kép vagy torz • Ellenőrizze, hogy az antenna megfelelően van-ecsatlakoztatva a TV-készülékhez.• Ellenőrizze, hogy a megfelelő eszközt választotta-ea Források menüben.• Ellenőrizze, hogy az eszköz megfelelően van-ecsatlakoztatva.
Van hang, de nincs kép • Ellenőrizze, hogy a megfelelő képbeállítások vannak-e megadva. Nyomja meg a SETTINGS gombot,válassza a Képstílus lehetőséget, majd válasszonstílust.
Rossz minőségű antennajel • Ellenőrizze, hogy az antenna megfelelően van-ecsatlakoztatva a TV-készülékhez.• A hangszórók, a földeletlen audioberendezések, afénycsövek, a magas épületek és az egyéb nagytárgyak befolyásolhatják a vétel minőségét. Halehetséges, a vételi minőség javítása érdekébenforgassa el az antennát, és helyezze távolabbra a TVközelében lévő készülékeket.• Ha a vétel csak egy csatorna esetében gyengeminőségű, végezze el az adott csatornafinomhangolását.
A külső készülékről vetített kép rossz minőségű • Győződjön meg arról, hogy a készülék csatlakozásamegfelelő-e.• Ellenőrizze, hogy a megfelelő képbeállítások vannak-e megadva.
A képbeállítások egy idő után megváltoznak
Győződjön meg arról, hogy a Tartózkodásihely beállítása Otthon . A beállításokat ebben azüzemmódban módosíthatja és mentheti.
Kereskedelmi reklámcsík jelenik meg
Győződjön meg róla, hogy a Tartózkodásihely beállítása Otthon.
109

A képméret nem felel meg a képernyő méretének
Váltson át egy másik képformátumra. Nyomja meg a SETTINGS gombot, majd válassza a Képformátumlehetőséget.
A kép formátuma a különböző csatornákon más és
más
Válasszon az „Automatikus”-tól eltérőképformátumot.
A kép elhelyezkedése nem megfelelő
Előfordulhat, hogy bizonyos készülékekről érkezőképek nem megfelelően helyezkednek el aképernyőn. Ellenőrizze a készülék jelkimenetét.
A számítógép képe nem stabil
Győződjön meg arról, hogy a számítógép támogatottfelbontású, és frissítési frekvenciájú jelet küld a TV-készülékre.
Hang
Nincs hang, vagy gyenge minőségű a hang
Ha a TV-készülék nem érzékel hangjelet, akkorautomatikusan kikapcsolja a hangkimenetet – ez nemhibajelenség.
• Ellenőrizze, hogy a hangbeállítások megfelelőenvannak-e megadva.• Ellenőrizze, hogy az összes kábel megfelelően van-e csatlakoztatva.• Ellenőrizze, hogy a hangerő nincs-e elnémítva vagynullára állítva.• Ellenőrizze, hogy a TV hangkimenete csatlakoztatvavan-e a házimozirendszer hangbemenetéhez.A házimozirendszer hangszórójából hangot kellhallania.• Egyes készülékek esetén szükségessé válhat, hogykézzel kapcsolja be a HDMI-audiokimenetet. Ha márbe van kapcsolva a HDMI-audiokimenet, de hangmégsem hallható, próbálja meg átállítani a készülékdigitális hangformátumát PCM-re (Pulse CodeModulation). Útmutatás a készülékdokumentációjában található.
HDMI és USB
HDMI • Vegye figyelembe, hogy a HDCP-támogatás (High-bandwidth Digital Content Protection – Nagysávszélességű digitálistartalom-védelem) késleltethetia HDMI-készülékről származó tartalommegjelenítését a televíziókészüléken.• Ha a TV nem ismeri fel a HDMI-készüléket, és nemlátható kép, kapcsolja át a forrást az egyik készülékrőla másikra, majd vissza.
• Amennyiben egy HDMI-kábellel csatlakoztatotteszköz képe vagy hangja torz, ellenőrizze, hogy egymásik HDMI Ultra HD beállítás megoldja-e aproblémát. A Súgóban nyomja mega Kulcsszavak színes gombot, majd keresse mega HDMI Ultra HD témakört. • Ha időnként akadozó hangot tapasztal, ellenőrizze,hogy megfelelőek-e a HDMI-készülék kimenetibeállításai.• Ha HDMI–DVI-adaptert vagy HDMI–DVI-kábelthasznál, ellenőrizze, hogy a kiegészítő hangkábelcsatlakoztatva van-e az AUDIO IN (csak mini jack)csatlakozóhoz, ha az rendelkezésre áll.
A HDMI EasyLink nem működik • Ellenőrizze, hogy HDMI-eszközei kompatibilisek-e aHDMI-CEC szabvánnyal. Az EasyLink funkciók csak aHDMI-CEC szabvánnyal kompatibilis eszközökkelműködnek.
Nem látszik a hangerőikon • Ha egy HDMI-CEC audioeszköz van csatlakoztatva,Ön pedig a TV-készülék távirányítóját használja akészülék hangerejének módosításához, ez aviselkedés teljesen normális.Nem jelennek meg az USB-eszközről származó
fényképek, videók és zeneszámok • Győződjön meg arról, hogy az USB-tárolóeszközháttértárosztályúként van beállítva a tárolóeszközdokumentációjában leírtaknak megfelelően.• Ellenőrizze, hogy az USB-tárolóeszköz kompatibilis-e a TV-készülékkel.• Ellenőrizze, hogy a TV-készülék támogatja-e ahang- és képfájlformátumokat.
Az USB-fájlok lejátszása szaggatott • Az USB-tárolóeszköz határt szabhat a TV-készülékadatátviteli sebességének, ami gyenge minőségűlejátszáshoz vezethet.
Wi-Fi
A Wi-Fi hálózat nem található vagy zavarják • A közelben működő mikrohullámú sütők, DECT-telefonok és más Wi-Fi 802.11b/g/n eszközökzavarhatják a vezeték nélküli hálózatot.• Ha TV-készüléke több vezeték nélküli router(lakások stb.) közelében helyezkedik el, ajánlottrouterén az 5 GHz-es frekvenciát (802.11ac)használnia. • Ellenőrizze, hogy a hálózati tűzfalak engedélyezik-ea TV-készülék vezeték nélküli elérését.• A vezeték nélküli hálózat könnyebb beállításaérdekében ne kapcsolja ki az SSID sugározását,amivel elrejti a router nevét.• Ha otthonában nem működik megfelelően a vezetéknélküli hálózat, használhatja a vezetékes hálózatot is.
A vezeték nélküli kapcsolat lassú • A routerhez nagysebességű (szélessávú)internetkapcsolatot használjon.
110

• Korlátozza az ugyanahhoz routerhez kapcsolódókészülékek számát.• Olvassa el a vezeték nélküli router kézikönyvét abelső térben való hatótávolságot, az átvitelisebességet és a jelminőséggel kapcsolatos egyébtényezőket illetően.
DHCP • Ha a kapcsolódás nem sikerül, ellenőrizze a routerDHCP (dinamikus állomáskonfigurációs protokoll)beállítását. A DHCP beállításnak bekapcsoltnak kelllennie.
Bluetooth
Nem lehet párosítani • Győződjön meg róla, hogy a készülék párosításimódban van. Olvassa el a készülék felhasználóikézikönyvét.• Tartsa a routert és a vezeték nélküli hangsugárzót alehető legközelebb a TV-készülékhez.• A nagy vezeték nélküli aktivitást mutató helyek -nagyszámú vezeték nélküli routerrel rendelkezőlakások - akadályozhatják a vezeték nélkülikapcsolatot.• Előfordulhat, hogy egyszerre több eszköz a TV-készülékkel történő párosítása nem fog sikerülni.
A Bluetooth-kapcsolat elveszett • A vezeték nélküli hangsugárzót mindig a TV-készülék 5 méteres hatósugarán belülre helyezze.
Bluetooth audio és video szinkronizálása • Vezeték nélküli Bluetooth hangszóró vásárlásaesetén első lépésként győződjön meg az audio ésvideo szinkronizálásának minőségéről, melyetgyakran „szájszinkron” néven is neveznek. Erre nemminden Bluetooth-eszköz képes megfelelően. Kérjentanácsot a kereskedőtől.
Internet
Nem működik az internet • Ha a routerrel való kapcsolat rendben van,ellenőrizze, hogy a router csatlakozik-e azInternethez.
Nem megfelelő a menü nyelve
Nem megfelelő a menü nyelve
Állítsa vissza a nyelvet az Ön által beszélt nyelvre.
1 - Nyomja meg a gombot (az OK gomb felettikerek gomb).2 - Válassza a ikont (Beállítások), majd nyomjameg az OK gombot.3 - Nyomja meg ötször a (le) gombot.4 - Nyomja meg háromszor a (jobbra), gombot,
válassza ki a nyelvet, majd nyomja meg az OKgombot.5 - A menü bezárásához nyomja meg a BACK gombot.
26.4
Online súgóHa bármilyen probléma adódna a Philips TV-készülékkel, forduljon az online támogatásirendszerhez. Válassza ki az országot, majd adja meg atermék típusszámát.
Látogasson el a www.philips.com/supportweboldalra.
Támogatási oldalunkon megtalálja az adott országhoztartozó telefonszámot, valamint a gyakran ismételtkérdésekre (GYIK) adott válaszokat. Egyesországokban cseveghet is munkatársunkkal, éskérdését közvetlenül is felteheti, vagy megírhatjanekünk e-mailben.Lehetősége van új TV-szoftver, illetve a felhasználóikézikönyv letöltésére, amelyet számítógépén olvashatel.
26.5
Támogatás és javításA támogatással és javítással kapcsolatban hívja avevőszolgálat forródrótját saját országában. Szükségesetén szervizmérnökeink végzik el a javítást.
A telefonszámot a TV-készülékhez mellékeltnyomtatott dokumentációban találja.Vagy látogasson el honlapunkra: www.philips.com/support. Szükség esetén válassza kia megfelelő országot.
Support alkalmazás
Ezen felül a Főmenü Alkalmazások sorában lévőSupport alkalmazásra is rákereshet.A kapcsolatfelvételhez használható telefonszámkikereséséhez nyissa meg ezt az alkalmazást.
TV-készülék típusjele és gyártási száma
Előfordulhat, hogy meg kell adnia a TV típusjelét ésgyártási számát. Ezeket a számokat a csomagolásonvagy a televízió hátulján vagy alján lévő típustáblántalálja.
Figyelmeztetés
Ne kísérelje meg maga megjavítani a TV-készüléket.Ez komoly személyi sérülést vagy a TV-készülékhelyrehozhatatlan károsodását okozhatja, továbbáérvényteleníti a garanciát.
111

27
Biztonság éskarbantartás27.1
Biztonság
Fontos
A TV-készülék használata előtt figyelmesen olvassa elaz összes biztonsági utasítást. A garancia nem terjedki azokra a hibákra, amelyek az utasítások figyelmenkívül hagyása miatt következnek be.
Áramütés veszélye vagy tűzveszély
• Soha ne tegye ki a készüléket eső vagy vízközelségének. Soha ne helyezzen a készülékközelébe folyadékot tartalmazó edényt, példáulvázát.Ha a készülékre vagy a készülékbe folyadék kerülne,azonnal húzza ki az elektromos hálózati csatlakozót.Használat előtt vizsgáltassa meg a TV-készüléket aPhilips TV vevőszolgálattal.• Soha ne tegye ki a TV-készüléket, a távvezérlőt vagyaz elemeket erős hő hatásának. Soha ne helyezzeezeket égő gyertya, nyílt láng vagy egyéb hőforrásközelébe vagy közvetlen napfényre.• Soha ne helyezzen tárgyakat a készülék szellőzőibevagy egyéb nyílásaiba.• Soha ne helyezzen nehéz tárgyakat a tápkábelre.• Soha ne erőltesse a csatlakozódugókcsatlakoztatását vagy eltávolítását. A kilazultcsatlakozódugók szikrát vagy tüzet okozhatnak.Ellenőrizze, hogy a tápkábel ne feszüljön meg a TV-képernyő elforgatásakor.• A készülék áramellátásának megszüntetéséhez kikell húznia a TV-készülék csatlakozódugóját. A kábeleltávolításakor soha ne a kábelt, hanem acsatlakozódugót fogja. Biztosítsa, hogy mindighozzáférjen a csatlakozódugóhoz, a tápkábelhez és afali aljzathoz.
Sérülésveszély vagy a TVkárosodásának veszélye
• 25 kg-nál nagyobb tömegű TV-készülékfelemeléséhez és kézben történő szállításához kétember szükséges.• Ha a TV-készüléket állványra szereli, kizárólag amellékelt állványt vagy egy olyat használjon, amikifejezetten ehhez a modellhez készült (lásd atípusszámot). Az állványt erősen rögzítse a TV-
készülékhez. Az állványra szerelt TV-készüléket olyansima, vízszintes és stabil felületre helyezze, amelyelbírja a készülék és az állvány súlyát.• A TV-készülékházat vagy a képernyőt érő külsőbehatás (súlyterhelés vagy ütés) a kép átmenetitorzulását, illetve tartós károsodást is okozhat.• Falra szerelés esetén ügyeljen arra, hogy a fali tartóbiztonságosan elbírja a TV-készülék és a kiegészítőksúlyát. A TP Vision nem vállal felelősséget a helytelenfalra rögzítésből adódó balesetekért, sérülésekértvagy kárért.• A termék egyes részei üvegből készültek. Asérülések és károk elkerülése érdekében óvatosankezelje a készüléket.
A TV-készülék károsodásának veszélye
Mielőtt csatlakoztatná a TV-készüléket a hálózatialjzathoz, győződjön meg arról, hogy a hálózatifeszültség megfelel a TV-készülék hátuljánfeltüntetett értéknek. Eltérő feszültségérték eseténsoha ne csatlakoztassa a TV-készüléket a hálózatialjzathoz.
Gyermekek sérülésének veszélye
Kövesse az alábbi óvintézkedéseket, nehogy a TV-készülék felboruljon, és gyermekek sérülését okozza.
• Soha ne helyezze a TV-készüléket olyan felületre,amely terítővel vagy más olyan anyaggal vanleborítva, amely lerántható.• Győződjön meg arról, hogy a TV-készülék egyikrésze sem lóg túl az alátámasztási felület szélén.• Ha a TV-készüléket magas bútorra (pl.könyvespolcra) helyezi, győződjön meg arról, hogymind a bútor, mind a TV-készülék rögzítve van afalhoz vagy más, alkalmas tárgyhoz.• Tanítsa meg a gyermekeknek, hogy milyenveszélyekkel jár, ha a TV-készülék eléréséhezfelmásznak a bútorra.
Az elemek lenyelésének veszélye!
A távvezérlő gombelemeket tartalmazhat, amelyeketkisgyermekek könnyedén lenyelhetnek. Ezeket azelemeket mindig tartsa a gyermekektől távol!
Túlmelegedés veszélye
A TV-készüléket soha ne helyezze túl szűk helyre. Amegfelelő szellőzés érdekében mindig hagyjonlegalább 10 cm szabad helyet a készülék körül.Ellenőrizze, hogy függöny vagy egyéb tárgy nemtakarja-e el a készülék szellőzőnyílásait.
112

Villámlással kísért vihar esetén
Villámlással járó vihar előtt húzza ki a TV-készüléktápkábelét és az antennát.Villámlással járó viharok közben soha ne érintse mega TV-készülék részeit, a tápkábelt vagy azantennakábelt.
Halláskárosodás veszélye
Ne használja a fülhallgatót vagy a fejhallgatót nagyhangerővel vagy túl hosszú ideig.
Alacsony hőmérséklet
Ha a TV-készüléket 5 °C alatti hőmérsékletenszállítja, akkor a kicsomagolása után várjon, amíg a TV-készülék hőmérséklete eléri a környezethőmérsékletét, és csak ezután dugja a TV-készüléktápkábelét a hálózati aljzatba.
Páratartalom
Ritkán, a hőmérséklettől és a páratartalomtól függőena TV üveg előlapjának belső oldalán kismértékűpáralecsapódás fordulhat elő (egyes típusokon).Ennek megakadályozása érdekében ne tegye ki a TV-készüléket közvetlen napfénynek, hőnek vagy magaspáratartalomnak. Páralecsapódás esetén a jelenség aTV néhány órás működtetése után magátólmegszűnik.A kicsapódott pára nem tesz kárt a TV-ben, és nemokoz hibát a működésében.
27.2
Tisztítás• A képernyőhöz soha ne érintsen tárgyakat, nenyomja meg, ne dörzsölje vagy ütögesse.• Tisztítás előtt húzza ki a dugót az aljzatból.• A TV-készülék és a keret tisztításához puha, nedveskendőt használjon, és törölje le óvatosan. Ne érintsemeg az Ambilight LED-eket a TV-készülék hátoldalán.A készülék tisztításához soha ne használjonoldószereket, például alkoholt, vegyszereket vagyháztartási tisztítószereket.• A deformálódás és a színvesztés elkerüléseérdekében a vízcseppeket azonnal törölje le.• Amennyire lehetséges, kerülje az állóképekmegjelenítését. Az állóképek olyan képek, amelyekhuzamosabb ideig a képernyőn maradnak. Állóképekpl. a képernyőn megjelenő menük, fekete sávok, amegjelenített idő stb. Ha az állókép vetítése nemkerülhető el, a képernyő megóvása érdekében
csökkentse a kontrasztot és a fényerőt.
113

28
Használati feltételek28.1
Használati feltételek – TV-készülék2015 © TP Vision Europe B.V. Minden jog fenntartva.
A terméket a TP Vision Europe B.V. vagy egyikleányvállalata – a dokumentumban a továbbiakbanTP Vision – értékesíti, amely a termék gyártója. A TPVision jótáll a TV-készülékért, amely mellé ezt afüzetet csomagolták. A Philips és a Philips pajzsemblémája a Koninklijke Philips N.V. bejegyzettvédjegye.
A műszaki adatok előzetes figyelmeztetés nélkülváltozhatnak. Minden védjegy a Koninklijke PhilipsN.V. cég vagy a megfelelő jogbirtokos tulajdonábanvan. A TP Vision fenntartja a jogot, hogy a termékenanélkül hajtson végre módosításokat, hogy a korábbigyártású termékeket ugyanúgy meg kelleneváltoztatnia.
A TV-készülék mellé csomagolt írásosdokumentumok és a TV-készülék memóriájábantárolt vagy a Philips weboldaláról(www.philips.com/support) letöltött használatiútmutató elegendő a rendszer rendeltetésszerűhasználatához.
A kézikönyvben található információk alapjánbiztosítható a rendszer rendeltetésszerű használata.Ha a terméket vagy annak egyes részeit nem akézikönyvben ismertetett célra használják fel, megkell győződni arról, hogy a felhasználási mód helyes,és a készülék alkalmas az adott célra. A TP Visiongaranciát vállal arra, hogy az információk nemsértenek az Amerikai Egyesült Államokban bejegyzettszabadalmakat. További garanciákat – sem kifejezett,sem beleértett garanciát – nem vállal. A TP Visionnem tehető felelőssé sem a dokumentumtartalmának bármely hibájáért, sem a dokumentumtartalma által esetlegesen okozott hibákért. APhilipshez bejelentett hibákat a lehető leghamarabbfeldolgozzuk, és közzétesszük a Philipsterméktámogató weboldalán.
Garanciális feltételek – Sérülésveszély, a TV-készülék károsodásának, illetve a garanciamegszűnésének kockázata!Ne kísérelje meg a TV-készülék házilagos javítását. ATV-készüléket és a tartozékokat csak a gyártó általmeghatározott rendeltetésüknek megfelelőenhasználja. A TV-készülék hátulján feltüntetettfigyelmeztető jel elektromos áramütés veszélyét jelzi.Soha ne távolítsa el a TV-készülék burkolatát.Szervizelési vagy javítási igény esetén mindig lépjenkapcsolatba a Philips ügyfélszolgálatával. A
telefonszámot a TV-készülékhez mellékeltnyomtatott dokumentációban találja. Vagylátogasson elhonlapunkra: www.philips.com/support és szükségesetén válassza ki a megfelelő országot. A kézikönyváltal kifejezetten tiltott műveletek, a nem ajánlott vagynem engedélyezett beállítások és összeszerelésieljárások érvénytelenítik a garanciát.
PixeljellemzőkKéppontjellemzők Ez az LCD/LED technológiájútermék nagy számú színes képpontot alkalmaz. Bárlegalább 99,999% effektív pixellel rendelkezik, aképernyőn előfordulhatnak folyamatosan sötét(fekete) vagy folyamatosan fényes (piros, zöld vagykék) képpontok is. Ez a képernyő szerkezetitulajdonsága (megfelel az iparágban elfogadottszabványoknak), és nem hiba.
CE-megfelelőségA termék megfelel a 2006/95/EC (kisfeszültség),valamint a 2004/108/EC (EMC) és 2011/65/EU(ROHS) irányelv előírásaiban foglalt minden lényegeskövetelménynek és más vonatkozó rendelkezésnek.
Az EMF-szabványoknak való megfelelésA TP Vision számos olyan terméket gyárt és kínálvásárlóinak, amelyek, mint az elektronikus készülékekáltalában, elektromágneses jelek kibocsátására ésvételére képesek. A TP Vision egyik leglényegesebbműködési irányelve, hogy minden szükségesegészségi és biztonsági intézkedést megtesztermékeinek gyártása során, hogy ezzel megfeleljenaz összes vonatkozó jogi előírásnak, valamint atermék gyártásakor érvényben lévő Electro MagneticField (EMF) szabványoknak.
A TP Vision olyan termékek fejlesztésére, gyártásáraés eladására kötelezte el magát, amelyeknek nincsártalmas élettani hatásuk. A TP Vision kijelenti, hogytermékei megfelelő, rendeltetésszerű használatmellett a tudomány mai állása szerint biztonságosnakminősülnek. A TP Vision aktív szerepet vállal anemzetközi EMF- és biztonsági szabványokelőkészítésében, ami lehetővé teszi számára aszabványosításban várható további fejlesztésekelőrevetítését, illetve azok beépítését termékeibe.
28.2
Használati feltételek –Philips AlkalmazástárTovábbi információkért a Súgó menüben nyomja mega Kulcsszavak színes gombot, majd keresse mega Használati feltételek, Alkalmazástár témakört.
114

29
Szerzői jogok29.1
HDMI
HDMI
A „HDMI”, a „HDMI High-Definition MultimediaInterface” és a HDMI embléma a HDMI Licensing LLCvédjegye vagy bejegyzett védjegye az AmerikaiEgyesült Államokban és más országokban.
29.2
MHL
MHL®
Az MHL, a Mobile High-Definition Link és az MHLlogó az MHL, LLC védjegyei vagy bejegyzettvédjegyei.
29.3
Dolby
Dolby®
A gyártás a Dolby Laboratories licence alapjántörtént. A „Dolby” és a kettős D szimbólum a DolbyLaboratories védjegyei.
29.4
DTS Premium Sound
DTS Premium Sound ™
A DTS szabadalmak a http://patents.dts.comweboldalon találhatók. A gyártás a DTS LicensingLimited licence alapján történt. A DTS, a szimbólum,valamint a DTS és a szimbólum együtt bejegyzettvédjegyek, és a DTS 2.0 a DTS, Inc. védjegye. © DTS,Inc. Minden jog fenntartva.
29.5
Wi-Fi Alliance
A Wi-Fi® , a Wi-Fi CERTIFIED logó és a Wi-Fi logó aWi-Fi Alliance bejegyzett védjegye.
29.6
Microsoft
Windows Media
A Windows Media a Microsoft Corporation védjegyevagy bejegyzett védjegye az Egyesült Államokbanés/vagy más országokban.
Microsoft PlayReady
A tartalomtulajdonosok a Microsoft PlayReady™tartalomelérési technológia segítségével védikszellemi termékeiket, ideértve a szerzői jogok általvédett tartalmakat is.Ez a készülék PlayReady technológia segítségével férhozzá a PlayReady-védett tartalmakhoz és/vagyWMDRM-védett tartalmakhoz. Amennyiben akészülék nem tudja megfelelően érvényesíteni a
115

tartalomhasználatra vonatozó korlátozásokat, atartalomgazdák kérhetik a Microsoft vállalattól, hogyvonja vissza a készülék PlayReady-védett tartalomkezelésére vonatkozó képességét. A visszavonás nemérinti a nem védett tartalmakat vagy egyébhozzáférési technológiák által védett tartalmakat. Atartalomgazdák kérhetik a tartalmukhoz valóPlayReady hozzáférés frissítését. Amennyiben Önvisszautasít valamely frissítést, nem fog tudni az adottfrissítést igénylő tartalmakhoz hozzáférni.
29.7
Egyéb védjegyekMinden egyéb bejegyzett és be nem jegyzett védjegyaz illető jogbirtokos tulajdonában van.
116

Tárgymutató
AA képernyő karbantartása 113A menü nyelve 88A távvezérlő gombjai 32A távvezérlő párosítása 35A TV-készülék gombjai 30Adathordozó 65AirPlay 68Alkalmazás, indítás és leállítás 60Alkalmazások 58Alkalmazások zárolása 61Alkalmazások zárolása 60Alkalmazások, 18+ zárolás 60Alkalmazások, alkalmazások kezelése 61Alkalmazások, alkalmazások zárolása 60Alkalmazástár, adatbiztonsági beállítások 14Alkalmazástár, használati feltételek 14Ambilight 70Ambilight beállítások 82Ambilight stílus 70Ambilight+hue 83Ambilight+hue, be- és kikapcsolása. 84Ambilight+hue, konfiguráció 83Ambilight+hue, magával ragadó élmény 84Ambilight, falszín 85Ambilight, fényerő 82Ambilight, Fényerő alul 82Ambilight, hang követése 70Ambilight, ISF hangolás 85Ambilight, kikapcsolás 70Ambilight, Lounge Light 84Ambilight, speciális beállítások 85Ambilight, szín követése 70Ambilight, telítettség 82Ambilight, TV kikapcsolása 85Ambilight, videó követése 70Android beállítások 92Android operációs rendszer 106Android TV, bejelentkezés 13Audió-videó szinkronizálás 21Audiokimenet beállításai 21Audiokimenet formátuma 21Audiokimenet időeltolása 21Audiokimenet késleltetés 21Audiokimenet szintkiegyenlítése 21Automatikus hangerő-kiegyenlítés 81Automatikus kikapcsolás 31Automatikus ráhagyás a végén 47
ÁÁltalános beállítások 86Áramfogyasztás 105
ÓÓrabeállítások 88
BBöngészés az Interneten 64Be- és kikapcsolás 30Beállítások 73Beállítások, általános 86Beállítások, bolti hely 87
Beállítások, gyakori 73Beállítások, hang 79Beállítások, kép 73Beállítások, környezetbarát 85Bejelentkezés Google-fiókba 13Bemeneti felbontás 106Bemutató menü 87Bemutató videoklip 87Biztonsági utasítások 112Bluetooth 23Bluetooth, eszköz eltávolítása 23Bluetooth, eszközök 23Bluetooth, készülék kiválasztása 23Bluetooth, párosítás 23Bolti beállítások 87
CCAM, csatlakoztatás 18CAM, információ megtekintése 40CAM, jelszavak és PIN kód 19Catch Up TV 51CI+ 18Clear LCD 78Clear Sound 81Csatlakoztatás, vezeték nélküli hálózat 10Csatlakoztatás, vezetékes hálózat 11Csatlakoztatási útmutató 15Csatlakoztathatóság 107Csatlakoztatott eszköz, név vagy típus 56Csatorna zárolása 38Csatorna, Ajánló 50Csatorna, kedvencek 41Csatorna, zárolás 38Csatornabeállítás, Antenna/kábel 94Csatornabeállítások, analóg 97Csatornabeállítások, műholdas 98Csatornacsomagok 98Csatornalista másolása 95Csatornalista, logók 87Csatornalista, szűrés 37Csatornalisták 37Csatornalogók 87Csatornák 37Csatornák frissítése, Antenna/kábel 94Csatornák frissítése, műhold 100Csatornák, megtekintés 38
DDátum és idő 88Diavetítés zenével 66Digitális szöveg 42Dropbox 65DVB-T és DVB-C, beállítások 96
EEasyLink HDMI CEC 16EasyLink távvezérlő, Be/Ki 17EasyLink, Be/Ki 17Eco beállítások 85Eco beállítások, energiatakarékos 85Egy vagy két tuner (műhold) 98Egyszerű képbeállítás 73
117

Elfelejtette a PIN kódot? 92Energiatakarékos 85Európai energiacímke 105
FFal színe 85Falra szerelés, VESA 7Fényérzékelő 77Fényerő 76Fényerő, Philips logó 30Fényképek, diavetítés zenével 66Fényképezőgép, csatlakoztatás 28Fejhallg. hangerő 80Fejhallgatók 25Felhasználói sáv frekvenciája 99Felhasználói sávszám 99Felhőkezelő 65Felirat, nyelv 39Feliratok 39Felvétel, felvétel megtekintése 49Felvétel, manuális programozás 48Felvételek 47Felvételek, ütköznek 48Fiók, Google 13Forrásnév 56Források 56Főmenü 52
GGamepad, csatlakoztatás 26Gamma 77Google Cast 68Google fiók 13Google Play alkalmazások 58Google Play Store 59Google, bejelentkezés 13Gyakori beállítások 73Gyári beállítások 87Gyermekzár 91Gyermekzár, PIN kód beállítása 91Gyors üzembe helyezési útmutató 7Gyors hangbeállítás 73
HHang 33Hang nyelve 40Hang, audiokimenet formátuma 21Hang, audiokimenet késleltetése 21Hang, audiokimenet offset 21Hang, audiokimenet szintkiegyenlítése 21Hang, Automatikus hangerő-kiegyenlítés 81Hang, fejhallg. hangerő 80Hang, hangszórók 81Hang, Magas hang 80Hang, Mély 80Hang, speciális beállítások 81Hang, Surround üzemmód 81Hang, Tiszta hang 81Hang, TV elhelyezése 82Hangbeállítások 80Hangstílus 79Hangszórók, hangszóró kiválasztása 79Használat befejezése 105Használati feltételek, Alkalmazástár 14Használati feltételek, TV-készülék 114Hálózat, beállítások 11Hálózat, bekapcsolás Wi-Fi (WoWLAN) segítségével 12
Hálózat, memória törlése 13Hálózat, televíziókészülék neve 12Hálózat, Wi-Fi Smart Screen 12HbbTV 44HbbTV ezen a csatornán 40HbbTV, be vagy ki 40HDMI MHL 68HDMI portok 15HDMI, ARC 15HDMI, CEC 16HDMI, MHL 16HDMI, Ultra HD 16Hibaelhárítás 109Hue Bridge 83
IIdő és dátum 88Időzített kikapcsoló 31Időzítő 31Időzóna 89Igény szerinti videó 51Internet, böngészés 64Internet, sütik, könyvjelzők és előzmények 13Internetes memória törlése 13ISF színvezérlés 76Ismétlés 49
JJavítás 111Játék 63Játék vagy számítógép 57Játékkonzol, csatlakoztatás 25
KKép, Clear LCD 78Kép, fényérzékelő 77Kép, fényesség 76Kép, gamma 77Kép, ISF színvezérlés 76Kép, Kontraszt üzemmód 76Kép, MPEG zavar elnyomása 77Kép, Natural Motion 78Kép, Perfect Natural Motion 78Kép, speciális beállítások 75Kép, Színhőmérséklet 75Kép, Színjavítás 75Kép, tökéletes kontraszt 76Kép, Ultra Resolution 77Kép, videokontraszt 77Kép, zavarelnyomás 77Képbeállítások 74Képformátum 74Képstílus 73Két CAM 18Kölcsönzött videók 51Külső tárhely 26Kedvenc csatornák 41Keresés beszédhanggal 33Kikapcsolás-időzítő 31Kontraszt üzemmód 76Korlátozott profil 61
LLegkeresettebbek 49
MMagas hang 80Média, fényképek megtekintése 66
118

Média, videók lejátszása 65Média, zenelejátszás 67Médiaszerver-szoftver 107Mélyhang 80Mélynyomó hangereje 80Méret- és tömegadatok 106MHEG 44MHL csatlakozás 68Monó / Sztereó 41Most a TV műsorán 50MPEG zavar elnyomása 77Multi View 72Műhold hozzáadása 100Műhold, 1 vagy 2 tuner 8Műhold, műhold hozzáadása 100Műholdtelepítés, problémák 102Műsorfüzet 45Műszaki adatok, bemeneti felbontás 106Műszaki adatok, hang 107Műszaki adatok, kijelző típusa 106Műszaki adatok, multimédia 107Műszaki adatok, vétel 106
NNatural Motion 78Név megadása 56Nem megfelelő a menü nyelve 88Netflix 55Nyílt forráskódú szoftver 104
OOkostelefonok és táblagépek 68Online TV 51Otthon vagy bolt (hely) 86
PPerfect Natural Motion 78Philips Alkalmazástár, alkalmazások telepítése 60Philips Alkalmazástár, regisztráció 14Philips logó fényereje 30Philips TV Remote alkalmazás 68PIN kód visszaállítása 92PIN-kód 91PIP 72Piros gomb 44Portok 15PTA860 hangszóróállványok vezeték nélküli hangszórókhoz 24
RRögzítés, lejárt 47
SSaját média 65Súgó 108Surround üzemmód 81Számítógép, csatlakoztatás 29Számítógép, fájlok megnyitása 65Számítógép, fényképek megtekintése 66Számítógép, videók lejátszása 65Számítógép, zenelejátszás 67Színes izzók 83Színhőmérséklet 75Színjavítás 75Szöveg bevitele 34Szöveg, bevitel 34Szülői besorolás 91Szerzői jogok 115
Szoftver 103Szoftver frissítése 103Szoftver, frissítés 103Szoftver, verzió 103
TTámogatás 108Tápellátás 105Tárhelyszolgáltatások 65Távvezérlő, áttekintés 32Távvezérlő, érintőpárna 33Távvezérlő, billentyűzet 34Távvezérlő, elemek 36Távvezérlő, hang 33Távvezérlő, párosítás 35Távvezérlő, Qwerty és Azerty 34Távvezérlő, Qwerty és cirill betűs billentyűzet 34Tökéletes kontraszt 76Teletext 42Termékjellemzők 105Tisztítás 113TV alkalmazások 58TV bemenet 56TV csatlakozások 15TV elhelyezése 82TV hangolása 88TV kikapcsolása 85TV neve 12TV on Demand 51TV-menü 54TV-műsor szüneteltetése 49TV-műsorfüzet 45TV-műsorfüzet, műsorsugárzó vagy Internet 45
UUltra Resolution 77Unicable, beállítás 99Unicable, csatlakoztatás 9Univerzális hozzáférés 90Univerzális hozzáférés, bekapcsolás 90Univerzális hozzáférés, csökkent hallóképességűek 90Univerzális hozzáférés, hang leírása 90USB billentyűzet 27USB flash meghajtó 28USB merevlemez, csatlakoztatás 26USB-eszköz, fájlok megnyitása 65USB-eszköz, fényképek megtekintése 66USB-eszköz, videók lejátszása 65USB-eszköz, zenelejátszás 67USB-s merevlemez, csatlakoztatás 26USB-s merevlemez, formázás 27
VVédjegyek 115Vezeték nélküli hangsugárzók 79Vezeték nélküli hangsugárzók 23Vezeték nélküli hálózati kapcsolat 10Vezetékes hálózati kapcsolat 11Videók, fényképek és zene 65Videokamera, csatlakoztatás 28Videokontraszt 77Videotékák 51Visszatérés a gyári beállításokhoz 87
WWi-Fi Smart Screen 12Wi-Fi, Be vagy Ki 10WPS 10
119

ZZajcsökkentés 77
120