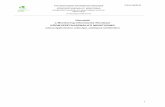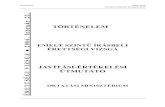Útmutató az E Beszámoló használatához4. Ügyfélkapun keresztül küldi, elektronikusan, ABEV...
Transcript of Útmutató az E Beszámoló használatához4. Ügyfélkapun keresztül küldi, elektronikusan, ABEV...

1(18)
Útmutató az E-Beszámoló használatához
Éves beszámoló elektronikus küldése
2010. január 1-től

2(18)
1. Tartalomjegyzék
1. Tartalomjegyzék ........................................................................................................... 2
2. Bevezető ........................................................................................................................ 3
3. A beszámoló küldésének feltételei ............................................................................. 4
3.1. Jogi feltételek ................................................................................................................ 4
4. Technikai feltételek ...................................................................................................... 4
5. Előkészítő lépések – Ha valamelyik feltétellel nem rendelkezik ........................... 5
5.1. Ügyfélkapu regisztráció létrehozása .......................................................................... 5
5.2. A nyomtatványkitöltő program letöltése és telepítése ............................................ 6
5.3. Az elektronikus nyomtatvány letöltése és telepítése ............................................... 7
5.4. PDF nyomtató telepítése ............................................................................................ 8
5.5. Államkincstári igazolás megtekintéséhez használható program telepítése........... 8
5.5.1. A MOKKA szoftver telepítése és a Regisztráció .................................................... 8
5.5.2. A regisztráció befejezése, a MOKKA szoftver beállítása..................................... 10
6. Előkészítő lépések ...................................................................................................... 11
6.1. Költségtérítési igazolás igénylése és befizetése ...................................................... 11
6.2. Költségtérítési igazolás befizetése ............................................................................ 12
6.1. Az igazolás megérkezése, ellenőrzése ...................................................................... 12
6.2. A szükséges mellékletek PDF-be nyomtatása ........................................................ 14
7. Az űrlap kitöltése, beküldése .................................................................................... 15
7.1. Az űrlap kitöltése ........................................................................................................ 15
7.2. A fájlok csatolása ........................................................................................................ 17
7.3. Az űrlap beküldése ..................................................................................................... 17
8. Függelék – Dokumentáció információk ................................................................. 18

3(18)
2. Bevezető
Ennek a tájékoztatónak az a célja, hogy a segítséget adjon az elektronikus beszámoló beküldéséhez.
Amennyiben bármilyen kérdése van, vagy problémája támad, Ügyfélszolgálatunk a [email protected] e-mail címen munkanapokon 9 és 17 óra között készséggel áll rendelkezésére.

4(18)
3. A beszámoló küldésének feltételei
A beszámoló küldésénél a következő feltételeknek kell megfelelni.
3.1. Jogi feltételek
Az éves beszámoló esetén 2009. 04. 30-ig papír alapon és elektronikus aláírással lehet elküldeni, azonban 2009.05.01-től már csak az ügyfélkapun keresztül, elektronikus aláírás használata nélkül.
A beküldésre tehát több mód van:
1. Elküldi papír alapon, a szokásos módon.
Ezt csak 2009.04.30-ig teheti meg.
2. Elküldi elektronikus aláírással (ha rendelkezik vele), a szokásos módon.
Ezt csak 2009.04.30-ig teheti meg.
3. Ügyfélkapun keresztül küldi, elektronikusan.
Ez csak 2009.05.01-2010.01.01 között lehetséges.
4. Ügyfélkapun keresztül küldi, elektronikusan, ABEV JAVA programmal.
Ez csak 2010.01.01 után lehetséges.
Az útmutató erről a beküldési módról szól.
4. Technikai feltételek
A beszámoló küldéséhez a következő feltételeknek meg kell felelnie:
1. Rendelkeznie kell Ügyfélkapus hozzáféréssel.
2. Telepítve kell lennie az elektronikus űrlapkitöltő programnak és a hozzá tartozó űrlapnak.
3. Telepítve kell lennie egy PDF nyomtatónak.
4. Rendelkeznie kell internet kapcsolattal.
Ha valamelyikkel nem rendelkezik, ugorjon a megfelelő fejezethez.

5(18)
5. Előkészítő lépések – Ha valamelyik feltétellel nem rendelkezik
A következő alfejezetek közül azt hajtsa végre, amelyik az Ön esetében szükséges.
A telepítésekhez rendszergazdai jogosultság lehet szükséges a gépen.
5.1. Ügyfélkapu regisztráció létrehozása
Az Ügyfélkapu regisztrációhoz hajtsa végre a következő lépéseket:
1. Indítson egy böngészőt.
2. Látogasson el a következő oldalra:
http://www.magyarorszag.hu/okmanyiroda/idopontfoglalas/idopontfoglalas_ugy
3. Válassza az „Időpontfoglalás okmányirodába és ügykiválasztással” opciót és kövesse az ott leírt lépéseket.

6(18)
5.2. A nyomtatványkitöltő program letöltése és telepítése
A nyomtatvány kitöltő program letöltéséhez és telepítéséhez hajtsa végre a következő lépéseket:
4. Indítson egy böngészőt.
5. Látogasson el a következő oldalra:
http://nav.gov.hu/magyar_oldalak/nav/letoltesek/nyomtatvanykitolto_programok
6. Töltse le az ott megtalálható Abev JAVA bevalló programot.
7. Letöltés után indítsa el, és mindent alapértelmezetten hagyva telepítse.
(Elképzelhető, hogy szükség lesz a JAVA RTE telepítésére, ekkor végezze el azt is.)

7(18)
5.3. Az elektronikus nyomtatvány letöltése és telepítése
A nyomtatvány letöltéséhez és telepítéséhez hajtsa végre a következő lépéseket:
1. Indítson egy böngészőt.
2. Látogasson el a következő oldalra:
3. http://e-beszamolo.kim.gov.hu/
4. Töltse le az ott megtalálható állományok közül a szükségeseket, és válassza Megnyitás opciót.
http://e-beszamolo.kim.gov.hu/letoltes-urlap.aspx
5. Az elindulás után kattintson a Tovább gombra többször, majd a Befejezés gombra. Szükség esetén telepítse az összes űrlapot.
Letöltés után, ha az ÁNYK program már telepítve van, akkor a letöltött fájl megnyitása után az ÁNYK szoftver indul el és telepíti az új űrlapot.

8(18)
5.4. PDF nyomtató telepítése
Számos ingyenes PDF nyomtató létezik, ezek közül ajánljuk a www.cutepdf.com oldalán elérhetőt.
A PDF nyomtató letöltéséhez és telepítéséhez hajtsa végre a következő lépéseket:
1. Indítson egy böngészőt.
2. Látogasson el a következő oldalra:
http://www.cutepdf.com/download/CuteWriter.exe
3. Töltse le az ott megtalálható állományt.
4. Letöltés után indítsa el, és mindent alapértelmezetten hagyva telepítse.
A lépések végén létrejön egy CutePDF nevű nyomtató.
5.5. Államkincstári igazolás megtekintéséhez használható program telepítése
Amennyiben rendelkezik a Netlock MOKKA vagy a Microsec e-signo szoftverrel, akkor az itt leírtakra nem lesz szüksége.
Ha nincs ilyen szoftver a gépen, akkor telepítse a Netlock MOKKA alkalmazást, ennek lépéseit a következőkben olvashatja.
5.5.1. A MOKKA szoftver telepítése és a Regisztráció
A telepítés lépései
1. Látogasson el Internet böngészőjével a következő oldalra: http://www.netlock.hu/html/mokka/mokka_letoltes.html
2. Itt a MOKKA hitelesítő szoftver letöltése menüpontra kattintva letöltheti a telepítő állományt.
3. Csomagolja ki a telepítő állományt.
Ezt legegyszerűbben a letöltött állományon jobb gombbal kattintva, majd „Az összes fájl kibontása” menüpontot választva hajthatja végre. Ez után meg kell adnia, hogy hova kerüljön a kicsomagolt állomány.
4. Indítsa el a kicsomagolt állományt.
Válassza ki a telepítés nyelvét, majd kattintson a Tovább (Next) gombra. Ez után jelölje az „Elfogadom...” (I accept) opciót, majd nyomjon a Tovább (Next) gombra egészen addig, míg el nem jut a File kiterjesztés társítás ablakig.
5. Döntés szükséges, hogy a kívánja-e társítani az e-szigno-s programokat a MOKKA-hoz.

9(18)
Amennyiben társítani kívánja (azaz kipipálva hagyja a felkínált lehetőséget), az addig e-szigno-ként mentett dossziék MOKKA dossziévá válnak. Ez nem jelent tartalmi változást. Ezután a MOKKA szoftver segítségével tudja megnyitni őket.
Amennyiben meg kívánja tartani az e-szigno-s file-okat, akkor vegye ki a pipát!
6. A telepítés végén jelölje be a Netlock MOKKA indítását, majd nyomja meg a Befejezés (Finish) gombot. Ekkor a szoftver elindul, és végrehajthatjuk a Regisztrációt.
7. Válassza a Beállítások > Regisztráció menüpontot.

10(18)
8. A megjelenő varázsló első ablakában válassza a „Regisztráció” opciókat, majd nyomjon tovább gombot.
9. Ezután töltse ki az adatokat, majd az adatok megadása után nyomjon a Tovább gombra.
10. Az adatok kitöltése után a regisztrációs fájlt le kell menteni, majd e-mailben elküldeni.
Amennyiben gépe be van állítva megfelelően, a regisztrációs fájl rögtön egy e-mailbe kerül, melyet a levelező programjával rögtön el is tud küldeni. Abban az esetben, ha ez nem valósul meg, kérjük, hogy csatolt file-ként küldje el regisztrációját a [email protected] e-mail címre.
FONTOS!
Regisztrációs kódot csak abban az esetben áll módunkban kiadni, ha az adatok megfelelően kerülnek megadásra!
5.5.2. A regisztráció befejezése, a MOKKA szoftver beállítása
1. A regisztrációt követően e-mailben megkapja a regisztrációs fájlt.
2. A regisztrációs fájlt a gépére a következő helyre kell mentenie:
C:\Program Files\NetLock MOKKA\
A fenti lépések végrehajtása után a szoftver használható az államkincstári igazolások megnyitására

11(18)
6. Előkészítő lépések
A beszámoló beküldéséhez szükséges, hogy megtörténjen néhány előkészítő lépés.
6.1. Költségtérítési igazolás igénylése és befizetése
A költségtérítési igazolásigényléséhez a következő lépéseket hajtsa végre:
1. Indítson Internet Explorer böngészőt.
2. Látogasson el a következő oldalra:
https://illetekigazolas.allamkincstar.gov.hu/
3. A megjelenő oldalon válassza a „Költségtérítési utalványminta kérése és befizetési igazoláskérelem készítése” majd a „Beszámoló közzététele” menüpontot.
4. Töltse ki az adatokat, jelölje be a rádiógombot, nyomjon a Kérelem elkészítése gombra.
5. A lap alján megtalálható karaktereket gépelje be az alul lévő mezőbe, majd kattintson a Kérelem beadása gombra.
6. A lépések végrehajtása után a megjelenő adatok alapján kell majd a költségtérítést átutalnia, az utalást végezze el. (Ha hibát kapna, használja a böngésző frissítés gombját, vagy próbálkozzon másik böngészővel.)

12(18)
6.2. Költségtérítési igazolás befizetése
Az igazolás kérés eredményeként megjelent adatoknak megfelelően kell elutalnia megfelelő összeget.
6.1. Az igazolás megérkezése, ellenőrzése
Az utalás elvégzése után, ha semmi probléma nem akadt, akkor a MÁK megküldi az igazolást e-mailben, ami egy rövid levél és egy .dosszie kiterjesztésű fájl.
A fájlt a gépre lementve, azt MOKKA-ban megnyitva, megtekintheti az igazolás érvényességét.
(Legegyszerűbben a lementett állományon duplán kattintva, az a MOKKA alkalmazásban nyílik meg.)

13(18)
A dosszié megnyitása után a képernyő bal oldalán a következőt fogja látni.
A Költségtérítés-befizetési igazolás pontra duplán kattintva meggyőződhet arról, hogy a befizetést elfogadták-e.
Ha nem ismert a szoftver számára a dokumentum formátuma, válasszuk a „megnyitás alapértelmezett programmal” (2. opció), ha biztosak vagyunk abban, hogy legközelebb is ezzel a programmal megfelelő, akkor a „megnyitás és társítás” (3. opció) pontokat.
Sikeres megnyitás után ehhez hasonlót kell látnunk:
A fenti igazolás tehát azt mutatja, hogy sikerült a befizetésünk.

14(18)
6.2. A szükséges mellékletek PDF-be nyomtatása
Amennyiben a beszámolóhoz mellékletek csatolása szükséges, akkor annak a következő feltételeknek kell megfelelnie:
Az e-beszámoló csatolmány/ dokumentum csak PDF formátumú lehet.
Az e-beszámoló csatolmány/ dokumentum előállítása során nincs helye a papír alapú beszámoló képi formátumú elektronikus okirattá történő átalakításának. (Ctv 18. § (1)) Szkennelés útján TILOS előállítani az e-beszámoló csatolmányt.
Az e-beszámoló csatolmány/ dokumentum fájl elnevezésének az alábbi formátumnak kell megfelelnie:
o cegnev_merleg.pdf
o cegnev_eredmenykimutatas.pdf
o cegnev_kiegeszito_melleklet.pdf
o cegnev_adozott_eredmenyfelhasznalas_hatarozat.pdf
o cegnev_konyvvizsgaloi_jelentes.pdf
Az e-beszámoló csatolmány/ dokumentum lehetőleg ne tartalmazzon üres oldalakat
A csatolás előtt kérjük, ellenőrizze a csatolmány/dokumentum méretét. A csatolmányok összes mérete nem haladhatja meg a 20 MB-ot.
Tehát a fenti csatolni való állományokat kérje el könyvelőjétől vagy PDF állományként, vagy ha egyéb állományt kapott, nyissa meg és nyomtassa PDF nyomtatóra.
Ha papír alapon kapta a könyvelőtől, kérje el fájlban, mert a SZKENNELT VÁLTOZAT NEM MEGFELELŐ.

15(18)
7. Az űrlap kitöltése, beküldése
Az alábbiakban az űrlap kitöltésének és beküldésének lépéseit olvashatja.
7.1. Az űrlap kitöltése
A beszámoló űrlap kitöltése során a következő lépéseket kell végrehajtania:
1. Indítsa el az ABEV JAVA programot.
2. Válassza az Új nyomtatvány opciót.
3. Keresse meg a nyomtatványok közül a szükségeset.
Beszámoló típusa Nyomtatvány megnevezése
Éves beszámoló IRMCEGINFO_1xEB_01
Egyszerűsített éves beszámoló IRMCEGINFO_1xEB_02
Sajátos egyszerűsített éves beszámoló IRMCEGINFO_1xEB_03
Konszolidált éves beszámoló IRMCEGINFO_1xEB_04
Egyéb típusú beszámoló IRMCEGINFO_1xEB_05
x = aktuális év utolsó számjegye

16(18)
4. Töltse ki értelemszerűen az űrlapot, a csatolt állományok esetében rakja be a jelöléseket.
5. Csatolja a mellékleteket az űrlaphoz az Adatok > Csatolmányok kezelése menüpont alatt.

17(18)
7.2. A fájlok csatolása
Az alábbiak közül csatolja a szükségeseket:
o cegnev_merleg.pdf
o cegnev_eredmenykimutatas.pdf
o cegnev_kiegeszito_melleklet.pdf
o cegnev_adozott_eredmenyfelhasznalas_hatarozat.pdf
o cegnev_konyvvizsgaloi_jelentes.pdf
Mindenféleképp csatolja az Államkincstártól kapott költségtérítési igazolást, mert anélkül a beküldött anyag nem érvényes.
7.3. Az űrlap beküldése
Az űrlap beküldését a következőképp teheti meg:
1. Válassza a programban a Kapcsolat az ügyfélkapuval pontot, majd a Nyomtatvány megjelölése … opciót. Ekkor elektronikus küldésre megjelöli a rendszer a nyomtatványt.
2. Megjelölés után válassza a programban a Kapcsolat az ügyfélkapuval pontot, majd az Elektronikus küldés Ügyfélkapun keresztül opciót.
3. Ezek után elindul a küldés folyamata.
A továbbiakban kövesse a weboldal által adott instrukciókat.

18(18)
8. Függelék – Dokumentáció információk
A dokumentációt készítette:
Varga Viktor, NetLock Kft.
Péceli-Horváth Szilvia, NetLock Kft.
Felhasználása tetszőleges, a szerző megjelölésével.