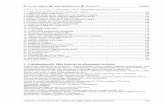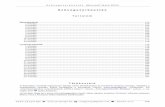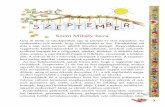Témakörök - users.atw.huusers.atw.hu/pszfsalgo/files/downloads/Minta.pdf · ellesték a másik...
Transcript of Témakörök - users.atw.huusers.atw.hu/pszfsalgo/files/downloads/Minta.pdf · ellesték a másik...

PSZF-SALGÓ Kft. 3100 Salgótarján, Kistarján út 5. Bevezető
�: www.pszfsalgo.hu, �: [email protected], �: 30/644-5111 1
Témakörök Bevezető .......................................................................................... 1 1. Számítástechnikai alapismeretek ............................................ 3 2. Operációs rendszer (Windows Vista) .................................... 59 3. Szövegszerkesztés (Word 2007) ............................................ 117 4. Táblázatkezelés (Excel 2007) ............................................... 173 5. Adatbázis-kezelés (Access 2007) .......................................... 232 6. Prezentáció és grafika (PowerPoint 2007, Paint) ................. 302 7. Internet és levelezés (Internet Explorer, Outlook 2007) ....... 329 8. Weblapkészítés (SharePoint Designer 2007) ........................ 347 9. Hálózati ismeretek ................................................................ 422 10. Programozási alapismeretek ............................................... 442 11. Képszerkesztés (GIMP) 12. Kiadványszerkesztés (Publisher 2007) 13. Digitális jegyzetfüzet (OneNote 2007) 14. Csoportmunkaterület-kezelő (Groove 2007
15. MS-DOS parancsok, konfigurálás
Az egyes témakörök részletes tartalomjegyzéket tartalmaznak a fejezetek előtt.
Örömmel fogadjuk a jegyzettel kapcsolatos javaslatokat, az észrevett hibákra való figyelmeztetést. Ennek érdekében megadjuk minden érdekelt munkatársunk E-mail
címét a szerzők és a lektorok bekezdésben.
A jegyzetet szerkesztette: Rádi György adjunktus
szervező vegyészmérnök, mérnöküzemgazdász E-mail: [email protected]
Szerzők (név, titulus, E-mail cím, témakör sorszáma): Bató András szaküzemmérnök, [email protected], 9. Bozó Mária adjunktus, [email protected], 5, 15. Butkainé Vajda Éva középiskolai informatikatanár, [email protected], 1, 12, 13, 15. Dr. Gubán Ákos főiskolai docens, [email protected], 1. Dr. Gubán Miklós főiskolai docens, [email protected], 10. Dr. Kinczel Ferenc főiskolai docens, [email protected], 1. Filkor Balázs középiskolai informatikatanár, [email protected], 3. Gajdár Csaba programozó, [email protected], 7. Gajdár Csabáné programozó, [email protected], 8. Halama Szabolcs programozó matematikus, szakközgazda, [email protected], 1, 15. Hegedűs Gábor középiskolai informatikatanár, programozó matematikus, [email protected], 10. Lengyel Istvánné középiskolai informatikatanár, [email protected], 1, 14. Makó Zsolt, mérnök-informatikus [email protected], 1, 2, 15. Rádi György adjunktus, [email protected], 4, 15. Szabó Szabolcs közgazdász, tanársegéd, [email protected], 6. Szabó Zsolt adjunktus, [email protected], 10.
Ala
pfok
ú ké
pzés
ekhe
z
című
kön
yv té
mak
örei
Köz
épfo
kú k
épzé
sekh
ez c
ímű k
önyv
té
mak
örei
Ezen fejezetek a következő
WEB- lapról
ingyenesen letölthetőek:
www.pszfsalgo.hu

Bevezető PSZF-SALGÓ Kft. 3100 Salgótarján, Kistarján út 5.
2 �: www.pszfsalgo.hu, �: [email protected], �: 30/644-5111
Szakmai és nyelvi lektorok (név, titulus, E-mail cím, lektorált témakörök sorszáma): Bozó Mária adjunktus, [email protected], 4. Butkainé Vajda Éva középiskolai informatikatanár, [email protected], 4, 14. Csongrádi Péter mérnöktanár, [email protected], 11. Dr. Gubán Ákos főiskolai docens, [email protected], 6. Dr. Gubán Miklós főiskolai docens, [email protected], 3. Dr. Kinczel Ferenc főiskolai docens, [email protected], 2, 4. Dunai Katalin adjunktus, [email protected], 6. Filkor Balázs középiskolai informatikatanár, [email protected], 12, 13, 14. Gajdár Csaba programozó, [email protected], 1, 8, 9. Korenovszkij Júlia, [email protected], 5. Hegedűs Gábor középiskolai informatikatanár, programozó matematikus, [email protected], 11. Lengyel Istvánné középiskolai informatikatanár, [email protected], 12, 13. Makó Zsolt, mérnök-informatikus [email protected], 1, 11. Rádi György adjunktus, [email protected], 1, 2, 3, 5, 6, 7, 8, 9, 10, 11, 12, 13, 14, 15. Rádi Györgyné dr. Csányi Erika, [email protected], 1, 2, 3, 4, 5, 6, 7, 8, 9, 11, 12, 13, 14. Szabó Attila számítástechnikai osztályvezető, [email protected], 1. Szabó Szabolcs közgazdász, tanársegéd, [email protected], 11. Szabó Zsolt adjunktus, [email protected], 4.
Bevezető Könyvünk elsősorban a számítógép-kezelői és a szoftverüzemeltetői tanfolyamokhoz készült. A feldolgozott tananyag alapja a többször módosított 16/1994. (VII. 8.) MKM rendelet melléklete, mely pontosan tartalmazza az egyes OKJ szakképesítések szakmai követelményeit, beleértve a tematikát és a vizsgáztatás módját is. Figyelembevettük az érettségi követelményeket, a többször módosított 40/2002 OM rendeletet, és az ECDL követelményeit a www.ecdl.hu honlapról. Az egyes jogszabályok könnyen kikereshetők a következő WEB lapról: www.magyarorszag.hu/kereses/jogszabalykereso/ A könyv azonban más képzésekhez is használható!
További célunk volt egy olyan könyv összeállítása, amely a mai kor követelményeinek megfelelően összefoglalja a számítástechnika lehetőségeit, olyan szinten, amit egy átlagember is megért. Ehhez jó eszközt kínált az Office programcsomag, amelynek számos változata van, de igyekeztünk a leghasználhatóbb elemeit megfogni. Vitatható persze, hogy a Microsoft termékek mennyire használhatók, mennyire drágák. Sokan lándzsát törnek a szabad felhasználású szoftverek mellett, aminek meg van a maga logikája. Azonban mégis azt mondhatjuk, hogy a Microsoft úttörő munkát végzett az egységesítés, a szabványosítás területén. Nagyon sok szoftver másolja a Microsoft szoftverek működését. A Windows önmagában is egyfajta szabványt jelent, ami lényegesen megkönnyíti a felhasználók munkáját. Talán még a mai napon is angol nyelvű szoftverekkel dolgoznánk, ha annak idején a Microsoft nem tette volna általánossá rendszereiben a nemzeti nyelvek elérhetőségét. Persze számos negatívumot is el lehet mondani a Microsoftról, de talán ezeket globálisan ellensúlyozzák az elmondott előnyök. A lényeg mindig is az volt, hogy ismerjünk meg egy szoftvert, annak gondolkodásmódját, majd később az újabb verziók, más szoftverek megjelenését igyekezzünk nyomon követni. Itt is igaz az a mondás, hogy csak egy valami állandó a világban, ez pedig a változás. Tehát erre kell felkészülnünk, bármivel is kezdjük a tanulást.
A 2007-ben kibocsájtott Office is számos újdonságot tartalmaz, amelyet valószínűleg más szoftverek is követnek majd (pl. új menürendszer - menüszalag -, amely optimalizálja az egérmozgást, új állományformátum, amely jelentősen kevesebb helyet igényel az előzőnél).
A számos téma és a könyv mindenki számára kedvező ára (lásd a könyv hátoldalán), azonban indokolttá tette, hogy könyvünket két változatban jelentessük meg. Az első az alapfokú képzéshez tartozó témaköröket tartalmazza. A második változat a középfokú képzésekhez igazodik. Néhány témakör az internetre került a könyv terjedelmi korlátai miatt. A témakörjegyzéket egységesen készítettük el, hogy mindenki láthassa a teljes palettát.
A könyvhöz a www.pszfsalgo.hu oldalon számos segédállományt találunk, melyek segítik a könyv használatát. Érdeklődőbb olvasóinknak ajánljuk a www.infoprog.sk weblapon található feladatokat, amelyek az Infoprog nemzetközi számítástechnikai versenyeire készültek.

Számítástechnikai alapismeretek �: www.pszfsalgo.hu, �: [email protected], �: 30/644-5111
10 A témakört a PSZF-SALGÓ Kft. megbízásából Butkainé Vajda Éva készítette
A törvény és az adatkezelésre vonatkozó más jogszabályok betartását az adatvédelmi biztos ellenőrzi, aki kivizsgálja a hozzá érkezett bejelentéseket, valamint gondoskodik az adatvédelmi nyilvántartás vezetéséről.
Az információkat védelmük szempontjából az alábbi biztonsági osztályokba soroljuk: Alapbiztonsági osztály: Személyes adatok, üzleti titok, pénzügyi adatok, bizalmas adatok, nyílt adatok, stb. Fokozott biztonsági osztály: Szolgálati titkok, különleges adatok, banktitkok, közepes értékű üzleti titkok. Kiemelt biztonsági osztály: Államtitkok, katonai szolgálai titok, nagytömegű különleges adatok, nagy értékű
üzleti titkok.
1.3.2 Informatikai biztonság Az információk megszerzésére való törekvés, és ezzel együtt az információk védelme az emberi társadalmak kialakulásával egyidős tevékenység. Már az ősközösségi társadalmak is „lopták” az információkat. Például ellesték a másik közösség vadászati szokásait és túlélési praktikáit. Ma a számítógépek, az elektronikus adatkezelés és az elektronikus bankkártyák világában szinte üzletágak jönnek létre a nem publikus információk megszerzésére. Ezzel párhuzamosan fejlődnek az információ védelmét biztosító rendszerek is. Az információ védelmének biztosítása egyre nagyobb kihívásokat rejt magában, hiszen az adatokat illegálisan megszerezni kívánók igen komoly informatikai ismeretekkel rendelkeznek.
Az előző részben megnéztük, az információ védelmét biztosító törvényi hátteret. Most azzal fogunk megismerkedni, hogyan kell megteremteni az információ védelméhez szükséges biztonságos környezetet. Az informatikai biztonság megteremtése - mivel az adatfeldolgozásban az adat és az információ azonos -, az adatbiztonsági eljárások megtervezésével és megvalósításával érhető el.
Az adatbiztonság az adatok jogosulatlan megszerzése, módosítása és tönkretétele elleni műszaki és szervezési intézkedések és eljárások együttes rendszere.
A jól felépített biztonsági rendszernek alkalmasnak kell lennie a következő biztonsági alapkövetelmények megvalósítására:
Rendelkezésre állás: Egy informatikai rendszer állandóan, illetve a meghatározott időben és helyen működőképes, sem átmenetileg, sem tartósan nincs akadályoztatva. Ez vonatkozik a rendszer által biztosított valamennyi szolgáltatásra és a velük feldolgozandó adatokra egyaránt. Sértetlenség: Egy informatikai rendszer működése kizárólag az arra jogosultak által legyen megváltoztatható, ezzel biztosítható csak, hogy az információkat csak a jogosultak módosíthassák, azok véletlenül, vagy mások által ne módosuljanak. Bizalmasság: Az informatikai rendszer által kezelt információkhoz kizárólag az arra jogosultak, és csak az előírt feltételek megléte esetén férhessenek hozzá, ezzel kizárható a jogosulatlan információszerzés. Hitelesség: Az informatikai rendszernek biztosítania kell legalább egy olyan eljárást, mely lehetővé teszi a rendszer felhasználói számára, hogy a kapcsolat teljes időtartama alatt egymást kölcsönösen és minden kétséget kizáróan felismerjék, azonosítsák. Működőképesség: Az informatikai rendszernek az elvárt és igényelt üzemelési állapotban való tartása. A működőképesség fenntartása a rendszergazda feladata.
A fentebb ismertetett biztonsági alapkövetelmények megtartására a megbízható informatikai rendszereknek a következő alapfunkciókkal kell, hogy rendelkezzenek:
Azonosítás és hitelesítés: Biztosítja, hogy az informatikai rendszer felhasználói, erőforrásai, adatcsoportjai és folyamatai egyértelműen azonosíthatóak legyenek, majd az így kapott eredményeket valamilyen eszközzel ellenőrizni lehessen. Jogosultság kiosztás és ellenőrzés: Biztosítja az informatikai rendszeren belül, hogy a rendszer felhasználói kizárólag olyan információkhoz, eszközökhöz férhessenek hozzá, melyekhez hozzáférési jogosultsággal rendelkeznek. Meggátolja továbbá, hogy az arra jogosulatlan felhasználók új információkat hozzanak létre, illetve jogosultságokat változtathassanak meg. Ezen feladatait a rendszer a hozzáférési jogok adminisztrálásával és azok hitelesítésével éri el. Bizonyíték biztosítása: Rögzíti az informatikai rendszeren belül a nem megengedett jogok alkalmazásának, illetve a ráruházott jogokkal történő visszaélés kísérletét. A hibaáthidalás: A folyamatos működés fenntartása érdekében olyan megoldások biztosítása az informatikai rendszeren belül, melyek valamilyen hiba előfordulása esetén gondoskodnak a tartalék eszközökre történő vezérlésátadásról. Átviteli biztonság: Meghatározza a kommunikációs partnerekkel szemben támasztott követelményeket, az átvitel útját, menetét. Ezzel biztosítja az átvitel sértetlenségét.
Azok az informatikai rendszerek, melyek más hasonló rendszerekkel, illetve távoli felhasználókkal nyilvános hálózaton kommunikálnak, az információk biztonságos továbbítása érdekében azokat továbbításuk előtt valamilyen kriptográfiai (általában nyilvános kulcsú) eljárás segítségével a titkosítják. A hálózaton történő

Számítástechnikai alapismeretek �: www.pszfsalgo.hu, �: [email protected], �: 30/644-5111
12 A témakört a PSZF-SALGÓ Kft. megbízásából Butkainé Vajda Éva készítette
Szoftverhamisítás: A szerzői jogvédelem alá eső szoftver nem jogszerű sokszorosítása és eladása hamisításnak minősül. A szoftverhamisítás történhet olyan formában, hogy a termék eredetinek tűnjön, törekedve a csomagolás, az emblémák és a hamisítás elleni technikák (pl.: a hologram) hű utánzására. Lehet persze silányabb is, ilyenek a rossz minőségű, vagy kézzel írott címkékkel, nejlonzacskóba csomagolt, az utcán árusított lemezek. A szoftverhamisítás bármilyen formában is történik, rendkívül kártékony mind a szoftverfejlesztő, mind a felhasználó számára. Törvényt sért az is, aki olyan eszközöket készít, importál, vagy birtokol, amelyek lehetővé teszik a szoftver védelmét szolgáló műszaki eszközök eltávolítását, vagy ilyen eszközökkel kereskedik.
Internet-kalózkodás (warez): Az illegális felhasználásnak ez a formája úgy zajlik, hogy egy szerzői jogvédelem alá eső szoftver a tulajdonos kifejezett engedélye nélkül felkerül egy Internet-kiszolgálóra, ahonnan ingyenesen, vagy díjazás fejében bárki számára letölthetővé válik. Törvénybe ütköző cselekedetet követ el az is, aki ilyen szoftvereket letölt és használ.
Helytelen (téves) felhasználás: Ebbe a kategóriába tartoznak a licencszerződésben foglaltak be nem tartása miatti jogsértések. Ekkor a felhasználó rendelkezik az általa megvásárolt szoftverekre vonatkozóan felhasználói engedéllyel, de a szoftverek téves használata miatt mégis jogsértést követ el. Példák a helytelen felhasználásból eredő jogsértésre:
− Ha OEM1 licenc konstrukcióban vásárolt szoftvert elválasztunk a hozzá tartozó hardvereszköztől (esetleg komplett számítógéptől). Vagyis eladjuk (elajándékozzuk) a hardvereszközt úgy, hogy közben a szoftvert megtartjuk, vagy fordítva.
− Oktatási szoftvereket - melyek beszerezése lényegesen olcsóbb - profitorientált tevékenységre használunk. − Más nyelvi változatot használunk, mint amit a megvásárolt szoftver licence - amely tartalmazza a
szoftverek használatára vonatkozó jogokat és korlátozásokat - engedélyez.
1.4.3 Ingyenesen hozzáférhető szoftverek Természetesen a szoftver tulajdonosának arra is joga van, hogy az általa előállított szoftvert ingyenes felhasználásra tegye közzé. Az így közzétett szoftver freeware, azaz szabadon letölthető, használható és másolható. Ezért a megvásárolható szoftvereken kívül léteznek ingyenesen hozzáférhető és terjeszthető operációs rendszerek és egyéb alkalmazások is. Ilyen operációs rendszer a Linux, melynek több disztribúciója létezik, valamint ilyen alkalmazás például a Microsoft Office programcsomaghoz hasonló tartalmú OpenOffice. A legtöbb webböngésző és levelező program szintén ingyen letölthető. Ilyenek például az Internet Explorer, Opera, Netscape, stb. Sok esetben az ilyen szoftverekre a GNU GPL2 (General Public License) érvényes, mely az ingyenesség és a szabad terjesztés lehetősége mellett nem engedi meg, hogy Szabad Szoftver része legyen szabadalommal védett programnak.
1.4.4 A szerzői jogok érvényesülése az Interneten Minden mű (zenei, írott, szoftver, adatbázis, Web-oldalak, stb.) szerzői jogi oltalom alatt áll, amennyiben eredeti alkotásnak minősíthető és megfelelően dokumentált. Tehát az Interneten megjelenő eredeti alkotásokat is védi a Szerzői Jogi Törvény. A szerzői jogok tiszteletben tartását az Interneten az önszabályozás és a hálózati etikett (Netikett) betartása biztosítja. Az önszabályozás azt jelenti, hogy tanúsítsunk jogkövető magatartást. A Netikett szó az angol network etiquette rövidítésének magyarosított formája, és a hálózati kommunikáció általános illemszabályait, az Internet használatának elfogadott erkölcsi normáit foglalja össze.
Fájlcserélők, vagy más néven peer-to-peer (P2P) oldalak: Bonyolult szerzői jogi problémát vet fel a fájlcserélők használata. A Szerzői Jogi Törvény 35. § (1) bek. Kimondja, hogy „Magáncélra bárki készíthet a műről másolatot, ha az jövedelemszerzés vagy jövedelemfokozás célját közvetve sem szolgálja. E rendelkezés nem vonatkozik az építészeti műre, a műszaki létesítményre, a szoftverre és a számítástechnikai eszközzel működtetett adatbázisra, valamint a mű nyilvános előadásának kép- vagy hanghordozóra való rögzítésére.”
A szabad felhasználás körébe tehát nem minden mű vonható be, de kétségtelenül ide tartoznak az irodalmi művek, a zeneművek és a filmek is.
Számítógépes másolás estén a műről csak saját magunk készíthetjük el a másolatot, egyébként kikerülünk a szabad felhasználás esetköréből. Tehát, ha a barátunkat kérjük meg arra, hogy az általa fájlcserélő oldalról letöltött zeneszámokról készítsen nekünk cd-re írt másolatot, az már túllépi a szabad felhasználás körét. A szabad felhasználás független attól, hogy a forrásba jogszerűen került-e az adott mű vagy sem. Tehát az Internetre jogellenesen feltöltött műről is készíthetünk jogszerűen másolatot.
1 Az OEM (Original Equipment Manufacturer) lényege, hogy a Microsoft a hardvergyártókon és forgalmazókon
keresztül, meghatározott hardver eszközökkel együtt a számítógépre előtelepítve forgalmazza termékeit. 2 GNU GPL - A Free Software Foundation által létrehozott Általános Közreadási Feltételek Dokumentuma

Számítástechnikai alapismeretek �: www.pszfsalgo.hu, �: [email protected], �: 30/644-5111
18 A témakört a PSZF-SALGÓ Kft. megbízásából Butkainé Vajda Éva készítette
kibocsátható sugárzást-, villódzásmentességet, és a minimálisan elérendő kontrasztra vonatkozó értékeket. Szabályozza továbbá, az energiatakarékos üzemmódban lévő („alvó”) eszközök megengedett áramfelvételét, és feléledési idejét is. Emellett újrahasznosítási előírásokat is tartalmaz, melyeket már a számítógép megtervezésének időszakában is figyelembe kell venni. Ilyen előírások például:
• a különböző alkatrészek egymástól könnyedén szétválaszthatóak legyenek • a 100 gramm tömeget meghaladó műanyag alkatrészek csak azonos anyagból készülhetnek, • a termékek nem tartalmazhatnak veszélyes anyagokat, stb.
Törekedjünk az elektronikus dokumentumok használatára. A dokumentumokat csak végső formájukban nyomtassuk ki, és csak akkor, ha az elengedhetetlen.
Fölöslegessé vált nyomtatott dokumentumainkat iratmegsemmisítővel semmisítsük meg. Így illetéktelenek nem férhetnek hozzá azok tartalmához, és szelektív hulladékgyűjtéssel egyszerűbben tudunk újrahasznosításukról intézkedni.
A nyomtatónk megüresedett festékkazettáit, tonereit ne dobjuk a szemétkosárba, inkább gyűjtsük őket össze, hiszen a nagyobb forgalmazóknál azok leadhatók. A leadott üres tonerekért a gyártók bonusz pontokat adnak, melyek kisebb ajándéktárgyakra válthatók be. Ezzel azt szeretnék elérni, hogy e termékek minél nagyobb tömegben kerüljenek újrahasznosításra.
1.6 Számrendszerek A hétköznapi életben megszokott számolás a helyiértékes 10-es (decimális) számrendszerre épül. Ami azt
jelenti, hogy a nem negatív egész számok ábrázolására csupán 10 számjegyet (0, 1, 2, 3, 4, 5, 6, 7, 8, 9) használunk fel, valamint a helyiértékek a tíz nem negatív egész kitevős hatványai szerint jobbról-balra növekvő sorrendet jelentenek. A törtek ábrázolására pedig a 10 negatív egész kitevőit használjuk fel. Az adott helyiértéken szereplő számjegy az adott helyiérték annyiszorosát jelenti, amennyit a számjegy képvisel. A 0 azt jelenti, hogy a számérték képzésben az adott helyiérték nem játszik szerepet. Ez példán keresztül egyszerűbben bemutatható:
A 6000 szám azt jelenti, hogy 6⋅103, vagyis 6 ezres.
3413 = 3⋅103 + 4⋅102 + 1⋅101 + 3⋅100 = 3⋅1000 + 4⋅100 + 1⋅10 + 3⋅1
A decimális számrendszer kialakulása nem is volt olyan természetes, mint azt a használatából hinnénk. Az ókori számfogalom nem használta az egységes számrendszert, sem pedig a helyiértékes ábrázolást. A decimális helyiértékes számrendszer megalkotása az indiai matematikusok munkásságának eredménye. (A 0 kialakulása egy érdekes történet. Az ókori görögök „fedezték fel” – a jele is az omikron görög betű -, de használni nem tudták semmire. Majd arab közvetítéssel került Kínába a nulla fogalma, ahol lefektették a helyiértékes ábrázolás alapjait. Az indiai matematikusok ötvözték a 0-t és a 10-es alapú helyiértékes ábrázolást. Majd arab közvetítéssel visszakerült a görögökhöz a kidolgozott 10-es számrendszer. A használt számjegyek is erre a történetre utalnak, mivel a 0 kivételével minden számjegy kínai eredetű.)
1.6.1 A 2-es (bináris) számrendszer
A bináris számrendszer egyszerűsége és könnyű ábrázolhatósága miatt terjedt el a számítástechnikában. Mivel csupán csak 2 számjegy (0, 1) szükséges az ábrázoláshoz, ezért könnyű elektronikus illetve mágneses eszközökkel a tárolásuk és megjelenítésük. A kettes számrendszerben a helyiértékeket a kettő egész kitevős hatványai jelentik. Például:
1001234567
2 1502416128202121202120202110010110 =+++=⋅+⋅+⋅+⋅+⋅+⋅+⋅+⋅=
Tehát az 10010110 bináris szám a 150 decimális megfelelője, azaz ugyanazt a számot képviseli. (A kiszámítás egyúttal meg is adja azt az eljárást, amivel bináris számból decimális megfelelőjét elő tudjuk állítani.) Az összeadás könnyedén elvégezhető a megszokott módon, csupán arra kell figyelni, hogy 0 + 0 = 0, 1+ 0 = 0 + 1 = 1, 1+ 1 = 10, 1 + 1 + 1 = 11.
Például:
10011010101101
1101101+
A kivonás művelete hasonlóan elvégezhető, de később megadunk egy másik - összeadásra visszavezetett - mód-szert. A szorzás nagyon egyszerű, mivel a kettővel való szorzás azt jelenti, hogy egy 0-t hozzáírunk a szám végéhez (Lásd tízes számrendszerben a 10-zel való szorzást.).
Sajnos a kettes számrendszerbeli szám, már kis érték esetén is sok számjegyet tartalmaz, ezért nehezen

Számítástechnikai alapismeretek �: www.pszfsalgo.hu, �: [email protected], �: 30/644-5111
20 A témakört a PSZF-SALGÓ Kft. megbízásából Butkainé Vajda Éva készítette
A keletkezett hányadost osszuk el 16-al 10
016:10 =
Álljunk meg az eljárással. Írjuk fel a kapott maradékokat fordított sorrendben:
4312410 = A87416
Fogalmazzuk meg az eljárást: a decimális számot és a keletkező hányadosokat osszuk el a váltandó számrendszer alapjával mindaddig, míg a hányados nulla nem lesz. Majd írjuk fel fordított sorrendbe a maradékokat!
Nézzünk példát kettesbe való átváltásra (a bal oldali oszlop a kettővel vett osztás hányadosa, a jobb oldali oszlop pedig az osztás maradékait mutatja be). Az átváltandó 10-es szám 2634, a kettes számrendszerbeli szám: 101001001010.
1.6.5 Számábrázolások Az elektronikus digitális számítógépek a kettes számrendszert használják a
számok ábrázolásához. Az egy helyiérték tárolására használt eszközt bitnek nevezik, mely egy kétállapotú tároló (0, 1). 8 bitet bájtnak nevezünk. Egy bájtba -8 biten - 28 = 256 különböző előjel nélküli egész szám ábrázolható 0-255. 2 bájton már 65536 különböző egész számot tudunk megjeleníteni (0-65535). A bináris számábrázolás során legtöbb esetben előre rögzítik az ábrázolásra használt bájtok számát. Amennyiben negatív számot is szeretnénk használni, akkor több megoldás közül választhatunk.
1.6.5.1 Előjel bites ábrázolás: A legmagasabb helyiértéken lévő bit az előjelet fogja jelenteni, és nem vesz részt a szám képzésében: 010110112 = 9110, valamint az 110110112 = -9110. Ezáltal az egy bájton ábrázolható számtartomány –127 - 127 fog terjedni. Probléma, hogy a 0 kétféleképpen is ábrázolható 000000002 100000002 ez felesleges pazarlás. A másik probléma, hogy nehéz automatizálni a számolást.
1.6.5.2 Kettes komplemenskód: Minden bitet fordítsunk ellenkezőjére (egyes komplemenskód), majd adjunk hozzá egyet.
010110112 → 10100100 → 10100101 = -9110
Előnye, hogy csak egy nulla lesz (00000000) valamint a kivonás egyszerűvé vált. Ábrázolható számtartomány egy bájton –128 - +127 (bár ezt nem használják), illetve két bájton –32768 - +32767.
Nézzük meg a kivonás műveletét:
8372
155− 7210 = 010010002 –7210 = 101110002
0101001111011100010011011
+
A legfelső helyiértéken keletkező egyest eltűntetik (túlcsordul).
1.6.5.3 Lebegőpontos ábrázolási mód: A fenti ábrázolási módok hátránya, hogy csak egész számok ábrázolására alkalmasak, valamint igen behatárolt az ábrázolt számok nagysága. A törtszámok tovább bonyolítják az ábrázolást. Egy tízes számrendszerbeli tört tizedes alakja két részre bontható: egészrész és tizedesrész, a kettőt a magyar szabályok szerint tizedes vessző, míg az angolszász írásmódban tizedespont választja el. Az egészrész felírási módja megegyezik az egészszámok helyiértékes ábrázolásával. A törtrész a 10 negatív egészkitevőinek jobbra csökkenő helyiértékéből épül fel. Példán keresztül ez azt jelenti, hogy a 231,452 törtszám „értéke”:
2⋅102+3⋅101+1⋅100+4⋅10-1+5⋅10-2+2⋅10-3 = 2⋅102+3⋅101+1⋅100+4⋅10
1+5⋅
100
1+2⋅
1000
1
Továbbiakban használjuk fel a számok normál alakját:
22,703125= 0,22703125·102 vagy 0,0894375 = 0,894375·10–1
Ezt használjuk fel a kettes számrendszerbeli számra:
10110,1011012 = 0,10110101101⋅2101 vagy 0,000101101 = 0,101101⋅28-11
A bináris pontot mindaddig toljuk, míg az első értékes (1) helyiértékjegy elé nem ér. Az első szám esetében az eltolás balra történt így a karakterisztika első jegye 0 lesz, míg a második szám esetében jobbra az első jegy 1 lesz. (Előjeles karakterisztika.) Leírva (a sötétebben szedett számok a karakterisztikát jelölik ki):
101101011010101, illetve 101101111
2634 0 1317 1 658 0 329 1 164 0 82 0 41 1 20 0 10 0 5 1 2 0 1 1

Számítástechnikai alapismeretek �: www.pszfsalgo.hu, �: [email protected], �: 30/644-5111
26 A témakört a PSZF-SALGÓ Kft. megbízásából Butkainé Vajda Éva készítette
csak az Intel használhatja. Az Intel még 2007-ben bevezeti a már kibocsátott 65 nm-es Core 2 Duo és Core 2 Quad processzorok méretcsökkentett (45 nm-es) és továbbfejlesztett változatát, amely a Penryn nevet kapta. Ezt követi 2008-ban szintén 45 nm-es technológiával a teljesen új architektúrán alapuló Nehalem család. 2009-ben jön a Nehalem méretcsökkentett (32 nm-es) és továbbfejlesztett változata, a ’Westmere’, majd 2010-ben az új architektúrán alapuló 32 nm-es ’Gesher’ processzorcsalád. Napjaink processzor piacát két cég az Intel, és az AMD termékei uralják.
2.2.2 Az alaplap A számítógép legfontosabb (és legterjedelmesebb), processzort kiszolgáló alkatrésze az alaplap. Minden IBM-PC kompatibilis számítógép tartalmaz alaplapot. Ezen helyezkednek el:
� A processzor(ok) foglalata, ide csatlakoztathatjuk a processzorokat. Néhány típusuk: Socket 7, Slot 1, Socket A, PPGA, FCPGA, TFCPGA, Socket 423, Socket 478, LGA775, Socket AM2.
� Memória foglalat (RAM-bank), � 2.2.3 A memória c. fejezet.
� Órajel-generátor.
� Az alaplap működéséért felelős chipkészlet (chipset).
� Buszrendszer � 2.2.4 Buszrendszer c. fejezet.
� CMOS RAM: A hibátlan működéséhez az alaplap bizonyos működési jellemzőit be kell állítani. Ezen jellemzők beállítását az operációs rendszer betöltése előtt a Del (bizonyos alaplapok esetén a Ctrl-Alt-Esc) billentyű lenyomása után lehet elvégezni. � Lexikon CMOS.
� Akkumulátor, melynek feladata a gép kikapcsolt állapotában a CMOS tartalmának megőrzése.
� Bővítőkártya helyek: Előfordulhat, hogy az alaplapunkra épített, így annak részét képező (integrált) eszközök (videokártya, hangkártya, modem, hálózati csatoló) valamelyike nem található, annak minőségével nem vagyunk megelégedve, vagy olyan eszközt szeretnénk csatlakoztatni, amely speciális vezérlést igényel. Ebben az esetben különálló bővítőkártyára van szükségünk, amelyet az alaplapon kiépített csatlakozóban tudunk elhelyezni. Ezek a kártyák az alaplapra merőlegesen helyezkednek el, a számítógép összeszerelése után az adott eszközhöz csatlakozó felületét a ház hátoldalán találhatjuk meg. Az alaplapokon PCI csatlakozóhelyeket találhatunk „általános használatra”, és AGP csatlakozóhelyet azokon az alaplapokon, amelyekre nem integráltak videokártyát.
� Periféria csatlakozók. Egy részük a számítógépen belül elhelyezkedő eszközök csatlakozását biztosítja: merevlemez vezérlő csatlakozó (IDE), floppy vezérlő csatlakozó, hűtőventillátor csatlakozó. Más részük a házon kívül elhelyezkedő eszközök csatlakozását biztosítja: monitor, hangkártya, modem csatlakozók, hálózati csatoló (integrált alaplap esetén), valamint a soros, párhuzamos, PS/2 portok csatlakozói, USB csatlakozó. � 2.2.5 Az alaplapon található egyéb csatlakozók.
2.2.3 A memória Jellegét tekintve két alaptípusba sorolható: ROM és RAM.
ROM: Read Only Memory, csak olvasható memória, adattartalma nem módosítható, tartalma a számítógép kikapcsolása után is megmarad. Speciális változatai:
PROM: Egyszer írható (programozható) ROM.
EPROM: Törölhető PROM, amely erre a célra készült egységgel írható, a felhasználó számára csak olvasható. Az írás előtt a tartalmát UV fénnyel törölni kell, majd ezután történhet a nagy íróárammal történő adattárolás. Mivel a nappali fény is tartalmaz UV sugarakat, ezért az IC tetején elhelyezkedő törlőablakot fekete vagy fényvisszaverő réteggel le kell ragasztani a véletlen törlődés megakadályozására.
FLASH-ROM: elektronikus úton törölhető. Hátránya a lassú írási sebesség. Leggyakrabban adatgyűjtő rendszerekben használatos.
RAM: Random Access Memory (véletlen elérésű tár) a memória nagy része, írható és olvasható, a gép kikapcsolásával tartalmát elveszti. Ez a memóriaterület, ahol a processzor a számítógéppel végzett munka során dolgozik. Ennek a memóriának a tartalmát tetszőleges sorrendben és időközönként kiolvashatjuk vagy megváltoztathatjuk. A RAM-ot más nevén operatív tárnak is nevezzük.

Számítástechnikai alapismeretek �: www.pszfsalgo.hu, �: [email protected], �: 30/644-5111
28 A témakört a PSZF-SALGÓ Kft. megbízásából Butkainé Vajda Éva készítette
USB: Universal Serial Bus, az adatokat nem párhuzamosan, hanem sorosan viszi át, ezért kevesebb kábel szükséges az adatáramláshoz, azonban célszerű árnyékolt vezetéket használni, ekkor az adatátviteli határ 12 Mbaud (Millió bit másodpercenként). Legnagyobb előnye az ún. Hot-Swap, azaz a hardver eszköz csatlakoztatását, leválasztását kikapcsolás nélkül is elvégezhetjük.
AGP: Accelerated Graphics Port, az előzőekkel ellentétben az adatátvitelnek csak egy részére specializálódott, mégpedig a grafikus megjelenítésre. Bár a szabvány még nem kiforrott, az AGP-vel rendelkező alaplapok és grafikus kártyák az előtérbe törtek. Ennek valószínű oka az, hogy átvitele többszöröse a PCI-nek.
PCI Expressz: A PCI és AGP interfészt középtávon felváltó buszrendszer. A PCI Express egyszerre két irányban is képes adatokat küldeni. A PCI Express alapjaiban is különbözik a hagyományos PCI-tõl. Először is a PCI Express soros adatátviteli megoldást használ, amely révén számottevően magasabb órajel érhető el. Ezt a PCI Express csatornáinak a bővítő helyek közötti rugalmas elosztásával kombinálva meglehetősen jó lehetőséget kínál a bővítésre (x8, x12). Természetesen mindkét irányban egyforma sebesség érhető el, szimultán módon. Egyelőre úgy tűnik, hogy a közeljövő alaplapjain a PCI Express 1x-es változata lesz a standard. Az 1x azt jelenti, hogy a bővítőhely 1 PCI Express csatornát kap, ami 250 MB/s-os sávszélességet jelent (irányonként 250, tehát full-duplex 500 MB/s-ról van szó). Ezzel a PCI Express közel kétszer gyorsabb a PCI-nél, ráadásul ez a sávszélesség nem oszlik meg az eszközök között, minden bővítőhelynek saját 250 MB/s-a van. A grafikus kártyák 16x-os PCI Express sínt kapnak. Ez 16 csatornát jelent, összes irányonként 4 GB/s-mal. Persze a 8 GB/s-os full-duplex érték inkább csak marketingértéknek tekinthető, hisz a grafikus számára leginkább csak az egyik irány a fontos. Ez kétszer gyorsabb sínt jelent az AGP 8x-hez képest. Persze beletelhet egy kis időbe, mire az alkalmazások, s különösen a játékok kihasználják az új lehetőséget, hisz a 8x-os AGP megjelenése is vajmi kevés tényleges gyorsulást hozott a játékokban a 4x-hez képest.
ATA: Háttértár-csatlakoztatási technológia, ahol a vezérlési feladatok egy részét az egységre szerelt áramkör végzi. Gyakran szerepel IDE (Integrated Drive Electronics = Meghajtóra Integrált Elektronika) vagy EIDE néven is. Az eredeti ATA párhuzamos adatátvitelt alkalmaz.
SATA: A Serial ATA Háttértár-csatlakoztatási technológia egyik újítása, ahol a teljesítmény növelése érdekében a merevlemezen található logika optimalizálja a parancsok végrehajtását. Az optimalizálás a merevlemez fejének pozicionálásából származó késést minimalizálja.
FireWire: Soros interfész külső eszközök (videokamerák, nagy felbontású nyomtatók, nagy kapacitású streamerek stb.) csatlakoztatására. Az Apple használta először, később IEEE 1394 ill. iLink, Amerikában HPSB néven is ismertté vált. 63 eszközt lehet 400 MB/s (1600-ra növelhető) sebességgel csatlakoztatni. A 1394b specifikáció adatátviteli sebessége max. 3.2 GB/s.
HDMI: (High Definition Multimedia Interface) Digitális videó és audió jelek továbbítására szolgáló csatlakozók és kábelek szabványa.
2.2.5 Az alaplapon található egyéb csatlakozók A régebben gyártott alaplapokon nem volt csatlakozóhelyünk az AT-bus csatlakozással rendelkező eszközeink számára, külön vezérlőkártyára volt szükségünk arra, hogy a merevlemezünket használni tudjuk. A CD meghajtók is külön (gyártónként különböző) kártyáról, vagy éppen a hangkártya erre a célra speciálisan kiépített csatlakozója segítségével üzemeltek. Hasonlóan az előzőhöz, külön vezérlőkártyára volt szükség, ha egeret szerettünk volna a számítógépünkhöz csatlakoztatni. A napjainkban kereskedelemben kapható alaplapokon minimálisan a következő csatlakozóhelyeket találjuk:
IDE1 és IDE2: Két AT-bus csatlakozóhely, maximum két-két IDE illesztésű eszköz (merevlemez, CD olvasó, CD író, DVD író, olvasó) számára.
Párhuzamos interface: olyan csatlakozóhely, amelyen keresztül az adatbitek egyidőben egymás mellett haladnak. Leggyakoribb felhasználása nyomtatók csatlakoztatása, vagy számítógépek ideiglenes kapcsolatának kiépítése (link). Előnye a gyors adatátvitel, hátránya, hogy az interface kábel hossza 5-10 m lehet maximálisan.
Soros interface: olyan csatlakozóhely, amelyen keresztül az adat bitjei sorban egymás után haladnak. Ilyen csatlakozóhelyre kell illeszteni az egerek nagy részét és a faxmodemeket is. Lassúbb adatátvitelt valósít meg,

Számítástechnikai alapismeretek �: www.pszfsalgo.hu, �: [email protected], �: 30/644-5111
34 A témakört a PSZF-SALGÓ Kft. megbízásából Butkainé Vajda Éva készítette
Sornyomtatók: A legkisebb nyomtatható egységük a sor. Nagy tömegű és több példányos nyomtatáskor kaptak szerepet. Napjaink személyi számítógépes környezetében nem fordulnak elő.
Mátrixnyomtatók: A PC környezet leggyakoribb nyomtatói. Jellemzőjük, hogy a megjelenített karakterek pontmátrix módon ábrázolódnak. Nézzük meg például a kis y képét egy 8x8-as rácsban: A működésük során a nyomtatófejben található kis tű hirtelen előreugrik, megnyomva az előtte található indigós szalagot, amely nyomot hagy a papíron. Elterjedtebb a 9 tűs változata, komolyabb nyomtatási minőséget a 18 és 24 tűs változatok tudnak nyújtani.
Többszínű nyomtatásra alkalmas változatai is vannak, azonban a nyomtatott színek élethűségét - az alapszíneken kívül - csak igen erős fenntartásokkal lehet elfogadni.
A mátrixnyomtatók hátránya, hogy korlátozott a nyomtatási sebességük, valamint a nyomtatási kép nem a legjobb felbontású. Elsődleges alkalmazási területük, amikor több példányos papírra kell nyomtatni (pl. pénztárgépek). Előnyük a viszonylag olcsó üzemeltetés.
Tintasugaras nyomtatók: Szintén pontképet alkalmaznak, de sokkal jobb (300-1440 DPI) felbontó képességgel. A festék (speciális tinta) a nyomtatófejből vékony csövecskéken keresztül jut a papírra. A tintacsepp kijuttatása kétféle módon történhet:
1) Piezo-technika alkalmazásával: Elektromos impulzus hatására a nyomtatófejben található speciális kristály megváltoztatja a méretét, és ez lövi ki a fúvókán keresztül a tintát (Epson nyomtatók).
2) Thermal-Jet technika: A fúvócső végén a tintacseppet felforralva, a hőtágulás következtében a tintacsepp a fúvókán kirepül (Hewlett Packard nyomtatók)
3) Bubble-Jet technika: A fúvócső belső végén buborék található, amelynek térfogatváltozása eredményeképp jön létre a nyomtatás (Canon nyomtatók).
Ezek a nyomtatók már alkalmasak többszínű nyomtatásra is, ha a három alapvető szín (Cyan-Yellow-Magenta) festékkazettáját használják. A valósághű ábrázoláshoz a színes fej mellett szükség van egy másik, fekete tintát (Key) tartalmazó fej használatára is (CYMK modell). Még jobb színképzés érhető el a 4 fejes változattal.
A kiváló nyomtatási minőség eléréshez speciális papírra és méregdrága festékre van szükség.
A tintasugaras nyomtató használata abban az esetben javasolt, ha havonta száz oldalnál kevesebbet nyomtatunk, vagy ha minőségi nyomatokat kell készítenünk.
Lézernyomtatók: A személyi számítógép környezetben a legjobb minőségű nyomtatásokat tudjuk ezekkel produkálni. Felbontásuk 300-2400 DPI, üzemeltetésük olcsóbb, mint a tintasugarasoké.
Működési elvük a következő: A lézersugár egy szelénhengerre pontokat rajzol. Ezeken a pontokon elektromos töltés keletkezik, ami az ellentétes töltésű festékszemcséket magához vonzza. Ezek a festékszemcsék megtapadnak a henger mellett elhaladó papíron. Az így megtapadt szemcsék hő hatására ráégnek a papírra. A technológiából eredően a nyomtatott festék részek nem maszatolódnak el, mint a tintasugaras nyomtatók esetén. A régebbi típusokat a jelentős ózontermelés miatt nem ajánlatos zárt térben üzemeltetni.
LED nyomtatók: Működésük leginkább a lézernyomtatóéra hasonlít, azzal a különbséggel, hogy a nyomtatni kívánt ábrát nem lézersugár, hanem apró világító diódák (LED-ek) rajzolják a fényérzékeny hengerre. Minőségben nem marad el a lézernyomtatóktól, üzemeltetéséhez kevesebb villamos energiára van szükség. Mivel a nyomtatáshoz nem kell lézersugarat előállítania, működése garantáltan ózonmentes.
Termotranszfer nyomtatók: A szilárd halmazállapotú viasz- és pigment alapú festék egy különleges festékszalagon helyezkedik el, hőnyomtatófej ezt felmelegíti, és az adathordozó előtt végighúzott szalagról a megolvadt festék átkerül a rendeltetési helyére. Nyomtatás során a nyomtató annyiszor nyomtatja az oldalt, ahány szín szükséges a nyomat előállításához. Speciális „metálos”, arany és ezüst színek is nyomtathatók. A viaszbevonatú technológiának következtében az elkészült oldalak jól ellenállnak a nedvességnek és a fényhatásnak. Elérhető maximális felbontás 2400DPI. A nyomtatási technológia következtében olyan nyomtatási anyagok is használhatóak (matricák, fóliák), amelyeket más nyomtató nem kezel.
Hőszublimációs nyomtatók: A nyomtatófej a szilárd tintát felhevíti olyan hőmérsékletre, hogy az gáz halmazállapotúvá válik, s ez a festék csapódik le az adathordozóra.
A képen látható nyomtató önállóan, számítógéptől függetlenül is használható. A

Számítástechnikai alapismeretek �: www.pszfsalgo.hu, �: [email protected], �: 30/644-5111
36 A témakört a PSZF-SALGÓ Kft. megbízásából Butkainé Vajda Éva készítette
FAT: File Allocation Table, helyfoglalási táblázat, a betöltőrekordot követi. A FAT tartalmazza a lemez formátumának feljegyzését és megadja a lemezen lévő állományok által használt szektorok helyét. A FAT használatával tartja nyilván az operációs rendszer a lemez adatterületének kihasználtságát. Mivel sérülésekor az összes tárolt információ elveszhet, ezért biztonsági okokból két példány (FAT1 és FAT2) található a lemezen. A FAT a lemez címezhető területeinek leképezése, minden eleme egy-egy kódot tartalmaz, amely meghatározza, hogy az adott területet használják-e, vagy sem, esetleg fizikai lemezhiba miatt használhatatlan.
VFAT: A Windows 95 FAT és könyvtárrendszerének neve, amely támogatja a hosszú állománynevek használatát is, megtartva a FAT sajátosságait a kompatibilitás megőrzése céljából.
NTFS: (New Technology File System - Új technológiájú file-rendszer). A Microsoft fejlesztette ki a Windows NT operációs rendszeréhez. Partíció mérete 16 EB (exabyte !) lehet, de a gyakorlatban 2 TB-nál (terrabyte) nagyobb partíciókat nem kezel.
Könyvtár: A lemez tartalomjegyzék-táblázata. Minden állományhoz egy azonosító bejegyzést rendel, mely az állomány legfontosabb adatait tartalmazza, valamint annak a területnek a címét, ahol az állomány a lemezen kezdődik.
2.3.3.1 A hajlékony lemez (Floppy Disk)
Két típusa terjedt el, az 5 1/4 hüvelykes és 3 1/2 hüvelykes típus. Az első kapacitása DOS formátum esetén 1200 Kbájt. A klaszter (cluster) ennél a típusnál egy szektort jelent. Ezt a méretet úgy kapjuk, hogy a 2 oldal külön-külön 80 sávot használ és sávonként 15 darab 512 bájtos szektort. Kiszámolva 2x80x15x512 bájt = 1228800 bájt = 1200 Kbájt. Míg a második kapacitása 1440 Kbájt, mégpedig sávonkénti 18 szektorral: 2x80x18x512 = 1474560 bájt = 1440 Kbájt. Egyéb szoftverek segítségével ezen méretek megváltoztathatók. A második típusnál 1 klaszter már 2 szektort fog egybe. A lemezek négy részre vannak a DOS alatt felosztva, ezek logikai tárolási sorrendje: boot-rekord, helyfoglalási táblázat (FAT), gyökér könyvtár (root directory), adatterület. A boot-rekord mint azt már korábban jeleztük a 0. oldal 0. sáv 1. szektorában található. Majd az ezt követő szektortól számítva az első típus esetében 14 a második típusnál 18 szektort foglal a helyfoglalási táblázat. Szerepe a fájlok által lefoglalt klaszterek sorrendiségének rögzítésében, üres helyek jelzésében valamint a hibás szektort tartalmazó klaszterek kijelölésében van. Ezt követi mindkét esetben egy 14 szektornyi hely a gyökér könyvtár számára. A további terület az adattárolás céljait szolgálja. Floppy lemez esetében a FAT 12 bitesre kódolt. A szabványos PC floppy formátumait a következő táblázat tartalmazza: A jegyzet írásakor már csak a 3,5 inch nagyságú HD lemezek (1440 KB) vannak forgalomban.
Átmérő Jelölés Oldalszám Szektorok Sávok Kapacitás 5,25 inch DS HD 2 15 80 1228800 B 1200 KB 3,5 inch DD 2 9 80 737280 B 720 KB 3,5 inch DS HD, MF2 HD 2 18 80 1474560 B 1440 KB
2.3.3.2 Nagy kapacitású lemezek Superdisk: Az adathordozó az LS 120 nevet kapta, mérete pontosan megegyezik a 3,5 inches mágneslemezével,
kapacitása 120 MB, azonban az író-olvasó egység a kompatibilitás érdekében olvassa az 1,44-es mágneslemezeket is. Meghajtó egysége belső és (a hordozhatóság érdekében) printer portra csatlakoztatható változatban is készül. Nem terjedt el olyan mértékben, mint ami várható lett volna a piacra kerülésekor.
Egyéb lemezek: SyQuest SyJet 1.5 GB, Iomega ZIP, Iomega Jaz 1 GB. A lemezek kezeléséhez szükséges egy számítógépbe beépíthető, vagy külső hardver egység, melybe az adott típusú eszközhöz tartozó speciális cse-rélhető merevlemez tartozik. Egy-egy lemez kapacitása 40 MB - 1,5 GB. A számítógépbe beépíthető egység esetén a számítógép SETUP-jában be kell állítanunk az eszköz által kezelt lemez paramétereit, printer portra, valamint SCSI felületre csatlakoztatható egység esetén a CONFIG.SYS-ben elhelyezett eszközvezérlő program segítségével érhetjük el az adott egységet.
2.3.3.3 A merevlemez - Hard Disk A lemez típusa, mérete nagyban befolyásolja a lemez felépítést, használatát. Hazánkban winchesternek is
nevezik. A merevlemezekre jellemző, hogy egymás felett azonos tengelyen több lemezt is tartalmaznak. Példaként vizsgáljunk meg egy nem igazán korszerű, de mintaként jól használható 516 Mbájtos lemezt. Ez 8 lemezzel (16 oldallal) rendelkezik, egy klaszter itt már 16 szektort foglal magában (erre azért van szükség, hogy a helyfoglalási terület mérete ne duzzadjon túl nagyra és ne legyen bonyolult a számítási mechanizmusa). 1024 sávot tartalmaz oldalanként 63 szektort sávonként. A 16 bites helyfoglalási táblázat 504 szektort foglal le a két példány
számára. Az utána következő gyökér könyvtár 32 szektort igényel. Napjaink nagyméretű merevlemezeinél az egyben kezelt terület nagysága már 16 Kbájtot is meghaladhatja, így sok kisméretű állomány esetén (mindegyik

Számítástechnikai alapismeretek �: www.pszfsalgo.hu, �: [email protected], �: 30/644-5111
42 A témakört a PSZF-SALGÓ Kft. megbízásából Butkainé Vajda Éva készítette
Windows Vista Premium Ready PC-k
Az ilyen logóval (is) ellátott számítógép képes futtatni a Windows Vista rendszer premium3 kiadásait és azok valamennyi szolgáltatását. Ilyen például a Windows Arero™4 felület, ami a Vista élményt fokozza. Ezért a premium változatok használatához általában nagyobb tudású (ezért drágább) hardverelemekre van szükség. Nem ritka, hogy egyes kiegészítő szolgáltatások
használatához, mint például az élő TV-nézés és –felvétel, kiegészítő hardvert (pl.: TV-tuner kártyát) szükséges beszereznünk. A Premium Ready jelzéssel ellátott számítógépek legalább az alábbi hardvereket tartalmazza:
• 1 GHz 32 bites (x86) vagy 64 bites (x64) processzor1. • 1 GB rendszermemória. • DirectX 9 kezelésére képes grafikus processzor WDDM-illesztőprogrammal, minimum 128
MB grafikus memóriával5, Pixel Shader6 2.0 és 32 bit/képpont. • 40 GB merevlemez-kapacitás 15 GB szabad tárhellyel. • DVD-ROM meghajtó. • Audiokimeneti lehetőség. • Internet-hozzáférési lehetőség.
A Windows Vista Capable PC megvásárlásával ingyenesen frissíthetek a Windows Vista rendszerre?
A Windows Vista Capable vagy Premium Ready jelzés nem jogosít Windows Vista rendszerre történő ingyenes frissítésre, csak azt jelentik, hogy a PC készen áll a Windows XP alapról történő frissítésre. Ehhez azonban meg kell vásárolni a Windows Vista telepíteni kívánt kiadását.
3. Az operációs rendszer 3.1 A szoftver Általánosságban szoftvereknek nevezzük a számítógép működtetéséhez szükséges nem fizikai összetevőket.
A szoftverek csoportosítása: rendszerszoftverek – a gép és perifériái kommunikációját lebonyolító programok, beleértve a felhasználó oly
mértékű kiszolgálását, amely lehetővé teszi a számára más szoftverek elkészítését és üzembe helyezését is;
alkalmazói szoftverek vagy alkalmazások – a felhasználót a számítógép használatán túl mutató céljainak elérésében támogató specifikus programok.
Rendszerszoftverek Alkalmazói szoftverek Operációs rendszerek Meghajtóprogramok (driverek) Segédprogramok
Fájlkezelők Szövegszerkesztők (editorok) Tömörítők
Fejlesztési környezetek Fordítóprogramok (compilerek) Értelmezők (interpreterek) és futtatókörnyezetek Nyomkövetők és hibakeresők (debuggerek) Programszerkesztők (linkerek)
Irodai szoftverek Üzleti alkalmazások Tervezőrendszerek Grafikai szoftverek Média szoftverek Kommunikációs szoftverek
Levelező programok Csevegő programok Távbeszélő programok
Hálózati alkalmazások Webböngészők Fájlcserélők
Rosszindulatú alkalmazások Biztonsági programok
Vírusellenőrzők Kémprogram-felderítők Titkosító programok Tűzfalak
Játékprogramok 3 A Windows Vista Business, Enterprise, Home Premium és Ultimate változatai. 4 Lásd: Windows Vista fejezet. 5 Ha a GPU megosztott memóriát használ, a megkövetelt 1 GB-os rendszermemórián felül nincs szükség további grafikus memóriára. Ha a GPU
dedikált memóriát használ, akkor 128 MB tárhely szükséges. 6 Lásd: Windows Vista fejezet.

Számítástechnikai alapismeretek �: www.pszfsalgo.hu, �: [email protected], �: 30/644-5111
44 A témakört a PSZF-SALGÓ Kft. megbízásából Butkainé Vajda Éva készítette
fel. Egy szöveges állomány, ami rendszer beállításokat és eszközvezérlő definíciókat tartalmaz. 6. COMMAND.COM fájl az ún. parancsértelmező, amely elvégzi a kapcsolatteremtést a felhasználó és a gép
között. Két részből áll: az első rész az operációs rendszer ideje alatt mindig a memóriában van (rezidens rész), illetve a tranziens részből, mely csak a végrehajtás idejére töltődik be a memóriába.
7. Az AUTOEXEC.BAT a kezdeti rutinok sorozatát írja le, amik az operációs rendszer betöltődése után kell, hogy végrehajtódjanak, a felhasználó maga határozza meg a tartalmát.
8. Külső parancsgyűjtemény azon parancsok fájl formátumú rendszere, melyek nem kerülnek rezidensen a memóriába.
Windows 2000/XP/Vista környezet nem igényli az MSDOS.SYS, AUTOEXEC.BAT, CONFIG.SYS, IO.SYS állományokat, ezért ezeket induláskor az operációs rendszer figyelmen kívül hagyja (nem kerülnek feldolgozásra).
3.3 Az IBM PC gépeken alkalmazott könyvtár és fájl-rendszer A fájl (állomány) nem más, mint adattárolón elhelyezkedő logikailag összefüggő adatok rendezett halmaza, ami egyértelmű azonosítóval rendelkezik. Az azonosítónak tudnia kell, mely eszköz, mely helyein található a fájl.
Az egyértelmű azonosításhoz hivatkoznunk kell arra az adattároló egységre, amelyen a fájl található, ezért az összes ilyen egységet egy-egy betűjellel látjuk el. Ezeket meghajtónak vagy drive-nak nevezzük. A floppy-egységek az A: és B: jelölés kapták, míg a merevlemezes eszközök a C: -től kezdődően a továbbiakat. Az MS-DOS kitalálása óta ugyanazt a névkonvenciót használja a mai napig is, ami az operációs rendszer egyik hibája. Minden állománynak egy legfeljebb 8 karakteres (jeles) névvel és egy legfeljebb 3 karakteres ún. kiterjesztéssel kell rendelkeznie. A kettő közé - a parancsok használata során kötelezően - pontot kell tenni. A fájl nevek és kiterjesztések használhatják az angol ABC betűit (nincs különbség a nagy- és kisbetűk között), használhatják a számjegyeket (0-9) és néhány speciális karaktert: _ ^ $ ~ ! # % & - { } ( ) @ ' `. A kiterjesztés elvileg tetszőleges lehet, de az operációs rendszer néhány kiterjesztést saját maga számára fenntart:
COM, EXE = futtatható program. BAT = parancsfájl, egy olyan szöveges állomány, mely parancsok sorozatát képes végrehajtani. SYS = rendszerfájl kiterjesztése.
Az operációs rendszer által alkalmazott fájl-kiterjesztésektől eltérni nem javasolt!
Windows 95/98/Me/2000/XP/Vista használata esetén lehetőségünk van az úgynevezett hosszú nevek használatára is. A régebbi DOS verziókkal való kompatibilitás érdekében a rendszer minden állományról két nevet tárol, a hosszú nevét, amely tartalmazhat szóközt, ékezetes betűket és speciális karaktereket is, valamint egy rövid nevet, amely megtartja a hagyományos 8+3 formát. Ezt a rövid nevet a rendszer automatikusan generálja. A hosszú állománynevek MS-DOS operációs rendszerben nem használhatók! A Windows 95/98/Me/2000/XP/Vista belső és külső parancsok kezelik a hosszú neveket, azonban a régebbi DOS alapú segédprogramok nem! Előfordulhat, hogy azok az alkalmazások, melyek a 16 bites FAT-ra épülve csak a 8+3 formájú neveket támogatják, tönkretehetik a megnyitott állomány hosszú nevét. Ez szerencsére adatvesztéssel nem jár együtt.
A merevlemezes háttértárolókon igen nagy mennyiségű adat tárolható, tehát rengeteg fájl helyezhető el. Nehéz lenne kikerülni, hogy ne legyen közöttük azonos névvel és kiterjesztéssel rendelkező fájl. Másrészt már az elején felismerték, hogy célszerű lenne a különböző feladatokhoz tartozó fájlokat szétválasztani. Egy örökölt és jól megvalósított módszert alkalmaztak, mégpedig, hogy a fájlrendszerhez kapcsoltak egy könyvtárrendszert, amely leírja a könyvtárban szereplő fájlok fontosabb adatait. Mivel a könyvtárakat szintén tárolni kellett, természetesnek tűnt, hogy fájlként kell ezeket is használni. Igaz speciális fájlok lesznek, mivel ezek fájlokról tartalmaznak információkat. A könyvtárszerkezetet fastruktúrájúnak (vagy hierarchikusnak) nevezik, mert - a gyökér (a legfelső szintű könyvtár) kivételével- minden könyvtár rendelkezik egy „szülő” könyvtárral, ami az adott könyvtár információit írja le. Egy könyvtárnak csak egy szülője lehet. Nézzünk egy példát:
A szerkezet egy könyvtárrendszert mutat be. Ne tévesszen meg senkit, hogy a könyvtárak neveiben nem használtunk kiterjesztést ez csak régebbi DOS hiányosságok miatt alakult gyakorlattá. Természetesen ugyanúgy használhatók, mint a fájl nevekben. Amennyiben egy fájl valamely könyvtárhoz tartozik, akkor a gyökértől a fájlhoz mutató könyvtárak sorozatát elérési útvonalnak (röviden csak útnak) nevezzük. Vizsgáljuk meg azt a fájlt, amely a DIPLOMA-beli, PROGRAM, és azon belüli LIST könyvtárban található és NYOMTAT.TMP nevű. Az elérési útvonalban
szereplő könyvtárak elválasztására a \ jelet használjuk.

Számítástechnikai alapismeretek �: www.pszfsalgo.hu, �: [email protected], �: 30/644-5111
50 A témakört a PSZF-SALGÓ Kft. megbízásából Butkainé Vajda Éva készítette
Az operációs rendszerek által biztosított tömörítő rendszerek „röptömörítő” programokként üzemelnek, ez azt jelenti, hogy a lemezre történő írás előtt az adatokat becsomagolják, az olvasás megtörténte után pedig kicsomagolják. Ez valamivel lassítja a rendszert, de így nincs szükség más tömörítőre, sőt a külső tömörítő programok által becsomagolt adatokat már nem (vagy csak igen rossz hatásfokkal) képesek kisebb méretűre alakítani. Az MS-DOS és Windows „alapú” FAT, FAT32 fájlrendszert használó röptömörítők logikai meghajtó szintjén képesek ezt a feladatukat ellátni, míg az NTFS fájlrendszert (is) használó Windows NT/2000/XP/Vista rendszerben működők esetén fájlszinten meghatározható az, hogy a tárolás tömörítetten, vagy normál módon történjék.
5. Hálózati alapok
A hálózatokra az igény szinte egyidős magával a számítógépekkel, mivel a számítógép fejlődésben sokat segített a telefonos hálózatok fejlődése, ezért az alapelveket szintén ezekből mentették át. 1964-ben egy amerikai kutatóintézet találta ki egy kisebb gépekből álló hálózat gondolatát, mellyel egy atomcsapás után is képesek maradnak tájékozódni egymással a vezetők és a hadsereg. A megoldás lényege egy olyan kiterjedt hálózat, melynek nincs központja, azaz decentralizált, így nem lehet egy bombával megsemmisíteni.
Az első próbahálózatot 1968-ban az angliai National Physical Laboratory állította fel. Rá egy évre a MIT és a Los Angelesi egyetem (UCLA) is létrehozta saját hálózatát. E munkába kapcsolódott be a Pentagon irányítása alá tartozó ARPA (Advanced Reseach Projects Agency), és egy négy csomópontos hálózat jött létre 1969 decemberére. Az időközben ARPANet névre keresztelt hálózat 1971-re már 15 csomópontos volt. A telnet és az ftp szolgáltatás mellett egyre nagyobb adatforgalmat képviselt az e-mail, amely már a kutatók magántermészetű levelezését is szolgálta. 1973-ban rögzítették a két létező megoldást egyesítő szabványos protokollt, ami TCP/IP (Trans-mission Control Protocol/ Internet Protocol) néven vált ismertté. A TCP felelős az üzenetek küldőnél történő feldarabolásáért, valamint a fogadónál való egybeszerkesztésért, az IP végzi a csomagok címzését és gondoskodik a címzetthez való eljuttatásról. Az így kialakult hálózat az InterNet.
A hetvenes évek vége felé a UNIX fejlesztői egy olyan szolgáltatással jelentek meg, amely a UNIX számítógépek között telefonvonalon keresztül tette lehetővé az adatcserét. Tom Truscott és Jim Ellis a Duke University két hallgatója 1979-ben azt vetette fel, hogy ezt a UUCP (Unix-to-Unix CoPy) nevű rendszert közérdekű információk terjesztésére is lehetne alkalmazni a UNIX felhasználók között. Más egyetemek hallgatói segítségével írtak is egy konferencia programot, amely gyorsan elterjedt, egyre több gép alkalmazta. 1981-ben már népes tábor használta a UseNet névre keresztelt hálózatot. Ennek a protokollja, a UUCP ugyan kevésbé erőforrás igényes mint a TCP/IP, de lényegesen lassabb annál. A különböző típusú hálózatok közötti szabad átjárhatóságot a nyolcvanas évek végére oldották meg. 1986-tól USA kormányszervek, a kilencvenes évek elejére Nyugat-Európa, majd közepére Kelet-Európa is bekapcsolódott. Becslések szerint ma a felhasználók száma havonta 20%-kal nő.
Az 1989-ben a CERN egyik munkatársa, Tim Berners-Lee dolgozta ki a Ted Nelson hipertext nyelvére épülő WWW szolgáltatást, amely gyökeresen megváltoztatta a hálózat szerepét. A mindenki számára egyszerű és látványos formában való adatelérés, a multimédia lehetőségeivel felvértezve gyorssá és kényelmessé tette a barangolást.
5.1 A számítógépes hálózat fogalma, fajtái, lehetőségei Milyen okok miatt merült fel a hálózat ötlete?
* A számítógépek meghibásodásából eredő feldolgozási kiesések csak valamilyen másik számítógép beiktatásával volt elkerülhető. (Kezdetben adathordozón keresztül, az eszköz elszállításával volt megoldható.)
* Szükség merült fel adatbázisok több helyről történő használatára (repülőgép helyfoglalás egy adott társaság bármely irodájából).
* Bizonyos igen drága, keveset használt perifériák különböző helyről történő osztott használata is igényként merült fel.
* Egy adott program sebességének növelése azáltal, hogy különböző részei egyidejűleg, különböző gépeken futnak. Eleinte az ún. terminálhálózatok működtek, ami azt jelenti, hogy egy számítógépre több nem számítógép, de
valamelyest „intelligens” eszközt kötöttek. Például telex írógépet, intelligens terminálokat, stb. Később megjelentek a számítógép hálózatok, ahol önálló (individuális) számítógépeket kapcsoltak össze, vagy úgy, hogy egy kijelölt gép vezérlő funkciókkal rendelkezett, vagy úgy, hogy a kommunikációt maguk a gépek vezérelték egymástól „függetlenül”. A fejlesztések során méret szerint is különbséget tettek a különböző hálózatok között: • Helyi vagy lokális hálózatok (LAN), amelyek egy intézet, vállalat számítógépeit kötik össze úgy, hogy
működésük a rendszeren belülről van vezérelve.

Számítástechnikai alapismeretek �: www.pszfsalgo.hu, �: [email protected], �: 30/644-5111
52 A témakört a PSZF-SALGÓ Kft. megbízásából Butkainé Vajda Éva készítette
5.2.1 File Server (Állomány kiszolgáló) A hálózatban található egy kitüntetett számítógép, mely tartalmazza azon tároló eszközöket, amelyek a többi
gép számára elérhetők lesznek, valamint ezen eszközök osztott használatát vezérli és felügyeli. Ezt a gépet a szervergépnek szokták nevezni. A File Server a szervergépen futó olyan szoftver, ami az osztott hozzáférést biztosítja, ellenőrzi. Fontos feladat az operációs rendszer ellenőrzése, hálózati adattárolás és rendszeradminisztrációs feladatok ellátása. Az osztott használatú lemez kezelése eltér a hagyományos MS-DOS alatti kezeléstől, ennek oka, hogy gyorsnak kell lennie (ezért minél több adatot a memóriájában kell tartania), biztonságosnak, sok redundanciát (többpéldányú tárolást) kell a rendszerben fenntartania. A szerverek legfontosabb erőforrásai a nagykapacitású merevlemezek. Ezeket a rendszer kötetekre osztja, és ezeket a köteteket a hálózatra kapcsolt munkaállomásról a felhasználó úgy tudja - vagy legalábbis majdnem úgy tudja - használni, mint a saját lemezes eszközeit. A kötetek fájlkezelés szempontjából is hasonlóan épülnek fel, mint a lokális eszközök, vagyis logikailag hierarchikus könyvtár rendszert épít fel a fájl szerver, bár ez fizikailag nem úgy igaz, mint a DOS esetében. A nagy kapacitás miatt nehézkes lenne a könyvtárban való keresés. Ennek megkönnyítésére vezették be a hálózati meghajtó és a kereső meghajtó fogalmát. A NetWare környezetben a lokális (fizikai) meghajtók fogják viselni az A:, B:, C: stb. jeleket. A továbbiak a szerver kötetein elhelyezkedő könyvtárakhoz rendelhetőek hozzá, ezzel biztosítva a DOS komform meghajtó leképezéseket. Tehát a hálózati meghajtó fogalma egy meghatározott könyvtárat fog jelenteni. A fájl szerver többszintű védelmi feladatot is ellát.
5.2.2 Print Server (Nyomtató kiszolgáló) A NetWare 2.20 verziójával jelenik meg. Feladata a megosztott nyomtatók használatának biztosítása a programok számára. A Print Server megjelenésével az összes hálózati nyomtatással kapcsolatos feladatot átveszi a fájl szervertől. Előnye, hogy a nyomtatás helyére helyezhető a nyomtató és nem kell a szervergéphez kapcsolódnia, valamint több nyomtató és nyomtatási sor konfigurálható , mint a korábbi verziókban.
5.3 A Novell Netware védelmi, jogosultági rendszere
5.3.1 Ki használhatja a hálózatot?
• Rendszergazda (Supervisor, Admin): a legmagasabb szintű felhasználó, feladata a teljes hálózat zavartalan üzemeltetésének megvalósítása. Mindig, minden joggal rendelkezik, amely jogok nagy részét át is adhatja másoknak.
• Munkacsoport felelős (Workgroup Manager): olyan felhasználó, aki felhasználókat hozhat létre és tarthat karban. Felügyelőként működnek bizonyos csoport fölött, de nem felelnek meg rendszergazdának. Ez a felhasználói csoport a Novell Netware 3.* környezetben található meg, 4.* és a későbbi változatokban ezt a feladatot másképp oldják meg.
• Operátorok: (File Server konzol operátorok, nyomtatósor operátorok, nyomtató server operátorok) azok a felhasználók, akikhez további privilégiumokat rendeltek. Például egy File Server konzol operátor olyan kitüntetett felhasználó, aki specifikus jogot kapott az FCONSOLE segédprogram használatára.
• Felhasználók: azok a személyek, akik a hálózatot, annak szolgáltatásait igénybe veszik, pl. munkavégzés céljából. Jogaikat a Rendszergazda vagy Munkacsoport felelős állapítja meg úgy, hogy munkájukat zavartalanul végezhessék, de más felhasználókat ne zavarhassanak, és illetéktelen adatokhoz ne juthassanak. Futtathatnak alkalmazásokat és dolgozhatnak állományokkal attól függően, hogy milyen jogokat rendeltek hozzájuk.
5.3.2 Az információ védelme: A hálózatban tárolt adataink a File Serverhez közvetlenül hozzákapcsolt központi háttértárolón helyezkednek el. Nem lenne azonban szerencsés, ha mindenki láthatná a másik összes adatát. Külön problémát okoz, hogy ha több felhasználó ugyanabban az időpontban dolgozik ugyanazzal az állománnyal, ugyanis ilyenkor felülírhatják egymás adatát. Az adatok elérése szempontjából az adatokat a következőképpen csoportosíthatjuk:
Publikus (közös) adatok: Olyan könyvtárak és állományok tartoznak ide, amelyeket minden (vagy majdnem minden) felhasználó elér, leggyakrabban csak olvasásra.
Csoport hozzáférésű adatok: Több felhasználó vagy felhasználói csoport éri el ugyanazt a könyvtárat és annak állományait, általában olvasási és írási joggal.
Egyéni adatok: Kizárólag egy felhasználó által elérhető könyvtárak és a bennük található állományok. Ezek az ún. „home” könyvtárban találhatóak, a felhasználó általában az összes jogosultsággal rendelkezik erre a könyvtárra (amelyet a felhasználó egy meghajtó gyökérkönyvtáraként lát), valamint az ebből nyíló alkönyvtárakra.

Windows Vista �: www.pszfsalgo.hu, �: [email protected], �: 30/644-5111
60 A fejezetet a PSZF-SALGÓ Kft. megbízásából Makó Zsolt készítette.
pítést, üzembe helyezést kínál. Gyorsabb rendszerindítással próbál a felhasználók kedvében járni, az informatikai részlegek számára pedig kevesebb felhasználói problémát, zökkenőmentesebb üzemelést és hardverhiba előrejel-zést ígér.
A Microsoft az üzleti felhasználók számára a Windows Vista operációs rendszerének Business, Business N és Enterprise változatát kínálja. Az otthoni felhasználók pedig a Home Basic, a Home Basic N, a Home Premium és az Ultimate változatok közül választhatnak.
Létezik továbbá a Starter változat is, melyet a Microsoft kizárólag a fejlődő országok számára kínál a kezdő számítógép-felhasználók számára, ezért ezt a változatot az egyszerű használat érdekében kiegészítő eszközökkel és leírásokkal is ellátta.
A verziók kavalkádja egyáltalán nem könnyíti meg a felhasználók számára a választást. Talán segít, ha megis-merjük a változatok közötti különbségeket.
Business: Kisvállalati környezetben elősegíti a számítógépek zökkenőmentes és biztonságos üzemeltetését, ezzel jelentősen csökkenti a dedikált információtechnológiai támogatás iránti igényt. A nagyobb szervezeteknél is rendkívül hatékony működést biztosít, ezáltal a számítógépek napi karbantartási ideje jelentősen lerövidül.
Business N: Szolgáltatásai megegyeznek a Business szolgáltatásaival, a különbség mindössze az, hogy a rend-szer nem tartalmazza a Windows Media Player alkalmazást és a hozzá kapcsolódó szoftvereket, mint például a Windows Movie Maker. Ezért audió CD-lemezek és egyéb médiatartalmak lejátszásához, lejátszási listák lét-rehozásához, médiatartalom hordozható eszközökre való átmásolásához, fényképek otthoni hálózaton való megosztásához és más, médiával kapcsolatos műveletek elvégzéséhez külön kell médiakezelő programot tele-píteni. Az eltérések érintik a Szinkronizáló központ és Csoportházirend funkciókat is.
Enterprise: A kiterjedt, a globális illetve az összetett információtechnológiai infrastruktúrával rendelkező nagy-vállalatok számára készült változat. Képes jelentősen csökkenteni az informatikai költségeket és a kockázatot. Rendelkezik a Business változat valamennyi szolgáltatásával, ezen túlmenően a hardver-alapú titkosítási tech-nológiájának köszönhetően az adatvédelem egy magasabb szintjének biztosítására is képes. Rendszerbe integ-ráltan kompatibilitást javító eszközöket tartalmaz. A felhasználói felület valamennyi fontos nyelven megjele-níthető, ami multinacionális vállalatok számára előnyös. Az Enterprise változat csak olyan ügyfelek számára érhető el, akiknek a számítógépei a Microsoft Frissítési Garancia (Software Assurance) vagy a Microsoft Enterprise Agreement nagyvállalati licencszerződés hatálya alá esnek.
Home Basic: Az egyszerű számítógépes igényekkel rendelkező háztartások számára készült, olyan felhaszná-lóknak, akik az Internet böngészésére, elektronikus levelezésre, illetve alapvető dokumentumkészítő és szer-kesztő feladatok ellátására szeretnék használni számítógépüket. Az új (azonnali) keresési funkción túl tartal-maz egy speciális keresést, egyfajta szülői felügyeletet, egy alapszintű biztonsági rendszert, továbbá az oldal-sáv (Sidebar) szolgáltatást, mely a különböző beépülő minialkalmazásokon (Gadget) keresztül hasznos infor-mációkat biztosít.
Home Basic N: Szolgáltatásai megegyeznek a Home Basic funkcióival. A különbség mindössze az, hogy a rendszer nem tartalmazza a Windows Media Player alkalmazást és a hozzá kapcsolódó szoftvereket, mint pél-dául a Windows Movie Maker. Ezért audió CD-lemezek és egyéb médiatartalmak lejátszásához, lejátszási lis-ták létrehozásához, médiatartalom hordozható eszközökre való átmásolásához, fényképek otthoni hálózaton való megosztásához és más, médiával kapcsolatos műveletek elvégzéséhez külön kell médiakezelő programot telepíteni.
Home Premium: Segítséget nyújt az asztali és hordozható számítógépeink szolgáltatásainak hatékonyabb ki-használásához. Lehetővé teszi fotók és videók megtekintését, TV- és mozifilmek nézését, valamint a videojá-tékokkal való szórakozást. Tartalmazza a Home Basic valamennyi szolgáltatását és ezen túlmenően a Win-dows Vista Aero™ új grafikus felhasználói felületet, a Media Center és a Tablet PC* szolgáltatásokat, vala-mint egy lehetőséget az Xbox 360 konzolokhoz való kapcsolódáshoz.
Ultimate: Olyan változat, amely „mindent tud”, hiszen ötvözi a Home Premium valamennyi felhasználó-orientált szolgáltatását az Enterprise valamennyi vállalkozás-orientált szolgáltatásával. Ennek megfelelően ez a Windows Vista operációs rendszer legdrágább változata.
Ez a fejezet a Windows Vista operációs rendszer Ultimate verziójának főbb szolgáltatásait ismerteti a teljesség igénye nélkül. A fejezetben a színekre való hivatkozás mindig az alapbeállítás színeit jelenti, a *-al jelölt kifeje-zések jelentései pedig a fejezet végén, a szótárban megtalálhatóak.

Windows Vista �: www.pszfsalgo.hu, �: [email protected], �: 30/644-5111
66 A fejezetet a PSZF-SALGÓ Kft. megbízásából Makó Zsolt készítette.
ALT+TAB billentyűkombináció: Nyomjuk le és tartsuk folyamatosan nyomva az ALT billentyűt és közben a TAB billentyűt nyomkodjuk mindaddig, amíg a kívánt ablakot reprezentáló kép kijelölt állapotba kerül.
CTRL+ALT+TAB billentyűkombináció: Nyomjuk le és tartsuk folyamatosan nyomva a CTRL, majd az ALT billen-tyűt, ezt követően egyszer nyomjuk meg a TAB billentyűt is. Ha megjelent képernyőnkön a fentihez hasonló ábra, akkor a billentyűket engedjük el és kattintsunk az egérrel a kívánt ablakot reprezentáló képre.
WINDOWS( )+TAB billentyűkombináció: Nyomjuk le és tartsuk folyamatosan nyomva a billentyűt és közben a TAB billentyűt nyomkodjuk mindaddig, amíg a kívánt ablakot reprezentáló kép kerül előtérbe.
CTRL+WINDOWS( )+TAB billentyűkombináció: Nyomjuk le és tartsuk folyamatosan nyomva a CTRL, majd a billentyűt, ezt követően egyszer nyomjuk meg a TAB billentyűt is. Ha megjelent képernyőnkön a lentihez hasonló ábra, akkor a billentyűket en-gedjük el és kattintsunk az egérrel a kívánt ablakot reprezentáló képre.
ABLAKOK KÖZÖTTI VÁLTÁS ikon: Kattintsunk a GYORSINDÍTÁS ESZKÖZTÁR ikonjára, ekkor megjelenik kép-ernyőnkön egy, a fentihez hasonló ábra. Ezt követően kattintsunk az egérrel arra az ablakra, amelyiket aktívvá szeretnénk tenni.
5. A Windows Vista ablakelemei és vezérl ői
5.1 A Windows Vista szerkeszt ő és vezérl őelemei
Ablakkeret: Az ablakot határoló, áttetsző hatású objektum. Az ablakok méreteinek megváltoztatásánál van nagy jelentősége.
Címsor: Az ablakot felülről határoló vízszintesen elhelyezkedő áttetsző hatású sáv, melyen általában megtalálha-tó a Rendszermenü, az ablak méretezésére és bezárására szolgáló gombcsoport, valamint a Navigációs gombok, a Címsáv és a Keresőmező is.
Rendszermenü: Az ablakműveleteket tartalmazó menü, melyet a jobb egérgomb Címsoron történő lenyomásával érhetünk el.
Méretező gombok: A Címsor jobb oldalán található gombcsoport, melyek közül a bal oldali kettő az ablak átmé-retezésére, a jobb oldali pedig annak bezárására használható.
Navigációs gombok: A Címsoron találhatunk egy VISSZA és egy TOVÁBB ( ) gombot, melyek segítségével mozoghatunk azokon a meghajtókon illetve mappákban, ahol már korábban jártunk. A TOVÁBB gomb mellett láthatunk egy ELŐZŐ OLDALAK nevű lefelé mutató nyilat is. Ez a nyíl akkor válik aktívvá, ha már kettőnél több meghajtót vagy mappát látogattunk meg. Ha egerünkkel az aktív nyílra kattintunk, akkor - a navigálás meggyorsítása érdekében - egy legördülő listából választhatjuk ki azt a meghajtót vagy mappát, ahová szeretnénk eljutni. Ezzel mód nyílik arra, hogy ne csak a navigációs gombokon való többszöri kattintással
(lépésenként) érhessük el célunkat.
Címsáv: A Címsoron a navigációs gombok után található és a felhasználó tájékoztatását, valamint a navigálást segítő objektum. A címsávhoz tartozik a FRISSÍTÉS ( ) gomb. Rákattintva az ablakban az objektum aktuális tartalma jelenik meg, amely már tartalmazza a legutolsó változtatásokat is. Ha a Címsáv bármelyik objektumá-ra kattintunk, akkor megjelenik annak tartalma az ablakban. Ha bármelyik objektum melletti nyílra kattintunk, akkor egy legördülő listából választhatjuk ki azt az objektumot, melynek tartalmát az ablakban meg szeretnénk jeleníteni. A Címsáv alapértelmezésben a következők szerint jeleníti meg az objektumokat:
azonban, ha a Címsor elején talál-ható mappát ábrázoló ikonra kattintunk, akkor az ablak tartalmának az elérési útja íródik ki, a már korábban megszokott módon: .

Windows Vista �: www.pszfsalgo.hu, �: [email protected], �: 30/644-5111
74 A fejezetet a PSZF-SALGÓ Kft. megbízásából Makó Zsolt készítette.
Minden program menüpont: Egérrel a menüpontra mutatva egy beágyazott mappanézet jelenik meg, amely lehetőséget biztosít számunkra, hogy viszonylag kis képernyőterületen tudjunk elnavigálni a keresett alkalma-záshoz. A beágyazott mappanézetre szokták tréfásan, de találóan mondani, hogy „laposan hierarchikus”, hiszen laponként jeleníti meg a hierarchikus elrendezésű szerkezetet.
Azonnali kereső: A START menü bal alsó sarkában található egy keresőmező. Ha ide begépeljük a keresendő kifejezést, akkor már az első karakter beírásakor megjelenik egy találati lista, melynek tartalma a további ka-rakterek beírásával folyamatosan szűkül. A találati lista elemei hivatkozásként jelennek meg, ezért ha rákattin-tunk valamelyikre, két eset lehetséges. Ha a kiválasztott elem alkalmazásra mutat, akkor az elindul, ha doku-mentumra, képre, stb. akkor annak tartalma láthatóvá válik a képernyőn.
Előfordul egy-egy keresés során, hogy túl sok találati eredményt kapunk. A keresés hatékonysága fokozható, ha szűkítjük (pontosítjuk) a keresési feltételeket, melyre a Vista által használt AQS* lekérdező nyelv kiválóan alkalmas. A találati lista szűkítése további keresési feltételek megadásával érhető el. Például, ha a keresőmezőbe azt írjuk, hogy „fajta:email cím:vista”, akkor a keresés csak az elektronikus levelek körére szűkül, a találati lista pedig csak azokat a leveleket tartalmazza, amelyek címében szerepel a „vista” szó. Az előző példában megadhattunk volna még például feladót is, ami tovább szűkítette (ezáltal gyorsította) volna a keresést. Ha beállítjuk a Természetes nyelvű keresés funkciót, akkor az előző példából a kettőspontok elhagyhatóak, a feltételek megadása pedig a Vista használati nyelvén történik. Nézzünk ilyen keresésre is egy példát: Gépeljük be a keresőmezőbe, hogy ”szerző Kis Samu táblázat”. Ekkor csak a Kis Samu által táblázatkezelővel előállított fájlok jelennek meg a találati listában.
A START menü azonnali kereső szolgáltatásával alapbeállítás szerint csak a programok, a VEZÉRLŐPULT alkal-mazásai, illetve a személyes és a kommunikációs mappák tartalma kereshető. Ha egyéb mappák és fájlok kö-zött, illetve azok tartalmában is akarunk keresni, akkor változtatnunk kell az alapbeállításokon. Ennek lehető-ségét és a Természetes nyelvű keresés funkció beállítását a START menü beállítási lehetőségei pont ismerteti.
Jobb oldali ablakterület: A színével is megkülönböztetett terület három részre tagolódik. A terület legfelső ele-me az aktuálisan bejelentkezett felhasználót reprezentáló kép, mely lehet fénykép is. A kép hivatkozásként van elhelyezve, ha rákattintunk, akkor a Felhasználó fiókok ablak nyílik meg. A képet nyomógombok követik, el-sőként a felhasználói névvel jelzett személyes mappa megnyitására használható nyomógomb, melyre kattintva megjelennek a felhasználó dokumentumait, képeit, videóit, zenéit, stb. tartalmazó mappák. A nyomógomb ha-tására kinyíló ablak felhasználó-specifikus, tehát lehet minden felhasználó esetén más és más a tartalma. Ezt követik a következő nyomógombok:
DOKUMENTUMOK, KÉPEK, ZENE, JÁTÉKOK: A felhasználó azonos nevű mappáit nyitják meg.
KERESÉS: Megnyit egy ablakot, ahol speciális beállítások használatával tudunk fájlokat, mappákat keresni szá-mítógépünkön. A keresést és annak speciális beállításait a Keresés a számítógépen pont ismerteti.
LEGUTÓBBI FÁJLOK: A közelmúltban használt fájlok listáját nyitja meg. Ha a listában egy elemre kattintunk, ak-kor az általa reprezentált fájlt megnyitjuk.
SZÁMÍTÓGÉP: Egy olyan ablakot nyit meg számunkra, ahol elérhetjük a gépünkhöz csatlakoztatott valamennyi merevlemezt, hordozható adattároló eszközt, hálózati helyet, valamint egyéb adathordozó eszközt, mint például a digitális fényképezőgép, vagy kamera.
HÁLÓZAT: Megnyitja számunkra azt az ablakot, ahol elérhetjük a hálózathoz csatlakoztatott számítógépeket és egyéb eszközöket, mint például a hálózati nyomtatót. A vezetékes és a vezeték nélküli hálózatok elemei egy-aránt megtekinthetők.
CSATLAKOZÁS: Megnyitja az elérhető hálózatokat tartalmazó ablakot. A kívánt hálózathoz úgy csatlakozhatunk, hogy duplán kattintunk az ikonjára.
VEZÉRLŐPULT: Megnyitja azt az ablakot, ahol elvégezhetjük számítógépünk testreszabását, azaz meghatározhat-juk, miként jelenjen meg képernyőnkön az ASZTAL, milyen környezeti változókat használjon az operációs rendszer, beállíthatjuk a felhasználói fiókokat, hálózati kapcsolatainkat, valamint telepíthetünk és eltávolítha-tunk programokat és Windows összetevőket. A beállítási lehetőségeket, és azok elvégzését, a VEZÉRLŐPULT fejezet részletesen ismerteti.
SÚGÓ ÉS TÁMOGATÁS: A kinyíló ablakban az operációs rendszerrel kapcsolatos kérdéseinkre kaphatunk választ, de az üzemeltetés során felmerülő problémák megoldásában is segít. Böngészhetünk a rendelkezésre álló té-makörök között, és keresési funkciót is tartalmaz. Ezzel a szolgáltatással online segítség is elérhető, amely-hez Internet elérés szükséges.
FŐKAPCSOLÓ és ZÁROLÁS: E nyomógombok használatával kijelentkezhetünk az operációs rendszerből, felhaszná-lói fiókot válthatunk, illetve választhatunk számítógépünk zárolásának, hibernálásának, alvó állapotba helyezé-

Windows Vista �: www.pszfsalgo.hu, �: [email protected], �: 30/644-5111
76 A fejezetet a PSZF-SALGÓ Kft. megbízásából Makó Zsolt készítette.
Keresés helyének bővítése: Az előző pontban megemlítettük, hogy alapbeállítások esetén a START menü azonnali kereső szolgáltatása csak a programok, a VEZÉRLŐPULT alkalmazásai, illetve a személyes és a kom-
munikációs mappák tartalma között keres. Ha szeretnénk, hogy a FUTTATÁS parancs elérhetővé váljon, akkor A START menü testreszabása párbeszédab-lak listájában keressük meg a FUTTATÁS parancs listaelemet és a jelölőnégy-zetébe helyezzünk pipát! Végül zárjuk be mindkét ablakot, az OK gombbal!
A FUTTATÁS parancs gombjának elhelyezése a START menüben: A korábbi Windows verziók használata során tapasztalhattuk, hogy bármelyik felhasználói, de elsősorban a rendszerprogramok elindítására
kiváló lehetőség nyílik a START menü FUTTATÁS parancsával. A Vista alapértel-mezésben nem jeleníti meg ezt a parancsot a START menü területén. Ha szeretnénk, hogy a FUTTATÁS parancs elérhetővé váljon, akkor válasszuk A START menü testreszabása párbeszédablak listájában, a FUTTATÁS parancs listaelemet és kattint-sunk az előtte lévő jelölőnégyzetbe! Végül zárjuk be mindkét ablakot, az OK
gombra történő kattintással! A FUTTATÁS parancs elindítható úgy is, hogy a billentyű nyomva tartása mel-lett lenyomjuk az R billentyűt.
Természetes nyelvű keresés beá l l í tása: Hajtsuk végre a START GOMB/VEZÉRLŐPULT/MAPPA BEÁLLÍTÁSAI akciósorozatot, majd kattintsunk a megjelenő párbeszédablak KERESÉS fülére. A Keresés módja csoport-ból válasszuk a Természetes nyelvű keresés elemet és helyezzünk el az előtte található jelölőnégyzetben egy pipát, majd kattintsunk az OK gombra és zárjuk be a VEZÉRLŐPULT ablakát!
7. A számítógép kikapcsolása, kijelentkezés…
A számítógép áramellátásának megszűntetése előtt minden esetben állítsuk le a Windows Vista operációs rend-szer futását! Ellenkező esetben adatvesztés fordulhat elő, rosszabb esetben a merevlemezünk is fizikai sérülést szenvedhet. Az operációs rendszer leállítását, újraindítását és a hasonló teendők végrehajtását a START menü Jobb oldali ablakterületén található három eszköz használatával végezhetjük el.
FŐKAPCSOLÓ GOMB : A gombra történő kattintás után számítógépünk Alvó állapotba (alapértelmezés) ke-rül. A gombon elhelyezett ábra és a gomb funkciója beállítástól függően változhat. A gomb rendeltetésének megváltoztatását a VEZÉRLŐPULT pont részletesen ismerteti.
ZÁROLÁS GOMB : Rákattintva zároljuk számítógépünket illetéktelen személyek elől. Gyors zárolás: +L.
ZÁROLÁS gomb melletti nyíl : Megjelenik egy lista, ahol felhasználók közötti váltással, kijelentkezéssel, újraindítással, hibernálással, illetve leállítással kapcsolatos feladatokat végezhetünk el.
A számítógép leállítása alapbeállítások használata esetén nem a FŐKAPCSOLÓ gombra való kattintással történik, hanem úgy, hogy a START menü megnyitása után először a ZÁROLÁS gomb melletti nyílra, majd a LEÁLLÍTÁS parancsra kattintunk.
Az alábbiakban ismertetjük, hogy végrehajtásuk esetén a lista parancsai milyen állapotba hozzák a számítógépet.
Felhasználóvá ltás: A Windows Vista lehetővé teszi felhasználói számára a számítógépre történő bejelentke-zést az előző felhasználó kijelentkezése és az éppen futó alkalmazásainak bezárása nélkül. Ha ezt a szolgálta-tást választjuk, akkor az előző felhasználó éppen futó alkalmazásai a háttérben tovább futnak. Ez megkönnyíti a számítógép megosztását másokkal. A Felhasználóváltás szolgáltatás alapértelmezésben bekapcsolt.
Az operációs rendszer nem menti automatikusan a megnyitott fájlokat, tehát ha az újonnan bejelentkezett fel-használó - a megjelenő figyelmeztetés ellenére - leállítja a számítógépet, az összes nem mentett módosítás el fog veszni.
Ki je lentkezés: A rendszerből való kijelentkezés során minden futó program bezáródik, de a számítógép nem kapcsolódik ki. Megjelenik a bejelentkező képernyő, hogy más felhasználó jelentkezhessen be a rendszerbe.
Záro lás: Hatására számítógépünk olyan állapotba kerül, hogy adatainkhoz illetéktelenek nem férhetnek hozzá. A számítógépet addig nem lehet használni, amíg fel nem oldjuk a megfelelő jelszóval. A szolgáltatást akkor érdemes választani, ha hirtelen el kell hagynunk számítógépünket és nincs időnk megvárni
annak leállítását. A Zárolás értelmetlen, ha felhasználói fiókunk nem jelszóval védett, mert ekkor a számítógép egy kattintással bárki által használhatóvá tehető.

Windows Vista �: www.pszfsalgo.hu, �: [email protected], �: 30/644-5111
84 A fejezetet a PSZF-SALGÓ Kft. megbízásából Makó Zsolt készítette.
9.5 A mappa tartalmának halmozása
A halmozás az a művelet, amikor az ablak objektumait valamilyen szempont szerinti halmazokba szervezzük. A mappán belüli halmozás úgy hajtható végre, hogy a megnyitott mappa ablakának szabad területén a jobb egérgombbal kattintunk, majd a meg-jelenő menüből választjuk a HALMOZÁS menüpontot, melynek almenüje a halmozási szempontokat tartalmazza. Ezek a szempontok ugyanazok lehetnek, mint a rendezési vagy csoportosítási szempontok voltak az előző műveletek esetén. HALMOZÁS után az ablakban a halmokat repre-zentáló ikonokat látjuk, alattuk pedig azok nevei jelennek meg. A halmok – mint a mappák – magukba foglalják a meghatározott, azonos tulajdonságú elemeket. Ha például a TÍPUS alapján végezzük el a halmozást, akkor min-den egyes különböző típushoz tartozó fájl külön halomban jelenik meg. Ha csak egy adott típushoz tartozó fájlo-kat kívánunk látni, akkor nyissuk meg a hozzá tartozó halmot!
9.6 A mappa tartalmának sz űrése
A szűrés az a művelet, amikor az ablak tartalmából csak azokat az elemeket jelenítjük meg, amelyek megfelel-nek egy megadott feltételnek. Fontos meg-jegyezni, hogy szűrés esetén a nem látható elemek nem törlődnek a számítógépünkről, csak azok megjelenítése van letiltva. Ha például a TÍPUS fájltulajdonság alapján szűrjük egy mappa tartalmát, akkor csak azok a fájlok jelennek meg, amelyek e tulajdonságokkal rendelkeznek. Amennyiben például kizárólag az Ms-Word dokumentumokat szeretnénk megje-leníteni, akkor végezzük el a szűrést az adott típus alapján, a következő módon! Mutassunk az egérrel a FÁJLLIS-
TA FEJLÉC területén a TÍPUS gombra! Ezt követően megjelenik a gomb mellett egy nyíl. Ha rákattintunk, megje-lenik egy lista. A listából válasszuk ki a megfelelő típust!
9.7 Műveletek mappákkal
A mappák létrehozása, áthelyezése, másolása, átnevezése és törlése mindennapos feladat. A Windows Vista több eszközzel is rendelkezik ezen feladatok megoldására. A mappaműveletek a fájlokat és mappákat tartalmazó ablakok megnyitása után, az ablak FÁJL és SZERKESZTÉS legördülő menüjének parancsaival, illetve a PARANCS-
SÁV MEGNYITÁS parancsával, és RENDEZÉS legördülő menüjének használatával végezhető el. A parancs kivá-lasztása előtt az érintett mappa kijelölése szükséges (kivéve az ÚJ MAPPA parancsot).
A mappaműveleteket más módszerekkel is elvégezhetjük. A következőkben egy másik módszert mutatunk.
Mappa létrehozása: A SZÁMÍTÓGÉP ablak segítségével válasszuk ki, majd nyissuk meg a létre-hozandó mappa helyét! A nyitott ablak egy üres területén kattintsunk az egér jobb gombjával! A kinyíló HELYI menüből válasszuk előbb az ÚJ, majd a MAPPA parancsot! Ekkor egy új map-pa jelenik meg az ábrához hasonló módon. Ezután máris begépelhetjük annak nevét, majd a név rögzítéséhez kattintsunk az ablak egy szabad területére vagy nyomjuk le az ENTER -t!
Mappa megnyitása: Kattintsunk a mappa objektumra kétszer az egér bal gombjával! Ekkor egy új ablak jelenik meg a mappa tartalmával, címsorában a mappa nevével. Egyszerre több mappánk is lehet megnyitva. Közülük mindig az lesz az aktuális mappa, amelyik ablaka aktív. Aki nehezen birkózik meg a dupla kattintással, az megnyithat egy mappát úgy is, hogy az egér jobb gombjával kattint a megnyitni kívánt mappán, majd a HELYI
menüből kiválasztja a MEGNYITÁS parancsot, vagy az egér balgombjával kattint a mappán és leüti az ENTER-t.
Mappa kijelölése: Az ablakban kattintsunk egyet arra a mappára, amellyel valamilyen műveletet szeretnénk elvégezni! A kattintást követően a mappa háttere elszíneződik, ezzel jelezve annak kiválasztottságát. Lehet egyszerre több mappánk is kijelölve, tekintet nélkül arra, hogy egymás mellett foglalnak helyet vagy sem. A mappák kijelö-lése megegyezik a fájlokéval, ezért a csoportos kijelölés a Fájlkezelés pontban ismertetett módon hajtható végre a mappák esetében is. Az ábrán a Fontos mappa a kijelölt.
Mappa törlése: Jelöljük ki a törlendő mappát (mappákat), majd nyomjuk le a DELETE billentyűt! Ezután az ábrán lát-hatóhoz hasonló üzenet jelenik meg. Ha az IGEN gombra kattintunk, akkor a mappa és annak teljes tartalma a LOM-
TÁR*-ba kerül. Amennyiben a NEM gombot választjuk, ak-
kor elállunk törlési szándékunktól.

Windows Vista �: www.pszfsalgo.hu, �: [email protected], �: 30/644-5111
90 A fejezetet a PSZF-SALGÓ Kft. megbízásából Makó Zsolt készítette.
lölt elemek újra a törlés előtti helyükre kerülnek. Amennyiben más helyre szeretnénk a kijelölt elemeket visz-szaállítani, akkor egérrel vonszoljuk azokat a célmappára!
Társítás: Egy adott fájlobjektum megnyitásához tartozó esemény meghatározása. A fájlokat általában egyedi programokkal hozzuk létre, velük is módosítjuk, de tartalmuk megtekintéséhez is szükséges a jelenlétük. Az alkalmazások egyedi utolsó kiterjesztésekkel látják el fájljaikat (pl.: a 2007-es Word a .DOCX kiterjesztést használja a dokumentumaira). Célszerű ezért a fájlokhoz hozzárendelni az adott programot, hiszen ekkor a fájl ikonjára duplán kattintva a megfelelő program a memóriába töltődik, elindul és megnyitja a fájlt is. A legtöbb Microsoft termék telepítéskor automatikusan végrehajtja a hozzárendelést vagy más néven társítást. Így példá-ul, ha egy .XLSX utolsó kiterjesztésű (típu-sú) fájlra duplán rákattintunk, akkor betöl-tődik az EXCEL 2007 program a doku-mentummal együtt.
Ha olyan fájlt szeretnénk megnyitni, ami-nek a társítása még nem történt meg, akkor megjelenik egy üzenetablak, melyben vá-laszthatunk, hogy az operációs rendszer automatikusan keresse meg a fájlhoz társí-tandó alkalmazást az Interneten, vagy mi magunk választjuk azt ki. Az utóbbi lehe-tőség választása esetén a mellékelt ábráé-hoz hasonló párbeszédablak jelenik meg. Választéklistájában a korábban telepített és az operációs rendszer által regisztrált* al-kalmazások jelennek meg. A listából kivá-laszthatjuk az aktuális fájl megnyitásához szükséges alkalmazást. Írhatunk a fájlhoz rövid, egysoros ismertetőt is. Ha mindig a most kijelölt programmal szeretnénk meg-nyitni az azonos típusú fájlokat, akkor a megfelelő jelölőnégyzetben elhelyezhetünk egy pipát. Amikor a társí-tandó állomány nem szerepel a listában, akkor a TALLÓZÁS gombra kattintva, azt megkereshetjük számítógé-pünkön, de választhatjuk a weben történő keresést is, ha a gomb alatti hivatkozásra kattintunk. A társítást az OK gombbal érvényesíthetjük. A weben történő kereséshez Internet-hozzáférésre van szükség.
Fájlok megnyitása: Általában egy fájlt megnyithatunk, ha objektumán kettőt kattintunk, vagy ha a HELYI menü-jének a MEGNYITÁS parancsát vá-lasztjuk. Alkalmazás esetén, annak futása elkezdődik, egyéb állomány pedig a hozzá társított alkalmazás se-gítségével jelenik meg képernyőnkön. Leginkább a dokumentumfájlok megnyitásáról érdemes egy pár szót szólni. A Windows Vista tartogat egy eszközt a dokumentumok megnyitás előtti kiválasztásának egyszerűsítésé-re. Ez az eszköz a mappaablakokban előhívható BETEKINTŐ ABLAKTÁBLA , mely segítséget nyújt a dokumentumok közötti eligazodásban. Ha több hasonló nevű dokumentum van a mappában elég rákattintani az egyikre, már meg is jelenik annak tartalma. Így többnyire eldönthetjük, hogy ezt a fájlt akarjuk-e megnyitni vagy nem.
11. A Windows Intéz ő használata
Az operációs rendszer Windows Intéző néven tartalmaz egy integrált mappa- és fájlműveletek elvégzését segítő szolgáltatást. Az Intéző használatával a műveleteket egyszerűen és áttekinthetően végezhetjük. A Windows Inté-ző a számítógépen található fájlokat, mappákat és tároló egységeket hierarchikus (fa) struktúrában jeleníti meg. Feltünteti a számítógépen meghajtó-betűjellel rendelkező hálózati egységeket is. A meghajtók és a mappák nem különálló ablakokban jelennek meg, hanem egyetlen ablakban tallózhatunk közöttük. A Windows Intéző egysze-rűvé teszi a fájlok és mappák másolását, áthelyezését, átnevezését és keresését.

Windows Vista �: www.pszfsalgo.hu, �: [email protected], �: 30/644-5111
92 A fejezetet a PSZF-SALGÓ Kft. megbízásából Makó Zsolt készítette.
13. Keresés a számítógépen
Ha sok állomány van a számítógépünkön, akkor könnyen elveszhetünk a sok ikon és a tengernyi bejegyzés kö-zött. Ilyenkor fájljaink megtalálásához a START menü KERESÉS menüpontját hívhatjuk segítségül. A menüpontra kattintva, a mellékelt ablak jelenik meg képer-nyőnkön. Használható itt is a TERMÉSZETES NYEL-
VŰ KERESÉS, ezért az ablak keresőmezőjébe a keresett állománnyal kapcsolatban szinte bár-milyen adatot beírhatunk, így az állomány nevét, típusát, méretét, tartal-mának egy részletét, stb. Használhatunk a beírás során joker (helyettesítő) karaktereket (? és *) is. Ha beírjuk az állomány-nyal kapcsolatos kereső-szó első karakterét a mezőbe, akkor azonnal megkezdődik a keresés, és a találati lista megjelenik az ablakban. A listában csupa olyan elem jelenik meg ilyenkor, melynek nevében, tartalmában, stb. megtalálható a már begépelt karaktersorozat. A keresőszó beírásának elején, még viszonylag terjedelmes a találati lista, de mire befejezzük a gépelést, addigra a találatok száma leszűkül a keresési feltételeknek megfelelő pár (jó esetben egyetlen) elemre. Tehát villámgyor-san megtalálhatjuk a számítógépünkön tárolt állományt. A keresőmező alatti sorban, nyomógomb segítségével kiválaszthatjuk, hogy a találati lista minden eleme, vagy csak a levelek, dokumentumok, kép, zene illetve egyéb típusok legyenek láthatóak. Amennyiben egyéb keresési feltételt is szeretnénk beállítani, akkor nyissuk le a SPE-
CIÁLIS KERESÉS ablaktáblát, a felirat mellett található gombra kattintva! Az ablaktábla területén pontosíthatjuk a keresés feltételeit, azaz megadhatjuk a keresés helyét, a keresett elem nevét, címkéjét, szerzőjét, méretét, stb. A keresési feltételeinek megadásához használjuk a legördülő listák elemeit, illetve a beviteli mezőket! A megfelelő beállítások után, a KERESÉS gombra kattintva, elindul a keresési folyamat, s kis idő elteltével megjelenik a találati lista. A keresést a találati listával együtt elmenthetjük, ha a PARANCSSÁV/KERESÉS MENTÉSE parancsára kattintunk. Ekkor megjelenik a következő ábráéhoz hasonló ablak, mely a mentés helyeként alapértelmezés szerint az aktuális felhasználó KERESÉSEK mappáját kínálja fel. Amennyiben a keresést más helyre szeretnénk menteni, úgy kattintsunk a MAPPÁK TALLÓZÁSA gombra és megjelenik a MENTÉS MÁSKÉNT tallózó ablak. Itt kiválaszthatjuk az új célhelyet, majd a MENTÉS gombra kattintunk. Ebben az ablakban a keresés eredményéhez még mentés előtt címkét is hozzáadhatunk.
A keresés utáni gyors eredményt nem csupán a véletlennek köszönhetjük. A Windows Vista alapértelmezés szerint a gyakran használt fájljainkról (dokumentumok, képek, zenék, stb.) úgynevezett index-információkat tárol. Az index nem más, mint a számítógépen található fájlokra vonatkozó részletes információk gyűjteménye, mint könyveknél a tárgymutató. Az operációs rendszer alapértelmezés szerint a számítógépen lévő, gyakran használt fájlokat indexeli. Ilyenek a személyes mappákban (Dokumentumok, Képek, Zene, Videók) elhelyezett fájlok, valamint az e-mail üzenetek is. Nem indexeli a Vista a program- és rendszerfájlokat tároló mappákat. Ha szeretnénk az indexelt helyek számát például egy általunk létrehozott személyes adatokat tartalmazó mappával bővíteni, vagy az indexelésből egy mappát kizárni, azt megtehetjük a VEZÉRLŐPULT/INDEXELÉSI BEÁLLÍTÁSOK szolgáltatás használatával. Az indexelt helyek számának meggondolatlan növelése a keresés lassulásával jár! (Az indexelési beállításokkal a VEZÉRLŐPULT pontban foglalkozunk.)
14. A Vezérlőpult
A Windows Vista telepítésekor a legtöbb jellemző automatikusan beállításra kerül. Előfordulhat azonban, hogy az alapértelmezett beállításoktól eltérő működést szeretnénk elérni, ilyenkor egyes jellemzők beállításainak mó-dosítására van szükség. Ilyen eltérő működtetés például, ha az ASZTAL hátterét, a használatos pénznemet változ-

Windows Vista �: www.pszfsalgo.hu, �: [email protected], �: 30/644-5111
98 A fejezetet a PSZF-SALGÓ Kft. megbízásából Makó Zsolt készítette.
vagy Magas beállításra, de dönthetünk egyéni szint mellett is. A megváltoztatott biztonsági szinteket a böngé-sző nem alkalmazza a Helyi intranet zónában található webhelyekre, illetve a Megbízható helyek és a Tiltott helyek listájában szereplő oldalakra.
ADATVÉDELEM: Ezen a lapon állíthatjuk be a különböző Internet zónákhoz, hogy azok milyen típusú cookie-t nyithatnak meg, illetve blokkoljanak. A cookie (süti) nem más, mint egy olyan kisméretű szöveges fájl, ame-lyet egy meglátogatott webhely helyez el a számítógépen. A cookie a felhasználóról és a felhasználó preferen-ciáiról tárol adatokat. Itt tilthatjuk le az előugró ablakok megnyitását is.
TARTALOM : A lapon a Szülői felügyelet használatával szabályozhatjuk más, fiókkal rendelkező felhasználóknak, hogy milyen tartalmú webhelyeket és milyen időintervallumban látogathatnak meg. Megtilthatjuk a fájlletölté-sek kezdeményezését is. A Tartalmi tanácsadó szolgáltatást használva, egy minősítő rendszer segítségével megszabhatjuk, hogy böngészőnk segítségével milyen tárgyú webhelyek jelenhetnek meg. Bizonyos témájú (pl.: erőszak) oldalak meglátogatása tehát letiltható.
SPECIÁLIS: Speciális biztonsági, böngészési és keresési lehetőségek beállítására szolgál. Itt tudjuk például az adathalászat-szűrőt bekapcsolni, és engedélyezni a kiszolgálói tanúsítványok ellenőrzését. A lap tartalmaz egy alaphelyzet visszaállítására szolgáló gombot, melyet kizárólag akkor érdemes használni, ha böngészőnk műkö-désképtelen állapotba került.
PROGRAMOK: A lapon kijelölhetjük, hogy a számítógépünkre telepített böngészők közül melyik legyen az alap-értelmezett. Beállítható továbbá az is, hogy egyes Internetes szolgáltatásokhoz a böngészőnk melyik programot indítsa el.
KAPCSOLATOK: Lehetőséget biztosít a meglévő Internetkapcsolatunk (kapcsolataink) tulajdonságainak megtekin-tésére, megváltoztatására, valamint új kapcsolatok definiálására és beállítására is.
Kezeléstechnikai központ: A Windows Vista a Kezeléstechnikai központ szolgáltatásával kíván segítséget nyújta-ni az operációs rendszert kezelő, valamilyen fogyatékkal élő felhasználóknak. Lehetőség van a számí-tógép kijelző nélküli használatára. Ilyenkor egy narrátor a képernyőn lévő szöveget felolvassa a fel-használó számára. Itt bekapcsolhatjuk az operációs rendszer kezelését segítő Hangos ismertető szolgál-
tatást is. Sajnálatos módon, mindkét szolgáltatás jelenleg csak angol nyelven működik. Beállíthatjuk a képer-nyő kontrasztosabb megjelenítését és a nagyító használatát is. Bekapcsolhatjuk a Képernyő-billentyűzet-et és a Beszédfelismerés-t is. Ez utóbbi szolgáltatás az operációs rendszer billentyűzet és egérhasználat nélküli haszná-latát teszi lehetővé. Sajnos, a magyar nyelven telepített operációs rendszerek esetében jelenleg nem használha-tó. A mozgásukban korlátozott felhasználók bekapcsolhatják a Beragadó billentyűk használatát. Ez a szolgálta-tás a billentyűkombinációkban érintett CTRL, SHIFT, ALT billentyűk kezelését változtatja meg úgy, hogy egy-szeri leütésükkel nyomva tartott állapotba kerülnek, és újbóli leütésük oldja fel ezt az állapotot. Bizonytalan billentyűhasználat esetén bekapcsolható a Billentyűszűrés szolgáltatás is mellyel figyelmen kívül hagyhatóak a gyorsan ismétlődő billentyűleütések.
Mappa beállításai: Az objektumra duplán kattintva az ábra szerinti Mappabeállítások elnevezésű párbeszédablak nyílik meg. Az ablakban három lap ad lehetőséget a mappák funkciójának módosítására, és azt is beál-líthatjuk, hogyan jelenjen meg a mappa tartalma. A lapokon elvégezhető beállítások a következők:
ÁLTALÁNOS: Beállíthatjuk, hogy a mappa megjelenítése klasszikus nézetben történjék-e. Meghatároz-hatjuk, hogy minden mappa ugyanabban az ablakban vagy egy saját külön ablakban jelenjen meg. Eldönthet-jük, hogy a mappák egyszeri illetve duplakattintással nyíljanak meg.
NÉZET: Visszaállíthatjuk a Windows Vista telepítése utáni mappa megjelenítési beállításokat, illetve az aktuális nézetet alkalmazhatjuk az összes mappára. A Speciális be-állítások területen számos lehetőség közül választhatunk. Ilyen például, hogy a mappa megnyitásakor látszódjanak-e a rejtett fájlok vagy a rendszer védett fájljai, az ismert fájl-típusoknak megjelenjenek-e a kiterjesztései, stb. Tekintet-tel arra, hogy az itt kiválasztott beállítások függvényében jelenik meg a mappák tartalma, illetve a beállítások alap-vetően kihatnak az állományaink kezelésének lehetőségei-re, feltétlenül olvassuk el a Windows Vista súgójának ide vonatkozó részét, mielőtt a beállítások mellett döntenénk!
KERESÉS: A párbeszédablakban a keresés tárgyára, módjára és helyére vonatkozó beállításokat végezhetünk el. Itt engedélyezhetjük például, a Keresés a számítógépen pontban ismertetett Természetes nyelvű keresés használatát is.

Windows Vista �: www.pszfsalgo.hu, �: [email protected], �: 30/644-5111
100 A fejezetet a PSZF-SALGÓ Kft. megbízásából Makó Zsolt készítette.
Egy számítógép szolgáltatásait más-más időpontban több felhasználó is igénybe veheti. Nem minden felhasz-náló jogosult valamennyi erőforrás elérésére. A jogosultságokat a rendszeradminisztrátor határozza meg úgy, hogy azonos jogokkal rendelkező felhasználóknak azonos profilt alakít ki. A Felhasználói profil tehát az ASZ-
TAL és a FELHASZNÁLÓI FIÓKOK beállításaival kapcsolatos adatokat tárolja. A profilok segítségével többféle eszközkiosztást definiálhatunk és mindig a szükséges profilt töltjük be. Ilyenkor csak a megfelelő illesztőprogramok töltődnek be a rendszerbe.
RENDSZERVÉDELEM: A Windows Vista operációs rendszer lehetőséget nyújt, a rendszerbeállítások korábbi idő-pontra való visszaállítására. Ez a szolgáltatás a számítógép állapotváltozásait követő eszköz. A Rendszer-visszaállítás-t a Vista árnyékmásolatok segítségével oldja meg, ezért a visszaállítás csak NTFS fájlrendszer használata esetén valósítható meg, mert a FAT32 nem támogatja az árnyékmásolatok használatát. Amikor a rendszer érzékeli, hogy megváltoznak a beállítások, visszaállítási pontot hoz létre. A Rendszer-visszaállítás szolgáltatással akkor érdemes élni, ha az operációs rendszerünk nem működik megfelelően. A szolgáltatás el-indítását a RENDSZER-VISSZAÁLLÍTÁS gombbal kezdeményezhetjük. Ilyenkor varázsló segítségével kiválaszt-hatjuk azt a visszaállítási pontot, amikor a számítógép még megfelelően működött, és arra az állapotra a rend-szert vissza is állíthatjuk. Az egységek rendszervédelme alapbeállítás, így automatikusan jönnek létre a vissza-állítási pontok. Ha az ablakban megszüntetjük valamelyik meghajtó kijelölését, akkor az egységre megszűnik a Rendszervédelem. Egy meghajtót kijelölve, módosíthatjuk a rá vonatkozó rendszer-visszaállítás figyelésének beállításait.
TÁVOLI HASZNÁLAT : Ezen a lapon engedélyezhetjük a Távsegítség és a Távoli asztal szolgáltatásokat. Természe-tesen az engedélyezésnek akkor van értelme, ha a számítógép helyi hálózathoz vagy az Internethez kapcsoló-dik, így elérhető más számítógépek számára.
Távsegítség: A Windows Távsegítség használatával felkérhetünk egy megbízható személyt, hogy csatlakozzon a számítógépünkhöz és segítsen egy felmerült probléma megoldásában még akkor is, ha a személy nincs a közelben. A megbízhatóság ebben az esetben fontos kritérium, mert a felkért illető hozzáférhet a gépünkön tárolt adatokhoz. A felkérés történhet e-mail vagy azonnali üzenet formájában egyaránt. Ha a személy elfogadja a felkérést, akkor a két számítógép között létre jön egy titkosított kapcsolat az Interneten vagy a helyi hálózaton keresztül. A csatlakozást követően a felkért személy is látja a számítógépünk képernyőjét és megbeszélhetjük, amit mindketten látunk. Engedélyt adhatunk a segítőnek, hogy a saját egerét és billentyűzetét használhassa a számítógépünk vezérléséhez. Így a képernyőn megmutathatja nekünk, hogy a felmerült problémát milyen lépésekkel lehet kijavítani. Mi is segíthetünk másoknak ugyanilyen módon.
Távoli asztal: A Windows Vista operációs rendszeren futó Távoli asztal segítségével egy másik számítógépről is hozzáférhetünk a saját számítógépünkön futó Windows munkamenetekhez. Ez azt jelenti, hogy például otthonról is csatlakozhatunk a munkahelyi számítógéphez, és ugyanúgy hozzáférhetünk az összes alkalma-záshoz, fájlhoz és hálózati erőforráshoz, mintha a munkahelyi számítógép előtt ülnénk. Ha a munkahelyi számítógépünkön nem zárjuk be a programokat, hazaérkezve az otthoni számítógépen is megtekinthetjük és használhatjuk a munkahelyi gépen futó alkalmazásokat. Amennyiben engedélyeztük gépünk távoli elérését, akkor a FELHASZNÁLÓK KIJELÖLÉSE gombra kattintva meghatározhatjuk azt is, hogy mely felhasználók ér-hessék el a szolgáltatás használatával számítógépünket.

Windows Vista �: www.pszfsalgo.hu, �: [email protected], �: 30/644-5111
106 A fejezetet a PSZF-SALGÓ Kft. megbízásából Makó Zsolt készítette.
Karaktertábla: A segédprogram alkalmazásával olyan speciális karaktereket másolhatunk és illeszthetünk do-kumentumainkba (pl.: védjegyszimbólum, speciális matema-tikai karakterek vagy más nyelv karakterkészletének elemei), melyek a billentyűzetről nem jeleníthetők meg. A Karakter-
tábla a mellékelt ábra szerinti ablakban jelenik meg képernyőnkön. Használata egyszerű. Több karakter beszúrása úgy történik, hogy el-sőként egy legördülő listából meghatározzuk a használni kívánt betű-típust, majd kattintással kiválasztjuk a beilleszteni kívánt karaktert és a KIJELÖLÉS gombra kattintunk. Ezután kiválasztjuk a következő ka-raktert és ismét a K IJELÖLÉS gombra kattintunk. Ezt a műveletet elvé-gezzük az összes beilleszteni kívánt karakterrel. Ilyenkor a kiválasz-tott karakterek képei egymás mellett, a kiválasztás sorrendjében meg-jelennek a MÁSOLANDÓ KARAKTEREK mezőjében. Ezt követően a MÁSOLÁS gombra kattintva a karaktereket a VÁGÓLAP-ra másoljuk, ahonnan bármely alkalmazásunkba beilleszthetjük. Egy karakter beszúrása a fentiektől annyiban különbözik, hogy a karakter kijelölése után rögtön a MÁSOLÁS gombra kattinthatunk.
Névjegytár: A névjegy egy partnerről szóló információk gyűjteménye. A Windows Vista a névjegyeket egy mappában tárolja. A mappához hozzáadhatjuk új partnereink névjegyeit és törölhetjük azokat a névje-gyeket, melyekre már nincs szükségünk. Az eltárolt névjegyek a további kommunikációban (pl.: E-mail), vagy az Office alkalmazásokban akadály nélkül felhasználható.
Windows Mail: A Windows rendszer részét képező alkalmazás, mely az elektronikus levelek küldésére, fogadá-sára és rendezett tárolására szolgál. Az alkalmazás első futtatása az Internet-szolgáltatótól kapott ada-tok begépelésével kezdődik. Ezután, a program megjeleníti a Beérkezett üzenetek nevű mappát, ahol megtekinthetjük a beérkezett leveleinket. Új üzenetet a LEVÉL LÉTREHOZÁSA gombbal kezdeményezhe-
tünk. Valamennyi üzenethez meg kell adnunk a címzett e-mail címét. Több címzett esetén, a címeket vesszővel elválasztva kell begépelnünk. A Tárgy mező kitöltése nem kötelező. Az elektronikus levélhez fájlokat (pl.: ké-peket) is csatolhatunk, ehhez az iratkapoccsal jelzett gombra kell kattintanunk, majd ki kell jelölnünk a csatolni kívánt fájlt vagy fájlokat. Amikor minden szükséges adatot megadtunk, a KÜLDÉS gombra kattintva az üzenetet elküldhetjük. Ha biztosak szeretnénk lenni abban, hogy az üzenetet valóban elküldte a rendszer, nézzük meg az Elküldött elemek mappa tartalmát. Itt minden elküldött üzenetről készül egy másolat arra az esetre, ha később még szükség lenne rá. A program automatikusan ellenőrzi, hogy érkeztek-e új üzenetek, és a beérkezett üzene-tek mappájába helyezi ezeket. Magunk is bármikor ellenőrizhetjük, ha a KÜLDÉS/FOGADÁS gombra kattintunk. A program rendelkezik egy beépített Spam*-szűrővel, melynek hatékonyságát az ESZKÖZÖK legördülő menü LEVÉLSZEMÉT BEÁLLÍTÁSAI menüpontjának kiválasztása után megjelenő ablakban tudjuk beállítani.
Jegyzettömb: A Jegyzettömb egy alapszintű, karakteres szövegszerkesztő, amely egyszerű, formázatlan doku-mentumok megtekintésére, létrehozására és szerkesztésére szolgál. Batch-fájlok és HTML-dokumentumok kezelésére is kiválóan alkalmas, de táblázatok nyers szövegeit is elkészíthetjük segít-ségével.
Paint: Képek rajzolására, színezésére és egyszerű szerkesztésére használható beépített Windows-alkalmazás. Használható konvertálásra, mert egy kép betöltése után képes azt más formátumba elmenteni. Használatá-nak részletes ismertetésére később, a könyv Prezentáció és grafika fejezetében kerül sor.
Fotótár: Digitális fényképek megtekintésére, kezelésére és szerkesztésére szolgáló beépített alkalmazás, mely legegyszerűbben a START menüből indítható el. Automatikusan megjeleníti a Képek mappában tárolt képeket és videókat. Virtuális mappa lévén, bármikor módosíthatjuk tartalmát, mappák vagy önálló képek, videók hozzáadásával és eltávolításával. A hozzáadás történhet valamilyen háttértárról, de im-
portálhatunk képeket például digitális fényképezőgépről vagy képolvasóról is. Kényelmes megoldás képeink, videóink ilyen módon történő kezelése, hiszen egy helyen megtaláljuk őket még akkor is, ha azokat fizikailag nem a fotótárban, hanem más helyen tároljuk. Az alkalmazás használatával egyszerűen tudunk fényképeket nyomtatni, de lehetőségünk van a javításukra is. Például eltüntethető a „vörös szem” hatás, megváltoztatható a képek megvilágítása, stb.
Movie Maker: Használatával mozgókép és hang rögzíthető digitális videokameráról a számítógépünkre. Ezt követően, a rögzített anyagok felhasználásával saját filmeket, prezentációkat, klippeket készíthetünk és azok bemutatását vezérelhetjük.
Parancssor: Egy olyan alkalmazás, mely belépési pontot biztosít az Ms-Dos (Microsoft Disk Operating System) egyes parancsainak és más számítógépes utasításoknak a beírásához. Maga az alkalmazás a START/KELLÉKEK útvonalon érhető el, de futtatása a START menü azonnali kereső mezőjébe gépelt
„cmd” szöveg találati listájából is történhet. A Vista újdonsága, hogy bármely mappa BŐVÍTETT HELYI menü-

Windows Vista �: www.pszfsalgo.hu, �: [email protected], �: 30/644-5111
108 A fejezetet a PSZF-SALGÓ Kft. megbízásából Makó Zsolt készítette.
A Vista indítási módjának kiválasztására során választhatjuk például, hogy a szokásostól eltérően bizonyos szolgáltatások, illetve programok ne töl-tődjenek be. Ezeket az elemeket az AU-
TOMATIKUS INDÍTÁS lapon választhatjuk ki. Választhatjuk az operációs rendszer hibakeresés módú indítását is, ekkor csak az alapvető illesztőprogramok és szolgál-tatások töltődnek be. A SZOLGÁLTATÁ-
SOK lapon megtekinthetjük a futó, illetve a leállított szolgáltatások listáját. Az ESZKÖZÖK lapon megtekinthetjük a Vista rendelkezésre álló eszközeit, melyeket kívánságra futtathatunk is. Megnézhetjük például az eseménynaplót, kezdemé-nyezhetjük a rendszer-visszaállítás elin-dítását is, de még a regisztrációs adatbá-zisba is betekinthetünk, illetve változtatá-sokat hajthatunk végre. Az operációs rendszer konfigurálását kizárólag tapasztalt felhasználóknak javasoljuk!
17. Parancsikonok
A parancsikon általában az ASZTALON vagy a START menüben létrehozott grafikus objektum, ami programot (alkalmazást) indít. A grafikába sűrített ábra a program funkciójára utal. A parancsikon hivatkozás a programra, nem maga a program. Minden parancsikonon megjelenik egy nyíl, mely megkülönbözteti a program objektumá-tól.
17.1 Parancsikonok létrehozása
Parancsikon létrehozása a START menüben: A programot jelképező ikont az egér bal gombjának folyamatos nyomva tartása mellett ráhúzzuk a START gombra. A START gombon állva rövid idő múlva kinyílik a START
menü, ezután az ikont a megfelelő helyre vonszoljuk, majd elengedjük az egérgombot. A START menüből a pa-rancsikon eltávolítása úgy történik, hogy a parancsikonon kattintunk az egér jobb gombjával, majd a TÖRLÉS parancsot választjuk, vagy kijelöljük a parancsikont és megnyomjuk a DELETE billentyűt.
Parancsikon létrehozása az ASZTAL területén: Kattintsunk az ASZTAL szabad területén az egér jobb gombjával és válasszuk a helyi menüből az ÚJ menüpont PARANCSIKON parancsát! Ezután a mellékelt párbeszédpanel jelenik meg. Amennyiben is-merjük az elem helyét és nevét, akkor azt be-gépelhetjük a beviteli mezőbe. Az esetek több-ségében nem rendelkezünk ilyen ismeretekkel, ezért a Windows lehetőséget biztosít számunk-ra, hogy a kívánt elemet megkeressük. Ehhez a TALLÓZÁS gombra kell kattintanunk. A kívánt elem megtalálása és kijelölése után kattintsunk a TOVÁBB gombra! Az ezután megjelenő ablakban nevet adhatunk a létrehozandó parancsikonunknak. Végeze-tül nyomjuk meg a BEFEJEZÉS gombot és ezzel el is készült a parancsikonunk. A parancsikonok ábrái úgyne-vezett vektorgrafikus képek, melyek minőségromlás nélkül szabadon méretezhetőek. Görgős egér használata esetén, a parancsikonok méretének megváltoztatása úgy történik, hogy lenyomjuk és nyomva tartjuk a CTRL gombot, közben az egér tekerőgombjának használatával a parancsikon méretét beállíthatjuk. Amennyiben nem rendelkezünk tekerőgombos egérrel, akkor kattintsunk az ASZTAL szabad területén a jobb egérgombbal, majd a megjelenő HELYI menü/NÉZET menüpontján belül válasszuk a három méret egyikét! Az ASZTAL-ról a parancs-ikon eltávolítható úgy, hogy a ráhúzzuk a LOMTÁRRA, de úgy is, hogy kijelöljük, majd megnyomjuk a DELETE billentyűt. Ilyenkor természetesen csak a parancsikon törlődik, az általa szimbolizált program nem.
17.2 Parancsikonok tulajdonságai
A parancsikon tulajdonságait megtekinthetjük, ha a parancsikonon a jobb egérgombbal kattintunk és kiválasztjuk a TULAJDONSÁGOK parancsot. A megjelenő ablak hat lapot tartalmaz, melyek tartalma az alábbiakban egyenként kerül ismertetésre.

Windows Vista �: www.pszfsalgo.hu, �: [email protected], �: 30/644-5111
114 A fejezetet a PSZF-SALGÓ Kft. megbízásából Makó Zsolt készítette.
DirectX : Az operációs rendszer szerves részét képező technológia, mely segít létrehozni a játékok és a multimédiás anyagok különleges vizuális és hanghatásait. A Windows Vista a DirectX 10-es ver-zióját tartalmazza, melynek része a geometry (geometriai) shader, amely képes a kívánt végered-ménynek megfelelően az objektumokat részekre bontani, módosítani vagy akár elpusztítani is.
Hiperhivatkozás : Olyan megkülönböztetett (színes vagy aláhúzott) szöveg vagy olyan kép, amelyre kattintva elérhetünk egy állományt, egy állomány adott pontját, aktiválhatunk egy parancsot, illetve elérhetjük a weben vagy az intraneten lévő valamelyik HTML-lapot. Az ilyen objektum fölé helyezett egérkurzor alakja megváltozik.
HUB: Helyi hálózatok központi hardvereszköze. A hálózatban résztvevőket egy központi helyen ösz-szeköti és köztük adatokat továbbít. Legtöbbször jelerősítést is végez.
Kötet : Tárolóterület a merevlemezen. A kötet egy meghajtó-betűjelet kap, formázása pedig valamilyen fájlrendszer (például FAT vagy NTFS) használatával történik. A tartalmát akkor tudjuk megtekinteni, ha a Windows Intézőben vagy a Sajátgép ablakban az ikonjára kattintunk. Egy merevlemezen több kötet is lehet, és a kötetek is átnyúlhatnak több lemezre. A rendszerindító kötet lehet a rendszerkö-tettel azonos, de nem feltétlenül az.
Live Update : Nagyobb szoftvergyártók által biztosított termékfrissítési lehetőség. Ilyenkor a szoftverek úgy vannak programozva, hogy automatikusan frissíteni tudják magukat a gyártó webhelyeiről. A frissítések szoftverhibák kijavítására, új eszközmeghajtók telepítésére, adatbázisok aktualizálására és sok egyéb feladat elvégzésére szolgálhatnak. Használata Internetkapcsolatot igényel.
Lomtár : A Windows olyan eszköze, melyben a törölt állományok tárolódnak (ideiglenesen). A Lomtár minden merevlemez meghajtóhoz külön rendelődik hozzá. A törölt állományokat a Lomtár segítsé-gével állíthatjuk vissza.
Mappa : A mappa a háttértárolókon található információk rendszerezett tárolására szolgáló eszköz. A mappa tartalmazhat fájlokat és további mappákat. A lemezmeghajtókon a mappák fa-struktúrát al-kotnak. Az Ms-Dos könyvtárai mappaként jelennek meg.
Modem : A mod ulátor és a demodulátor szavak összeépítéséből keletkezett mozaikszó. A modem egy hardver eszköz, mely a digitális jeleket átalakítja analóg információkká, illetve az érkező analóg információkból demodulálással digitális jeleket képes előállítani. Elsősorban telefonos adatátvitelre használják.
Multimédia : Multimédia gyűjtőfogalom alatt a hang, zene, grafika, animációs és video-effektusok ösz-szességét értjük. A multimédia digitális információ, ezért ezek interaktív használatára is lehetőség van. Kétféle multimédia rendszer létezik: lejátszó rendszer, valamint alkotói rendszer. A multimédiára használt gép megfelelő hardvereszközökkel kell, hogy rendelkezzen.
Nyomógomb (Button): A Windows egy gyakran használt háromdimenziós vezérlőeleme. Ha az egér-kurzort a gombra pozícionáljuk és rákattintunk, a gomb benyomódik és a hozzárendelt feladat vég-rehajtódik.
Objektum : A Vista-ban az objektum programokat, adatállományokat, mappákat, eszközöket reprezen-tál, a hozzájuk kapcsolódó valamennyi információval, művelettel és tulajdonsággal. Ez számunkra azt jelenti, hogy az adott objektumra kattintva jobb egérgombbal, megjelenik annak Helyi menüje, melynek segítségével az adott objektummal feladatot hajthatunk végre, vagy információt szerezhe-tünk róla. Dupla kattintással megnyithatjuk és betekinthetünk az objektumba.
Offline fájlok : A hálózati fájlok számítógépen tárolt másolatai. Az offline fájlok használatával akkor is elérhetünk megosztott hálózati mappákban tárolt fájlokat, amikor a hálózati példány nem elérhető. Ezt úgy tehetjük meg, hogy kijelöljük az offline módban elérhetővé tenni kívánt hálózati fájlokat, így automatikusan elkészül a számítógépen egy másolat róluk. A Windows automatikusan szinkronizálja az offline fájlokat, és bármikor megnyithatjuk őket, amikor a hálózati verziók nem érhetőek el.
PDA (Personal Digital Assistant): Kézi számítógép, asztali géphez csatlakoztatva adatok fel- és letöl-tésére használható, így tulajdonosa függetlenítheti magát PC-jétől.
Pixel shader : Speciális képi megjelenítő eljárás, amely komplex bemenet alapján képes megváltoz-tatni a pixelek színét. Ilyenkor a szín erősségének növelésével azok fényesebbek, a szín erősségé-nek csökkentésével pedig árnyékosabbak lesznek. Egy shader például képes egy üvegpohár kontúr-ját jelentő pixeleket fényessé, csillogóvá tenni. Az alkalmazásfejlesztők egyre inkább hagyatkoznak a shader programokra és logikai egységekre, hogy egyre realisztikusabb grafikával szolgálhassanak. A realisztikus megjelenítés feltétele, hogy a videokártya hardveresen támogassa az eljárást. Ennek érdekében a modern videokártyák grafikus processzorai integráltan több (8, 16) pixel shader-t is tar-talmaznak. Minél magasabb a grafikus processzor órajele, annál több effekt alkalmazható a vizuális

Windows Vista �: www.pszfsalgo.hu, �: [email protected], �: 30/644-5111
116 A fejezetet a PSZF-SALGÓ Kft. megbízásából Makó Zsolt készítette.
22. Gyakorló feladatok
1. Feladat:
a) Hozza létre az alábbi mappaszerkezetet!
C:\ Elso
Windows Ini Log Dos Lista
b) Másolja át a C:\Windows almappából az összes INI kiterjesztésű állományt a C:\Elso\Windows\Ini almappába, valamint a C:\Windows almappából az összes LOG kiterjesztésű állományt a C:\Elso\Windows\Log almappába!
c) A C:\Elso\Dos almappában hozzon létre egy EREDMENY.TXT állományt, az INI.TXT és a LOG.TXT állományok egyesítésével! Az EREDMENY.TXT tartalmának elejét LOG.TXT, végét az INI.TXT tar-talma képezze!
d) Az EREDMENY.TXT állományt helyezze át a C:\Elso\Windows almappába, majd változtassa meg a ne-vét TARTALOM.DAT-ra!
2. Feladat:
a) Hozza létre az alábbi mappaszerkezetet!
C:\ Masodik
Windows Ini Txt
Dos
b) Határozza meg, mennyi a teljes kapacitása a C: meghajtónak, valamint azt, hogy jelenleg mennyi a sza-bad területe! Hozzon létre a C:\Masodik\Windows\Txt almappában egy MUTAT.TXT nevű szöveges ál-lományt, melybe begépeli a megállapított adatokat!
c) Állítsa be az Asztalt úgy, hogy a háttérkép egy leveleket ábrázoló fekete-fehér kép legyen, a pozíció pe-dig a képernyőhöz igazítás!
d) A C:\Masodik\Windows\Ini almappát nevezze át Win-re, majd helyezze át a C:\Masodik\Dos almappába!
3. Feladat:
a) Hozzon létre egy új felhasználói fiókot! A fiók neve legyen „Új felhasználó”, a fiók legyen általános jogú és jelszóval védett!
b) Állítsa be az operációs rendszert úgy, hogy a felhasználói fiókok jelszavának maximális élettartama 500 nap, a legrövidebb jelszó pedig legalább 4 karakter legyen!
c) Állapítsa meg operációs rendszere fájlrendszerének típusát! Ezt írja bele egy Adat.txt elnevezésű szöve-ges állományba, melyet az aktív meghajtó főmappájában helyezzen el!
d) Az Adat.txt állományt mentse el 3,5”-os lemezre, majd a lemezt tegye írásvédetté!
4. Feladat:
a) Állítsa be az operációs rendszert úgy, hogy a pénznem „Tf” legyen, a rendszeróra a reálisnál 2 órával töb-bet mutasson és jelezze ki a délelőttöt, délutánt!
b) A C:\Windows\System almappa tartalmát rendezze névsorrendbe! Az első és az utolsó állomány nevét és méretét írja bele egy LISTA.TXT szöveges állományba, melyet a C: meghajtó főmappájában helyezzen el!
c) Formázzon meg egy floppyt úgy, hogy a kötetcímke RENDSZER legyen!
d) Helyezze át a floppyra a LISTA.TXT állományt!