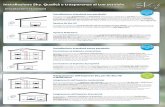Titolo: Installazione e configurazione Atlantis CMS 2...beneficiano del servizio push di motion...
Transcript of Titolo: Installazione e configurazione Atlantis CMS 2...beneficiano del servizio push di motion...
-
Contenuto del documento: Scopo di questo documento è illustrare come installare e configurare in modo appropriato il CMS per le telecamere della famiglia +CamHD7000.
Considerazioni iniziali: Le telecamere della famiglia +CamHD7000 sono pensate per un utilizzo immediato tramite smartphone, ma tramite questo software è possibile portare il sistema ad un livello più professionale. Sarà possibile infatti avere una gestione centralizzata di tutte le telecamere direttamente da un pc, programmare la registrazione schedulata o su motion detection e ricevere alert tramite email.
L’invio delle mail su motion detection è prevista solo per i modelli outdoor che non beneficiano del servizio push di motion detection.
Installazione: Per prima cosa è necessario scaricare il programma denominato CMS[Win7-8-10][V2.0.0.34], presente sul sito nella sezione download relativa al prodotto. Avviare il file CMS Setup.exe, selezionare la lingua inglese e cliccare su Install.
Titolo: Installazione e configurazione Atlantis CMS 2.0 Documento: CMS per telecamere +CamHD7000 Data di redazione: Maggio 2016 Autore: Alessio Mandato
-
Al termine dell’installazione verrà chiesto di avviare il software, confermare cliccando su SI.
Aggiunta telecamere
Al primo avvio del software partirà la ricerca automatica, se telecamere della famiglia +CamHD7000 sono presenti in rete e correttamente configurate, il CMS le aggiungerà assegnandole ad un canale e dopo qualche secondo partirà la visualizzazione.
E possibile inoltre aggiungere manualmente le telecamere cliccando sull’icona Devices del menu frontale oppure con il tasto destro del mouse sulla voce Device List in alto a sinistra, selezionare poi Devices.
-
Verrà visualizzata la seguente schermata.
Nel riquadro di sinistra verranno mostrate le telecamere rilevate in rete, selezionare una telecamera e cliccare sul tasto di aggiunta evidenziato in rosso. La telecamera verrà ora assegnata al Default Group.
Cliccare infine su Exit in basso a destra.
Per rimuovere una telecamera basta selezionarla da questo menu e cliccare sul tasto Delete in alto.
Per aggiungere camere della famiglia IPFacile selezionare Vendor=Onvif e Device Type=IPC. Con dispositivi Onvif la configurazione, tramite CMS, potrebbe essere parziale.
-
Visualizzazione
Per visualizzare il flusso video delle telecamere basta selezionare con il tasto destro del mouse la voce Default Group in alto a sinistra e cliccare su Connect All.
In alternativa si può attivare la visualizzazione della singola telecamera, selezionandola con il tasto destro e cliccando su Connect Device.
Impostazione parametri video
Per cambiare le impostazioni video delle telecamere cliccare sul tasto Settings , verrà visualizzata la seguente schermata.
-
Tramite questa sezione è possibile modificare la risoluzione dello stream(main e sub) per ogni telecamera, i frames e il Bit Rate. Con dispositivi Onvif la configurazione, tramite CMS, potrebbe essere parziale. Registrazione E’ possibile impostare una registrazione schedulata oppure su motion detection. Vediamo nel dettaglio. Per impostare una registrazione continuativa di 24 ore o in una precisa fascia oraria cliccare su Setting
andare poi su Record Setting. Verrà visualizzata la seguente schermata.
-
In File Storage selezionare il disco su cui archiviare i video, in Reserved Disk Space indicare in MB lo spazio di archiviazione destinato ai video, selezionare poi la sovrascrittura automatica mettendo il segno di spunta su Overwrite Previous Records e infine abilitare la fascia oraria cliccando su Enable Schedule Recording(lasciando i valori a zero la registrazione sarà continuativa 24 ore su 24). A conferma dell’avvenuta configurazione apparirà in basso a destra del canale il seguente simbolo
I file registrati verranno archiviati sul disco scelto nel seguente percorso Disco: \JdvrFile, catalogati in cartelle identificative del giorno. I file sono in formato .mp4 e visualizzabili con qualsiasi riproduttore multimediale. Si raccomando l’uso di VLC.
Per impostare invece la registrazione su motion detection (con dispositivi Onvif non della famiglia PlusCamHD7000 è necessario utilizzare esclusivamente utilizzare la registrazione continuativa) è necessario abilitare la rilevazione di movimento cliccando con il tasto destro sul canale di visualizzazione, selezionare Remote Config e cliccare su Alarm.
Verrà visualizzata la seguente schermata.
-
Mettere il segno di spunta su Enable, disegnare l’area nel riquadro di visualizzazione e cliccare su Save Setting. Selezionare Send Alarm To Client e cliccare infine su Ok.
Andare ora su Settings , in Alarm In mettere il segno di spunta su Receive remote alarm signals.
-
Cliccare su Alarm Out e selezionare Start Recording. Cliccare infine su OK.
E’ possibile inoltre forzare la registrazione di tutti i canali semplicemente premendo su tasto Record
All . Per interrompere la registrazione forzata cliccare sul tasto Stop All Recording .
Riproduzione
Per accedere alla riproduzione delle registrazioni cliccare sul tasto Playback dal menu principale. Verrà visualizzata la seguente schermata.
-
Selezionare il giorno dal calendario posto in basso a sinistra e selezionare i canali che si vogliono visionare a destra del calendario. Verranno evidenziate in automatico le registrazioni presenti sul Hard Disk per il giorno scelto, con colori diversi per differenziare la tipologia di registrazione(schedulata, su motion detection o forzata). Cliccando con il mouse su un punto della fascia oraria, se sono presenti registrazioni, verranno riprodotte nei riquadri di visualizzazione. E’ possibile inoltre esportare tali registrazioni cliccando sul tasto Save As posto a destra della fascia oraria e indicando il percorso di salvataggio.