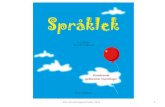TicketService Software til Heron / Gryphon scannersscanner. · 2011-02-10 · TicketService...
Transcript of TicketService Software til Heron / Gryphon scannersscanner. · 2011-02-10 · TicketService...
TicketService Dokumentation d.2011-01-17
TicketService Software tilHeron / Gryphon scanners
OPMÆRKSOM: TILSLUT IKKE HERON SCANNER FØR DU HAR LÆST DENNE MANUAL!
Skrevet af: Claus FuttrupRevision: 0.6Dato: 2011-01-17
TicketService Dokumentation d.2011-01-17
IndholdVIGTIGT .........................................................................................................................................................4
FOR WINDOWS 7 brugere.........................................................................................................................4
Operativsystemer og hardware ....................................................................................................................5
Minimums krav til hardware.....................................................................................................................5
Minimums krav til operativsystemet ........................................................................................................5
Netværkskrav ................................................................................................................................................6
Minimumskrav til netværk for enkelt PC med 2 scannere .......................................................................6
Minimumskrav til netværk ved master/slave konfiguration ....................................................................6
Installation af Drivere og Scannere...............................................................................................................7
Installation af scanner programmet .............................................................................................................7
Konfiguration af database...........................................................................................................................14
Installere scannerdrivere ............................................................................................................................20
Installer scanneren..................................................................................................................................20
Konfiguration af scanneren.....................................................................................................................28
Vigtig meddelelse........................................................................................................................................29
Forskellige indstillinger til forskellige arenaer ............................................................................................30
Kører scanner programmet.........................................................................................................................30
Program Start ..........................................................................................................................................30
Setup ...................................................................................................................................................31
Scanned to excel .................................................................................................................................31
Continue..............................................................................................................................................31
Program Setup ........................................................................................................................................32
Always on: ...........................................................................................................................................32
Master .................................................................................................................................................32
Slave ....................................................................................................................................................33
Refresh ................................................................................................................................................33
Connected to internet.........................................................................................................................33
2 scans.................................................................................................................................................33
Strip digits ...........................................................................................................................................34
Computer name ..................................................................................................................................34
Update database.................................................................................................................................34
TicketService Dokumentation d.2011-01-17
Sync time.............................................................................................................................................35
Go back and Save ................................................................................................................................35
Go back................................................................................................................................................35
Typiske indstillinger.................................................................................................................................35
Fuldfører installationen...........................................................................................................................35
Vælge kategori ........................................................................................................................................36
Vælge events...........................................................................................................................................37
Marker sektioner.....................................................................................................................................40
Marker sektioner.....................................................................................................................................40
Hente billetter.........................................................................................................................................41
Skanne funktioner:..................................................................................................................................41
Tickets today .......................................................................................................................................42
Calendar ..............................................................................................................................................42
Post scanned .......................................................................................................................................42
RePost all.............................................................................................................................................43
Erase tickets ........................................................................................................................................43
Erase scan data ...................................................................................................................................43
System loggen: ....................................................................................................................................43
Program kontrol: .....................................................................................................................................44
About...................................................................................................................................................44
Close....................................................................................................................................................45
Start.....................................................................................................................................................45
Skanningskontrol:....................................................................................................................................45
View log...............................................................................................................................................45
Stop scanning ......................................................................................................................................46
Manuel control:...................................................................................................................................47
Scannere tilsluttet: ..............................................................................................................................49
Scannertesten .....................................................................................................................................50
Scanner oplysninger skærmen:...........................................................................................................50
Statistiske oplysninger skærmen: .......................................................................................................51
Forberede til skanning ............................................................................................................................52
TicketService Dokumentation d.2011-01-17
VIGTIGT
FOR WINDOWS 7 brugere
BEMÆRK: Windows 7 kører som standard regionalopdelt og benytter PM/AM altså 12 timer systeminternt i systemet, selvom den viser tiden korrekt i nederste højre hjørne. Inden scannerprogrammetstartes første gang skal du gøre følgende for at sikre Windows 7 kører 24-timers system. Ellers kanscannerprogrammet ikke se forskel på kl. 11 of kl. 23 og det kan have meget kedelige konsekvenser forindlukningen.
Gå i START> Kontrolpanel > Klokkeslæt, sprog og område > Internationale/sproglige indstillinger > Skiftdato-, klokkeslæts- eller talformat > klik på knappen Flere indstillinger…> klik på nulstil knappen ogbekræft ved at klikke ok på den boks der kommer op.
TicketService Dokumentation d.2011-01-17
Operativsystemer og hardware
Minimums krav til hardware
Mindste understøttede CPU er Atom N330 1,6 GHz eller tilsvarende Mindst en ledig USB port Mindst 512 KB ram Mindst 1 GB harddisk eller solid state disk
Minimums krav til operativsystemet
Scanner programmet vil kunne køre på følgende operativsystemet. Windows XP 32 Bit Windows 7 32 Bit Windows XP 64 Bit Windows 7 64 Bit
Vigtigt: Windows VISTA er ikke understøttet af de drivere der benyttes af de håndholdte skannere.
TicketService Dokumentation d.2011-01-17
Netværkskrav
Minimumskrav til netværk for enkelt PC med 2 scannere
For at kunne benytte programmet til indskanning er det vigtigt, at man har en forholdsvis hurtig internetforbindelse, men afhænger naturligvis mest af hvor mange billetter der skal hentes ned til programmet.Minimumskrav er en 3G eller internet forbindelse med en nedlastningshastighed på 128 KB/s
Hvis man ikke har internet på det sted man foretager indskanningen, er det vigtigt at fjerne markeringeni ’Connected to internet ’ checkboksen under setup, og det er vigtigt, at man lukker for salget før manhenter billetter ned til programmet. Gør man ikke dette vil man ikke få alle gyldige billetter ned påscanner computeren.
Minimumskrav til netværk ved master/slave konfiguration
For at kunne benytte master/slave funktionen er det vigtigt at det benyttede netværk er tilgængeligtved alle indskannings pladser. Kravet for masteren er, at det SKAL være koblet til netværket via RJ45kable, Masteren må altså IKKE være koblet på trådløst. Ved brug i store arenaer er det også vigtigt, atmasteren ikke benyttes som scanner computer, da den ikke vil have kapacitet til at håndtere slaver.Kravet for slaver er at de som minimum, ved brug over WiFi netværk (Trådløse netværk), er forbundet tilet netværk som ikke har en hastighed mindre en 56 Mb/s og en signal styrke på mindst 3 trin.Overholdelse disse krav ikke er der ingen garanti for at indskanningen forløber problemfrit.
Hvis man ikke har internet adgang på det netværk man foretager indskanningen på, er det vigtigt atfjerne markeringen i ’Connected to internet ’ checkboksen under setup, og det er vigtigt, at man lukkerfor salget før man henter billetter ned til programmet. Gør man ikke dette vil man ikke få alle gyldigebilletter ned på scanner computeren.
TicketService Dokumentation d.2011-01-17
Installation af Drivere og Scannere
Installation af scanner programmet
Før installering af programmet er du nød til at oprette en folder til det downloadedinstallationsprogram. For at gøre dette åbne Windows Stifinder
Tryk på startTryk på Programmer
Tryk på TilbehørTryk på Windows Stifinder
Klik nu på denne computer og vælg Lokaldisk (C:)
TicketService Dokumentation d.2011-01-17
Højreklik på det højre panel, og vælg ny og derefter mappeSkriv navnet på mappen, hvor du vil gemme programmet og relaterede filer. I dette dokument vil vibruge mappenavnet: scanner
For at installere den nyeste version af scannersoftwaren gå venligst til den følgende URLhttp://scanner.www2.dk/download/en/scanning/
Filen skal du hente hedder tilsvarende: Ticket_scanner-6_X.exe.
Dobbeltklik på programmet, og du kan se følgende skærmbillede:
TicketService Dokumentation d.2011-01-17
Klik på Gem (save)
Klik nu på denne computer eller computer
Klik nu på Lokaldisk (C:)
TicketService Dokumentation d.2011-01-17
Klik nu på den mappe, du har oprettet (scanner i dette dokument)
Klik nu på Gem (save)
Programmet vil nu hentes og gemmes.
Klik på Åbn mappe
TicketService Dokumentation d.2011-01-17
Højreklik på det hentede program og vælge Send til - > skrivebord (Opret genvej)
Dette vil oprette et hyperlink til programmet på din computers skrivebord
For at starte programmet gå til skrivebordet og tryk på det oprettede hyperlinket og følgendeskærmbillede vises
Klik på kør (run)
Klik på next
TicketService Dokumentation d.2011-01-17
Tillykke har du nu installeret scannersoftwaren. Mens programmet scanner er installeret, vil databaseninstallationen startes automatisk og følgende skærmbillede vises:
Klik på next
TicketService Dokumentation d.2011-01-17
Konfiguration af database
Klik på startknappen i nederste venstre side af Windows skærmbilledet og Find mysql under installeredeprogrammer.
Åben mappen og klikke på MySQL Server 5.1
I den sidste mappe Klik på MySQL Server instans konfiguration Wizard.
TicketService Dokumentation d.2011-01-17
Installere scannerdrivere
Når installationen er afsluttet, er drivere til HERON scannere blevet pakket ud til mappen:c:\opdaterservice\drivercom\
Installer scanneren
Nu kan installationen af scannere begyndes. Du skal nu tilslutte scanneren til en ledig USB-port, men førdu gør dette venligst markere både USB ledningen og USB-porten så du sikre, at du altid tilslutterscanneren til samme USB port.
Når dette er gjort vises følgende prompt:
Vælg Installer fra en liste eller en bestemt placering (avanceret)
TicketService Dokumentation d.2011-01-17
Når følgende skærmbillede vises Vælg ikke søge vælger jeg driver til at installere
Følgende skærmbillede vises nu måske uden Datalogic Serial emulering
Klik på har disken og følgende skærmbillede vises
TicketService Dokumentation d.2011-01-17
Klik på OK
Klik på næste
Følgende skærmbillede vises muligvis
TicketService Dokumentation d.2011-01-17
Bare Klik på Fortsæt alligevel
Windows vil nu fuldføre installationen. Vent indtil næste skærmbillede vises
TicketService Dokumentation d.2011-01-17
Konfiguration af scanneren
Til at konfigurere scannere korrekt venligst udskriv og scanne sider 28 til 29. Det er vigtigt at skanne allestregkoder fra øverste side 28 nederst side 29
Når dette er gjort bliver scanneren korrekt installeret og kan anvendes af scanner programmet
HANDSHAKING
ACK/NACK
FIFO
TicketService Dokumentation d.2011-01-17
Vigtig meddelelse
Det er meget vigtigt at altid tilsluttes den samme port at undgå driver geninstallation scanneren.
TicketService Dokumentation d.2011-01-17
Forskellige indstillinger til forskellige arenaer
For at kunne scanne på store arenaer med mange indgange, giver programmet mulighed for at kobleflere computere (slaver) til en master. Dette betyder, at man kan dække mange indgange og sikre atingen billetter er blevet kopieret og benyttet i en anden indgang.
For mindre arenaer med en indgang eller separat sponsor indgang (mad eller VIP) kan programmetbenyttes som enkelt stående scanner (egen master). Det betyder, at man ikke behøver at have slaverforbundet, hvis det ikke er nødvendigt.
Kører scanner programmet
Program Start
Når programmet starter vises følgende skærmbillede. Du kan nu klikke Setup for at konfigurere devigtigste funktioner i programmet.
TicketService Dokumentation d.2011-01-17
SetupGå til siden programmets setup side som beskrevet nedenfor
Scanned to excelDenne knap gør det muligt at hente de scannede billetter direkte til excel
ContinueDette gør programmet fortsat bruger foruddefinerede opsætningen, så hvis det er en slave pc vil det gådirekte til scanning, hvis det er en master, vil den gå til Event markerings flow.
TicketService Dokumentation d.2011-01-17
Program Setup
Funktionen forklaring:
Always on:Dette betyder, at programmet kontinuerligt vil hente nye billetter under scanningen
I denne tilstand er det nødvendigt at angive A-billet brugernavn og adgangskode
MasterDette betyder, at andre scanner programmer på andre computere kan kommunikere med detteprogram, når der skannes billetter (de andre computere er slaver til masteren)
Programmet vil vise master IP-adressen, slaverne skal bruge.
I denne tilstand er det nødvendigt at angive A-billet brugernavn og adgangskode
TicketService Dokumentation d.2011-01-17
SlaveDette betyder, at denne computer vil kontakte en anden computer til at godkende billetter (andrecomputeren er master til slaverne).
I denne tilstand det er nødvendigt at indtaste IP-adressen på master computer
RefreshMængden af sekunder mellem uge i altid på tilstand. Mindste værdi er 10
Connected to internetMarker om computeren er tilsluttet til internettet. Hvis ikke markteret vil dette deaktivere al internet-kommunikation
2 scansDette bruges til at gøre en kombinations skanning af to forskellige stregkoder. For eksempel scannesocialsikring kort og billet til at validere en bestemt bruger
TicketService Dokumentation d.2011-01-17
Strip digitsDenne funktion fjerner skannede cifre før billetten er valideret. I nogle tilfælde tilføjer vore kunder cifretil kortene der gives til deres kunder. –Der er derfor nødvendigt med denne funktion for at fjerne etbestemt antal cifre før validering. Feltet til venstre for Strip digits bruges til at fortælle programmet hvormange cifre der skal fjernes. I de nedenstående tilfælde det er 4:
Computer nameDette bruges til at identificere en master eller slave når mislykkede skanninger opstår. Dette kan brugestil at spore skanning personale og løse problemer, der muligvis skyldtes forkert brug.
Update databaseDenne knap bruges, hvis du har hentet og har opdateret programmet. Når du starter programmet førstegang efter en opgradering er det nødvendigt at trykke på knappen Update database
TicketService Dokumentation d.2011-01-17
Sync timeDenne knap ændrer lokal computers tid til tiden på serveren. Dette er for at sikre, at alle billetter bliverhentede og er gyldige.
Go back and SaveDenne knap vil returnere dig til start skærmen og gemme dine opdateringer.
Go backDenne knap vil returnere dig til start skærmen men kassere ændringer, du har foretaget.
Typiske indstillingerAlways on: markeret
Connected to internet: markeret
Fuldfører installationen
Når du har fuldført den indledende opsætning klik på Go back and Save knappen og tryk på knappenContinue på hovedskærmen.
I. Hvis Connected to internet ikke er markeret vil prorammet fortsætte direkte til Skannerstart billedet. Dette er fordi valg af events afhænger af at programmet er forbundet tilinternettet.
II. Opstår der et problem med internet kommunikationenan, vil en fejl besked komme tilsyne. Ret fejlen med internet forbindelsen og prøv igen.
TicketService Dokumentation d.2011-01-17
Vælge kategori
Når opsætningen er fuldført skal du vælge hvilke kategorier du ønsker at vise events for. Hvis du f.ekshar kategorierne, dame håndbold og herre håndbold, kan du vælge f.eks. kun at vise dame håndboldevents i event listen. Se Vælge events.
Skærmen ser ud som følger:
Vigtigt: Hvis du ikke benytter kategorier på den billet portal, så vil denne skærm ikke blive vist når dutrykker continue på programet setup skærmen. Programmet vil da fortsætte direkte til Valg af events.
TicketService Dokumentation d.2011-01-17
Vælge events
Når opsætningen er fuldført, er det tid til at vælge hvilke billetter programmet skal hente. Dette gøresved Vælg events.
I. Nogle gange er det påkrævet at vælge flere events (se efter sæson kort osv). Gør dette vedat holde CTRL nede, mens du klikker med venstre museknap.
II. Hvis Eventet du søger ikke vises på listen. Venligst gør følgende
a. Login på www.a-ticket.dk
b. Vælg eventet og tryk på ikonet
c. Tryk på fanen Validity på den øverste menu
d. Kontrollere, at gyldigheds start er tidligere end nu(standard 2008-XX-åå 00: 00: 00)
e. Kontroller at gyldigheden udløber langt nok ud i fremtiden til at gennemførescanningen.
f. Hvis noget er galt, prøv at ændre datoerne og klikke på Save Changes og tryk påAnnuller for at gå tilbage i programmet og derefter trykke på Continue for atgenindlæse Events i programmet
Følgende skærmbillede vises
TicketService Dokumentation d.2011-01-17
Du kan bruge søgeknappen til hurtigt for at finde events
Du kan vælge kun at vise dagens arrangementer ved at lave et hak i today feltet.
TicketService Dokumentation d.2011-01-17
Når du har valgt de krævede events tryk på knappen Continue
I. Hvis sektioner er tilgængelige for Events, vil Choose section skærmen vises. Hvis ingensektioner er defineret fortsætter programmet direkte til den indskannings skærmen.
II. Hvis der er et problem med forbindelsen til internettet vil en fejlmeddelelse vises.Løse internet forbindelsesproblemet og forsøg at trykke på Fortsæt igen.
TicketService Dokumentation d.2011-01-17
Marker sektionerHvis sektioner er defineret vises følgende skærmbillede med alle sektioner efter alle events er valgt
Marker de nødvendige sektioner til dækning af den indgang du står i eller vælg Alle for at dække alleindgange
Hvis du skal vælge flere skal du gør dette ved at trykke på CTRL-tasten samtidig Klik med venstremuseknap.
Når du er færdig tryk på knappen continue
Her kan du kontrollere gyldigheden af de valgte events. Hvis de ikke er gyldige skal du trykke på A-ticketknappen og rette gyldighed i A-ticket. Se vælge events.
Tryk på knappen Continue, hvis gyldigheden er OK
TicketService Dokumentation d.2011-01-17
Hente billetter
Når alle konfigurationer er gjort vises følgende skærm:
Dette er log skærmbilledet.
De følgende sider vil dække de forskellige dele af skærmen meget mere detaljeret
Skanne funktioner:
Skanne funktioner dækker forskellige billet funktioner beskrevet mere udførligt senere
TicketService Dokumentation d.2011-01-17
Tickets todayNår du trykker på billetterne i dag vises følgende skærmbillede
Dette skærmbillede viser alle gyldige billetter på den aktuelle dag
CalendarNår du trykker på kalenderen vises følgende skærmbillede
Dette skærmbillede viser gyldig billet for hver dag en uge i forvejen; Dette er en god måde at kontrolleremængden af billetter skal skannes på forskellige dage til forskellige events.
Post scannedFor at sende de scannede billet numre til server parken tryk på knappen post scanned. Dette vil gøre atdu se grafisk statistik oplysninger i Quick Office(TM)
TicketService Dokumentation d.2011-01-17
RePost allTryk på knappen Repost all for at gensende alle scannede billet numre til serveren parken. Dette vil gøreat du se grafisk statistik oplysninger i Quick Office(TM)
Erase ticketsNår det er krævet at rense hentede billetter mellem Events Klik på knappen Erase tickets.
Erase scan dataDet er ingen grund til at gemme på gamle indskannede billetter, så når du har trykket på Erase Ticketskan det være nødvendigt at trykke på Erase scan data for at fjerne gamle indskanninger
System loggen:
Tekst feltet viser hvad programmet arbejder med og hvis noget ikke fungerer korrekt. Eksempelvis vil enafbrydelse af en scanner give en meddelelse i dette felt.
TicketService Dokumentation d.2011-01-17
Program kontrol:
Denne del af hovedskærmbilledet dækker de generelle indstillinger for programmet også omfattettidligere. Knappen funktioner er:
Change function -> gå til programmets hovedside
Change category -> gå til Vælg kategori siden
Change Event -> gå til Vælg Event siden
Change Sections -> gå til Vælg afsnit siden
AboutTryk på knappen om at vise oplysninger om den aktuelle version af programmet. En skærm ligesomfølgende vises.
TicketService Dokumentation d.2011-01-17
CloseFor at lukke programmet bruge knappen Close. Dette vil lukke programmet på en kontrolleret måde,hvilket betyder at uskrevne data i hukommelsen gemmes og scannere afbrydes korrekt.
StartDette er den knap, der aktivere scanner forbindelser og forbindelse til master server eller download afbilletter.
Skanningskontrol:Når startknappen har været trykket én gang skærmen vil ændre og følgende vises:
Dette skærmbillede angiver, at programmet er klar til at skanne. For at vende tilbage til kontrolpaneletkan du trykke på View log eller Stop scanning. Stop scanning knappen vil afbryde scannere, og det erikke længere muligt at bruge dem. Knappen View log viser kun kontrolpanelet, men scannere stadig ertilsluttet.
View log -> Ved at trykke på knappen view log, vender du tilbage til kontrolpanelet uden at afbrydescannere. For at vende tilbage til skanningspanelet klik på Return to scanning knappen, som vistnedenfor.
Change Event -> gå til Vælg Event side
TicketService Dokumentation d.2011-01-17
Stop scanning -> Ved at trykke på knappen Stop scanning log vil vender du tilbage til kontrolpaneletmen også afbryde scannere. Dette betyder at du skal hente alle gyldige billetter igen før scanning kangenoptage. Skærmen er vist nedenfor
TicketService Dokumentation d.2011-01-17
Manuel control:
Hvis ingen scannere er tilsluttet til programmet, og programmet startes (Læs om startknappen ovenfor).Dette skærmbillede kan bruges til at skanne billetter manuelt. Dette skærmbillede tillader også enbruger at reaktivere en billet efter toilet besøg eller røg pause kontrol…
For at bruge funktionen Klik på den Lost Ticket check name knappen
Følgende skærmbillede vises
Det øverste område viser resultatet fra navnet søgningen.
Log området viser, hvad der er sket.
Til at søge efter et navn skal du indtaste navnet i søge feltet, og trykke på Check name.
TicketService Dokumentation d.2011-01-17
For at scanne Vælg billetter ved hjælp af afkrydsningsfelterne, der vises til venstre i loggen:
Derefter klik på Scan selected knappen
TicketService Dokumentation d.2011-01-17
Knappen clear result fjerner elementer fundet under en tidligere søgning.
Ved klik på knappen Close vil skærmbilledet lukke og vende tilbage til hovedprogrammet.
Scannere tilsluttet:Den mest almindelige måde at bruge scanner systemet er naturligvis med håndholdte scannere.
Når startknappen er trykket på panelet Program kontrol, søger programmet automatisk 32 serielle portefor at finde enhver scanner sluttet til PC'EN. Resultatet af søgningen vises på panelet scanning
TicketService Dokumentation d.2011-01-17
Log felterne nummereret fra scanner 1 til scanner 4 vise resultatet af søgning efter scannere. Det viserogså den aktuelle forbindelsesstatus og resultatet af eventuelle scanning udført på håndholdtescanneren.
Status COMX opened betyder, at enheden er fundet aktive på kommunikations port 2 og er klar til atblive brugt. Det betyder, da der findes «kun» 4 log skærmbilleder, er det kun muligt at have 4 scannerepå én PC på samme tid.
ScannertestenAt teste scannere tilsluttet det er muligt ved at udskrive en stregkode med 00000000 (positivtestresultat) eller 99999999 (negativ prøve resultat), eller du kan scanne en pakke cigaretter, cola flaskeeller noget andet med en stregkode på det. Disse vil sandsynligvis returnere et negativt resultat.
Scanner oplysninger skærmen:
I tekst boksen vil alle oplysninger om status for billetten vises, når en scanner er brug. For at fjerneteksten i feltet klik på Clear Color knappen.
Baggrundsfarven på tekstboksen ændres afhængigt om scanningen var gyldig eller ikke gyldig.
En gyldig billet giver GRØN med oplysninger vedrørende navn, siddepladser info (eventuelle) og dato
En ugyldig billet giver RØD med en fejlmeddelelse.
TicketService Dokumentation d.2011-01-17
Counter: viser mængden af billet scannet på at særlig scanner, dette også er aktiveret på slaverne, nårdu bruger en master. Dette giver dig en hurtig oversigt over mængden af scanninger udført af personalepå forskellige Pc’er.
Toilet ticket checkbox gør det muligt for dig at genaktivere en billet for genskanning. Det betyder, athvis en kunde skal forlade arrangementsstedet kan du genaktivere billetten for yderligere skanning.Derved kan du ved altid, hvor mange mennesker der er i arenaen til enhver tid.
Statistiske oplysninger skærmen:
Skærmbilledet statistiske oplysninger viser detaljerede oplysninger om billetter.
Resterende billetter (gælder på den aktuelle dag)
Scannet billetter (billetter, der er blevet scannet den aktuelle dag)
TicketService Dokumentation d.2011-01-17
Forberede til skanning
Brug følgende liste som reference før du starter scanninger. Listen er en komplet vejledning til hvad derkan være forkert, hvis visse ting ikke er som de burde være. Denne vejledning fungerer kun, hvisscannerdrivere og programmet er blevet installeret ved hjælp af de 2 første kapitler i denne vejledning.
1. Start computeren (hvis det er en bærbar venligst brug en ekstern strømforsyning og ikke blotbatteri da computeren kan gå i dvaletilstand under skanningen)
2. Når computeren er startet og er færdig med at loade Windows, forbind scannerea. Vent til forbindelsen Bip fra scanner(s)
3. Klik på programgenvej på skrivebordeta. Vent til programmet er startet
4. Da programmet er blevet konfigureret ved hjælp af trinene i denne vejledning, behøver du kunat angive hvis noget har ændret. Nyt brugernavn eller adgangskode. Tilsluttet til internettet ellerikke etc.
a. HUSK AT CHECKE MASTER IP-adresse, hvis du bruger MASTER/SLAVE5. Når dette er udført klik på continue.6. Hvis internet er tilsluttet vil en Master gå til vælg kategori. Du skal her vælge hvilke typer events
du ønsker at scanne ind til. Når du har foretaget dit vælg, så tryk Continue for at fortsætte tilvalg af events. Hvis du har valgt, at computeren ikke er tilsluttet internettet fortsætterprogrammet med at skærmen Program kontrol.
TicketService Dokumentation d.2011-01-17
7. Vælg af events.a. Hvis fejlskærmen vises og programmet kan ikke hente billetter.
i. Check at internetforbindelsen fungere, og prøv igen 'b. Hvis en event ikke vises i listen check gyldighedsperioden for billetter i a-ticket.
Husk, startdato gyldighed skal være ældre end den aktuelle tid og udløbs dato skal værelangt nok i fremtiden at afslutte scanning. Når ændringen er blevet gjort i A-billet. Trykpå Cancel for at gå tilbage til siden indledende installation og tryk fortsæt dereftergenindlæse events
TicketService Dokumentation d.2011-01-17
8. Hvis internettet ikke er tilsluttet fortsætter programmet med at skærmen Program kontrol.
9. På skærmbilledet ovenfor Vælg den events eller de events der kræves til scanning , når udførttryk Continue
10. Hvis Events har sektioner vises følgende skærmbillede. Hvis der ikke er sektioner, fortsætterprogrammet med at skærmen Program kontrol.
1. På dette skærmbillede skal du markere afsnittene omfattet af indgangen din på Marker Alle Hvisdu vil dække alle gyldige billetter. Når udført tryk Continue
2. Tryk på Start for at oprette forbindelse til scannere og hente billetter, hvis det kræves afprogrammet opsætning fra trin 1. Dette vil ændre teksten fra start til stop