TI NspireStudentHelp DA
Transcript of TI NspireStudentHelp DA

Indholdsfortegnelse
Kom godt i gang med TI-Nspire™ software
Sådan bruges dokumentarbejdsområdet
Arbejde med TI-Nspire™-dokumenter
Arbejde med billeder
Arbejde med PublishView™-dokumenter
Indlejrede dokumenter på hjemmesider
Bruge variable
Regner
Grafer og geometri
Sådan bruges Lister og regneark
Anvendelse af Data og statistik
Brug af Noter
Brug af Spørgsmål til elever
Biblioteker
Programmering
Dataindsamling og analyse
Anvendelse af TI-SmartView™-emulator
Anvendelse af Kladde
Opslagsvejledning
Opslagsvejledning (CAS)

<< Indholdsfortegnelse
Kom godt i gang med TI-Nspire™ software
Om velkomstskærmbilledet
Sådan lukkes velkomstskærmbilledet
Ændring af sprog
Sådan får du hjælp
Aktivere softwarelicensen; softwarelicens
Registrering af produktet
Download de nyeste vejledninger
Undersøg TI-ressourcer
Kørsel af diagnosticering
Opdatering af softwaren
Se manuelt efter softwareopdateringer
Installation opdateret software
Opgradering af en håndholdts operativsystem
Installation af et opdateret operativsystem
Om softwaren

<< Indholdsfortegnelse < Kom godt i gang med TI-Nspire™ software
Kom godt i gang med TI-Nspire™ software
Om velkomstskærmbilledetSom standard åbnes velkomstskærmbilledet første gang, softwaren startes, når installationen er færdig. Arbejdet med dokumenter startes ved at klikke på et ikon eller link eller ved at lukke dette skærmbillede manuelt.
Sådan lukkes velkomstskærmbilledetDu åbner standardarbejdsområdet og kan påbegynde arbejdet
med dokumenter ved at klikke på for at lukke velkomstskærmbilledet. Velkomstskærmbilledet åbnes igen ved at klikke på Hjælp > Velkomstskærmbillede.
• I TI-Nspire™ Lærersoftwaren vises Indhold-arbejdsområdet, når softwaren åbnes for første gang.
• I TI-Nspire™ Elevsoftware er Dokument-arbejdsområdet standardarbejdsområdet.
À
Á
Â
Ã
Å
Ä

<< Indholdsfortegnelse < Kom godt i gang med TI-Nspire™ software
Bemærk: Næste gang du åbner softwaren, vises det sidste arbejdsområde, der blev brugt.
Ændring af sprogMed denne indstilling kan du vælge det foretrukne sprog. Du skal genstarte softwaren, for at ændringen af sproget kan træde i kraft.
1. Vælg Filer > Indstillinger > Skift sprog.
Dialogboksen Vælg et sprog vises
2. Klik på ¤ for at åbne rullemenuen.
3. Vælg sproget på listen.
4. Klik på Afslut nu for at lukke softwaren med det samme. Du bedes om at gemme alle åbne dokumenter. Når softwaren genstartes, træder sprogskiftet i kraft.
-ELLER-
Klik på Afslut senere for at fortsætte arbejdet. Sprogskiftet træder ikke i kraft, før du lukker og genstarter softwaren på et senere tidspunkt.
Sådan får du hjælp Hjælp
Aktivering af softwarelicens1. Kontroller, at du er forbundet til Internettet
2. Klik på Hjælp > Aktiver for at åbne guiden Texas Instruments aktivering.
3. Vælg Aktiver din licens, og klik derefter på Næste. Dialogboksen Komplet softwareaktivering åbnes.

<< Indholdsfortegnelse < Kom godt i gang med TI-Nspire™ software
4. Udfyld felterne med navn og e-mail, og vælg derefter det område, du bor i, hvis den adskiller sig fra standardudfyldningen. Hvis du vil modtage e-mails fra TI om opdateringer, support og kampagner, skal afkrydsningsfeltet være markeret.
5. Klik på Næste for at åbne dialogboksen Aktiver din software.
6. Skriv licensnummeret eller upload din webportalfil, og klik på Næste. Dialogboksen Licensaftale vises.

<< Indholdsfortegnelse < Kom godt i gang med TI-Nspire™ software
7. I feltet Land markeres dit land i rullemenuen, hvis den adskiller sig fra standardudfyldningen.
8. Gennemgå licensaftalen og vælg derefter Accepter for at acceptere aftalen.
9. Klik på Aktiver. Licensnummeret valideres med TI-databasen for at sikre gyldigheden.
Hvis licensnummeret er gyldigt, åbnes dialogboksen Aktivering gennemført.
10.Klik på Næste eller Afslut for at starte softwaren.
11.Når du bedes om det, klikker ud på OK for at acceptere standardplaceringen til TI-Nspire™-mappen. Naviger om nødvendigt til placeringen på computeren, hvor du vil gemme dine TI-Nspire™-dokumenter og filer.

<< Indholdsfortegnelse < Kom godt i gang med TI-Nspire™ software
12.Vælg, om du vil erstatte eventuelle dokumenter med samme navn.
Softwaren starter, og velkomstskærmbilledet vises.
Bemærk: Hvis licensnummeret ikke er gyldigt, kontroller da om tallene er indtastet korrekt. Hvis problemet fortsætter, kontaktes TI Support.
Registrering afproduktet1. Kontroller, at du er forbundet til Internettet.
2. Klik på Hjælp > Registrer for at åbne stedet TI Registration Product.
3. Følg vejledningen på web-stedet for at færdiggøre produktregistreringen.
Download de nyeste vejledninger1. Kontroller, at du er forbundet til Internettet.
2. Klik på Hjælp > Download nyeste vejledning.
3. Når webstedet Download Central åbnes, klikkes på Download for at downloade den tilsvarende vejledning.
Undersøg TI-ressourcerMenuen Hjælp indeholder også links til TI ressourcer og websteder.
Klik på Hjælp > Besøg education.ti.com for at komme til webstedet Texas Instruments Education Technology.
Klik på Hjælp > Besøg aktivitetsudveksling for at komme til webstedet for Texas Instruments aktivitetsudveksling. Dette sted indeholder mere end 500 TI-Nspire™-aktiviteter.
Klik på Undersøg online fejlfinding for at gå ind på TIs vidensbase, hvor du kan få hjælp til fejlfinding.

<< Indholdsfortegnelse < Kom godt i gang med TI-Nspire™ software
Kørsel af TI-Nspire™ diagnosticeringHvis du skulle få problemer med softwaren, kan du med denne indstilling køre et kort diagnosticeringsprogram som en hjælp til TI supportpersonalet til deres fejlfinding. Du behøver ikke Internetadgang til at køre diagnosticeringen, men det kræver Internetadgang at sende logfilen til TI-Support. Sådan køres diagnosticeringen:
1. Klik på Hjælp > Kør TI-Nspire™ diagnosticering.Dialogboksen til softwarediagnosticering åbnes.
2. Klik på Start for at køre programmet. Logfilen oprettes, og dialogboksen Gem som åbnes.
3. Naviger til den mappe, hvor du vil gemme filen, og klik på Gem som.
4. Når dialogboksen til software diagnosticering kommer frem:
• Klik på Send til TI for at sende filen til TI Support.
• Klik på Genstart, hvis du vil køre programmet igen.
• Klik på Annuller for at afslutte, og klik derefter på OK for at bekræfte og lukke dialogboksen.
Opdatering af softwarenDer er et par vigtige oplysninger at huske om opdatering af din software
• Hvis du er forbundet til Internettet, og du har automatisk underretning aktiveret, underretter systemet dig om nye opdateringer af TI-Nspire™-softwaren, når du åbner computersoftwaren
– Den automatisk kontrol sker én gang, hver gang du åbner softwaren
– Hvis systemet er opdateret, får du ikke nogen underretning
– Du kan slå denne funktion fra, hvis du ikke vil modtage underretninger automatisk
• Du kan også se efter opdateringer manuelt
Se manuelt efter softwareopdateringer1. Klik på Hjælp > Se efter softwareopdateringer

<< Indholdsfortegnelse < Kom godt i gang med TI-Nspire™ software
Hvis softwaren er ajour, vises dialogboksen Se efter softwareopdateringer og viser, at du har den nyeste version af softwaren.
2. De automatiske underretninger slås fra ved at afmarkere Se automatisk efter opdateringer Som standard er denne indstilling slået til.
3. Klik på OK for at lukke vinduet.
Installation af opdateret softwareNår systemet har set efter en opdatering, vises dialogboksen Se efter softwareopdatering med en meddelelse om, at der findes en nyere version af softwaren.
Sådan installerer du softwaren og styrer dine opdateringsmeddelelser
1. Kontroller, at du er forbundet med Internettet
2. De automatiske underretninger slås fra ved at afmarkere "Se automatisk efter opdateringer".
3. Klik på Opdater for at gemme indstillingerne og påbegynde downloadningen
Der åbnes en fremdriftslinje, der viser, hvor langt downloadningen er kommet.
Bemærk: Hvis du får en meddelelse om forbindelsesfejl, skal du kontrollere din Internetforbindelse og prøve igen
Opgradering af en håndholdts operativsystemDenne indstilling er kun aktiv, hvis der er tilsluttet en håndholdt. Du ser efter OS-opdateringer til en markeret, tilsluttet håndholdt ved at gennemgå følgende trin.

<< Indholdsfortegnelse < Kom godt i gang med TI-Nspire™ software
1. Åbn Stifinder og vælg en tilsluttet håndholdt.
2. Klik på Hjælp>Se efter OS-opdateringer til håndholdte.
Hvis operativsystemet er ajour, vises dialogboksen Se efter opdateringer til håndholdts OS og angiver, at operativsystemet på den håndholdte er ajour.
3. De automatiske underretninger slås fra ved at afmarkere Se automatisk efter opdateringer. Som standard er denne indstilling slået til.
4. Klik på OK for at lukke vinduet.
Installation af et opdateret operativsystemHvis operativsystemet ikke er ajour, vises dialogboksen Se efter OS-opdateringer til håndholdte.
1. Klik på Gennems hvis du vil ændre det sted, hvor filen med operativsystemet skal gemmes

<< Indholdsfortegnelse < Kom godt i gang med TI-Nspire™ software
2. Klik på Fortsæt for at downloade OS og opdatere den håndholdte.
3. Accepter licensaftalen, og klik på Fortsæt.
4. Når advarslen om, at alle data, der ikke er gemt, vil gå tabt , vises, klikkes på Ja. Dialogboksen Installing OS, der viser fremdriftslinjen for downloadningen.
Når downloadningen er gennemført, åbnes dialogboksen Information for at fortælle, at OS er downloaded, og du kan koble den håndholdte fra computeren.
5. Klik på OK. Det opdaterede operativsystem installeres på den håndholdte. Når opdateringen er gennemført, genstartes den håndholdte.
6. Følg prompterne på den håndholdte for at:
• Vælge dit sprog
• Vælge den foretrukne skriftstørrelse
7. Klik på OK, når velkomstskærmbilledet åbnes. Hovedskærmbilledet vises.
Om softwarenGennemgå følgende trin for at åbne vinduet Om, der indeholder juridiske oplysninger om softwaren og viser, hvilken version, du har.

<< Indholdsfortegnelse < Kom godt i gang med TI-Nspire™ software
1. Klik på Hjælp > Om “Elev” TI-Nspire™-software.
Bemærk: Du behøver ikke en Internetforbindelse for at åbne dette vindue.
2. Klik på OK for at lukke vinduet.

<< Indholdsfortegnelse
Sådan bruges dokumentarbejdsområdet
Gennemgang af menulinje og værktøjslinje
Sådan bruges menulinjen
Sådan bruges værktøjslinjen
Sådan bruges dokumentværktøjskassen
Sådan bruges arbejdsområdet
Ændring af generelle indstillinger
Ændring af indstillinger i Grafer og geometri
Sending af filer til en håndholdt
Arbejde med lektionspakker
Opret en ny lektionspakken
Tilføje filer til en lektionspakke
Sådan bruges funktionen Tilføj filer til en lektionspakke
Åbning af en lektionspakke
Åbning af filer i en lektionspakke
Styring af filer i en lektionspakke
Pakning af lektionspakker
E-mail en lektionspakke
Styring af lektionspakker
Sending af lektionspakker til tilsluttede håndholdte

<< Indholdsfortegnelse
Sådan bruges skærmfangst
Optagelse af sider i et dokument
Opdatering af den håndholdtes OS

<< Indholdsfortegnelse < Sådan bruges dokumentarbejdsområdet
Sådan bruges dokumentarbejdsområdet
.Gennemgang af menulinje og værktøjslinje
Sådan bruges menulinjenMenulinjen indeholder alle de indstillinger, der er tilgængelige til arbejdet med dokumenter. Menulinjen giver også adgang til indstillinger af visning og til hjælp.
Klik på en indstilling på menulinjen for at åbne en rullemenu med de indstillinger, der er nødvendige for at udføre opgaver. Hvis det er relevant, vises genvejtasterne også på rullemenuen.
Sådan bruges værktøjslinjenVærktøjslinjen giver hurtig adgang til hyppigt anvendte funktioner, der bruges til arbejde med dokumenter. Disse funktioner kan også åbnes fra menulinjen.
Bemærk: Ikonerne er nedtonede, når de ikke er tilgængelige.
Sådan bruges dokumentværktøjskassenDokumentværktøjskassen, der findes i arbejdsområdets venstre side, indeholder de nødvendige værktøjer til arbejdet med både TI-Nspire™-dokumenter og PublishView™-dokumenter.
Når du klikker på dokumentværktøjskassen, vises de tilknyttede værktøjer i arbejdsområdet. Oplysninger om de enkelte værktøjer findes nedenstående tabel.

<< Indholdsfortegnelse < Sådan bruges dokumentarbejdsområdet
Ikon Hvad du kan gøre
Dokument-funktioner
Åbner applikationsmenuen.
I TI-Nspire™-dokumenter indeholder menuen Dokumentfunktioner de værktøjer, der er tilgængelige til arbejdet med en applikation. Disse værktøjer er specifikke for den aktive applikation.
I PublishView™-dokumenter, indeholder menuen Dokumentfunktioner de værktøjer, der er nødvendige for at indsætte TI-Nspire™-applikationer og TI-Nspire™-dokumenter. Flere oplysninger om disse værktøjer findes i Arbejde med PublishView™-dokumenter.
Sidesorterer
• Du kan se antallet af opgaver i dokumentet, og hvor du er i dokumentet.
• Navigerer mellem siderne ved at klikke på den ønskede side.
• Tilføjer, klipper, kopierer og indsætter sider i samme dokument eller mellem dokumenter.
Bemærk: Når der arbejdes i et PublishView™-dokument, er sidesorteringen ikke tilgængelig i dokumentværktøjskassen.
TI-SmartView™
Læreren kan med TI-Smartview™-emulatoren demonstrere begreber på den håndholdte. TI-Smartview™-emulatoren fungerer på samme måde som en håndholdt. Eleverne kan med TI-Smartview™-funktionen emulere et tastatur og bruge softwaren, som de bruger en håndholdt.
Bemærk: Indholdet vises kun på den lille TI-Smartview™-skærm, når dokumentet er i håndholdtvisning.
Når der arbejdes i et PublishView™-dokument, er TI-SmartView™-emulatoren ikke tilgængelig.

<< Indholdsfortegnelse < Sådan bruges dokumentarbejdsområdet
Sådan bruges arbejdsområdetOmrådet til højre for vinduet giver plads til at oprette og arbejde med TI-Nspire™ og PublishView™-dokumenter. Dette områder viser dokumentet, så du kan tilføje sider og applikationer og udføre alt arbejde. Der er kun et dokument aktivt ad gangen.
Du kan se dokumentet i en af to visninger: Computertilstand eller håndholdttilstand. Begge visninger husker den sidste anvendte størrelse og filplacering.
• Håndholdttilstand. Viser dokumenterne som de ses på den håndholdtes skærm. Skærmbilledet er begrænset i størrelse, som det ville være på den håndholdte.
Hjælpe-programmer
Giver adgang til følgende hjælpeprogrammer:
• Matematikskabeloner
• Tegn
• Katalog
• Matematiske operatorer
• Enhedsomregner
• Biblioteker
Stifinder
• Du kan se en liste med filer på computeren
• Du kan se en liste med filer en af de tilsluttede håndholdte
• Du kan udarbejde og styre lektionspakker
• Du kan opdatere OS på de tilsluttede håndholdte
De, der bruger TI-Nspire™ Lærersoftwaren til at arbejde med dokumenter, kan bruge indholdsstifinderen til at sende eller indsamle dokumenter mellem computeren og de tilsluttede håndholdte uden at skifte arbejdsområde.
Ikon Hvad du kan gøre

<< Indholdsfortegnelse < Sådan bruges dokumentarbejdsområdet
• Computertilstand. Dette er standardvisningen i softwaren som vist i følgende eksempel.
Vise og ændre dokumentindstillinger
Ændring af generelle indstillingerFuldfør følgende trin for at tilpasse de generelle indstillinger for dit dokument.
1. Opret et nyt dokument eller åbn et eksisterende.
2. Dobbeltklik på Indstillinger fra statuslinjen, eller vælg Fil > Indstillinger > Dokumentindstillinger for at åbne vinduet for dokumentindstillinger.
Første gang dokumentindstillingerne åbnes, vises de generelle standardindstillinger.

<< Indholdsfortegnelse < Sådan bruges dokumentarbejdsområdet
3. Tryk på Tab eller brug musen til at gå gennem listen med indstillinger. Klik på ¤ for at åbne rullemenuen og se de tilgængelige værdier for hver indstilling.
4. Med musen kan du gribe og vælge den ønskede indstilling.
5. Vælg en af følgende indstillinger:
• Klik på Gør til standard for at anvende de tilpassede indstillinger på ALLE dokumenter.
• Klik på OK for at anvende indstillingerne på det åbne dokument.
• Klik på Gendan for at gendanne standardindstillingerne.
• Klik på Annuller for at lukke vinduet uden at ændre noget.
Ændring af af indstillinger i Grafer og geometriFuldfør følgende trin for at tilpasse applikationsindstillingerne for grafer og geometri.
1. Opret et nyt dokument eller åbn et eksisterende.
2. Dobbeltklik på Indstillinger fra statuslinjen, eller vælg Fil > Indstillinger > Dokumentindstillinger for at åbne vinduet for dokumentindstillinger.
3. Klik på Grafer og geometri for at se de aktuelle indstillinger.

<< Indholdsfortegnelse < Sådan bruges dokumentarbejdsområdet
4. Tryk på Tab eller brug musen til at gå gennem listen med indstillinger. Klik på ¤ for at åbne rullemenuen og se de tilgængelige værdier for hver indstilling.
5. Brug musen til at vælge den ønskede indstilling.
6. Klik på et afkrydsningsfelt for at aktivere eller deaktivere en funktion.
7. Vælg en af følgende indstillinger:
• Klik på Gør til standard for at anvende de tilpassede indstillinger på ALLE dokumenter.
• Klik på OK for at anvende indstillingerne på det åbne dokument.
• Klik på Gendan for at gendanne standardindstillingerne.
• Klik på Annuller for at lukke vinduet uden at ændre noget.
Sending af filer til tilsluttede håndholdteFra dokumentarbejdsområdet udføres følgende trin for at sende et TI-Nspire™-dokument (.tns-fil) til tilsluttede håndholdte.
1. Åbn stifinderen og naviger til den fil på computeren, der skal sendes til den håndholdte.

<< Indholdsfortegnelse < Sådan bruges dokumentarbejdsområdet
2. "Træk og slip" filen til den håndholdte. Klik på filen for at vælge den, og træk den til den håndholdte uden at slippe museknappen. Slip museknappen for at kopiere filen til den valgte håndholdte.
Bemærk: Du kan også vælge Fil > Gem på håndholdt for at sende en fil fra din computer til en tilsluttet håndholdt.
Arbejde med lektionspakker
Opret en ny lektionspakkenUdfør følgende trin for at oprette en ny lektionspakke.
1. Fra dokumentarbejdsområdet klikkes der på i ruden for dokumentværktøjskassen for at åbne stifinderen.
2. Gå til den mappe, hvor du vil gemme lektionspakken.
3. Klik på for at åbne rullemenuen, og vælg Ny lektionspakke.
Den nye lektionspakke oprettes med et standardnavn og placeres il din filliste.
4. Indtast navnet på din lektionspakke, og tryk på Enter for at gemme filen.
Sådan tilføjes filer til en lektionspakkeLektionspakker er som standard tomme, når de oprettes. Brug en af følgende metoder til at føje filer til lektionspakken:
• "Træk og slip" en hvilken som helst fil ind i den valgte lektionspakke. Denne metode flytter filen til lektionspakken. Hvis du sletter lektionspakken, fjernes filen fra din computer. Filen kan gendannes fra papirkurven.
• Kopier og indsæt en hvilken som helst fil ind i den valgte lektionspakke.
• Brug funktionen "Tilføj filer til en lektionspakke". Denne metode kopierer de valgte filer til lektionspakken. Filen fjernes ikke fra dens oprindelige plads.

<< Indholdsfortegnelse < Sådan bruges dokumentarbejdsområdet
Sådan bruges funktionen Tilføj filer til en lektionspakkeFøj filer til en lektionspakke ved hjælp af funktionen Tilføj filer til en lektionspakke.
1. Fra stifinderen dobbeltklikkes der på lektionspakkefilen for at åbne vinduet Lektionspakke. Vinduets navn reflekterer lektionspakkens navn.
2. Klik på Tilføj filer til lektionspakke for at åbne tilføjelsesvinduet.
3. Brug filstyringen til at navigere til og vælge den fil, der skal føjes til lektionspakken.
• Du kan vælge flere filer samtidigt, hvis de alle er placeret i samme mappe.
• Hvis filerne er placeret i forskellige mapper, kan de tilføjes én ad gangen.
• Du kan ikke oprette mapper i lektionspakken eller tilføje mapper til den.

<< Indholdsfortegnelse < Sådan bruges dokumentarbejdsområdet
4. Klik på Tilføj for at tilføje filen til lektionspakken.
Filen føjes til lektionspakken, og ses nu i lektionspakkevinduet.
5. Gentag denne proces til alle de nødvendige filer er føjet til lektionspakken.
Åbning af en lektionspakkeSe og arbejd med filerne i en lektionspakke ved at fuldføre følgende trin for at åbne lektionspakkefilen.
Dobbeltklik på lektionspakkens navn.
Vælg lektionspakken, højreklik, og vælg Åbn fra kontekstmenuen.
Vælg lektionspakken, klik på , og vælg Åbn.
Vælg lektionspakken, og tryk på Ctrl + O. (Macintosh®: “ + O).
Når du åbner en lektionspakke, vises pakkens filer i et separat vindue.
Bemærk: En lektionspakke kan ikke åbnes uden for TI-Nspire™ softwaren. Hvis du for eksempel åbner mappen ved hjælp af filstyring på din computer og dobbeltklikker på lektionspakkens navn, starter dette ikke softwaren.
Åbning af filer i en lektionspakkeDu kan åbne enhver fil i en lektionspakke på din computer, hvis du har det program, filtypen er beregnet til.
• Når du åbner en .tns- eller .tnsp-fil, åbnes filen i dokumentarbejdsområdet i TI-Nspire™ softwaren.

<< Indholdsfortegnelse < Sådan bruges dokumentarbejdsområdet
• Når du åbner en anden filtype, starter den applikation eller det program, filtypen er beregnet til. Hvis du for eksempel åbner en .doc-fil, åbnes den i Microsoft® Word.
Brug en af følgende funktioner til at åbne en fil i lektionspakken:
Dobbeltklik på lektionspakken, og dobbeltklik herefter på en fil i lektionspakken.
Vælg filen i lektionspakken, klik på ¢ eller højreklik på filnavnet, og vælg Åbn på kontekstmenuen.
Styring af filer i en lektionspakkeDu kan åbne, kopiere/indsætte, slette og omdøbe filer i en eksisterende lektionspakke. Find og arbejd med filer i en eksisterende lektionspakke.
1. Åbn stifinderen i ruden for dokumentværktøjskassen.
2. Naviger til den mappe, hvor lektionspakken blev gemt.
3. Klik på ¢ eller dobbeltklik på lektionspakkefilen for at åbne vinduet Lektionspakke.
4. Vælg den fil, du ønsker at arbejde med, og klik på ¢ for at åben kontekstmenuen.
5. Vælg den handling, du ønsker at udføre:
• Klik på Åbn for at åbne filen. TI-Nspire™ og PublishView™ dokumenter åbnes i dokumentarbejdsområdet. Når du åbner en anden filtype, starter den applikation eller det program, filtypen er beregnet til.

<< Indholdsfortegnelse < Sådan bruges dokumentarbejdsområdet
• Vælg Kopier for at kopiere filen til udklipsholderen.
• Naviger til en mappen på computeren, eller vælg en håndholdt, højreklik herefter, og vælg Indsæt for at kopiere filen til det nye sted.
• Klik på Slet for at slette en fil fra lektionspakken. Vær forsigtig, når der slettes filer fra lektionspakken. Sørg for, at der findes sikkerhedskopier af filerne i pakken, hvis du har behov for filerne til senere brug.
• Klik på Omdøb for at give filen et nyt navn. Annuller denne handling ved at trykke på tasten Esc.
• Klik på Tilføj filer til et lektionspakke for at vælge og tilføje yderligere filer til lektionspakken.
• Klik på Opdater for at opdatere listen af filer i pakken.
• Klik på Pak lektionspakke for at oprette en .tilb fil.
• Klik på Send til tilsluttede håndholdte for at åbne overførselsværktøjet og sende den valgte fil til tilsluttede håndholdte. Der kan kun sendes .tn-filer til håndholdte.
6. Herefter klikkes der på Luk for at lukke vinduet.
Pakning af lektionspakkerPakning af lektionspakker opretter en "pakke"-mappe med en .tilb-fil. Denne fil indeholder hele lektionspakkens indhold. Lektionen skal pakkes før den kan e-mailes (som .tilb-fil) til kolleger og elever. Lektionspakken gemmes som standard i følgende mappe:...\TI-Nspire\New Lesson Bundle1.tilb\package\...
Pak en lektion fra dokumentarbejdsområdet:
1. Åbn indholdsstifinderen.
2. Naviger til den mappe, hvor lektionspakken blev gemt.
3. Vælg den lektionspakke element, du vil ændre.
4. Højreklik for at åbne kontekstmenuen, vælg herefter Lektionspakke.
Der vises en dialogboks, der bekræfter at .tilb-filen er oprettet, og at lektionspakken er pakket.

<< Indholdsfortegnelse < Sådan bruges dokumentarbejdsområdet
5. Klik på Ja for at åbne mappen,hvor lektionspakken blev gemt. Klik på Nej for at lukke dialogboksen.
E-mail en lektionspakkeNår en lektionspakke er pakket kan du e-maile .tilb-filen til andre lærere og elever. Sådan vedhæftes en lektionspakke til en e-mail:
1. I e-mailprogrammet vælges den indstilling, der er nødvendig for at vedhæfte en fil, og naviger til .tilb-mappen.
2. Sørg for at åbne mappen og vælge den .tilb-fil, der skal vedhæftes e-mailen. Du kan ikke slette .tilb-mappen.
Styring af lektionspakkerBrug indstillingsmenuen eller kontekstmenuen til at kopiere, slette, omdøbe eller sende en lektionspakke til tilsluttede håndholdte. Der kan ikke føjes mapper til en lektionspakke.
1. I indholdsstifinderen højreklikkes på lektionspakkens navn
eller der klikkes på for at åbne kontekstmenuen.
2. Vælg den handling, der ønskes udført. Hvis handlingen ikke er tilgængelig, er den nedtonet.
• Klik på Åbn for at åbne lektionspakken.

<< Indholdsfortegnelse < Sådan bruges dokumentarbejdsområdet
• Klik på Et niveau op for at gå ét niveau op i mappehierarkiet.
• Der kan ikke føjes mapper til en lektionspakke. Hvis du vælger Åbn mappe, føjes en ny mappe til mappen, hvor lektionspakken er gemt.
• Vælg Ny lektionspakke for at oprette en ny lektionspakke. Den nye lektionspakke føjes ikke til den eksisterende lektionspakke—den oprettes i samme mappe som den eksisterende lektionspakke.
• Klik på Omdøb for at ændre lektionspakkens navn. Tryk på Esc-tasten for at annullere denne handling.
• Klik på Kopier for at kopiere de markerede elementer til udklipsholderen.
• Naviger til en anden mappe, og klik på Indsæt for at kopiere lektionspakken til et andet sted.
• Klik på Slet for at slette lektionspakken. Vær forsigtig, når der slettes lektionspakker. Sørg for, at der findes sikkerhedskopier af filerne i pakken, hvis du har behov for filerne til senere brug.
• Vælg alle markerer alle filerne i den åbne mappe. Denne handling anvendes ikke på lektionspakkerne.
• Klik på Pak lektion for at oprette en .tilb-fil.
• Klik på Opdater for at opdatere listen af filer i den åbne mappe.
Sending af lektionspakker til tilsluttede håndholdte1. I indholdsstifinderen vælges den lektionspakke, der skal
sendes.
2. Brug musen til at "trække og slippe" lektionspakkefilen til en tilsluttet håndholdt. Du kan også kopiere lektionspakken og herefter indsætte den i en tilsluttet håndholdt.
Lektionspakken overføres til den håndholdte som en mappe med samme navn. Kun .tns-filer overføres til den håndholdte.

<< Indholdsfortegnelse < Sådan bruges dokumentarbejdsområdet
Sådan bruges skærmfangst
Optagelse af sider i et dokument
1. Klik på i et åbent dokument.
• Vælg Fang side for at fange den aktuelle side på computeren.
• For at optage den aktuelle side på en tilsluttet håndholdt skal denne vælges, hvorefter der trykkes på Fang valgt håndholdt.
Billedet kopieres til udklipsholderen og til Ti-Nspire™-
skærmfangstvinduet. Dialogboksen åbner i nederste højre hjørne at skrivebordet, når skærmfangsten er udført.
2. Klik på Vis det for at åbne TI-Nspire™ skærmfangstvindue.
Du kan også vælge Vindue > Skærmfangstvindue for at åbne TI-Nspire™-skærmfangstvinduet.
3. Gå til dokumentets næste side for at optage flere billeder, og
klik på for at vælge den funktion, der skal bruges til at føje denne side til TI-Nspire™-skærmfangstvindue.
Flere oplysninger om PublishView™-dokumenter findes i Arbejde med PublishView™-dokumenter.

<< Indholdsfortegnelse < Sådan bruges dokumentarbejdsområdet
Opdatering af den håndholdtes OSInstallerer eller opdaterer operativsystemet på en tilsluttet håndholdt fra dokumentarbejdsområdet.
1. Sørg for, at den opdaterede OS-fil er downloadet til din computer og at alt arbejde på den håndholdt er gemt.
Bemærk: Du kan finde de seneste OS-filer på Education Technology webstedet (http://education.ti.com).
2. Åbn indholdsstifinderen for at se de tilsluttede håndholdte.
3. Markér den håndholdte, der skal opdateres.
4. Klik på , og vælg Installer OS eller vælg Værktøj > Installer håndholdt OS fra menulinjen. Dialogboksen for den valgte håndholdt OS åbner.
5. Naviger til den mappe på din computer, hvor operativsystemfilen findes.
6. Vælg filnavnet, og klik på Installer OS.
• Hvis der opdateres en TI-Nspire™ CX håndholdt, vælges TI-Nspire.tco
• Hvis der opdateres en TI-Nspire™ CX, CAS håndholdt, vælges TI-Nspire.tcc
• Hvis der opdateres en TI-Nspire™ håndholdt, vælges TI-Nspire.tno

<< Indholdsfortegnelse < Sådan bruges dokumentarbejdsområdet
• Hvis der opdateres en TI-Nspire™ CAS håndholdt, vælges TI-Nspire.tnc
7. Klik på Ja, når bekræftelsesmeddelelsen vises. Dialogboksen Installer OS åbner og angiver downloadens fremgang.
8. Klik på OK, når oplysningsdialogboksen åbner og angiver at download'en er fuldført. Det opdaterede operativsystem installeres på den håndholdte. Når opdateringen er gennemført, genstartes den håndholdte.
9. Følg prompterne på den håndholdte for at:
• Vælge det foretrukne sprog
• Vælge den foretrukne skriftstørrelse
10.Klik på OK på den håndholdte, når velkomstskærmbilledet åbnes. Hovedskærmbilledet vises.

<< Indholdsfortegnelse
Arbejde med TI-Nspire™-dokumenter
Håndtering af TI-Nspire™-dokumenter
Oprette et nyt TINspire™-dokument
Gem dokumenter
Gem et dokument under et nyt navn
Åbning af et eksisterende dokument
Åbning af Indholdsstifinder
Gem et dokument på en tilsluttet håndholdt
Åbning af dokumenter fra den håndholdte i softwaren
gemme dokumenter fra den håndholdte i softwaren
Kopiering af understøttede filer og mapper
Oprettelse af nye mapper
Sletning af dokumenter
Arbejde med flere dokumenter
Arbejde med flere dokumenter side om side
Lukning af dokumenter
Arbejde med applikationer
Åbning af Dokumentfunktioner
Åbning af kontekstmenuer
Åbning af kontekstmenuer
Tilføjelse af flere applikationer til en opgave eller en side

<< Indholdsfortegnelse
Ombytning af applikationer
Vælge og flytte sider med sidesortereren
Valg af sider
Omarrangering af sider
Gruppering af applikationer
Sletning af en applikation fra en side
Sletning af sider
Arbejde med opgaver og sider
Tilføje en opgave til et dokument
Tilføjelse af en side til en opgave
Kopiering, indsættelse og sletning af opgaver
Kopiering og indsætning af en opgave
Sletning af en opgave
Omdøbning af en opgave
Brug af hjælpeprogrammer i dokumenter
Indsætning af elementer fra panelet Hjælpeprogrammer
Brug af guider
Brug af farver i dokumenter
Tilføjelse af farver fra en liste
Tilføjelse af farver fra en palet
bruge skærmfangst

<< Indholdsfortegnelse
Indfangning af en side
Gem fangede sider
Udskrivning af dokumenter
Brug af Vis udskrift
Visning af egenskaber for dokument og oplysninger om copyright
Visning af oplysninger om copyright
Beskyttelse af et dokument
Tilføjelse af oplysninger om copyright til et dokument

<< Indholdsfortegnelse < Arbejde med TI-Nspire™-dokumenter
Arbejde med TI-Nspire™-dokumenter
Håndtering af TI-Nspire™-dokumenter
Oprettelse af et nyt TI-Nspire™-dokumentGennemfør trinene i det følgende for at oprette et nyt TI-Nspire™-dokument:
1. Vælg Filer > Nyt TI-Nspire™-dokument på menulinjen i
dokumentarbejdsområdet, eller klik på på værktøjslinjen, og vælg derefter Nyt TI-Nspire™-dokument.
Det nye dokument åbnes i dokumentarbejdsområdet, og du bliver bedt om at vælge en applikation. Som standard åbnes nye dokumenter i den aktuelle visning: computer eller håndholdt. Du kan skifte visning vha. menuen Vis eller ved at klikke på det tilhørende ikon på statuslinjen.
2. Vælg en applikation for at føje en opgave til dokumentet.
Opgaven føjes til dokumentet.
Gem TI-Nspire™-dokumenter
Sådan gemmes et nyt dokument:
1. Vælg Filer > Gem dokument, eller klik på . Dialogboksen Gem TI-Nspire™-dokument åbnes.

<< Indholdsfortegnelse < Arbejde med TI-Nspire™-dokumenter
2. Naviger til mappen, hvor dokumentet skal gemmes, eller opret en mappe til det.
3. Skriv et navn til det nye dokument.
4. Klik på Gem for at gemme dokumentet.
Dokumentet lukkes og gemmes med filtypenavnet .tns.
Bemærk: Når du gemmer en fil, leder softwaren først i samme mappe næste gang, du åbner en fil.
Gem et dokument med et nyt navnSådan gemmer du et dokument i en ny mappe og/eller med et nyt navn:
1. Vælg Filer > Gem som... på menulinjen.
Dialogboksen Gem TI-Nspire™-dokument åbnes.
2. Naviger til mappen, hvor dokumentet skal gemmes, eller opret en mappe til det.
3. Skriv et nyt navn til det nye dokument
4. Klik på Gem for at gemme dokumentet med et nyt navn.
Åbning af et eksisterende dokumentSådan åbner du et eksisterende dokument:
1. Klik på Filer > Åbn dokument, eller klik på . Dialogboksen Åbn vises.

<< Indholdsfortegnelse < Arbejde med TI-Nspire™-dokumenter
2. Brug filbrowseren til at finde filen, du vil åbne, og klik på filen for at markere den.
3. Klik på Åbn. Dokumentet åbnes i arbejdsområdet.
Bemærk: Klik på Filer > Seneste dokumenter, og vælg et dokument på rullelisten for at vælge et af de 10 dokumenter, der senest har været anvendt.
Åbning af Indholdsstifinder
Klik på på dokumentværktøjslinjen.
Du kan markere filer og mapper i ruden med filer i Indholdsstifinder og trække og slippe dem et andet sted:
• Marker en fil eller mappe, og træk den til en anden mappe i browseren med filer på computeren eller den håndholdte.
• Vælg en .tns- eller .tnsp-fil, og træk den til arbejdsområdet for at åbne dokumentet.
Gem et dokument på en tilsluttet håndholdtGennemfør trinene i det følgende i dokumentarbejdsområdet for at gemme et dokument på en tilsluttet håndholdt.

<< Indholdsfortegnelse < Arbejde med TI-Nspire™-dokumenter
Bemærk: Brug et standard USB-kabel til at forbinde én håndholdt med en computer. Brug TI-Nspire™- eller TI-Nspire™ CX-dockingstationen i klasseværelset til at forbinde flere håndholdte med computeren.
1. Åbn dokumentet, du vil gemme på en håndholdt.
2. Vælg Filer > Gem på håndholdt. Dialogboksen Gem på håndholdt vises.
Bemærk: Du kan også trække og slippe en fil fra computerruden til en håndholdt, der vises i ruden med tilsluttede håndholdte.
3. Vælg en modtagende håndholdt. Hvis der er tilsluttet flere håndholdte, vises deres navne på listen.
4. Klik på Gem for at gemme filen eller på Annuller for ikke at gemme.
Hvis du vælger navnet på en eksisterende fil, åbnes en dialogboks, der spørger, om du vil erstatte filen.
Du kan overskrive filen ved at klikke på Erstat. Du kan undlade at gemme ved at klikke på Annuller.
5. En dialogboks viser, at filen gemmes.
Bemærk: Alle filer, der gemmes på en håndholdt, gemmes som .tns-filer.

<< Indholdsfortegnelse < Arbejde med TI-Nspire™-dokumenter
Åbning af dokumenter fra den håndholdte i softwarenSådan åbner du et dokument fra den håndholdte:
Marker dokumentet blandt dokumenterne i browserruden Tilsluttede håndholdte enheder i Indholdsstifinder.
— ELLER —
Højreklik, vælg Åbn, naviger til dokumentet, og klik på OK.
Gem dokumenter fra den håndholdte i softwarenGør et af følgende for at gemme et dokument, du har redigeret på den håndholdte, i softwaren:
Tryk på Ctrl + S (Macintosh®: ì“ + S).
— ELLER —
Klik på Filer > Gem dokument.
Kopiering af understøttede filer og mapperSådan kopierer du understøttede filer og mapper:
1. Klik på og hold nede på den fil, du vil kopiere. Du kan markere flere filer med Ctrl + klik (Macintosh®: ì“ + klik).
2. Træk filerne til den ønskede destination, og slip musen.
3. Hvis der findes filer i destinationen med samme navne, bliver du spurgt, om du vil erstatte filerne.
4. Klik på Ja for at erstatte den viste fil, på Ja til alle for at erstatte alle filer, eller på Nej for at stoppe.
5. Når du kopierer en gruppe filer, kan du annullere handlingen ved at klikke på Annuller. Kun de filer, der endnu ikke er overført til destination, annulleres. De andre filer er allerede overført.
Bemærk: Hvis du kopierer til en tilsluttet håndholdt, er det kun .tns dokumenter der kopieres.
Oprettelse af nye mapper
1. Klik på i ruden Computer eller Tilsluttede håndholdte enheder, og vælg derefter Ny mappe.
2. Skriv navnet på mappen, og tryk på Enter.

<< Indholdsfortegnelse < Arbejde med TI-Nspire™-dokumenter
Sletning af dokumenterFiler på den håndholdte, der slettes, slettes permanent og kan ikke fortrydes, så vær sikker på, at du vil slette den markerede fil. Filer på computeren, der slettes, overføres til papirkurven og kan hentes frem, blot papirkurven ikke er tømt.
1. Marker det dokument, du vil slette.
2. Klik på Rediger > Slet, eller tryk på tasten Delete.
3. Klik på Ja for at bekræfte sletningen, når dialogboksen med advarslen vises.
Dokumentet slettes
Arbejde med flere dokumenterNår flere dokumenter er åbne, vises alle dokumentnavne på faner nederst i arbejdsområdet. Der er kun et dokument aktivt ad gangen, og kun det aktive dokument påvirkes af kommandoer i menuer eller værktøjer. Du kan også få vist miniaturer af alle åbne dokumenter i arbejdsområdet. Vælg Vindue > Vis dokumenter side om side.
Sådan skifter du mellem dokumenterne:
À Klik på fanen for at få et dokument vist i arbejdsområdet. Dette dokument bliver det aktive dokument. Disse faner vises ikke, hvis Vis dokumenter side om side er aktiveret.
Á Brug højre- og venstrepilene til at rulle gennem listen med dokumenter. Pilene er kun aktive, hvis der er for mange dokumenter til, at de kan vises i vinduet.
 Klik på ikonet Vis liste for at få vist en oversigt over alle åbne dokumenter. Dette er nyttigt, når du har mange åbne dokumenter, og dokumentnavnene på fanerne er afkortet.
À Á Â

<< Indholdsfortegnelse < Arbejde med TI-Nspire™-dokumenter
Arbejde med flere dokumenter side om sideHvis der er flere dokumenter åbne, kan der kun vises miniaturer af dokumenterne i arbejdsområdet. Sådan skifter du visning:
Vælg Vindue > Vis dokumenter side om side. Åbne dokumenter vises som miniaturer i arbejdsområdet, og rullepanelet bliver aktivt.
Statuslinjen er stadig ikke tilgængelig, men dokumentnavnene vises nu i miniaturevisningen. Vælg Vindue > Vis dokumenter i faner for at få vist ét dokument ad gangen i arbejdsområdet.
Lukning af dokumenterKlik på Filer > Luk, eller på ikonet Luk på dokumentfanen i bunden af dokumentet for at lukke et dokument.
Klik på ikonet Luk i øverste højre hjørne af dokumentvinduet, hvis du får dokumenterne vist side om side.

<< Indholdsfortegnelse < Arbejde med TI-Nspire™-dokumenter
Arbejde med applikationer
Åbning af DokumentfunktionerFunktionerne til at arbejde med applikationer findes i panelet Dokumentfunktioner i vinduets venstre side.
Sådan åbnes Dokumentfunktioner:
Vælg Vindue > Dokumentfunktioner, eller klik på i ruden Dokumentfunktioner.
Menuen Dokumentfunktioner åbnes med funktioner og værktøjsmenuer, der er specifikke for applikationen, i den aktive opgave eller på den aktive side. Nedenstående eksempel viser menuen for applikationen Lister og regneark.
Hvis der er flere opgaver og sider i dokumentet, vises funktionerne, der er specifikke for applikationen, på den aktive side i menuen Dokumentfunktioner, når siden markeres.
Åbning af kontekstmenuerBrug kontekstmenuerne til at få adgang til indstillinger, der er specifikke for det markerede objekt eller markørens aktuelle placering.
1. Højreklik i arbejdsområdet for at åbne en kontekstfølsom menu til en applikation. Nedenstående eksempel viser kontekstmenuen for applikationen Lister og regneark.

<< Indholdsfortegnelse < Arbejde med TI-Nspire™-dokumenter
2. Klik på indstillingen for at markere den. Klik derefter på ¢ for at få adgang til handlinger, der er specifikke for menuvalgtet.
Tilføjelse af flere applikationer på en sideSom standard har hver side plads til at tilføje en applikation. Gennemfør følgende trin for at føje yderligere applikationer til siden.
1. Klik på Rediger > Sidelayout > Vælg layout, eller klik på på værktøjslinjen for at åbne menuen til valg af sidelayout.
Der er otte menuvalg for sidelayout at vælge imellem. Indstillinger, der allerede er valgt, er nedtonet.

<< Indholdsfortegnelse < Arbejde med TI-Nspire™-dokumenter
Marker det layout, du vil føje til opgaven eller siden, og klik for at vælge det. Det nye layout vises med den første applikation aktiv.
2. Klik for at vælge en applikation for hvert nyt afsnit i opgaven eller på siden.
Ombytning af applikationerHvis du vil ændre placeringen af applikationer på en side med flere applikationer, kan du gøre det ved at "bytte om på" to applikationers placering.
1. Klik på Rediger > Sidelayout > Byt applikation.
Bemærk: Den sidste aktive applikation, du har arbejdet med, vises automatisk som den første applikation, der skal byttes.
2. Klik på den anden applikation, der skal ombyttes. Derved udføres ombytningen.
Bemærk: Hvis der kun er to arbejdsområder, bytter den markerede applikation automatisk placering med den anden applikation i arbejdsområdet.
Du kan annullere en bytning ved at trykke på Esc.
Valg og flytning af sider med sidesortereren
Valg af siderSidesorterer viser altid den aktive side i arbejdsområdet.
• Hvis du arbejder på en side i arbejdsområdet, vises denne side i sidesortereren med en farvet ramme.

<< Indholdsfortegnelse < Arbejde med TI-Nspire™-dokumenter
• Hvis du aktivt anvender sidesortereren, har den aktive side i arbejdsområdet en farvet ramme i ruden med sidesortereren.
• Når du klikker på en side i sidesortereren, bliver den til den aktive side og vises i arbejdsområdet.
Omarrangering af siderMed Sidesorterer kan du ændre sidernes rækkefølge i en opgave.
1. Klik for at vælge miniaturevisning af siden i Sidesorterer.
2. Hold musenappen nede, træk siden til den ønskede placering, og slip den der.
Gruppering af applikationerSådan grupperer du op til fire sider på en enkelt side:
1. Klik på på dokumentværktøjslinjen for at åbne panelet Sidesorterer.
2. Marker første side i serien.
3. Vælg Rediger > Sidelayout > Gruppe.
Næste side grupperes med første side. Sidelayoutet tilpasses automatisk, så det viser alle sider i gruppen.
Sådan opløses grupperingen af sider:
1. Marker den grupperede side.
2. Vælg Rediger > Sidelayout > Opløs gruppe.
Materialet bliver individuelle sider og applikationer.
Sletning af en applikation fra en side1. Marker den applikation, du vil slette.
2. Vælg Rediger > Sidelayout > Slet applikation.
Applikationen slettes.
Hvis du vil fortryde sletningen, skal du trykke på Ctrl-Z(Macintosh®: ì “+ Z).
Sletning af sider
Du kan slette en hel side med sletteværktøjerne i værktøjslinjen.
1. Marker den side, du vil slette.

<< Indholdsfortegnelse < Arbejde med TI-Nspire™-dokumenter
2. Vælg Rediger > Slet, eller højreklik, og vælg Slet.
Arbejde med opgaver og sider
Tilføjelse af en opgave til et dokumentEt dokument kan indeholde op til 30 opgaver. Sådan tilføjes en ny opgave
Vælg Indsæt > Opgave, eller klik på ikonet i værktøjslinjen
, og vælg Opgave.
En ny opgave med en ny side føjes til dokumentet.
Tilføjelse af en side til en opgaveHver opgave kan indeholde op til 50 sider. Sådan føjes en ny side til en opgave:
1. Vælg Indsæt > Side, eller klik på ikonet i værktøjslinjen
, og vælg Side.
En ny side føjes til opgaven.
2. Vælg en applikation, der skal føjes til siden.
Kopiering, indsættelse og sletning af opgaver
Kopiering og indsætning af en opgaveSådan kopieres og indsættes opgaven:
1. Klik på på dokumentværktøjslinjen for at åbne panelet Sidesorterer.
2. Klik på en opgave for at markere den.
3. Tryk på Rediger > Kopier eller Ctrl + C (Macintosh®: ì“ + C).
4. Gå til den placering, hvor opgaven skal vises.
5. Tryk på Rediger > Sæt ind eller Ctrl + V (Macintosh®: ì“ +V).
En kopi af opgaven placeres på det nye sted.
Sletning af en opgaveSådan slettes en opgave fra dokumentet:

<< Indholdsfortegnelse < Arbejde med TI-Nspire™-dokumenter
1. Marker opgaven.
2. Tryk på Rediger > Slet eller Ctrl+X (Macintosh®: ì“ + X).
Opgaven slettes i dokumentet.
Omdøbning af en opgaveSådan omdøbes en opgave:
1. Marker opgavens navn i ruden Sidesorterer.
2. Højreklik og vælg Omdøb.
Feltet med opgavens navn ryddes.
3. Skriv navnet, og klik på Enter.
Det nye navn vises med fed skrift for at angive, at det er ændret.
Du kan fortryde ved at klikke på knappen Fortryd eller på Rediger > Fortryd.
Brug af hjælpeprogrammer i dokumenterRuden Hjælpeprogrammer findes på dokumentværktøjslinjen. Sådan får du adgang til ruden Hjælpeprogrammer:
1. Vælg Vinduer > Hjælpeprogrammer , eller klik på .
Ruden Hjælpeprogrammer åbnes på dokumentværktøjslinjen.
2. Klik på den enkelte faner for at åbne en palet med elementer.
Indsætning af elementer fra ruden Hjælpeprogrammer1. Åbn ruden Hjælpeprogrammer.
2. Vælg fanen med funktionen, symbolet eller udtrykket, du vil sætte ind i opgaven.
3. Dobbeltklik på elementet, eller træk og slip det i udtrykket. Du kan også markere elementet og trykke på Enter.
Bevæg musen over et element for at få vist en kort beskrivelse af det enkelte element eller oplysninger om syntaksen.

<< Indholdsfortegnelse < Arbejde med TI-Nspire™-dokumenter
Brug af guiderGuider hjælper med at indtaste funktioner og udføre opgaver for elementer i ruden Hjælpeprogrammer, f.eks.LinRegMx og
OneVar. Symbolet vises ved siden af elementer, der understøttes af guider. Sådan bruges en guide:
1. Klik på fanen i ruden Hjælpeprogrammer for at åbne det sæt hjælpeprogrammer, du vil arbejde med. Klik f.eks. på Katalog.
2. Klik på afkrydsningsfeltet ved siden af feltet Guider i nederste højre hjørne af ruden.
3. Når du begynder at skrive en kommando eller funktion, som en guide understøtter, viser en dialogboks den hjælp, du har brug for for at anvende den valgte funktion. Hvis du f.eks. vælger LinRegtTest i Katalog, vises følgende dialogboks.
Brug af farver i dokumenter
Tilføjelse af farver fra en listeFor at farve et udfyldningsområde, en linje eller tekst gør du følgende:
1. Marker elementet.
2. Klik på Rediger > Farve, og marker, hvor du vil tilføje farve (udfyldning, linje eller tekst).
3. Vælg farven på listen.
Tilføjelse af farver fra en paletFor at bruge farve med paletten gør du følgende:

<< Indholdsfortegnelse < Arbejde med TI-Nspire™-dokumenter
1. Marker elementet.
2. Klik på det tilhørende ikon på værktøjslinjen.
3. Vælg farven på paletten.
Bemærk: Hvis ikonet eller menupunktet, du vil bruge, ikke er tilgængeligt (nedtonet), når du har valgt et element, kan farvning ikke anvendes på det markerede.
Brug af skærmfangst
Indfangning af en side1. Åbn dokumentet, og marker siden, du vil indfange.
2. Klik på .
• Vælg Fang side.
• Vælg Fang den valgte håndholdte for at fange den aktuelle side på en tilsluttet håndholdt.
Bemærk: Du kan også vælge Funktioner> Skærmfangst for at få adgang til indstillingerne Fang side og Fang den valgte håndholdte.
Billedet kopieres til Udklipsholder og til vinduet Skærmfangst
Ti-Nspire™. Dialogboksen vises i nederste højre hjørne af skrivebordet, når skærmfangsten er udført.
3. Klik på Vis det for at åbne vinduet Skærmfangst i TI-Nspire™.
Du kan også vælge Vindue > Skærmfangstvindue for at åbne TI-Nspire™-skærmfangstvinduet.

<< Indholdsfortegnelse < Arbejde med TI-Nspire™-dokumenter
4. Gå til næste side i dokumentet, og klik på for at vælge fangst af siden, hvis du vil fange flere sider.
Siden kopieres til vinduet Skærmfangst Ti-Nspire™. Det erstatter billedet i Udklipsholder.
• Klik på for at kopiere et billeder til Udklipsholder.
• Klik på for at slette et billeder.
• Klik på for at zoome ind.
• Klik på for at zoome ud.
• Klik på og for at skifte mellem visning af et enkelt skærmbillede og miniaturevisning, hvis der er fanget flere billeder.
• Klik på for at føje en ramme til et markeret billede. Klik
på for at fjerne en ramme fra et markeret billede.
• Klik på eller for at rulle gennem flere fangede sider.

<< Indholdsfortegnelse < Arbejde med TI-Nspire™-dokumenter
Gem fangede siderDu kan gemme ét billede ad gange, vælge flere billeder, der skal gemmes eller gemme alle indfangede billeder.
1. Klik på i vinduet TI-Nspire™ Skærmfangst for at gemme det eller de markerede billede. Klik på Filer > Gem alle skærmbilleder for at gemme alle billeder. Når der gemmes flere skærmbilleder, samles billederne i en mappe med den aktuelle dato som navn.
2. Når dialogboksen Gem som åbnes, bliver standardmappen til skærmfangst tilgængelig. Naviger til mappen eller opret en ny mappe, hvis billederne skal gemmes i en anden mappe.
3. Indtast navnet på filen eller mappen.
4. Klik på Gem.
Filen gemmes det angivne sted.
Udskrivning af dokumenterHvis computeren er sluttet til en printer, kan du udskrive et åbent dokument.
1. Vælg Filer > Udskriv for at åbne dialogboksen Udskriv.
2. Når du har valgt indstillingerne til dit udskriftsjob, skal du klikke på Udskriv.
Brug af Vis udskriftDu kan også vise udskriften af dokumentet i dialogboksen Udskriv.
Med afkrydsningsfeltet Vis eksempel på udskrift markeret bruger du pilene øverst i højre rude til at blade gennem siderne i udskriftseksemplet.
Visning af egenskaber for dokument og oplysninger om copyright
Visning af oplysninger om copyrightHvis en lærer har tilføjet oplysninger om copyright til et dokument, kan du få disse oplysninger oplysninger vist.

<< Indholdsfortegnelse < Arbejde med TI-Nspire™-dokumenter
Du viser oplysningerne om copyright ved at klikke på Filer > Vis oplysninger om copyright.
Beskyttelse af et dokument (skrivebeskyttelse af et dokument)Bemærk: Dette afsnit gælder kun for lærerudgaven af softwaren.
Sådan skrivebeskyttes et dokument:
1. Åbn dokumentet.
2. Klik på Filer > Egenskaber for dokument.
3. Klik på fanen Beskyttelse, når dialogboksen Egenskaber for dokument vises.

<< Indholdsfortegnelse < Arbejde med TI-Nspire™-dokumenter
4. Marker afkrydsningsfeltet ved siden af Gør dette dokument skrivebeskyttet.
5. Klik på OK.
Tilføjelse af oplysninger om copyright til et dokumentBemærk: Dette afsnit gælder kun for lærerudgaven af softwaren.
Sådan tilføjes der oplysninger om copyright til et dokument:
1. Klik med dokumentet åbnet på Filer > Egenskaber for dokument.
Dialogboksen Egenskaber for dokument åbnes med fanen Copyright synlig.

<< Indholdsfortegnelse < Arbejde med TI-Nspire™-dokumenter
2. Rediger følgende felter for at angive oplysninger om copyright:
• Forfatter
• Copyright (Public Domain eller Copyright).
Bemærk: Hvis du vælger Public Domain, kan du ikke indtaste et år eller en ejer.
• År
• Ejer
• Kommentarer
3. Du kan føje de givne oplysninger til alle nye dokumenter fra nu af og fremover ved at vælge Anvend denne copyright på alle nye dokumenter.
4. Klik på OK for at anvende oplysningerne om copyright til dokumentet.

<< Indholdsfortegnelse
Arbejde med billeder
indsætte billedet
Brug af kommandoen Indsæt
Brug af Udklipsholder
Arbejde med billeder
Markering af billedet
Flytning af billedet
Ændring af størrelsen på et billede
Sletning af billedet

<< Indholdsfortegnelse < Arbejde med billeder
Arbejde med billeder
Bemærk: Alle billedfunktionalitet, der er beskrevet i dette afsnit, gælder både software på håndholdte enheder og computere, med mindre andet er angivet.
Indsætning af billedetDer er to måder at indsætte billeder i et dokument på.
Brug kommandoen Indsæt i menuen til at søge efter filen.
eller
Indsæt billedet i dokumentet fra Udklipsholder.
Advarsel: Når der indsættes et andet billede i applikationer, der kun accepterer ét billede (se “TI-Nspire™-applikationer, accepterer billeder” ), erstattes det oprindelige billede uden varsel.
Brug af kommandoen Indsæt1. Vælg applikationen, hvor billedet skal placeres.
F.eks. Grafer
2. Klik på Indsæt > Billede i menulinjen.
Bemærk: Hvis den valgte applikation ikke accepterer billeder, er menupunktet Billede nedtonet.

<< Indholdsfortegnelse < Arbejde med billeder
3. Naviger til billedets placering, og vælg dit billede.
4. Klik på Åbn.
Billedet vises i applikationen.
Brug af UdklipsholderI forbindelse med disse grundlæggende trin tages der udgangspunkt i, at du allerede har kopieret eller klippet et billede til Udklipsholder fra et TI-Nspire™-dokument, en billedfil eller et andet program, og at du har markeret billedet.
Kopier: Rediger > Kopier eller Ctrl + C (Mac®: Command + C)
Klip: Rediger > Klip eller Ctrl + X (Mac®: Command + X)
Håndholdt: Ctrl + Menu (/ b) Kopier eller Sæt ind
Indsættelse af et billede ved at indsætte1. Åbn applikationen og dokumentet, hvor billedet skal placeres.
2. Klik på Rediger > Sæt ind.
Pc: Ctrl + V
Mac®: Command + V
Håndholdt: / b + Sæt ind.
Billedet er nu på siden. Applikationstypen bestemmer, hvorvidt billedet vises i for- eller baggrunden. Se “TI-Nspire™-applikationer, accepterer billeder” .

<< Indholdsfortegnelse < Arbejde med billeder
Indsætning af et billede vha. kontekstmenuen (højreklik)1. Åbn applikationen og dokumentet, hvor billedet skal placeres.
2. Højreklik i området.
3. Klik på Sæt ind.
Billedet er nu på siden. Hvordan billedet vises, f.eks. om det vises i for- eller baggrunden, afhænger af applikationens type. Se “TI-Nspire™-applikationer, accepterer billeder” .
Arbejde med billederNår du arbejder med billeder, fremgår det af den fede og farvede kant omkring billedet, at det er markeret.
Markering af billedetBrug en af følgende metoder til at markere billeder, som skal flyttes, have ændret størrelse eller slettes.
Software: 1. Højreklik på billedet for at få kontekstmenuen vist.
2. Vælg Vælg > Billede.

<< Indholdsfortegnelse < Arbejde med billeder
Håndholdt:1. Klik på Menu fra billedet.
2. Vælg Handlinger > Vælg > Billede, når menuen vises.
Flytning af et billedeDu kan ændre et billedes placering ved at flytte det med musen eller piletasterne.
1. Åbn dokumentet, der indeholder billedet, du vil flytte.
2. Marker billedet. Se “Markering af billedet” for at få en vejledning.
Der er en fed, farvet kant omkring det markerede billede.
3. Brug musen eller piletasterne til at flytte billedet vandret (venstre/ højre) eller lodret (op/ned) i bestemte intervaller.
Ændring af størrelsen på et billede1. Marker billedet. Se “Markering af billedet” for at få en
vejledning.
2. Klik på billedet. Der vises en fed, farvet kant omkring billedet, når det er markeret.

<< Indholdsfortegnelse < Arbejde med billeder
3. Før markøren over billedets kant. Markøren skifter til en flersidet pil. Du kan nu flytte kanten ind eller ud ved at holde museknappen nede, eller med pilene på touchpad'en.
BEMÆRK: Hvis du ændrer størrelse vha. et af håndtagene i hjørnerne, bevarer billedet sine proportioner. Hvis du ændrer størrelse vha. et af håndtagene i siderne, mister billedet sit højde bredde-forhold.
Eksempel på ændring af billedstørrelsen: side, hjørne og flyt.
4. Slip, når billedet har den rette størrelse.
Sletning afbilledet1. Åbn dokumentet (hvis det ikke allerede er åbent), som
indeholder det billede, der skal slettes.
2. Marker billedet. Se “Markering af billedet” , hvis du har brug for hjælp.
Der er en fed, farvet kant omkring det markerede billede.
3. Vælg Slet i menuen, i kontekstmenuen eller vha. tastaturet.
– Menu: Klik på Rediger > Slet.
– Kontekstmenu: Højreklik. Vælg Slet blandt de muligheder, der vises.
– Tastatur: Tryk på tasten Delete.
– Håndholdt: Marker billedet, og vælg derefter / b + Slet.

<< Indholdsfortegnelse
Arbejde med PublishView™-dokumenter
Oprettelse af et nyt PublishView(TM)-dokument
Brug af statuslinjen
Lagring af PublishView(TM)-dokumenter
Lagring af et nyt dokument
Lagring af et dokument under et nyt navn
Udforskning af dokumentarbejdsområdet
Brug af menuer og værktøjslinjen
Brug af kontekstmenuer
Kontekstmenuer i TI-Nspire (TM)-applikationer
Kontekstmenuer i PublishView(TM)-elementer
Arbejde med PublishView(TM)-elementer
Indsættelse af et element
Åbning af elementkontekstmenuer
Tilpasning af et elements størrelse
Flytning af et element
Overlappende elementer
Sletning af et element
Valg af en arbejdsmappe til PublishView(TM)-elementer
Arbejde med TI-Nspire(TM)-applikationer

<< Indholdsfortegnelse
Tilføjelse af en applikation til en opgave
Tilføjelse af eksisterende TI-Nspire(TM)-dokumenter
Valg af et arbejdsdokument
Arbejde med opgaver
Tilføjelse af en opgave
Håndtering af opgaveafbrydelser
Skjul og vis opgaveafbrydelser
Omdøbning af en opgave
Sletning af en opgave
Organisering af PublishView(TM)-ark
Tilføjelse af ark til en opgave
Åbning af kontekstmenuen for ark
Arbejde med sidehoveder og sidefødder
Indsættelse og redigering af tekst i sidehoveder og sidefødder
Vise og skjule rammer
Tilføje og fjerne mellemrum mellem elementer
Tilføjelse af mellemrum
Fjernelse af mellemrum
Sletning af tomme ark i opgaver
Tilføjelse af tekst i et PublishView(TM)-dokument
Indsætning af tekst i et tekstfelt

<< Indholdsfortegnelse
Formatering og redigering af tekst
Aktivering af redigeringstilstand
Åbning af kontekstmenuen for indhold
Brug af hyperlinks
Oprettelse af kæde til en fil på en computer
Oprettelse af kæde til et websted
Redigering af et hyperlink
Konvertering af eksisterende tekst til et hyperlink.
Fjernelse af et hyperlink
Arbejde med billeder
Indsættelse af et billede
Flytning af billeder
Tilpasning af billeder
Sletning af billeder
Arbejde med videofiler
Indsættelse af en video
Brug af videokonsollen
Brug af kontekstmenuen for video
Konvertering af dokumenter
Konvertering af PublishView(TM)-dokumenter til TI-Nspire(TM)-dokumenter

<< Indholdsfortegnelse
Konvertering af TI-Nspire(TM)-dokumenter til PublishView(TM)-dokumenter
Udskrivning af PublishView(TM)-dokumenter

<< Indholdsfortegnelse < Arbejde med PublishView™-dokumenter
Arbejde med PublishView™-dokumenter
Oprettelse af et nyt PublishView™-dokument1. Vælg Filer > Nyt PublishView™-dokument i
dokumentarbejdsområdet, eller klik på , og vælg Nyt PublishView™-dokument.
• Der åbnes et tomt dokument i størrelsen Letter i dokumentarbejdsområdet. Retningen er stående, hvilket ikke kan ændres.
• Standardmargenindstillingerne for top- og bundmargen er én tomme. Der er ingen indstillinger for sidemargener.
• Der føjes som standard en opgave til dokumentet.
• Dokumentet indeholder som standard sidetallet i formatet # af # nederst på siden.
• Rullepanelerne i højre side af skærmen og nederst på skærmen er aktive.
2. Du kan indsætte TI-Nspire™-applikationer og PublishView™-elementer i dokumentet efter behov.

<< Indholdsfortegnelse < Arbejde med PublishView™-dokumenter
Brug af statuslinjen i et PublishView™-dokumentNår et PublishView™-dokument er åbent, viser statuslinjen andre indstillinger, end når du arbejder i et TI-Nspire™-dokument.
À Dokumentnavne er vist på faner. Hvis flere dokumenter er åbne, er dokumentnavnene vist. Du kan have TI-Nspire™- og PublishView™-dokumenter åbne på samme tid. I dette eksempel er Dokument 1 et inaktivt TI-Nspire™-dokument ( ). Dokument 2 er det aktive
PublishView™-dokument ( ). Klik på krydset (X) for at lukke et dokument.
Á Klik på Indstillinger for at ændre generelle indstillinger og indstillinger for Graf og geometri. Du kan angive indstillinger, der er specifikke for et aktivt dokument eller angive standardindstillinger for alle PublishView™-dokumenter. Når du konverterer et TI-Nspire™-dokument til et PublishView™-dokument, konverteres indstillingerne i TI-Nspire™-dokumentet til de indstillinger, der er defineret for PublishView™-dokumenter.
 Dokumentvisning er ikke aktivt i et PublishView™-dokument. Du kan ikke skifte mellem computervisning og håndholdt visning.
À Á Â Ã Ä Å

<< Indholdsfortegnelse < Arbejde med PublishView™-dokumenter
Lagring af PublishView™-dokumenter
Lagring af et nyt dokument
1. Vælg Filer > Gem dokument, eller klik på .
Dialogboksen Gem TI-Nspire™-dokument åbnes.
2. Naviger til mappen, hvor dokumentet skal gemmes, eller opret en mappe til det.
3. Skriv et navn til det nye dokument.
4. Klik på Gem for at gemme dokumentet.
à I TI-Nspire™-applikationer skal du bruge funktionen Fed skrift til at øge eller mindske fed skrift i tekst og linjetykkelsen i applikationer. Flyt til venstre for at mindske fed skrift. Flyt til højre for at øge fed skrift.
For PublishView™-elementer bruges fed skrift til at afstemme tekst i TI-Nspire™-applikationer med andet tekst i PublishView™-arket. Fed skrift kan også bruges til at øge synligheden af TI-Nspire™-applikationer, når et dokument præsenteres for klassen.
Ä Hvis der er for mange navne på åbne dokumenter vist i statuslinjen, skal du klikke på pil frem og pil tilbage
( ) for at gå igennem dokumenterne.
Å Klik på for at se en liste over alle åbne dokumenter.

<< Indholdsfortegnelse < Arbejde med PublishView™-dokumenter
Dokumentet lukkes og gemmes med filtypenavnet .tnsp.
Bemærk: Når du gemmer en fil, leder softwaren først i samme mappe næste gang, du åbner en fil.
Lagring af et dokument under et nyt navnSådan gemmer du et dokument i en ny mappe og/eller under et nyt navn:
1. Vælg Filer > Gem som... i menuen.
Dialogboksen Gem TI-Nspire™-dokument åbnes.
2. Naviger til mappen, hvor dokumentet skal gemmes, eller opret en mappe til det.
3. Skriv et nyt navn på det nye dokument
4. Klik på Gem for at gemme dokumentet under et nyt navn.
Bemærk: Du kan også bruge indstillingen Gem som... til at konvertere dokumenter fra TI-Nspire™-format til PublishView™-format eller konvertere PublishView™-format til TI-Nspire™-format.
Udforskning af dokumentarbejdsområdet
Brug af menuer og værktøjslinjenNår du arbejder i et PublishView™-dokument, skal du vælge indstillinger i menuerne eller værktøjslinjen i dokumentarbejdsområdet for at arbejde med indhold og elementer. Når du indsætter et element i et PublishView™-dokument, kan du redigere det ved hjælp af de samme værktøjer, som du bruger til et TI-Nspire™-dokument. I PublishView™-dokumenter kan du:
• Højreklikke på et element for at åbne kontekstmenuen, som indeholder de handlinger, du kan foretage på det pågældende element.
• Tilføje og indsætte for at føje elementer til et PublishView™-dokument
• Slette eller klippe for at fjerne elementer fra et PublishView™-dokument

<< Indholdsfortegnelse < Arbejde med PublishView™-dokumenter
• Flytte elementer fra et sted til et anden i et PublishView™-dokument
• Kopiere elementer fra ét dokument og indsætte dem i et andet PublishView™-dokument
• Ændre størrelsen på og skalere elementer, f.eks. tekstfelter og billeder
• Ændre skriftsnittet og -størrelsen og anvende formatering, f.eks. kursiv, fed skrift, understregning og farver i tekst
Brug af kontekstmenuer
Kontekstmenuer i TI-Nspire™-applikationerNår du indsætter en TI-Nspire™-applikation i et PublishView™-dokument, er den applikationsmenu og de kontekstmenuer, der er knyttet til den pågældende applikation, tilgængelige og fungerer på samme måde som i et TI-Nspire™-dokument.
Kontekstmenuer i PublishView™-dokumenterI PublishView™-dokumenter indeholder kontekstmenuer genveje til ofte udførte opgaver. Kontekstmenuer er specifikke for et element eller et område:
• Kontekstmenuen Ark indeholder funktioner til at redigere arkets og dokumentets layout
• Kontekstmenuen Element indeholder funktioner til at manipulere elementer
• Indholdsfølsomme kontekstmenuer indeholder funktioner til at arbejde med indholdet i elementer, f.eks. tekst eller video.
Arbejde med PublishView™-elementer
Indsættelse af et element1. Kontroller, at PublishView™-menuen Elementer er åben i
dokumentværktøjslinjen.

<< Indholdsfortegnelse < Arbejde med PublishView™-dokumenter
2. Brug musen til at vælge et ikon, og træk det til dokumentet.
3. Slip musetasten, så elementet slippes i dokumentet.
4. Brug musen til at gribe fat i håndtagene for at tilpasse elementets størrelse, og træk i det for at flytte elementet til en ny placering i dokumentet.
Åbning af elementkontekstmenuerHøjreklik på et elements ramme i et PublishView™-dokument.
Kontekstmenuen åbnes, så du kan slette, kopiere/indsætte, klippe og anbringe elementer foran/bagved.
Valgte tekstfelter og rammer kan gøres større eller mindre, flyttes,

<< Indholdsfortegnelse < Arbejde med PublishView™-dokumenter
Tilpasning af et elements størrelse1. Klik på elementets ramme for at markere det. Rammen
ændres til en fed blå streg, og håndtagene aktiveres.
2. Før musen hen over ét af håndtagene for at aktivere værktøjet til tilpasning af størrelse.
3. Grib fat i et af håndtagene, og træk i den ønskede retning for at gøre elementet større eller mindre.
4. Klik uden for elementet for at gemme den nye størrelse.
Flytning af et elementSådan flyttes et element til en anden placering på siden:
1. Klik på elementets ramme for at markere det. Rammen ændres til en fed blå streg, og håndtagene aktiveres.
2. Før markøren hen over rammen for at aktivere placeringsværktøjet.
3. Klik for at gribe fat i elementet. De vandrette og lodrette justeringsstyr aktiveres øverst og nederst på elementet. Brug gitterlinjerne til at placere elementet på siden.

<< Indholdsfortegnelse < Arbejde med PublishView™-dokumenter
4. Træk elementet til en ny placering på siden.
5. Slip museknappen for at slippe elementet på den nye placering.
Overlappende elementerDu kan placere elementer, så det ene er oven på det andet. Du kan kontrollere stakningsrækkefølgen og angive, hvilket element der er placeret foran eller bagved det andet. Sådan ændres placeringen af et element i stakningsrækkefølgen:
1. Klik på rammen omkring det element, du vil placere, for at markere det, og højreklik derefter for at åbne kontekstmenuen.
lodret justeringsstyr
vandret justeringsstyr

<< Indholdsfortegnelse < Arbejde med PublishView™-dokumenter
2. Klik på Placer bagest eller Placer forrest for at flytte det markerede element til den ønskede placering.
Sletning af et elementSådan slettes et element i et ark:
1. Klik på elementets ramme for at markere det. Når et element er markeret, er rammen blå, og håndtagene er aktive.
2. Tryk på tasten Delete (Slet) for at slette tekstfeltet, eller højreklik på rammen, og vælg derefter Slet i kontekstmenuen.
Valg af en arbejdsmappe til PublishView™-elementerBrug feltet Vælg din arbejdsmappe i PublishView™-elementpanelet for at vælge en mappe til lagring af PublishView™-dokumenter og relaterede filer.
1. Kontroller, at PublishView™-elementpanelet er åbent.
2. Klik på .
Vinduet Vælg din arbejdsmappe åbnes.

<< Indholdsfortegnelse < Arbejde med PublishView™-dokumenter
3. Gå til den mappe, hvor du vil gemme video- og billedfiler.
4. Klik på Åbn for at vælge arbejdsmappen.
Den valgte mappe bliver til arbejdsmappen, og mappenavnet vises i feltet Vælg din arbejdsmappe. Oversigter over understøttede billeder og videofiler i mappen er vist i PublishView™-elementpanelet.
5. Hvis du vil tilføje en billed- eller videofil i et PublishView™-dokument, skal du vælge filen og trække og slippe den på det aktive ark.

<< Indholdsfortegnelse < Arbejde med PublishView™-dokumenter
Arbejde med TI-Nspire™-applikationer
Tilføjelse af en applikation til en opgaveSådan føjes en TI-Nspire™-applikation til en opgave i et PublishView™-dokument:
1. Benyt én af følgende handlinger til at vælge en applikation:
• Brug musemarkøren fra TI-Nspire™-applikationspanelet i dokumentværktøjslinjen til at pege på applikationen og trække den til opgaven.
• Vælg Indsæt i menulinjen, og vælg en applikation på rullelisten.
• Højreklik i arket for at åbne kontekstmenuen, vælg Indsæt, og vælg en applikation på rullelisten.
Applikationen føjes til arket.
2. Brug musen til at gribe om håndtagene for at tilpasse størrelsen af eller placere applikationselementet efter behov.
3. Klik uden for applikationsrammen for at acceptere målene.
4. Klik inde i applikationen for at åbne menuen for den aktive TI-Nspire™-applikation. Menuen åbnes i dokumentværktøjslinjen oven over TI-Nspire™-applikationspanelet.
Højreklik på et applikationselement, f.eks. en celle eller funktion for at åbne kontekstmenuen for det pågældende element.

<< Indholdsfortegnelse < Arbejde med PublishView™-dokumenter
5. Hvis du vil arbejde i applikationen, skal du vælge en indstilling
i applikationsmenuen. Klik på for at skjule applikationsmenuen.
Tilføjelse af eksisterende TI-Nspire™-dokumenterBrug TI-Nspire™-dokumentpanelet til at åbne et eksisterende TI-Nspire™-dokument, som skal føjes til et PublishView™-dokument.
Valg af et TI-Nspire™-arbejdsdokumentSådan vælges et arbejdsdokument:
1. Kontroller, at TI-Nspire™-dokumentpanelet er åbent i dokumentværktøjslinjen.
2. Klik på .
Vinduet Vælg dit arbejdsdokument åbnes.

<< Indholdsfortegnelse < Arbejde med PublishView™-dokumenter
3. Gå til den mappe, hvor TI-Nspire™-dokumentet er gemt:
• Klik på ¤ i feltet Søg i: for at søge efter en mappe ved hjælp af en filsøger.
• Klik på fra en åben mappe for at flytte et niveau op i mappehierarkiet.
• Klik på for at vende tilbage til standardstartmappen.
• Klik på for at føje en ny mappe til den åbne mappe på din computer.
• Klik på for at få vist en liste over mapper og filer. Klik
på for at få vist flere oplysninger.
4. Marker filen, og klik derefter på Åbn.
TI-Nspire™-dokumentet åbnes i TI-Nspire™-dokumentpanelet.

<< Indholdsfortegnelse < Arbejde med PublishView™-dokumenter
5. Hvis du vil føje TI-Nspire™-dokumentet til PublishView™-dokumentet, skal du trække og slippe én side ad gangen eller én opgave ad gangen i PublishView™-arket.
Hvis du tilføjer en opgave med flere sider, stables siderne oven på hinanden på PublishView™-arket. Flyt den øverste side for at se de andre sider.
Arbejde med opgaver
Tilføjelse af en opgaveSådan føjes en opgave til et åbent PublishView™-dokument:
1. Højreklik et sted på arket, og vælg derefter Indsæt > Opgave.
Opgaven føjes til dokumentet under de eksisterende opgaver. Opgaveafbrydelsen udgør en synlig opdeler mellem opgaver.

<< Indholdsfortegnelse < Arbejde med PublishView™-dokumenter
2. Hvis du vil navngive en opgave, skal du fremhæve standardteksten, skrive et navn og derefter klikke uden for tekstfeltet for at gemme navnet.
Opgaveafbrydelsen gemmes.
Hvis et dokument har flere opgaver, skal du bruge rullepanelet i højre side af dokumentet til at flytte op og ned gennem opgaverne.
Håndtering af opgaveafbrydelserOpgaveafbrydelser bruges til at adskille opgaver og variabelsæt.
• Hver opgave har en opgaveafbrydelse.
• En opgaveafbrydelse bliver synlig, når en opgave føjes til et dokument.
• En opgaveafbrydelse angives med en stiplet linje med navnet på opgaven placeret i venstre side af arket.
• Opgavenavnet er som standard vist som <navn på opgave>. Marker standardteksten for at angive et nyt navn til opgaven.
• Opgavenavne behøver ikke være entydige. To opgaver kan have det samme navn.
Skjul og vis opgaveafbrydelserDu kan vælge at skjule eller vise opgaveafbrydelser i et PublishView™-dokument. Opgaveafbrydelser er som standard vist.
1. Højreklik i et tomt område i dokumentet (uden for et element) for at åbne arkets kontekstmenu.
2. Vælg Layoutmuligheder.
Dialogboksen Vis/skjul muligheder åbnes.
Bemærk: Du kan også vælge Vis > PublishView™-layoutmuligheder.

<< Indholdsfortegnelse < Arbejde med PublishView™-dokumenter
3. Fjern markeringen af indstillingen Vis problemafbrydelse for at skjule opgaveafbrydelser i dokumentet. Vælg muligheden for at vende tilbage til standardindstillingen og vise opgaveafbrydelserne.
4. Klik på OK for at lukke dialogboksen.
Omdøbning af en opgave1. Klik på det eksisterende opgavenavn på
opgaveafbrydelseslinjen.
2. Angiv et nyt navn for opgaven.
3. Klik uden for tekstfeltet for at gemme det nye navn.
Sletning af en opgaveBenyt en af nedenstående fremgangsmåder for at slette en opgave:
Marker opgaveafbrydelsen, og klik på til højre for afbrydelsen.
Vælg Rediger > Slet.
Højreklik på opgaveafbrydelsen, og vælg Slet.
Marker opgaveafbrydelsen, og tryk på Slet eller tasten Tilbage.
Når du sletter en opgave, fjernes alle de elementer, som opgaven indeholder, og området mellem den markerede opgaveafbrydelse og den næste opgaveafbrydelse fjernes.
Organisering af PublishView™-arkEt PublishView™-dokument kan indeholde flere ark.
Tilføjelse af ark til en opgaveSådan tilføjes et ark til en opgave:

<< Indholdsfortegnelse < Arbejde med PublishView™-dokumenter
Vælg Indsæt > Ark.
Arket føjes til opgaven, og nummereringen øges med én.
Åbning af kontekstmenuen for arkHøjreklik i et tomt område (uden for et element) i et PublishView™-ark.
Der åbnes en kontekstmenu med valgmuligheder for at indsætte opgaver, sider, applikationer og PublishView™-elementer, redigeringsmuligheder for at fjerne områder eller slette sider samt mulighed for at skjule og vise opgaveafbrydelser og elementrammer.
Arbejde med sidehoveder og sidefødder
Indsættelse og redigering af tekst i sidehoveder og sidefødder1. Klik i top- eller bundmargenen.
Tekstfeltets ramme i margenen bliver synlig, og elementområdet deaktiveres. Markøren er placeret i sidehoved- eller sidefodområdet, og formateringsmenuen åbnes.
sidehoved

<< Indholdsfortegnelse < Arbejde med PublishView™-dokumenter
2. Skriv teksten.
• Standardskrifttypen er TI-Nspire™ true type, 12 pt, normal.
• Tekst centreres som standard vandret og lodret.
• Tekst kan justeres: venstre, centreret, højre eller justeret.
• Tekst, som ikke kan være i tekstfeltet vandret, ombrydes til den næste linje.
• Tekst, der ikke kan være i tekstfeltet lodret, vises ikke, men teksten er bevaret. (Hvis du sletter tekst, vises den skjulte tekst.)
3. Benyt en af nedenstående fremgangsmåder for at gemme teksten:
• Klik et sted uden for sidehovedets eller sidefodens tekstfelt for at gemme teksten.
• Tryk på Esc for at gemme teksten.
PublishView™-arket aktiveres, og formateringsmenuen lukkes.
Vis og skjul rammer Sådan skjules rammen:
1. Højreklik i et tomt område af arket (uden for et element) for at åbne kontekstmenuen.
2. Vælg Layoutmuligheder.
Dialogboksen Layoutmuligheder åbnes.
Bemærk: Du kan også vælge Vis > PublishView™-layoutmuligheder.
sidefod

<< Indholdsfortegnelse < Arbejde med PublishView™-dokumenter
3. Fjern markeringen af indstillingen Vis objektgrænser for at skjule rammerne omkring elementerne i opgaven. Marker indstillingen for at vende tilbage til standardindstillingen og få vist rammer.
Klik på OK for at lukke dialogboksen.Tilføje og fjerne mellemrumNår du redigerer PublishView™-elementers visning på et ark, har du måske brug for at tilføje eller slette mellemrum mellem elementer.
Bemærk: Du kan tilføje eller fjerne lodrette mellemrum mellem elementer ved hjælp af denne metode. Hvis du vil tilføje eller fjerne vandrette mellemrum mellem elementer, skal du flytte elementet.
Tilføjelse af mellemrum1. Højreklik i området uden for et element, hvor du vil indsætte
et mellemrum. Kontekstmenuen åbnes.
2. Vælg Rediger > Tilføj/slet mellemrum. Værktøjet Tilføj/slet mellemrum aktiveres.

<< Indholdsfortegnelse < Arbejde med PublishView™-dokumenter
3. Brug musen til at placere værktøjet nøjagtigt på det sted, hvor du vil tilføje mellemrum.
4. Klik på værktøjet, og træk derefter nedad for at vælge den mængde plads, du vil tilføje. Når du markerer den mængde plads, du vil tilføje, angives den med grønt.
Værktøjet Tilføj/slet mellemrum

<< Indholdsfortegnelse < Arbejde med PublishView™-dokumenter
5. Tryk på Enter for at tilføje mellemrummet mellem elementerne. Du kan justere mellemrummet ved at trække op eller ned, før du trykker på Enter.
Fjernelse af mellemrum1. Højreklik i området uden for et element, hvor du vil fjerne
mellemrum. Kontekstmenuen åbnes.
2. Vælg Rediger > Tilføj/slet mellemrum. Værktøjet Tilføj/slet mellemrum aktiveres.
3. Brug musen til at placere værktøjet nøjagtigt på det sted, hvor du vil tilføje mellemrum.
4. Klik på værktøjet, og træk opad for at vælge den mængde plads, du vil fjerne. Når du markerer den mængde plads, du vil fjerne, angives den med rødt.
Værktøjet Tilføj/slet mellemrum

<< Indholdsfortegnelse < Arbejde med PublishView™-dokumenter
5. Tryk på Enter for at fjerne mellemrummet mellem elementerne. Du kan justere mellemrummet ved at trække op eller ned, før du trykker på Enter.
Bemærk: Hvis der er ikke er nok plads på arket til, at elementerne kan være der, flyttes elementerne ikke, når du fjerner mellemrum.
Sletning af tomme ark i opgaverDu kan slette et ark, som ikke indeholder TI-Nspire™-applikationer eller PublishView™-elementer, i en opgave. Sådan slettes et tomt ark i en opgave:
1. Slet alle TI-Nspire™-applikationer, PublishView™-elementer, flyt eller slet alle opgaveafbrydelser i arket.
2. Placer markøren i det ark, du vil slette.
3. Højreklik i det tomme ark for at åbne kontekstmenuen.
4. Vælg Rediger > Slet ark.
Det tomme ark fjernes fra opgaven.
Tilføjelse af tekst i et PublishView™-dokument
Indsætning af tekst i et tekstfelt1. Kontroller, at PublishView™-elementpanelet er åbent.

<< Indholdsfortegnelse < Arbejde med PublishView™-dokumenter
2. Brug musen til at vælge og trække den til opgaven.
3. Slip museknappen, og slip tekstfeltet i opgaven.
4. Brug musen til at tage fat i håndtagene for at tilpasse tekstfeltets størrelse eller placere det på det ønskede sted i opgaven.
5. Klik uden for tekstfeltet for at gemme størrelsen og placeringen.
6. Klik på "Indtast din tekst her."
Formateringsmenuen åbnes, og teksten bliver aktiv.
Tekstfelter er i en interaktiv tilstand, hvor du kan tilføje eller redigere

<< Indholdsfortegnelse < Arbejde med PublishView™-dokumenter
7. Indtast den nye tekst, eller kopier og indsæt tekst fra en anden fil.
8. Anvend formatering efter behov.
9. Klik uden for tekstfeltet for at gemme teksten.
Formatering og redigering af tekstValgmulighederne for redigering og formatering af tekst findes i en formateringsværktøjslinje, der er knyttet til tekstfeltet, når tekstfeltet er aktivt. Formateringsmulighederne for redigering af tekst omfatter:
• Ændring af skrifttype, skriftstørrelse og skriftfarve
• Anvendelse af fed skrift, kursiv og understregning
• Anvendelse af følgende muligheder for vandret justering af tekst: venstre, højre, centreret og justeret.
• Indsættelse af hyperlinks
Aktivering af redigeringstilstandKlik inde i et tekstfelt for at aktivere redigeringstilstand.
• Formateringsmenuen åbnes.
• Teksten kan markeres til redigering.
Åbning af kontekstmenuen for indholdHøjreklik i et tekstfelt, der indeholder tekst eller et hyperlink.
Formateringsmenuen og kontekstmenuen åbnes med genveje til at klippe, kopiere og indsætte.
Brug af hyperlinks i PublishView™-dokumenterI PublishView™-dokumenter kan du bruge hyperlinks til at:
• Oprette kæde til en fil
• Oprette kæde til et websted på internettet

<< Indholdsfortegnelse < Arbejde med PublishView™-dokumenter
Oprettelse af kæde til en filDu kan oprette kæde til en fil på din computer. Hvis filtypen er knyttet til et program på din computer, starter det, når du klikker på hyperlinket.
Benyt nedenstående fremgangsmåde for at oprette en kæde til en fil fra et PublishView™-dokument.
1. Kontroller, at PublishView™-elementpanelet er åbent.
2. Klik på , og træk og slip derefter ikonet på arket.
Dialogboksen Tilføj hyperlink åbnes.
3. Indtast navnet på hyperlinket i tekstfeltet. Det kan f.eks. være navnet på dokumentet.
4. Klik på for at vælge Link til en fil.
Dialogboksen Vælg den fil, der skal indsættes som hyperlink åbnes.

<< Indholdsfortegnelse < Arbejde med PublishView™-dokumenter
5. Naviger til og vælg den fil, du vil oprette kæde til, og klik derefter på Indsæt.
Stinavnet indsættes i feltet Adresse i dialogboksen Tilføj hyperlink.
6. Klik på OK.
Et tekstfelt med hyperlinket indsættes i PublishView™-dokumentet.
7. Brug musen til at tage fat i håndtagene for at tilpasse tekstfeltets størrelse, eller tag fat i rammen for at placere tekstfeltet på det ønskede sted i dokumentet.
Oprettelse af kæde til et webstedBenyt nedenstående fremgangsmåde for at oprette en kæde til et websted.

<< Indholdsfortegnelse < Arbejde med PublishView™-dokumenter
1. Kontroller, at menuen PublishView™-elementer er åben.
2. Klik på , og træk derefter ikonet til dokumentet for at åbne dialogboksen Tilføj hyperlink.
3. Skriv navnet på hyperlinket i tekstfeltet. Det kan f.eks. være navnet på et websted.
4. Klik på for at vælge Link til en side på Internettet.
Browseren åbner standardwebstedet.
5. Naviger til det websted eller den fil på et websted, som du vil oprette kæde til.
6. Kopier webadressen, og indsæt den derefter i feltet Adresse i dialogboksen Tilføj hyperlink.
7. Klik på OK.
Et tekstfelt med hyperlinket indsættes i PublishView™-dokumentet.
8. Brug musen til at tage fat i håndtagene for at tilpasse tekstfeltets størrelse, eller tag fat i rammen for at placere tekstfeltet på det ønskede sted i dokumentet.
Redigering af et hyperlinkBenyt nedenstående fremgangsmåde, hvis du vil ændre navnet på et hyperlink, ændre stien eller webadressen.
1. Højreklik med musen på hyperlinkteksten, og vælg derefter Rediger hyperlink.
Dialogboksen Rediger hyperlink åbnes.

<< Indholdsfortegnelse < Arbejde med PublishView™-dokumenter
2. Foretag de ønskede rettelser:
• Indtast rettelserne til hyperlinknavnet i tekstfeltet.
• Klik på for at åbne dialogboksen Vælg en fil, du vil tilføje som hyperlink, og brug filbrowseren til at navigere til mappen med filen.
• Klik på for at åbne en browser og navigere til et websted for at kopiere og indsætte den korrekte webadresse i feltet Adresse.
3. Klik på OK for at gemme ændringerne.
Konvertering af eksisterende tekst til et hyperlink1. Klik i tekstfeltet for at aktivere redigeringstilstand, og åbn
formateringsmenuen.
2. Marker den tekst, du vil konvertere til et hyperlink.
3. Klik på .
Dialogboksen Tilføj hyperlink åbnes med den markerede tekst i tekstfeltet.
4. Klik på for at oprette en kæde til en fil.
—ELLER—
Klik på for at oprette en kæde til en side på et websted.

<< Indholdsfortegnelse < Arbejde med PublishView™-dokumenter
Fjernelse af et hyperlinkBrug denne fremgangsmåde til at fjerne et hyperlink fra tekst i et tekstfelt. Teksten bliver i dokumentet.
1. Højreklik med musen på hyperlinkteksten.
2. Vælg Fjern hyperlink.
Formateringen af hyperlinket fjernes fra teksten, og der kan ikke længere klikkes på teksten.
Bemærk: Hvis du vil fjerne både teksten og hyperlinket, skal du slette teksten. Hvis et tekstfelt kun indeholder hyperlinkteksten, skal du slette tekstfeltet.
Arbejde med billederBilleder kan føjes til PublishView™-dokumenter som PublishView™-elementer eller tilføjes i TI-Nspire™-applikationer, der understøtter billeder. De understøttede filtyper er .bmp, .jpg og .png.
Indsættelse af et billede1. Kontroller, at PublishView™-elementpanelet er åbent.
2. Klik på , og træk derefter ikonet til dokumentet.
Dialogboksen Vælg et billede, der skal indsættes i PublishView™ åbnes.
Bemærk: Mappen med de billeder, som Texas Instruments har indlæst på forhånd, vises som standard.

<< Indholdsfortegnelse < Arbejde med PublishView™-dokumenter
3. Naviger til den mappe, hvor den billedfil, du vil indsætte, er placeret, og marker derefter filnavnet.
4. Klik på Indsæt billede.
Billedet tilføjes i PublishView™-arket.
5. Brug musen til at tage fat i håndtagene for at tilpasse tekstfeltets størrelse, eller tag fat i rammen for at placere tekstfeltet på det ønskede sted i dokumentet.
Flytning af billeder1. Klik på rammen, der indeholder billedet, for at markere den.
2. Før markøren hen over kanten af billedet for at aktivere
placeringsværktøjet.

<< Indholdsfortegnelse < Arbejde med PublishView™-dokumenter
3. Træk billedet, og slip det på den nye placering på PublishView™-arket.
Bemærk: Elementer kan overlappe hinanden på et PublishView™-ark.
Tilpasning af billeder1. Klik på rammen, der indeholder billedet, for at markere den.
2. Før markøren hen over ét af de blå håndtag for at aktivere
tilpasningsværktøjet.
3. Træk i håndtaget for at gøre billedet større eller mindre.
Sletning af billederKlik på billedet, for at markere det, og tryk derefter på tasten Delete (Slet).
—ELLER—
Højreklik på et håndtag for at åbne kontekstmenuen, og vælg derefter Slet.
Arbejde med videofilerDu kan indlejre en Flash-videofil (.flv) i et PublishView™-dokument og afspille videoen direkte fra PublishView™-dokumentet.
Bemærk: Du kan også indsætte et hyperlink til en video, som starter i et nyt browservindue eller medieafspillervindue. Se Arbejde med hyperlinks.
Indsættelse af en video1. Kontroller, at PublishView™-elementpanelet er åbent.
2. Klik på , og træk derefter ikonet til dokumentet
Vinduet Vælg en video, der skal indsættes i PublishView™ åbnes.

<< Indholdsfortegnelse < Arbejde med PublishView™-dokumenter
3. Naviger til den mappe, hvor den videofil, du vil indsætte, er placeret, og marker derefter filnavnet.
4. Klik på Indsæt video.
Der føjes et element, som indeholder den indlejrede video, til PublishView™-arket. Tilpasnings- og placeringshåndtagene er som standard aktive.
5. Brug musen til at tage fat i håndtagene for at tilpasse elementet, eller tag fat i rammen for at flytte dokumentet til den ønskede placering. Du kan f.eks. placere elementet med videoen over eller under et tekstfelt, som indeholder tekst, der introducerer videoen.
6. Hvis du vil afspille videoen, skal du klikke på den fremadrettede pil.

<< Indholdsfortegnelse < Arbejde med PublishView™-dokumenter
Brug af videokonsollenMed videokonsollen kan brugeren styre, hvornår videoen startes og stoppes.
Konsollen indeholder følgende kontrolelementer:
Brug af kontekstmenuen for videoHøjreklik på det felt, der indeholder videoen for at åbne den videospecifikke kontekstmenu.
À Klik på for at starte videoen. Klik under afspilning på
for at stoppe videoen.
Á Mens videoen afspilles, vises den forløbne tid i minutter og sekunder.
 Når videoen starter, vises videoens længde i minutter og sekunder.
à Viser lydstyrken. Du kan regulere lydstyrken med dette kontrolelement. Brug lydstyrkekontrolelementet på computeren for at hæve eller sænke lydstyrken.
À Á Â Ã

<< Indholdsfortegnelse < Arbejde med PublishView™-dokumenter
Konvertering af dokumenterNår et dokument konverteres, oprettes der et nyt dokument. Det oprindelige dokument ændres ikke og linkes ikke til det nye dokument. Hvis du foretager ændringer i ét dokument, afspejles ændringerne ikke i det andet dokument.
Konvertering af PublishView™-dokumenter til TI-Nspire-dokumenterBenyt nedenstående fremgangsmåde til at konvertere et PublishView™-dokument (.tnsp-fil) til et TI-Nspire™-dokument (.tns-fil).
1. Åbn det PublishView™-dokument, der skal konverteres.
2. Vælg Filer > Konverter til > TI-Nspire™-dokument.
• Det nye TI-Nspire™-dokument åbnes i dokumentarbejdsområdet.
• Alle understøttede TI-Nspire™-applikationer bliver en del af det nye TI-Nspire™-dokument.
• TI-Nspire™-dokumentets layout går fra top til bund og derefter fra venstre mod højre og er baseret på rækkefølgen af TI-Nspire™-applikationerne i PublishView™-dokumentet.
– Alle TI-Nspire™-applikationer i et PublishView™-dokument vises som en side i det konverterede
Valgmulighed Funktion
Indstillinger Klik for at deaktivere eller aktivere hardwareacceleration.
Globale indstillinger Åbner Adobe® Flash® Player Help-webstedet.
Om Adobe® Flash® Player 10
Åbner Adobe® Flash® Player-webstedet. Åbn dette websted for at se, hvilken version du har, eller downloade en nyere version af afspilleren.

<< Indholdsfortegnelse < Arbejde med PublishView™-dokumenter
TI-Nspire™-dokument. Rækkefølgen af siderne i TI-Nspire™-dokumentet er baseret på TI-Nspire™-applikationernes layout i PublishView™-dokumentet.
– Hvis to eller flere opgaver er på det samme niveau, er rækkefølgen fra venstre mod højre.
• Opgaveafbrydelser bibeholdes.
• Det nye TI-Nspire™-dokument er ikke linket til PublishView™-dokumentet.
3. Når du er færdig med at arbejde i dokumentet, skal du klikke
på for at gemme dokumentet i den aktuelle mappe eller vælge Filer > Gem som... for at gemme dokumentet i en anden mappe.
Bemærk: Hvis dokumentet aldrig har været gemt, kan du bruge både Gem og Gem som til at gemme i en anden mappe.
Bemærk: Du kan bruge valgmuligheden Gem som... til at konvertere et PublishView™-dokument til et TI-Nspire™-dokument.
Konvertering af TI-Nspire™-dokumenter til PublishView™-dokumenterBenyt nedenstående fremgangsmåde for at konvertere et TI-Nspire™-dokument til et PublishView™-dokument:
1. Åbn det TI-Nspire™-dokument, du vil konvertere.
2. Vælg Filer > Konverter til > PublishView™-dokument.
• Det nye PublishView™-dokument åbnes i dokumentarbejdsområdet.
• Der er som standard seks elementer pr. side.
• Efter konverteringen starter alle opgaver fra TI-Nspire™-dokumentet et nyt ark i PublishView™-dokumentet.
• Opgaveafbrydelser bibeholdes.

<< Indholdsfortegnelse < Arbejde med PublishView™-dokumenter
3. Når du er færdig med at arbejde med dokumentet, skal du
klikke på for at gemme dokumentet i den aktuelle mappe, eller klikke på Filer > Gem som... for at gemme dokumentet i en anden mappe.
Bemærk: Du kan også bruge valgmuligheden Gem som... for at gemme et TI-Nspire™-dokument som et PublishView™-dokument.
Udskrivning af PublishView™-dokumenterDu kan udskrive rapporter, regneark og tests, som er oprettet ved hjælp af PublishView™-funktionen. Sådan udskrives et dokument:
1. Vælg Filer > Udskriv.
Dialogboksen Udskriv åbnes. Der vises et eksempel på dokumentet i højre side af dialogboksen.
2. Vælg en printer i rullemenuen.
Bemærk: Feltet Til udskrift er deaktiveret.
3. Vælg Papirstørrelse i rullemenuen. Valgmulighederne er:
• Letter 8,5 x 11 tommer

<< Indholdsfortegnelse < Arbejde med PublishView™-dokumenter
• Legal 8,5 x 14 tommer
• A4 210 x 297 mm
4. Vælg det antal kopier, du vil udskrive.
5. I området Udskriftsområde kan du vælge at udskrive alle sider i dokumentet, udskrive en del af siderne i dokumentet eller kun den aktuelle side.
Bemærk: Top- og bundmargen er som standard indstillet til én tomme og bevares, når du udskriver et PublishView™-dokument. Der er ingen sidemargener. PublishView™-ark udskrives, som de vises i arbejdsområdet.
6. Marker eller fjern markeringen i felterne efter behov for at:
• Udskrive opgaveafbrydelser og -navne.
• Udskrive sidehoveder
• Udskrive sidefødder
• Vise elementrammer
7. Klik på Udskriv.

<< Indholdsfortegnelse
Indlejrede dokumenter på hjemmesider
Anvendelse af TI-Nspire(TM) Document Player
Tilpasning af en indlejret TI-Nspire(TM) Document Player
Anvendelse af Eksporter til at generere HTML kildekode
Eksport til en webside
Visning af kildekode
Eksporterer HTML til udklipsholderen
Redigering af kodestumpen
Lagring og deling af dine dokumenter
Lagring af dokumenter til fildeling online
Modificering af nspirefile parameter
Lagring og deling af filer offline
Start af et dedikeret TI-Nspire(TM) Document Player-vindue

<< Indholdsfortegnelse< Indlejrede dokumenter på hjemmesider
Indlejrede dokumenter på hjemmesider
Ved at anvende eksportfunktionerne i TI-Nspire™ software og TI-Nspire™ Document Player kan du indlejre både TI-Nspire™ dokumenter og PublishView™ dokumenter i HTML sider. Du kan herefter udgive HTML dokumenterne som hjemmesider eller dele dem via email, datadeling eller på en online lagringsside.
Som standard vises de indlejrede dokumenter i TI-Nspire™ Document Player, når de åbnes. Alle kan se og interagere med de indlejrede TI-Nspire™ eller PublishView™ dokumenter i TI-Nspire™ Document Player — også hvis du ikke ejer TI-Nspire™ software.
--ELLER--
Anvendelse af TI-Nspire™ Document PlayerTI-Nspire™ Document Player starter automatisk, når du åbner et HTML-dokument, som indeholder et indlejret TI-Nspire™ eller PublishView™ dokument. TI-Nspire™ Document Player afspiller direkte fra internettet og kræver ikke andre Texas Instruments håndholdte eller software.
Bemærk: Hvis det er første gang du åbner afspilleren på din computer, bliver du bedt om at acceptere licensaftalen. Dette skal kun gøres en gang for den specifikke maskine.
<iframe src="http://education.ti.com/go/nspireplayer? nspirefile=http://my.site.com/myfile.tns" width="700" height="500" scrolling="no" frameborder="0"></iframe>
<script type="text/javascript" src="http://education.ti.com/html/nspireplayer/js/ticreateiframe.js"></script><script type="text/javascript"> tiDeployPlayer.tiCreateIframePlayer({src : 'http://education.ti.com/go/nspireplayer', width : '640', height : '480', scrolling : 'no', frameborder : '0' },{ nspirefile : 'myfile.tns'});</script>

<< Indholdsfortegnelse< Indlejrede dokumenter på hjemmesider
Tilpasning af en indlejret TI-Nspire™ Document PlayerDe følgende eksempler viser iframe-koden, som er nødvendig til indlejring af et dokument, som lagres i Texas Instruments Activities Exchange eller på hjemmesiden education.ti.com.
Bemærk parametrenelock_toolbar=yes og openDoc=no. Disse indstillinger blev anvendt til at tilpasse TI-Nspire™ Document Player, så den starter op med værktøjslinjen låst i den udvidede (synlig) tilstand og med Åbn-ikonet skjult. Den følgende tabel indeholder en liste over TI-Nspire™ Document Player parametre. Når parametre tilføjes til iframe-koden, skal du sørge for at adskille hvert parameter med et ampersand-tegn (&).
<script type="text/javascript" src="http://education.ti.com/html/nspireplayer/js/ticreateiframe.js"></script><script type="text/javascript"> tiDeployPlayer.tiCreateIframePlayer( // IFRAME attributes. { src : 'http://education.ti.com/go/nspireplayer', width : '360', height : '290', scrolling : 'no', frameborder : '0' },
// TI-Nspire(tm) Document Player parameters. { nspirefile : 'http://education.ti.com/xchange/US/Math/AlgebraI/11340/ From_Expressions_to_Equations.tns ', lock_toolbar:'yes', openDoc:'no' } );</script>

<< Indholdsfortegnelse< Indlejrede dokumenter på hjemmesider
Attribut Beskrivelse
toolbar Bestemmer om værktøjslinjen er udvidet eller sammenfoldet, når programmet åbnes. Hvis parameteren ikke er specificeret, åbner værktøjslinjen i udvidet tilstand. For at folde værktøjslinjen sammen, når programmet er åbnet, indstillet parameteret til "No".
lock_toolbar Når denne parameter er indstillet på "No", er pilen for gem værktøjslinjen fjernet, og værktøjslinjens tilstand er låst fast. Hvis denne parameter ikke er specificeret, er værktøjslinjens pil synlig, og værktøjslinjen er ulåst.
openDoc Kontrollerer om Åbn-ikonet er synligt i værktøjslinjen. For at gemme Åbn-ikonet skal parameteren indstilles til "No". Hvis det ikke specificeres, er Åbn-ikonet synligt. nspirefile parameteren skal også være indstillet på denne indstilling for at blive accepteret.
save_local Kontrollerer om Gem Lokal Kopi-ikonet er synligt i værktøjslinjen. For at skjule Gem Lokal Kopi-ikonet skal parameteren indstilles til "No". Hvis det ikke specificeres, er Gem Lokal Kopi-ikonet synligt. nspirefile parameteren skal også være indstillet på denne indstilling for at blive accepteret.
save_online Kontrollerer om Åbn-ikonet er synligt i værktøjslinjen. For at skjule Gem Lokal Kopi-ikonet skal parameteren indstilles til "No". Hvis det ikke specificeres, er Gem Lokal Kopi-ikonet synligt. nspirefile parameteren skal også være indstillet på denne indstilling for at blive accepteret.

<< Indholdsfortegnelse< Indlejrede dokumenter på hjemmesider
cardId Begrænser synligheden af et dokument til en enkelt side i det indlejrede vindue. Værdien på cardId er sidenummeret på siden i TI-Nspire™ dokumentet eller PublishView™ dokumentet, som indlejres. nspirefile parameteren skal også være indstillet på denne indstilling for at blive accepteret.
locale Som standard er sprogindstillingerne for Document Player indstillet af operativsystemet. locale-attributten gør det muligt at ændre det ønskede sprog manuelt. Værdierne er:
da = dansk
de = tysk
en = engelsk
es = spansk
fi = finsk
fr = fransk
it = italiensk
nl = hollandsk
no = norsk
pt = portugisisk
sv = svensk
zh_CN = forenklet kinesisk
zh_TW = traditionelt kinesisk
Attribut Beskrivelse

<< Indholdsfortegnelse< Indlejrede dokumenter på hjemmesider
Anvendelse af Eksporter til at genere HTML kildekodeEksportmuligheder i alle versioner af TI-Nspire™ software gør det muligt for dig nemt og automatisk at generere den krævede HTML-kode og iframes, som er nødvendige for at indlejre et dokument i en iframe. Koden, som genereres via eksportfunktionen, producerer en iframe, hver gang en webside indlæses med JavaScript. Det er mere fleksibelt og robust end en hårdkodet iframe. For eksempel vil anvendelse af JavaScript gøre det muligt for dig at bruge relativ adresse til at henvise til dine indlejrede dokumenter. Med relativ adresse vil hjemmesiden finde og vise dit dokument så længe dokumentet bevares i samme mappe som HTML-filen. Dette er især nyttigt ved deling af offline hjemmesider.
nspirefile Identificerer placering af TI-Nspire™ dokumentet eller PublishView™ dokumentet, som indlejres. Værdien kan være den absolutte URL, filens systemsti eller den relative adresse.
Hvis den relative adresse anvendes, kan du kun bruge dokumentets filnavn (for eksempel "myfile.tns"). Document Player antager, at dokumentet er i den samme mappe, som det eksporterede .html dokument, hvilket gør at den eksporterede web side nemt kan flyttes. Dette betyder, at du kan sætte .html-dokumentet og det indlejrede dokument i den samme mappe og herefter kopiere den mappe, hvor du ønsker, og siden vil stadig fungere, uden der skal foretages ændringer i kildekoden.
Dette er nyttigt, når du ønsker at dele filer via email, men ikke ønsker at udgive filen online.
Attribut Beskrivelse

<< Indholdsfortegnelse< Indlejrede dokumenter på hjemmesider
Eksport til en websideAnvend muligheden Fil > Eksporter webside til at oprette en stand-alone webside, som kan bruges, som den er, eller som kan modificeres.
1. Åbn TI-Nspire™ dokumentet eller PublishView™ dokumentet, som du ønsker at indlejre på din webside.
2. Vælg Fil > Eksporter webside.
Dialogboksen Webside tekst åbner.
3. Indtast titlen på websiden i feltet Websidens titel. Denne titel vil blive centreret på toppen af websiden. Dette er også standardnavnet for HTML-filen.
4. Hvis du ønsker at inkludere en tekst over din iframe, indtast teksten i feltet Tekst over det indlejrede vindue.
For at inkludere tekst under din iframe, indtast teksten i feltet Tekst under det indlejrede vindue.
5. Klik på Eksporter.
Vinduet Gem webside åbner.

<< Indholdsfortegnelse< Indlejrede dokumenter på hjemmesider
6. I feltet Gem i skal du gå til mappen, hvor du ønsker at gemme filen.
7. I feltet Filnavn skal du indtaste filnavnet, hvis det er anderledes end standardnavnet.
8. Undlad at ændre på filtypen. Filtypen er som standard .html.
9. Klik på Gem.
.html-filen er gemt på din computer. Den indlejrede webside åbner automatisk i din standard webbrowser. Når TI-Nspire™ dokumentet eller PublishView™ dokumentet er eksporteret, dannes en kopi af filen. Kopien er gemt med det samme navn som det eksporterede TI-Nspire™ eller PublishView™ dokument. Hvis du flytter din eksporterede .html-fil til en anden mappe, skal du også flytte det forbundne TI-Nspire™ eller PublishView™ dokument.

<< Indholdsfortegnelse< Indlejrede dokumenter på hjemmesider
Visning af kildekodeEfter websiden er oprettet, kan du se og redigere kildekoden. Kildekoden kan ændres ved at bruge en teksteditor eller tredjeparts HTML-editor. Visning af kildekode:
Fra din webbrowsers menulinje skal du vælge Vis > Kilde.
Bemærk: Muligheden for at se kildekoden kan variere afhængig af din standardbrowser.
— ELLER —
Åbn en teksteditor såsom Notepad og åbn herefter HTML-filen i teksteditoren.
Kildekoden vises.
Bemærk: I nogle browsere åbnes en teksteditor til visning af kildekoden.
ÀÁ
Â
Ã
ÄÅ
Æ

<< Indholdsfortegnelse< Indlejrede dokumenter på hjemmesider
Eksporter HTML til udklipsholderenBrug funktionen HTML til udklipsholder til at danne en kodestump, som kan indsættes i en blog, en eksisterende hjemmeside eller en anden HTML-kompatibel container, som understøtter Java applets. En stump er ikke en fuld webside, for kildekoden indeholder ikke den identificerende information, headers og body-sektioner, som er nødvendige til at udgive en stand-alone webside.
1. Åbn det TI-Nspire™ dokument eller PublishView™ dokument, som du ønsker at eksportere.
2. Vælg Fil > Eksporter > HTML til udklipsholder.
Koden er kopieret til udklipsholderen.
3. Indsæt stumpen i en blog eller en anden eksisterende hjemmeside.
Redigering af kodestumperneFor at få en forhåndsvisning eller redigere kodestumpen, før den indsættes i en webside eller blog, skal koden indsættes i en teksteditor.
1. Åbn et nyt dokument i en teksteditor såsom Notepad (Windows®) eller TextEdit (Macintosh®).

<< Indholdsfortegnelse< Indlejrede dokumenter på hjemmesider
2. Indsæt koden i teksteditoren. Den følgende kode er et eksempel på, hvordan kodestumpen kan se ud, når du kopierer den og åbner den i en teksteditor.
3. Rediger kodestumpen, hvis det er nødvendigt.
4. Gem filen, der bruger .html-filens filtypenavn. Du kan bruge et hvilket som helst navn som filnavn; men du skal sikre dig, at filtypenavnet er .html.
Bemærk: Hvis du bruger et tekstbehandlingsprogram såsom Microsoft® Word til at redigere HTML-filen, skal du gemme filen som en ren tekstfil.
5. Åbn filen via din internetbrowser (Fil > Åbn ).
Det indlejrede vindue er vist i webbrowserens vindue.
<!-- START: TI-Nspire(TM) Document Player --><!-- Paste the code below into the body of an existing web page or blog. The code will generate an HTML iframe when the page is loaded. Note the 'nspirefile' parameter holds the location and file name of the TI-Nspire(TM) or PublishView(TM) document that is to be shown on the page. If 'nspirefile' contains only a file name instead of a full URL, be sure to upload the TI-Nspire or PublishView document to your web server and place it in the same folder as your blog or web page. Also, be sure the 'nspirefile' string contains no backslash characters '\'. Use forward slash characters '/' instead.--><script type="text/javascript" src="http://education.ti.com/html/nspireplayer/js/ticreateiframe.js"></script><script type="text/javascript">tiDeployPlayer.tiCreateIframePlayer( // IFRAME attributes. { src : 'http://education.ti.com/go/nspireplayer', width : '640', height : '480', scrolling : 'no', frameborder : '0' }, // TI-Nspire(TM) Document Player parameters. { nspirefile : 'myfile.tns' });</script><!-- END: TI-Nspire(TM) Document Player --

<< Indholdsfortegnelse< Indlejrede dokumenter på hjemmesider
Lagring og deling af dine dokumenterNår du har oprettet et HTML-dokument, vil du gerne dele det med kolleger og elever. Du har følgende muligheder for at dele indlejrede TI-Nspire™ dokumenter og PublishView™ dokumenter:
• Udgiv dit HTML dokument som en webside på internettet.
• Vedhæft dit HTML-dokument til en email.
• Gem dit HTML-dokument på en server til fildeling på din skoles intranet.
• Gem din HTML-fil på et flash drive.
• Indsæt en kodestump på en eksisterende webside, blog, online kursusside eller en anden HTML-kompatibel container.

<< Indholdsfortegnelse< Indlejrede dokumenter på hjemmesider
Lagring af dokumenter til fildeling onlineNår du opretter en HTML-side med TI-Nspire™ eksportfunktioner, indlejres et vindue i websiden. Dokumenterne og TI-Nspire™ Document Player i sig selv er ikke indlejret i HTML-siden. HTML-koden indlæser dokumentet og TI-Nspire™ Document Player, fra hvor de er lagret, når HTML-siden er åbnet i en browser. Dette betyder:
• Du skal være forbundet til internettet for at se delte dokumenter og indlæse TI-Nspire™ Document Player.
• De delte dokumenter skal lagres på et sted, hvor alle læsere kan få adgang til dem.
Eksportfunktionerne producerer HTML-kode, som indeholder en lokal adresse for den fil, der eksporteres. Hvis du ser koden, vil du se, at nspirefile parameteren i den eksporterede iframe indeholder en URL eller sti, som henviser til dit lokale drev som vist i følgende eksempel:
<script type="text/javascript" src="http://education.ti.com/html/nspireplayer/js/ticreateiframe.js"></script><script type="text/javascript">tiDeployPlayer.tiCreateIframePlayer( // IFRAME attributes. { src : 'http://education.ti.com/go/nspireplayer', width : '640', height : '480', scrolling : 'no', frameborder : '0' }, // TI-Nspire(TM) Document Player parameters. { nspirefile : 'myfile.tns' });</script>

<< Indholdsfortegnelse< Indlejrede dokumenter på hjemmesider
Det kan være nyttig at arbejde på din lokale harddisk ved opbygning og debugging af sider, men du er nødt til at placere din fil i en delt område og modificere nspirefile parameteren, som indeholder dokumentets adresse i din iframe, når du er klar til at dele dine dokumenter med andre.
Modificeringaf nspirefile parameterEfter du har placeret din fil i den delte placering, skal du ændre nspirefile parameteren til at afspejle den nye URL eller sti, hvor dokumentet er lagret. URL'en eller stien til det delte dokument er for det meste nem at finde. Ofte kan du højreklikke på URL'en eller stiens navn for at kopiere en genvej til dokumentet, som du kan indsætte i din iframe.
1. Placer dit dokument på en delt lokation. For eksempel et delt netværksdrev eller en website.
2. Kopier stien eller URL'en.
3. Åbn HTML-siden i en teksteditor for at se og ændre koden.
4. Erstat nspirefile parameteren ved at indsætte den nye URL eller sti i stedet for den eksisterende URL's eller stis navn.
5. Gem den opdaterede HTML-fil.
Hvis dit delte dokument er placeret på et delt netværksdrev, kan den opdaterede iframe se sådan ud:
Hvis du har oploadet dit dokument på internettet, kan din iframe se sådan ud:
<iframe src="http://education.ti.com/go/nspireplayer?nspirefile= http://dl.dropbox.com/u/10849702/myfile.tns" width="360" height="290" scrolling="no" frameborder="0"></iframe>

<< Indholdsfortegnelse< Indlejrede dokumenter på hjemmesider
Efter du har placeret dit dokument på en delt lokation og modificeret din iframe, vil åbning af HTML-filen automatisk starte TI-Nspire™ Document Player og vise dit indlejrede dokument på din standard webbrowser. Alle, der vil have adgang til dokumentet, skal være forbundet til internettet og have adgang til den delte fil for at kunne se den.
Lagring og deling af filer offlineDu kan også dele dine dokumenter med andre til åbning og visning offline. Du kan sende HTML-filen til andre som en vedhæftning til en email eller på et flash drive. Modtageren kan gemme filen på deres drev og herefter åbne dokumentet i deres webbrowser eller teksteditor.
Start af et dedikeret TI-Nspire™ Document Player-vindueDu kan bruge JavaScript til at tilføje et link til din hjemmeside, som vil starte TI-Nspire™ Document Player i et dedikeret vindue. Kodeeksemplet producerer et link, som opstarter et dokument fra Activities Exchange på hjemmesiden education.ti.com i et dedikeret vindue.
<script type="text/javascript" src="http://education.ti.com/html/nspireplayer/js/ticreateiframe.js"></script><script type="text/javascript">tiDeployPlayer.tiCreateIframePlayer( // IFRAME attributes. { src : 'http://education.ti.com/go/nspireplayer', width : '640', height : '480', scrolling : 'no', frameborder : '0' }, // TI-Nspire(TM) Document Player parameters. { nspirefile : 'file:/P:/MathDepartment/Algebra/Lessons/myfile.tns' });</script>

<< Indholdsfortegnelse< Indlejrede dokumenter på hjemmesider
Den første parameter efter "window.open" er det samme som source (src)-attributten i den indlejrede iframe. De andre attributter i scriptet kontrollerer udseendet på browserkomponenterne, der omgiver det dedikerede vindue.
<a href="javascript: void(0)" onclick="window.open('http://education.ti.com/go/nspireplayer?nspirefile=http://education.ti.com/xchange/US/Math/AlgebraI/11340/From_Expressions_to_Equations.tns','_blank','width=800, \height=600, \directories=no, \location=no, \menubar=no, \resizable=yes, \scrollbars=no, \status=no, \toolbar=no'); return false;"> Click here </a>

<< Indholdsfortegnelse
Bruge variable
Oprettelse af variable
Oprette en variabel med en værdi fra Regner
Oprette en variabel i computersoftwaren
Kontrollere en variabels værdi
Automatisk oprettelse af variable i Grafer og Geometri
Linke variable
Linke til delte variable
Linke en celle i Lister og Regneark til en variabel
Anvende en variabel i en beregning
Indtastning af flere kommandoer i indtastningslinjen
Indstilling af variable værdier med en skyder
Låsning og oplåsning af variable
Genanvendelse af sidste resultat
Midlertidig substitution af en værdi for en variabel
Fjerne en linket variabel

<< Indholdsfortegnelse < Bruge variable
Bruge variable
Oprette variable
Oprette en variabel med en værdi fra Regner Med dette eksempel vises, hvordan du opretter en variabel med en håndholdte. Udfør følgende trin for at at oprette en variabel med navnet num, og gem resultatet af udtrykket 5+83 i denne variabel.
1. Skriv udtrykket 5+8^3 i indtastningslinjen i Regner.
2. Tryk på ¢ for at udvide markøren til basislinjen.
3. Tryk på / h og skriv derefter variabelnavnet num.
Dette betyder: Beregn 5+83 og gem resultatet som en variabel med navnet num.
4. Tryk på ·.
Regner opretter variablen num og lagrer resultatet i den.
Oprette en variabel i computersoftwarenVed oprettelse af en variabel i computersoftwaren anvendes følgende konventioner. Som alternativer til brug & (gem) kan du bruge “:=” eller kommandoen Definer. Alle nedenstående udsagn er ækvivalente.
5+83 & num
num := 5+83

<< Indholdsfortegnelse < Bruge variable
Define num=5+83
Kontrollere en variabels værdiDu kan kontrollere værdien af en eksisterende variabel ved at indtaste dens navn i Regners indtastningslinje. Når du skriver navnet på en lagret variabel, vises den med fed skrift.
Skriv variabelnavnet i Regners indtastningslinje num og tryk på ·.
Den sidst lagrede værdi i num vises som resultat.
Automatisk oprettelse af variable i Grafer og GeometriI applikationerne Grafer og Geometri gemmes funktioner, der er defineret i indtastningslinjen, automatisk som variable.
I dette eksempel er f1(x)=x3 en variabeldefinition, der tillader den at blive vist i andre applikationer, også som en tabel i applikationen Lister og Regneark.
Oprette en variabel fra en værdi i Grafer og Geometri1. Klik for at vælge den værdi, der skal gemmes som variabel.
2. Klik på .Håndholdt enhed: Tryk på h.
Indstillingerne i Variable vises med Store Var fremhævet.

<< Indholdsfortegnelse < Bruge variable
3. Tryk på ·. VAR := vises før den valgte værdi. Dette er standardnavnet.
4. Overskriv standardnavnet VAR med det variabelnavn, du vil give værdien.
5. Når variabelnavnet er skrevet, skal du trykke på ·.
Værdien gemmes i dette variabelnavn, og den gemte værdi eller dens navn vises i fed skrift for at vise, at den er en gemt værdi.

<< Indholdsfortegnelse < Bruge variable
Automatisk oprettelse af variable i Lister og RegnearkVed at navngive en liste øverst i en kolonne i Lister og Regneark gemmes denne værdi automatisk som en listeværdi. Denne variabel kan anvendes i andre applikationer inklusive Data og statistik.
Oprette en variabel fra en celleværdi i Lister og regneark Du kan dele en celleværdi med andre applikationer. Når du definerer eller refererer til en delt celle i Lister og regneark, skal du sætte en apostrof (‘) foran navnet.
1. Klik på den celle, du vil dele.
2. Klik på for at åbne menuen Variabler.Håndholdt enhed: Tryk på h.
3. Vælg Gem Var.

<< Indholdsfortegnelse < Bruge variable
Der indsættes en formel i cellen med var som pladsholder for et variabelnavn.
4. Erstat bogstaverne “var” med et navn for variablen, og tryk på ·.
Værdien er nu tilgængelig som en variabel for andre applikationer i den samme opgave.
Bemærk: Hvis der i forvejen findes en variabel med det angivne navn i den aktuelle opgave, viser Lister og regneark en fejlmeddelelse.
Anvende (linke) variable
Linke til delte variableSådan anvendes en gemt variabel:
1. Vis siden og vælg den placering eller det objekt, du vil linke til en variabel.
2. Vælg værktøjet Variable h.
Menuvalgene i Variable vises. Softwaren ved, hvilke variabeltyper, der fungerer på placeringen eller med det valgte objekt, og viser kun disse variable.
3. Tryk på 9 og : for at rulle igennem listen, eller skriv en del af variabelnavnet.
Mens du skriver, viser systemet en liste med variable, der begynder med de bogstaver, du har skrevet. Når du skriver en del af navnet, kan du hurtigere finde en variabel, hvis listen er lang.

<< Indholdsfortegnelse < Bruge variable
4. Når du finder og fremhæver navnet på den variabel, du vil bruge, skal du klikke på navnet eller trykke på ·.
Den markerede variabelværdi linkes.
Linke en celle i Lister og Regneark til en variabelBemærk: Link ikke til en systemvariabel. Dette vil kunne forhindre, at variablen opdateres af systemet. Systemvariable omfatter ans, StatMatrix og statistiske resultater (som RegEqn, dfError og Resid).
1. Klik på den celle, du vil linke til variablen.
2. Åbn menuen VarLink:
– Klik på , og klik derefter på Celle.
– Håndholdt enhed: Tryk på h.
Menuen VarLink vises.
3. Under Link til ruller du til variabelnavnet og klikker på det.
Cellen viser værdien på variablen.
Anvende en variabel i en beregningNår en værdi er gemt i en variabel, kan du anvende variabelnavnet i et udtryk som en erstatning for den lagrede værdi.
1. Indtast udtrykket
– Skriv 4*25*num^2 i indtastningslinjen, og tryk på Enter.
– Håndholdt enhed: Skriv 4 r 25 r num^2 i
indtastningslinjen og tryk på ·.
Regner indsætter 517, værdien, der aktuelt er tildelt num, og beregner udtrykket.

<< Indholdsfortegnelse < Bruge variable
2. Indtast udtrykket:
– Skriv 4*25*nonum^2, og tryk på Enter.
– Håndholdt enhed: Skriv 4 r 25 r nonum^2 i
indtastningslinjen og tryk på ·.
CAS: Da variablen nonum ikke er defineret, behandles den algebraisk i resultatet.
Da variablen nonum ikke er defineret, returnerer udtrykket en fejlmeddelelse.
Indtastning af flere kommandoer i indtastningslinjenFlere kommandoer indtastes på en enkelt linje ved at adskille dem med et kolon (“:”). Kun resultatet af det sidste udtryk vises.
Indstilling af variable værdier med en skyder1. Gå til menuen Dokumentværktøjer og vælg Handlinger >
Indsæt skyder.Håndholdt enhed: Tryk på b 1 A for at indsætte en skyder.
Skyderen vises i arbejdsområdet. Hvis du skal justere eller animere værdivalget for mere end en variabel, kan du gentage dette trin og indsætte flere skyderelementer.
Bemærk: Du kan åbne kontekstmenuen og fastgøre en skyder til dens placering og undgå utilsigtede flytninger.
2. Klik på skyderen for at aktivere den, og tryk på e for at navigere mellem skyderens skala og variabelværdien.

<< Indholdsfortegnelse < Bruge variable
3. Med ¡ og ¢ kan du flytte skyderen på skalaen.
4. Tryk på Enter for at vælge værdien.
Åbn kontekstmenuen og vælg Indstillinger for at vise eller ændre standardindstillingerne for skyderen.
Låsning og oplåsning af variable• Variable låses med kommandoen Lock.
• For at ændre eller slette en låst variabel skal elementet først låses op.
• Låste variable viser et låseikon i menulisten med variable.
• Kommandoen Lås rydder historikken i Fortryd/Annuller Fortryd , når den anvendes på ulåste variable.
Genanvendelse af sidste resultatHver kørsel af Regner gemmer automatisk det sidst beregnede resultat i en variabel ved navn Ans. Med Ans kan du oprette en kæde med beregninger.
Bemærk: Link ikke til Ans eller en systemvariabel. Dette vil kunne forhindre, at variablen opdateres af systemet. Systemvariable omfatter statistiske resultater (som Stat.RegEqn, Stat.dfError og Stat.Resid) og variable i Finansregner (som tvm.n, tvm.pmt, og tvm.fv).
Som et eksempel på anvendelse af Ans beregnes arealet af en lille køkkenhaveplan, der er 1,7 meter gange 4,2 meter. Arealet anvendes derefter til at beregne afgrøden pr. kvadratmeter, hvis stedet i alt giver 147 tomater.
1. Beregn arealet:
– I Regners indtastningslinje skriver du 1.7*4.2 og trykker på Enter.
– Håndholdt enhed: I Regners indtastningslinje skriver du 1.7 r 4.2 og trykker på ·.
2. Genbrug det sidste resultat til at beregne udbyttet pr. kvadratmeter:

<< Indholdsfortegnelse < Bruge variable
– Skriv 147/ans, og tryk på Enter for at beregne udbyttet.
– Håndholdt enhed: Skriv 147 p ans, og tryk på · for at beregne udbyttet.
3. Beregn som et andet eksempel , og adder derefter
2*log(45).
– Skriv 3.76/(-7.9+sqrt(5)), og tryk på Enter.
– Håndholdt enhed: Skriv 3.76 p (v7.9+sqrt(5)), og tryk
på ·.
4. Genanvend sidste resultat
– Skriv ans+2*log(45), og tryk på Enter.
– Håndholdt enhed: Skriv ans+2 r log(45), og tryk på
·.
Midlertidig substitution af en værdi for en variabelAnvend operatoren “|” (så at) til at tildele en værdi til en variabel for blot en enkelt beregning af udtrykket.

<< Indholdsfortegnelse < Bruge variable
Fjerne en linket variabel1. Marker den linkede variable.
2. Tryk på h.
Menuvalgene i Variable vises.
3. Vælg Fjern link.
Linket fjernes fra værdien, og værdien vises i normal skrift.

<< Indholdsfortegnelse
Regner
Indtastning og evaluering af matematiske udtryk
Styring af resultatets form
Indsætning af elementer fra Katalog
Anvendelse af en udtryksskabelon
Oprettelse af matricer
Indtastning af udtryk ved hjælp af en guide
Oprettelse af et ligningssystem
Oprette brugerdefinerede funktioner og programmer
Redigering af Regnerudtryk
Anvendelse af FinansRegner
Arbejde med Regner-historikken

<< Indholdsfortegnelse < Regner
Regner
Indtastning og evaluering af matematiske udtryk
Indtastning af simple matematiske udtryk
Bemærk: Du indtaster et negativt tal ved at trykke på v. Du kan indtaste et negativt tal på et computertastatur ved at trykke på bindestregstasten (-).
Lad os antage, at du vil beregne
1. Vælg indtastningslinjen i Regner-arbejdsområdet.
2. Skriv 2^8 for at begynde udtrykket.
3. Tryk på ¢ for at vende tilbage til markøren på basislinjen.
4. Gør udtrykket færdigt:
– Skriv *43/12.
Håndholdt: Skriv r 43 p 12.
5. Tryk på · for at evaluere udtrykket.
Udtrykket vises i standard matematisk notation, og resultatet vises i højre side af Regner.
Bemærk: Hvis et resultat ikke passer på samme linje som udtrykket, vises det på næste linje.
Styring af resultatets formDu kan fremtvinge en decimal tilnærmelse af et resultat:

<< Indholdsfortegnelse < Regner
• Ved at trykke på genvejstasterne.
– Windows®: Tryk på Ctrl+Enter for at beregne udtrykket.
– Macintosh®: Tryk på “+Enter for at beregne udtrykket.
– Håndholdt: Tryk på / · i stedet for · for at beregne udtrykket.
• Ved at medtage en decimal i udtrykket (for eksempel 43. i stedet for 43).
• Ved at omslutte udtrykket med approx()-funktionen.
• Ved at ændre dokumentets Auto- eller Tilnærmet- (Approximate) tilstand til Tilnærmet (Approximate).
– Åbn menuen Filer, og vælg Indstillinger > Dokumentindstillinger.
Håndholdt: Tryk på ~ 1 7.
Bemærk, at denne metode fremtvinger en tilnærmelse af alle resultater i alle dokumentets opgaver.
Indsætning af elementer fra KatalogMed Katalog kan du indsætte systemfunktioner og kommandoer, symboler og udtryksskabeloner i Regners indtastningslinje.
Et tryk på / · fremtvinger et tilnærmet resultat.

<< Indholdsfortegnelse < Regner
1. Klik på fanen Hjælpeprogrammer, og klik på for at vise Katalog.
Håndholdt: Tryk på k 1.
Bemærk: Visse funktioner har en guide, der anmoder om hvert argument. Disse funktioner vises med en indikator. Prompterne modtages ved at markere Guider til.
2. Hvis det element, du indsætter, er synligt på listen, skal du markere det og trykke på · for at indsætte det.
3. Hvis elementet ikke er synligt:
a) Klik inde i listen med funktioner, og tryk derefter på en bogstavtast for at springe til de funktioner, der begynder med dette bogstav.
b) Tryk på ¤ eller £ efter behov for at fremhæve det element, du vil indsætte.
Hjælp, f.eks. syntaksoplysninger eller en kort beskrivelse af det valgte emne, ses nederst i Catalog.
c) Tryk på · for at indsætte elementet i indtastningslinjen.
Anvendelse af en udtryksskabelonRegneren har skabeloner til indtastning af matricer, stykvise funktioner, ligningssystemer, integraler, differentialkvotienter, produkter og andre matematiske udtryk.
Lad os antage, at du vil beregne
1. Klik i fanen Hjælpeprogrammer på for at vise skabelonerne.
Håndholdt: Tryk på t.
2. Vælg til at indsætte den algebraiske sumskabelon.

<< Indholdsfortegnelse < Regner
Skabelonen vises i indtastningslinjen med små blokke, der repræsenterer elementer, du kan indtaste. En markør vises ved siden af et af elementerne for at vise, at du kan skrive en værdi for det pågældende element.
3. Anvend piltasterne til at flytte markøren til hvert elements position, og skriv en værdi eller et udtryk for hvert element.
4. Tryk på · for at evaluere udtrykket.
Oprettelse af matricer
1. Klik i fanen Hjælpeprogrammer på for at vise skabelonerne.
Håndholdt: Tryk på t.
2. Marker .
Dialogboksen til oprettelse af en matrix vises.

<< Indholdsfortegnelse < Regner
3. Skriv antallet af rækker.
4. Skriv antallet af kolonner, og klik derefter på OK.
Regneren viser en skabelon med plads til rækker og kolonner.
Bemærk: Hvis du opretter en matrix med et stort antal rækker og kolonner, kan det tage nogen få øjeblikke at vise den.
5. Skriv matrixværdierne i skabelonen og tryk på · for at definere matrixen.
Indsætning af en række eller kolonne i en matrixIndsæt en ny række ved at holde Alt nede og trykke på Enter.
Indsæt en ny kolonne ved at holde Shift nede og trykke på Enter.
Håndholdt:
Indsæt en ny række ved at trykke på @.
Indsæt en ny kolonne ved at trykke på g ·.
Indtastning af udtryk ved hjælp af en guideMed en guide er det enklere at indtaste visse udtryk. Guiden indeholder navngivne felter, hvor du kan indtaste argumenterne i udtrykket.
Lad os antage, at du vil indsætte en y=mx+b lineær regressionsmodel til følgende to lister:
{1,2,3,4,5}{5,8,11,14,17}
1. Klik i fanen Hjælpeprogrammer på for at vise Katalog.

<< Indholdsfortegnelse < Regner
Håndholdt: Tryk på k 1.
2. Klik på en post i Katalog, og tryk derefter på L for at springe til de poster, der begynder med “L.”
Håndholdt: Tryk på L.
3. Tryk på ¤ efter behov for at fremhæve LinRegMx.
4. Klik på indstillingen Guider til, hvis den ikke er markeret i forvejen:
Håndholdt: Tryk på e e for at markere Guider til, tryk
på · for at ændre indstillingen, og tryk derefter på
e e for at fremhæve LinRegMx igen.
5. Tryk på ·.
Der åbnes en guide med et navngivet felt for hvert argument, du skal skrive.
6. Skriv {1,2,3,4,5} som X-liste.
7. Tryk på e for at gå til feltet Y liste .
8. Skriv {5,8,11,14,17} som Y liste.
9. Hvis du vil lagre regressionsligningen i en bestemt variabel. skal du trykke på e og derefter erstatte Gem RegEqn i med navnet på variablen.
10.Vælg OK for at lukke guiden og indsætte udtrykket i indtastningslinjen.

<< Indholdsfortegnelse < Regner
Regner indsætter udtrykket og tilføjer udsagn for at kopiere regressionsligningen og vise variablen stat.results, der vil indeholde resultatet
LinRegMx {1,2,3,4,5},{5,8,11,14,17},1: CopyVar stat.RegEqn,f2: stat.results
Regner viser variablene i stat.results.
Bemærk: Du kan kopiere værdier fra stat.results-variablene og sætte dem ind i indtastningslinjen.
Oprettelse af stykvis funktion1. Begynd definitionen af funktionen. Skriv for eksempel
følgende.
Define f(x,y)=
2. Klik i fanen Hjælpeprogrammer på for at vise skabelonerne.
Håndholdt: Tryk på t.
Dialogboksen Stykvis funktion (Piecewise Function) vises.
3. Skriv antallet af funktionsled, og klik på OK.
Regneren viser en skabelon med plads til leddene.
4. Skriv udtrykkene ind i skabelonen, og tryk på · for at definere funktionen.
5. Indtast et udtryk til beregning, eller tegn grafen for funktionen. Indtast for eksempel udtrykket f(1,2) i Regners indtastningslinje.

<< Indholdsfortegnelse < Regner
Oprettelse af et ligningssystem
1. Klik i fanen Hjælpeprogrammer på for at vise skabelonerne.
Håndholdt: Tryk på t.
2. Marker .
Dialogboksen Opret et ligningssystem (Create a System of Equations) vises.
3. Skriv antallet af ligninger, og klik på OK.
Regneren viser en skabelon med plads til ligningerne.
4. Skriv ligningerne ind i skabelonen, og tryk på · for at definere systemet.
Arbejde med variableNår du gemmer en værdi i en variabel første gang, giver du variablen et navn.
• Hvis variablen ikke findes i forvejen, opretter Regner den.
• Hvis variablen findes i forvejen, opdaterer Regner den.
Variable i en opgave deles af TI-Nspire™ matematik- og naturfagsapplikationer. Du kan for eksempel oprette en variabel i Regner og derefter anvende eller ændre den i Grafer og geometri eller Lister og regneark i det samme opgaverum.
Der er flere oplysninger om variable i kapitlet |Anvendelse af variable.|
CAS: Arbejde med måleenhederEn liste med prædefinerede konstanter og måleenheder er tilgængelige i Catalog. Du kan også oprette dine egne enheder.
Bemærk: Hvis du kender navnet på en enhed, kan du skrive enheden direkte. Du kan for eksempel skrive _qt angive quarts. Du skriver understregningstegnet på den håndholdte ved at trykke på /_.

<< Indholdsfortegnelse < Regner
CAS: Omregning mellem måleenhederDu kan omregne en værdi mellem to enheder i samme kategori (f.eks. længde).
Eksempel: Omregn 12 meter til fod med Catalog. Det ønskede udtryk er 12·_m¢_ft.
1. Skriv 12 i indtastningslinjen.
2. Klik i fanen Hjælpeprogrammer på for at vise enhedsomregningerne.
Håndholdt: Tryk på k 3.
3. Marker kategorien Længde for at vise listen med prædefinerede længdeenheder.
Håndholdt: Rul til kategorien Længde, og tryk på ·.
4. Rul til meter.
Håndholdt: Rul til _m (bemærk tippet om meter i vinduet Hjælp).

<< Indholdsfortegnelse < Regner
5. Tryk på · for at sætte _m ind i indtastningslinjen.
6. Marker Konverteringsoperatoren (¢) øverst i listen Enheder, og
tryk · for at sætte den ind i indtastningslinjen.
7. Marker _ft i kategorien Længde, og tryk på ·.
8. Tryk på · for at evaluere udtrykket.
CAS: Oprette en brugerdefineret enhedSom med de prædefinerede enheder skal de brugerdefinerede enhedsnavne begynde med et understregningssymbol.
Eksempel: Med de prædefinerede enheder _ft og _min defineres en enhed ved navn _fpm hvormed du kan indtaste hastighedsværdier i fod pr. minut og omregne hastighedsresultatet til fod pr. minut.

<< Indholdsfortegnelse < Regner
Du kan nu bruge den nye hastighedsenhed _fpm.
Oprette brugerdefinerede funktioner og programmerDu kan bruge kommandoen Definer (Define) til at oprette dine egne funktioner og programmer. Du kan oprette dem i Regner- applikationen eller i programeditoren, og derefter anvende dem i andre TI-Nspire™-applikationer.
Oplysninger om programmering med programeditoren findes i afsnittene “Programmering” og “Biblioteker” i dokumentationen.
Definition af en enkeltlinjet funktionLad os antage, at du vil definere en funktion med navnet cube(), der beregner tredje potens af et tal eller en variabel.
1. Gå til indtastningslinjen i Regner og skriv Define cube(x)=x^3 , og tryk på ·.
Meddelelsen “Færdig (Done)” bekræfter, at funktionen er defineret.
2. Skriv tredjepotens(2) og tryk på · for at teste funktionen.
Definition af en flerlinjet funktionDu kan definere en funktion, der består af flere instruktioner indtastet på særskilte linjer. En flerlinjet funktion kan være nemmere at læse i end en med flere instruktioner separeret med kolon.

<< Indholdsfortegnelse < Regner
Bemærk: Du kan kun oprette flerlinjede funktioner ved hjælp af kommandoen Definer (Define). Du kan ikke anvende := eller &-operatorerne til at oprette flerlinjede definitioner. Func...EndFunc-skabelonen fungerer som struktur for sætningerne.
Definer som et eksempel en funktion ved navn g(x,y), der sammenligner to argumenter x og y. Hvis argumentet x > argumentet y, skal funktionen returnere værdien x. Ellers skal den returnere værdien y.
1. Gå til indtastningslinjen i Regner, og skriv Define g(x,y)=. Tryk ikke på · endnu.
2. Indsæt skabelonen Func...EndFunc.
– Åbn menuen Funktioner og Programmer, og vælg Func...EndFunc.
Regner indsætter skabelonen.
3. Indsæt skabelonen If...Then...Else...EndIf.
– Åbn menuen Funktioner og programmer, vælg Kontrol, og vælg derefter If...Then...Else...EndIf.
Regner indsætter skabelonen.
4. Skriv resten af funktionen og flyt markøren mellem linjerne med piltasterne.

<< Indholdsfortegnelse < Regner
5. Tryk på · for at færdiggøre definitionen.
6. Beregn g(3,-7) for at teste funktionen.
Manuel definition af en flerlinjet funktionDu kan starte en ny linje uden at færdiggøre funktionsdefinitionen ved at holde Alt nede og trykke på Enter.
Håndholdt: Tryk på @ i stedet for ·.
Definer som et eksempel en funktion ved navn sumIntegers(x), der beregner den kumulative sum af heltal fra 1 til og med x.
1. På Regners indtastningslinje skriver du Define sumIntegers(x)=. Tryk ikke på · endnu.
2. Indsæt skabelonen Func...EndFunc.
– Åbn menuen Funktioner og Programmer, og vælg Func...EndFunc.
Regner indsætter skabelonen.
3. Skriv følgende linjer og tryk på @ eller Alt+Enter ved slutningen af hver linje.

<< Indholdsfortegnelse < Regner
4. Når du har skrevet Return tmp_sum, skal du trykke på · for at færdiggøre definitionen.
5. Evaluer sumIntegers(5) for at teste funktionen.
Definition af et programDefinition af et program svarer til at definere en flerlinjet funktion. Prgm...EndPrgm-skabelonen fungerer som struktur for programsætningerne.
Opret som et eksempel et program ved navn g(x,y), der sammenligner to argumenter. Baseret på sammenligningen skal programmet vise teksten “x > y” eller “x y” (værdierne af x og y vises i teksten).
1. I Regners indtastningslinje skriver du Define prog1(x,y)=. Tryk ikke på · endnu.
2. Indsæt skabelonen Prgm...EndPrgm.
– Åbn menuen Funktioner og programmer, og marker Prgm...EndPrgm.
3. Indsæt skabelonen If...Then...Else...EndIf.

<< Indholdsfortegnelse < Regner
– Åbn menuen Funktioner og programmer, vælg Kontrol, og vælg derefter If...Then...Else...EndIf.
4. Skriv resten af funktionen og flyt markøren mellem linjerne med piltasterne. Anvend symbolpaletten til at skrive tegnet ““.
5. Tryk på · for at færdiggøre definitionen.
6. Kør prog1(3,-7) for at teste programmet.
Genkalde en funktions- eller programdefinitionDu vil måske gerne genbruge eller redigere en funktion eller et program, du har defineret
1. Vis listen med definerede funktioner.
– Åbn menuen Handlinger, og markerGenkald definition.
2. Vælg navnet i listen.
Definitionen (for eksempel Define f(x)=1/x+3) indsættes i indtastningslinjen til redigering.

<< Indholdsfortegnelse < Regner
Redigering af RegnerudtrykSelvom du ikke kan redigere et udtryk i regnerens historik, kan du kopiere et helt udtryk eller dele af det fra historikken og sætte det ind i indtastningslinjen. Du kan derefter redigere indtastningslinjen.
Placere markøren i et udtryk
Tryk på e, ¡, ¢, £ eller ¤ for at flytte markøren gennem udtrykket. Markøren flytter til den nærmeste gyldige markørposition i den retning du trykker.
Bemærk: En udtryksskabelon kan tvinge markøren til at flytte gennem dens parametre, selvom visse parametre måske ikke nøjagtigt befinder sig i markørens bane. For eksempel flytter pil-op fra hovedargumentet i et integral altid markøren til øverste grænse.
Indsætning i et udtryk i indtastningslinjen1. Placer markøren på det sted, hvor du vil indsætte flere
elementer.
2. Skriv de elementer, du vil indsætte.
Bemærk: Når du indsætter en åben parentes, tilføjer Regner en midlertidig lukkeparentes, vist i gråt. Du kan tilsidesætte den midlertidige parentes ved at indtaste den samme parentes manuelt eller ved at indtaste noget efter den midlertidige parentes (hvorved du implicit godkender dens placering i udtrykket). Når du tilsidesætter den midlertidige, grå parentes, erstattes den med en sort parentes.
Markere en del af et udtryk1. Placer markøren ved starten af udtrykket.
Håndholdt: Tryk på ¡, ¢, £ e¤ for at flytte markøren.
2. Tryk på og hold g nede. og tryk på ¡, ¢, £ eller ¤ for at vælge.
Sletning af et helt udtryk eller en del af et udtryk i indtastningslinjen1. Vælg den del af det udtryk, du vil slette.

<< Indholdsfortegnelse < Regner
2. Tryk på ..
Finansberegninger
Anvendelse af FinansRegner1. Åbn FinansRegner.
– Åbn menuen Finans, og vælg FinansRegner.
FinansRegner viser sine standardværdier (eller tidligere værdier, hvis du allerede har brugt FinansRegner i det aktuelle problem).
2. Indtast hver kendt værdi, og brug e til at gå gennem punkterne.
– Hjælpeinformationerne nederst i FinansRegner beskriver hvert punkt.
– Du er måske nødt til midlertidigt at springe over den værdi, du vil beregne.
– Sørg for at indstille PpY, CpY og PmtAt til de korrekte indstillinger (12, 12 og END i dette eksempel).
3. Tryk på e efter behov for at markere det punkt, du vil
beregne, og tryk derefter på ·.

<< Indholdsfortegnelse < Regner
FinansRegner beregner værdien og gemmer alle værdierne i “tvm.”-variable, som f.eks. tvm.n og tvm.pmt. Disse variable er tilgængelige for alle TI-Nspire™-applikationer inden for samme opgaverum.
Arbejde med Regner-historikken
Vise Regner-historikkenHistorikken over de udtryk, du har indtastet, akkumuleres over indtastningslinjen med det sidste udtryk nederst. Hvis der ikke er plads til historikken i Regners arbejdsområde, kan du rulle igennem historikken.
Bemærk: Du kan bemærke, at behandlingen bliver langsommere, når der er mange indtastninger i hukommelsen.
Tryk på £ eller ¤ for at rulle igennem historikken.
À

<< Indholdsfortegnelse < Regner
À Aktuel indtastning/indtastninger i alt
Kopiering af en element i Regners historik til indtastningslinjenDu kan hurtigt kopiere et udtryk, deludtryk eller resultat fra historikken til indtastningslinjen.
1. Tryk £ eller ¤ for at gå gennem historikken og vælge det element, du vil kopiere.
2. Du kan også vælge at markere en del af udtrykket eller resultatet med Skift i kombination med piltasterne.
Bemærk: Indstillingen af flydende decimaler kan begrænse antallet af decimaler, der vises i displayet som resultat. For at få resultatet med fuld præcision skal du enten vælge det ved at rulle med op- og nedpilene eller klikke tre gange på det.
3. Tryk · for at kopiere det markerede og indsætte det i indtastningslinjen.
Kopiering af et element i historikken til en anden applikation
1. Tryk £ eller ¤ for at gå gennem historikken og vælge det element, du vil kopiere.
2. Du kan også vælge at markere en del af udtrykket eller resultatet med Skift i kombination med piltasterne.
3. Brug den normale tastaturgenvej til at kopiere en markering:
– Windows®: Tryk på Ctrl+C.
– Macintosh®: Tryk på “+C.
– Håndholdt: Tryk på / C.
4. Placer markøren på den placering, hvor du vil anbringe kopien.
5. Sæt kopien ind.
– Windows®: Tryk på Ctrl+V.

<< Indholdsfortegnelse < Regner
– Macintosh®: Tryk på “+V.
– Håndholdt: Tryk på / V.
Bemærk: Hvis du kopierer et udtryk, der benytter variable, ind i en anden opgave, kopieres værdierne af disse variable ikke. Du skal definere de variable i den opgave, hvor du vil indsætte udtrykket.
Sletning af et udtryk i historikkenNår du sletter et udtryk, beholder alle variable og funktioner, der er defineret i udtrykket, deres aktuelle værdier.
1. Træk eller brug piltasterne til at markere udtrykket.
Håndholdt: Brug piltasterne.
2. Tryk på ..
Udtrykket og resultatet fjernes.
Sletning af Regner-historikkenNår du rydder historikken, beholder alle variable og funktioner, der er defineret i historikken, deres aktuelle værdier. Hvis du rydder historikken ved en fejltagelse, kan du anvende fortrydefunktionen.
Sådan slettes historikken.
– Åbn menuen Handlinger, og marker Ryd historik.
Alle udtryk og resultater fjernes fra historikken.

<< Indholdsfortegnelse
Grafer og geometri
Anvendelse af kontekstmenuen
Tilføjelse af tekst til arbejdsområdet
Arbejde med flere elementer
Ændre en attribut for et element
Anvendelse af Grafisk visning
Tilpasning af arbejdsområdet
Indstilling af variabelværdier med en skyder
Sporing af en funktionsgraf
Arbejde med relationer
Søge punkter af interesse
Graftegning af differentialligninger
Manuelle manipulationsfunktioner
Bestemmelse af differentialkvotienten for en funktion i et punkt
Anvendelse af Plangeometrisk visning
Anvendelse af analytiske vindue
Arbejde med Cabri™ II Plus-filer
Anvendelse af Geometrisk spor
Gruppering af elementer
Fastgørelse af elementer
Arbejde med punkter og linjer

<< Indholdsfortegnelse
Redefinering af et punkt
Arbejde med linjeelementer
Oprette og arbejde med figurer
Måling af elementer
Overføre målinger
Anvendelse af værktøjet Beregn
Transformation af elementer
Animering af punkter
Definition af en 3D-graf
Visning af kontekstmenuen for en 3D-graf
Indstillinger for en 3D-grafs udseende
Vise og skjule 3D-grafer
Tilpasning af 3D-visningsmiljøet
Rotation af 3D-visningen
Sporing i 3D-visning
Animation af en 3D-graf med et skyderelement

<< Indholdsfortegnelse < Grafer og geometri
Grafer og geometri
Anvendelse af kontekstmenuenKontekstmenuen giver adgang til de mest almindeligt brugte værktøjer til det markerede element. Der vises forskellige valg i kontekstmenuen afhængigt af det aktive element eller den opgave, der udføres.
Du kan få kontekstmenuen til et element frem på en af følgende måder.
Håndholdt: Flyt markøren til elementet, og tryk derefter på / b.
Windows®: Højreklik på elementet.
Macintosh®: Hold “ nede og klik på elementet.
Mange valg i kontekstmenuen giver nem adgang til funktioner, der også findes i menuerne. Kontekstmenuen kan indeholde følgende valg, der ikke findes i applikationsmenuerne.
• Klik på Seneste for at se og åbne de 9 senest anvendte værktøjer. Seneste viser værktøjer, der anvendes til applikationen Grafer og geometri, uanset, hvilket dokument, de er anvendt i.
• Med indstillingen Label kan du vise en tilhørende label i nærheden af et valgt element.
• Med indstillingen Farve kan du ændre linjefarve eller udfyldningsfarve på markerede elementer (som f.eks. en funktionsgraf, figur eller et punkt).
Bemærk: Farve understøttes i TI-Nspire™ softwaren i Normal/computervisning. Hvis du arbejder i håndholdt visning eller anvender TIN-spire™ håndholdt, vises farverne i gråtoner.
• Indstillingen Rediger relation går til indtastningslinjen for at redigere den markerede funktion.
• Indstillingerne Konverter til analytisk og Konverter til geometriskændrer tekst, der er oprettet i den ene visning, der vises i den anden. Vælg for eksempel tekstfeltet og klik på Konverter til geometrisk i kontekstmenuen for at ændre den

<< Indholdsfortegnelse < Grafer og geometri
tekst, der er oprettet i grafvisningen, til tekst, der vises i plangeometrivisning.
• Med indstillingen Forbind kan du oprette en tekstkæde, der begrænser den relative vandrette eller lodrette del af et tekstelement med hensyn til et andet tekstelement af samme type (analytisk eller geometrisk).
• Med indstillingen Grupper kan du gruppere flere elementer og flytte dem samtidigt. Med en enkelt etiket (i stedet for flere etiketvisninger) undgås en overfyldning af skærmen
• Med indstillingen Fastgør (Pin) kan du fastgøre elementer og undgå utilsigtede flytninger når du foretager andre ændringer i arbejdsområdet. Du kan fastgøre punkter, figurer, vinkler, værdier, tekst, graftegnede funktioner, akser og arbejdsområdets baggrund.
Andre valg, der er passer til forskellige elementer, vises også i kontekstmenuen. Se Arbejde med dokumenter i TI-Nspire™ softwarenfor at få flere oplysninger om anvendelse af farver i dokumenter og ændring af applikationen Grafer og geometris indstillinger til standardvisningen af plot etiketten.
Anvendelse af arbejdsområdetArbejdsområdet indeholder et område til at tegne og arbejde med elementer som graftegnede funktioner, figurer eller punkter og linjer.
Når du markerer en graf eller placerer musen over en funktionsgraf, vises udtrykket for den tilsvarende graf i arbejdsområdet. Du kan vælge flere grafer og vise deres udtryk.
I øverste venstre hjørne af arbejdsområdet vises et værktøjsikon, når du aktiverer visse værktøjer. Du kan holde markøren over værktøjsikonet og vise tips som hjælp til at bruge værktøjet.
Gribe og trække elementer i arbejdsområdetVed at trække kan du flytte og manipulere elementer. Du kan for eksempel trække en tekstetiket for at flytte den eller trække i en cirkels periferi for at ændre dens størrelse.
1. Peg på elementet.

<< Indholdsfortegnelse < Grafer og geometri
Markøren ændres for at vise, at du kan gribe eller manipulere elementet.
2. Med musen kan du gribe og trække i elementet.
Håndholdt: Klik og hold nede på x for at gribe elementet, brug touchpad eller navigationsknappen til at trække det og tryk derefter på x igen for at slippe det.
Panorere i arbejdsområdetDu kan se forskellige dele af arbejdsområdet ved at klikke på det og holde nede på et tomt område, til markøren ændres til ù, og træk derefter.
Tilføje tekstDu kan føje tekst til arbejdsområdet for at mærke elementer eller for at sammenfatte resultatet af din analyse af en graf. Med tekstværktøjet kan du skrive numeriske værdier, formler eller andre oplysninger i arbejdsområdet.
1. Åbn menuen Handlinger, og vælg Tekst.
2. Gå til arbejdsområdet, og klik på stedet, hvor der skal tilføjes tekst. Du kan føje tekst til et element ved at klikke på elementet.
Et tekstfelt med en blinkende markør vises på det markerede sted.
3. Skriv teksten.
4. Tryk på · for at fastgøre teksten på arbejdsområdet.

<< Indholdsfortegnelse < Grafer og geometri
Du kan oprette en tekstkæde med Forbind-værktøjet i kontekstmenuen for at tilknytte tekstelementer af samme type til hinanden. Frigør ophæver tilknytning af kædet tekst fra en tekstkæde. Spatiering, tilretning og opdatering af tekst til en beregnet værdi behandles automatisk som en tekstkæde.
Bemærk: Du kan ikke medtage fastgjort tekst, tekst, der er skjult med vise/skjule værktøjet eller geometriske skalaværdier i en tekstkæde.
5. Du kan tilpasse tekstelementer efter dine behov.
• Med valgene i kontekstmenuen kan du ændre tekstelementer.
– Konverter tekst oprettet i Grafisk visning til geometrisk tekst.
– Konverter tekst oprettet i Plangeometrisk visning (uden for det analytiske vindue) til analytisk tekst.
– Forbind analytisk eller geometrisk tekst til tekst af samme type.
• Med tekstværktøjet kan du indsætte numeriske værdier, der kan tolkes af Grafer og geometri-applikationen som tal. Du kan anvende disse numeriske tekstindtastninger til beregninger eller til angivelse af målinger.
6. Tryk på d , eller vælg et andet værktøj for at afslutte tekstværktøjet.
Arbejde med flere elementerDu kan vælge flere elementer med pegeværktøjet eller markeringsværktøjet og derefter anvende andre værktøjer til at udføre visse handlinger på flere elementer på en gang. Når du navigerer rundt mellem elementerne, vises nyttige detaljer som f.eks. oplysninger om elementtype, elementstatus (for eksempel, fastlåst, låst eller grupperet).
Noter:

<< Indholdsfortegnelse < Grafer og geometri
• Undlad at vælge et fastgjort element, hvis du vil flytte eller gruppere alle valgte elementer sammen. Du kan ikke flytte fastgjortes elementer og hvis du medtager fastgjorte elementer i en gruppe, fastgøres gruppen.
• Værktøjstippet e vises, når du holder markøren over et
delelement. Dette viser, at du kan trykke på e for at flytte mellem elementerne og vælge dem enkeltvis.
• Læs elementetiketterne for at sikre, at du ikke vælger utilsigtede elementer.
Valg af elementer med pegeværktøjet1. Klik på det første element, du vil markere.
Elementet blinker for at angive markeringen og vises med en kraftigere rammetypografi (fed) når du holder markøren over det.
2. Klik på det andet element.
Du kan fortsætte med at klikke på elementer, til du har valgt alle de elementer, der interesserer dig. Når et element markeres, blinker det sammen med de andre i markeringen. Du kan afmarkere et enkelt element ved at klikke på det igen eller afmarkere alt det valgte ved at trykke på d eller ved at klikke på en del af arbejdsområdet, der ikke indeholder et element.
Markering af elementer med markeringsværktøjet1. Gå til menuen Handlinger , og vælg Marker.
2. Klik på et punkt tæt på rammen af den del af arbejdsområdet med de elementer, du vil vælge.
3. Flyt markøren gennem det ønskede område til markering. En stiplet firkantkontur trækkes omkring markeringsområdet, når du flytter markøren.

<< Indholdsfortegnelse < Grafer og geometri
4. Klik på punktet på modsatte ramme for at gennemføre markeringen.
Elementerne i markeringsboksen blinker. Du kan dobbeltklikke på arbejdsområdet for at starte en anden markering eller trykke på d for at afslutte markeringsværktøjet.
Annullering af markeringDu kan annullere markeringen af elementer i en markeringsboks på følgende måde.
• Du kan annullere markeringen af alle elementer ved at trykke på d eller ved at klikke på et område uden elementer.
• Du kan annullere markeringen af et element ved at klikke på elementet en gang til.
Sletning af markeringerDu kan slette et eller flere markerede elementer ved at trykke på ..
Du kan ikke slette origo, akserne eller låste punkter og værdier, heller ikke hvis de er markeret. Elementer, der er fastgjort og/eller grupperet, kan slettes.
Flytning af markeringer1. Hold markøren over et af de blinkende elementer i en
markering med flere elementer.
2. Grib og træk elementet. Alle elementer i markeringen flyttes sammen.
3. Klik på et sted efter eget valg til at gennemføre flytningen.
Noter:
• Hvis et element, der ikke kan flyttes, er med i en markering, skal du flytte elementerne enkeltvis. Du kan ikke flytte origo, akser eller et fastgjort element som del af en markering med flere elementer.
• Specifikke bevægelser understøttes af visse elementer. Du kan for eksempel trykke på en piltast for at flytte et element, der er fastgjort til gitteret et punkt ad gangen.

<< Indholdsfortegnelse < Grafer og geometri
Arbejde med farveFarveændringer, som foretages i softwaren, vises i gråtoner, når du arbejder med dokumenter på en håndholdt TI-Nspire™, der ikke understøtter farve. Farverne bevares, når du flytter dokumenter tilbage til softwaren.
Ændring af farver for en funktion eller akse1. Vælg akserne eller funktionen.
2. Åbn kontekstmenuen, og vælg Farve > Linjefarve.
3. Vælg den farve, der skal anvendes:
Ændring af farve på linje eller udfyldningsfarven for objekter1. Vælg objektet eller objekterne.
2. Åbn kontekstmenuen, og vælg Farve > Linjefarve eller Farve > Udfyldningsfarve.
3. Vælg den farve, der skal anvendes på objekterne.
Ændre en attribut for et elementDu kan ændre attributter og ændre udseende på elementer som figurer, linjer, tegnede funktioner og akser.
1. Gå til menuen Handlinger og vælg værktøjet Attributter.
2. Vælg det element, du vil ændre. Listen med attributter for det valgte element vises.
3. Anvend 9 og : for at gå gennem listen med ikoner for attributter.
4. Fremhæv ikonet for den attribut, du vil ændre, og brug 7 eller 8 til at navigere gennem indstillingerne. Vælg for eksempel indstillingen Stregtykkelse, og naviger med 7 eller 8 til Tyk, Tynd eller Medium.
Når du går gennem indstillingerne, kan du se ændringerne i arbejdsområdet. Du kan for eksempel se linjetykkelsen for det markerede element ændre sig fra Tynd til Medium når du går gennem indstillingerne for linjetykkelsen.
Bemærk: Du kan indtaste en numerisk værdi i stedet for at vælge en indstilling for at ændre en attribut for animationshastighed for et understøttet element eller indstille

<< Indholdsfortegnelse < Grafer og geometri
trinstørrelsen, antallet af punkter, minimumsværdier eller maksimumsværdier for de understøttede graftyper.
5. Tryk på · for at anvende indstillingen for attributten.
Låsning af målte værdier og punkterLåsning af målte værdier og punkter kan være nyttigt, hvis du vil forhindre utilsigtede ændringer eller i undersøgelser, hvor manipulationer af elementer er begrænset, så den låste måling holdes konstant.
1. Gå til menuen Handlinger, og vælg Attributter.
2. Vælg den værdi eller det punkt, du vil låse
3. Med 9 og : finder du låseattributten
4. Anvend 7 eller 8 til at vælge Lås.
5. Klik eller tryk på · for at låse værdien eller punktet.
Et låseikon vises tæt på den låste værdi eller punktet.
Visninger i Grafer og geometriApplikationen Grafer og geometri har tre separate visninger. Hver visning er tilpasset til bestemte typer undersøgelser:
• I Grafisk visning indeholder arbejdsområdet akser til graftegning af 2D-funktioner. Visningen indeholder en indtastningslinje, hvor du kan skrive og redigere de udtryk, der skal tegnes en graf for.
Første rektangel med låst

<< Indholdsfortegnelse < Grafer og geometri
• I Plangeometrisk visning kan du udforske geometriske elementer. Du kan eventuelt bruge Plangeometrisk visning i modelleringstilstand (dvs. Plangeometrisk visning inklusive et analytisk vindue til at arbejde med objekter i et aksesystem).
• I visningen 3D-graftegning skifter menuen og arbejdsområdet, så du kan tegne en graf og udforske 3D-funktioner for formen z(x,y). Afsnittet Graftegning af 3D-funktioner i dette kapitel omhandler 3D-funktioner.
Når du tilføjer et nyt dokument, en ny opgave eller en ny side, kan du vælge Grafer eller Geometri hver for sig. Softwaren tilføjer applikationen Grafer og geometri i den valgte visning.
Anvendelse af Grafisk visningFølgende elementer vises i Grafisk visning.
• Kartesiske akser i Zoom-standardformat (skala 1:1)
• Indtastningslinje, hvorfra du kan graftegne op til 100 funktioner
Akser, indtastningslinje og gitter kan alle vises eller skjules. Alle elementer, der er oprettet i Grafisk visning, er analytiske elementer, så der vises ingen skala til de figurer, du tegner (for eksempel en cirkel eller trekant). Værktøjet Vis skala har ingen virkning.
Panorere arbejdsområdet
Panorering af visningerMed panorering kan du undersøge elementer i nærheden, dele af grafer eller plot.
Grib fat et tomt sted på arbejdsområdet og træk det
Markøren skifter til ù, når du panorerer.
Bemærk: Panorering virker i både Grafisk visning og i plangeometrivisning. I Plangeometrisk visning med det analytiske vindue vist kan du panorere uafhængigt i hver enkelt visning.

<< Indholdsfortegnelse < Grafer og geometri
Vise/skjule akserne og andre elementerI Grafisk visning eller i det analytiske vindue i plangeometri kan du selektivt vise eller skjule akserne, gitteret, indtastningslinjen og endeværdier. Du kan vise eller skjule skalaindikatoren i alle visninger.
Bemærk: Du kan også skjule eller vise indtastningslinjen ved at
klikke på eller i nederste venstre hjørne af arbejdsområdet.
Gå til menuen Vis og vælg det element du vil vise eller skjule. I dette eksempel vises gitteret, mens akserne og indtastningslinjen skjules.
Ændring af aksernes udseendeMed akseattribut værktøjet kan du ændre visningen af for eksempel endepile, endeværdier, skalamærke etiketter og zoomindstillinger.
1. Gå til menuen Handlinger, og vælg Attributter.
2. Klik på en af akserne.
3. Tryk på 9 og : for at gå til den ønskede attribut og tryk derefter på 7 og 8 for at vælge den indstilling, der skal bruges.

<< Indholdsfortegnelse < Grafer og geometri
Zoome/skalere arbejdsområdetBrug en af følgende metoder til at ændre skalaen i Grafisk visning eller det analytiske vindue i Plangeometrisk visning.
Åbn menuen Vindue / Zoom , vælg et af zoom-værktøjerne (zoom - -boks, zoom - ind eller Zoom - ud) eller vælg en af de prædefinerede zoom-indstillinger. Startindstillingen er Zoom -Standard.
Vælg en endeværdi til en akse, tryk på · for at redigere den, og skriv en ny værdi.
Grib fat i et skalamærke og træk det for at skalere visningen.
Aksernes højde/breddeforhold bevares, når du trækker. Skalaen for kun en akse kan ændres ved at trykke og holde g, mens du trækker.
Åbn menuen Vindue/Zoom, og vælg Vindueindstillinger. I funktionen Vindueindstillinger skriver du endeværdierne XMin, XMaks, YMin eller YMaks. Hvis du vil indstille brugerdefinerede mellemrum på skalamærkerne og gitteret, skal du klikke på ned-pilen ved X-skala eller ved Y-skala og skrive en værdi.

<< Indholdsfortegnelse < Grafer og geometri
Bemærk: Du kan lagre en akses endeværdi som en variabel og derefter hente den uden for Grafer og geometri-applikationen.
Vælg endeværdien i arbejdsområdet, og klik derefter på (eller
tryk på h) for at lagre værdien.
Indsætning af baggrundsbilledeDer kan indsættes et billede som baggrundsbillede på Grafer og geometri siden. Filformatet for billedet kan være .bmp, .jpg, eller .png.
1. Vælg menuen Indsæt, og vælg Billede.
2. Naviger til det ønskede billede, og klik på Åbn.
Billedet indsættes som baggrund.
Se yderligere oplysninger i kapitlet Arbejde med billeder.
Indstilling af variabelværdier med en skyder
Indsætte en skyderDu kan indsætte skydere på en Grafside, en Geometriside eller en Data og statistik-side.
1. Åbn menuen Handlinger, og vælg Indsæt skyder.
Et gråt billede af en vandret skyder med standardindstillinger hæfter sig til markøren.
Standardområde og domæne

<< Indholdsfortegnelse < Grafer og geometri
2. Træk skyderen til positionen, og klik for at slippe den.
3. Tryk på · for at acceptere standardnavnet (som for eksempel V1) eller skriv navnet på en numerisk variabel, som du vil tildele, og tryk derefter på ·.
Opsætning af skyderenDu kan ændre mange skyderindstillinger som for eksempel Minimum og Maksimum ved at klikke på dele af skyderen. Visse indstillinger som for eksempel Størrelse er tilgængelige via dialogboksen Skyderindstillinger.
1. Højreklik på skyderen for at vise dens kontekstmenu, og vælg Indstillinger for at vise dialogboksen Skyderindstillinger.
Håndholdt: Peg på skyderen, tryk på / b, og vælg Indstillinger.
2. Indtast indstillingerne for skyderen i dialogboksen Skyderindstillinger. De enkelte indstillinger beskrives nedenfor. Indstillinger, der accepterer en numerisk værdi, accepterer også et udtryk, som beregnes til en numerisk værdi.
VariabelAngiver hvilken variabel, der tildeles til skyderen. Skriv et tilgængeligt numerisk variabelnavn eller klik på rullepilen og vælg et navn på listen.
VærdiIndstiller eller viser den aktuelle værdi for variablen.
MinimumIndstiller den laveste værdi i skyderens område (venstre eller nederste på skalaen).
MinimumIndstiller den laveste værdi i skyderens område (venstre eller nederste på skalaen).

<< Indholdsfortegnelse < Grafer og geometri
Trinstørrelse- Indstiller størrelsen på skalamellemrummene mellem værdierne. Standardindstillingen er Automatisk. Du kan indtaste en specifik størrelse ved at klikke på rullepilen, vælge Indtast størrelse og skrive en positiv talværdi.
TypografiKlik på rullepilen for at vælge Vandret eller Lodret.
Vis cifreAngiver visningsformatet for variablens aktuelle værdi. Vælg Auto for at vise værdien som angivet i Dokumentindstillinger Klik på rullemenupilen for at vælge mellem flydende decimal eller faste formater.
Vis variabelViser eller skjuler variabelnavnet i skyderen.
Vis skalaViser eller skjuler skalaen i en maksimeret skyder.
Indstilling af en skydervariabels aktuelle værdiNår du har opsat en skyder, kan du anvende en af disse metoder til at justere den aktuelle værdi:
– Grib fat i skyderen ( eller ) træk den.
– Klik på skyderen, og tryk derefter på 9, :, 7, eller 8.
– Klik efter “=” eller tryk på e efter behov for at vælge den aktuelle værdi og skriv en numerisk værdi.
– Klik på en ny position på skalaen.
Bemærk: Når variablens aktuelle værdi er uden for skyderens definerede område, vises skyderen ikke. Du bringer værdien inden for skyderens område ved at klikke på skyderskalaen eller pilene.
Flytning en skyder på sidenGrib og træk et tomt område i skyderens markeringsrektangel eller klik på 9, :, 7, eller 8.

<< Indholdsfortegnelse < Grafer og geometri
Minimere en skyderDu minimerer en skyder og viser kun variabelnavn, aktuel værdi og skyderens retningspile ved at gå til skyderens kontekstmenu og vælge Minimer.
Du kan yderligere minimere en skyder og kun vise pilene ved at gå ind på dens kontekstmenu og afmarkere Vis værdi.
Strække en skyderGrib i minimums- eller maksimums endepunktet på skalaen og træk i det.
Bemærk: Det påvirker kun længden på skalaen at trække i skyderen. Minimums- og maksimumsværdierne ændres ikke.
Animere en skyderEn animeret skyder går gentagne gange trinvist gennem reguleringsområdet med skyderens trinstørrelse.
Gå til skyderens kontekstmenu og vælg Animer.
Bemærk: Animationen standses ved at klikke på Stop animation. Animationen standser også, hvis du låser skyderens tilknyttede variabel.
Fjerne en skyderAt fjerne en skyder sletter ikke de variable, der er tilknyttet skyderen.
1. Klik på skyderens markeringsrektangel for at vælge den.
2. Tryk på ·.

<< Indholdsfortegnelse < Grafer og geometri
Sporing af en graf eller et plotGrafsporing går gennem punkterne i en funktionsgraf og viser oplysninger om værdierne.
1. Gå til menuen Sporing, og vælg Grafsporing:
2. (Valgfrit) Gå til menuen Sporing, vælg Sporingstrin for at ændre trinstørrelsen.
3. Med grafsporing kan du undersøge en graf eller et plot på følgende måder:
– Gå til et punkt og hold markøren over det for at flytte sporingsmarkøren til det pågældende punkt.
– Tryk på 7 eller 8 for at flytte sporingsmarkøren fra punkt til punkt og vise koordinaterne eller værdierne for hvert punkt.
– Tryk på 9 eller : for at navigere mellem graferne . Punktets koordinater opdateres, så de afspejler sporets nye placering. Sporingsmarkøren er placeret i det punkt i den nye graf eller plot med den x-værdi, der er nærmest på det sidst identificerede punkt i den tidligere sporede graf. Du kan spore flere funktioner som beskrevet i Sporing af alle grafer.
– Skriv et tal, og tryk på · for at flytte sporingsmarkøren til den pågældende værdi på grafen eller plottet.

<< Indholdsfortegnelse < Grafer og geometri
– Du kan oprette et fast punkt, der bliver på grafen, så længe du er i graf sporingstilstand, ved at trykke på ·, når sporingspunktet er ved det punkt du vil fastholde.
– Spor igennem og identificer de punkter, hvor grafen ikke har en defineret værdi (en diskontinuitet) som koordinat. Koordinatparret (x, undef) vises, når du sporer et punkt med en udefineret koordinat.
Noter:
– Når du vælger eller sporer en funktion i arbejdsområdet, vises denne funktion i indtastningslinjen.
– Når du sporer uden for den synlige del af en graf, panorerer skærmbilledet, så det viser det område, der spores.
4. Afslut grafsporing ved at trykke på d eller vælge et andet værktøj.
Sporing af alle graferVærktøjet Spor alle fungerer som Grafsporing men muliggør sporing af flere funktioner samtidigt. Udfør følgende trin med flere funktioner tegnet på arbejdsområdet:
Bemærk: Værktøjet Spor alle sporer kun grafer for funktioner, ikke plot af andre relationer (polær, parametrisk, punkter, sekvens).
1. Vælg Spor alle i menuen Spor.
En lodret linje viser x-værdien i sporingen, og et sporingspunkt vises på hver funktion, der er tegnet i arbejdsområdet.
2. Tryk på 7 eller 8 for at flytte sporingspunktet langs hver graf på arbejdsområdet samtidigt.
3. Afslut Spor alle ved at trykke på d eller vælge et andet værktøj.

<< Indholdsfortegnelse < Grafer og geometri
Arbejde med applikationerMed indtastningslinjen under arbejdsområdet kan du angive relationer i det format, der understøttes for hver enkelt graftype.
Anvendelse af indtastningslinjenIndtastningslinjen vises nederst i arbejdsområdet. Du kan angive flere relationer for hver graftype. Standardgraftypen er Funktion, så formlen f1(x)= vises.
1. Du graftegner en funktion ved at vælge en graftype.
– Du graftegner en funktion ved at vælge Funktion i menuen Graftype.
Arbejdsområdet og indtastningslinjen ændres til funktionstilstand. Skriv et udtryk for funktionen efter lighedstegnet.
– Du tegner en parametrisk linje ved at vælge Parametrisk i menuen Graftype .
Skriv udtrykkene for xn(t) og yn(t). Angivelse af alternative værdier for de viste standardtrin t-min, t-maks, og t er valgfri.
– Du kan graftegne en polær ligning ved at vælge Polær i menuen Graftype .
Indtastningslinje i funktionstilstand
Indtastningslinje i parametrisk tilstand
Indtastningslinje i polær tilstand

<< Indholdsfortegnelse < Grafer og geometri
Skriv et udtryk for rn(q). Angivelsen af værdier for de viste standardtrin for q-minimum og q-maksimum, og q-trin er valgfri.
– Du tegner et punktplot ved at vælge Punktplot i menuen Graftype .
Arbejdsområdet og indtastningslinjen ændres til punktplottilstand Klik på var for at vælge en variabel at plotte som x og y for sn. Du kan også definere en liste som kommaseparerede elementer omsluttet af krølparenteser, for eksempel: {1,2,3}.
– Vælg indstillingen til den sekvenstype, du vil plotte.
Du kan oprette et web-plot af en sekvens ved at vælge Sekvens i menuen Graftype og vælge Sekvens.
Du kan plotte et faseplot af en sekvens ved at vælge Sekvens i menuen Graftype og vælge Brugerdefineret.
Arbejdsområdet og indtastningslinjen ændrer sig for at vise de nødvendige parametre for den valgte sekvenstilstand. Angiv de nødvendige parametre til plottypen. Med værktøjet Attributter kan du skifte mellem tidsplot- og og web-plot af en sekvens.
Indtastningslinje i punktplot
Indtastningslinje i sekvenstilstand
Sekvenstilstand - Brugerdefineret

<< Indholdsfortegnelse < Grafer og geometri
2. Tryk på · for at graftegne relationen
Når du trykker på · for at graftegne udtrykket, skjuler Grafer og geometri indtastningslinjen og viser grafen uden andre elementer.
3. Udfør en af følgende handlinger for at fortsætte dit arbejde:
– Du kan graftegne den ene relation og derefter angive en anden ved at trykke på :.
– Du kan graftegne funktionen og aktivere knappen til
visning af indtastningslinjen ved at trykke på Tabe.
Når du har tegnet grafen f1(x) og viser indtastningslinjen igen, viser indtastningslinjen f2(x)= , så du kan indtaste en anden funktion. Når du vælger eller sporer en funktion, vises denne funktion i indtastningslinjen.
Når du graftegner flere relationer på grafakserne, mærker Grafer og geometri hver relation med en etiket, medmindre Grafer og geometri-indtillingen "Skjul automatisk plotetiketter" er markeret. Du kan definere og tegne op til 99 funktioner af hver type. Du kan for eksempel bruge funktionstilstanden til at angive funktionerne (f1(x) - f99(x)). Du kan omdøbe relationer med brugerdefinerede navne, for eksempel g1(x).
Bemærk: Indtastningslinjen skjules automatisk, hvis du ikke indtaster eller redigerer relationer. Indtastningslinjen kan altid vises ved at trykke på / G.
Visning af relationshistorikkenVis indtastningslinjen og klik derefter på
funktionshistorikknappen for at vise en historik over de relationer, der er skrevet i indtastningslinjen. Listen viser relationerne i den rækkefølge, de er indtastet (fra top til bund), med den nyeste indtastning tættest på indtastningslinjen. Med 9 og : an du flytte op og ned i listen.

<< Indholdsfortegnelse < Grafer og geometri
Med relationshistoriklisten kan du redigere eller slette relationer.
Søge punkter af interesseMed værktøjerne i menuen Analyser Graf kan du finde et punkt af interesse i et angivet område på en funktionsgraf. Vælg et værktøj til at finde nulpunkter, minimum eller maksimum, skæringspunktet eller vendepunktet, differentialkvotienten (dy/dx) eller integralet.
Bemærk (CAS): Du kan også finde et punkt med vendetangent.
1. Vælg det punkt af interesse, du vil søge i menuen Analyser Graf. Vælg for eksempel Minimum for at finde minimumspunktet.
Ikonet for det markerede værktøj vises øverst til venstre i arbejdsområdet. Peg på ikonet for at se et værktøjstip om brugen af det markerede værktøj.
2. Klik på den graf der skal gennemsøges for punktet af interesse.
Når du peger på plottet, vises en punkteret linje til markering af den del af grafen, der skal afsøges for punktet af interesse.
Noter:
– Hvis du vil finde differentialkvotienten, skal du klikke på grafen i punktet, hvor du vil bestemme differentialkvotienten.
– Du kan vælge værktøjer i kontekstmenuen til at søge punkter af interesse. Hvis du vælger integralværktøjet eller differentialkvotientværktøjet i kontekstmenuen med en

<< Indholdsfortegnelse < Grafer og geometri
funktionsgraf markeret, anvendes den pågældende funktion til at søge punktet af interesse.
3. Tryk på 3 eller 4 for at flytte den stiplede linje til den nedre grænse af søgeområdet.
Bemærk: Du kan også skrive et tal, der skal bruges som den nedre grænse af søgeområdet, og trykke på ·.
4. Tryk på · ved det punkt, hvor søgningen skal starte. Værktøjet skraverer området.
5. Gentag trin 3 og 4 for at indstille den øvre grænse af søgeområdet.
Hvis det angivne søgeområde indeholder punktet af interesse, vises et mærke for punktet. Hvis du ændrer en graf med identificerede punkter af interesse, skal du se efter ændringer i punkterne af interesse. Hvis du for eksempel redigerer funktionen i indtastningslinjen eller manipulerer et plot, kan punktet, hvor grafen skærer y-aksen, ændre sig.
Du kan afslutte værktøjet ved at trykke på d eller vælge et andet værktøj. De mærkede punkter af interesse er fortsat synlige på grafen.
Angivelse af en funktion med domænebegrænsninger Med indtastningslinjen eller applikationen Regner kan du angive en funktion med domænebegrænsninger. Til flere domænebegrænsninger i en funktion anvendes den stykkevise funktion, piecewise().
I følgende eksempel er der angivet en funktion med et domæne, der er mindre end 2 og større end -2 i indtastningslinjen:
1. Tryk på / G for at vise indtastningslinjen.
2. Skriv piecewise(3, x > -2 og x < 2) i indtastningslinjen.
3. Tryk på · for at graftegne funktionen.
Grafer og geometri omformaterer udtrykket i indtastningslinjen og tegner udtrykket:

<< Indholdsfortegnelse < Grafer og geometri
Tegning af en familie af funktionerEn familie af funktioner adskiller sig ved en eller flere parametre og kan angives ved et enkelt udtryk. Tegning af en familie af funktioner
1. Skriv et udtryk for en familie af funktioner i indtastningslinjen. Sådan angiver du en familie af funktioner.
– Angiv parametrene som ét udtryk for mange funktioner i formatet f1(x) = {-1,0,1,2} * x + {2,4,6,8} eller f1(x) = m*x | m = {1,2,3}.
– Sæt tallisterne eller listerne med variable i krølparenteser Angiv parametre til at graftegne en familie af op til 16 funktioner
For eksempel angives fire funktioner med udtrykket f1(x) = {-1,0,1,2} * x + {2,4,6,8}. Første funktion, der skal beregnes er y = -1 * x + 2, og den anden er 0 * x + 4.

<< Indholdsfortegnelse < Grafer og geometri
2. Tryk på · for at graftegne den angivne familie af funktioner.
Grafer og geometri opretter og viser en separat graf for hvert medlem af familien af funktioner.
Hver funktion er mærket (f1_1, f1_2) for at vise dens nummer i udtrykket. Du kan vælge, analyse eller spore graferne for at undersøge dem.
Bemærk: Det understøttes ikke at redigere en enkelt funktionsgraf for at ændre den til en familie af funktioner.
Oprettelse af et tidsplot eller en web-plotsekvensI sekvenssgraftilstande kan du plotte et tidsplot eller web-plot fra indtastningslinjen.
• Et tidsplot plotter n på den vandrette akse I sekvenssgraf mod værdien af sekvensen, u1(n) på den lodrette akse. Et tidsplot er nyttigt til identifikation af mønstre i sekvensværdier.
• I et web-plot plottes sekvensværdien for det foregående indeks som f.eks. u1(n-1) på den vandrette akse mod værdien af sekvensen af det aktuelle indeks u1(n-1) på den lodrette akse. Et web-plot er nyttigt til analyse af den langsigtede opførsel af en rekursiv sekvens (som for eksempel konvergens eller oscillering).
1. Angiv de nødvendige parametre til den sekvenstype, du vil plotte:
– Udtryksfeltet u1(n)= er stedet, hvor du indtaster eller redigerer sekvensen. Skriv det udtryk, der definerer sekvensen. Ledindekset ner en konsekutiv følge af heltal, der begynder med nul eller et positivt heltal. Sekvensnavnet kan indeholde bogstaver, tal og parenteser i formaterne: u1, u1(n), u1(), myseq, myseq(n) eller myseq(). (Hvis du skriver sekvensnavnet i formatet u1() eller myseq(), tilføjer applikationen automatisk n).
– Det udtryk, du skriver til en sekvens, kan indeholde en variabel, der er tilknyttet en skyder.
– Parameteren Første led er det første led, der skal beregnes for en rekursiv sekvens. Hvis sekvensudtrykket kalder mere

<< Indholdsfortegnelse < Grafer og geometri
end et forudgående led, f.eks. u1(n-1) og u1(n-2) skal du skrive flere startled. Adskil flere led med kommaer.
– nTrin-området er det mindste indeks, største indeks og trinværdien, der anvendes til at tegne grafen.
I feltet u1(n) kan du f.eks. skrive udtrykket 2*u1(n-1) + 1. Der kræves ikke første led eller trinstørrelse i dette tilfælde.
2. Efter indtastning af parametrene trykker du på · for at graftegne den angivne sekvens.
Sekvensen indeholder et punkt for hvert led i sekvensen.
Bemærk: Hvis du plotter en sekvens, og hvis den variable, der anvendes til at angive den, senere ændres til en anden type (som f.eks. til en funktion), slettes den plottede sekvens automatisk.
3. Klik på sekvensgrafen og udforsk den tegnede sekvens med værktøjerne i Grafer og geometri.
– Klik på sekvensgrafen for at se udtrykket og mærket for grafen og etiketten.
– Du kan animere en skyder, der er tildelt til at bruge en variabel i et sekvensudtryk for at observere ændringerne i plottet.
– Højreklik på arbejdsområdet og vælg Grafsporing i kontekstmenuen for at gå gennem og fremhæve værdierne i sekvensen.
Håndholdt: Tryk på / b og vælg Grafsporing for at gå gennem og fremhæve værdierne i sekvensgrafen.

<< Indholdsfortegnelse < Grafer og geometri
– Tryk på / T for at vise en tabel med de værdier, der blev fundet under beregning af sekvenserne med konsekutive heltalsværdier.
– Grib og træk i det punkt, der repræsenterer det første led. Mens du trækker i leddet, ændres dets værdi. Sekvensdefinitionen i indtastningslinjen opdateres automatisk med de ændringer, du foretager, ved at manipulere et led.
Oprettelse af et brugerdefineret plot som sekvensMed et brugerdefineret plot kan du vise en sammenhæng mellem to sekvenser ved at plotte den ene sekvens på x aksen og den and på y aksen.
Når du brugerdefinerer et plot angiver du variabelnavnene på to definerede sekvenser (fra applikationen Grafer og geometri) og tildeler hver sekvens en akse. I dette afsnit demonstreres, hvordan du kan bruge en brugerdefineret sekvens og rovdyr-byttedyr-modellen fra biologi til at bestemme det antal kaniner og ræve, der opretholder en balance i populationerne.

<< Indholdsfortegnelse < Grafer og geometri
kanin(n) = kanin(n-1) * (1 +.05-.001 * ræv(n-1))
ræv(n) = ræv(n-1) * (1 +.0002* kanin(n-1) -.03), hvor:
.05 = vækstraten for kaniner, hvis der ikke findes ræve,
.001 = hastigheden hvormed ræve kan dræbe kaniner,
.0002 = vækstraten for ræve, hvis der findes kaniner,
.03 = og dødsraten for ræve, hvis der ikke findes kaniner.
1. Gå til menuen Graftype, vælg Sekvens og vælg Sekvens. Med modelligningen kan du definere kanin og rævesekvenser over en cyklus på 400 generationer. Vi går ud fra, at der til at begynde med er 200 kaniner og 50 ræve.
Bemærk: For at få et mindre uklart billede, kan du vælge Skjul/vis i menuen Handlinger for at skjule sekvenserne kanin(n) og ræv(n) i arbejdsområdet.
2. Gå til menuen Graftype, vælg Sekvens og vælg Brugerdefineret.
3. Skriv kanin(n) som x sekvens, tryk derefter på e og skriv ræv(n) som y-sekvens.
Bemærk: Du kan også klikke på h og vælge navnet på en tidligere defineret sekvens eller angive navnet på en ny sekvens, som du kan definere senere.
4. Tryk på e for at gå til næste linje og indstille nstep og området for n. Til dette eksempel er n sat til mellem 1 og 400og nstep standardværdien, 1.

<< Indholdsfortegnelse < Grafer og geometri
5. Tryk på · for at tegne den brugerdefinerede sekvens.
Bemærk: Vælg Zoom - Tilpasning i menuen Vindue/Zoom for at justere indstillingerne for vinduet.
6. Undersøg det brugerdefinerede plot ved at gribe og trække det punkt, der repræsenterer det første led.
Når du trækker i punktet, ændres dets værdi, og de første led for kanin og ræv opdateres automatisk.
I dette eksempel demonstrerer en manipulation af første led, at balancepunktet i kanin- og ræve populationerne over en cyklus på 400 generationer = (150, 50).
Graftegning af differentialligninger
Tegning af en løsningskurve:1. På menuen Graftype vælges Diff lign.
Indtastningslinjen viser et ODE-redigeringsfelt til definition af den næste tilgængelige ODE ODE'en tildeles automatisk en identifikator, som for eksempel "y1".

<< Indholdsfortegnelse < Grafer og geometri
Bemærk: Der kan indtastes en anden identifikator, og bruge denne identifikator i udtrykket på højre side af symbolet "=".
2. Gå til udtryksfeltet, og indtast det udtryk, der definerer differentialligningens køjre side. Du kan for eksempel indtaste -y1+0.1*y1*y2.
3. Indtast startbetingelsen for den uafhængige værdi for x0 og for y10.
Noter:
– x0-værdierne er fælles for alle ODE'er i et problem, men kan kun indtastes eller ændres i den første ODE. De vises som ikke-redigerbare i de andre ODE'er.
– Du kan slette en eksisterende startbetingelse ved at rydde betingelsens x0- og y0-felter.
4. Hvis du ønsker at undersøge flere startbetingelser for den
aktuelle ODE, klikkes der på knappen startbetingelse og betingelserne indtastes.
5. Klik på knappen Rediger parametre for at se eller indstille plotparametre.

<< Indholdsfortegnelse < Grafer og geometri
6. Vælg en numerisk løsningsmetode og yderligere plotparametre. Du kan ændre disse parametre efter behov.
7. Vælg OK.
8. Indtast yderligere ODE'er ved at trykke på ned-pilen for at få vist det næste ODE-redigeringsfelt.
Når der trykkes på Enter eller på op- eller ned-pilen for at navigere mellem de ODE'er, der allerede er defineret, opdateres grafen, så den viser ændringerne. Der tegnes en løsningskurve for hver IC, der er angivet for hver aktiv ODE (valgt med afkrydsning).
Indtastning af funktioner ved hjælp af værktøjet TekstDu kan graftegne en funktion, herunder en ligning på formen “y=”, ved at skrive udtrykket i et tekstfelt. Sådan tegner du grafen til en funktion på denne måde:
1. Åbn menuen Handlinger, og vælg Tekst.
2. Klik i arbejdsområdet for at placere tekstfeltet. Skriv den funktion, du vil tegne.

<< Indholdsfortegnelse < Grafer og geometri
3. Træk tekstfeltet til x-aksen, og slip det.
Grafer og geometri tegner grafen for funktionen.
Uanset hvordan du angiver en funktion, er hver funktion mærket for identifikation.
Tegning af ulighederMed indtastningslinjen for funktions-graftypen kan du definere en funktion, der bruger et andet symbol end lighedstegnet.
1. Placer markøren til højre for lighedstegnet
2. Tryk på . eller Backspace for at slette lighedstegnet.
Der vises en liste med tegn.
3. Vælg eller skriv de ønskede tegn til at udtrykke uligheden.
Bemærk: Du kan også skrive to symboler som > og = for at udtrykke større end eller lig med eller bruge Katalogs

<< Indholdsfortegnelse < Grafer og geometri
Symbolpalet til at at vælge blandt ulighedstegnene: >, +, { og |.
4. Skriv resten af ulighedsudtrykket, og tryk på · for at tegne udtrykket.
Udtrykket, som det er skrevet, vises, når du holder markøren på kanten af grafen. Skraveringen på ulighedsgrafer viser de værdier, der opfylder uligheden. Hvis du tegner grafen til to overlappende uligheder, tones overlapningsområdet mørkere end de enkelte ulighedsgrafer
Omdøbning af f(x)Standardnavnet for funktioner er f1(x). (Nummeret repræsenteret ved n øges i takt med at du indtaster flere funktioner). Du kan udskifte standardnavnet med et navn efter eget valg.
1. Placer din markør til højre for lighedstegnet i indtastningslinjen.
2. Vælg standardtegnene.
3. Skriv med bogstaver og tal det system, du vil bruge, og skriv derefter den funktion eller ulighed, du tegne.
4. Tryk på · for at tegne funktionen.
Bemærk, at etiketten ved siden af grafen er identisk med den, du har indtastet.

<< Indholdsfortegnelse < Grafer og geometri
Bemærk: For at videreføre brugerdefineret navngivning skal du manuelt omdøbe hver funktion, når den indtastes.
Redigere funktionerDu kan redigere funktioner én funktion ad gangen Sådan redigeres en funktion:
1. Anvend en af følgende metoder til at åbne funktionen:
– Tryk på d og dobbeltklik på funktionsmærket på grafen.
– Klik på indtastningslinjens udfoldningsknap , eller tryk på £ for at flytte til funktionen
Udtrykket vises i et tekstfelt eller i indtastningslinjen.
2. Flyt markøren til den del af funktionen, du vil ændre.
3. Hvisdu vil føje noget til udtrykket, skal du skrive de nye tegn ind i funktionen.
Hvis du skal slette en del af funktionen, skal du fjerne de unødvendige tegn og skrive eventuelle nye tegn.

<< Indholdsfortegnelse < Grafer og geometri
4. Tryk på · for at graftegne den reviderede funktion.
Skjule en funktion i arbejdsområdet1. Åbn menuen Handlinger, og vælg Skjul/Vis.
Værktøjsikonet Skjul/vis vises øverst i arbejdsområdet.
2. Klik på grafen for funktioner, du vil skjule. Du kan også klikke på andre elementer, du vil skjule.
Elementer du klikker på med værktøjet aktivt, vises nedtonet.
3. Tryk på d for at afslutte Skjul/vis-værktøjet.
Den skjulte funktion forsvinder. Du viser skjulte elementer igen ved at gentage ovenstående trin.

<< Indholdsfortegnelse < Grafer og geometri
Sletning af en funktion1. Marker funktionen ved at klikke på dens graf.
2. Slet funktionen ved at trykke på Backspace eller ..
Funktionen fjernes fra arbejdsområdet og fra listen med graftegnede funktioner.
Manipulering af funktionerVisse funktioner kan du forskyde, strække og/eller rotere ved at gribe grafen og manipulere den.
Gå til menuen Handlinger, og vælg Markør og gå til den graf, du vil manipulere.
Markøren ændres for at vise en understøttet manipulation (for eksempel til õ , ö eller é), hvis du holder markøren over en graftegnet funktion, du kan gribe og manipulere.
Når du ændrer grafen, opdateres grafudtrykket for at afspejle ændringerne. Du kan manipulere følgende funktionstyper:
• Lineær funktion; y=b
• Lineær funktion; y=ax+b
• Kvadratisk funktion; y=a(x-b)2+c
• Kvadratisk funktion; y=ax2+bx+c
• Eksponentiel funktion; y=exp(ax+b)+c
• Eksponentiel funktion; y=b·exp(ax)+c

<< Indholdsfortegnelse < Grafer og geometri
• Eksponentiel funktion; y=d·exp(ax+b)+c
• Logaritmisk funktion; y=a·ln(cx+b)+d
• Sinusoidal funktion; y=a·sin(cx+b)+d
• Cosinusoidal funktion; y=a·cos(cx+b)+d
Bestemmelse af differentialkvotienten i et punkt (hældningen)Denne metode benytter menuen Analyser Graf. Alternativt kan du oprette en tangent på grafen som hjælp til at visualisere hældningen og derefter anvende menuen Måling til at måle den.
1. Åbn menuen Analyser Graf, og vælg dy/dx.
2. Klik på det punkt, hvor du vil bestemme differentialkvotienten.
Værdien af differentialkvotienten for det valgte punkt vises på grafen.
Bemærk: Du kan bestemme differentialkvotienten af en specifik værdi af x eller y, med kontekstmenuen for punktet for at vise dets koordinater, og derefter redigere x- eller y-koordinaten.
Visning af funktionstabellerDu kan vise en tabel med funktionsværdier for funktioner i den aktuelle opgave.

<< Indholdsfortegnelse < Grafer og geometri
Under visning af tabellen kan du ændre indstillingerne for tabellen, slette kolonner, tilføje værdier for flere funktioner og redigere det udtryk, der definerer en funktion. Oplysninger findes i Anvendelse af Lister og regneark.
Vis tabellenÅbn menuen Vis, og vælg Vis tabel.
Tabellen vises i et delt skærmbillede, der viser kolonner med værdier for de aktuelt definerede funktioner.
Øverst i hver kolonne kan du vælge den funktion, der skal vises i kolonnen.
Skjule tabellenKlik i Grafer og geometri-vinduet for at vise menuen, og vælg derefter Skjul tabel i menuen Vis.
Anvendelse af Plangeometrisk visningPlangeometrisk visning indeholder som standard en skala men ingen akser eller indtastningslinje i arbejdsområdet.
Du kan skifte til Plangeometrisk visning i menuen Vis ved at vælge Plangeometri Vis.

<< Indholdsfortegnelse < Grafer og geometri
Visningen opdateres for at fjerne akserne og indtastningslinjen og vise en standardskala Grafer og tegninger oprettet i grafvisningen vises ikke i plangeometri-området.
Bemærk: Geometriske konstruktioner oprettet i Plangeometrisk visning bevares og vises sammen med eventuelle grafer, der er oprettet tidligere.
Anvendelse af det analytiske vindueAnalysevinduet (graftegning) er tilgængeligt i Plangeometrisk visning. Det tilføjer et analytisk vindue (graftegning) oven på en del af plangeometri-arbejdsområdet. Det indeholder et kombineret arbejdsområde, hvormed du kan bruge begge typer arbejdsområde uden at skulle skifte visning.
1. Kontroller, at arbejdsområdet er i Plangeometrisk visning.
2. Vælg menuen Vis, og vælg Vis analytisk vindue.
Et lille graftegningsvindue åbnes i nederste venstre hjørne af det plangeometriske arbejdsområde. Flere oplysninger om graftegning findes i Arbejde med funktioner.
Plangeometriområde
Modelleringsvisning - viser de forrige to visninger og arbejdet, der er foretaget i
Graftegningsområde

<< Indholdsfortegnelse < Grafer og geometri
3. Med modelleringsvisningen kan du arbejde med analytiske og geometriske elementer. Du kan udføre følgende handlinger:
– Gå til menuen Vis for at vise eller skjule akserne, aksernes endeværdier, skala og gitter.
– Du kan skalere akserne med Vindue >zoom-værktøjerne eller ved at trække i skalamærkerne.
– Grib fat i et tomt område i skærmbilledet og træk i det for at panere gennem arbejdsområdet.
4. Vælg Skjul analytisk vindue for at fjerne det analytiske vindue fra arbejdsområdet:
Arbejde med Cabri™ II Plus-filerDu kan åbne Cabri™ II Plus-figurfiler (.fig) i Grafer og geometri. Hver .fig-fil konverteres til en Grafer og geometri-side med konverterede figurer og til en Noter-side med konverteringsbeskeder.
Åbning af en Cabri™ II Plus-filSådan åbnes en Cabri™ II Plus figurfil (.fig) i Grafer og geometri:
1. Åbn menuen Filer, og vælg Åbn dokument.
2. Åbn dialogboksen Åbn TI Nspire-dokument, og klik på Filer af typen og vælg Cabri™ II Plus Figurer (*.fig).
3. Klik på den .fig-fil, du vil åbne i Grafer og geometri, og klik på Åbn.
Anvendelse af Geometrisk sporMed Geometrisk spor-værktøjet kan du efterlade et synligt spor efter et element, når det flyttes i arbejdsområdet. Bevægelsen kan foretages manuelt eller ved hjælp af Animation-værktøjet.
Bemærk: Sporet kan ikke vælges eller manipuleres.
1. Opret et element eller en funktion.
2. Gå til menuen Sporing, og vælg Geometrisk spor.
3. Klik på elementet eller funktionen og grib og flyt elementet manuelt eller vælg et punkt og indstil animationen med værktøjet Attributter.

<< Indholdsfortegnelse < Grafer og geometri
Hvis du anvender animation, skal punktet vælges for både geometrisk spor og for animation. Se mere i Ændre en attribut for et element.
4. Se resultaterne i geometrisporing.
I følgende eksempel blev et linjestykke tegnet og valgt til Geometrisk spor. Linjestykket blev bevæget manuelt.
Størrelsen af sporet, der vises i arbejdsområdet, afhænger af bevægelsens størrelse.
• Hvis elementet bevæger sig meget lidt, forbliver hele sporet i visningen, indtil du sletter det.
• Hvis elementet bevæger sig meget, kan sporet blokere for vigtige dele af arbejdsområdet. I dette tilfælde nedtones ældre dele af sporet, så arbejdsområdet ikke bliver blokeret af sporet.
Sletning af Geometrisk sporDen nemmeste måde at fjerne sporene fra arbejdsområdet på er at vælge værktøjet Slet geometrisk spor.
Gå til menuen Sporing, og vælg Geometrisk spor.
Når det vælges, fjerner værktøjet omgående alle spor fra arbejdsområdet.
Gruppering af elementer
Du kan gruppere elementer i arbejdsområdet for at bevare elementernes indbyrdes position og udføre visse handlinger på alle elementer i gruppen. Du kan trække og flytte elementerne i en gruppe.

<< Indholdsfortegnelse < Grafer og geometri
1. Marker de elementer, der skal grupperes.
Bemærk: Medtag ikke fastgjorte elementer, hvis du vil flytte gruppen. Medtagelse af et fastgjort element i en gruppe opretter en fastgjort gruppe.
Oplysninger om valg af elementer til gruppering findes i Valg af elementer med pegeværktøjet eller Markering af elementer med markeringsværktøjet.
2. Når de markerede elementer blinker, vælges Grupper i kontekstmenuen.
Håndholdt: Tryk på / b.
Macintosh®: Tryk på og hold “ nede, og klik på gruppen.
Windows®: Højreklik på et markeret element i gruppen.
Elementerne grupperes i arbejdsområdet. Når du holder markøren over eller klikker på et element i gruppen af elementer, vises etiketten “gruppe”. Du kan også opløse gruppen af elementer ved at klikke på et element i gruppen og vælge Opløs gruppe i kontekstmenuen.
Fastgørelse af elementerDu kan fastgøre figurer, vinkler, værdier tekst, graftegnede funktioner, akserne arbejdsområdets baggrund for at forhindre utilsigtede flytninger når du manipulerer andre elementer i arbejdsområdet.
1. Marker et eller flere elementer, der skal fastgøres.
Oplysninger om markering af flere elementer, der skal fastgøres, findes i Valg af elementer med pegeværktøjet eller Markering af elementer med markeringsværktøjet.
2. Vælg Fastgør i kontekstmenuen.
Håndholdt: Tryk på / b.
Macintosh®: Tryk på og hold “ nede, og klik på elementet.
Windows®: Højreklik på elementet.

<< Indholdsfortegnelse < Grafer og geometri
Fastgjorte elementer mærkes med elementtypen (“cirkel eller “akser”) og viser et fastgørelsesikon. Du kan markere elementet og vælge Annuller fastgørelse i kontekstmenuen for at lade elementet vende tilbage til sin oprindelige tilstand.
Noter:
– Arbejdsområdet viser ikke en etiket, når det er fastgjort. Du kan ikke gribe fat i arbejdsområdet og panorere det, hvis arbejdsområdet er fastgjort.
– Fastgørelse af et element til et andet element forhindrer ikke manipulation af det element, der er fastgjort til. Et punkt, der er fastgjort til en funktionsgraf, forhindrer ikke manipulation af det tegnede funktion.
– Du kan stadigvæk redigere et fastgjort element i visse tilfælde. Du kan for eksempel redigere x- og y-koordinaterne for et fastgjort punkt. Punktet kan bevæge sig for at afspejle en redigering af værdier, men ikke som resultat af en manipulation.
– For et element med en låseattribut deaktiveres låsning, når du har fastgjort elementet.
– Når du holder markøren over et fastgjort element, ændres markøren ikke for at muliggøre forskydninger eller grib- og-træk-handlinger.
Arbejde med punkter og linjerMed punkt- og linjeværktøjerne kan du trække i følgende typer af punkter og linjer. Med punkt- og linjeværktøjer kan du også navngive, mærke eller omdefinere punkter.
• Punkter Punkt, punkt på, skæringspunkt
• Linjer
• Linjestykker
• Halvlinjer
• Tangentlinjer
• Vektorer
• Cirkelbuer

<< Indholdsfortegnelse < Grafer og geometri
Arbejde med punkterDer er tre værktøjer til oprettelse af punkter:
• Punkt
• Punkt på
• Skæringspunkt
oprette et punktDu kan oprette et punkt med punktværktøjet. Punktet kan oprettes i arbejdsområdet eller på et element som en graf eller figur.
1. Åbn menuen Punkter og linjer, og vælg værktøjet Punkt.
2. Gå til arbejdsområdet, og klik for at oprette et punkt
3. Arbejd med punktet ved hjælåp af pegeværktøjet i menuen Handlinger.
Marker for eksempel punktet med pegeværktøjet og træk for at flytte det.
Noter:
– Et fastgjort punkt viser fastgørelsesikonet og kan ikke flyttes.
– Du kan også oprette et punkt ved at skrive en begyndelsesparentes og kommaseparerede koordinater. Aktiver for eksempel pegeværktøjet, skriv (3,5), og tryk derefter på · for at oprette et punkt, der har x-koordinaten 3 og y-koordinaten 5.
Oprette et punkt på et element 1. Gå til menuen Punkter og linjer, og vælg Punkt på.

<< Indholdsfortegnelse < Grafer og geometri
2. Klik på det element, du vil oprette et specifikt punkt på, og klik derefter for at placere punktet.
3. Arbejd med punktet med Pegeværktøjet i menuen Handlinger.
Du kan for eksempel anvende værktøjet Attributter i menuen Handlinger til at animere punktet på elementet.
Definition af skæringspunkter Med dette værktøj kan du finde punkter, hvor to grafer skærer hinanden.
1. Åbn menuen Punkter og linjer, og vælg værktøjet Skæringspunkt.
2. Klik på hver graf for at finde skæringspunkter.
Første skæringspunkt mellem to grafer afsættes. Hvis graferne skærer hinanden mere end et sted, afsættes alle skæringspunkter.

<< Indholdsfortegnelse < Grafer og geometri
Mærkning (identifikation) af koordinaterne for et punktDu kan identificere koordinaterne til ethvert analytisk punkt med Koordinat- og ligningsværktøjet.
Bemærk: Et analytisk punkt er oprettet i Grafisk visning eller i det analytiske vindue i Plangeometrisk visning.
1. Opret et punkt
Du kan også oprette et punkt på et element med Punkt på-værktøjet.
2. Gå til menuen Handlinger, og vælg Koordinater og ligninger.
3. Flyt markøren mod punktet. Koordinaterne vises.
4. Klik for at vælge et punktet. Punktet blinker for at vise, at det er markeret.
5. Gå til det sted, hvor du vil forankre punktets koordinater, og tryk på ·.

<< Indholdsfortegnelse < Grafer og geometri
Hvis du flytter punktet til en anden placering, opdateres de nye koordinater til den nye position.
Navngivning af et punkt Du kan navngive punkter i både Grafisk visning og Plangeometrisk visning. Da de ikke er bundet til specifikke koordinater, forbliver navnene uændrede, hvis du ændrer placering af en del af et element.
1. Højreklik på skyderen for at visen dens kontekstmenu, og vælg Etiket.
Håndholdt: Hold markøren over punktet, tryk på / b, og vælg Etiket.
2. Skriv navnet til punktet i tekstfeltet.
(Valgfrit) Du kan navngive et punkt, når du opretter det, ved at skrive et bogstav eller navn straks, når du har defineret punktet. Ved oprettelse af en trekant kan du for eksempel skrive bogstavet “x” når første hjørnepunkt er oprettet. Skriv “y” og “z” for de to andre hjørnepunkter, når de oprettes.
Redefinering af et punktDu kan redefinere et punkt fra et punkt i arbejdsområdet til et element, fra et element til et andet eller fra det analytiske vindue til det plangeometriske arbejdsområde (eller fra det geometriske arbejdsområde til det analytiske vindue).
1. Opret et punkt eller bestem, hvilket eksisterende punkt, du vil omdefinere.

<< Indholdsfortegnelse < Grafer og geometri
2. Gå til menuen Handlinger og vælg værktøjet Omdefiner.
3. Klik på det punkt, du vil omdefinere og klik derefter på elementet eller arbejdsområdet på stedet til omdefinering.
Punktet flytter sig til elementet eller det nye sted.
Arbejde med linjeelementerDe linjeelementer, du kan oprette og undersøge, er placeret i menuen Punkter og linjer.
Oprettelse af en linje 1. Åbn menuen Punkter og linjer, og vælg værktøjet Linje.
2. Klik på en placering, hvor du vil starte linjen.
Dette klik definerer et punkt på linjen.
Bemærk: Hvis du trykker og holder g nede under oprettelse af linjen, begrænser du dens orientering (i forhold til x-aksen eller vandret på skærmen) i trin på 15-.
3. Flyt og klik igen for at definere andet punkt for linjen.
Grafer og geometri tegner linjen.

<< Indholdsfortegnelse < Grafer og geometri
Oprettelse af et linjestykke1. Åbn menuen Punkter og linjer, og vælg værktøjet
Linjestykke.
2. Klik for at definere første endepunkt på linjestykket.
Bemærk: Hvis du trykker og holder g nede under oprettelse af linjestykket, begrænser du dets orientering (i forhold til x-aksen eller vandret på skærmen) i trin på 15-.
3. Flyt markøren og klik igen for at definere andet endepunkt på linjestykket.
Grafer og geometri tegner linjestykket på siden.
Oprettelse af et linjestykke med et defineret midtpunktMed midtpunktsværktøjet kan du definere et midtpunkt på et eksisterende linjestykke eller mellem to angivne punkter på en linje, eller mellem to punkter, når du afsætter dem. (Når du vælger andet punkt, oprettes midtpunktet).
1. Åbn menuen Konstruktion, og vælg værktøjet Midtpunkt.
2. Klik på det sted, hvor linjestykket skal starte.
Når du flytter markøren, vises et andet punkt, midtpunktet.
3. Du kan flytte linjestykket i alle retninger, til du klikker i arbejdsområdet anden gang.
Med andet klik forankres linjestykket, og midtpunktet er stadigvæk identificeret.
4. Hvis du definerer midtpunktet på et linjestykke, der allerede eksisterer, skal du klikke på linjestykket.

<< Indholdsfortegnelse < Grafer og geometri
Midtpunkt oprettes.
Oprettelse af en parallel linjeDu kan oprette en linje parallel med enhver eksisterende linje i arbejdsområdet, herunder akserne og siden på en trekant, et kvadrat, et rektangel og en polygon
1. Åbn menuen Konstruktion, og vælg Parallel.
2. Klik på en eksisterende linje, et linjestykke eller en akse i arbejdsområdet.
Dette klik identificerer referencelinjen til den nye parallelle linje, der oprettes.
3. Flyt markøren fra referencelinjen, aksen eller linjestykket.
Bemærk, at der dannes en stiplet linje, der repræsenterer den parallelle linje.
4. Når den stiplede linje er på den ønskede position, klikker du igen for at forankre den i arbejdsområdet.
Parallel linje, der følger markøren

<< Indholdsfortegnelse < Grafer og geometri
Bemærk: Du kan også først klikke i arbejdsområdet og derefter markere referencelinjen for at oprette den parallelle linje.
Oprettelse af en vinkelret linjeDu kan oprette en vinkelret linje til enhver eksisterende linje eller linjestykke i arbejdsområdet, herunder akserne og siderne på trekanter, kvadrater, rektangler og polygoner.
1. Åbn menuen Konstruktion, og vælg Vinkelret.
2. Klik på et punkt, hvor den vinkelrette skal gå gennem. En punkteret linje viser positionen for den vinkelrette linje.
3. Klik igen for at forankre den vinkelrette linje. Den stiplede linje ændres til en ubrudt linje.
Forankret parallel linje
Vinkelret linje før forankring på siden

<< Indholdsfortegnelse < Grafer og geometri
Bemærk: Alternativt kan du dobbeltklikke på linjen eller linjestykket, hvor du vil sætte skæringspunktet for den vinkelrette linje.
4. (Valgfrit) Gå til menuen Handlinger, og vælg Markør til at flytte den vinkelrette linje til en anden placering på referencelinjen.
5. ((Valgfrit) Klik på skæringspunktet og træk punktet og den vinkelrette linje til den nye placering.
Oprettelse af en vektor1. Åbn menuen Punkter og linjer, og vælgVektor-værktøjet.
2. Klik i arbejdsområdet på det sted, vektoren udgår fra.
3. Flyt markøren i vektorens retning.
En stiplet linje linje følger markøren i takt med, at du bevæger dig rundt i området.
Forankret vinkelret line
Vektoren følger markøren efter identifikation af endepunktet.

<< Indholdsfortegnelse < Grafer og geometri
4. Når vektoren er på den korrekte placering, skal du klikke for at forankre vektoren i arbejdsområdet.
Den stiplede linje ændres til en ubrudt linje.
Flytning af en vektor 1. Gå til menuen Handlinger, og vælg Markør.
2. Klik på et andet punkt end endepunktet, og træk vektoren til den ønskede placering.
Tilpasning af en vektorMarker et endepunkt og træk det for at øge eller mindske størrelsen på vektoren.
Bemærk: Hvis endepunktet er placeret på en akse eller et andet element, kan du kun flytte vektorens endepunkt langs det pågældende element.
Oprettelse af en tangentlinjeDu kan oprette en tangentlinje ved at identificere et bestemt punkt på et eksisterende element eller en funktionsgraf. Sådan oprettes en tangentlinje:
1. Gå til menuen Punkter og linjer , og vælg Tangent.
2. Klik i arbejdsområdet på det punkt, hvor du vil tegne tangentlinjen.
En stiplet tangentlinje blinker i arbejdsområdet.
3. Tryk på · for at forankre tangenten på arbejdsområdet.
Tangentlinje til et element

<< Indholdsfortegnelse < Grafer og geometri
Oprette og arbejde med figurerMed figurværktøjet kan du tegne mange forskellige geometriske figurer.
Du kan få en præcis definition af figuren ved at skrive koordinaterne på en figurs definerende punkter i parenteser i stedet for at klikke. Du kan for eksempel oprette en cirkel med centrum i (-1,4) ved at skrive (-1,4), når du bedes om at angive centrum.
Oprette en figur1. Gå til menuen Former og vælg værktøjet for den figur du vil
tegne.
Markøren vises som en blyant for at vise, at figurværktøjet er aktivt. Du kan holde markøren over ikonet for værktøjet og vise tips om tegning af en figur.
2. Flyt markøren til den ønskede placering i arbejdsområdet.
En stiplet linje, figur eller en del af en figur vises, så du kan visualisere den færdige figur.
3. Klik for at bestemme første punkt på figuren.
Bemærk: Du kan trykke på tasterne og bestemme størrelsen af visse figurer, når du tegner dem. Hvis du for eksempel holder g nede, mens du opretter en cirkel, begrænser du længden på radius til at være et heltal.
4. Flyt markøren væk fra første punkt for at placere andet punkt i figuren.
Med markørens retning og bevægelse kan du bestemme en figurs højde, retning eller vinkler. En nedtonet gengivelse af figuren eller en del af en figur vises som en vejledning.
5. Klik på arbejdsområdet igen for at afsætte andet punkt eller færdiggøre figuren. Du skal flytte og placere markøren det nødvendige antal gange for den figur, du tegner.
Du kan flytte markøren til ikonet for figurværktøjet øverst i arbejdsområdet og læse tips til at oprette en figur.
6. Når alle punkter eller vinkler er på plads, trykker du på · for at færdiggøre figuren.

<< Indholdsfortegnelse < Grafer og geometri
Du kan udføre en række handlinger for at undersøge de figurer, du tegner. Du kan for eksempel flytte en figur rundt i arbejdsområdet, ændre dens størrelse og fastgøre den til arbejdsområdet eller en akse. Du kan undersøge og analysere figurer med værktøjer som måling og transformation.
Ændre figurers størrelse og placering1. Gå til menuen Handlinger, og vælg markøren.
2. Hold markøren over en figur, så markøren ændres til ÷. Du kan klikke og trække i en cirkels omkreds og ændre dens størrelse eller klikke og trække i et punkt og ændre størrelse på en polygon, et rektangel eller en trekant.
3. Klik og hold nede på det markerede område, så markøren ændres til { .
4. Træk for at ændre størrelse af det markerede.
5. Du kan flytte en figur ved at gribe og trække i et centrum (cirkel) eller en side (trekant, rektangel eller polygon).
Identifikation af ligninger for cirkler og linjerDu kan vise ligningen for ethvert analytisk element (konstrueret i Grafisk visning, eller i analysevinduet i Plangeometrisk visning) i en label på skærmen.
1. Gå til menuen Handlinger, og vælg Koordinater og ligninger.
2. Klik på cirklen eller linjen for at markere den.
Ligningen for cirklen eller linjen vises, og elementet blinker på skærmbilledet
3. Klik på · for at forankre ligningen i skærmbilledet.

<< Indholdsfortegnelse < Grafer og geometri
Bemærk: Hvis du nærmer dig et defineret punkt på linjen eller et centrum for en cirkel, vises koordinaterne for det pågældende punkt i stedet for ligningen. Flyt markøren væk fra det definerede punkt for at hente ligningen for elementet.
Måling af elementer Du kan hente forskellige målinger fra de elementer, du tegner. Disse målinger omfatter måling af arealer, længder, vinkler og hældninger.
Måleværdierne er dynamiske. Hvis du for eksempel måler sider og vinkler i en trekant og derefter ændrer trekanten, opdateres værdierne automatisk.
Du kan ændre den viste målepræcision for arealer, vinkler eller hældninger ved at pege på dem og derefter trykke på + eller -.
Måling af længdeMed længdeværktøjet kan du måle længden på linjestykker, cirkelbuer eller vektorer. Du kan måle siden eller omkredsen på en polygon, omkredsen på en cirkel, afstanden mellem to punkter, afstanden fra et punkt til en linje/en halvlinje/et linjestykke/en vektor og afstanden fra et punkt til en cirkel.
Bemærk: Målinger foretaget på elementer og linjer i Grafvisning har generiske enheder, e Målinger foretaget på elementer og linjer i Plangeometrisk visning har den enhedsværdi, du opretter. Standardenheden er centimeter (cm)
Måling af længden på linjestykker, cirkelbuer eller vektorer.1. Åbn menuen Måling, og vælg længdeværktøjet.

<< Indholdsfortegnelse < Grafer og geometri
2. Klik eller tryk på · for at vælge elementet. Linjestykket, cirkelbuen eller vektoren blinker.
3. Klik eller tryk på · for at forankre målingen i arbejdsområdet. Bemærk, at et linjestykke kan være en del af en trekant, et rektangel eller en polygon.
Måling af afstanden mellem to punkter, et punkt og en linje eller mellem et punkt og en cirkel: 1. Åbn menuen Måling, og vælg længdeværktøjet.
2. Vælg det første punkt.
3. Vælg andet punkt eller et punkt på linjen eller cirklen. Den valgte længde blinker.
4. Klik eller tryk på · for at forankre målingen i arbejdsområdet.
I dette eksempel måles længden fra cirklens centrum til polygonens øverste venstre vinkelspids.

<< Indholdsfortegnelse < Grafer og geometri
Bestemmelse af omkredsen af en cirkel, en polygon, et rektangel eller en trekant1. Åbn menuen Måling, og vælg længdeværktøjet.
2. Klik på elementet for at måle dets omkreds.
3. Tryk på · for at forankre den målte værdi i arbejdsområdet.
Måling af en side i en trekant, et rektangel eller en polygon. 1. Åbn menuen Måling, og vælg længdeværktøjet.
2. Peg på det element du vil kopiere.
I starten vises elementets omkreds sammen med en påmindelse om, at du kan bruge e til at måle siden i stedet.
3. Tryk på e for at vise længden på siden, og klik for at binde den til markøren.
4. Klik igen eller tryk på · for at forankre det til arbejdsområdet.
Bestemmelse af arealet af cirkler, polygoner rektangler eller trekanter1. Gå til menuen Målinger, og vælg Areal.
2. Klik på elementet for at måle dets areal.
3. Tryk på · for at forankre den målte værdi i arbejdsområdet.
Målt omkreds

<< Indholdsfortegnelse < Grafer og geometri
Bestemmelse af målet på en vinkel1. Gå til menuen Målinger, og vælg Vinkel.
2. Klik på et punkt på det ene ben i den vinkel, der skal måles.
3. Klik på vinkelspidsen i den vinkel, du vil måle.
Når du flytter markøren, vises vinklens mål tæt på det andet klikkede punkt.
4. Klik på et punkt på det andet ben i den vinkel, der skal måles, for at forankre værdien til arbejdsområdet.
Bestemmelse af en vinkel med tre punkterDu kan afgrænse og måle en vinkel ved at markere tre punkter i arbejdsområdet.
1. Åbn menuen Måling, og vælg vinkelværktøjet.
2. Klik i arbejdsområdet for at gå til næste punkt. Første klik repræsenterer vinklens ene ben. Når du går til næste punkt, viser en stiplet linje den linje, der anvendes til vinkelmålingen.
3. Klik igen i arbejdsområdet Andet klik repræsenterer vinkelspidsen. Når du går til næste punkt, beregner Grafer og geometri vinklens størrelse og viser den i arbejdsområdet.
Areal af cirkler og polygoner

<< Indholdsfortegnelse < Grafer og geometri
Hvis du definerer en vinkel med et specifikt mål, kan du ændre linjen for at justere vinkelstørrelsen.
4. Klik tredje gang i arbejdsområdet, eller tryk på ·. Tredje klik repræsenterer vinklens andet ben og forankrer de tre punkter.
Målingen vedbliver at være synlig og tæt på vinklen, også hvis du ændrer vinklens størrelse. Hvis du ændrer vinklen, opdateres målingen, så den viser den nye værdi.
Noter:
– Værdien for en vinkel vil altid være mellem 0- og 180- målt i grader eller mellem 0- og p målt i radianer.
– Vinkelmålingen er som standard i radianer for målinger i Grafisk visning eller et analytisk visning og i grader for målinger i Plangeometrisk visning. Du kan ændre dette ved at ændre dokumentindstillingerne.
Flytte en målt værdi1. Gå til menuen Handlinger, og vælg Markør.
2. Marker og træk målingen til den ønskede placering.
Bestemmelse af hældningen af linjer, halvlinjer, linjestykker eller vektorer1. Gå til menuen Målinger, og vælg Hældning.
2. Tryk i arbejdsområdet på · for at markere elementet.
3. Tryk på · for at forankre værdien på arbejdsområdet.

<< Indholdsfortegnelse < Grafer og geometri
Hældningen forbliver synlig og tæt på elementet, også hvis du ændrer hældningen. Bemærk, at værdien ændres i takt med, at elementet bevæges.
Bemærk: Hvis elementet er lodret, er hældningens værdi -% eller +%. Hvis elementet er vandret, er hældningens værdi 0.
Overførsel af målinger
Eksempel: Overførsel af en numerisk tekstindtastning til en akse1. Åbn menuen Handlinger, vælg Tekst, og klik derefter for at
oprette et tekstfelt i arbejdsområdet.
2. Skriv det tal, der skal overføres, i tekstfeltet, og tryk på · for at forankre det.
3. Tryk på d for at afslutte tekstværktøjet.
4. Gå til menuen Konstruktion, og vælg Overfør måling.

<< Indholdsfortegnelse < Grafer og geometri
5. Klik på det tal, der skal overføres, og klik derefter på den ønskede akse.
Værdien mærkes ved tilføjelse af et punkt på aksen I eksemplet er dette punkt mærket, så dets koordinater vises.
Eksempel: Oprette en cirkel med en overført måling1. Opret en trekant i menuen Former, og brug derefter menuen
Målinger til at måle længden på den ene side. Denne længde anvendes som radius for en ny cirkel.
2. Gå til menuen Konstruktion, og vælg Overfør måling.
3. Klik på den målte værdi, du har oprettet i trin 1.
4. Åbn menuen Former, og vælg Cirkel.
En ny cirkel oprettes med en radius, der svarer til den overførte værdi.
5. Flyt markøren for at placere cirklen og klik for at forankre den.

<< Indholdsfortegnelse < Grafer og geometri
6. Tryk på d for at afslutte værktøjet, og deformer trekanten for at undersøge virkningen på cirklen.
Eksempel: Overførsel af en måling til en cirkel1. Opret en cirkel med cirkelværktøjet i menuen Former.
2. Opret et linjestykke i menuen Punkter, og brug derefter menuen Målinger til at oprette en måling af linjestykkets længde. Denne længde anvendes som længden på en bue på cirklen.
3. Gå til menuen Konstruktion, og vælg Overfør måling.
4. Klik på den målte værdi, du har oprettet i trin 2.
5. Klik på cirklen.
Et punkt, der repræsenterer buens start, følger markøren i takt med, at du bevæger dig rundt om cirklen.
6. Placer startpunktet og klik derefter for at forankre buen.
Målet overføres i retning mod uret, og start- og endepunkter for værdien mærkes af punkter.
7. Tryk på d for at afslutte værktøjet, og flyt derefter det oprindelige linjestykkes endepunkter for at undersøge virkningen på buen. Du kan også flytte buen ved at trække dens startpunkt.
Bemærk: Hvis du måler afstanden mellem de to punkter på cirklen, vil værdien være mindre end den overførte måling Dette skyldes, at du måler en lige linje mellem punkterne, ikke den bue, der dannes mellem punkterne. Buestykkets længde er den overførte måling.

<< Indholdsfortegnelse < Grafer og geometri
Anvendelse af værktøjet BeregnMed beregningsværktøjet kan du udføre aritmetiske beregninger på målte og indtastede værdier. Et eksempel viser bedst, hvordan dette værktøj anvendes
1. Opret et element og vis målene på det. I dette tilfælde konstrueres en trekant, og dens vinkler måles med vinkelværktøjet i menuen Målinger.
2. Åbn menuen Handlinger, og vælg Tekst.
3. Skriv beregningsformlen. I dette eksempel adderer formlen målingerne af de tre vinkler.
4. Gå til menuen Handlinger, og vælg værktøjet Beregn.
5. Klik på den oprettede formel.
Du bedes om at vælge en værdi for hvert led i formlen.
6. Klik på hver vinkelmåling, når du bedes om det.
Bemærk: Hvis du har lagret en måling som en variabel, kan du
vælge den, når du bedes om det, ved at klikke på . Hvis navnet på en lagret måling svarer til et led i formlen, kan du trykke på “L”, når du bedes om det, for dette led.
Når alle variable i formlen har fået værdier, vises resultatet i arbejdsområdet.

<< Indholdsfortegnelse < Grafer og geometri
7. Tryk på · for at forankre resultatet.
Transformation af elementerTransformationer kan anvendes på tegnede elementer, og nogle kan anvendes på funktioner Når der arbejdes med funktioner, involveres og akserne ofte og kan også være obligatoriske. elementtransformationer kan forekomme uden brug af akser som referencepunkt
Symmetri:1. Opret et element.
2. Gå til menuen Punkter og linjer , og vælg Punkt.
3. Klik på arbejdsområdet for at oprette symmetripunktet.
4. Gå til menuen Transformation, og vælg Symmetri.
5. Vælg elementet og derefter punktet.
Det symmetriske billede vises.
Undersøge spejling1. Opret et element.

<< Indholdsfortegnelse < Grafer og geometri
2. Opret en linje eller et linjestykke, som elementet skal spejles i.
3. Gå til menuen Transformation, og vælg Spejling i linje.
4. Marker spejlingslinjen eller linjestykket i arbejdsområdet.
5. Marker elementet.
Elementspejlingen vises.
6. Spejlbilledet forankres ved at klikke på siden eller trykke på ·.
Undersøge forskydning1. Opret et element, der skal forskydes (duplikeres).
2. (Valgfrit) Opret en vektor, for at vise forskydningens afstand og retning.
3. Gå til menuen Transformation , og vælg Translation.
4. Du kan definere forskydningens længde og retning ved at udføre en af følgende handlinger.
– Klik på vektoren, eller
– Klik i arbejdsområdet for at vise afstanden mellem elementet og det forskudte element, og klik derefter anden gang for at vise forskydningens retning.
5. Klik på det forskudte element. Det forskudte element vises

<< Indholdsfortegnelse < Grafer og geometri
Undersøge en rotation1. Opret den figur eller tegn den funktion, der skal roteres.
2. (Valgfrit) Du kan også vælge at oprette omdrejningspunktet og vinklen for at angive rotationsvinklen.
3. Gå til menuen Transformation , og vælg Rotation.
4. Hvis du har defineret omdrejningspunktet, før du aktiverede værktøjet, starter du rotation ved først at klikke på elementet, derefter på omdrejningspunktet og til sidst på rotationsvinklen.
eller
Med rotationsværktøjet aktiveret og uden forddefineret punkt og vinkel angives omdrejningspunktet og rotationsvinklen.
a) Skriv startparentesen og skriv x- og y-koordinaterne for elementets omdrejningspunkt, og tryk derefter på ·.
b) Skriv størrelsen af rotationsvinklen, og tryk på ·.

<< Indholdsfortegnelse < Grafer og geometri
Elementet oprettes igen i den roterede position som defineret ved rotationspunkt og rotationsvinkel
Undersøge udbredning1. Opret et element, der skal forstørres ved at udbrede det.
2. Opret et punkt som centrum for udbredelsen.
3. Åbn menuen Handlinger, vælg Tekst, og klik derefter for at bestemme størrelsen på udbredelsen Du kan også måle en eksisterende længde for at bestemme omfanget på udbredelsen
Bemærk: Hvis du angiver en stor værdi for forstørrelsen, skal du måske bruge zoomværktøjerne til at panorere displayet for at kunne vise det udbredte element.
4. Tryk på · for at forankre forstørrelsesværdien i arbejdsområdet.
5. Gå til menuen Transformation , og vælg Udbredning.
6. Klik på elementet, midtpunktet og forstørrelsesværdien, før du går til elementet.
Bemærk: Du kan også angive midtpunktskoordinaterne og forstørrelsesværdien af Udbredelse ved at skrive tallene efter en begyndelsesparentes.

<< Indholdsfortegnelse < Grafer og geometri
Udbredelse ses i arbejdsområdet.
Animering af punkterDu kan animere et punkt på en linje, halvlinje, akse, vektor, graf, et linjestykke eller en cirkel Desuden kan du også animere flere elementer i arbejdsområdet samtidigt.
Animere et punkt på et element 1. Gå til menuen Punkter og linjer , og vælg Punkt på.
2. Klik på det element, punktet skal oprettes på, og klik derefter på punktets placering.
3. Gå til menuen Handlinger, og vælg Attributter. Attributværktøjet vises.
4. Tryk på £ eller ¤ for at gå til animationsattributten, og tryk
på ¡ eller ¢ for at enten at gå til attributten for envejs animationshastighed eller skiftende animationshastighed.
5. Skriv et tal fra 1-9 for at indstille animationshastigheden Standardindstillingen er 0.
Jo højere tal, du skriver, jo hurtigere bliver animationshastigheden

<< Indholdsfortegnelse < Grafer og geometri
6. Animationen begynder automatisk, når du vælger fart og retning
Tryk på + og - på computerens tastatur eller den håndholdte for for trinvis at hæve/sænke animationens hastighed.
Sætte animationen på pause og genoptagelse af animationen1. Animationen standses midlertidigt på en side ved at vælge
pause knappen.
2. Animationen genstartes ved at klikke på Start knappen.
Standsning af animationSådan standses animationen af et element:
1. Vælg pauseknappen eller nulstillingsknappen på kontrollinjen.
2. Vis animationsattributten for punktet.
3. Sæt hastigheden til 0 (nul).
4. Klik på et tomt område i skærmbilledet for at aktivere ændringen, eller tryk på ·.
5. Vælg Start for at genoptage animationen, hvis andre animerede punkter er standset midlertidigt.

<< Indholdsfortegnelse < Grafer og geometri
Hvis der ikke er andre animerede punkter på siden, vises animationsstyringsfeltet ikke igen, når hastigheden er sat til 0.
Bemærk: Hvis du har flere punkter i bevægelse på en side og vil standse animationen af alle elementer permanent, når bevægelsen er sat på pause eller standset, skal du vise attributlinjen for hvert punkt og ændre hastigheden til 0.
Graftegning af 3D-funktioner
Definition af 3D-grafHver side til 3D-graftegning kan vise flere grafer.
1. Vælg 3D-graftegning i menuen Vis.
2. Hvis indtastningslinjen er skjult, skal du klikke på knappen Vis indtastningslinje .
3. Skriv det udtryk, der definerer grafen.
4. Tryk på · for at tegne grafen.
Visning af kontekstmenuen for en 3D-grafNogle funktioner til 3D-graftegning er kun tilgængelige fra kontekstmenuer.
1. Tryk om nødvendigt på d for at vende tilbage til Markør-værktøjet.
2. Peg på grafen for at markere den.
Den valgte graf vises med gråt.
3. Brug den relevante metode til at vise kontekstmenuen.
– Håndholdt: Tryk på / b.
– Windows®: Højreklik.
– Macintosh®: Hold “ nede, og klik.

<< Indholdsfortegnelse < Grafer og geometri
Redigering af en 3D-graf1. Få vist grafens kontekstmenu, og vælg derefter Rediger
relation.— eller —Klik på knappen Vis indtastningslinje , og brug derefter pil op/pil ned til at få vist udtrykket.
2. Rediger det eksisterende udtryk, eller indtast et nyt udtryk på indtastningslinjen.
3. Tryk på ·.
Angivelse af indstillinger for en 3D-grafs udseende
Sådan indstilles wire- og overfladefarve:1. Få vist grafens kontekstmenu, vælg Farve, og vælg derefter
Linjefarve eller Udfyldningsfarve.
2. Klik på en farveprøve for at anvende den.
Sådan indstilles brugerdefinerede plotfarver:1. Få vist grafens kontekstmenu, og vælg derefter Farve >
Brugerdefineret plotfarve.

<< Indholdsfortegnelse < Grafer og geometri
2. Vælg en af de tre farveindstillinger for overfladefarve: Farve for top/bund, Varier farve efter højde eller Varier farve efter hældning.
– Hvis du vælger Farve for top/bund, skal du klikke på farveprøverne for at vælge farver for top- og bundfladerne.
– Hvis du vælger at farvelægge på basis af højde eller hældning, indstilles farverne automatisk.
3. Hvis du vil indstille wirefarven, skal du klikke på farveprøven og vælge en farve.
Sådan indstilles andre attributter for en graf:1. Få vist grafens kontekstmenu, og vælg derefter Attributter.
Du kan indstille følgende attributter for den valgte graf.
– format: overflade+wire, kun overflade eller kun wire
– x-opløsning (angiv en værdi i intervallet 2-200*, standard=21)
– y-opløsning (angiv en værdi i intervallet 2-200*, standard=21)
– gennemsigtighed (angiv en værdi i intervallet 0-100, standard=30)
– skravering (fremhæver, angiv en værdi i intervallet 0-100, standard=50)
* Håndholdte enheder har en maksimal displayopløsning på 21, uanset den indtastede værdi.
2. Indstil attributterne, som du vil. Se eventuelt Ændre en attribut for et elementi dette kapitel.
3. Tryk på · for at acceptere ændringerne.
Visning og skjulning af 3D-grafer
Sådan skjules en 3D-graf:Få vist grafens kontekstmenu, og vælg derefter Skjul.
Sådan vises en skjult 3D-graf:1. Vælg Skjul/Vis i menuen Handlinger.

<< Indholdsfortegnelse < Grafer og geometri
Ikonet Skjul/Vis vises, og alle skjulte grafer vises med gråt.
2. Klik på en graf for at skjule eller vise den.
3. Tryk på d for at vende tilbage til funktionen Markør.
Tilpasning af 3D-visningsmiljøet
Sådan indstilles baggrundsfarven:Få vist kontekstmenuen for arbejdsområdet, og vælg derefter Baggrundsfarve.
Sådan vises eller skjules bestemte visningselementer:Vælg det element, der skal vises eller skjules, i menuen Vis. Du kan vælge elementer som f.eks. 3D-boksen, akser, boks og værdier samt forklaring.
Sådan angives de visuelle attributter for boksen og akserne:1. Få vist kontekstmenuen for boksen, og vælg derefter
Attributter. Du kan indstille følgende attributter.
– vise eller skjule tekst til etiketter
– vise eller skjule slutværdier
– vise eller skjule pile på akser
– vise 3D- eller 2D-pilehoveder
2. Indstil attributterne, som du vil. Se eventuelt Ændre en attribut for et elementi dette kapitel.
3. Tryk på · for at acceptere ændringerne.
Sådan formindskes eller forstørres 3D-visningen:Vælg Skjul felt eller Forstør felt i menuen Område/zoom.
Sådan ændres indstillingerne for OmrådeVælg Områdeindstillinger i menuen Område/zoom. Du kan indstille følgende parametre.
– XMin (standard=-5)XMaks (standard=5)X-skala (standard=Auto) Du kan angive en numerisk værdi.

<< Indholdsfortegnelse < Grafer og geometri
– YMin (standard=-5)YMaks (standard=5)Y-skala (standard=Auto) Du kan angive en numerisk værdi.
– ZMin (standard=-5)ZMaks (standard=5)Z-skala (standard=Auto) Du kan angive en numerisk værdi.
– øje q¡ (standard=35) øje f¡ (standard=160)øjenafstand (standard=11)
Rotation af 3D-visningen
Sådan roteres manuelt:1. Tryk på R for at aktivere funktionen Rotation (kun påkrævet
for den håndholdte TI-nspire™ med Clickpad).
2. Tryk på en af de fire piletaster for at rotere grafen.
Sådan roteres automatisk:Automatisk rotation svarer til at holde den højre piletast nede.
1. Vælg Automatisk rotation i menuen Handlinger.
Ikonet Automatisk rotation vises, og grafen roterer.
2. (Valgfrit) Brug pil op og pil ned til at udforske den roterende graf.
3. Tryk på d for at stoppe rotationen og vende tilbage til funktionen Markør.
Sådan vises fra bestemte retninger:
1. Tryk om nødvendigt på d for at vende tilbage til Markør-værktøjet.
2. Brug bogstavtaster til at vælge retningen:
– Tryk på Z, Y eller X for at vise langs z-, y- eller x-aksen.
– Tryk på bogstavet O for at vise fra standardretningen.

<< Indholdsfortegnelse < Grafer og geometri
Sporing i 3D-visning
Sådan startes sporing:1. Vælg z-sporing i menuen Sporing.
Ikonet z-sporing og sporingsplanet vises sammen med en tekstlinje, der viser den aktuelle "z=" -sporingsværdi.
2. Sporingen flyttes ved at holde Shift nede og trykke på pil op eller pil ned.
"z="-teksten opdateres, mens du flytter sporingen.
3. (Valgfrit) Brug de fire piletaster til at rotere visningen og se, hvordan sporingsplanet og grafen skærer hinanden.
4. Tryk på d for at stoppe sporingen og vende tilbage til Markør-værktøjet.

<< Indholdsfortegnelse < Grafer og geometri
Sådan ændres sporingsindstillingerne:1. Vælg Sporingsopsætning i menuen Sporing.
2. Angiv eller vælg indstillingerne, og klik på OK for at anvende dem.
3. Hvis du ikke allerede er i gang med at spore, træder de nye indstillinger i kraft, næste gang du sporer.
Animation af en 3D-graf med et skyderelement1. Indsæt et nyt problem, og vælg visningen 3D-graftegning.
2. Vælg Indsæt skyderelement i menuen Handlinger, klik for at placere det, og indtast tid som det variable navn.
3. Vis skyderelementets kontekstmenu, vælg Indstillinger, og indtast følgende værdier.
Værdi: 3,8Minimum: 3,2Maksimum: 4,4Trinstørrelse: 0,1
4. Definer den viste funktion på indtastningslinjen:

<< Indholdsfortegnelse < Grafer og geometri
5. Træk i skyderelementet for at se, hvad der sker, når du ændrer tid.
6. Øg det visuelle udtryk. Prøv f.eks. at:
– Rotere grafen.
– Skjule boksen, akserne og forklaringen.
– Indstille grafens formatattribut til kun at vise overfladen.
– Ændre grafens gennemsigtighed og skraveringsattributter.
– Ændre baggrundsfarven og grafens udfyldningsfarve.
7. Hvis du vil animere grafen, skal du få vist kontekstmenuen for skyderelementet og vælge Animer. (Hvis du vil stoppe animationen, skal du vælge Stop animation i kontekstmenuen.)

<< Indholdsfortegnelse < Grafer og geometri
Du kan kombinere manuel eller automatisk rotation med skyderelementets animationen. Eksperimenter med x- og y-opløsningen for at finde en balance mellem kurvedefinitionen og en jævn animation.

<< Indholdsfortegnelse
Sådan bruges Lister og regneark
Regnearkets dele
Oprettelse og deling af regnearkdata som lister
Oprettelse af regnearkdata
Indsætning af et celleområde i en formel
Arbejde med celler
Udfyldning af tilstødende celler
Deling af en celleværdi som variabel
Arbejde med rækker og kolonner med data
Sortering af data
Generering af datakolonner
Graftegning af regnearkdata
Oprettelse af et grupperet søjlediagram fra en gruppetabel
Indfangning af data fra Grafer og geometri
Stat beregninger
Beregning af fordelinger
Arbejde med funktionstabeller
Oprettelse af et sammenlignende søjlediagram
Sortering af plottede kategorier

<< Indholdsfortegnelse < Sådan bruges Lister og regneark
Sådan bruges Lister og regneark
Regnearkets deleRegneark indeholder et kolonnebogstav øverst i hver kolonne og et rækkenummer til venstre i hver række. De øverste to rækker og rækkenumrene bliver ved at være synlige, når du ruller i arket. Du kan navngive en kolonne med data og dermed gøre den tilgængelig som en variabel i TI-Nspire™-applikationerne.
À Kolonnens referencebogstav
Á Kolonnenavn til definition af en kolonne som en listevariabel
 Kolonneformelcelle til generering af en kolonne med data
à Rækkens referencenummer
Ä Indtastningslinje (med cellereference for den aktuelle celle)
Å Celler - Tomme elementer i en liste vises som en understregning (_). Alle værdier, der ikke kan passe ind en celles bredde, afkortes. Hold markøren over cellen for at vise værdien.
Æ Navngivningszone (første tabulatorstop - kolonnenavne og formler)
Ç Datazone (andet tabulatorstop - dataceller)
Ä
Ã
Å
Æ
Ç
À Á Â

<< Indholdsfortegnelse < Sådan bruges Lister og regneark
Navigation i et regnearkDu kan markere en hvilken som helst celle for at se og redigere dens indhold Når regnearket er større end arbejdsområdet i Lister og regneark, kan du flytte til forskellige dele af regnearket med e-tasten og ved at trykke på genvejstasterne.
• Tryk på e for at navigere mellem dataområdet i regnearket (datazonen) og titel- og formelrækker (navngivningszonen).
• Tryk på ¡, ¢, £ og ¤ for at navigere gennem regnearket en celle ad gangen (navigere mellem celler i en zone). Piltasterne flytter markøren mellem cellerne og ruller efter behov for at holde den markerede celle i skærmbilledet.
• Du kan flytte gennem flere celler ad gangen ved at trykke på Page up, Page Dn, Home og End.
Håndholdt: Tryk på / 9 (Page up), / 3 (Page Dn),
/ 7 (Home) og / 1 (End)-tasterne.
• Du kan vælge Go To kommandoen i menuen Handlinger-menu for at vælge en bestemt celle. Indtastning af cellens kolonnebogstav og rækkenummer (som f.eks. G16).
• Tryk på · for at sætte den markerede celle i redigeringstilstand.
• Træk i rullepanelet for at flytte lodret uden at ændre den markerede celle eller celleblok.
Oprettelse og deling af regnearkdata som listerDu kan definere en kolonne som en navngivet liste med elementer af samme datatype Når du har defineret en liste, kan du linke til den i Grafer og geometri, Regner eller i Data og statistik og andre forekomster af Lister og regneark i den aktuelle opgave.
Bemærk: Lister og regneark kan vise op til 2500 elementer i en liste.

<< Indholdsfortegnelse < Sådan bruges Lister og regneark
Deling af en regnearkkolonne som en listevariabelDu deler en kolonne med data ved at navngive den som en listevariabel
Bemærk: Undgå at definere variable, der anvender samme navne som dem, der anvendes til statistisk analyse I visse tilfælde kan der opstå en fejl
Variabelnavne til statistisk analyse vises på listeform i TI-Nspire™ Reference Guide under stat.results.
1. Gå til kolonnens navnecelle (den øverste celle i kolonnen) ved at klikke på cellen eller trykke på £ efter behov.
2. Skriv et navn til listevariablen og tryk på ·.
Kolonnen er nu tilgængelig som en listevariabel for andre TI-Nspire™-applikationer.
3. Du kan oprette elementer i listen på samme måde, som du opretter data i et regnearks celler. Du kan for eksempel skrive dataene ind i hver celle eller bruge en formel til at generere en kolonne med data.
Noter:
• Hvis der i forvejen findes en variabel med det angivne navn i det aktuelle opgaverum, viser Lister og regneark en fejlmeddelelse
• Når du vælger kolonnens formelcelle for en liste, vises listenavnet i et udtryk i stil med bredde:=.
• Lister kan indeholde tomme elementer (angivet med “_”).
• Du kan kalde et specifikt element i en navngivet liste i applikationen Regner Anvend listenavnet og elementets position i listen I en liste med navnet Højder kan du for eksempel kalde første element som Højder[1] Udtrykket Højder[2] kalder det andet element og så videre
Linke til en eksisterende listevariabelVed at linke en kolonne til en eksisterende listevariabel kan du nemt se og redigere værdierne i listen. Listen kan være enhver delt liste i det aktuelle opgaverum og kan defineres i Grafer og geometri, Regner eller instanser af Lister og regneark.

<< Indholdsfortegnelse < Sådan bruges Lister og regneark
Når du har linket en kolonne til en liste, viser Lister og regneark automatisk ændringer, du foretager i listen med andre TI-Nspire™ applikationer.
1. Klik cellen med kolonneformlen (næstøverste celle) i den kolonne, du vil linke til variablen.
2. Klik på navnet på den variabel, der skal linkes til.— eller —Klik på værktøjslinjen (tryk på h på den håndholdte), klik på Link til, og vælg den variabel, du vil linke til.
3. Tryk på ·.
Kolonnen viser listeelementerne.
Noter:
• Du kan ikke linke til samme variabel flere gange på samme side.
• Vær forsigtig, hvis du linker til en systemvariabel. Dette vil kunne forhindre, at variablen opdateres af systemet. Systemvariable omfatter ans og statistiske resultater (som stat.results, stat.RegEqn, og stat.Resid)
Indsætte et element i en listeNår du indsætter et element i en liste, flytter de øvrige elementer nedad for at give plads. Ingen andre kolonner påvirkes.
Åbn menuen Indsæt, og vælg Indsæt celle.
Sletning af et element i en listeNår du sletter et element, flytter de øvrige listeelementer opad for at lukke hullet. Flytningen opad påvirker kun den markerede kolonne.
1. Marker den celle i elementet, der skal slettes.
2. Vis kontekstmenuen for cellen, og vælg Slet celle.
Bemærk: Hvis du trykker på . eller Backspacefor at rydde indholdet i cellen i stedet for at slette listeelementet, tildeles elementet værdien 0 (nul). De øvrige listeelementer flyttes ikke.

<< Indholdsfortegnelse < Sådan bruges Lister og regneark
Oprettelse af regnearkdata
Skrivning af matematiske udtryk, tekst eller regnearkformler1. Dobbeltklik på cellen for at vælge den og sætte den i
redigeringstilstand.
Bemærk: Hvis cellen er markeret i forvejen, kan du trykke · eller klikke i indtastningslinjen.
2. Skriv udtrykket, teksten eller formlen. Sørg for at sætte tekst i citationstegn og begynde formler med et “=” symbol.
I takt med at du indtaster data ses de samtidigt i cellen og i indtastningslinjen.
3. Tryk på · for at afslutte indtastningen og flytte ned til næste celle– eller –Tryk på e for at afslutte indtastningen og flytte til højre til næste celle.
Lister og regneark genberegner automatisk alle celler i tabellen, som er afhængige af den celle, du har indtastet Hvis du har delt cellen, og andre TI-Nspire™-applikationer er linket til cellen, opdateres de andre applikationer også.
Bemærk: Tomme celler i et regneark vises som en tom plads markeret med en understregning (_). Understregningen tilføjes automatisk til tomme celler, når en liste navngives, eller hvis en tom celle kaldes i en formel. Når du udfører beregninger på en række celler, skal du sørge for at bemærke placeringen af tomme celler. Celler uden en værdi kan påvirke beregningerne. Hvis du for eksempel medtager en tom celle i området til en sum som f.eks. “=b2+c2,” bliver beregningsresultatet tomt (_).
Indsætning af et celleområde i en formelFunktionen Marker område anvendes til at markere et celleområde (som f.eks. a1:b3) i en formel ved at markere området i stedet for at indtaste celleadresser i et argument.
Lad os antage, at du vil beregne middelværdien af et celleområde.

<< Indholdsfortegnelse < Sådan bruges Lister og regneark
1. Skriv “=mean(“ i den celle, der skal indeholde resultatet.
2. Gå til menuen Handlinger , og vælg Marker > område.
Der vises en stiplet markeringsfirkant rundt om cellen med formlen.
3. Vælg det celleområde med værdier, for hvilket du vil beregne gennemsnittet. Gå til første celle i området, og tryk på og hold g nede, mens du trykker på piltasterne.
Den stiplede markering flyttes og indrammer de celler, du vil angive til området. Formlen opdateres, mens du markerer.
4. Tryk på · for at færdiggøre formlen, beregne formlen, og vise resultatet.

<< Indholdsfortegnelse < Sådan bruges Lister og regneark
Arbejde med celler
Arbejde med farveApplikationen Lister og regneark viser sort tekst og celler med hvid baggrund som standard. Du kan ændre farve på celler og tekst for at fremhæve eller udskille data. Farverne og den rækkefølge, farverne tildeles i, er baseret på TI-Nspire™ farvepaletten. Flere oplysninger findes i Ændring af farver på celler og Ændring af farver på tekst.
Farveændringer der er foretaget i softwaren, vises i gråtoneskala, når du arbejder med dokumenter på TI-Nspire™ håndholdt. Farverne bevares, når du flytter dokumenter tilbage til softwaren.
Ændring af farven på celler1. Marker de celler, der skal udfyldes med en farve. Du kan vælge
kolonner eller rækker, en enkelt celle eller flere celler, der støder op mod hinanden.
2. Åbn kontekstmenuen, og vælg Farve > Udfyldningsfarve.
3. Vælg den farve, der skal anvendes på cellerne. Farven på de markerede celler ændres.
Bemærk: Hvis du kombinerer farvet tekst og farvede celler, skal du vælge farverne omhyggeligt for at sikre synligheden, når du arbejder med dokumenter i softwaren og på den håndholdte.
Ændring af farven på tekst1. Marker de celler, der indeholder tekst, der skal ændres. Du kan
vælge kolonner eller rækker, en enkelt celle eller flere celler, der støder op mod hinanden.
2. Åbn kontekstmenuen og vælg Farve > Tekstfarve.
3. Vælg den farve, der skal anvendes på teksten. Tomme celler i det markerede område viser farveskiftet, når teksten tilføjes.
Skrive en cellereference i en formel1. Dobbeltklik på cellen og skriv formlen. Oplysninger om
indsætning af symboler og operatorer fra Katalog findes i afsnittet om Regner.

<< Indholdsfortegnelse < Sådan bruges Lister og regneark
2. Gå til den korrekte position i formlen, og skriv cellereferencen. Brug formatet for en relativ reference (B3), absolut reference ($B$2) eller et celleområde (A1:A4).
Bemærk: Du kan vælge Genberegn i menuen Handlinger for at opdatere alle referencer og formelresultater i et regneark.
Sletning af indholdet i celler1. Klik på cellen for at markere den, brug piltasterne for at gå til
cellen.
Bemærk: Hvis du vil slette et område af celler, skal du vælge en celle i den ene ende eller det ene hjørne af området og derefter bruge g med piltasterne til at vælge de øvrige celler i området.
2. Tryk på ·.
Bemærk: Enhver celle der bruger en formel med en absolut reference til slettede data, vil vise en fejl. Enhver celle der bruger en formel med en absolut reference til slettede data, opdateres til at bruge de data, der aktuelt er på den refererede position.
Kopiering af cellerNår du kopierer celler, kopieres eventuelle formler i de oprindelige celler til destinationscellerne.
1. Klik på cellen, der skal kopieres, for at markere den, eller brug piltasterne til at gå til cellen.
Bemærk: Hvis du vil slette et område af celler, skal du vælge en celle i den ene ende eller det ene hjørne af området og derefter bruge g med piltasterne til at vælge de øvrige celler i området.
2. Kopier de markerede celler ved at trykke på / C (Macintosh®: “+C).
3. Marker den celle, hvorfra du vil duplikere den kopierede celle. Hvis du kopierer en blok med data, skal du markere den celle, der bliver øverste venstre hjørne i den kopierede blok.

<< Indholdsfortegnelse < Sådan bruges Lister og regneark
4. Sæt de markerede celler ind ved at trykke på / V (Macintosh®: “+V).
Vigtigt: Indsæt kopierede data i en celle, der er i samme tilstand som cellen, hvorfra dataene oprindeligt blev kopieret. Ellers kan en formel blive sat ind som streng omsluttet af citationstegn i stedet som formel.
Udfyldning af tilstødende cellerDu kan gentage en celleformel eller celleværdi i sammenhængende celler i en række eller kolonne. Du kan også gentage en række celler vandret eller lodret. Hvis du udfylder ud fra en række, der indeholder en enkelt sekvens (som eksempelvis 2, 4, 6), vil sekvensen fortsætte i de udfyldte celler.
1. Marker den celle, hvis værdi eller formel du vil gentage.
Bemærk: Hvis du gentager en række celler, skal du trække for at vælge rækken eller vælge en celle i den ene ende af rækken og derefter bruge g med piletasterne til at vælge de øvrige celler.
2. I Data-menuen, vælges Udfyld.
3. Brug piletasterne eller træk for at vælge rækken, som skal indeholde gentagelserne.
4. Tryk ·.
Værdien, formlen eller mønsteret, der er markeret til kopiering, repeteres i det markerede område.
Deling af en celleværdi som variabelDu kan dele værdien af en celle med andre TI-Nspire™-applikationer ved at lagre den som en variabel. Når du definerer eller refererer til en delt celle eller variabel i Lister og regneark, skal der sættes en apostrof (‘) foran navnet.
1. Marker den celle, du vil dele.
2. Klik på på værktøjslinjen, og klik på Gem var for at gemme cellens værdi.
Håndholdt: Tryk på / h (eller tryk på h og marker Gem var).

<< Indholdsfortegnelse < Sådan bruges Lister og regneark
Der indsættes en formel i cellen med var som pladsholder for et variabelnavn
3. Overskriv bogstaverne “var” med et navn til den variable, og tryk på ·. Brug et variabelnavn, der ikke eksisterer i den aktuelle opgave.
Du kan navngive en kolonne med data og dermed gøre den tilgængelig som en variabel i TI-Nspire™-applikationerne.
Linke en celle til en variabelNår du linker en celle til en variabel, holder Lister og regneark celleværdien opdateret, så den afspejler variablens aktuelle indhold. Variablen kan være enhver variabel i det aktuelle opgaverum, og den kan være defineret i Grafer og geometri, Regner, Data og statistik eller enhver instans af Lister og regneark.
1. Marker den celle, du vil linke til variablen.
2. Klik på på værktøjslinjen, og klik på Link til.
Håndholdt: Tryk på / h (eller tryk på h og marker Link til).
Menuen VarLink vises
3. Under Link til trykker du på £ og ¤ for at rulle til variablens navn.
4. Tryk på ·.
Cellen viser værdien på variablen.
Bemærk: Vær forsigtig, hvis du linker til en systemvariabel Linket kan forhindre, at variablen opdateres af systemet. Systemvariable omfatter statistikresultater (som f.eks. Stat.RegEqn, Stat.dfError og Stat.Resid) og FinansSolver-variable (som f.eks. tvm.n, tvm.pmt og tvm.fv)
Arbejde med rækker og kolonner med data
Markering af en række eller kolonneDu vælger en kolonne ved at gå til kolonnens top, og klikke på kolonnens referencebogstav. Du vælger en række ved at gå til

<< Indholdsfortegnelse < Sådan bruges Lister og regneark
cellen længst til venstre i rækken og klikke på rækkens referencenummer. Tryk på d for at annullere markeringen.
Håndholdt: Hold £ nede for at gå forbi den øverste celle eller
hold ¡ nede for at gå forbi cellen længst til venstre.
Det markerede område kan udvides til tilstødende rækker eller kolonner ved at holde g nede og trykke på
¡, ¢, £ eller ¤.
Tilpasning af en række eller kolonne1. Marker den række eller kolonne, du vil tilpasse.
2. Gå til menuen Handlinger, vælg Tilpas størrelse og marker derefter et menuvalg.
3. Vælg en tilpasning til en kolonne eller række.
– Til kolonner vælges Tilpas kolonnebredde, Maksimer kolonnebredde eller Minimer kolonnebredde.
– Til en række kan du vælge Tilpas rækkehøjde.
De værktøjer, der minimerer og maksimerer kolonnebredden, virker automatisk. Du skal manuelt tilpasse størrelsen for at bruge værktøjerne Tilpas kolonnebredde og Tilpas rækkehøjde.
4. Manuel tilpasning sker med ¡ og ¢, der tilpasser kolonnen,
eller med £ og ¤, der tilpasser rækken. Afslut med at trykke
på ·.
Indsætning af en tom række eller kolonne1. Marker den kolonne eller række, hvor du vil indsætte nye
data.
2. Åbn menuen Indsæt, og vælg enten Række eller Kolonne.
– Hvis du indsætter en række, flytter de øvrige rækker nedad for at give plads til den nye række
– Hvis du indsætter en kolonne, flytter de øvrige kolonner til højre for at give plads til den nye kolonne

<< Indholdsfortegnelse < Sådan bruges Lister og regneark
Bemærk: Hvis andre celler indeholder formler med relative referencer til en flyttet række eller kolonne, justeres disse referencer tilsvarende
Sletning af hele rækker eller kolonnerDu kan slette rækker, kolonne, grupper af rækker eller grupper af kolonner. Når du sletter en række eller kolonne, flyttes de øvrige rækker eller kolonner op eller til venstre for at udfylde hullet.
1. Marker den kolonne eller række, du vil slette.
2. (Valgfrit) Tilstødende rækker eller kolonner kan vælges til sletning ved at holde g nede og trykke på ¡, ¢, £ eller ¤.
3. Tryk på ·.
De markerede rækker eller kolonner slettes
Bemærk: Hvis andre celler indeholder formler, der kalder den slettede række eller kolonne, viser disse celler en fejl Relative referencer til celler, hvis positioner er ændret som følge af en sletning, justeres tilsvarende
Kopiering af rækker eller kolonner1. Marker den kolonne eller række, du vil tilpasse
Du kan klikke på kolonnebogstavet for at kopiere en kolonne eller klikke på rækkenummeret for at kopiere en række.
2. (Valgfrit) Tilstødende rækker eller kolonner kan vælges til kopiering ved at holde g nede og trykke på ¡, ¢, £ eller ¤.
3. Kopier kolonnen eller rækken ved at trykke på / C (Macintosh®: “+C).
4. Gå til en celle i den række eller kolonne, hvor du vil placere de kopierede elementer.
5. Sæt den markerede kolonne eller række ind ved at trykke på / V (Macintosh®: “+V.).
Den kopierede række eller kolonne indsættes og erstatter det tidligere indhold
Bemærk: Hvis du kopierer en navngivet kolonne, sættes den ind uden navnet for at undgå en variabelkonflikt.

<< Indholdsfortegnelse < Sådan bruges Lister og regneark
Flytning af en kolonne1. Marker den kolonne, du vil flytte.
2. Åbn menuen Handlinger, og marker Flyt kolonne.
Der vises en indsættelseslinje.
3. Tryk på ¡ eller ¢ for at placere indsætningslinjen ved
kolonnens nye position, og tryk derefter på ·.
Bemærk: Relative referencer til eventuelle celler, på en position, der påvirkes af flytningen, justeres tilsvarende
Rydning af kolonnedataMed kommandoen Ryd data kan du fjerne data fra de markerede kolonner. Ryd data sletter ikke kolonnen, og den sletter ikke kolonnens navn eller formel.
Når dataene er ryddet, genberegnes Lists & Spreadsheet kolonneformlerne for de valgte kolonner. Dette gør Ryd data nyttig ved indhentning af et opdateret datasæt fra en anden applikation eller selektiv generering af en opdateret kolonne med vilkårlige tal.
1. Marker den kolonne eller række, du vil rydde.
2. Åbn menuen Data , og vælg Ryd data.
Bemærk: Hvis en genberegnet formel giver de samme data som før, kan det ske, at kommandoen Ryd data ikke har virket.
Sortering af dataDu kan sortere et udvalgt område i tabellen i stigende eller faldende rækkefølge. Du vælger, hvilken kolonne i det valgte område, der anvendes som nøgle for sorteringen. Når sorteringen flytter data op eller ned i nøglekolonnen, bliver de tilsvarende data i de andre valgte kolonner også flyttet op eller ned. Dette bevarer hver rækkes integritet.
Bemærk: Sortering er baseret på numeriske værdier. Hvis du vælger en nøglekolonne, der indeholder tekst, kan du opnå utilsigtede resultater.
1. Valg af celleserien

<< Indholdsfortegnelse < Sådan bruges Lister og regneark
2. Åbn menuen Handlinger, og vælg Sorter.
Dialogboksen Sorter vises.
3. Marker bogstavet for den kolonne, der skal sorteres efter.
4. Marker Faldende eller Stigende som sorteringsmetode, og vælg derefter OK.
Bemærk: Hvis en kolonne, der er defineret af en formel, sorteres, fjernes formlen, fordi den måske ikke er gyldig efter sorteringen.
Generering af datakolonnerDu kan oprette en kolonne med værdier på grundlag af indholdet af en anden kolonne. Du kan også oprette en kolonne baseret på en af mange typer sekventielle data.
Indtastning af en formel i kolonnens formelcelle fortæller Lister og regneark, at du vil anvende formlen på alle celler i kolonnen, ikke blot på en enkelt celle.

<< Indholdsfortegnelse < Sådan bruges Lister og regneark
À Kolonneformler baseret på en variabel
Á Kolonneformler baseret på en anden kolonne
 Kolonneformel, der genererer en sekvens
Generering af en kolonne med vilkårlige tal1. Klik på cellen med kolonneformlen (næstøverste celle) i
kolonnen.
Lister og regneark indsætter det foranstillede lighedstegn(=) før formlen. Hvis kolonnen er en navngivet liste, indsætter Lister og regneark listenavn:= efterfulgt af markøren.
2. Skriv udtrykket til generering af de tilfældige tal Du kan anvende Katalog til at indsætte et udtryk i stedet for at skrive tegn.
RandInt(1,6,20)
I dette eksempel placeres 20 vilkårlige heltal i kolonnen
3. Tryk på · for at forankre tallene.
4. Du kan generere (genberegne) et nyt sæt vilkårlige tal ved at trykke på / R (Macintosh®: “+R).
Generering af en følge af naturlige tal1. Marker en celle i den kolonne, hvor du vil generere talfølgen
2. Åbn menuen Data, og vælg Generer sekvens.
Dialogboksen Sekvens vises.
À Á Â

<< Indholdsfortegnelse < Sådan bruges Lister og regneark
3. Skriv Formel, der skal anvendes på kolonneværdierne.
4. Indtast de startværdier, sekvensen kræver, i feltet Startværdier, og adskil dem med komma.
5. Indtast en startværdi for den uafhængige variabel (n0).
6. Indtast et maksimalt antal værdier, der skal genereres (nMax).
7. Indtast trinværdien (nStep).
8. (Valgfrit) Tast en maksimumsværdi for sekvensen i feltet Maksimumværdi.
9. Vælg OK.
Lister og regneark viser formlen i titelcellen og udfylder kolonnen med resultaterne.

<< Indholdsfortegnelse < Sådan bruges Lister og regneark
Graftegning af regnearkdataDu kan graftegne regnearkdataene med Hurtig-graf eller grupperet søjlediagram. Celler i Lister og regneark, der ikke indeholder data, repræsenteres ikke af datapunkter på grafer.
Anvendelse af hurtig-grafDu kan nemt oprette et prikplot over dataene i en kolonne eller et punktplot over to tilstødende kolonner ved hjælp af Hurtig-graf-funktionen. Denne funktion viser de graftegnede data ved hjælp af applikationen Data og statistik.
Oprettelse af et punktplot:
1. Navngiv begge de to kolonner for at erklære dem som lister.
2. Vælg begge kolonner.
3. I menuen Data vælges Hurtig-graf.
Applikationen Data og statistik føjes til siden med de plottede data. Listen længst til venstre plottes på x-aksen, og den anden liste plottes på y-aksen.

<< Indholdsfortegnelse < Sådan bruges Lister og regneark
4. (Valgfrit) Brug funktionerne i Data og statistik til at analysere eller forbedre grafen visuelt.
Bemærk: Oplysninger om analyse og undersøgelse af grafer findes i Anvendelse af Data og statistik
Oprettelse af et grupperet søjlediagram fra en gruppetabelBemærk: I de situationer hvor du allerede har en gruppetabel, kan du springe de to første trin over.
1. Opret en liste der indeholder kategorierne. I dette eksempel skal listen kaldes "farve", og der skal indtaste strenge for øjenfarve. Sæt kategorinavne i anførselstegn så de ikke bliver fortolket som variabler.

<< Indholdsfortegnelse < Sådan bruges Lister og regneark
2. Opret gruppelisten. I dette eksempel skal listen kaldes "antal", og det samlede antal for hver af øjenfarverne skal indtastes.
3. Vælg en af listerne ved at klikke på øverste celle i kolonnen og trykke på £.
4. Åbn menuen Data, og vælg Grupperet søjlediagram.
Dialogboksen Grupperet søjlediagram vises.
5. Brug om nødvendigt e og piltasterne til at vælge de korrekte lister til X-liste og Gruppeliste.
6. I feltet Vis på vælges, hvordan det grupperede søjlediagram skal vises i applikationen Data og statistik.

<< Indholdsfortegnelse < Sådan bruges Lister og regneark
• Vælg Delt side for at placere diagrammet på halvdelen af den aktuelle side.
• Vælg Ny side for at placere diagrammet på en ny side.
Det grupperede søjlediagram viser listenavnene langs akserne og et grupperet søjlediagram-symbol i det nederste venstre hjørne af diagramvinduet.
Bemærk: I dette eksempel indeholder X -listen strengdata, så det grupperede plot vises som et søjlediagram. Kategoristrengene fra listen vises under søjlerne.
Udveksling af data med anden computersoftwareI TI-Nspire™ computersoftwaren kan du kopiere tabeldata til og fra software uden for TI-Nspire™-applikationerne som for eksempel TI DataEditor (i TI Connect™-softwaren) og Excel® regneark.
Du kan for eksempel kopiere:
• Værdierne af individuelle celler, et celleområde eller en hel liste fra TI DataEditor.
• Værdierne (ikke de bagvedliggende formler) for enkelte celler, et celleområde eller en hel kolonne fra et Microsoft® Excel®-regneark.
• Et tal fra TI DataEditor.
• Værdien af en matrix fra TI DataEditor.

<< Indholdsfortegnelse < Sådan bruges Lister og regneark
Eksempel - kopiering af data fra TI DataEditor1. Åbn TI Connect™-softwaren.
2. Vis TI DataEditor.
3. Åbn om nødvendigt filen med tallet, listen eller matrixen, du vil kopiere.
4. Træk for at markere de værdier, du vil kopiere. Du kan kopiere en hel liste ved at klikke på øverste celle i listen.
5. Klik på Rediger>Kopier.
6. Klik i Lister og regneark på den celle, hvor dataene skal sættes ind.
Hvis du har kopieret et celleområde, indsættes de således, at øverste venstre hjørne i området er placeret i den markerede celle. Alle data i de berørte celler overskrives.
7. Klik på Rediger > Sæt ind.

<< Indholdsfortegnelse < Sådan bruges Lister og regneark
Kopiering af celler fra et Excel® regnearkDu kan kopiere op til 26 kolonner og 2500 rækker fra et Excel® regneark til en Lister og regneark-applikation.
1. Træk for at markere de værdier, du vil kopiere fra Excel® regnearket. Du kan kopiere en hel kolonne ved at klikke på kolonnebogstavet øverst i kolonnen.
Bemærk: Hvis du markerer kolonner, der ikke er sammenhængende og altså ikke grænser op mod hinanden i Excel® regnearket, bliver de indsat som sammenhængende kolonner i Lister og regneark
2. Tryk på / C for at kopiere celler.
3. Klik i Lister og regneark på den celle, hvor dataene skal sættes ind.
Hvis du kopierer et celleområde, indsættes de således, at øverste venstre hjørne i området er placeret i den markerede celle. Alle data i de berørte celler overskrives.
4. Tryk på / V for at indsætte de kopierede celler i Lister og regneark.
Bemærk: Kategoriske data skal sættes i citationstegn (“ “), når dataene er sat ind.
Indfangning af data fra Grafer og geometriDu kan bruge Lister og regneark til at indfange information om elementer i Grafer og geometri. Du kan for eksempel spore ændringer i arealet af en trekant i takt med at du ændrer længden af en side i applikationen Grafer og geometri.

<< Indholdsfortegnelse < Sådan bruges Lister og regneark
De indfangne værdier erstatter værdierne i kolonnen. Hvis du foretrækker det, kan du fjerne alle data fra en kolonne. før du starter en ny datafangst ved at vælge Ryd data i menuen Data.
Du kan vælge manuel eller automatisk fangstmetode til data.
• Med manuel fangst kan du udløse indfangningen af hvert dataelement ved at trykke en bestemt tastekombination. Tryk på / ^ for at fange data i et Windows® operativsystem,
eller tryk på “ ^ for at fange data i et Macintosh® operativsystem.
• Med automatisk fangst udløses indfangningen af hver dataværdi automatisk, når du flytter eller animerer i Grafer og geometri.
Manuel datafangst1. Kontroller, at den dataværdi, du vil fange, er linket til et
variabelnavn.
2. Vælg den celle med kolonneformlen (næstøverste celle) i den kolonne, hvor du fange værdierne.
Bemærk: De indfangne værdier erstatter værdierne i kolonnen.
3. Åbn menuen Data, og vælg Datafangst, og vælg derefter Manuel datafangst.
Et indfanget udtryk indsættes i kolonneformelcellen med var som pladsholder for navnet på den variabel, du fanger.
4. Erstat bogstaverne “var”med navnet på den variabel, der skal fanges i Grafer og geometri. Skriv for eksempel areal.

<< Indholdsfortegnelse < Sådan bruges Lister og regneark
Formelcellen indeholder nu et udtryk, der svarer til =capture(areal,0).
Bemærk: Argumentet “0” fortæller Lister og regneark, at du vil udløse hver datafangst manuelt.
5. Tryk på ·.
6. I Grafer og geometri-applikationen ærdrer du elementet med den målte værdi lagret som variablen (areal i dette eksempel), der refereres til i udtrykket til datafangst.
7. Hver gang du er klar til at fange den aktuelle værdi af areal, skal du trykke på indfangningstasterne.
Windows®: Hold / nede, og tryk på . (punktum-tasten).
Macintosh®: Hold “ nede, og tryk på . (punktum-tasten).
Håndholdt: Tryk på / ^.
Den aktuelle areal-værdi føjes til slutningen af listen som et listeelement.
Automatisk datafangstNår du fanger data automatisk, kan du angive, at fangsterne skal udløses af:
• Kun ændringer i den indfangede variabel.
• Ændringer i den indfangede variabel eller flere variable.
Dermed kan du opsætte flere kolonner med synkroniserede fangster som for eksempel x- og y-koordinater for et element under flytning.
Automatisk indfangning1. Ryd alle de kolonner, du skal bruge til de indfangede data.
2. Kontroller, at de dataværdier, du vil fange, er linket til variabelnavne.
3. Vælg den celle med kolonneformlen (næstøverste celle) i den kolonne, hvor du fange værdierne.

<< Indholdsfortegnelse < Sådan bruges Lister og regneark
4. Åbn menuen Data, vælg Datafangst, og vælg derefter Automatisk datafangst.
Et indfanget udtryk indsættes i kolonneformelcellen med var som pladsholder for navnet på den variabel, du fanger.
5. Erstat bogstaverne “var” med navnet på den variabel, der skal fanges. Skriv for eksempel objpathX. Alternativt kan du vælge variabelnavnet fra variabelmenuen.
Formelcellen indeholder nu et udtryk, der svarer til =capture(objpathX,1).
Bemærk: Argumentet “1” fortæller Lister og regneark, at du vil udløse hver fangst med variabelændringen.
6. Hvis fangsten også skal udløses af ændringer i en anden variabel eller variable, skal du skrive et komma efter 1 og derefter skrive variabelnavnet eller navnet på en liste, der angiver variablerne.
Formelcellen indeholder nu et udtryk, der svarer til =capture(objpathX,1,objpathY).
7. Tryk på · for at færdiggøre definitionen.

<< Indholdsfortegnelse < Sådan bruges Lister og regneark
8. Hvis du fanger flere kolonner med synkroniserede data, skal du opsætte de ekstra kolonner. Du kunne for eksempel opsætte en anden fangstvariabel med =capture(objpathY,1,objpathX).
9. Når du er klar til at begynde at fange værdierne, skal du begynde at flytte det element eller starte den animation, der påvirker den i Grafer og geometri.
Hver fanget værdi føjes til slutningen af listen.
Statistiske beregninger
Udføre en statistisk beregningDu kan udføre statistiske beregninger til analyse af data. Følgende eksempel tilpasser en y=mx+b lineær regressionsmodel til to lister:
1. Vælg kolonneformelcellen (næstøverste celle) i kolonne A.
2. Åbn menuen Statistik, vælg Stat-beregninger, og vælg Lineær regression (mx+b)) for at vælge regressionsmodellen.
Dialogboksen Lineær regression (mx+b) åbnes og viser felter til skrivning og valg af hvert argument. Da du i forvejen har markeret en celle, er kolonnen for X Liste allerede udfyldt.
3. Tryk på e for at gå til feltet Y liste , og klik på rullepilen for at vælge en navngivet liste.
4. Hvis du vil lagre regressionsligningen i en bestemt variabel. skal du trykke på e og derefter erstatte Save RegEqn To med navnet på variablen.
5. Tryk på e efter behov for at gå til feltet 1. resultatkolonne, og skriv c[] som kolonnebogstav for første resultatkolonne.
6. Vælg OK.
Lister og regneark indsætter to kolonner: En med navnene på resultaterne og en med de tilsvarende værdier.

<< Indholdsfortegnelse < Sådan bruges Lister og regneark
Bemærk: Resultaterne er linket til kildedataene. Hvis du eksempelvis ændrer en værdi i kolonne A, opdateres regressionsligningen automatisk.
Lagring af statistiske resultaterLister og regneark gemmer statistiske resultater under et variabelgruppenavn på formen stat.nnn, hvor nnn er resultatnavnet (for eksempel, stat.RegEqn og stat.Resid) Anvendelsen af standard navne til variable gør det nemmere at identificere og bruge de statistiske variable senere. Hvis du vil bruge en brugerdefineret variabelgruppe stedet for standardnavnet, kan du redigere formlen i kolonneformelcellen.
Du kunne bruge følgende formel til at lagre resultaterne i variabelgruppen MystatsB.
=LinRegMx(a[],b[],1 ): CopyVar Stat., MystatsB.
Senere kan du se resultaterne ved at indtaste følgende udtryk i Regner-applikationen eller i en anden kolonne i Lister og regneark applikationen:
MystatsB.results
Beregning af fordelingerDu kan beregne en fordeling til at tilpasse normalfordelingsmodellen.
1. Vælg kolonneformelcellen (næstøverste celle) i kolonne A.
2. Åbn menuen Statistik, vælg Fordelinger og vælg Normal Pdf for at vælge fordelingsmodellen.

<< Indholdsfortegnelse < Sådan bruges Lister og regneark
Dialogboksen Normal Pdf åbnes og viser felter til skrivning og valg af argumenterne for beregningen.
– Tryk på e efter behov for at navigere mellem felterne og specificere hvert argument. Du kan indtaste værdier eller vælge dem fra rullelisten:
– X-værdi: Klik på rullepilen for at vælge en liste i opgaven for at give x-værdierne til beregningen.
– Middel Skriv en værdi for middelværdien eller klik på rullepilen for at vælge en variabel med middelværdien.
– Standardafvigelse: Skriv en værdi for standardafvigelsen eller vælg en variabel, der indeholder standardafvigelsen.
3. Klik i afkrydsningsfeltet Tegn for at se fordelingen plottet i Data og statistik.
Bemærk: Funktionen Tegn er ikke tilgængelig for alle fordelinger.
4. Vælg OK.
Lister og regneark indsætter to kolonner: En med navnene på resultaterne og en med de tilsvarende værdier. Resultaterne plottes i Data og statistik.
Bemærk: Resultaterne er linket til kildedataene. Du kan for eksempel ændre en værdi i kolonne A, og ligningen opdateres automatisk

<< Indholdsfortegnelse < Sådan bruges Lister og regneark
Arbejde med funktionstabellerMed applikationen Lister og regneark kan du vise en tabel med funktionsværdier for funktioner i den aktuelle opgave. Du kan ændre indstillinger for tabellen, slette kolonner, tilføje værdier for flere funktioner og redigere det udtryk, der definerer en funktion uden at forlade applikationen Lister og Regneark.
Skifte til en tabel1. Under arbejde i applikationen Lister og regneark kan du
trykke på / T (Macintosh®: “ T) for at skifte til en tabel.
Applikationen Lister og regneark forsvinder, og der vises en tom tabel med en liste over de tilgængelige funktioner i opgaven.
Bemærk: Hvis du tidligere har vist en tabel for en funktion fra applikationen Lister og regneark, medtager tabellen den pågældende funktion som standard.
2. Vælg navnet på den funktion, du vil vise værdier for.
Værdierne for den valgte funktion vises i tabellens første kolonne.
3. Du kan flytte hen over sammenhængende celler i tabellen ved at trykke på £ eller ¤. Tryk på e for at flytte fra tabellens dataområde (cellerne) til de to øverste rækker (celler med kolonnenavne og formler).
4. Du kan skjule tabellen med værdier og vende tilbage til applikationen Lister og regneark ved at gentage trin 1.
Ændringer i en tabelDu kan redigere tabellen med funktionsværdier med værktøjerne i menuen Tabel.
Marker en celle, og vælg Slet kolonne for at fjerne en kolonne i tabellen.
Klik på en celle i en kolonne og vælg Vælg for at vise listen med funktioner. Vælg en celle i en tom kolonne, medmindre

<< Indholdsfortegnelse < Sådan bruges Lister og regneark
du erstatter de værdier, der vises i forvejen. Klik på en funktion i listen for at føje dens værdier til kolonnen.
Bemærk: Du kan også klikke på pilen i rullemenuen i kolonnens øverste celle for at vise listen med funktioner i opgaven.
Vælg Rediger udtryk for at ændre det udtryk, der definerer en funktion. Du kan også redigere udtrykket direkte i indtastningslinjen under tabellen.
Bemærk: Når du redigerer udtrykket for en funktion, ændres den pågældende funktion automatisk i den applikation, der anvendes til at definere funktionen. Hvis du for eksempel redigerer en Grafer og geometri-funktion i tabellen, opdateres både tabelværdierne og funktionens graf.
Vælg Rediger tabelindstillinger for at ændre standardindstillingerne for tabeller.
Dialogboksen Tabel vises. Tryk på e for at gå fra felt til felt og skrive eller vælge nye værdier for standardtabelindstillingerne:
– Tabelstart: Skriv den værdi, der skal bruges som første værdi i tabellen med værdier.
– Tabeltrin: Skriv en værdi for intervallet mellem værdierne.
– Uafhængig og Afhængig: Klik på rullemenupilen for at vælge Auto eller Spørg som metode til udfyldning af en kolonne med værdierne for de uafhængige og afhængige variabler. Auto udfylder tabellen med start i den definerede tabelstartværdi og viser en uafhængig og afhængig værdi for hvert trin. Spørg lader dig markere en celle og trykke på · for at generere en værdi til en celle.

<< Indholdsfortegnelse
Anvendelse af Data og statistik
Anvendelse af standardplottet
Navigation i applikationen Data og statistik
Valg af data og visning af oplysninger i sammenfatning
Plotning af variable
Manipulering af plottede data
Arbejde med numeriske plottyper
Arbejde med kategoriske plottyper
Undersøgelse af data
Plotning af en værdi
Ændring af plottype
Omskalering af en graf
Tilføjelse af en flytbar linje
Visning af en regressionslinje
Visning af residualkvadrater
Graftegning af funktioner
Arbejde med farve
Arbejde med tekst
Indstilling af variable værdier med en skyder

<< Indholdsfortegnelse < Anvendelse af Data og statistik
Anvendelse af Data og statistik
Anvendelse af standardplottetApplikationen Data og statistik plotter numeriske og strengdata (kategoriske) fra variabler. Når du føjer en Data og statistik-applikation til en opgave med lister, vises et standardplot i arbejdsområdet.
Standardplottet svarer til, at du har en stak kort med oplysninger, og fordeler dem løseligt ud på bordet. Du kan klikke på et punkt for at se oplysningen på det specifikke "kort". Du kan trække i et punkt for at "gruppere" "kortene" ud fra påskriftsvariabler.
Klik på det variabelnavn, der vises efter Påskrift for at bruge standardcaseplottet.
– Vælg <Ingen> for at fjerne standard caseplottet.
– Vælg navnet på en variabel for at få det til at erstatte den aktuelle variabel i standard caseplottet.
– Hold markøren over et datapunkt for at se sammenfatningen af oplysninger.
– Træk et datapunkt mod en akse for at se, hvordan punkterne grupperer sig.
– Aktiverer grafsporingsværktøjet og tryk på 7 eller 8 for at navigere mellem punkterne.
Når du føjer en variabel til en af akserne, erstatter plottet for denne variabel standardcaseplottet. Standard caseplottet vises igen, hvis du fjerner den plottede variabel fra begge akser.

<< Indholdsfortegnelse < Anvendelse af Data og statistik
Navigation i applikationen Data og statistikDu kan plotte variable ved at klikke på Tilføj variabel-området midt på den vandrette og lodrette akse. Arbejdsområdet viser datapunkter, der repræsenterer værdierne i variablerne. Du kan trykke på e for at navigere mellem disse funktionsområder.
Anvendelse af kontekstmenuenKontekstmenuen giver adgang til de mest almindeligt brugte værktøjer til det markerede objekt. Kontekstmenuen viser forskellige valg afhængigt af det aktive objekt og den opgave, der udføres.
Sådan vises kontekstmenuen for et objekt:
Windows®: Højreklik på objektet.
Macintosh®: Hold “ nede og klik på objektet.
Håndholdt: Peg på objektet og tryk på / b.
Valg af data og visning af oplysninger i sammenfatningNår du holder markøren over en del af et plot, viser applikationen Data og statistik sammenfatningen af oplysninger for de data det repræsenterer.
1. Hold markøren over et interesseområde i et plot for at vise dataværdier eller sammenfattede oplysninger. For eksempel kan du holde markøren over midten i et boksplot for at vise sammenfattede oplysninger om medianen.
2. Klik en gang for at aktivere en repræsentation af data i et plot.
Datapunkter vises med et fremhævet omrids, for at vise at de er valgt. Du kan klikke på et punkt en gang mere for at fravælge det eller klikke på flere punkter for at føje dem til det valgte.

<< Indholdsfortegnelse < Anvendelse af Data og statistik
Plotning af variableDu plotter variable ved at starte med en opgave, der indeholder en Data og statistik-applikation og lister, der er oprettet i applikationen Lister og regneark eller Regner.
1. Klik på området Tilføj Variabel i nærheden af en akses midtpunkt.
Hvis der ikke er plottet en variabel på aksen, vises værktøjstippet Klik eller Enter for at tilføje variabel .
2. Klik på værktøjstippet Klik eller Enter for at tilføje variabel.
En liste viser navnene på tilgængelige variable.
3. Klik på navnet på den variabel, der skal plottes.
Bemærk: Som standard vises den den uafhængige variabel på x--aksen.
Standard plottet for én variabel er et prikdiagram. Datapunkterne i standard caseplottet flytter sig for at repræsentere elementerne i den valgte variabel i et prikdiagram.
4. (Valgfrit) Klik i Tilføj variabel-området tæt på midten af den sidste akse for at plotte en anden variabel.
Standardplottet for to variable er et punktplot. Datapunkterne flytter sig for at repræsentere elementerne i begge variable som et punktplot.

<< Indholdsfortegnelse < Anvendelse af Data og statistik
5. (Valgfrit) Gentag trin 1-3 for at vælge ekstra variable at plotte på den lodrette akse.
Navnet på hver variabel, du tilføjer, føjes til titlen på aksen. Standardformen på datapunkterne skifter for at hjælpe dig med at skelne mellem data, og en tegnforklaring vises for at identificere formerne.
6. Rediger, analyser eller undersøg de plottede data.
– Fjern eller rediger variablen på en akse ved at klikke på området Tilføj variabel igen.
– Du kan vise de plottede data i en anden understøttet plottype ved at vælge et værktøj i menuen Plottyper .
– Vælg grafsporingsværktøjet i menuen Analyser og tryk på 7 eller 8 for at navigere gennem datapunkterne i plottet.
– De lister, du plotter som variable, kan indeholde ufuldstændige eller manglende cases. (En case er data i en række af celler i applikationen Lister og regneark.) Applikationen Lister og regneark viser et tomt felt som en underscore (“_”), og Data og Statistik plotter intet datapunkt for en tom celle.

<< Indholdsfortegnelse < Anvendelse af Data og statistik
Manipulering af plottede data
Sådan flytter du plottede data:1. Gå til arbejdsområdet for Data & statistik, klik på en
repræsentation af data som for eksempel en histogramsøjle eller en sidelinje i et boksplot, der ikke er låst eller begrænset af en formel.
Markøren skifter til en åben hånd, når de repræsenterede data kan flyttes.
2. Træk i markeringen for at undersøge, hvordan forskellige værdier i punktet påvirker plottet.
Når du trækker, vises den skiftende værdi i arbejdsområdet.
Arbejde med numeriske plottyper
Oprettelse af prikplotPrikplot repræsenterer data med en enkelt variabel. Prikplot er standardplottypen til numeriske data. Ved plotning af en variabel som et punktplot, repræsenterer hvert punkt en værdi i listen. Hver prik vises på aksen på et punkt, der svarer til værdien.
1. Et prikplot oprettes ved at klikke på området Tilføj variabel på aksens midtpunkt og klikke på den numeriske variabels navn. Yderligere oplysninger findes i Plotning af variable.
2. (Valgfrit) Et prikplot opdeles efter kategori ved at klikke på området Tilføj variabel på den anden-akse og vælge listen med de tilsvarende kategoridata.

<< Indholdsfortegnelse < Anvendelse af Data og statistik
3. (Valgfrit) For at plotte flere prikplot vælges Tilføj X-variabel i menuen Plotegenskaber og vælge en numerisk variabel i den liste, der vises.
Et andet prikplot vises i arbejdsområdet, og navnet på den plottede variabel føjes til begge aksetitler.
4. Undersøg de plottede data.
– Hold markøren over et datapunkt for at vise dataværdierne.
– Klik og træk i en prik for at flytte den. Når du flytter et punkt, ændres de værdier, der er knyttet til det, i arbejdsområdet og listen for den variable.
– Aktiver grafsporingsværktøjet og brug 7 eller 8 til at flytte mellem datapunkterne i plottet i listens rækkefølge. Punkterne forstørres og viser en fed kontur, når du flytter mellem dem i sporingstilstand.
Oprettelse af bokspot1. Klik på området Tilføj variabel på en akses midtpunkt.
Standardplottet for én variabel er et prikplot. Flere oplysninger om plotning af data findes i Plotning af variable.
Bemærk: Hvis der er plottet to variable i arbejdsområdet, kan du oprette et punktplot ved at fjerne en variabel. Vælg Fjern X-variabel eller Fjern Y-variabel fra menuen Plottyper.
2. Åbn menuen Plottyper, og vælg Boksplot.

<< Indholdsfortegnelse < Anvendelse af Data og statistik
Et modificeret boksplot vises i arbejdsområdet Data og statistik.
Bemærk: Du kan opdele et boksplot efter kategori ved at tilføje en liste med de tilsvarende kategoriske data til y-aksen.
3. (Valgfri) For at tilføje yderligere variabler til sammenligning af boksplot på den samme akse, skal du klikke på Tilføj X-variabel i menuen Plotegenskaber.
Du kan for eksempel anvende flere boksplot til at sammenligne spredningen af stikprøveproportioner. I eksemplet er den sande proportion .5 og eksemplets størrelse varierer mellem n=20 til n=40 til n=90.
Noter:
– Du kan oprette et boksplot med hyppighed ved at vælge Tilføj X-variabel eller Tilføj Y-variabel i menuen Plotegenskaber.
– Du kan angive en variabel flere gange, når du vælger variable til plotning som boksplot.

<< Indholdsfortegnelse < Anvendelse af Data og statistik
– Den variabel, der anvendes til at angive hyppigheder, føjes til titlen på den vandrette akse i formatet: x_variabelnavn{hyppighedslistenavn}.
4. Peg og klik på de områder i boksplottet, der skal undersøges, og analyser de data, det repræsenterer.
– Hold markøren over et område eller en sidelinje for at vise oplysningerne om den del af plottet, der har interesse. Etiketten vises for den kvartil, der svarer til det markerede.
– Klik på et område i boksplottet for at vælge datapunkter eller sidelinjer. Klik igen for at fjerne det markerede.
– Du kan vælge ethvert boksplot, der ikke indeholder hyppighedsdata, og vælge Prikplot i kontekstmenuen for at ændre plottypen.
– Træk en markering for at undersøge andre muligheder for dataene.
– Med piltasterne kan et datapunkt flyttes en pixel ad gangen.
– Aktiver grafsporingsværktøjet og tryk på 7 eller 8 for at flytte mellem punkter og områder i plottet. Når sporingsmarkøren bevæges, vises værdierne for Q1, medianen, Q3 og sidelinjeender/udliggere.
5. Skift plottet fra et modificeret boksplot til et standardboksplot ved at vælge Forlæng boksplot sidelinjer i menuen Plotegenskaber.
Boksplottet gentegnes som et standardboksplot med forlængede sidelinjer.
Standardboksplottets sidelinjer anvender minimum- og maksimumpunkterne i variablen, og sidelinjerne identificeres ikke. Sidelinjerne på plottet går fra sættets minimumsdatapunkt (x-min) til den første kvartil (Q1) og fra den tredje kvartil (Q3) til maksimumpunktet (x-max). Boksen defineres af Q1, Med (median) og Q3.
Bemærk: Du kan vælge Vis udliggere for boksplot i menuen Plotegenskaber for at gå til det modificerede boksplot.

<< Indholdsfortegnelse < Anvendelse af Data og statistik
Plotte histogrammerEt histogram plotter data med én variabel og afbilder fordelingen af data. Antallet af viste søjler afhænger af antallet af datapunkter og disse punkters fordeling. En værdi, der forekommer på kanten af en søjle, regnes med til søjlen til højre.
Oprettelse af et histogram
1. Vælg de data, du vil plotte som et histogram.
– Du kan vise histogrammet vandret ved at at vælge Tilføj X-variabel .
– Du kan vise histogrammet lodret ved at at vælge Tilføj Y-variabel .
2. I menuen Plottyper vælges værktøjet Histogram.
I dette eksempel adskilles boksplotdataene i punkter flytter for at danne søjlerne i et histogram.
Histogrammet plottes i Data og statistik-arbejdsområdet
3. Undersøg dataene i histogrammets søjler.
– Hold markøren over en søjle for at se oplysningerne for den pågældende søjle.
– Juster bredden og tallet ved at trække i søjlens sider.
– Klik på en søjle for at vælge den. Klik på søjlen igen for at markere den.
– Træk i det valgte for at flytte det.
Bemærk: Søjlerne kan ikke flyttes i kategoriske plot.

<< Indholdsfortegnelse < Anvendelse af Data og statistik
– Aktiver grafsporingsværktøjet, og tryk på 7 eller 8 for at navigere mellem søjlerne og vise værdier.
Oprettelse af et histogram med hyppigheds- eller gruppedata
1. Opret to lister på en Lister og regneark-side: en der indeholder "intervaller" såsom højde i en befolkningsgruppe (ht), og en der indeholder hyppighederne for disse højder (freq).
2. Fra en Data og statistik-side åbner du genvejsmenuen på x-aksen og vælger Tilføj X-variabel med gruppeliste.
3. Vælg ht som X-liste og freq som gruppeliste.
Bemærk:Det er op til dig selv at indstille data og søjler på en meningsfyldt måde, når du anvender gruppedata.
4. Undersøg dataene i histogrammets søjler.
– Hold markøren over en søjle for at se oplysningerne for den pågældende søjle.
– Juster bredden ved at trække i søjlens sider.

<< Indholdsfortegnelse < Anvendelse af Data og statistik
– Klik på en søjle for at vælge den. Klik på søjlen igen for at fravælge den.
– Aktiver grafsporingsværktøjet, og tryk på 7 eller 8 t for at navigere mellem søjlerne og vise værdier.
Redigering af histogramsøjlerne1. Histogrammet søjler kan redigeres ved at vælge Egenskaber
for histogram i menuen Plotegenskaber og vælge Søjleindstillinger.
Dialogboksen Søjleindstillinger vises.
2. Skriv værdierne for bredde og justering af de søjler, der gengiver histogramdataene
– Angiv søjlebredden ved at skrive en værdi i Bredde Bredde.
– Angiv søjleplaceringen ved at skrive en værdi i Justering.
Bemærk: Du kan også redigere søjlerne ved at klikke og gribe i kanten på en søjle og trække den til den ønskede størrelse.
3. Klik på OK for at anvende ændringerne.
Søjlerne i histogrammet tegnes igen med de indstillede værdier Både de data, der repræsenteres af søjlerne, og den værdi, du skriver for justeringen, påvirker placeringen af søjler på skalaen
Justering af histogramskalaen over rå data
1. Åbn menuen Plotegenskaber, vælg Egenskaber for histogram, og vælg Histogramskala for søjle.
Dialogboksen Histogramskala vises.
2. Vælg formatet for skalaen i histogrammet.
– Hyppighed - viser data ud fra antallet af værdier, der forekommer i hver søjle (interval) i histogrammet. Dette er standarddatarepræsentationen, når du opretter et histogram
– Procent - viser data i histogrammet efter hver søjles procentværdi af hele datasættet
– Densitet - viser data baseret på tætheden af hver værdi i variablen.
3. Klik på OK for at gennemføre skalaændringen.

<< Indholdsfortegnelse < Anvendelse af Data og statistik
Oprettelse af et normal sandsynlighedsplotEt normalfordelingsplot viser et enkelt datasæt mod den tilsvarende kvartil (z) i standard-normaldistributionen. Du kan anvende normalfordelingsplot til at afgøre, om den normale model er egnet til dine data.
1. Vælg eller opret de data, du vil anvende til et normalfordelingsplot Anvend en navngivet liste i Lister og regneark eller Regner.
2. Plot dataene på en af følgende måder:
– Opret et prikplot ved at vælge en kolonne og vælge Lyngraf .
– Tilføj en side med Data og statistik. Klik på området Tilføj variabel på en akse og vælg navnet på en dataliste for at plotte variablen.
3. Åbn menuen Plottyper, og vælg Normalfordelingsplot.
Dataene tegnes i Data og statistik-arbejdsområdet Du kan undersøge grafen og sammenligne den med en normalfordeling.
4. Undersøg de data, der repræsenteres i normalfordelingsplottet.
– Hold markøren over et datapunkt for at vise dets værdi.
– Klik for at vælge et datapunkt. Klik igen for at afmarkere den.
– Klik på flere datapunkter for at markere dem.
– Aktiver grafsporingsværktøjet, og tryk på ¡ eller ¢ for at navigere mellem datapunkterne og vise værdier.
Oprettelse af et punktplotEt punktplot viser sammenhængen mellem to datasæt. Du kan også plotte et punktplot med lyngraffunktionen i applikationen Lister og regneark.
1. Gå til arbejdsområdet Data og statistik, klik på området Tilføj variabel og vælg den variabel, der indeholder de data, du vil se repræsenteret på en akse.
Plottet for den valgte variabel vises på aksen.

<< Indholdsfortegnelse < Anvendelse af Data og statistik
2. Klik på området Tilføj variabel på den anden akse og marker variablen med de data, du vil plotte.
Datapunkterne flytter sig, så de repræsenterer dataene i den valgte variabel.
3. Analyser og undersøg dataene i plottet.
– Klik på et punkt for at markere det.
– Hold markøren over et datapunkt for at vise sammenfatningsdataene.
– Arbejd med dataene med de tilgængelige værktøjer i menuen Analyser. Vælg for eksempel grafsporingsværktøjet, og tryk på ¡ eller ¢ for at navigere i plottet.
4. Valgfrit: Du plotter yderligere lister på x-aksen ved at højreklikke på y-aksen og vælge Tilføj variabel.
Oprettelse af et X-Y linjeplotEt X-Y linjeplot er et punktplot, hvor datapunkterne er plottet og forbundet i den rækkefølge, de optræder i de to variable. Lige som punktplot afbilder disse plot sammenhængen mellem to datasæt
Som standard vises kolonnen længst til venstre på den vandrette akse
1. Oprettelse af et punktplot Se oplysningerne i Oprettelse af et punktplot.
2. Åbn menuen Plottyper , og vælg værktøjet XY linjeplot.
Datapunkterne forbindes til hinanden med en linje

<< Indholdsfortegnelse < Anvendelse af Data og statistik
Bemærk: Punkterne er forbundet i den rækkefølge, de optræder i listevariablen på den vandrette akse. Rækkefølgen kan ændres med sorteringsværktøjet i Lister og regneark.
3. Analyser og undersøg dataene i plottet.
– Hold markøren over et datapunkt for at vise sammenfatningsdataene.
– Arbejd med dataene med de tilgængelige værktøjer i menuen Analyser. Vælg for eksempel grafsporingsværktøjet, og tryk på piltasterne for at navigere mellem punkterne i plottet og vise værdierne.
Arbejde med kategoriske plottyperDe kategoriske plottyper kan anvendes til at sammenligne repræsentationer af data i forskellige plot. Når samme variabel (liste) anvendes til et prikdiagram og et søjlediagram eller cirkeldiagram i en opgave, vil valget af et datapunkt eller segment i et af plottene vælge det tilsvarende datapunkt, segment, eller søjle i alle andre plots, der indeholder variablen.
Oprettelse af et prikdiagramStandardplottypen for kategoriske data er prikdiagrammet.
Når en variabel er plottet, repræsenteres værdien af hver celle som en prik, og prikkerne stables ved punktet på den akse, der svarer til celleværdien.
1. Opret et regneark i Lister og regneark med mindst en søjle med strengværdier, der kan anvendes som kategorier for data.

<< Indholdsfortegnelse < Anvendelse af Data og statistik
Bemærk: En streng skrives i Lister og regneark ved at sætte bogstaverne i citationstegn.
2. Tilføj en Data og statistik-side til opgaven.
Noter:
– Med lyngrafværktøjet i Lister og regneark kan du automatisk tilføje en Data og statistik-side og plotte den markerede kolonne.
– Det nye Data og statistik-arbejdsområde viser et standard caseplot med en påskrift, et variabelnavn og ikke-plottede datapunkter for variablen. Du kan klikke på variabelnavnet i påskriften og vælge at se en anden variabel eller trække et standarddatapunkt mod en akse for at plotte den aktuelle værdi.

<< Indholdsfortegnelse < Anvendelse af Data og statistik
3. Gå tæt på midtpunktet for hver akse og klik på området Tilføj liste. Listen med variabler vises.
4. Klik på listen med de kategorier du vil bruge til at sortere dataene efter.
Et prikdiagram plottes i arbejdsområdet. Applikationen mærker aksen med variabelnavnet og viser en prik for hver forekomst af en kategori.
5. Undersøg de plottede data.
– Hold markøren over en prik i plottet for at vise dataværdierne.
– Klik på en prik for at vælge den. Klik på prikken endnu en gang for at afmarkere den eller fjerne den fra en markering af flere prikker.

<< Indholdsfortegnelse < Anvendelse af Data og statistik
– Aktiver grafsporingsværktøjet og brug 7 eller 8 til at flytte mellem datapunkterne i plottet i listens rækkefølge. Punkterne viser en fed kontur, når du flytter mellem dem i sporingstilstand.
Oprettelse af et søjlediagramLige som punktdiagrammer viser søjlediagrammerne kategoriske data. Længden på en søjle repræsenterer antallet af tilfælde i kategorien.
1. Klik på området Tilføj variabel på hver akse og vælg navnet på en kategorivariabel. Flere oplysninger findes i Oprettelse af et prikdragram .
2. Åbn menuen Plottyper, og vælg Søjlediagram.
Prikdiagrammet ændres til en søjlerepræsentation af dataene.
3. Undersøg dataene i plottet.
– Hold markøren over en søjle for at se en kategorisammenfatning (antallet af tilfælde og procentdelen blandt alle kategorier).
– Aktiver grafsporingsværktøjet , og tryk på 7 eller 8 for at navigere mellem søjlerne og vise sammenfatningsoplysningerne.

<< Indholdsfortegnelse < Anvendelse af Data og statistik
Oprettelse af et søjlediagram baseret på en hyppighedstabel eller gruppedata1. På en ny Data og statistik-side oprettes et søjlediagram med
hyppigheds- eller gruppedata, ved at der vælges Tilføj X-variabel i menuen Plotegenskaber.
Bemærk: Du kan også oprette et søjlediagram med hyppighed ved at vælge Tilføj variabel med gruppeliste i genvejsmenu i Tilføj variabel-området for en akse.
2. Vælg den ønskede variabel i pop-up-vinduet.
3. Indstil højden på søjlerne med gruppevariablen ved at vælge Tilføj gruppeliste fra menuen Plotegenskaber.
4. Vælg gruppelisten i pop-up-vinduet.
Søjlediagrammet plottes i arbejdsområdet. Ikonet i det nederste venstre hjørne indikerer, at dette plot blev dannet på grundlag af gruppedata.

<< Indholdsfortegnelse < Anvendelse af Data og statistik
5. Hold markøren over en søjle for at se en kategorisammenfatning eller brug grafsporingsværktøjet i menuen Analyser til at navigere mellem alle søjlerne der viser sammenfatningerne.
6. (Valgfrit) Tilføj en gruppeliste for at oprette et sammenlignende søjlediagram.
Oprettelse af et cirkeldiagramEt cirkeldiagram repræsenterer kategoriske data i et cirkellayout og bruger et udsnit i en korrekt proportional størrelse for for hver kategori.
1. Opret et prikdiagram i arbejdsområdet.
2. Åbn menuen Plottyper, og vælg Cirkeldiagram.
Prikkerne flytter sig efter kategori ind i cirkeldiagrammets udsnit.

<< Indholdsfortegnelse < Anvendelse af Data og statistik
3. Hold markøren over et udsnit for at se sammenfatningen for kategorien eller brug grafsporingsværktøjet i menuen Analyser til at navigere mellem udsnittene, der viser alle sammenfatningerne. Sammenfatningen viser antallet af tilfælde for kategorien og procentdelen blandt alle tilfælde.
Bemærk: Du kan skifte til et cirkeldiagram fra et søjlediagram, der er genereret ud fra gruppedata
Oprettelse af et sammenlignenede søjlediagram1. Indtast de rå data på en Lister og regneark-side.
2. Fra menuen Indsæt i værktøjslinjen vælges Data og statistik.
Bemærk: Dit skærmbillede kan se anderledes ud afhængigt af de indtastede data.
3. Klik på feltet Klik for at tilføje variabel , og vælg øjenfarve som variablen for x-aksen.
4. I menuen Plottype vælges Søjlediagram.
Hyppigheden for øjenfarvedata plottes.
5. For at opdele øjenfarvedataene ud fra køn vælges menuen Plotegenskaber, og Opdel kategorier ud fra variabel, og derefter køn.

<< Indholdsfortegnelse < Anvendelse af Data og statistik
Opdeling af et numerisk plot ud fra kategorier
Plotning af data med en kategoriopdelingMed en kategoriopdeling kan du sortere de værdier, der er plottet på en akse.
1. Åbn en opgave med en Lister og regneark-side eller opret data, der skal plottes i applikationen Lister og regneark.
I dette eksempel indeholder listerne oplysninger om hunderacer og vægt.
2. Klik på kolonnebogstavet (A) for at markere kolonnen med race.
3. Åbn menuen Data i Lister og regneark , og vælg værktøjet Hurtig-graf.
Lyngraf-værktøjet tilføjer en Data og statistik-side. Data og statistik plotter variablen og mærker den vandrette akse.

<< Indholdsfortegnelse < Anvendelse af Data og statistik
4. De numeriske data for hver kategori plottes ved at holde markøren over området Tilføj variabel tæt på den lodrette akses midtpunkt og klikke på værktøjstippet Klik eller Enter for at tilføje variabel.
Listen med tilgængelige variabler vises.
5. Klik i listen med variable på navnet på den numeriske variabel.

<< Indholdsfortegnelse < Anvendelse af Data og statistik
Data og statistik mærker den lodrette akse og plotter de numeriske data for hver kategori.
Undersøgelse af dataDu kan manipulere og undersøge plottede data.
Flytning af datapunkter eller -søjler1. Klik og hold nede på punktet eller søjlen, der skal flyttes.
Markøren skifter til ÷.
2. Træk punktet eller søjlen til den nye placering og slip. Ved at flytte punktet ændres værdierne for x og y.
Hvis du arbejder med data fra Lister og regneark, bliver de data, der svarer til det oprindelige punkt eller den oprindelige søjle, automatisk opdateret i den oprindelige kolonne i Lister og regneark, når du flytter punktet.

<< Indholdsfortegnelse < Anvendelse af Data og statistik
Du kan også flytte punkter eller søjler ved at ændre tallene i applikationerne Lister og regneark eller Regner. Dataene opdateres i alle repræsentationer.
repræsentationerne.
Flytning af flere punkter1. Placer markøren over hvert datapunkt, som du vil vælge. Når
markøren ændres til ÷, klikkes for at tilføje punktet til udvalget.
Du kan også trække en markeringsrektangel rundt om punkterne for at vælge dem.
2. Træk i et hvilket som helst af de markerede punkter for at flytte dem alle sammen.
Bemærk:Når der er defineret en liste i Lister og regneark som en formel, er punkternes bevægelse begrænset til placeringer, der opfylder formlen.

<< Indholdsfortegnelse < Anvendelse af Data og statistik
Sortering af plottede kategorierDu kan sortere plottede kategorier efter liste, værdi eller alfabetisk ud fra kategorinavn.
1. Klik i arbejdsområdet der indeholder de plottede data.
2. I menuen Handlinger vælges Sorter, og derefter vælges sorteringstype.
Bemærk: Du kan selv definere rækkefølgen af kategorier ved at klikke på en etiket og trække i den.
Plotning af en værdiDu kan plotte en værdi i et eksisterende plot. Den optræder som en lodret linje i arbejdsområdet.
1. Åbn menuen Analyser, og vælg Plot værdi.
Der åbnes et tekstfelt med et standardudtryk i arbejdsområdet.
Måneder anført kronologisk men plottet ud fra værdi (regnmængde)
Indtastningsfelt til plotværdi

<< Indholdsfortegnelse < Anvendelse af Data og statistik
2. Skriv den værdi, du vil plotte, og tryk på ·. I dette eksempel er værdien v1:= mean(cost)
Linjen tegnes ved denne værdi vinkelret på aksen Hvis du har flere plots i arbejdsområdet, vises et plotværdiudsnit for hvert plot.
Bemærk: Hvis du anvender en hyppighedstabel til at generere et histogram, skal du kalde hyppighedslisten i udtrykket. Skriv for eksempel udtrykket "v1:= mean(pris, frekvens)" i indtastningsfeltet til plotværdi.
3. Klik på linjen for at vise værdien.
Bemærk: Dobbeltklik på værdien for at redigere udtrykket.
Du kan bruge Plotværdi til et enkelt tal eller et udtryk, der evaluerer til et tal. Hvis værdien afhænger af data, som mean, opdateres linjen for at afspejle ændringen, hvis du trækker et punkt eller foretager ændringer i Lister og regneark , så det er muligt at undersøge punkters indflydelse på beregningen
Fjernelse af en plottet værdi1. Marker den plottede værdilinje.
2. Åbn menuen Handlinger, og vælg Fjern plottet værdi.
Ændring af plottypeDu kan ændre plottypen for at se dataene repræsenteret på forskellige måder.
Vælg menuen Plottype og vælg en ny plottype. Kun de understøttede plottyper er tilgængelige. For eksempel er kun
Plotværdilinje med vist værdi

<< Indholdsfortegnelse < Anvendelse af Data og statistik
en-variabel plottyper tilgængelige når en enkelt variabel er plottet på en akse.
Datarepræsentationen skifter til det nye plotformat
Bemærk: Valgene er ikke tilgængelige i menuen, hvis de plottede data ikke kan repræsenteres af plottypen. Hvis et punktplot for eksempel vises i arbejdsområdet, kan du ikke oprette et boksplot uden først at fjerne variablen fra y-aksen.
Omskalering af en grafDu kan ændre aksernes skala ved hjælp af forskydning og udbredelse:
Markøren ændres for at vise, om forskydning (ö) eller
udbredelsen (ô) er tilgængelig i zoner på akserne.
TranslationEn forskydning flytter akser en fast afstand i en given retning. De oprindelige akser har samme form og størrelse.
Udbredelsesområde
Udbredelse-sområde
Sideforskydningsområ
Sideforskyd-ningsom-råde
Udbredelse-sområde

<< Indholdsfortegnelse < Anvendelse af Data og statistik
1. Placer markøren over et skalamærke eller navn i den midterste tredjedel af aksen. Markøren skifter til ö.
2. Klik for at gribe fat. Markøren skifter til ù. Træk markøren til den ønskede position og slip.
UdbredelseUdbredelse bevarer aksernes form, men forstørrer eller formindsker.
1. Placer markøren over et skalamærke eller navn tæt på aksens ender. Markøren skifter til ó på den lodrette akse eller ô på den vandrette akse.
2. Klik for at gribe fat. Markøren skifter til ÷. Træk markøren til den ønskede position og slip.

<< Indholdsfortegnelse < Anvendelse af Data og statistik
Tilføjelse af en flytbar linjeDu kan tilføje en flytbar linje til et plot Når linjen i arbejdsområdet flyttes eller drejes, ændres den funktion, der beskriver den.
Åbn menuen Analyser, og vælg Tilføj flytbare linjer.
Den flytbare linje vises og mærkes med den funktion, der beskriver den. I dette eksempel lagrer Data og statistik udtrykket for den flytbare linje i variablen m1.
Rotering af en flytbar linje1. Klik og grib fat i en af linjens ender.
Markøren skifter til é.
2. Træk for at rotere og ændre linjens hældning.

<< Indholdsfortegnelse < Anvendelse af Data og statistik
Funktionen m1(x) opdateres med positionændringerne i den flytbare linje.
Ændring af skæringen1. Klik på midten af den flytbare linje.
Markøren skifter til ö.
2. Træk for at ændre skæringspunktet.
Tallet i enden af linjen ændres for at afspejle ændringen i skæringspunktet.
Bemærk: Den flytbare linje lagres som en funktion, der kan anvendes til forudsigelser i Regner-applikationen.
Låsning af skæringspunktet i nulDu kan låse skæringspunktet for den flytbare linje i nul.
Åbn menuen Analyser, og vælg Lås skæring i nul.
Du kan låse skæringspunktet op ved at vælge Lås skæring i nul op i menuen Analyser.
Sporing af en flytbar linjeDu kan spore en flytbar linje for at forudsige og analysere værdier.
1. Klik på linjen.
Markøren ændres.

<< Indholdsfortegnelse < Anvendelse af Data og statistik
2. Åbn menuen Analyser, vælg Grafsporing for at aktivere sporingstilstand for linjen. Rotation af linjen understøttes ikke i sporingstilstand.
3. Tryk på ¡ eller ¢ (venstre- eller højrepiltast) for at spore den flytbare linje.
Hvis de plottede variable ændres, opdateres punkterne på grafen og linjen automatisk.
Visning af en regressionslinjeDu kan vise en regressionslinje, når du har et punktplot eller et X-Y linjeplot i arbejdsområdet. Undersøgelse af regressionslinjer kan fremme forståelsen af sammenhængen mellem to variabler.
1. Med et punktplot eller et X-Y linjeplot for to variable i arbejdsområdet åbner du menuen Analyser, vælger Regression og ser listen med regressioner.
2. Klik på navnet på den regressionslinje, der skal vises. Vælg for eksempel Vis lineær (mx+b) for at plotte en lineær regressionslinje som vist i følgende eksempel.
Når regressionslinjen er valgt, vises udtrykket for linjen.
Visning af residualkvadraterDu kan vise residualkvadrater i et plot. Med residualkvadrater kan du vurdere, hvor egnet en model er til dine data.
Bemærk: Dette værktøj er kun tilgængeligt, når der er en regressionslinje eller en flytbar linje i arbejdsområdet.
Åbn menuen Analyser, og vælg Residualer> Vis residualkvadrater.

<< Indholdsfortegnelse < Anvendelse af Data og statistik
Kvadraternes sum opdateres i takt med at linjen eller dataene ændres.
Visning af et residualplotDu kan vise et residualplot for at bestemme, hvor godt en linje passer til et datasæt. Arbejdsområdet skal indeholde et punktplot og en eller flere flytbare linjer, regressioner eller plottede funktioner for at Vis residualplot er tilgængelig.
Med et punktplot, en regressionslinje og/eller flytbar linje i arbejdsområdet vælger du menuen Analyser menu og Vis residualplot > Residualer.
Noter:
• Når du har plottet flere regressioner eller funktioner og bevægelige linjer, kan du markere den enkelte ved at klikke på linjen og dermed vise dens residualplot.
• Klik og hold på et punkt for at se residualplottet.

<< Indholdsfortegnelse < Anvendelse af Data og statistik
• Residualplottet for den valgte regression vises i arbejdsområdet.
• For at få ensartethed i sammenligning af datasæt skal du undlade at skalere, når du navigerer mellem funktioner eller regressioner.
• Vælg en funktion eller regression, før du viser et residualplot. Hvis der ikke er valgt en funktion eller regression, og der er plottet mange, vælger Data og statistik funktionen arbitrært til visning af residualplottet.
• Akser kan justeres ved at klikke og trække.
Vise et residualplotMed et punktplot, en regressionslinje og/eller en flytbar linje i arbejdsområdet vælger du menuen Analyser menu og Skjul residualplot.
Anvendelse af værktøjet Vinduesindstillinger1. Åbn menuen Vindue/Zoom, vælg Vindueindstillinger.
2. Dialogboksen Vinduesindstillinger åbnes. De aktuelle værdier for x-min, x-maks, y-min og y-maks vises i felterne.
Bemærk: Kun de tilhørende felter kan redigeres, afhængigt af, om der er en eller to akser i arbejdsområdet
3. Skriv de nye værdier over de gamle.
4. Vælg OK for at anvende ændringerne og gentegne plottet.
Anvendelse af Zoom data-værktøjetÅbn menuen Vindue/Zoom, vælg Zoom data.
Arbejdsområdet skaleres, så det viser alle plottede data.
Anvendelse af Zoom ind-værktøjet1. Åbn menuen Vindue/Zoom, vælg Zoom ind.
2. Klik på centret af det interessante område i arbejdsområdet. Dette bliver centret for zoom ind-handlingen.
Plottet gentegnes for at fokusere og forstørre den del af plottet, der ligger omkring det punkt, du valgte i det foregående trin.

<< Indholdsfortegnelse < Anvendelse af Data og statistik
Anvendelse af Zoom ud-værktøjet1. Åbn menuen Vindue/Zoom, vælg Zoom ud.
2. Klik på centret af det interessante område i arbejdsområdet. Dette bliver midten af zoom ud-handlingen.
Plottet gentegnes for at vise en større del af plottet, der ligger omkring det punkt, du valgte i det foregående trin.
Graftegning af funktionerDu kan tegne funktioner med Data og statistik, eller du kan graftegne funktioner fra andre applikationer.
Graftegning af funktioner med værktøjet Plot funktionMed værktøjet Plot funktion kan du plotte et funktioner i et arbejdsområde, der i forvejen indeholder et plot på akserne. Med Plot funktion kan du angive og graftegne en funktion til sammenligning med et eksisterende plot.
Sådan anvendes værktøjet Plot funktion
1. Opret eller åben en opgave, der indeholder variable (fra Lister og regneark). der er plottet i arbejdsområdet for Data og statistik. Kontroller, at dit arbejdsområde indeholder både en vandret og en lodret akse.
2. Åbn menuen Analyser, og vælg Plot funktion.
Der vises et funktionsindtastningsfelt i arbejdsområdet

<< Indholdsfortegnelse < Anvendelse af Data og statistik
Bemærk: Du kan redigere funktionens forskrift, der er skrevet i indtastningsfeltet Men funktionen, der er tegnet i Data og statistik, kan ikke manipuleres eller flyttes omkring i arbejdsområdet. Dette kan du gøre i Grafer og Geometri.
3. Skriv funktionen i indtastningsfeltet, og tryk på ·.
Bemærk: Du kan omdøbe funktionen ved at overskrive f1(x) med et andet navn, hvis du vælger det.
Funktionen graftegnes i arbejdsområdet og gemmes som en variabel til brug i andre applikationer.
Indtastning af funktioner i andre applikationerDu kan indtaste en funktion, der er defineret som en variabel i en anden applikation som f.eks. Lister og regneark, Grafer eller Regner.
Indtastningsfelt til plot
Plot fra variable
Funktionsgra
Funktionsudtry

<< Indholdsfortegnelse < Anvendelse af Data og statistik
1. Tilføj en variabel til hver akse. Enhver variabel, der er defineret i applikationen Lister og regneark eller Regner, kan du finde i variabellisten og bruge i din opgave.
2. Åbn menuen Analyser, og vælg Plot funktion.
Der vises et funktionsindtastningsfelt i arbejdsområdet
3. Klik på h.
Der vises en liste med variable, der er tilgængelige i opgaven.
4. Klik for at vælge den variabel, der indeholder funktionen, du vil plotte.
I eksemplet nedenfor indeholder variablen a funktionen f(x)=x2.
5. Tryk på ·.
Funktionen plottes i arbejdsområdet.

<< Indholdsfortegnelse < Anvendelse af Data og statistik
Redigering af en funktion Du kan redigere en funktion og opdatere den i arbejdsområdet.
1. Du kan redigere en funktion ved at dobbeltklikke på den og derefter foretage ændringer efter behov.
2. Tryk på · når du har foretaget alle ændringer, og opdateringerne vises i arbejdsområdet.
Anvendelse af Vis normal PDFDu kan tilnærme data, der er plottet i arbejdsområdet Data og statistik i forhold til tæthedsfunktionen for normalfordelingen. Værktøjet overlejrer sandsynlighedstæthedsfunktionen med middelværdien og standardafvigelsen for dataene i histogrammet.
Sådan vises den normale tæthedsfunktion for plottede data:
1. Føj en variabel til x-aksen.
2. Gå til menuen Plottyper , og vælg Histogram.

<< Indholdsfortegnelse < Anvendelse af Data og statistik
Bemærk: Vis normal PDF er kun tilgængelig, når histogrammet er af plottypen
3. Åbn menuen Analyser, og vælg Vis normal PDF.
Den normale PDF for grafplot i arbejdsområdet Det udtryk, der anvendes til at beregne PDF'en, vises, når det markeres
Du kan vælge Skjul normal PDF i menuen Analyset for at fjerne PDF'en.
Anvendelse af Skraver under funktionMed Skraver under funktion kan du beregne arealet for et udvalgt område under en funktion, der er tegnet i arbejdsområdet
1. Marker en funktion, der er tegnet i arbejdsområdet for Data og statistik Vælg for eksempel en tidligere tegnet normal PDF.
2. Åbn menuen Analyser, og vælg Skraver under funktion.

<< Indholdsfortegnelse < Anvendelse af Data og statistik
Markøren bliver en punkteret lodret linje, og grænsen +/- ˆ vises, når du placerer musen tæt på grænsen til højre eller venstre. Du kan klikke, når ˆ vises for at indstille den som en grænse.
3. Marker et punkt på kurven og klik for at vise, hvor skraveringen skal begynde under funktionen. Den retning, du derefter bevæger dig i, bestemmer, om det skraverede område er til venstre, højre eller midt for kurven.
4. Marker et punkt på kurven og klik på det for at vise slutgrænsen på det skraverede område. Et område under funktionen skraveres ud fra de markerede punkter.
Du kan arbejde med Skraver under funktion på følgende måder
– Vælg det område, der skal vise værdien for datapunkter i det skraverede område.
– Skraveringen fjernes ved at højreklikke eller /-klikke på det skraverede område og vælge Fjern skraveret område.
– Udfyldningsfarven i det skraverede område ændres ved at højreklikke eller /-klikke på det skraverede område, vælge Farve, vælge Udfyldning, og klikke på en farve.
– Med en plotværdi indstilles grænsen til et eksakt tal. Når en grænse for skraveringen er en plottet værdi, vil en ændring i den plottede værdi opdatere skraveringen.
– Du kan redigere et skraveret område ved at klikke og trække i kanten af start- eller slutgrænsen.

<< Indholdsfortegnelse < Anvendelse af Data og statistik
Arbejde med farve Alle datapunkter for en plottet variabel vises i samme farve for at adskille dem fra datapunkterne for andre variable. Data plottet efter kategori og split-plots vises automatisk i forskellige farver for skelne mellem dataene.
For at fremhæve eller udskille visse dele af dit arbejde kan du ændre standardfarven for en variabels data.
• Du kan anvende udfyldningsfarver til objekter som f.eks. skravering eller skift farve for en variabels datapunkter.
• Føj farver til de plottede linjer (f.eks. regressionslinjer) eller bevægelige linjer.
TI-Nspire™ håndholdte uden farve viser farveobjekter i gråtoner. Farveoplysningerne bevares i dokumentet, medmindre du ændrer farven fra den håndholdte. Hvis du ønsker det, kan du arbejde i gråtoner og vise objekter med computersoftwaren på samme måde, som de vises på den håndholdte.
Indsættelse af baggrundsbilledeNår du anvender computersoftwaren, kan du indsætte et billede som baggrund på en Data og statistik-side. Filformatet for billedet kan være .bmp, .jpg, eller .png.
1. I menuen Indsæt vælges Billede.
2. Naviger til det billede som du ønsker at indsætte.
3. Vælg det og klik på Åbn.
Billedet indsættes som baggrund.
Der henvises til afsnittet Arbejde med billeder for yderligere oplysninger.
Arbejde med tekstMed værktøjet Indsæt tekst kan du indtaste tekst, der indeholder oplysninger om plots i arbejdsområdet.
1. Åbn menuen Handlinger, og vælg Indsæt tekst.
Der vises et tekstfelt.
2. Skriv noter eller beskrivelser i tekstfeltet.

<< Indholdsfortegnelse < Anvendelse af Data og statistik
3. Tilpas teksten efter behov.
– Flyt markøren over kanterne af tekstfeltet for at trække rammen og ændre bredden eller højden.
– Klik på tekstfeltet og grib det for at flytte det tæt på de objekter, der er relaterede til teksten.
– Rul for at vise mere tekst i et felt ved at klikke på pilen ved øverste og nederste kant.
– Klik uden for tekstindtastningsfeltet for at afslutte tekstværktøjet.
– Skjul teksten ved at vælge menuen Handlinger og vælge Skjul tekst.
– Ændring af tekstfarven.
Indstilling af variable værdier med en skyder
Indsætte en skyderDu kan indsætte skydere på en grafside, en Geometriside eller en Data og statistik-side.
1. Åbn menuen Handlinger, og vælg Indsæt skyder.
Et gråt billede af en vandret skyder med standardindstillinger hæfter sig til markøren.
2. Træk skyderen til positionen, og klik for at slippe den.

<< Indholdsfortegnelse < Anvendelse af Data og statistik
3. Tryk på · for at acceptere standardnavnet (som for eksempel V1) eller skriv navnet på en numerisk variabel, som du vil tildele, og tryk derefter på ·.
Opsætning af skyderenDu kan ændre mange skyderindstillinger som for eksempel Minimum og Maksimum ved at klikke på dele af skyderen. Visse indstillinger som for eksempel Størrelse er tilgængelige via dialogboksen Skyderindstillinger.
1. Højreklik på skyderen for at visen dens kontekstmenu, og vælg Indstillinger for at vise dialogboksen Skyderindstillinger.
Håndholdt: Peg på skyderen, tryk på / b, og vælg Indstillinger.
2. Indtast indstillingerne for skyderen i dialogboksen Skyderindstillinger. De enkelte indstillinger beskrives nedenfor. Indstillinger, der accepterer en numerisk værdi, accepterer også et udtryk, som beregnes til en numerisk værdi.
Variabel Angiver hvilken variabel, der knyttes til skyderen. Skriv et tilgængeligt numerisk variabelnavn eller klik på rullepilen og vælg et navn på listen.
Værdi Indstiller eller viser den aktuelle værdi for variablen.
Minimum Indstiller den laveste værdi i skyderens område (venstre eller nederste på skalaen).
Minimum Indstiller den laveste værdi i skyderens område (venstre eller nederste på skalaen).
Trinstørrelse - Indstiller størrelsen på trinnene mellem værdierne. Standardindstillingen er Automatisk. Du kan indtaste en specifik størrelse ved at klikke på rullepilen, vælge Indtast størrelse og skrive en positiv talværdi.

<< Indholdsfortegnelse < Anvendelse af Data og statistik
Typografi Klik på rullepilen for at vælge Vandret eller Lodret.
Vis cifre Angiver visningsformatet for variablens aktuelle værdi. Vælg Auto for at vise værdien som angivet i Dokumentindstillinger Klik på rullemenupilen for at vælge mellem flydende decimal eller faste formater.
Vis variabel Viser eller skjuler variabelnavnet i skyderen.
Vis skala Viser eller skjuler skalaen i en maksimeret skyder.
Justering af en skydervariabels aktuelle værdiNår du har sat en skyder op, kan du anvende en af disse metoder til at justere den aktuelle værdi:
– Grib fat i skyderen ( eller ) træk den.
– Klik på skyderen, og tryk derefter på 9, :, 7, eller 8.
– Klik efter “=” eller tryk på e efter behov for at vælge den aktuelle værdi og skriv en numerisk værdi.
– Klik på en ny position på skalaen.
Bemærk: Når variablens aktuelle værdi er uden for skyderens definerede område, vises skyderen ikke. Du bringer værdien inden for skyderens område ved at klikke på skyderskalaen eller pilene.
Flytning en skyder på sidenGrib og træk et tomt område i skyderens markeringsrektangel eller klik på 9, :, 7, eller 8.

<< Indholdsfortegnelse < Anvendelse af Data og statistik
Minimere en skyderDu minimerer en skyder og viser kun variabelnavn, aktuel værdi og skyderens retningspile ved at gå til skyderens kontekstmenu og vælge Minimer.
Du kan yderligere minimere en skyder og kun vise pilene ved at gå ind på dens kontekstmenu og afmarkere Vis værdi.
Strække en skyderGrib i minimums- eller maksimums endepunktet på skalaen og træk i det.
Bemærk: Det påvirker kun skalaen at ændre skyderens længde. Minimums- og maksimumsværdierne ændres ikke.
Animere en skyderEn animeret skyder går gentagne gange trinvist gennem reguleringsområdet med skyderens trinstørrelse.
Gå til skyderens kontekstmenu og vælg Animer.
Bemærk: Animationen standses ved at klikke på Stop animation. Animationen standser også, hvis du låser skyderens tilknyttede variabel.
Fjerne en skyderAt fjerne en skyder sletter ikke de variable, der er tilknyttet skyderen.
1. Klik på skyderens markeringsrektangel for at vælge den.
2. Tryk på ·.
•

<< Indholdsfortegnelse < Anvendelse af Data og statistik
Inferentielle statistikDu kan undersøge hypotesetest og sandsynlighedsfordelinger i applikationen Data og statistik, når du har indtastet dataene på en Lister og regneark-side.
Tegning af inferentielle statistikplotsFølgende eksempel bruger Tegn i funktionen normCdf() til at plotte en fordelingsmodel.
1. På en Lister og regneark-side klikkes i kolonneformularcellen (næstøverste celle) i kolonne A.
2. I Statistik-menuen, vælges Fordelinger, og derefter vælges Normal Cdf.
3. Indtast plotparametre i Normal Cdf-guiden.
4. Klik i afkrydsningsfeltet Tegn for at se fordelingen plottet og skraveret i Data og statistik.
Bemærk:Funktionen Tegn er ikke tilgængelig for alle fordelinger.
5. Vælg OK.

<< Indholdsfortegnelse < Anvendelse af Data og statistik
Undersøgelse af inferentielle statistikplotsNår du har tegnet plottet i det forrige eksempel, kan du undersøge virkningen ved at ændre den øvre grænse.
I Data og statistik plottet skal du trække den lodrette linje, der repræsenterer den øvre grænse mod venstre eller højre.
Når du trækker opdateres formlen, og det skraverede område genberegnes.

<< Indholdsfortegnelse
Brug af Noter
Kom godt i gang med Noter
Åbning af Noter
Bruge skabeloner
Valg af skabelon
Anvendelse af skabelonen Spørgsmål og svar
Brug af skabelonen Bevis
Formatering af tekst i Noter
Markering af tekst
Anvendelse af et tekstformat
Anvendelse af farver i Noter
Ændring af tekstfarver
Tilføjelse af en baggrundsfarve
Indsættelse af billeder
Ændring af billedstørrelsen
Indsætning af matematiske udtryk, figurer eller kommentarer
Indsætte kommentarer
Indsætning af geometriske figursymboler
Indtastning matematiske udtryk
Indtastning af et udtryk
Beregning og tilnærmet beregning af matematiske udtryk

<< Indholdsfortegnelse
Evaluering eller tilnærmelse af et udtryk
Evaluering af en del af et udtryk
Afbrydelse af lange beregninger
Visning af advarsler og fejlmeddelelser
Konvertering af markerede elementer til matematiske udtryksfelter
Deaktivering af matematiske udtryksfelter
Deaktivering af et felt eller en gruppe felter
Deaktivering af alle felter i applikationen Noter
Ændring af attributterne i matematiske udtryksfelter
Fortrydelse af ændringer i matematiske udtryksfelter
Brug af tip på den håndholdte

<< Indholdsfortegnelse < Brug af Noter
Brug af Noter
Kom godt i gang med applikationen NoterTilføjelse af en blank Noter side til et eksisterende eller et nyt dokument:
• I et nyt dokument vælges Tilføj noter i menuen.
• I et eksisterende dokument vælges Noter i menuen Indsæt.
• På en håndholdt enhed klikkes på for at åbne et nyt dokument med en noteside eller for at tilføje en noteside til et åbent dokument.
Arbejdsområdet i Noter vises i Standardtilstand.
Åbning af NoterMenuen Noter vises på skrivebordet i panelet
Dokumentfunktioner. Klik på for at åbne menuen Noter, når applikationen Noter er aktiv.

<< Indholdsfortegnelse < Brug af Noter
Tryk på b på en håndholdt, for at åbne menuen Noter.
Brug af skabeloner
Valg af skabelonGennemfør trinene i det følgende for at vælge og anvende en skabelon:
1. Klik på på menuen Noter.
2. Vælg den skabelon, du vil anvende, i rullemenuen.
Håndholdt: Tryk på b i arbejdsområdet Noter, og tryk
derefter på ¢ for at få menupunkterne vist.
Siden Noter vises i det valgte format.
Brug af skabelonen Spørgsmål og svarTryk på e for at flytte tekstmarkøren mellem områderne Spørgsmål ogSvar på skabelonen
Brug af skabelonen BevisSkabelonen Bevis indeholder en dispositionsstruktur til sætninger og argumenter.
Tryk på e for at flytte tekstmarkøren mellem områderne Sætninger og Argumenter på skabelonen.

<< Indholdsfortegnelse < Brug af Noter
Formattering af tekst i NoterBrug formateringsfunktionerne i menuen med tekstindstillinger for at vælge fed, kursiv, understreget, højtstillet eller lavtstillet tekst.
Markering af tekstMarker teksten.
– Træk fra startpunktet til endepunktet for at markere teksten.
– Håndholdt: Hvis du anvender skabelonerne Spørgsmål og svar (Q&A) eller Bevis, skal du trykke på e for at placere markøren i området med teksten. Med navigationstasten placerer du markøren i starten eller slutningen af den tekst, der skal markeres Hold g nede, og marker teksten med navigationsknappen.
Anvendelse af et tekstformatDu kan anvende et tekstformat ved at markere teksten i arbejdsområdet til Noter og gøre følgende:
– Vælg navnet på det format, der skal anvendes, i menuen Formater.
– Håndholdt: Tryk på b for at få menuen Noter vist. Vælg navnet på det format, der skal anvendes, i menuen Formater.
Bemærk: Du kan gendanne teksten til normal ved at genanvende samme format.
Anvendelse af farver i Noter
Ændring af tekstfarverSom standard er teksten i Noter sort. Gennemfør følgende trin for at ændre tekstfarven.
1. Vælg den tekst som du ønsker at ændre til en anden farve. Du kan vælge en sætning, en frase, et ord eller blot et enkelt bogstav. Du kan også vælge en beregning eller en formel.
2. Klik på i Dokumentarbejdsområdets værktøjslinje.

<< Indholdsfortegnelse < Brug af Noter
På en håndholdt enhed trykkes ~, og derefter vælges Rediger > Tekstfarve.
3. Når Tekstfarvepaletten vises, skal du klikke på en farve for at overføre den til den valgte tekst.
Tilføjelse af en baggrundsfarve1. Vælg den tekst, som du ønsker at fremhæve ved hjælp af
baggrundsfarven.
2. Klik på i Dokumentarbejdsområdets værktøjslinje.
På en håndholdt trykkes ~, og derefter vælges Rediger > Udfyldningsfarve.
3. Når Farveudfyldningspaletten vises, skal du klikke på en farve for at overføre den til den valgte område.
Indsættelse af billeder1. Vælg Indsæt > Billede i Dokumentarbejdsområdets
værktøjslinje. Vinduet Indsæt billede åbner.
2. Naviger til den mappe, hvor billedet er placeret.
3. Vælg billedet, og klik derefter på Åbn for at indsætte billedet i arbejdsområdet i Noter. De gyldige filtyper er .jpg, .png, eller .bmp.
4. For at indtaste en tekst omkring billedet, placeres markøren foran billedet eller efter billedet, og derefter indtastes teksten.
Ændring af billedstørrelsenGennemfør følgende trin for ændre billedstørrelsen.
1. Klik på billedet for at vælge det.
2. Flyt musemarkøren til kanten af billedet. Markøren ændrer form til en tovejspil.
3. Klik på musen, og hold knappen nede for at aktivere {-værktøjet, og træk derefter i billedet for at gøre det mindre eller større.
4. Slip museknappen, når billedet har den korrekte størrelse.

<< Indholdsfortegnelse < Brug af Noter
Indsætning af matematiske udtryk, figurer eller kommentarerÅbn menuen Indsæt for at indsætte et matematisk udtryk, en figur eller en kommentar, når du arbejder med applikationen Noter.
Indsættelse af kommentarerDu kan indsætte lærer- eller korrekturlæserkommentarer i applikationen Noter. Kommentarer kan nemt identificeres og er nemme at skelne fra den oprindelige tekst.
1. Definer den type kommentarer, du indsætter (Lærer eller Korrekturlæser):
– Vælg Kommentar i menuen Indsæt, og vælg derefter Lærer eller Korrekturlæser.
– Håndholdt: I arbejdsområdet Noter trykkes på b for at få menuen Noter vist. Tryk på Indsæt > Kommentar, og derefter Lærer eller Korrekturlæser.
2. Skriv teksten.
Den indtastede tekst vises i kursiv.
Indsætning af geometriske figursymbolerDu kan bruge geometriske figursymboler til at angive udvalgt tekst som geometriske objekter, f.eks. en vinkel, en cirkel eller et linjestykke.
Anbring markøren, hvor symbolet skal være, og gør følgende for at indsætte et figursymbol:
– Vælg Figurer i menuen Indsæt, og vælg derefter den figur, der skal anvendes.
– Håndholdt: Tryk på b for at få menuen Noter vist. Vælg Figurer i menuen Indsæt, og vælg derefter den figur, der skal anvendes.

<< Indholdsfortegnelse < Brug af Noter
Indtastning af matematiske udtryk
Indtastning af et udtryk1. Placer markøren der, hvor du vil placere udtrykket i
arbejdsområdet Noter Gør derefter følgende:
– Windows®: Vælg Matematisk udtryksfelt eller Ctrl + M i menuen Indsæt.
– Macintosh®: Tryk på ì“+ M.
– Håndholdt: Tryk på b for at få menuen Noter vist. Åbn menuen Indsæt, og vælg Matematisk udtryksfelt.
2. Skriv udtrykket. Du kan, om nødvendigt, bruge kataloget til at indsætte en funktion, en kommando, et tegn eller en udtryksskabelon.
Beregning og tilnærmet beregning af matematiske udtryk
Evaluering eller tilnærmelse af et udtrykDu evaluerer eller tilnærmer et udtryk ved at placere markøren et sted i det matematiske udtryksfelt og gøre følgende:
– Windows®: Vælg Evaluer eller Tilnærmet i menuen Handlinger. Du kan også bruge Enter til at evaluere eller Ctrl + Enter til at tilnærme.
– Macintosh®: Tryk på “ + Enter for en tilnærmelse.
– Håndholdt: Tryk på b for at få menuen Noter vist. Gå til menuen Handlinger, og vælg Evaluer.
Resultatet erstatter udtrykket
Evaluering af en del af et udtrykFor at evaluere en del af et udtryk skal du markere teksten eller en del af det matematiske udtryk. Gør derefter følgende:
– Åbn menuen Handlinger, og vælg Evaluer og erstat.

<< Indholdsfortegnelse < Brug af Noter
– Håndholdt: Tryk på b for at få menuen Noter vist. Gå til menuen Handlinger, og vælg Evaluer det markerede.
Resultatet erstatter kun den markerede del.
Afbrydelse af lange beregningerVisse beregninger kan tage lang tid. Noter viser, at den håndholdte udfører en lang beregning, ved at vise et optaget-ikon. Hvis en beregning tager længere tid, end du vil bruge, kan du afbryde den.
Sådan stoppes den igangværende funktion eller det igangværende program:
– Windows®: Tryk på tasten F12, og tryk flere gange på Enter.
– Macintosh®: Tryk på tasten F5, og tryk flere gange på Enter.
– Håndholdt: Tryk på tasten c, og tryk flere gange på
·.
Visning af advarsler og fejlmeddelelserHvis en beregning i Noter afstedkommer en advarsel eller fejlmeddelelse, kan du se den igen, efter at du har lukket dialogboksen.
Du kan få en advarsel eller fejlmeddelelse vist i Noter, efter at du har lukket dialogboksen, ved at gøre et af følgende:
– Windows®: Højreklik, og vælg Vis advarselsinfo eller Vis fejlmelding.
– Macintosh®: ì“ + klik og vælg Vis advarselsinfo eller Vis fejlmelding.
Bemærk: Du kan ændre indstillingerne, så advarslerne slet ikke vises. Visningen af advarselsindikatorer styres i dialogboksen Attributter for matematikfelt. Se Ændring af attributterne i matematiske udtryksfelter.

<< Indholdsfortegnelse < Brug af Noter
Konvertering af markerede elementer til matematiske udtryksfelter
Du konverterer elementer til matematiske udtryksfelter ved først at markere teksten eller en kombination af tekst og et eksisterende matematisk udtryksfelt, der skal evalueres. Gør derefter følgende:
– Gå til menuen Handlinger, og vælg Konverter til matematisk udtryksfelt. Eller højreklik, og vælg Konverter til matematisk udtryksfelt.
– Håndholdt: Tryk på b for at vise menuen Noter, og tryk derefter på Handlinger > Konverter til matematisk udtryksfelt.
Resultatet erstatter kun den markerede del.
Deaktivering af matematiske udtryksfelter
Deaktivering af et felt eller en gruppe felterEt felt eller en gruppe af felter deaktiveres ved at gøre et af følgende:
1. Marker den eller de felter, du vil deaktivere.
2. Deaktiver de markerede felter:
– Windows®: Vælg Handlinger > Deaktiver eller højreklik på, og vælg Handlinger > Deaktiver.
– Macintosh®: Vælg Handlinger > Deaktiver eller ì“ + klik, og vælg Handlinger > Deaktiver.
– Håndholdt: Tryk på b for at få menuen Noter vist. Gå til menuen Handlinger, og vælg Deaktiver.
Bemærk: Du kan opdatere et eller flere deaktiverede felter manuelt ved at markere feltet/felterne og benytte den procedure, der er beskrevet i Evaluering og tilnærmelse af matematiske udtryk.
Deaktivering af alle felter i applikationen NoterDu kan deaktivere alle felter i applikationen Noter ved at gøre følgende:

<< Indholdsfortegnelse < Brug af Noter
Med et dokument åbent placerer du markøren i applikationen Noter, du vil deaktivere, og vælger Deaktiver alle.
– Windows®: Marker Handlinger > Deaktiver alle, eller højreklik og vælg Handlinger > Deaktiver alle.
– Macintosh®: Vælg Handlinger > Deaktiver eller ì“ + klik, og vælg Handlinger > Deaktiver.
– Håndholdt: Tryk på b for at få menuen Noter vist. Gå til menuen Handlinger, og vælg Deaktiver.
Bemærk: Når du bruger denne indstilling i Spørgsmål og svar- og Bevis-skabelonerne, deaktiverer Deaktiver alle kun matematikfelterne i det aktuelle arbejdsområde.
Ændring af attributterne i matematiske udtryksfelterDu kan ændre attributter i et eller flere felter ved at gøre følgende:
1. Marker de felter, du vil ændre.
2. Gå til menuen Indstillinger matematikfelt, og vælg Attributter for matematikfelt.
3. Foretag dine valg i rullemenuerne eller afkrydsningsfelterne.
4. Klik på OK for at gemme eller Annuller for at slette ændringen.
Bemærk: Matematiske udtryksfelter genberegnes automatisk, når du har ændret attributter og gemt ændringerne.
Fortrydelse af ændringer i matematiske udtryksfelterDu kan fortryde foretagne ændringer i et matematisk udtryksfelt ved at klikke på / Z.
Brug af tip på den håndholdteBrug indstillingen Tip på den håndholdte til at få adgang til hurtige tip til udførelse af opgaver.
1. Tryk på b i applikationen Noter, og vælg derefter Tip. Dialogboksen Tip åbnes.

<< Indholdsfortegnelse < Brug af Noter
2. Brug rullepanelet til at rulle gennem tippene.
Klik på OK for at lukke dialogboksen.

<< Indholdsfortegnelse
Brug af Spørgsmål til elever
Adgang til værktøjslinjen i Spørgsmål
Navigering i applikationen Spørgsmål
Kontrol af dit svar
multiple choice
Åbent svar
Ligning
Koordinatpunkter, punktindsætning og liste

<< Indholdsfortegnelse < Brug af Spørgsmål til elever
Brug af Spørgsmål til elever
Læreren kan sende dig et spørgsmål i forskellige formattyper. Det kan være multiple choice, åbne svar og andre typer spørgsmål. I dette afsnit vises det, hvordan du besvarer de forskellige spørgsmålstyper.
Adgang til værktøjslinjen SpørgsmålNår du åbner et dokument med et spørgsmål, vises der sikkert også en menulinje med fire indstillinger. Hvis denne menu ikke vises, kan du åbne den på én af følgende måder:
Software:
Klik på ikonet Værktøjspalet i dokumentværktøjslinjen.
Håndholdt enhed:
Klik på b, hvis du er i tvivl.
Navigering i applikationen SpørgsmålBrug musen eller pilene på touchpad'en, hvis du bruger en håndholdt, til at navigere til det ønskede svar.
Brug tasten Tab til at flytte mellem felter. Shift + Tab til at gå tilbage.
Kontrol af dit svarHvis der er tale om et spørgsmål med selvtjek, vises indstillingen Tjek svar. I modsat fald er det nedtonet.
Software:
Vælg ikonet Værktøjspalette .
Håndholdt:
Klik på b.

<< Indholdsfortegnelse < Brug af Spørgsmål til elever
Multiple ChoiceVælg et eller flere svar på listen afhængigt af spørgsmålets type.
Bemærk: Marker svaret igen, så forsvinder dit tidligere valg, hvis du vil ændre dit svar i et afkrydsningsfelt. Det fungerer som en til/fra-knap. Marker det nye svar, du vil vælge, hvis det er en type spørgsmål med valgmuligheder. Det tidligere valg forsvinder.
Software:Brug musen til at vælge svaret på spørgsmålet.
Håndholdte: Du kan bruge touchpad'et ligesom musen. Du kan også trykke på e for at navigere til spørgsmålet og derefter trykke på
·.
Eksempel på multiple choice-spørgsmål med afkrydsningsfelter (1) og valgknapper (2):
1 2

<< Indholdsfortegnelse < Brug af Spørgsmål til elever
Åbent svarI forbindelse med åbne spørgsmål, kan du bruge en kombination af tekst og matematiske udtryk. Du kan bruge alle taster og tegn.
Ligning
y= og f(x)Når du modtager et ligningsspørgsmål, vil indstillingen være "y=" eller "f(x)=". De to former fungerer på samme måde. Angiv dit svar i det relevante felt.
Eksempel på spørgsmål og svar:
Bemærk: Du kan bruge funktionen Hjælpeprogram til matematiske formater.
1. Klik på ikonet Hjælpeprogrammer (software: eller håndholdt t).
2. Vælg det korrekte format. I eksemplet ovenfor er brøkformatet anvendt.
(Dobbeltklik i softwaren for at vælge, eller tryk på · på den håndholdte).
3. Indtast værdierne.

<< Indholdsfortegnelse < Brug af Spørgsmål til elever
(Tab for at gå til næste værdi eller for at lukke matematikformatboksen).
Eksempel på, hvordan den håndholdte anvendes:
Software: Se det næste eksempel for at få flere oplysninger om softwaren.
Koordinatpunkter, punktindsætning og liste
KoordinatpunkterNår du besvarer et spørgsmål om koordinatpunkt, vises spørgsmålet og derefter to felter, hvor du kan angive dit svar.
Eksempel på et udfyldt svar:
1
2
3

<< Indholdsfortegnelse < Brug af Spørgsmål til elever
Du kan bruge funktionen Hjælpeprogram til at indtaste matematiske formater.
Bemærk: Du kan bruge funktionen Hjælpeprogram til matematiske formater.
1. Klik på ikonet Hjælpeprogrammer (software: eller håndholdt t).
2. Vælg det korrekte format. I dette eksempel er brøkformatet anvendt.
(Dobbeltklik i softwaren for at vælge, eller tryk på · på den håndholdte).
3. Indtast værdierne.
(Tab for at gå til næste værdi eller for at lukke matematikformatboksen).
Eksempelbrugersoftware:
Håndholdt: Se det forrige eksempel for at få flere oplysninger om den håndholdte.
PunktindsætningEt faldpunktspørgsmål bringer dig automatisk i den korrekte tilstand, hvor du kan placere punkter i en graf, som instruktøren leverer. I spørgsmålet kan du ikke ændre grafen eller dens værdier. Du kan kun indsætte et punkt.
Eksempel på et modtaget spørgsmål:
1
2
3

<< Indholdsfortegnelse < Brug af Spørgsmål til elever
Markøren ligner en blyant, når den placeres over grafen. Det viser, at du kan placere punktet.
Placering af punktetFlyt markøren til det sted, hvor du vil placere et punkt, og klik for at sætte det.
Flytning af et punktSådan flyttes et punkt, der er placeret i spørgsmålet:
Software:
Anbring markøren over det punkt, du vil flytte. Markørens
ikon skifter til en hånd . Klik og hold museknappen nede, mens du flytter.
Håndholdt:

<< Indholdsfortegnelse < Brug af Spørgsmål til elever
1. Anbring markøren over punktet. Markørens ikon skifter til en hånd ø.
2. Klik på /, og på valgtasten a (på touchpad'en). Naviger til punktet vha. touchpad'ens navigeringspil.
3. Tryk på valgtasten a igen for at ophæve valget.
Sletning af et punktSådan sletter du et punkt, som er anbragt i grafruden.
Software:
Ctrl + Z eller Rediger > Fortryd sletter sidste handling.
eller
Klik på Menu > Slet svar > Aktuelt spørgsmål.
Du kan også klikke på Menu > Slet svar > Dokument, hvis du vil slette alle svar i hele dokumentet.
Håndholdt:
Klik på b > Slet svar > Aktuelt spørgsmål.
Du kan også klikke på b> Slet svar > Dokument, hvis du vil slette alle svar i hele dokumentet.
List(er)Du kan besvare en liste med spørgsmål blot ved at indsætte værdier i cellerne i de rette kolonner.
Baggrundsgitter. Punktet fæstes til gitteret, når det anbringes på et gitterpunkt.

<< Indholdsfortegnelse < Brug af Spørgsmål til elever

<< Indholdsfortegnelse
Biblioteker
Oprettelse af biblioteker og biblioteksobjekter
Anvendelse af biblioteksobjekter
Opdatering af bibliotekerne
Anvendelse af offentligt biblioteksobjekt
Anvendelse af et privat biblioteksobjekt
Oprettelse af genveje til biblioteker
Gendannelse af et medfølgende bibliotek

<< Indholdsfortegnelse < Biblioteker
Biblioteker
Oprettelse af biblioteker og biblioteksobjekterEt dokument betragtes som et bibliotek, når det gemmes eller kopieres til den dertil beregnede biblioteksmappe. Standardplaceringen er:
• Windows®: Mine Dokumenter\ TI-Nspire\MyLib.
• Macintosh®: Dokumenter/TI-Nspire/MyLib.
• Håndholdt: MyLib
Hvis mappen er blevet slettet utilsigtet, skal den oprettes, før det forsøges at anvende bibliotekerne.
Du kan definere biblioteksobjekter med enten programeditoren eller applikationen Calculator. Biblioteksobjekter skal defineres med kommandoen Definer (Define) og skal ligge i den første opgave i et biblioteksdokument.
Anvendelse af biblioteksobjekterFør anvendelse af en biblioteksvariabel, funktion eller et program, skal du sikre, at disse trin er fulgt:
• Objektet er defineret med kommandoen Define (Definer), og kommandoen angiver attributten LibPriv eller LibPub.
• Objektet er defineret i første opgave i et biblioteksdokument. Dokumentet skal være defineret i den dertil beregnede biblioteksmappe og skal overholde kravene til navngivning.
• Hvis du har defineret objektet med Programeditoren er den lagret ved hjælp af Kontroller syntaks og gem (Check Syntax & Store) i programeditorens menu.
• Bibliotekerne er blevet opdateret.
Opdatering af bibliotekerneOpdater bibliotekerne, så biblioteksobjekterne bliver tilgængelige for dine dokumenter.
– Åbn menuen Værktøjer og vælg Opdater biblioteker.

<< Indholdsfortegnelse < Biblioteker
Håndholdt: Tryk på / b og vælg Opdater biblioteker.
Anvendelse af offentligt biblioteksobjekt1. Opdater bibliotekerne.
2. Åbn den TI-Nspire™-applikation, hvor du vil anvende variablen, funktionen eller programmet.
Bemærk: Alle applikationerne kan beregne funktioner, men kun Regner-applikationen og Noter-applikationen kan køre programmer.
3. Åbn Katalog og anvend fanen bibliotek til at søge og indsætte objektet.
4. Hvis argumenter er nødvendige, skrives de inde mellem parenteserne.
Anvendelse af et privat biblioteksobjekt1. Opdater bibliotekerne.
2. Åbn den TI-Nspire™-applikation, hvor du vil anvende variablen, funktionen eller programmet.
Bemærk: Alle applikationerne kan beregne funktioner, men kun Regner-applikationen og Noter-applikationen kan køre programmer.
3. Skriv navnet på objektet, for eksempel bib1\funk1().
Ved funktioner eller programmer skal navnet altid efterfølges af parenteser. Tegnet “\” skrives på den håndholdte ved at trykke på g p.
4. Hvis argumenter er nødvendige, skrives de inde mellem parenteserne.
Oprettelse af genveje til biblioteksobjekterDu kan gøre adgangen til objekter i et bibliotek nemmere, ved at anvende (bibGenvej) (libShortcut()) til at oprette genveje til dem. Danner en variabelgruppe i den aktuelle opgave, som indeholder referencer til alle objekter i det specificerede biblioteksdokument. Du kan vælge at medtage eller udelukke de private biblioteksobjekter.

<< Indholdsfortegnelse < Biblioteker
For detaljer og eksempler for anvendelse af, (bibGenvej) (libShortcut ()), henvises til, vejledningen.
Gendannelse af et medfølgende bibliotekHvis du fejlagtigt sletter eller overskriver et medfølgende bibliotek, kan du gendanne det fra installations-DVD’en.
1. Åben DVD’en og naviger til mappen, bib (libs).
2. Find den biblioteksfil der skal gendannes, så som linalg.tns eller linalgCAS.tns for det lineære algebraiske bibliotek.
3. Kopier filen.
– Windows®: Kopier filen til den angivne biblioteksmappe. Standardplaceringen er Mine dokumenter (My Documents)\TI-Nspire\MyLib.
– Macintosh®: Kopier filen til den angivne biblioteksmappe. Standardplaceringen er Documents/TI-Nspire/MyLib.
– Håndholdt: Forbind den håndholdte med computeren, åbn TI-Nspire™ Computer Link softwaren, og kopier biblioteksfilen til mappen MyLib på den håndholdte.
4. Aktivering af de nye biblioteksobjekter.
– Åbn TI-Nspire™ softwaremenuen Tools, og vælg Opdater biblioteker.
Håndholdt: Tryk på / b, og vælg Opdater biblioteker.
Ændring af biblioteksmappens placering (kun computeren)Du kan ændre placeringen af den angivne biblioteksmappe fra standardmappen MyLib til en anden mappe på det lokale drev eller på netværket.
1. Åbn mappen Filer, og vælg Indstillinger > Indstillinger for tastatur. (På TI-Nspire™ - Lærer versionen af softwaren klikkes på Filer > Indstillinger > SmartView Indstillinger.)

<< Indholdsfortegnelse < Biblioteker
2. I dialogboksen Indstillinger klikker du på Søg (Browse), og naviger derefter til den mappe, du vil angive.
3. Marker mappen, og klik derefter på OK.
4. I dialogboksen Indstillinger klikker du på OK for at skifte til den markerede mappe.
Noter:
• Ændring af den angivne mappe flytter ikke automatisk biblioteksdokumenterne til den nye mappe. For at gøre objekterne i biblioteksdokumenterne tilgængelige skal du flytte dokumenterne til den nye mappe og derefter opdatere bibliotekerne.
• Placeringen af den angivne mappe bestemmes under installation af softwaren. Som standard er denne mappe:
– Windows®: My Documents\TI-Nspire\MyLib.
– Macintosh®: Documents/TI-Nspire/MyLib.

<< Indholdsfortegnelse
Programmering
Definering af programmer eller funktioner
Visning af et program eller en funktion
Åbning af en funktion eller et program til redigering
Søgning og erstatning af tekst
Kørsel af programmer og beregning af funktioner
Hente værdier ind i et program
Visning af oplysninger
Anvendelse af lokale variable
Kald mellem programmer
Ændring af tilstandsindstillinger

<< Indholdsfortegnelse < Programmering
Programmering
Definering af programmer eller funktioner
Start af en ny programeditor1. Sådan startes editoren i en Regner-side.
– Åbn menuen Indsæt, vælg Program Editor, og vælg derefterNy.
2. Sådan startes editoren, når du ikke er på en Regner-side.
– Åbn menuen Indsæt, vælg Program Editor, og vælg derefterNy.
3. Skriv et navn på den funktion eller det program, du definerer.
4. Marker Type (Program eller Funktion (Function)).
5. Indstil Biblioteksadgang (Library Access):
– Hvis du kun vil anvende funktionen eller programmet i det aktuelle dokument og opgave, skal du vælge Intet (None).
– Hvis funktionen eller programmet skal være tilgængeligt fra alle dokumenter men ikke i Katalog, skal du vælge LibPriv.
– Hvis funktionen eller programmet skal være tilgængeligt fra ethvert dokument, også i Katalog, skal du også vælge LibPub (Vis i Katalog) (Show in Catalog). Nærmere oplysninger findes i kapitlet “Biblioteker”.
6. Klik på OK.
En ny kørsel af programeditor åbnes med en skabelon, der passer til de valg, du har truffet.

<< Indholdsfortegnelse < Programmering
Indsætning af linjer i en funktion eller et programProgrameditoren udfører ikke kommandoerne eller evaluerer udtryk i takt med, at du indtaster dem. De udføres kun, når du evaluerer funktionen eller kører programmet.
1. Hvis din funktion eller program kræver, at brugeren indsætter argumenter, skal parameternavnene indsættes i de parenteser, der efterfølger navnet. Adskil parametrene med et komma.
2. Indsæt de sætningslinjer, der udgør din funktion eller dit program mellem, Func og EndFunc (eller Prgm og EndPrgm)-linjerne.
Indsætte bemærkningerSådan indsættes en kommentar:
1. Placer markøren på det sted, hvor du vil indsætte en kommentar.
2. Åbn menuen Handlinger, og vælg Indsæt Bemærkning.
3. Skriv teksten i bemærkningen efter ©-tegnet.

<< Indholdsfortegnelse < Programmering
Kontrol af syntaksI programeditoren kan du kontrollere, at funktionen eller programmet har korrekt syntaks.
Åbn menuen Kontroller Syntaks og gem, og vælgKontroller syntaks.
Hvis syntakskontrollen finder syntaksfejl, viser den en fejlmeddelelse og prøver at placere markøren tæt på den første fejl, så du kan rette den.
Lagring af funktionen eller programmetDu skal lagre din funktion eller dit program for at gøre dem tilgængelige. Programeditoren kontrollerer automatisk syntaksen før lagring.
Der vises en stjerne (*) i øverste venstre hjørne af programeditoren for at vise, at funktionen eller programmet ikke er lagret.
Åbn menuen Kontroller Syntaks og Gem, og vælg Kontroller syntaks og gem.
Hvis syntakskontrollen finder syntaksfejl, viser den en fejlmeddelelse, og prøver at placere markøren tæt på den første fejl.
Hvis der ikke er fundet syntaksfejl, vil meddelelsen ”Gemt succesfuldt” (“Stored successfully“) blive vist på statuslinjen, i toppen af Programeditoren.
Bemærk: Hvis funktionen eller programmet er defineret som et biblioteksobjekt, skal du også gemme dokumentet i den dertil beregnede biblioteksmappe og opdatere bibliotekerne for at gøre objekterne tilgængelige for andre dokumenter. Nærmere oplysninger findes i kapitlet “Biblioteker”.
Visning af et program eller en funktion1. Åbn menuen Handlinger, og vælg Vis.

<< Indholdsfortegnelse < Programmering
2. Hvis funktionen eller programmet er et biblioteksobjekt, vælges dets bibliotek i listen Placering (Location).
3. Vælg funktions- eller programnavnet i listen Navn (Name).
Funktionen eller programmet vises i en fremviser.
4. Brug piltasterne til at se funktionen eller programmet.
5. Hvis du vil redigere programmet, skal du klikke på Rediger.
Bemærk: Samlingen af værktøjer i Rediger (Edit) er kun tilgængelig for funktioner og programmer, der er defineret i denne aktuelle opgave. For at redigere et biblioteksobjekt skal du først åbne dets biblioteksdokument.
Åbning af en funktion eller et program til redigeringDu kan kun åbne en funktion eller et program i den aktuelle opgave.
Bemærk: Du kan ikke ændre låste programmer eller funktioner. Du kan låse objektet op ved at gå til en Regner-side og bruge kommandoen unLock.

<< Indholdsfortegnelse < Programmering
1. Vis en liste med tilgængelige funktioner og programmer
– Åbn menuen Handlinger, og vælg Åbn.
2. Vælg det element, der skal åbnes.
Import af et program fra et bibliotekDu kan importere en funktion eller et program, der er defineret som et biblioteksobjekt til en programeditor i den aktuelle opgave. Den importerede kopi er ikke låst, heller ikke hvis originalen er låst.
1. Åbn menuen Handlinger, og vælg Importer.
2. Vælg Biblioteksnavn (Library Name).
3. Vælg Navn (Name) på objektet.
4. Hvis det importerede objekt skal have et andet navn, skal du skrive navnet under Importer som (Import As).
Oprettelse af en kopi af en funktion eller et programVed oprettelse af en ny funktion eller et program kan du finde det nemmere at starte med en kopi af den aktuelle. Den kopi, du opretter, er ikke låst, heller ikke selvom originalen er låst.
1. Åbn menuen Handlinger, og vælg Opret kopi.

<< Indholdsfortegnelse < Programmering
2. Skriv et nyt navn, eller klik på OK for at acceptere det foreslåede navn.
3. Hvis du vil ændre adgangsniveau, skal du vælge Biblioteksadgang (Library Access) og vælge et nyt niveau.
Omdøbning af programmer eller funktionerDu kan omdøbe og (valgfrit) ændre adgangsniveauet for den aktuelle funktion eller program.
1. Åbn menuen Handlinger, og vælg Omdøb.
2. Skriv et nyt navn, eller klik på OK for at acceptere det foreslåede navn.
3. Hvis du vil ændre adgangsniveau, skal du vælge Bibioteksadgang (Library Access) og vælge et nyt niveau.
Ændring af biblioteksadgangsniveau1. Åbn menuen Handlinger, og vælg Skift biblioteksadgang .
2. Vælg Biblioteksadgang (Library Access):
– Hvis du kun vil anvende funktionen eller programmet i den aktuelle opgave i Regner, skal du vælge Intet (None).

<< Indholdsfortegnelse < Programmering
– Hvis funktionen eller programmet skal være tilgængeligt fra alle dokumenter men ikke i Katalog, skal du vælge LibPriv.
– Hvis funktionen eller programmet skal være tilgængeligt fra ethvert dokument, også i Katalog, skal du også vælge LibPub.
Søgning i tekst1. Åbn menuen Handlinger, og vælg Søg.
2. Skriv den tekst, du vil søge, og klik på OK.
– Hvis teksten bliver fundet, fremhæves den i programmet.
– Hvis teksten ikke bliver fundet, vises en meddelelse.
Søgning og erstatning af tekst1. Åbn menuen Handlinger, og vælg Søg og erstat.
2. Skriv den tekst, du vil søge efter.
3. Skriv den tekst, der skal erstatte.

<< Indholdsfortegnelse < Programmering
4. Klik på Erstat for at erstatte den første forekomst efter markørpositionen, eller klik på Erstat alle for at erstatte alle forekomster.
Bemærk: Hvis teksten findes i en matematikskabelon, vises en meddelelse, der advarer om, at din erstatningstekst erstatter hele skabelonen, ikke blot den fundne tekst.
Lukning af den aktuelle funktion eller program
Åbn menuen Handlinger, og vælg Luk.
Hvis funktionen eller programmet har ændringer, der ikke er gemt, bedes du kontrollere syntaksen og gemme, før du lukker.
Kørsel af programmer og beregning af funktioner
Anvendelse af offentlige bibioteksfunktioner eller programmer1. Sørg for, at du har defineret objektet i dokumentets første
opgave, gemt objektet, gemt biblioteksdokument i mappen MyLib og opdateret bibliotekerne.
2. Åbn den TI-Nspire™-applikation, hvor du vil anvende funktionen eller programmet.
Bemærk: Alle applikationerne kan beregne funktioner, men kun Regner-applikationen og Noter-applikationen kan køre programmer.
3. Åbn Katalog og anvend fanen bibliotek til at søge og indsætte objektet.
- eller -
Skriv navnet på objektet. Ved funktioner eller programmer skal navnet altid efterfølges af parenteser.
libs2\func1()

<< Indholdsfortegnelse < Programmering
4. Hvis programmet kræver, at du giver et eller flere argumenter, skal du skrive værdierne eller variabelnavnene inde mellem parenteserne.
5. Tryk ·.
Anvendelse af en privat biblioteksfunktion eller et programFor at kunne anvende et privat biblioteksobjekt skal du kende dets lange navn. Objektets lange navn, der er defineret som func1 i biblioteksdokumentet lib1 er for eksempel lib1\func1.
Bemærk: Hvis du ikke kan huske det nøjagtige navn eller rækkefølgen på de krævede argumenter for et privat biblioteksobjekt, kan du åbne biblioteksdokumentet eller vise objektet med programeditoren.
1. Sørg for, at du har defineret objektet i dokumentets første opgave, gemt objektet, gemt biblioteksdokument i mappen MyLib og opdateret bibliotekerne.
2. Åbn den TI-Nspire™-applikation, hvor du vil anvende funktionen eller programmet.
Bemærk: Alle applikationerne kan beregne funktioner, men kun Regner-applikationen og Noter-applikationen kan køre programmer.
3. Skriv navnet på objektet. Ved funktioner eller programmer skal navnet altid efterfølges af parenteser.
4. Hvis objektet kræver, at du giver et eller flere argumenter, skal du skrive værdierne eller variabelnavnene inde mellem parenteserne.
5. Tryk ·.
libs2\func1(34,potens)
libs2\func1()
libs2\func1(34,potens)

<< Indholdsfortegnelse < Programmering
Kørsel af ikke-biblioteksprogrammer eller -funktioner1. Sørg for at være i samme opgave, hvori funktionen eller
programmet er defineret.
2. Skriv funktionens eller programmets navn i indtastningslinjen, eller tryk h for at vælge navnet i en liste.
Du skal altid medtage et sæt parenteser efter navnet.
Hvis funktionen eller programmet kræver, at du giver et eller flere argumenter, skal du skrive værdierne eller variabelnavnene inde mellem parenteserne.
3. Tryk ·.
Afbrydelse af et program, der kørerMens en funktion eller et program kører, vises markøren for optaget }.
Sådan standses funktionen eller programmet,
– Windows®: Hold tasten F12 nede, mens der gentagne gange trykkes på Enter.
– Macintosh®: Hold tasten F5 nede, mens der gentagne gange trykkes på Enter.
– Håndholdt: Hold tasten c nede, mens der gentagne
gange trykkes på ·.
Der vises en meddelelse. Funktionen eller programmet ændres i Program Editor ved at vælge Gå til. Markøren vises ved kommandoen, hvor afbrydelsen indtraf.
Hente værdier ind i et programDu kan vælge blandt flere metoder til at give de værdier, der bruges af en funktions eller et programs beregninger.
prog1()
prog1(34,potens)

<< Indholdsfortegnelse < Programmering
Indbygge værdierne i programmet eller funktionenDenne metode er hovedsageligt nyttig til værdier, der skal være de samme, hver gang programmet eller funktionen anvendes.
1. Definer programmet.
2. Kør programmet.
Lade brugeren tildele værdierne til variableProgrammer og funktioner kan referere til variable, der er oprettet i forvejen. Denne metode kræver, at brugerne husker variabelnavnene og tildeler dem værdier, før objektet anvendes.
1. Definer programmet.
2. Angiv variablene, og kør derefter programmet.
Lade brugeren angive værdierne som argumenterMed denne metode kan brugeren give en eller flere værdier som argumenter i udtrykket, der kalder programmet eller funktionen.
Følgende program, volcyl, beregner volumen for en cylinder. Det kræver, at brugeren angiver to værdier: højde og radius på cylinderen.
Define calculatearea()=Prgm w:=3 h:=23.64 area:=w*hEndPrgm
calculatearea() :area 70.92
Define calculatearea()=Prgm area:=w*hEndPrgm
w:=3 : h:=23.64calculatearea() :area 70.92

<< Indholdsfortegnelse < Programmering
1. Definer volcyl-programmet.
2. Kør programmet, så det viser volumen på en cylinder med en højde på 34 mm og en radius på 5 mm.
Bemærk: Du behøver ikke anvende parameternavnene, når du kører volcyl-programmet, men du skal give to argumenter (som værdier, variable eller udtryk). Den første skal repræsentere højden, og den anden skal repræsentere radius.
Anmodning af værdierne fra brugeren (kun programmer)Med kommandoerne Request og RequestStr i et program kan du få programmet til at standse midlertidigt og vise en dialogboks, der beder brugeren om oplysninger. Denne metode kræver ikke, at brugeren husker variabelnavne eller den rækkefølge, de skal bruges i.
Kommandoerne Request og RequestStr kan ikke bruges i en funktion.
1. Definer programmet.
2. Kør programmet og svar på forespørgslerne.
Define volcyl(højde,radius) =PrgmDisp “Volumen =”, approx(p ¦ radius2 ¦ højde)
volcyl(34,5)Volumen = 534.071
Define calculatearea()=PrgmRequest “Bredde: wRequest “Højde: ”,h
area:=w*hEndPrgm
calculatearea() : arealBredde: 3 (3 indtastet som svar)Højde: 23.64 (23.64 indtast som svar)
70.92

<< Indholdsfortegnelse < Programmering
Brug RequestStr i stedet for Request, når du vil have programmet til at fortolke brugerens svar som en tegnstreng i stedet for et matematisk udtryk. Dermed undgås at bede brugeren om at omslutte svaret i citationstegn (““).
Visning af oplysninger
Visning af oplysninger i historikkenMed kommandoen Disp i et program eller en funktion kan du vise oplysninger som f.eks. mellemresultaterne i historikken.
Visning af oplysninger i en dialogboksMed kommandoen Text kan du standse et program midlertidigt og vise oplysninger i en dialogboks. Brugeren vælger OK for at fortsætte eller vælger Annuller for at standse programmet.
Kommandoen Text kan ikke bruges i en funktion.
Bemærk: Visning af et resultat med kommandoerne Disp eller Text lagrer ikke resultatet. Hvis du regner med at skulle kalde et resultat senere, skal du gemme det i en global variabel.
Anvendelse af lokale variableEn lokal variabel er en midlertidig variabel, der kun findes, mens en brugerdefineret funktion evalueres, eller der kører et brugerdefineret program.
©Disp 12¦6Disp "Resultat:",cos(p/4)©
©Text “Area=” & area©
©cos(p/4)&maksimumDisp maksimum©

<< Indholdsfortegnelse < Programmering
Eksempel på en lokal variabelFølgende programsegment viser en For...EndFor-løkke (der beskrives senere i dette modul). Variablen i er løkketælleren i løkken. I de fleste tilfælde anvendes variablen i kun, mens programmet kører.
À Erklærer variablen i som lokal.
Bemærk: Når det er muligt, skal du erklære alle variable, der kun anvendes i programmet og ikke skal være tilgængelige, når programmet er stoppet, som lokale.
Initialiser lokale variableAlle lokale variable skal tildeles en startværdi, før de kaldes.
À 1 gemmes som startværdi for m.
Bemærk (CAS): Funktioner og programmer kan ikke anvende en lokal variabel til at udføre symbolske beregninger.
•
Kald mellem programmer
Kald af et separat programDu kan kalde et separat program, anvende samme syntaks, som når du plejer at køre programmet fra indtastningslinjen.
Local i ÀFor i,0,5,1Disp i
EndForDisp i
Define fact(n)=FuncLocal m: 1&m ÀWhile n>1
n¦m&m: n–1&nEndWhileReturn mEndFunc

<< Indholdsfortegnelse < Programmering
Definition og kald af en intern subrutineTil at definere en intern subrutine skal du anvende kommandoen Define med Prgm...EndPrgm. Da en subrutine skal defineres, før den kan kaldes, er det god praksis at definere subrutiner i starten af hovedprogrammet.
En intern subrutine kaldes og udføres på samme måde som et separat program.
À Erklærer subrutinen som en lokal variabel.
Á Definerer subrutinen.
 Kalder subrutinen.
Bemærk: Anvend programeditorens Var-menu til at indtaste kommandoerne Define og Prgm...EndPrgm.
Define subtest1()=PrgmFor i,1,4,1
subtest2(i,i¦1000)EndFor
EndPrgm
Define subtest2(x,y)=Prgm
Disp x,yEndPrgm
Define subtest1()=Prgmlocal subtest2 ÀDefine subtest2(x,y)= ÁPrgm
Disp x,yEndPrgm©Start på hovedprogramFor i,1,4,1
subtest2(i,I*1000) ÂEndFor

<< Indholdsfortegnelse < Programmering
Ændring af tilstandsindstillingerFunktioner og programmer kan benytte setMode()-funktionen til midlertidigt at indstille bestemte beregnings- eller resultattilstande. Menuen Tilstand (Mode) i programeditoren gør det nemt at indsætte den korrekte syntaks, uden at du skal huske talkoder.
Bemærk: Tilstandsskift, der er foretaget i en funktion eller programdefinition, fortsætter uden for funktionen eller programmet.
Indstilling af en tilstand1. Placer markøren, hvor du vil indsætte funktionen setMode.
2. I menuen Tilstand kan du vælge den tilstand, der skal ændres, og vælg den nye indstilling.
Den korrekte syntaks indsættes ved markørens placering. For eksempel:

<< Indholdsfortegnelse
Dataindsamling og analyse
Sådan anvendes en computer eller håndholdt
Særlige instruktioner for pc-brugere
Særlige instruktioner for Macintosh®-brugere
Særlige instruktioner for brugere af håndholdt
Sådan gennemføres et eksperiment

<< Indholdsfortegnelse < Dataindsamling og analyse
Dataindsamling og analyse
Vernier DataQuest™-applikationen gør det muligt for dig at indsamle, se og analysere realistiske data.
Softwaren i din TI-Nspire™ være 3.0 eller nyere, før du kan anvende Vernier DataQuest™-applikationen. Besøg education.ti.com hvis du har brug for en opdatering.
Sådan anvendes en computer eller håndholdtDu kan få adgang til og anvende Vernier DataQuest™-applikationen fra en håndholdt TI-Nspire™ eller fra din computer, når du anvender TI-Nspire™ software. Medmindre andet er angivet, er skærmene og instruktionerne de samme for Vernier DataQuest™-applikationen, uanset om du anvender TI-Nspire™ software eller håndholdt.
Særlige instruktioner for pc-brugereFor at få adgang til en kontekstmenu i Vernier DataQuest™, skal du flytte markøren til det ønskede element og derpå højreklikke på elementet.
Særlig instruktioner for Macintosh®-brugereFor at få adgang til en kontekstmenu i Vernier DataQuest™, skal du flytte markøren til det ønskede element, holde “ nede og derpå klikke på elementet.
Særlige instruktioner for brugere af håndholdt• Anvend touchpad for at flytte markøren.
• Følg disse trin for at bruge “hånden” til at gribe et punkt (såsom kanten på en boks):
– Brug touchpad'en til komme hen til punktet. Hold cursoren
indtil den ændres til .
– Tryk på / og klik eller tryk på x og hold. Cursoren
skifter til . Flyt cursoren til den ønskede plads. Tryk på
d for at slippe Cursoren skifter til .

<< Indholdsfortegnelse < Dataindsamling og analyse
• For at få adgang til menuerne i Vernier DataQuest™-applikationen, skal du trykke på b.
• For at få adgang til en kontekstmenu i Vernier DataQuest™, skal du flytte markøren til det ønskede element og trykke / b.
Du kan også bruge nummerede genvejsmenuer, når disse er tilgængelige.
Sådan gennemføres et eksperimentDette afsnit giver et overblik over de typiske metoder til, hvordan et eksperiment gennemføres. Beskrivelsen af trinene er korte og der vil komme flere oplysninger om parametre og trin i afsnittet Detaljer om eksperiment.
Bemærk: Hvis du læser dette i de forkortede hjælpefiler, der er installeret sammen med applikationen,skal du se den fulde vejledning i kapitlet Dataindsamling og analyse for at se de afsnit, der beskrives i disse trin.
1. Start med et nyt dokument.
Når det er muligt skal du starte fra et nyt dokument eller en ny opgave i et eksisterende dokument. Dette sikrer, at Vernier DataQuest™-applikationen indstilles til standardværdierne. Se Start et nyt dokument eller opgave.
Bemærk: Det anbefales også kun at have et dokument åbent, da systemet ellers ikke ved til hvilket dokument, sensoren skal knyttes.
2. Tilslut din dataindsamlingsenhed. Sensoren vises i dit Vernier DataQuest™-dokument.
Autostart åbner applikationen på den aktuelle side, hvis siden ikke er delt og der ikke allerede er en applikation på siden. Ellers indsættes en ny fuld side lige efter den aktuelle side med Vernier DataQuest™-applikationen.
Se Dataindsamlingsenheder for flere oplysninger om de forskellige indstillinger, der er for dataindsamling.
3. Vælg Eksperiment > Nyt Eksperiment for at nulstille sensorstandarderne.

<< Indholdsfortegnelse < Dataindsamling og analyse
Dette sikrer standard dataindsamlingsmetode, de tilsluttede sensorer indstilles og eksisterende data fjernes.
Vigtigt: Dette trin er meget vigtigt, hvis du ikke starter fra et nyt dokument eller opgave.
4. (Valgfrit) Ændrig af metode for dataindsamling og indstillinger for dataindsamling.
Du kan ændre standard metode og indstillinger, så de tilpasses det eksperiment du arbejder på.
• For at ændre metode og indstillinger, skal du vælge Eksperiment > Indsamlingstilstand.
• Indstil den ønskede metode til dataindsamling til dit eksperiment.
Se Indstilling og anvendelse af en indsamlingsmetode.
5. (Valgfrit) Ændring af sensorindstillingerne
Du kan ændre den måde, sensorværdierne vises og gemmes i applikationen. Du kan ændre enheder, ændre sensorkalibrering og ændre den viste præcision på data.
Se Ændring af sensorindstillinger.
6. Start Dataindsamling ved at vælge Eksperiment > Start
Indsamling eller klikke på .
Hvis du er i Målervisning, ændres Vernier DataQuest™-applikationen til Grafvisning og optagelse af sensordata aktiveres. Grafen opdateres så de indsamlede data vises løbende.
Vigtigt: Når du anvender metoderne Hændelser med Indtastninger eller Valgte Hændelser, optages datapunkter ikke, før du vælger Eksperiment > Behold eller klikker på
.
Se indstillingen Brug Behold.
7. (Valgfrit medmindre hændelsebaseret) Stands dataindsamling.

<< Indholdsfortegnelse < Dataindsamling og analyse
Ved de fleste dataindsamlingsmetoder, stopper indsamlingen automatisk. Du kan standse indsamlingen tidligere, hvis du vil. Men du skal standse en indsamling manuelt, når du anvender hændelsesbaserede dataindsamlinger.
For at standse en indsamling, skal du vælge Eksperiment >
Stands Indsamling eller klikke på .
8. Analysér de indsamlede data.
Der er mange værktøjer, der kan anvendes til at analysere dine data. Se følgende afsnit i dette dokument for flere oplysninger.
• Analyse af data der gennemgår almindelige analysefunktioner.
• Sådan arbejdes med avancerede analysefunktioner for yderligere analyseindstillinger.
Vigtigt: Nogle oplysninger kan kun være vist i dialogboksen Alle Detaljer for Graf. Se Gennemgang af feltet Se Detaljer.
9. (Valgfrit) Gennemfør flere dataindsamlingskørsler.
Ved de fleste eksperimenter er det bedst at gennemføre flere forsøg (kørsler). Du kan lagre datasættet fra den seneste kørsel, før du starter en ny kørsel. Lagring af datasæt gemmer dataene fra den forrige kørsel ved at danne et nyt datasæt til din næste kørsel. Hvis du ikke vil beholde dataene fra din forrige kørsel, kan du overskrive datasættet ved at starte en ny indsamling uden at lagre.
For at lagre datasættet, skal du vælge Eksperiment > Lagr
Datasæt eller klikke på .
Vigtigt: Du skal gemme dokumentet (Fil> Gem), hvis du vil beholde dataene efter, at applikationen er lukket.
10.(Valgfrit) Gem dataene ved at gemme dokumentet.
For at gemme dokumentet, skal du vælge det dokument, der skal gemmes, og derpå vælge Fil > Gem Dokument eller trykke på Ctrl + S.

<< Indholdsfortegnelse < Dataindsamling og analyse
Håndholdt: Tryk på ~, vælg derefter Fil > Gem eller tryk på
/ + S.
Når du gemmer et dokument, gemmer du alle dine dataindsamlingsindstillinger og data, så de kan anvendes en anden gang.
Gem dokumentet som et TI-Nspire™-dokument (.tns fil) eller et TI-Nspire™ PublishView™-dokument (.tnsp).
Vigtigt: PublishView™ er en specialapplikation i TI-Nspire™, der kun er tilgængelig på computersoftwaren.
11.(Valgfrit) Udskriv dokumentet, hvis du ønsker det.
Se Udskrivning af datavisninger.

<< Indholdsfortegnelse
Anvendelse af TI-SmartView™-emulator
Åbning af TTI-SmartView(tm)-emulator
Valg af et tastatur
Valg af en visningsindstilling
Ændring af størrelse på panelet og sideskærmbilledet
Ændring af bredden på TI-Smartview(tm)-panelet
Ændring af størrelsen af skærmbilledet i arbejdsområdet
Anvendelse af navigationstasten
Anvendelse af Indstillinger og status
Ændring af TI-SmartView(tm)-indstillinger
Arbejde med dokumenter
Åbne et dokument
Gemme et dokument
Anvendelse af Indfang skærmbillede

<< Indholdsfortegnelse < Anvendelse af TI-SmartView™-emulator
Anvendelse af TI-SmartView™-emulator
Åbning af TI-SmartView™-emulator 1. Åbn Dokumentarbejdsområde.
2. Klik på der er placeret i Dokumentværktøjslinjen.
I lærersoftwaren vises den håndholdte enhed med Håndholdte paneler og sideskærmpaneler åbne i computertilstand, som vist i følgende illustration. Du kan bruge tastaturet på den emulerede håndholdte enhed, men dokumentet vil ikke blive vist på den emulerede håndholdte skærm, før du skifter til Håndholdt tilstand.
I elevsoftwaren vises TI-Nspire™ CX-tastaturet med sideskærmbilledet åbent i computertilstand. Du kan bruge tastaturet på den emulerede håndholdte enhed, men dokumentet vil ikke blive vist på den emulerede håndholdte skærm, før du skifter til Håndholdt tilstand.

<< Indholdsfortegnelse < Anvendelse af TI-SmartView™-emulator
3. Vælg Vis > Håndholdt, eller klik på i statuslinjen for at skifte til håndholdt tilstand.
Valg af tastaturEt åbent dokument påvirkes ikke af, at tastaturet skiftes. Du kan til enhver tid skifte mellem tastaturer. Sådan vælges tastatur:
1. I emulatorpanelet klikkes på for at åbne rullemenuen og vælge en af følgende muligheder:
• TI-Nspire™ CX
• TI-Nspire™ med Touchpad
• TI-Nspire™ med Clickpad
2. Klik på ¢ for at vælge en frontplademulighed:
• Normal
• Høj kontrast
• Kontur

<< Indholdsfortegnelse < Anvendelse af TI-SmartView™-emulator
Valg af visningsindstillingI lærersoftwaren kan du bruge denne indstilling til at vælge, hvordan emulatoren skal vises i softwarevinduet.
1. I emulatorpanelet skal du klikke på eller vælge Filer > Indstillinger > TI-SmartView™ i menulinjen for at åbne rullemenuen.
2. Vælg en af følgende indstillinger:
• Handheld Only - viser den emulerede håndholdte enhed, og skjuler arbejdsområdet og andre paneler.
Bemærk: Du kan bevare visningen af Kun håndholdt enhed foran andre applikationsvinduer ved at klikke på Altid forrest øverst til højre i TI-SmartView™-panelet.
• Keypad + SideScreen - åbner en større visning af tastaturet sammen med sideskærmbilledet.
• Handheld + SideScreen - åbner hele den emulerede håndholdte enhed sammen med sideskærmbilledet.
Ændring af størrelsen på TI-SmartView™-panelet og sideskærmbilledet
Ændring af bredden på TI-SmartView™-paneletFor at ændre bredden af TI-SmartView™-emulatorpanelet:
Du kan ændre bredden på panelet ved at klikke på panelets højre kant og trække det til den ønskede bredde.
Ændring af størrelsen af skærmbilledet i arbejdsområdetNår du befinder dig i håndholdt tilstand, bruges Skala til at ændre størrelsen af skærmbilledet.
Træk skyderen til den passende skaleringsprocent. Skaleringsskyderen er placeret yderst til højre på statuslinjen nederst i TI-Nspire™-vinduet. Skaleringsprocenterne går fra 100 % til 200 %. Standardskaleringen er 150 %.

<< Indholdsfortegnelse < Anvendelse af TI-SmartView™-emulator
Bemærk: Hvis der er valgt computertilstand, kan du ikke ændre arbejdsområdets størrelse.
Anvendelse af TouchpadDu kan betjene touchpaden på TI-Nspire™’s Touchpad-tastatur ved enten at bruge touchpaden på en bærbar computer eller ved at bruge musen til at klikke på Touchpaden. Områderne på Touchpaden fremhæves, når du klikker i pilzonerne.
• Klikker du på tasterne ¡, ¢, £, eller ¤ på Touchpaden, bevæger du dig gennem menuerne et punkt ad gangen.
• Hvis du klikker og holder en pil nede på Touchpaden, vil det resultere i en fortløbende bevægelse i den valgte retning.
• Hvis du klikker og trækker musen hen over Touchpad-området, bliver det muligt for dig at flytte musemarkøren.
• Hvis du klikker midt på Touchpaden, vælges det fremhævede menupunkt.
Anvendelse af ClickpadDu kan betjene Clickpaden på TI-Nspire™’s Clickpad-tastatur ved enten at bruge touchpaden på en bærbar computer eller ved at bruge musen til at klikke på Clickpad. Områderne på Clickpaden fremhæves, når du klikker i pilzonerne.
En pil fremhæves, når du klikker på den.

<< Indholdsfortegnelse < Anvendelse af TI-SmartView™-emulator
• Klikker du på tasterne ¡, ¢, £, eller ¤ på Clickpad, bevæger du dig gennem menuerne et punkt ad gangen.
• Hvis du klikker og holder en pil nede på Clickpaden, vil det resultere i en fortløbende bevægelse i den valgte retning.
• Hvis du klikker midt på Clickpaden, vælges det fremhævede menupunkt.
Anvendelse af Indstillinger og statusKlik her for at se Indstillinger og status:
1. Klik på c for at komme til Hovedskærmbilledet.
2. Klik på Indstillinger.
Indstilling eller Indstillinger
Beskrivelse
Sprog Du kan åbne rullemenuen for sprog og vælge et sprog, men du kan ikke gemme ændringer.For at ændre sprog bruges TI-Nspire™-menuen Filer > Indstillinger > Skift sprog.
Opsætning for håndholdt
Du kan åbne rullemenuerne og vælge punkter for at vise, hvilke punkter der skal vælges, men du kan ikke gemme nogen ændringer.
Status for håndholdt
Du kan få adgang til skærmbilledet. Tegnet # erstatter alle talværdier, der ville blive vist på den håndholdte enhed.
Om Du kan åbne skærmbilledet Om og se softwareversionen. Andre oplysninger, der kun vedrører den håndholdte hardware, markeres som "Ikke relevant".

<< Indholdsfortegnelse < Anvendelse af TI-SmartView™-emulator
Ændring af TI-SmartView™-indstillingerneDu kan ændre emulatorindstillingerne, også når emulatorpanelet er lukket.
1. I lærersoftwaren skal du vælge Filer > Indstillinger > TI-SmartView™-indstillinger. Dialogboksen TI-SmartView™-indstillinger åbner.
I elevsoftwaren skal du vælge Filer > Indstillinger > Tastaturindstillinger. Dialogboksen Tastaturindstillinger åbner.
2. Klik på ’Søg i’ for at ændre mappen, hvor dokumenterne er gemt og åbnet i mappen Mine dokumenter, når emulatoren bruges.
Logon Du kan vise skærmbilledet Login til klasse og udfylde felterne Brugernavn og Adgangskode. Login er ikke tilgængelig.
Indstilling eller Indstillinger
Beskrivelse

<< Indholdsfortegnelse < Anvendelse af TI-SmartView™-emulator
3. Klik på ¤ for at åbne rullemenuen og vælge et tastatur.
4. Klik på ¤ for at åbne rullemenuen og vælge en frontplade.
5. I lærersoftwaren skal du klikke på ¤ for at åbne rullemenuen og vælge visning. Hvis du kun vælger Handheld, skal du afkrydse Altid forrest for at holde dette vindue foran alle andre åbne applikationer.
Arbejde med dokumenter
Åbning af et dokumentDu kan åbne et dokument ved at navigere til det på emulatoren på samme måde, som når du åbner et dokument på den håndholdte enhed, eller du kan klikke på Filer > Åbn dokument.
Når du åbner et dokument med emulatoren, kan du kun åbne dokumenter, der er i den mappe, der vises på emulatoren (normalt mappen Mine dokumenter, medmindre du har angivet en anden mappe i dine TI-SmartView™-indstillinger). Når du åbner et dokument med menustien, kan du søge efter alle TI-Nspire™-dokumenter på computeren eller netværket. Hvis du åbner et dokument med den emulerede håndholdte enhed, erstatter den det dokument, der blev åbnet tidligere.
Bemærk: Hvis antallet af tegn i dokumentets stinavn overstiger 256 tegn, kan dokumentet ikke åbnes, og der vises en fejlmeddelelse. Denne fejl kan undgås ved at holde fil- og mappenavne korte eller flytte filerne op i stistrukturen.
Gem et dokumentHvis du gemmer et dokument med menuen Filer > Gem dokument eller med ikonet, tastaturgenveje eller håndholdte tastaturgenveje, gemmes dokumentet på samme sted, som filen blev åbnet. Du skal klikke på Filer > Gem som for at gemme filen et andet sted, eller med et andet navn.

<< Indholdsfortegnelse < Anvendelse af TI-SmartView™-emulator
Anvendelse af Indfang skærmbilledeDu kan indfange det aktuelle skærmbillede ved at trykke på Ctrl + J (Macintosh®: ì“ + J) på tastaturet eller på den emulerede håndholdte enhed. Billedet placeres automatisk i udklipsholderen og i TI-Nspire™ vinduet Screen Capture. Du kan indsætte billedet i en anden applikation, uden at det kræver noget yderligere. Denne funktion er kun tilgængelig, når TI-SmartView™-panelet er aktivt, og arbejdsområdet er i håndholdt visning.
Alle andre skærmindfangningsfunktioner fungerer på samme måde som i andre områder af TI-Nspire™-software. Se Brug dokumentarbejdsområdet for yderligere oplysninger.

<< Indholdsfortegnelse
Anvendelse af Kladde
Åbning og lukning af Kladde
Beregning med Lommeregner
Indtastning af simple matematiske udtryk
Indsættelse af elementer fra Katalog
Anvendelse af en udtryksskabelon
Indtastning af udtryk ved hjælp af en guide
Visning af historikken
Kopiering af en element i historikken til indtastningslinjen
Clearing the history
Redigering af Kladde-udtryk
Indsætning af elementer i indtastningslinjen
Markering af en del af et udtryk
Graftegning med Kladde
Visning af funktionstabellen
Ændring af aksernes udseende
Sporing af en graftegnet funktion
Søge punkter af interesse
Arbejde med variabler i Kladde
Gemme Kladdes indhold
Sletning af Kladdeindhold

<< Indholdsfortegnelse < Anvendelse af Kladde
Anvendelse af Kladde
Åbning og lukning af Kladde
I Hovedskærmbilledet trykkes » for at åbne Kladde.
Den første gang du åbner Kladde, åbner en blank side med Lommeregnerfunktionen aktiveret.
Tryk på » for at skifte mellem Lommeregner-- og Grafsider.
Tryk på b for at se Kladdens lommeregnermenu eller Kladdens grafmenu. Disse menuer er underdele af TI-Nspire™-menuerne for applikationerne Lommeregner og

<< Indholdsfortegnelse < Anvendelse af Kladde
Grafer og geometri. Fuldstændige oversigter over disse menuer findes i dokumentationen for disse applikationer.
Tryk på d for at lukke Kladde.
Beregning med Lommeregner
Indtastning af simple matematiske udtryk
Bemærk: Du kan indtaste et negativt tal ved at trykke på v og derefter skrive tallet.
Lad os antage, at du vil evaluere
1. Marker indtastningslinjen i arbejdsområdet.
2. Skriv 2 l 8 for at begynde udtrykket.
3. Tryk på ¢ for at hente markøren tilbage til basislinjen, og afslut udtrykket ved at skrive:r 43 p 12
4. Tryk på · for at evaluere udtrykket.
Udtrykket vises i standard matematisk notation, og resultatet vises til højre på siden.
Bemærk: Du kan fremtvinge en decimal tilnærmelse af et resultat ved at trykke på / · i stedet for ·.

<< Indholdsfortegnelse < Anvendelse af Kladde
Bemærk: Formatering af resultater kan også tilpasses i Indstillinger. Se Arbejde med dokumenter på håndholdt TI-Nspire™ for yderligere oplysninger om Indstillinger.
Indsætning af elementer fra Kataloget
1. Tryk på k for at åbne Kataloget. Som standard vises det første faneblad, der indeholder en liste med alle kommandoer og funktioner i alfabetisk rækkefølge.
Et tryk på / · fremtvinger et tilnærmet resultat.
Katalog til en ikke-CAS håndholdt
Katalog til en håndholdt CAS

<< Indholdsfortegnelse < Anvendelse af Kladde
2. Hvis det element, du indsætter er synligt på listen, skal du markere det og trykke på · for at indsætte det.
3. Hvis funktionen ikke er synlig:
a) Tryk på en bogstavtast for at springe til de funktioner, der begynder med dette bogstav.
b) Tryk efter behov på ¤ eller £for at fremhæve det element, du vil indsætte.
c) Klik på et nummereret faneblad for at få vist funktioner ud fra kategori: matematikfunktioner, symboler, matematikskabeloner, biblioteksobjekter og værdier for almindelige måleenheder (CAS).
d) Tryk på · for at indsætte elementet i indtastningslinjen.
Anvendelse af en udtryksskabelon
Lad os for eksempel antage, at du vil evaluere
1. Tryk på t for at åbne skabelonpaletten.
2. Vælg for at indsætte den algebraiske sumskabelon.
Skabelonen vises i indtastningslinjen med små blokke, der repræsenterer elementer, du kan indtaste. En markør vises ved siden af et af elementerne for at vise, at du kan skrive en værdi for det pågældende element.
3. Anvend piltasterne til at flytte markøren til hvert elements position, og skriv en værdi eller et udtryk for hvert element.

<< Indholdsfortegnelse < Anvendelse af Kladde
4. Tryk på · for at evaluere udtrykket.
Indtastning af udtryk ved hjælp af en guideLad os antage, at du vil tilpasse en y=mx+b lineær regressionsmodel til følgende to lister:
{1,2,3,4,5}{5,8,11,14,17}
1. Tryk på k 1 for at åbne Katalog og vise den alfabetiske liste med funktioner.
2. Klik inde i listen, og tryk derefter på L for at springe til de poster, der begynder med “L.”
3. Tryk på ¤ efter behov for at fremhæve LinRegMx.
4. Hvis indstillingen Guider til ikke er markeret: Tryk på e e
for at markere Guider til, tryk på · for at ændre
indstillingen, og tryk derefter på e e for at fremhæve LinRegMx igen.

<< Indholdsfortegnelse < Anvendelse af Kladde
5. Tryk på ·.
Der åbnes en guide med et navngivet felt for hvert argument, du skal skrive.
LinRegMx non-CAS
LinRegMx CAS

<< Indholdsfortegnelse < Anvendelse af Kladde
6. Skriv {1,2,3,4,5} som X-liste.
7. Tryk på e for at gå til feltet Y liste.
8. Skriv {5,8,11,14,17} som Y liste.
9. Hvis du vil lagre regressionsligningen i en bestemt variabel. skal du trykke på e, og derefter erstatte Save RegEqn To med navnet på variablen.
10.Vælg OK for at lukke guiden og indsætte udtrykket i indtastningslinjen.
Udtrykket indsættes sammen med et udsagn for at kopiere regressionsligningen og vise variablen stat.results, der vil indeholde resultatet
LinRegMx {1,2,3,4,5},{5,8,11,14,17},1: CopyVar stat.RegEqn,f1: stat.results
Kladde viser derefter variablene forstat.results.
Bemærk: Du kan kopiere værdier fra stat.results variablene og sætte dem ind i indtastningslinjen.
Visning af historikken
Tryk på £ eller ¤ for at rulle igennem historikken.

<< Indholdsfortegnelse < Anvendelse af Kladde
À Aktuel indtastning/indtastninger i alt
Kopiering af en element i historikken til indtastningslinjen
1. Tryk £ eller ¤ for at gå gennem historikken og vælge det element, du vil kopiere.
2. Du kan også vælge at markere en del af udtrykket eller resultatet med Skift i kombination med piltasterne.
3. Tryk på · for at kopiere det markerede og indsætte det i indtastningslinjen.
Sletning af historikkenNår du rydder historikken, beholder alle variable og funktioner, der er defineret i historikken, deres aktuelle værdier. Hvis du ved en fejltagelse rydder historikken, kan du anvende fortrydefunktionen.
I menuen Handlinger, vælges Slet historik.(Tryk b 1 5.)
Alle udtryk og resultater fjernes fra historikken.
À

<< Indholdsfortegnelse < Anvendelse af Kladde
Redigering af Kladde-udtryk
Indsætning af elementer i indtastningslinjen
1. Tryk på e, ¡, ¢, £, eller ¤ for at placere markøren i udtrykket. Markøren flytter til den nærmeste gyldige markørposition i den retning du trykker.
2. Skriv elementerne eller indsæt dem fra Katalog.
Markering af en del af et udtrykDu kan slette, klippe eller kopiere en markeret del af et udtryk.
1. Tryk på ¡, ¢, £, eller ¤ for at flytte markøren til startpunktet i udtrykket.
2. Tryk på og hold g nede. og tryk på ¡, ¢, £ eller ¤ for at vælge.
– Du kan slette markeringen ved at trykke på ..
– Du kan klippe markeringen til Udklipsholder ved at trykke på / X.
– Du kan kopiere markeringen til Udklipsholder ved at trykke på / C.
Graftegning med Kladde1. Vælg Graftype i menuen, og vælg en graftype.
Eksempel
• Du tegner et punktplot ved at trykke på b 3 4. Klik på var for at vælge en variabel at plotte som x og y for sn.
• Du tegner en graf af en funktion ved at trykke på b 3 1.
Indtastningslinjen ændres for at vise udtrykkets format for den angivne graftype. Du kan angive flere funktioner for hver graftype.
2. Skriv et udtryk og eventuelle andre parametre, der er nødvendige for graftypen.

<< Indholdsfortegnelse < Anvendelse af Kladde
3. Tryk på · for at tegne funktionen, eller tryk på ¤ for at tilføje en anden funktion. Du kan om nødvendigt trykke på b 4 og vælge et værktøj i menuen Vindue/Zoom og tilpasse visningsområdet.
Når du graftegner udtrykket, forsvinder indtastningslinjen for at give fuld visning af grafen. Når du vælger eller sporer en funktion, vises denne funktion i indtastningslinjen. Du kan ændre en funktion ved at redigere dens udtryk eller ved at gribe fat i grafen og trække den.
I takt med at du tegner flere funktioner på akserne, vises etiketter med udtrykket for hver graf. Du kan definere og tegne op til 99 funktioner af hver type.
4. Med b-tasten kan du undersøge og analysere den tegnede funktion ved at spore den, søge interessante punkter eller tilknytte en variabel i udtrykket til en skyder.
Visning af funktionstabellenDu kan vise en tabel med værdier for den aktuelle funktion ved at trykke på b 2 5.
Du kan skjule funktionstabellen ved at klikke på grafen og derefter trykke på b 2 5.

<< Indholdsfortegnelse < Anvendelse af Kladde
Ændring af aksernes udseende
1. Tryk på b 4, og vælg det zoomværktøj, der skal bruges.
2. Marker akserne, og tryk på / b 3 for at aktivere værktøjet Attributter.
a) Tryk på 9 eller : for at gå til den attribut, der skal ændres. Vælg for eksempel attributten for endetypografi.
b) Tryk på 7 eller 8 for at vælge den typografi, der skal anvendes.
c) Skift andre attributter for akserne efter arbejdets behov, og tryk på d for at afslutte attributværktøjet.
3. Juster akseskalaen og skalamærkerne manuelt.
a) Klik på og hold det ene skalamærke og flyt det på aksen. Afstanden mellem og antallet af skalamærker øges (eller mindskes) på begge akser.
b) Du kan justere skalaen og mærkeafstanden på et enkelt akse ved at trykke på og holde g, nede og derefter gribe og trække et skalamærke på aksen.
4. Du kan ændre aksernes endeværdier ved at dobbeltklikke på dem og skrive nye værdier.
5. Juster placeringen af akserne. Du kan flytte de eksisterende akser uden at tilpasse eller reskalere dem ved at klikke og trække et tomt område af skærmen, til akserne befinder sig på det ønskede sted.
6. Skift akseskalaerne ved at trykke på b 4 1.
Overskriv de aktuelle værdier med de ønskede værdier for x-min, x-maks, y-min og y-maks og klik på OK.
7. Tryk på b 2 1 for at vise eller skjule akserne.
• Hvis akserne vises på siden, kan de skjules med dette værktøj.
• Hvis akserne er skjult på siden, kan de vises med dette værktøj.

<< Indholdsfortegnelse < Anvendelse af Kladde
Sporing af en graftegnet funktion Sådan aktiveres sporingsværktøjet:
1. Tryk på b 5 1 for at flytte mellem punkterne i en tegnet funktion i sporingsmodellen.
2. (Valgfrit) Du kan ændre trinstørrelsen i sporingen ved at trykke på b 5 3.
Når du har skrevet en anden trinstørrelse, flytter grafsporingsværktøjet gennem grafen i trin på denne størrelse i stedet or at bevæge sig med standardtrin, der automatisk defineres med en funktion.
3. Med grafsporing kan du undersøge en graftegnet funktion på følgende måder:
• Gå til et punkt og hold markøren over det for at flytte sporingsmarkøren til det pågældende punkt.
• Tryk på 7 eller 8 for at gå fra punkt til punkt i funktionens graf. Koordinaterne vises for hvert sporet punkt.
• Tryk på 9 eller : for at flytte fra en funktions graf til en anden graf eller et punktplot. Punktets koordinater opdateres, så de afspejler sporets nye placering. Sporingsmarkøren er placeret på det punkt i den nye graf eller plot med den x-værdi, der er nærmest på det sidst identificerede punkt i den tidligere sporede graf eller kurve. Du kan spore flere funktioner som beskrevet i Sporing af alle grafer.

<< Indholdsfortegnelse < Anvendelse af Kladde
• Skriv et tal, og tryk på · for at flytte sporingsmarkøren til den pågældende værdi i funktionens graf.
• Du kan oprette et fast punkt, der bliver på grafen, så længe du er i graf sporingstilstand, ved at trykke på ·, når sporingspunktet er ved det punkt du vil mærke.
• Spor igennem og identificer de punkter, hvor funktionen ikke har en defineret x- eller y-værdi (en diskontinuitet). Strengen undef vises i stedet for en værdi, når du flytter hen over et punkt, der ikke er defineret for funktionen.
Noter:
• Når du vælger eller sporer en funktion i arbejdsområdet, vises denne funktion i redigeringslinjen.
• Når du sporer uden for den synlige del af en graf, panorerer skærmbilledet, så det viser det område, der spores.
4. Afslut grafsporing ved at trykke på d eller vælge et andet værktøj.
Søge punkter af interesse1. Vælg det punkt af interesse, du vil søge i menuen Analyser
graf. Du kan for eksempel søge et nulpunkt ved at trykke på b 6 1.
Ikonet for det markerede værktøj vises øverst til venstre i arbejdsområdet. Peg på ikonet for at se et værktøjstip om brugen af det markerede værktøj.
2. Klik på den graf, du vil undersøge for punkter af interesse, og klik derefter en gang til for at vise, hvor søgningen efter punktet skal starte.
Det andet klik markerer den nedre grænse i søgeområdet, og der vises en punkteret linje.
Bemærk: Hvis du vil bestemme differentialkvotienten (dy/dx), skal du klikke på grafen i punktet (numerisk værdi), der skal bruges til at bestemme differentialkvotienten.

<< Indholdsfortegnelse < Anvendelse af Kladde
3. Tryk på 3 eller 4 for at flytte den punkterede linje, der markerer søgeområdet, til det punkt, hvor du vil standse søgningen (den øvre grænse for søgeområdet).
4. Tryk på · ved det punkt, hvor søgningen skal starte. Værktøjet skraverer området.
Hvis det angivne søgeområde indeholder punktet af interesse, vises et mærke for punktet. Hvis du ændrer en graf med identificerede punkter af interesse, skal du se efter ændringer i punkterne af interesse. Hvis du for eksempel redigerer funktionen i indtastningslinjen eller manipulerer et plot, kan punktet, hvor grafen skærer i nul, ændre sig.
De mærkede punkter af interesse er fortsat synlige på grafen. Du kan afslutte værktøjet ved at trykke på d eller vælge et andet værktøj.
Arbejde med variabler i KladdeKladdevariabler deles mellem Kladdens lommeregner og Kladdens graf, men ikke med nogen TI-Nspire™-dokumenter. Hvis du bruger det samme navn til en Kladdevariabel og en variabel i et dokument, vil der ikke opstå nogen konflikt, med mindre du forsøger at kopiere udtryk mellem dokumenter og Kladde.
Gem Kladdes indhold
1. Tryk ~, og vælg derefter Gem i dokument.

<< Indholdsfortegnelse < Anvendelse af Kladde
2. Tryk ·.Dialogboksen Save to Document åbner.
3. Marker den eller de sider, der skal gemmes.
4. Hvis et dokument er åbent, skal du vælge New eller Current dokument.
5. Klik på Gem.
• Hvis du valgte at gemme til et åbent dokument, tilføjes Kladdesiderne til dokumentet.
• Hvis du valgte at gemme til et nyt dokument:
– Klik på Ja når Dialogboksen Gem åbner.
– Skriv et navn for dokumentet
– Klik på Gem for at gemme det nye dokument.
Sletning af KladdeindholdGennemfør følgende trin for at slette beregningerne og grafarbejdet fra Kladdeapplikationen.
1. Tryk ~, og vælg Slet kladde.
2. Tryk · for at slette Kladdeindholdet.
![configurando_proxy_no_endian_firewall [TI da Hora!].pdf](https://static.fdocument.pub/doc/165x107/55cf969e550346d0338cb272/configurandoproxynoendianfirewall-ti-da-horapdf.jpg)




![[ebook] Gestão da TI - versão 0.1](https://static.fdocument.pub/doc/165x107/55c952f9bb61eb1d178b45f6/ebook-gestao-da-ti-versao-01.jpg)







![[Avaliação da Disciplina] Gestão da TI](https://static.fdocument.pub/doc/165x107/55c08932bb61ebf75a8b45be/avaliacao-da-disciplina-gestao-da-ti.jpg)
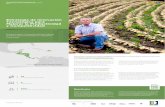




![[Gestão da TI] Governança de TI: Modelos, certificações e "melhores práticas"](https://static.fdocument.pub/doc/165x107/58e7f4ac1a28abf13f8b4743/gestao-da-ti-governanca-de-ti-modelos-certificacoes-e-melhores-praticas.jpg)