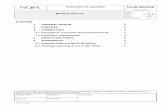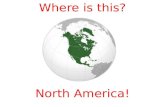this is a test
-
Upload
jesus-velez -
Category
Documents
-
view
212 -
download
0
description
Transcript of this is a test
A-PDF Rename utility
User Documentation
Released: June 2009 Copyright © 2009 A-PDF.com - all rights reserved
Page 1 of 8
About A-PDF Rename A-PDF Rename is a simple, lightning-fast desktop utility program that lets you batch rename you multiple PDF document based on content, metadata (keywords, subject, title, etc…) or file attributes (Size, Date time, etc…) within your PDF, you also can batch update, replace, manipulate multiple PDF files info (title, author, subject and keywords), It provides a powerful PDF content Marco editor to allow you define how the output files are uniquely renamed (based on PDF content).
A-PDF Rename also is an Easy to use but powerful user interface with built in preview to see after-effects of renamed files.
The complete set of split features includes:
• Fastest PDF file Rename so you can rename your thousands of PDF files in few
seconds.
• A simple, flexible and yet powerful interface to rename your PDF files
• Support rename PDF based on content at any position within PDF
Note: This product is distributed on a ‘try-before-you-buy’ basis. All features described in this documentation are enabled. The registered version does not insert a watermark in your generated
pdf documents.
A-PDF Rename utility
User Documentation
Released: June 2009 Copyright © 2009 A-PDF.com - all rights reserved
Page 2 of 8
• Support rename PDF based on metadata (keywords, subject, title, etc…) within
• Support rename PDF based on original PDF attributes (Size, Date time, etc…)
• Powerful real-time preview the result of renaming
• Support define output files rename pattern.
• Supports renaming Marco define (based on PDF content).
• Supports batch update, replace, manipulate multiple PDF files info (title, author,
subject and keywords),
• Support Script for output files name (such as Filename, Title, Author, Subject,
Keywords etc ...)
A-PDF Rename does NOT require Adobe Acrobat, and produces documents compatible with Adobe Acrobat Reader Version 5 and above. System Requirement
• Win98/ME/NT/2000/XP/vista platforms;
• Acrobat Reader 5.0 or above.
Using A-PDF Rename A-PDF Rename can be started either by launching the application via a desktop shortcut, or directly from within Windows/Windows Explorer. When you start the program, you will be presented with the primary screen from which all actions are taken.
A-PDF Rename utility
User Documentation
Released: June 2009 Copyright © 2009 A-PDF.com - all rights reserved
Page 3 of 8
Selecting PDF File to Rename Clicking the Add PDF Document icon , or selecting File then choosing Add PDF Document will open the standard file browse and select window. From that window you can navigate to the folder and find the files you want to add to the list of files to be renamed from. Alternatively, if you are using Windows Explorer to locate files, you have the convenience of being able to ‘drag and drop’ files into the document window. A-PDF Rename even allows you to select all files in a particular directory/folder by using the Add a Directory
option from the File menu!
PDF list window to be renamed
Add macro here
Rename file name pattern
A-PDF Rename utility
User Documentation
Released: June 2009 Copyright © 2009 A-PDF.com - all rights reserved
Page 4 of 8
Add a directory also supports sub-folders. Each added file is displayed in the PDF Rename Top window, as seen in the example below. You can view any of the files in the window by ‘double-clicking’ them. That will open pdf files in your default pdf reader program (usually Adobe Reader). Set Rename Methods There are two methods you can select to rename: simple and advanced
Simple method: you can choose how the original files will be named by choosing filename pattern, The ‘Filename pattern’ dropdown lets you choose from several ‘patterns’ of nomenclature so that each of the original files is logically renamed and can be easily identified later, These name patterns are macros that automatically increment as necessary for the Final renamed files.
For example, choosing the {filename}-{author} macro will rename your original PDF files from the un-renamed filename and add author within the for each original PDF file. An example of this pattern and macro could rename files like Example_Mike_How To Cook Eggs .pdf, Choosing {filename}_{author}_{Title} will rename files which include the filename, author and title of the original un-rename PDF file that each original file contains. For even more flexibility, you can enter your own macro selection to give renamed files any rational name you want.
MACRO DESCRIPTION {Filename} The un-rename\original file name without
extension name. { Filesize} The un-rename\original file size For example:
256000 (note: size=256K). {Date} The un-rename\original file modify date, For
example: 02-04-2009, the format can be defined from Marco->Date time format menu
{Time} The un-rename\original file modify Time, For example: 12-56, the format can be defined from Marco->Date time format menu
{Title} The un-rename\original file’s title (Metadata) {Author} The un-rename\original file’s Author (Metadata) {Subject} The un-rename\original file’s Subject (Metadata) {Keywords} The un-rename\original file’s Keywords (Metadata) You can rename PDF based on content\text within the original PDF file, to do this, you
A-PDF Rename utility
User Documentation
Released: June 2009 Copyright © 2009 A-PDF.com - all rights reserved
Page 5 of 8
Must define content tag first, How to define content tag, see define content tag
Advanced method: A-PDF Rename allows you to custom how the output files will be renamed by using Script. To enable script function, you need to select the 'Advanced' option, then a script editor will be displayed, which you can add script to change 5 variables (Filename, Title, Author, Subject, Keywords).
The script is based on Object Pascal, more about Object Pascal syntax please visit: http://en.wikipedia.org/wiki/Object_Pascal
A script for variable ‘Basename’ example here // example #1 - Trim Basename // Script code: begin newFilename:=trim(Filename); end; // example #1 end; More examples please see RM-Script-example.txt Rename PDF Files Clicking the Preview icon to view the renamed results from All of PDF files in the document windows. Click the Rename icon to rename All of PDF files in the document windows.
A-PDF Rename utility
User Documentation
Released: June 2009 Copyright © 2009 A-PDF.com - all rights reserved
Page 6 of 8
Define content tag A-PDF Rename allow you rename you PDF document based on content\text find, within your un-renamed PDF, you can define content tag macro at your will, It provides a power renaming Marco editor to allow you define how the output files are uniquely renamed (based on PDF content). Example for creating an “Invoice Number” Content Tag Marco Step 1, In A-PDF Rename main window, click the Marco->New content tag to open the Content Tag Marco Editor window. You can configure the Content Tag Marco properties here. Once you set the desired options for the Marco, you can click Save Button to save it.
Step 2, Click the Browse button in configuration window. You can select a pdf file (for example: “invoices.pdf”) as sampling document. Normally the sampling document can be the pdf document that you want to rename. Step 3, In the opened sample PDF view. You can find the Invoice Number words (for example the sample words is: 90001155) in it. Click left mouse button to select it. Then you will find have a Red dashed border on it.
Sampling words
A-PDF Rename utility
User Documentation
Released: June 2009 Copyright © 2009 A-PDF.com - all rights reserved
Page 7 of 8
Step 4, Right-Click on the mouse, select “Get content by Position” item from Pop-Up Menus, to add the Position of selected sample words to Content Tag list. It will open the Add content Marco Tag configuration window. You can adjust the Position deviation (X,Y) to mitigate the impact of position deviation in sample PDF. If the text align of sampling is left. The Samples Align value should be "Left" If the text align of sampling is middle. The Samples Align value should be "middle" and if the text align of sampling is right, the Samples Align value should be "right". Step 5, Next Click the Ok button to add the Samples to tag list (That means the you can use the content tag Marco (for example the Marco is: newTag) for later (in this case): a-pdf rename will Find “Invoice Number text” using text position searches (in same position (90,169) and in each page) until find and use the Invoice Number text as marco to rename the output PDF)
Step 6, Using “newTag” Marco: return a-pdf rename main window, Set “rename file as” value to %Content_newTag% Marco.