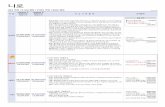[IGC 2016] 오토데스크 박종태 - 게임 엔진 사용자층의 다양한 기회 – 새로운 게임 엔진 Autodesk Stingray를 다양한 산업 분야에서 활용해보자!
The World leader in OCR, PDF and Portable scanner - Readiris 14 · 2012-11-30 · 새운 OCR 엔진...
Transcript of The World leader in OCR, PDF and Portable scanner - Readiris 14 · 2012-11-30 · 새운 OCR 엔진...

Version 1.1
Readiris 14
Windows
사용자 가이드
10/29/2012 I.R.I.S. Products & Technologies
dgi

ReadirisTM
14 -사용자 가이드
iii
목차
Readiris 소개 ..................................................................... 1
Readiris 14의 새로운 기능 .............................................. 3
법률 관련 공지 ................................................................. 7
섹션 1: 설치 및 활성화 ............................................................... 9
시스템 요구 사양 ............................................................. 9
Readiris 설치하기 ............................................................. 9
Readiris 활성화하기 ....................................................... 11
소프트웨어 등록 ............................................................ 12
업데이트 확인 ................................................................ 13
Readiris 제거하기 ........................................................... 14
기술 지원 ........................................................................ 15
섹션 2: 시작하기 ....................................................................... 17
처음 Readiris 사용하기 .................................................. 17
인터페이스 살펴 보기 ................................................... 18
인터페이스 사용자 지정하기 ....................................... 22
사용자 인터페이스 언어 변경하기 .............................. 25
스캐너 구성하기 ............................................................ 26
섹션 3: 기본 문서 처리 ............................................................. 31

목차
iv
기본 문서 처리 ............................................................... 31
처리 설정 저장하기 .......................................................................... 36
설정 로드하기: .................................................................................. 36
기본 설정 복원하기: ......................................................................... 36
마법사 사용하기 ............................................................ 37
SmartTask 이용하기 ....................................................... 40
섹션 4: 구성 옵션 선택하기 ..................................................... 43
구성 옵션 ........................................................................ 43
회전 옵션 ........................................................................................... 43
페이지 기울기 보정 .......................................................................... 44
페이지 분석 ....................................................................................... 44
페이지 구성 수정하기 ...................................................................... 46
섹션 5: 인식 옵션 선택하기 ..................................................... 47
인식 옵션 ........................................................................ 47
메인 언어 ........................................................................................... 48
기타 인식 옵션 (Readiris Pro + Corporate) ..................................... 48
기타 인식 옵션 (Readiris Corporate 전용) ....................................... 51
고급 인식 옵션 ............................................................... 53
섹션 6: 문서 스캔 및 열기 ........................................................ 57
문서 스캔하기 ................................................................ 57

ReadirisTM
14 -사용자 가이드
v
스캐너 설정 선택하기 ...................................................................... 57
문서 일괄 처리 스캔 ...................................................... 66
이미지 파일 열기 ........................................................... 69
열기 옵션 ........................................................................................... 71
이미지 파일을 열기 위한 다른 방법들 ........................................... 73
이미지 파일 일괄 처리하기 .......................................... 73
섹션 7: 이미지 품질 조정하기 .................................................. 77
섹션 8: 인식 영역 편집하기 ..................................................... 85
소개 .................................................................................................. 85
자동 페이지 분석 수정하기 ............................................................. 87
편집 및 레이아웃 옵션 ..................................................................... 87
영역 지정 템플릿 사용하기 .......................................... 99
섹션 9: 문서 저장하기 ............................................................ 101
문서 저장하기 .............................................................. 101
문서에 속성 추가하기 ................................................. 110
이미지 파일로 스캔한 문서 저장하기 ....................... 112
형식 지정 옵션 선택하기 ............................................ 114
레이아웃 옵션 ................................................................................. 116
일반 옵션 ...................................................................... 120

목차
vi
SpreadsheetML 옵션 ..................................................... 122
용지 크기 ...................................................................... 123
그림 ............................................................................... 124
PDF 옵션 선택하기 ...................................................... 126
PDF 옵션 .......................................................................................... 128
PDF 문서 압축하기 ...................................................... 131
패스워드 보호 PDF 문서 ............................................. 133
PDF 문서의 디지털 서명 ............................................. 135
XPS 옵션 선택하기 ...................................................... 136
XPS 옵션 .......................................................................................... 138
XPS 문서 압축하기 ...................................................... 140
섹션 10: 클라우드에 문서 보내기 .......................................... 143
클라우드에 색인 처리한 문서 보내기 ....................... 147
하우투 .................................................................................. 149
스캐너 구성하기 .......................................................... 149
인식 결과 개선 방법 .................................................... 153
여러 문서 스캔 방법 .................................................... 153
디지털 카메라 이미지 처리 방법 ............................... 155
디지털 카메라 촬영 시 유용한 정보: ............................................ 156

ReadirisTM
14 -사용자 가이드
vii
바코드 인식 방법 ......................................................... 157
문서 일괄 처리 작업 분류 방법 .................................. 160
색인 처리 옵션 ................................................................................ 164
이미지 파일 일괄 처리 분리 방법 .............................. 165
양식 인식 방법 ............................................................. 166
저해상도 이미지 처리 방법 ........................................ 168
색인 .................................................................................. 171


ReadirisTM
14 -사용자 가이드
1
RI_14_dgi_29102012-03
환영합니다 - Readiris 문서. 이 문서는 사용자가 Readiris 를
보다 신속하게 사용할 수 있도록 지원하고자 마련되었습니다.
이 문서에서는 Readiris 의 설치와 구성, 기본적인 처리 단계,
응용 프로그램의 명령 및 작업 영역 등을 설명합니다. 이
문서의 끝부분에서는 특정한 질문에 대한 답변을 제공하는
하우투 섹션이 제공됩니다.
이 문서에서 설명하는 과정은 Windows 7 운영 체제에 기초해서
진행합니다.
이 문서는 사용자가 Microsoft Windows 환경에서의 작업
방법을 숙지하고 있다는 가정 하에서 작성되었습니다. 메뉴
명령, 대화상자, 드롭다운 목록 등에 익숙하지 않은 경우
Windows 문서를 참고하십시오.
이 문서 내에 포함된 정보는 사전 공지 없이 변경될 수
있습니다.
READIRIS 소개
Readiris는 I.R.I.S.의 주력 문서 인식 소프트웨어입니다.
Readiris를 이용해서 서류 스캔, 이미지 파일, 디지털 카메라
이미지 열기 등을 수행하고 클라우드에 저장, 공유, 보내기 할

Readiris 소개
2
수 있는, 완벽하게 편집 가능한 텍스트 문서와 텍스트 검색
가능 PDF 문서로 변환합니다. Readiris는 Microsoft Word,
Microsoft Excel, PDF 등 가장 널리 사용되는 형식은 물론
다양한 출력 형식들을 지원합니다.
Readiris가 생성하는 문서들은 컴퓨터에 저장하거나 이메일로
바로 전송할 수 있으며 또는 Evernote, Dropbox, GoogleDocs,
box 등과 같은 클라우드 응용 프로그램으로 보낼 수도
있습니다 Readiris Corporate를 이용하면 Microsoft SharePoint와
Therefore로 문서를 보낼 수도 있습니다.
Readiris 는 137 개 언어 문서 인식을 지원합니다. 중부 유럽,
키릴 및 발틱 지역 언어, 그리스어, 터키어를 포함, 모든 미주 및
유럽 지역 언어를 지원합니다. 또한 Readiris 는 아랍어, 이란어,
히브리어는 물론 아시아 지역 언어 일본어, 중국어 간체/번체,
한국어도 인식합니다.
Readiris는 텍스트 인식 기능 뿐만 아니라 I.R.I.S.의 압축
기술인 iHQC를 이용해서 PDF와 XPS 파일을 압축할 수도
있습니다.

ReadirisTM
14 -사용자 가이드
3
READIRIS 14의 새로운 기능
새로운 인터페이스
새로운 OCR 엔진
새로운 IHQC 엔진
멀티 스레드 처리
출력 형식 .DOCX 및 .XLSX
클라우드로 내보내기 기능
쉬운 웹 보기 PDF 파일
새로운 인터페이스
이전 버전 Readiris를 사용하셨다면 Readiris 14의 모습이
완전히 달라졌다는 사실을 확인할 수 있습니다. 메뉴와
도구모음은 리본 인터페이스로 교체되었습니다.
리본 인터페이스에는 문서 처리와 OCR 작업에 필요한 모든
명령이 포함되어 있습니다. 명령들은 그룹별로 분류됩니다.
그리고 그룹은 탭 별로 구성됩니다. 각 탭은 문서 스캔 또는
문서 내보내기 등과 같은 활동 유형별로 적용됩니다.
유용한 정보: 인터페이스에 대한 보다 자세한 정보는 인터페이스
살펴보기를 참고하십시오.

Readiris 소개
4
새로운 OCR 엔진
Readiris 14에서 I.R.I.S.의 새로운 OCR 엔진 DRS 15가
사용되며 정확성이 개선되었습니다.
새로운 IHQC 엔진
Readiris 14에서 사용되는 새로운 iHQC 엔진은 Apple iOS 및
Mac OS 10.7에서 Preview 응용 프로그램과 호환성을
제공합니다.
멀티 스레드 처리
Readiris 는 멀티 코어 프로세서가 설치된 컴퓨터에서
멀티스레드 처리를 활용합니다.
Readiris 의 멀티 스레드 아키텍처 덕분에 처리 속도가 크게
개선되었습니다.

ReadirisTM
14 -사용자 가이드
5
Readiris에서 멀티 스레드 처리 적용 방식?
문서를 열거나 스캔하면 Readiris 가 문서 인식을 위해서 몇
가지 변환 작업 - 즉, 스레드 - 을 수행합니다. Readiris 가 동시에
실행할 수 있는 스레드 개수는 컴퓨터에 설치된 코어 개수에
따라 결정됩니다. 사용자의 컴퓨터에 쿼드 코어(코어 4 개)가
설치된 경우를 생각해 봅시다. 이 경우, Readiris 는 서로 다른 4
장의 페이지에 대해 스레드 4 개를 실행할 수 있습니다. 페이지
한 곳에서 스레드 하나가 종료되는 즉시 Readiris 는 다른
스레드를 시작합니다.
출력 형식 .DOCX 및 .XLSX
이제 Readiris에서 새로운 표준 Microsoft Word 형식인 .docx와
새로운 표준 Microsoft Excel 형식 .xlsx를 지원합니다.
클라우드로 내보내기 기능
Readiris로 처리한 문서를 몇몇 클라우드 애플리케이션으로
보낼 수 있습니다. Readiris Pro는 Evernote, Dropbox
GoogleDocs, box 등과 같은 클라우드 애플리케이션으로 문서를
보냅니다.

Readiris 소개
6
또한 Readiris Corporate는 Microsoft SharePoint 2011, SharePoint
Online, Therefore 2011, Therefore Online으로 문서를 보낼 수
있습니다.
쉬운 웹 보기 PDF 파일
이제 Readiris 는 보다 빨리 웹 보기가 가능하도록 선형화된 PDF
파일을 생성할 수 있습니다. 이 기능은 문서를 웹 서버로 보낼
때 특히 편리합니다.

ReadirisTM
14 -사용자 가이드
7
법률 관련 공지
저작권
저작권 © 1987-2012 I.R.I.S. 모든 권리 보유.
I.R.I.S.는 Readiris 소프트웨어, 온라인 도움말 시스템과 이
문서에 대한 저작권을 보유합니다.
이 문서에 포함된 정보는 I.R.I.S.의 자산입니다. 이 문서의
내용은 예고 없이 변경될 수 있으며 그 내용은 I.R.I.S.의 책임에
해당되지 않습니다. 이 문서에서 언급되는 소프트웨어는 이
제품의 이용 약관을 명시하는 라이센스 동의 하에 제공됩니다.
이 소프트웨어는 이 동의서의 조항에 의거해서만 사용 또는
복사 가능합니다. I.R.I.S.의 사전 서면 동의 없이는 이 문서의
어떠한 부분도 재생산, 전송, 검색 시스템에 저장하거나 어떠한
다른 언어로 번역할 수 없습니다.
이 문서는 시연 용으로 가상의 이름을 이용하며 실제 인물,
회사, 기관에 대한 언급은 우연히 일치할 수도 있습니다.
상표
Readiris 로고와 Readiris는 Image Recognition Integrated Systems
S.A.의 상표입니다.
OCR 및 바코드 기술 - I.R.I.S. 제공
AutoFormat 및 Linguistic 기술 - I.R.I.S. 제공
BCR 및 필드 분석 기술 - I.R.I.S. 제공
iHQC 압축 기술 - I.R.I.S. 제공

법률 관련 공지
8
Windows는 미국 및 다른 국가에서 Microsoft Corporation의
등록 상표입니다.
이 사용자 가이드에서 언급된 다른 모든 제품들은 해당
소유자들의 상표 또는 등록 상표입니다.
특허
iHQCTM
특허 보호. 미국 특허 번호 8,068,684.

ReadirisTM
14 -사용자 가이드
9
섹션 1: 설치 및 활성화
시스템 요구 사양
Readiris 설치와 실행을 위한 최소 시스템 요구 사양은 다음과
같습니다:
1GHz 이상 CPU. 멀티 코어 프로세서를 권장합니다.
참고:Readiris 는 컴퓨터에 멀티 코어 프로세서가 설치된 경우 멀티 코어를
이용해서 보다 빠르게 처리합니다.
1 GB RAM. 2 GB RAM 권장.
200 MB 여유 디스크 공간. 1 GB 여유 디스크 공간 권장.
Microsoft Windows XP (서비스 팩 2), Windows Vista (32/64
비트), Windows 7 (32/64 비트) 운영 체제.
READIRIS 설치하기
Readiris 를 설치하기 전에 필요한 관리자 권한을 확보해야
합니다.
Readiris를 설치하려면:
CD-ROM 드라이브에 Readiris CD-ROM을 넣습니다.

섹션 1: 설치 및 활성화
10
자동 실행 창이 나타나면 Readiris를 클릭해서 설치
마법사를 시작합니다.
자동 실행 창이 나타나지 않을 경우(Windows 설정에 따라
결정):
o 컴퓨터 > CD-ROM 드라이브로 이동합니다.
o CD-ROM 드라이브 아이콘을 두 번 클릭한 후에
setup.exe 를 두 번 클릭해서 설치 마법사를
시작합니다.
설치 언어를 선택하고 확인을 클릭합니다.
라이센스 동의서 조건에 동의합니다.
전체 설치가 제공됩니다. 고급 사용자의 경우 사용자 지정을
수행해서 필요한 요소만 설치할 수도 있습니다.
다음을 클릭하고 화면 상의 안내를 따라 주십시오.
설치를 완료하려면 종료를 클릭합니다.
설치 프로그램이 Windows 프로그램 목록에 IRIS > Readiris
하위 메뉴를 자동으로 생성합니다.
또한 설치 프로그램은 Windows 바탕화면에 Readiris 응용
프로그램 바로가기를 생성합니다.

ReadirisTM
14 -사용자 가이드
11
READIRIS 활성화하기
Readiris를 설치하면 활성화를 해야 합니다. 활성화하지 않은
Readiris는 10일만 사용할 수 있습니다.
Readiris를 활성화하려면:
바탕화면에 Readiris 바로가기를 두 번 클릭해서 시작합니다.
Readiris 활성화 프롬프트가 나타납니다. 예를 클릭해서
활성화합니다.
Readiris 활성화를 위해서는 인터넷 연결이 필요합니다.
DVD 상자 안에 있는 레이블을 참고해서 활성화 코드를
입력합니다.
참고: ESD 버전을 다운로드 받았다면 발송된 이메일 안에서
활성화 코드를 확인하십시오.
활성화를 완료하려면 확인을 클릭합니다.
유용한 정보: 활성화 과정 중에 에러가 발생하면 수작업 활성화를
수행할 수도 있습니다.

섹션 1: 설치 및 활성화
12
에러가 계속 발생하면 방화벽을 해제하고 다시 시도하십시오.
필요할 경우 Windows 도움말 파일을 참고해 주십시오. 컴퓨터
바탕화면에서 키보드 f1 키를 눌러서 도움말을 열 수 있습니다.
소프트웨어 등록
소프트웨어를 활성화하면 등록할 수 있습니다.
기술 지원을 얻기 위해서는 등록이 필요합니다. 등록을 통해서
업데이트, 무료 시험판 다운로드, 비디오 튜토리얼, 새로운
제품에 대한 할인 등에 대한 다른 혜택도 받으실 수 있습니다.
Readiris를 등록하려면:
인터페이스 왼쪽 위에 있는 Readiris 단추를 클릭한 후에
Readiris 등록을 클릭합니다.

ReadirisTM
14 -사용자 가이드
13
등록 양식을 입력한 후 지금 등록을 클릭합니다.
등록을 위해서는 인터넷 연결이 필요합니다.
업데이트 확인
Readiris 를 등록하시면 무료 소프트웨어 업데이트를 받으실 수
있습니다.
업데이트 이용 가능 여부를 확인하려면:
인터페이스 왼쪽 위에 있는 Readiris 단추를 클릭합니다.
그 후에 업데이트 확인을 클릭합니다.
참고: Readiris 는 30 일 마다 자동으로 업데이트를 확인합니다.

섹션 1: 설치 및 활성화
14
READIRIS 제거하기
Readiris 를 컴퓨터에서 제거하려면 다음 절차를 따라 주십시오.
응용 프로그램을 제거하려면:
Readiris를 닫습니다.
Windows 시작 메뉴에서 제어판으로 이동합니다.
프로그램 및 기능을 클릭합니다.
그 후에 목록에서 Readiris 를 선택하고 제거를 클릭합니다.

ReadirisTM
14 -사용자 가이드
15
기술 지원
Readiris를 등록하시면 무료 소프트웨어 업데이트를 받으실 수
있습니다. 기술 지원 섹션(www.irislink.com/support 내)에서
일반적인 문제 해결을 위한, 자주 문의하는 질문, 비디오
튜토리얼, 기타 정보들을 이용하실 수 있습니다.
그래도 문제 해결책을 찾을 수 없을 경우 기술 지원 연락을
클릭한 다음 웹 연락 양식을 입력하십시오.
유용한 정보: 이 사용자 가이드 최신 버전을 이용하기 위해서 이
사이트의 사용자 가이드 섹션을 확인해 주십시오.


ReadirisTM
14 -사용자 가이드
17
섹션 2: 시작하기
처음 READIRIS 사용하기
Readiris를 실행하려면:
바탕화면에서 Readiris 아이콘을 두 번 클릭합니다.
또는 Windows 프로그램 목록에서 Readiris를 시작:
시작 > 모든 프로그램 > IRIS > Readiris를 클릭합니다.

섹션 2: 시작하기
18
인터페이스 살펴 보기
새 Readiris 인터페이스는 다음처럼 표시됩니다:
인터페이스는 다음 요소와 패널로 구성됩니다:
1. 리본
리본 인터페이스는 Readiris에서 가장 중요한
도구입니다. 여기에는 문서 처리를 위해 필요한 모든
명령이 포함됩니다. 명령들은 그룹별로 분류됩니다.
그리고 그룹은 탭 별로 구성됩니다.
리본 위에 표시되는 숫자는 사용자가 수행해야 할
단계의 순서를 나타냅니다.
1. 문서를 스캔하거나 파일에서 이미지를 엽니다.
2. 출력 형식과 대상을 선택합니다.

ReadirisTM
14 -사용자 가이드
19
유용한 정보:문서 스캔 또는 열기 전에 언어와 구성 설정을
수행하는 것이 좋습니다.
유용한 정보: 커서를 각 명령 위로 위치시켜서 도구 정보를 표시할 수
있습니다. 도구 정보에서는 각 명령이 수행하는 내용을 설명합니다.
2. 페이지 패널
Readiris에서 스캔하거나 여는 각 페이지는 페이지
패널에서 축소판을 표시합니다. 이 페이지는 위에서
아래로 처리됩니다.
페이지 순서를 변경하려면 한 곳에서 다른 곳으로
페이지를 끌어서 이동시킵니다. 또한 페이지를 마우스
오른쪽 버튼을 클릭한 후에 해당 작업을 선택해서
위/아래로 페이지를 이동시키거나 삭제할 수도
있습니다.

섹션 2: 시작하기
20
3. 활동 패널
활동 패널에서는 Readiris가 수행 중인 작업이
표시됩니다. 각 필드에서는 작업 설명과 어떤 작업에
대해 처리 중인지 정보가 나타납니다.
참고: 컴퓨터에 장착된 코어 개수가 많으면 많을 수록
처리 속도가 더 빨라집니다.
4. 속성 패널
속성 패널에는 각 페이지의 스캔 시간, OCR 시간, 스캔
해상도 등 속성 정보가 표시됩니다.
5. SmartTasks / 스캔한 이미지
Readiris에 이미지가 스캔되거나 열리지 않았을 경우
SmartTask 대시보드가 표시됩니다. SmartTasks는
Readiris에서 가장 일반적인 스캔 및 변환 작업을
수행할 수 있도록 합니다.

ReadirisTM
14 -사용자 가이드
21
기본 구성 변경 방법은 SmartTasks 사용하기를
참고하십시오.
문서를 Readiris로 스캔하거나 열면 문서 이미지가
표시됩니다. 다른 인식 영역이 표시됩니다. 인식 영역
수정 방법은 인식 영역 편집하기를 참고하십시오.
구성 요소와 패널의 모습은 원하는대로 사용자가 지정할 수
있습니다.

섹션 2: 시작하기
22
인터페이스 사용자 지정하기
인터페이스는 몇 가지 방식으로 수정 가능합니다:
페이지 패널은 숨기거나 이동할 수 없습니다.
패널 자동 숨기기
Readiris 인터페이스에 사용할 공간을 절약하기 위해서
패널을 자동으로 숨길 수 있습니다.
패널에서 자동 숨김 아이콘을 클릭해서 숨깁니다.
패널이 숨겨지면 이름이 사이드바 왼쪽이나
오른쪽에 수직 방향으로 표시됩니다.
이름 위로 커서를 위치시켜서 패널이 나타나도록
합니다.
자동 숨김 기능을 비활성화시키려면 자동 숨김
아이콘을 다시 클릭합니다.

ReadirisTM
14 -사용자 가이드
23
패널 숨기기
완전히 패널을 숨기려고 할 경우:
보기 메뉴를 클릭합니다.
숨기려고 하는 패널은 선택 상자 선택을
해제합니다.
패널 이동하기
패널은 고정된 위치가 없습니다 이 패널들은 Readiris
인터페이스 내부에 아무 곳이나 위치할 수 있습니다.
패널을 이동시키려면:
제목 표시줄을 두 번 클릭합니다.

섹션 2: 시작하기
24
패널이 인터페이스 중앙에 크기가 줄어든 버전으로
나타납니다.
다른 위치로 끌어서 이동시키고 확장할 수
있습니다.
패널을 처음 위치로 복구시키려면 제목 표시줄을
다시 두 번 클릭합니다.
리본 인터페이스 최소화하기
Readiris 인터페이스에 사용할 공간을 절약하기 위해서
리본 인터페이스를 최소화할 수 있습니다.

ReadirisTM
14 -사용자 가이드
25
리본을 최소화하려면 리본을 마우스 오른쪽 버튼을
클릭한 후에 최소화를 클릭합니다.
리본 인터페이스는 다음 처럼 보입니다:
탭을 클릭하면 옵션을 표시합니다.
사용자 인터페이스 언어 변경하기
Readiris 는 기본적으로 영어로 실행됩니다. 인터페이스 언어를
바꾸려면:
인터페이스 왼쪽 위에 있는 Readiris 단추를 클릭한 후에
인터페이스 언어를 클릭합니다.

섹션 2: 시작하기
26
이 때 열리는 언어 창에서 원하는 언어를 선택한 후에
확인을 클릭합니다.
참고: 잘못된 언어를 선택했다면 Readiris 내에서 Ctrl+U 를
클릭하십시오. 언어 대화상자가 열리고 목록에서 다른 언어를 선택할
수 있습니다.
스캐너 구성하기
Readiris 에서 문서를 스캔하기 위해서는 스캐너가 올바로
구성되어야 합니다.
Readiris에서 스캐너를 구성하기 전에:
1. 컴퓨터에 스캐너가 연결되고 스캐너에 전원이 켜져 있는지
확인합니다.
참고: 스캐너는 USB 케이블로 컴퓨터에 올바로 연결되어야
합니다. 제조사에서 공급하는 TWain 드라이버가 특별히 관련
기능을 포함하고 있지 않은 한 이더넷 또는 무선 연결은
일반적으로 작동하지 않습니다.

ReadirisTM
14 -사용자 가이드
27
2. 스캐너에 대해 설치한 Twain 드라이버가 최신 버전인지
확인합니다.
드라이버는 일반적으로 스캐너 제조사 웹사이트에서
제공합니다. I.R.I.S.에서는 이러한 드라이버를 제공하지
않습니다. 일부 스캐너 드라이버는 Windows 최신 버전에서는
작동하지 않을 수도 있습니다. 어떤 플랫폼이 지원되는지
파악하려면 스캐너와 함께 제공되는 문서를 참고하십시오.
필요하다면 스캐너 제조사에 연락해 주시기 바랍니다.
구성
리본 인터페이스의 스캔 밑에 있는 아래 방향 화살표를
클릭하십시오.
그 후에 설정을 클릭합니다
처음 이 작업을 수행할 경우 자동으로 스캐너 모델 목록이
나타납니다.
이 목록에서 스캐너 프로파일을 선택합니다. 스캐너
프로파일을 이용하면 스캐너별 기능을 이용할 수 있습니다.
예를 들면 양면 스캔 기능을 이용할 수 있습니다.

섹션 2: 시작하기
28
목록에서 스캐너가 보이지 않을 경우에도 문제가 있는 것은
아닙니다. 일부 스캐너의 경우 특정 스캐너 프로파일이
제공되지 않을 수도 있습니다.
중요 안내: 정확한 프로파일을 찾을 수 없을 경우 비슷한
프로파일을 선택하지 마십시오. 그 대신 범용 Twain
프로파일을 선택합니다. 다른 Twain 프로파일도 이용
가능합니다:
일반 평판형 스캐너를 이용할 경우 <Twain>< OTHER
MODELS >을 선택합니다.
Readiris 대신 스캐너 사용자 인터페이스를 이용해서
문서 스캔을 수행하려면 <Twain>< OTHER
MODELS>(User interface)를 선택합니다.
페이지 앞뒷면을 모두 스캔하는 양면 스캐너를 사용할
경우 <Twain>< OTHER MODELS with duplex
feeder>을 선택합니다.

ReadirisTM
14 -사용자 가이드
29
스캐너 모델을 선택한 후에 반드시 스캐너 드라이버를
구성해야 합니다.
구성을 클릭해서 스캐너 드라이버를 선택합니다.
소스 선택 창에서 스캐너가 나열되지 않는다면, 스캐너
드라이버가 올바로 설치되지 않은 것입니다. Readiris 에서
스캐너를 구성하기 전에 스캐너 드라이버를 다시 설치해야
합니다. 스캐너 드라이버는 일반적으로 스캐너 제조사
웹사이트에서 제공합니다.
스캐너가 구성되면 기본 스캐너 설정을 이용해서 스캔을
수행할 수 있습니다.
다양한 스캐너 설정과 설정 변경 방법에 대한 자세한 정보는
스캐너 설정 선택하기를 참고하십시오.


ReadirisTM
14 -사용자 가이드
31
섹션 3: 기본 문서 처리
기본 문서 처리
기본 구성을 이용하면 Readiris 에서의 문서 처리는 매우
직관적으로 진행됩니다. 이 항목에서는 이러한 기본적인
구성을 수행할 때 처리해야 하는 단계에 대해 설명합니다. 전체
구성 단계에 대한 보다 자세한 정보는 섹션 4 ~ 10 을
참고하십시오.
시작하기 전에:
1. 언어 탭에서 메인 문서 언어를 선택합니다.
Readiris 를 이용해서 좋은 인식 결과를 얻기 위해서는 올바른
문서 언어를 선택하는 것이 중요합니다. 기본 언어는 설치 중
선택한 언어로 지정됩니다.
참고: 문서를 열고 나서 언제라도 문서 언어를 변경할 수는
있지만 이 경우 Readiris 가 문서 전체 인식 작업을 다시
수행해야 합니다. 이러한 경우 당연히 작업이 지연될 수
있습니다.

섹션 3: 기본 문서 처리
32
2. 구성 탭에서 페이지 구성 옵션을 선택합니다:
기본 설정에서는 페이지 분석이 활성화됩니다. 이 옵션은
문서를 인식 영역으로 분할합니다. Readiris 는 인식 영역
없이 문서를 처리할 수 없습니다. 이 기능을 비활성화하면
문서에서 수작업으로 인식 영역을 그려야 합니다.
Readiris 는 사용자가 연 문서를 페이지 기울기 조정 (방향
정렬)하거나 회전시킬 수 있습니다.
문서 처리하기
1 단계: 문서를 스캔하거나 열기를 수행합니다.
스캔을 클릭해서 스캐너로 종이 문서를 스캔합니다.
문서를 스캔하기 위해서는 스캐너가 올바로 구성되어야
합니다. 필요할 경우 스캐너 구성하기를 참고하십시오.
또는

ReadirisTM
14 -사용자 가이드
33
파일에서를 클릭해서 기존 이미지를 엽니다.
해당 이미지가 인터페이스에 표시됩니다. 필요한 경우 인식
영역을 수정할 수 있습니다. 자세한 정보는 인식 영역
편집하기를 참고하십시오.
2 단계: 출력 형식과 대상을 선택합니다
출력 형식 목록을 클릭합니다.

섹션 3: 기본 문서 처리
34
그 후에 필요한 출력 형식을 목록에서 선택합니다.
예를 들어서 문서를 Word 문서 로 저장해서 텍스트 편집을
수행하거나 저장 목적으로 PDF 문서로 저장할 수도
있습니다. 다양한 출력 형식 및 형식 지정 옵션에 대한
자세한 정보는 문서 저장하기 및 형식 지정 옵션 선택하기를
참고하십시오.
두 번째 목록에서 문서의 대상을 선택합니다.
o 파일로 저장을 선택하면 컴퓨터나 휴대용 저장 장치에
문서를 저장할 수 있습니다.
o 이메일로 문서를 보내려면 이메일을 선택합니다.
o 또는 클라우드 응용 프로그램을 선택해서 문서를
클라우드로 보낼 수도 있습니다.
내보내기를 수행하려면 클라우드 응용
프로그램으로의 연결을 정확하게 수행해야 합니다. 이
방법에 대해서는 클라우드에 문서 보내기를 참고하십시오.

ReadirisTM
14 -사용자 가이드
35
이 단계를 완료했다면 보내기를 클릭해서 문서 처리를
시작하십시오.
유용한 정보:
Readiris 구성 중 추가로 안내가 필요하다면 마법사 기능을
이용하십시오. 마법사 기능은 구성 각 단계를 안내합니다. 각 단계에
대한 보다 자세한 정보는 마법사 이용하기를 참고하십시오.
Readiris에서 보다 빠른 결과를 얻기 위해서 SmartTasks를 이용할 수도
있습니다. 여기에는 사전 구성된 명령이 포함되며 클릭 몇 번 만으로
문서 처리를 수행할 수 있습니다. 보다 자세한 정보는 SmartTasks
이용하기를 참고하십시오.

섹션 3: 기본 문서 처리
36
처리 설정 저장하기
Readiris 는 응용 프로그램을 닫을 때 처리 설정을 자동으로
저장합니다. 다음 번에 Readiris 를 시작하면 동일한 설정을
적용합니다.
특정 설정 프로파일을 저장하려고 할 경우:
Readiris 단추를 클릭합니다.
그 후에 설정 저장을 클릭하고 설정 파일 이름을
지정합니다.
설정 로드하기:
Readiris 단추를 클릭합니다.
그 후에 설정 로드를 클릭하고 저장한 설정 파일을
선택합니다.
기본 설정 복원하기:
Readiris 단추를 클릭합니다.
그 후에 설정 복원을 클릭합니다

ReadirisTM
14 -사용자 가이드
37
마법사 사용하기
마법사 기능은 구성 각 단계를 안내합니다. 각 단계를 모두
수행하면 이동을 클릭해서 자동 Readiris 프로세스를 시작할 수
있습니다.
마법사를 시작하려면:
Readiris 단추를 클릭한 후에 마법사를 클릭합니다.
마법사 단계
1 단계: 이미지 소스를 선택합니다.
스캐너를 사용해서 문서 스캔을 수행하거나 컴퓨터에 이미
보유하고 있는 이미지 파일을 엽니다.
이 첫 번째 단계에서 회전 옵션도 적용할 수 있습니다.
문서가 비뚤어진 상태로 스캔된 경우 페이지 기울기 보정을
이용해서 문제를 해결할 수 있습니다.

섹션 3: 기본 문서 처리
38
그림 1 단계
2 단계: 스캐너를 선택합니다 (참고 :이전 단계에서 이미지
파일을 선택했다면 3 단계로 진행합니다)
이미 스캐너를 구성했다면 스캐너 모델이 이곳에서
표시됩니다. 그렇지 않을 경우 스캐너 모델 목록이 표시됩니다.
정확한 스캐너 모델을 선택한 후에 구성을 클릭해서
드라이버를 구성합니다.
스캐너 구성에 대한 보다 자세한 정보는 스캐너 구성하기를
참고하십시오. 스캐너 설정에 대한 자세한 정보는 스캐너 설정
선택하기를 참고하십시오.
그림 2 단계

ReadirisTM
14 -사용자 가이드
39
3 단계: 문서의 문서 언어를 선택하십시오.
기본 문서 언어는 설치 중 선택한 언어로 지정됩니다. 다른
언어를 선택하려면 변경을 클릭합니다.
참고: 우수한 인식 결과를 얻기 위해서는 올바른 언어를
선택하는 것이 매우 중요합니다.
그림 3 단계
4 단계: 출력 형식과 (클라우드) 대상을 선택합니다.
기본 설정에서는 문서가 Microsoft Word 파일로 저장됩니다.
변경을 클릭하면 다른 출력 형식이나 대상 응용 프로그램을
선택할 수 있습니다.
다양한 출력 형식 및 형식 지정 옵션에 대한 자세한 정보는
문서 저장하기 및 형식 지정 옵션 선택하기를 참고하십시오.

섹션 3: 기본 문서 처리
40
그림 4 단계
설정 선택이 완료되면 다음을 클릭하거나 이동을 클릭해서
문서 처리를 시작합니다.
SMARTTASK 이용하기
SmartTask 대시보드를 이용하면 Readiris 를 가장 빨리 이용할
수 있습니다. 여기에는 사전 구성된 명령이 포함되며 클릭 몇
번 만으로 문서 스킨, 처리 보내기를 수행할 수 있습니다.
스캐너가 Readiris에서 정확하게 구성되어 있다면 기본 설정을
이용해서 SmartTasks를 한 번만 클릭해서 문서 처리를 시작할
수 있습니다. 스캐너 구성을 해야 한다면 먼저 스캐너 구성하기를
참고해 주십시오.

ReadirisTM
14 -사용자 가이드
41
SmartTasks의 기본 설정을 변경하려면:
선택한 SmartTask 아이콘을 마우스 오른쪽 버튼을
클릭하거나 더블클릭합니다.
서류를 스캔하려고 할 때 스캐너를 선택하고 컴퓨터 내 기존
이미지 파일을 로드하려면 이미지 파일을 선택합니다.
그 후에 구성을 클릭해서 출력 형식, 형식 구성 옵션, 클라우드
애플리케이션을 결정합니다.
이곳에서 이용할 수 있는 형식과 옵션은 사용 중인
SmartTask 에 따라 결정됩니다.
다양한 출력 형식 및 형식 지정 아이콘에 대한 보다 자세한
정보는 문서 저장하기, 형식 지정 옵션 선택하기, 클라우드로 문서
보내기에서 참고하십시오.
SmartTask 구성을 완료하면 클릭해서 문서 처리를
시작합니다.
스캐너를 선택했다면 Readiris 가 문서 스캔을 시작합니다.
이미지 파일을 선택했다면 이미지 파일을 선택할 수 있는
창이 열립니다.

섹션 3: 기본 문서 처리
42
Readiris 가 문서 처리를 완료하면 출력 파일 창이 열립니다.
출력 파일 이름을 지정하고 저장할 장소를 선택합니다.
이메일로 보내기 SmartTask 를 이용할 경우 기본 이메일
소프트웨어가 열립니다.
클라우드로 보내기 SmartTask 를 사용하면 문서가 미리 구성된
클라우드 애플리케이션으로 전달됩니다.
SmartTask 문서 분류 기능 이용 방법에 대한 자세한 정보는
일괄 처리 문서 분류 방법을 참고하십시오.

ReadirisTM
14 -사용자 가이드
43
섹션 4: 구성 옵션 선택하기
구성 옵션
Readiris 에서 문서를 스캔하거나 열기 전에 여러 구성 옵션들을
지정할 수 있습니다. 이 옵션은 인식 결과를 개선하고 문서
스캔/열기 작업 중에 적용됩니다.
구성 옵션은 구성 그룹에 위치합니다.
회전 옵션
Readiris는 오른쪽으로 90°, 왼쪽으로 180°, 90° 문서를 회전할
수 있습니다.
다른 방향으로 작성된 여러 문서들을 함께 처리할 때에는
자동을 선택하십시오. 이 경우 Readiris 는 문서를 자동으로
올바른 방향으로 회전시킵니다.

섹션 4: 구성 옵션 선택하기
44
참고: 문서가 올바른 방향을 향하도록 하십시오. 즉, 텍스트가
작성된 부분이 스캔면을 향하도록 해야 합니다. 그렇지 않으면
Readiris 가 올바로 문자들을 인식할 수 없습니다.
페이지 기울기 보정
이 옵션은 기울어진 상태로 스캔된 문서들을 올바른 방향으로
정리해야 할 때 선택합니다.
페이지 분석
이 옵션은 기본 설정에서 선택됩니다. 이 기능은 각 페이지를
인식 영역으로 분할합니다. Readiris 는 전체 페이지를 분석해서
어떤 영역이 각각 텍스트, 이미지, 표를 포함하는지
표시합니다.
문서 처리를 위해서 이 인식 영역이 필요합니다. 문서에 인식
영역이 없을 경우 Readiris 가 문서 처리를 수행할 수 없습니다.

ReadirisTM
14 -사용자 가이드
45
인식 영역과 필요한 경우 인식 영역을 변경하는 자세한 방법은
인식 영역 편집하기를 참고하십시오.
다음 단계
옵션 선택을 완료하면 스캔을 클릭해서 문서 스캔을
수행하거나 파일에서를 클릭해서 기존 파일을 엽니다.
페이지 패널에서 축소판을 클릭하고 옵션이 올바로
적용되었는지 확인하십시오. 그렇지 않을 경우 리본
인터페이스의 페이지 탭을 이용해서 수작업으로 수정할 수
있습니다.

섹션 4: 구성 옵션 선택하기
46
페이지 구성 수정하기
선택한 페이지 구성 옵션이 원하는 결과를 생성하지 않을 경우
문서 스캔/열기 이후에 수작업을 통해서 변경할 수 있습니다.
옵션을 수정하려면:
페이지 패널에서 변경해야 할 페이지를 선택합니다.
그 후에 페이지 탭을 클릭합니다. 이곳에서 페이지 기울기
보정 및 회전 옵션을 다시 적용할 수 있습니다.
정리 그룹 내에서 화살표를 이용해서 다른 페이지로 전환할
수 있습니다.
유용한 정보:
인식 영역을 수정하려면 영역 탭을 클릭하십시오. 자세한 정보는 인식
영역 편집하기를 참고하십시오.

ReadirisTM
14 -사용자 가이드
47
섹션 5: 인식 옵션 선택하기
인식 옵션
Readiris 는 스캔한 이미지, 이미지 파일, PDF 파일을 편집
가능한 텍스트 문서 및 텍스트 검색 가능 PDF 문서로
변환합니다. Readiris 가 이미지 내에서 텍스트를 인식하도록
하려면 올바른 인식 옵션을 활성화해야 합니다.
유용한 정보: Readiris 에서 문서를 스캔하거나 열기 전에 문서 인식
옵션을 설정하는 것이 좋습니다. 그 이유는 Readiris 가 여러 페이지를
열거나 스캔하는 동안 동시에 문서 인식을 수행하기 때문입니다.
인식 옵션은 언어 그룹에 있습니다. 고급 인식 옵션은 구성
그룹 내 확장 화살표를 통해서 이용할 수 있습니다.
아래에서 지원되는 다양한 옵션 개요를 볼 수 있습니다.

섹션 5: 인식 옵션 선택하기
48
메인 언어
메인 언어는 가장 중요한 인식 옵션입니다. 올바른 인식 언어의
선택이 문서 인식의 품질에 큰 영항을 미칩니다. 인식 언어는
설치 중 선택한 언어로 지정됩니다.
다른 언어를 선택하려면:
메인 목록 오른쪽의 아래쪽 방향 화살표를 클릭해서 필요한
언어 상자를 확인합니다.
기타 인식 옵션 (Readiris Pro + Corporate)
숫자 문서 인식하기
숫자만 포함하고 거의 텍스트를 포함하지 않은 문서를 처리할
때에는 숫자 옵션을 선택하는 것이 좋습니다.

ReadirisTM
14 -사용자 가이드
49
이 옵션이 선택되면 Readiris 는 숫자 0-9 와 다음 기호들만을
인식합니다:
+
더하기 기호
*
별표
/
슬래시
%
퍼센트
기호
,
쉼표
.
마침표
(
왼쪽 괄호
)
오른쪽
괄호
-
하이픈
=
등호
$
달러 기호
£
파운드 기호
€
유로 기호
¥
엔 기호
키릴어, 슬라브어, 그리스어에 포함된 서구 단어 인식하기
고유 명사 등과 같이 라틴 알파벳으로 작성된 '서유럽' 단어도
포함하는 키릴어, 슬라브어, 그리스어 문서를 처리할 때에는
이용 가능한 언어 조합 중 하나를 선택하는 것이 좋습니다.
언어 조합은 항상 영어와 조합되며 러시아어, 벨로루시어,
우크라이나어, 세르비아어, 마케도니아어, 불가리아어,
그리스어 등에서 이용 가능합니다.
다른 언어 조합을 선택하려면:
메인 목록의 아래 쪽 방향 화살표를 클릭합니다.
필요한 언어 조합을 선택합니다.

섹션 5: 인식 옵션 선택하기
50
예
속도 vs 정확도
Readiris Corporate 에서는 정확도 보다 속도를 우선해서
선택하거나 또는 그 반대로 선택할 수 있습니다.
유용한 정보: 저품질 이미지를 처리할 때에는 이 기능을
정확도로 설정하는 것이 좋습니다. 이렇게 하면 훨씬 더 좋은
결과를 얻습니다.
속도 vs. 정확도 옵션을 이용하려면:
언어 그룹에서 확장 화살표를 클릭합니다.
빠른 처리를 이용하려면 슬라이더를 속도 쪽으로
이동시킵니다.

ReadirisTM
14 -사용자 가이드
51
또는 인식 결과를 향상시키려면 슬라이더를 정확도
쪽으로 이동시킵니다.
기타 인식 옵션 (Readiris Corporate 전용)
단일 문서 내부에서 보조 언어 인식하기
문서에 여러 언어들이 포함되어 있다면 메인 인식 언어를
선택하고 몇 가지 보조 언어와 결합하는 것이 좋습니다. 보조
언어는 최대 4 개까지 선택할 수 있습니다:
보조 목록 오른쪽의 아래쪽 방향 화살표를
클릭해서 필요한 언어 상자를 확인합니다.
선택한 메인 언어에 대해 이용할 수 없는 보조
언어는 회색으로 표시됩니다.

섹션 5: 인식 옵션 선택하기
52
아랍어 문서 인식하기
Readiris Corporate에서 아랍어 문서를 인식할 때 다음 인식
엔진을 사용할 수 있습니다:omnifont 또는 multifont
기본 설정에서 Readiris 는 모든 글꼴을 인식하는 omnifont
엔진을 사용합니다. 가장 좋은 인식 결과를 얻으려면 multifont
엔진을 사용하는 것이 좋습니다. 이 방법을 통해서 문서에서
사용된 글꼴을 선택할 수 있습니다.
언어 그룹에서 확장 화살표를 클릭합니다.
그후 메인 언어 목록에서 아랍어를 선택합니다.
이제 글꼴 단추를 이용할 수 있습니다.
글꼴 단추를 클릭한 후에 다중 글꼴 엔진 사용을
선택합니다.

ReadirisTM
14 -사용자 가이드
53
왼쪽 열에서 인식하고자 하는 글꼴을 선택하고
오른쪽 화살표를 클릭해서 이 글꼴을 오른쪽 열로
이동시킵니다.
유용한 정보: 정확한 인식 옵션을 선택했더라도 만족스러운 인식
결과를 얻기 위한 문서의 이미지 품질이 부족할 수도 있습니다. 이
문제를 해결하려면 이미지 품질 조정하기를 참고하십시오.
고급 인식 옵션
문서 언어 외에도, 글꼴 유형 및 문자 간격 등과 같은 기타 문서
특성들도 인식 프로세스에서 중요한 역할을 합니다.
구성 그룹에서 확장 화살표를 클릭하거나 Readiris 단추 > 고급
설정을 통해서 고급 인식 옵션들을 이용할 수 있습니다.

섹션 5: 인식 옵션 선택하기
54
글꼴 유형
Readiris 는 "일반" 문서와 도트 매트릭스 방식으로 인쇄된
문서를 구분합니다. 도트 매트릭스 프린터는 분리된 개별
점들로 구성된 텍스트로 문서를 출력하는 프린터입니다.
도트 매트릭스 방식으로 인쇄된 문서를 인식하기 위해서는
특별한 구분 및 인식 기술이 필요하고 이를 활성화시켜야
합니다.
글꼴 유형을 선택하려면:
Readiris 단추를 클릭한 후에 고급 설정을 클릭합니다.
글꼴 유형 탭을 클릭합니다.
글꼴 유형은 기본적으로 자동으로 설정되어 있습니다.
이러한 방식으로 Readiris는 "24 핀" 또는 "NLQ" (Near Letter
Quality) 도트 매트릭스 또는 기타 "일반 인쇄물을 인식할 수
있습니다.
도트 매트릭스에서 인쇄한 문서만을 인식하려면 도트
매트릭스를 클릭합니다.
Readiris 는 "저품질 간이인쇄" 또는 "9 핀" 도트 매트릭스로
인쇄한 문서도 인식합니다.

ReadirisTM
14 -사용자 가이드
55
문자 간격
문자 간격은 서체에서 인치 당 포함되는 문자 개수를
의미합니다. 문자 간격은 모든 문자들이 동일한 폭을 가지는
고정 또는 문자들이 서로 다른 폭을 가지는 비례 중 하나로
설정할 수 있습니다.
문자 간격을 선택하려면:
Readiris 단추를 클릭한 후에 고급 설정을 클릭합니다.
글꼴 유형 탭을 클릭합니다.
문자 간격은 기본적으로 자동으로 설정됩니다.
해당 글꼴이 적용되는 모든 문자가 동일한 폭을 가진다면
고정을 클릭합니다. 종종 구형 타자기로 작성한 문서가
여기에 해당됩니다.
해당 글꼴이 적용되는 모든 문자가 서로 다른 폭을 가진다면
비례를 클릭합니다. 신문, 잡지, 책 등 거의 모든 곳에서
사용되는 글꼴들이 비례 글꼴입니다.
중요: 이러한 문서 특성은 아시아 언어, 히브리어, 아랍어
문서에는 적용되지 않습니다.


ReadirisTM
14 -사용자 가이드
57
섹션 6: 문서 스캔 및 열기
문서 스캔하기
시작하기 전에: 컴퓨터에 스캐너가 연결되고 스캐너에 전원이
켜져 있는지 확인합니다. 필요할 경우 스캐너 구성하기를
참고하십시오.
Readiris 는 Twain 표준 호환을 지원합니다. Readiris 는 거의
대부분의 평판형 스캐너와 낱장 공급형 스캐너, 복합사무기기
제품, 디지털 카메라와 현재 이용 가능한 스캐너 표준을
지원합니다.
Readiris에서 이용할 수 있는 스캐너 설정에 대한 자세한
정보는 스캐너 설정 선택하기를 참고하십시오.
중요: Readiris Pro는 한 번에 50 페이지를 스캔할 수 있습니다.
Readiris 프로젝트 하나에서 50 페이지를 초과해서 스캔하거나
열 수는 없습니다. Readiris Corporate는 단일 프로젝트
내에서의 페이지 제한이 없습니다.
스캐너 설정 선택하기
이 부분에서는 Readiris 에서 이용 가능한 모든 스캐너 설정에
대한 개요를 제공합니다.

섹션 6: 문서 스캔 및 열기
58
스캐너 설정을 이용하려면:
스캔 단추 아래에서 아래쪽 방향 화살표를 클릭한 후 설정을
클릭합니다.
스캐너 창이 표시됩니다.
아래에서 지원되는 모든 스캐너 설정 개요를 볼 수 있습니다.
스캐너 모델
스캐너 모델을 클릭하고 목록에서 스캐너 프로파일을
선택합니다. 스캐너 프로파일을 이용하면 스캐너별 기능을

ReadirisTM
14 -사용자 가이드
59
이용할 수 있습니다. 예를 들면 양면 스캔(ADF) 기능을 이용할
수 있습니다. 스캐너에서 사용할 수 없는 설정은 표시되지
않거나 회색으로 표시됩니다.
목록에서 스캐너가 보이지 않을 경우에도 문제가 있는 것은
아닙니다. 일부 스캐너의 경우 특정 스캐너 프로파일이
제공되지 않을 수도 있습니다.
목록에서 정확한 스캐너가 발견되지 않을 경우 비슷한
프로파일을 선택하지 마십시오. 그 대신 범용 Twain
프로파일을 선택합니다. 다른 Twain 프로파일도 이용
가능합니다:
일반 평판형 스캐너를 이용할 경우 <Twain><기타
모델>을 선택합니다.
Readiris 대신 스캐너 사용자 인터페이스를 이용해서
문서 스캔을 수행하려면 <Twain><기타 모델>(사용자
인터페이스)를 선택합니다.
페이지 앞뒷면을 모두 스캔하는 양면 스캐너를 사용할
경우 <Twain><양면 공급 장치 적용 기타 모델>을
선택합니다.

섹션 6: 문서 스캔 및 열기
60
구성
구성을 클릭해서 스캐너 드라이버를 선택합니다. Readiris 가
스캐너와의 통신을 수행하도록 하려면 올바른 스캐너
드라이버가 필요합니다.
소스 선택 창에서 스캐너가 나열되지 않는다면, 스캐너
드라이버가 올바로 설치되지 않은 것입니다. Readiris 에서
스캐너를 구성하기 전에 스캐너 드라이버를 다시 설치해야
합니다. 스캐너 드라이버는 일반적으로 스캐너 제조사
웹사이트에서 제공합니다.

ReadirisTM
14 -사용자 가이드
61
대비
저품질 문서를 스캔할 경우 최적 스캔 결과를 얻을 수 있도록
대비 수준을 조정해야 합니다.
대비 슬라이더를 이동시켜서 텍스트와 배경 사이의 대비를
증가 또는 감소시킵니다. 왼쪽으로 이동시키면 대비를
줄입니다.
참고: 자동 노출 옵션이 선택되면 대비 슬라이더를 사용할 수
없습니다. 이 경우 대비 설정이 자동으로 조정됩니다.
밝기
어둡거나 흐린 이미지, 아주 밝은 이미지를 스캔할 경우, 밝기
설정을 조정해야 할 수도 있습니다.
밝기 슬라이더를 이용해서 스캔 문서의 밝기를 증가 또는
감소시킵니다. 왼쪽으로 이동시키면 밝기를 줄입니다.
참고: 자동 노출 옵션이 선택되면 밝기 슬라이더를 사용할 수
없습니다. 이 경우 밝기 설정이 자동으로 조정됩니다.
OCR 을 위한 해상도 최적화
이 옵션은 너무 자세하게 스캔된 이미지 해상도를
조정합니다(600 dpi 이상). 이 옵션이 활성화되면 Readiris 가
해상도를 적절한 수준으로 줄입니다.

섹션 6: 문서 스캔 및 열기
62
이 옵션은 너무 낮은 해상도로 스캔된 이미지의 해상도를
증가시키지는 않는다는 점에 주의하십시오.
다음 시간 후 다른 페이지 스캔
이 옵션은 평판 스캐너에서 여러 페이지들을 스캔할 때
유용합니다. 이 기능은 Readiris 가 다른 페이지 스캔하기
전까지의 시간을 초 단위로 결정할 수 있습니다. 이렇게 해서
Readiris 가 자동으로 스캔하는 동안 스캐너 위에 다른 페이지를
올려 놓을 시간을 지정할 수 있습니다. 더 이상 Readiris 응용
프로그램으로 다시 돌아가서 새 페이지를 스캔할 때마다 스캔
단추를 클릭할 필요가 없습니다.
위/아래 화살표를 이용해서 Readiris 가 몇 초 후에 새 페이지
스캔을 시작할지 결정합니다.
형식
형식 목록을 클릭하고 스캔하는 문서의 크기를 결정합니다.
유용한 정보: US Letter 와 Legal 형식이 가장 널리 사용되는
형식입니다. 국제적으로는, A4 가 표준입니다.

ReadirisTM
14 -사용자 가이드
63
해상도
어떤 해상도로 이미지를 스캔할지 선택합니다. 300 dpi (인치
당 도트 수) 해상도를 권장합니다. 아주 작은 인쇄물을 스캔할
경우 400 dpi 를 권장합니다.
컬러 모드
Readiris 는 컬러, 흑백, 그레이스케일 문서를 스캔할 수
있습니다.
회색조와 컬러 이미지는 가장 좋은 OCR 결과를 얻을 수
있습니다.
문서방향 가로
가로 방향 문서를 스캔할 때에는 세로 방향이 아니라 문서방향
가로옵션을 선택해야 가장 좋은 결과를 얻을 수 있습니다.
이 옵션을 선택하면 Readiris 가 인터페이스에서 문서를 가로
방향으로 표시합니다.

섹션 6: 문서 스캔 및 열기
64
자동 노출
일부 스캐너에서는 기본적으로 자동 노출 옵션이 선택됩니다.
이 옵션은 자동으로 밝기와 대비 설정을 조정합니다. 최적 인식
결과를 얻기 위해서는 대비 상태가 양호해야 합니다.
참고: 이 옵션이 선택되면 대비 및 밝기 슬라이더를 사용할 수
없습니다.
ADF
ADF 는 자동 문서 투입 장치(Automatic Document Feeder)를
의미합니다. 스캐너에 자동 문서 공급 장치가 장착되었을 때 이
옵션을 이용할 수 있습니다.. 한 번에 여러 문서들을
스캔하려고 할 때 이 옵션을 선택하십시오.
반전
때때로 Twain 스캐너는 흑백 문서 스캔 시 검은색 바탕에 흰색
텍스트를 표시할 수도 있습니다. 문서의 텍스트 색상/배경을
서로 전환하려면 반전 옵션을 선택하십시오.
디지털 카메라
Twain 호환 디지털 카메라를 이용할 경우 카메라를 바로 스캔
소스로 이용할 수 있습니다. 이렇게 하려면 디지털 카메라
옵션을 선택합니다. 이 경우 Readiris 는 디지털 카메라 이미지
처리를 위해 특별한 인식 루틴을 이용합니다.

ReadirisTM
14 -사용자 가이드
65
디지털 카메라 이미지 처리 방법에서 카메라를 스캔 소스로 이용할
때의 유용한 정보를 참고하십시오.
300 dpi로 변환
잘못된 해상도나 알려지지 않은 해상도로 이미지를 처리할 때
300 dpi 로 처리를 선택합니다. 이미지는 300 dpi 해상도인
것처럼 처리될 것입니다.
컬러 이미지를 부드럽게
이 옵션은 기본적으로 설정됩니다. 이 옵션은 문서 내 컬러나
회색조 이미지의 정보를 개선합니다.
참고: 일부 스캐너의 경우 컬러/회색조 이미지의 인식을
성공적으로 수행하기 위해서 이미지를 부드럽게 변환 해야
합니다.
양면
문서 양면을 스캔할 수 있는 양면 스캐너를 사용할 때에는 양면
스캔 옵션을 이용할 수 있습니다. 이 옵션을 이용하면
Readiris 가 문서의 앞뒷면을 스캔합니다.
빠른 이진화(Readiris Corporate에만 해당)
고속 스캐너를 이용할 때 빠른 이진화를 활성화합니다. 이
옵션은 처리 속도를 상당히 증가시킵니다.

섹션 6: 문서 스캔 및 열기
66
유용한 정보: 매우 낮은 품질의 문서를 스캔할 때에는 이
옵션을 선택하지 마십시오.
문서 일괄 처리 스캔
(이 부분은 Readiris Corporate에만 적용됩니다)
IMPORTANT NOTE: see the separate Technical Note for
information on the new Watched Folders features. This note
can be found in the installation folder.
By default, the installation folder is C:\Program Files\Readiris
Corporate 14\Manual. Or C:\Program Files (x86)\Readiris
Corporate 14\Manual.
문서 일괄 처리 분량 전체를 스캔해야 할 때 Readiris 의 감시
폴더 기능을 이용할 수 있습니다. 이 기능을 이용해서
Readiris 가 모니터링 하는 특정 폴더 내로 모든 문서를 스캔할
수 있습니다. Readiris 가 감시 폴더 내부에서 새로운 문서를
발견하는 즉시, 처리 후 출력 폴더로 보냅니다.
중요 안내: Readiris 감시 폴더를 사용하는 동안은 Readiris 를
스캔 기능 응용 프로그램으로 사용할 수 없습니다.

ReadirisTM
14 -사용자 가이드
67
감시 폴더 설정하기:
파일에서 단추 밑에 있는 아래 쪽 방향 화살표를
클릭합니다.
그 후에 감시 폴더를 클릭합니다.
Readiris 에 문서가 열려 있지 않을 때에만 감시 폴더 옵션을
이용할 수 있습니다.
이미지를 스캔할 입력 폴더에서 찾아보기를 실행합니다.
감시 폴더의 하위 폴더에서 작업을 수행하려고 할 경우 하위
폴더 처리를 선택합니다.
그 후 처리한 문서들이 보관될 출력 폴더를 찾아보기
합니다.
중요 참고: 감시 폴더로 사용 중인 출력 폴더를 선택하지
마십시오.
출력 형식 선택 단추를 클릭해서 필요한 출력 형식과 형식
지정 옵션을 선택합니다.

섹션 6: 문서 스캔 및 열기
68
유용한 정보: 보다 자세한 정보는 문서 저장하기 및 형식 지정 옵션
선택하기를 참고하십시오.
옵션 선택을 완료하면 확인을 클릭해서 Readiris 가 감시
폴더 모니터링을 시작하도록 합니다.
Readiris 는 폴더 내부에서 발견되는 모든 이미지들을 처리할
것입니다.
Readiris로 모니터링되는 동안 감시 폴더에 문서를 추가하려면:
스캐너의 인터페이스를 이용해서 문서를 스캔하거나
감시 폴더에 기존 이미지 파일을 이동시킵니다.

ReadirisTM
14 -사용자 가이드
69
이미지 파일 열기
Readiris로 문서 스캔 이외에도 이미지 파일과 PDF 파일을 열
수 있습니다.
중요: Readiris Pro 는 최대 50 페이지까지 여러 이미지 파일을
열 수 있습니다. Readiris 프로젝트 하나에서 50 페이지를
초과해서 열 수는 없습니다. 프로젝트 하나에서 더 많은
페이지들을 처리해야 할 경우 Readiris Corporate 로 전환해
주십시오.
Readiris 는 다음 이미지 파일 형식을 지원합니다:
이미지 파일 형식 파일 확장자
Adobe PDF *.pdf
DCX 팩스 *.dcx
DjVu 이미지 *.djv, *.djvu
JPEG 이미지 *.jpg, *.jpeg
JPEG 2000 이미지 *.j2c, *.j2k, *.jp2
포터블 네트워크 그래픽 *.png
(압축 및 다중 페이지) TIFF
이미지
비압축 및 LZW, PackBits, 그룹 3,
그룹 4 및 JPEG 압축
*.tif, *.tiff
Windows 비트맵 *.bmp

섹션 6: 문서 스캔 및 열기
70
ZSoft Paintbrush 이미지 *.pcx
기존 이미지 파일들을 열려면:
파일에서 단추를 클릭합니다.
그 후에 처리하려고 하는 이미지을 선택하고 열기를
클릭합니다.

ReadirisTM
14 -사용자 가이드
71
참고:
이미지 파일이 저해상도 또는 알 수 없는 해상도로 스캔되었을
경우, Readiris 가 다음 경고를 표시합니다:
이미지로 계속 작업을 수행하려면 무시하고 열기를
클릭합니다. 유용한 정보: 저해상도 이미지로 최고의 결과를
얻는 방법은 도움말 단추를 클릭해서 참고하시기 바랍니다.
열기 옵션
이미지 파일을 열 때 몇 가지 옵션들을 이용할 수 있습니다:
컬러로 PDF 문서 로드
이 옵션은 컬러로 PDF 문서를 엽니다.
PDF 문서를 흑백으로 열어서 열기 작업을 빨리 진행하려면 이
옵션을 비활성화하십시오.

섹션 6: 문서 스캔 및 열기
72
컬러 이미지를 부드럽게
이 옵션은 기본적으로 설정됩니다. 이 옵션은 문서 내 컬러나
회색조 이미지의 정보를 개선합니다.
참고: 일부 스캐너의 경우 컬러/회색조 이미지의 인식을
성공적으로 수행하기 위해서 이미지를 부드럽게 변환 해야
합니다.
300 dpi 로 변환
잘못된 해상도나 알려지지 않은 해상도로 이미지를 처리할 때
300 dpi 로 처리를 선택합니다. 이미지는 300 dpi 해상도인
것처럼 처리될 것입니다.
빠른 이진화(Readiris Corporate)
동시에 여러 이미지들을 열 경우, 빠른 이진화를 활성화하는
것이 좋습니다. 이 옵션은 처리 속도를 상당히 증가시킵니다.
유용한 정보: 매우 낮은 품질의 문서를 스캔할 때에는 이
옵션을 선택하지 마십시오.
페이지 범위
다중 페이지 TIFF 나 PDF 파일의 특정 부분을 열려고 할 경우
이 옵션을 사용합니다.

ReadirisTM
14 -사용자 가이드
73
전체 문서를 열려면 모든 페이지를 선택합니다(Readiris
Pro 에서 최대 50 페이지).
또는 페이지를 선택하고 페이지 범위를 지정합니다.
이미지 파일을 열기 위한 다른 방법들
파일에서 단추 아래 Readiris 인터페이스로 이미지 파일을
끌어서 이동시켜서 이미지 파일을 열 수도 있습니다.
이미지 파일 일괄 처리하기
(이 부분은 Readiris Corporate에만 적용됩니다)
이미지 파일 전체를 처리할 때 Readiris 의 일괄 처리 OCR
폴더를 이용할 수 있습니다.
파일에서 단추 밑에 있는 아래 쪽 방향 화살표를
클릭합니다.

섹션 6: 문서 스캔 및 열기
74
그 후 일괄 처리 OCR 을 클릭합니다.
Readiris 에 문서가 열려 있지 않을 때에만 일괄 처리 OCR
옵션을 이용할 수 있습니다.
이미지 파일이 위치할 입력 폴더를 찾습니다.
그 후 처리한 문서들이 보관될 출력 폴더를 찾아보기
합니다.
그 후 처리 옵션을 선택합니다.
o 하위폴더 처리는 입력 폴더 내의 폴더를 처리합니다.

ReadirisTM
14 -사용자 가이드
75
o 출력 파일 덮어쓰기는 출력 폴더 내에 동일한 이름을
가지는 파일로 기존 출력 파일을 덮어 쓰기 합니다.
o 인식 후 스캔파일 삭제는 처리 후에 원본 입력
이미지를 삭제합니다.
출력 형식 선택 단추를 클릭해서 필요한 출력 형식과 형식
지정 옵션을 선택합니다.
유용한 정보: 보다 자세한 정보는 문서 저장하기 및 형식 지정 옵션
선택하기를 참고하십시오.
옵션 선택이 완료되면 확인을 클릭해서 문서 처리를
시작합니다.


ReadirisTM
14 -사용자 가이드
77
섹션 7: 이미지 품질 조정하기
인식 결과는 문서의 이미지 품질에 크게 영향을 받습니다. 너무
낮은 품질의 문서를 스캔할 경우 Readiris는 문서를 올바로
인식할 수 없습니다.
그 이유는 Readiris 가 텍스트 문자의 그림을 실제 텍스트
문자로 전환해서 작업을 수행하기 때문입니다. 문서가 너무
어둡게 표시되면 문자가 다른 이미지로 바뀌고 결국 검은색 점
형태가 됩니다. 문서가 너무 밝으면 텍스트 문자들이 깨진
형태로 보입니다. 결국 Readiris 가 올바로 문자들을 인식할 수
없습니다.
예 1: 텍스트가 너무 어둡습니다
이 경우, 문자 내부가 채워진 형태가 되고 결국 알아 볼 수 없는
상태가 됩니다. a, e, o 같은 문자들은 거의 알아 볼 수 없을
정도로 흐려집니다.

섹션 7: 이미지 품질 조정하기
78
예 2: 텍스트가 너무 밝습니다
이 경우, 텍스트 문자 사이가 떨어지게 되고 형태가 불완전하게
변합니다.
인식 결과를 개선하려면:
스캐너 설정을 점검하고 문서가 회색조로 300 dpi 로
스캔되도록 합니다.
필요할 경우 스캐너 설정 변경하기를 참고하십시오.
이전 설정이 올바르지 않았다면 이 설정을 이용해서 문서를
다시 스캔하십시오.
그 후에 이미지 조정 옵션을 이용합니다:
보기 탭을 클릭합니다.

ReadirisTM
14 -사용자 가이드
79
컬러로 문서 표시 옵션을 해제합니다.
그 후에 크기 > 100 %를 클릭합니다.
이 항목을 클릭하면 문서를 확대해서 텍스트 문자를 검사할
수 있도록 합니다. 문자가 서로 닿거나 내부가 채워지거나
끊어진 부분이 없어야 합니다.
이제 페이지 탭을 클릭한 후에 조정을 클릭해서 이미지
조정을 시작합니다.

섹션 7: 이미지 품질 조정하기
80
컬러 이미지를 부드럽게
이 옵션은 기본적으로 설정됩니다. 이 기능은 강도 차이를
부드럽게 변화시킴으로써 텍스트와 배경 사이의 대비를
높입니다. 때때로 부드럽게 하기는 컬러 배경에서 텍스트를
구분하기 위한 유일한 방법입니다.
밝기
슬라이더를 이용해서 문서의 밝기를 증가 또는 감소시킵니다.
예 1: 텍스트가 너무 어둡습니다
아래 이미지는 너무 어두워서 검은색 이미지로
표시됩니다. 이 때 인식 가능한 문자가 보이지
않습니다.
이 경우, 텍스트를 표시하기 위해서 이미지 밝기를
조정해야 합니다.

ReadirisTM
14 -사용자 가이드
81
예 2: 텍스트가 너무 어둡습니다
아래 이미지는 너무 밝기 때문에 텍스트 문자들이
올바로 표시되지 않습니다. 이 경우에도 텍스트를
거의 읽을 수 없습니다.
이 경우, 이미지를 좀 더 어둡게 해서 만족스러운
결과를 얻을 수 있습니다.
대비
슬라이더를 이동시켜서 텍스트와 배경 사이의 대비를 증가
또는 감소시킵니다.

섹션 7: 이미지 품질 조정하기
82
예
아래 이미지에서 텍스트 문자들이 올바로 표시되지
않습니다.
이 경우, 이미지 대비를 증가시켜서 만족스러운 결과를
얻을 수 있습니다.
반점 제거
문서에는 상당히 많은 '노이즈' (저품질 문서를 스캔하거나
스캐너 설정이 불량할 때 생기는 작은 검은색 점들)가 포함될
수도 있습니다.
이런 작은 검은색 점들을 제거하려면 반점 제거 슬라이더를
이용하십시오. 이 슬라이더를 오른쪽으로 이동시키면 점들이
더 많이 사라집니다.

ReadirisTM
14 -사용자 가이드
83
이미지 품질 조정 작업을 마치면:
적용을 클릭하면 결과를 미리 볼 수 있습니다.
결과가 만족스러우면 확인을 클릭합니다. 그렇지 않으면
설정을 다시 변경 하십시오.


ReadirisTM
14 -사용자 가이드
85
섹션 8: 인식 영역 편집하기
소개
Readiris 에서 문서를 스캔하거나 이미지 파일을 열 경우, 각
페이지는 자동으로 인식 영역으로 분할됩니다. 그 후
Readiris 는 이 인식 영역을 이용해서 문서의 각 부분이 어떻게
변환되어야 할지를 결정합니다. 문서에 영역이 포함되지 않을
경우, 인식을 수행할 수 없습니다.
Readiris Pro 에는 세 가지 인식 영역이 있습니다. 이
버전에서는 텍스트 영역, 이미지 영역, 표 영역이 있습니다.
Readiris Corporate 에는 여기에 추가해서 바코드 영역이
제공됩니다.
각 영역은 각각 자체 색상이 있습니다.
텍스트
영역
오렌지색
이미지
영역
자주색
표 영역 분홍색
*바코드
영역
녹색

섹션 8: 인식 영역 편집하기
86
* Readiris™ Corporate에만 해당.
또한 영역에는 숫자가 적용됩니다. 각 영역의 왼쪽 위
모서리에서 번호를 확인하십시오. 번호는 위에서 아래로,
왼쪽에서 오른쪽으로 변화합니다*. 여기에는 영역이 인식되는
순서가 표시됩니다.
*참고: 아랍어를 메인 언어로 선택하고 아랍어 문서를 처리할
때 숫자는 오른쪽에서 왼쪽으로 진행됩니다.
인식 영역 예제

ReadirisTM
14 -사용자 가이드
87
자동 페이지 분석 수정하기
위에서 설명한 영역은 페이지 분석이라는 기능을 통해서
자동으로 생성됩니다. 이 자동 페이지 분석은 고정된 기능이
아닙니다. 이 기능은 몇 가지 방식으로 수정 가능합니다. 예를
들어, 수작업으로 새로운 영역을 생성하고 기존 영역의 영역을
변경하며 영역 크기를 늘이거나 줄일 수 있고 순서도 변경할 수
있습니다.
그러나 Readiris 내부의 임의의 텍스트 편집을 수행할 수는
없습니다. 이러한 유형의 편집은 대상 응용 프로그램인
Microsoft Word, Excel 등에서만 가능합니다.
편집 및 레이아웃 옵션을 이용하려면:
Readiris에서 문서를 스캔하거나 엽니다.
영역 탭을 클릭합니다.
편집 및 레이아웃 옵션
아래에서는 Readiris 내 편집 및 레이아웃 옵션 개요를 볼 수
있습니다.

섹션 8: 인식 영역 편집하기
88
참고: 레아아웃을 변경하면 Readiris 가 전체 페이지에서 인식을
다시 수행합니다.
수작업으로 영역 그리기
Readiris 가 인식 영역을 잃어 버린 경우 수작업으로 직접 그릴
수 있습니다.
바코드는 항상 수작업으로 그려야 합니다. 페이지 분석
기능으로 자동으로 생성되지 않습니다.
영역을 그리려면:
편집 그룹에서 생성하려는 영역 유형을
클릭합니다.
그 후에 왼쪽 마우스로 클릭한 상태를 유지하고
인식시키고자 하는 부분 주변으로 사각형을
그립니다.
아래 그림에서는 수작업으로 표 영역(분홍색 프레임)을 새로
그렸습니다.

ReadirisTM
14 -사용자 가이드
89
영역 유형 변경하기
품질이 불량한 문서를 스캔할 때 Readiris 가 올바로 해당 영역
유형을 결정하지 못할 수도 있습니다. 만일 이런 현상이
발생하면 수작업을 통해 영역을 변경할 수 있습니다:
변경하려는 영역을 마우스 오른쪽 버튼을
클릭합니다.
영역> 유형으로 이동한 후에 선택하려는 영역
유형을 클릭합니다.

섹션 8: 인식 영역 편집하기
90
중요 안내: 품질이 불량한 이미지를 처리하려고 할
때에는 Readiris가 이미지 인식 중에 문제가 발생할
확률이 높습니다. 이러한 문제를 해결하기 위해
학습하려면 이미지 품질 조정하기 섹션을 참고하십시오.
동시에 여러 영역의 영역 유형 변경하기
품질이 불량한 문서를 스캔할 때 Readiris 가 올바로 해당 영역
유형을 결정하지 못할 수도 있습니다. 만일 이런 현상이
발생하면 수작업을 통해 영역을 변경할 수 있습니다:
편집 그룹에서 영역 선택을 클릭합니다.
Shift 키를 누른 상태로 수정하려고 하는 영역을
클릭합니다.
그 후에 계속 Shift 키를 누른 상태에서 선택한 영역
내부를 마우스 오른쪽 버튼을 클릭하고 영역>
유형으로 이동한 후에 선택하려는 영역 유형을
클릭합니다.

ReadirisTM
14 -사용자 가이드
91
중요 안내: 품질이 불량한 이미지를 처리하려고 할
때에는 Readiris가 이미지 인식 중에 문제가 발생할
확률이 높습니다. 이러한 문제를 해결하기 위해
학습하려면 이미지 품질 조정하기 섹션을 참고하십시오.
영역 확대 또는 축소
편집 그룹에서 영역 선택을 클릭합니다.
그 후에 축소 또는 확대하려는 영역 내부를
클릭합니다.
프레임 상의 작은 사각형 점 하나를 클릭하고 누른
상태로 원하는 방향으로 끌어서 이동시키면 영역을
확대하거나 축소할 수 있습니다.

섹션 8: 인식 영역 편집하기
92
영역 분류 순서 변경하기
영역에 번호가 적용되는 순서가 출력 문서에 포함되는 순서를
결정합니다. 순서를 변경하려면:
편집 그룹에서 영역 선택을 클릭합니다.
그 후에 정렬 단추를 클릭합니다.
이제 숫자들이 영역에서 사라질 것입니다.
이제 표시하려는 순서대로 인식 영역을 하나 씩
클릭합니다.
영역 이동하기
편집 그룹에서 영역 선택을 클릭합니다.

ReadirisTM
14 -사용자 가이드
93
이제 이동하고자 하는 영역 내부를 클릭해서
마우스 왼쪽 버튼을 클릭하고 누른 상태를
유지하면서 선택한 위치로 프레임을 끌어서
이동시킵니다.
영역 연결하기
만일 함께 속하는 텍스트 영역 두 곳이 있다면 텍스트 영역
하나로 변화시킬 수 있습니다. 이러한 경우:
편집 그룹에서 텍스트를 선택합니다.
그 후에 영역 두 곳 사이의 텍스트 영역을 끌어서
수정합니다.

섹션 8: 인식 영역 편집하기
94
영역 두 개가 하나로 통합됩니다.
동일한 유형의 영역들만 연결 가능합니다.
영역 삭제하기
인식에서 영역을 제외하려고 할 경우:
편집 그룹에서 영역 선택을 클릭합니다.

ReadirisTM
14 -사용자 가이드
95
Shift 키를 누른 상태로 삭제하려고 하는 영역을
클릭합니다.
선택한 영역 한 곳을 마우스 오른쪽 버튼을 클릭한
후에 영역으로 이동해서 삭제를 클릭합니다.
작은 영역 삭제하기
문서에는 상당히 많은 '노이즈' (저품질 문서를 스캔하거나
스캐너 설정이 불량할 때 생기는 작은 검은색 점들)가 포함될
수도 있습니다. 이 경우 유용한 내용이 포함되지 않았더라도
Readiris 가 인식 영역으로 표시합니다.
인식에서 이 영역들을 제외시키려면:
작은 영역 삭제 옵션을 클릭합니다.
이 옵션은 0.5" 이하인 모든 창들을 지우고 남아
있는 영역을 다시 정렬합니다.

섹션 8: 인식 영역 편집하기
96
경계 영역 무시하기
스캐너가 문서 주변으로 검은색 테두리를 생성했다면
Readiris 는 이 부분에 필요한 내용이 포함되지 않았더라도 인식
영역으로 인식할 수도 있습니다.
이 경우 경계 영역 무시 옵션을 이용하는 것이 좋습니다.
이렇게 하면 테두리 경계 영역이 인식에서 제외됩니다.
특정 영역 무시하기
문서가 페이지 내의 특정한 영역의 내용만 포함하고 있다면
무시 옵션을 이용해서 인식 영역에서 페이지 나머지 영역을
제외할 수도 있습니다.
레이아웃 그룹에서 무시를 클릭합니다.

ReadirisTM
14 -사용자 가이드
97
그 후에 정보를 포함하고 있는 부분 주변으로
프레임을 그립니다. 프레임 외부의 모든 사항들이
무시될 것입니다.
참고: 이 옵션을 이용해서 모든 문서가 유사한
레이아웃을 가지고 있다면 영역 지정 템플릿을 생성할
수도 있습니다. 영역 지정 템플릿 사용하기 섹션을
참고하십시오.
특정 영역의 내용 다시 인식하기
완전하게 변환된 출력 문서가 필요 없고 특정 텍스트 영역의
내용만 인식하려고 할 경우, 텍스트로 복사 옵션을 이용할 수도
있습니다.
인식하려는 영역을 마우스 오른쪽 버튼을
클릭합니다.
그 후에 텍스트로 복사를 클릭합니다.

섹션 8: 인식 영역 편집하기
98
결과는 클립보드에 텍스트로 전송됩니다. 이제 다른 응용
프로그램에 붙여넣기를 할 수도 있습니다.
페이지 분석 다시 수행하기
사용자가 변경한 내용에 만족하지 못한다면 자동 페이지 분석
기능을 언제라도 취소할 수 있습니다.
분석 명령을 이용해서 이렇게 할 수 있습니다.
자동 페이지 분석을 모두 비활성화하려면:
홈 탭을 클릭합니다.
페이지 분석 옵션을 해제합니다.

ReadirisTM
14 -사용자 가이드
99
이 경우 인식 영역을 수작업으로 정의해야 합니다. 문서에 인식
영역이 포함되지 않을 경우, Readiris 가 인식을 수행할 수
없습니다.
영역 지정 템플릿 사용하기
서로 유사하게 보이는 문서들을 스캔하려면 매번 인식 영역을
편집하지 말고 영역 지정 템플릿을 적용하는 것이 좋습니다.
영역 지정 템플릿에서는 문서가 어떻게 보이며 텍스트, 그림,
표 영역이 위치하는 장소를 지정할 수 있습니다. Readiris 는
이렇게 해서 지정한 영역만 살펴 보고 상당한 시간을 절약할 수
있습니다.
영역 지정 템플릿을 생성하려면:
첫 번째 문서를 스캔합니다.
클릭을 통해서 영역을 편집하기 위해 영역 탭을 클릭합니다.
자세한 정보는 인식 영역 편집하기를 참고하십시오.
영역 지정 템플릿을 저장하려면 저장을 클릭합니다.

섹션 8: 인식 영역 편집하기
100
영역 지정 템플릿을 이용하려면:
먼저 구성 탭에서 페이지 분석을 비활성화합니다.
그 후에 Readiris 로 문서를 스캔하거나 엽니다.
영역 탭에서 열기를 클릭합니다.
현재 페이지, 또는 전체 페이지에 대해 영역 지정 템플릿을
로드할지의 여부를 질문합니다.

ReadirisTM
14 -사용자 가이드
101
섹션 9: 문서 저장하기
문서 저장하기
Readiris 로 처리하려는 문서는 일반 텍스트 파일에서부터
서식이 적용된 Word 및 Excel 파일, PDF 및 XPS 파일 등 다양한
출력 형식으로 저장할 수 있습니다.
Readiris 를 이용하면 이미지 PDF 를 텍스트를 선택 또는 저장할
수 있는 텍스트 검색 가능 PDF 문서로 변환할 수 있습니다.
이미지 XPS 문서도 마찬가지입니다.
아래에서 지원되는 출력 형식 개요를 볼 수 있습니다.
PDF는 "Portable Document Format"의 약자입니다. 이 형식은
문서 교환을 위해서 Adobe System Inc.에서 개발한 형식입니다.
PDF 파일은 장치와 자원 독립적이며 모든 운영 체제 (Windows,
Mac OS, Linux, iOS, Android 등)에서 열 수 있습니다. PDF
파일은 주로 저장 목적으로 사용됩니다. PDF 파일은 (쉽게)
편집할 수 없다는 사실에 주의해 주십시오.
Readiris를 이용하면 4가지 유형의 PDF 파일을 생성할 수
있습니다.

섹션 9: 문서 저장하기
102
PDF 이미지/텍스트(=PDF 검색 가능 이미지). 이
파일 유형이 가장 널리 사용됩니다. 여기에는
인식된 텍스트 레이어와 함께 원본 이미지 레이어가
포함됩니다. 이 방식을 통해서 인식된 텍스트를
이용하면서도 원본 이미지를 볼 수 있습니다.
참고: 이미지가 텍스트 위에 위치하기
때문에 인식 오류가 전혀 보이지
않습니다.
PDF 텍스트/이미지. 이 파일 유형은 PDF
이미지/텍스트와 반대입니다. 이 형식에는 원본
이미지가 배경으로 적용되고 인식된 텍스트가
이미지 위에 위치합니다.
참고: 이 형식에서는 모든 인식 오류가
보입니다.
PDF 텍스트. 이 파일 유형에는 인식된 텍스트가
포함되지만 문서의 원본 이미지는 포함되지
않습니다. 원본 문서 내의 모든 이미지는 PDF 파일
내 그래픽으로 포함됩니다.
PDF 이미지. 이 파일 유형을 선택하면 Readiris가
문서 상에서 텍스트 인식을 수행하지 않습니다.
사용자의 PDF 파일은 텍스트 검색 가능이 아니며
원본 문서의 이미지만 포함합니다.
참고: PDF 파일에 대해 여러 옵션들을 사용할 수
있습니다. Readiris는 하이퍼 압축 PDF 파일,
패스워드 보호 PDF 파일, PDF 파일, PDF/A 호환
PDF 파일 등을 생성할 수 있습니다. 보다 자세한
정보는 PDF 옵션 선택하기를 참고하십시오.

ReadirisTM
14 -사용자 가이드
103
유용한 정보: Readiris를 이용하면 이미지 PDF를
텍스트 검색 가능 PDF로 변환할 수 있습니다.
XPS
XPS는 XML Paper Specification을 의미합니다. 이 형식은
고품질 문서 보존을 위해서 Microsoft Inc.가 개발한 고정
레이아웃 문서 형식입니다. XPS 파일은 - PDF 파일처럼 -
대부분 저장 용도로 활용됩니다. XPS 파일은 (쉽게) 편집할 수
없다는 사실에 주의해 주십시오.
Readiris를 이용하면 4가지 유형의 XPS 파일을 생성할 수
있습니다.
XPS 이미지/텍스트. 이 파일 유형은 가장 널리
사용됩니다. 여기에는 인식된 텍스트 레이어와 함께
원본 이미지 레이어가 포함됩니다. 이 방식을
통해서 인식된 텍스트를 이용하면서도 원본
이미지를 볼 수 있습니다.
참고: 이미지가 텍스트 위에 위치하기
때문에 인식 오류가 전혀 보이지
않습니다.
XPS 텍스트/이미지. 이 파일 유형은 XPS
이미지/텍스트와 반대입니다. 이 형식에는 원본
이미지가 배경으로 적용되고 인식된 텍스트가
이미지 위에 위치합니다.
참고: 이 형식에서는 모든 인식 오류가
보입니다.
XPS 텍스트. 이 파일 유형에는 인식된 텍스트가
포함되지만 문서의 원본 이미지는 포함되지

섹션 9: 문서 저장하기
104
않습니다. 원본 문서 내의 모든 이미지는 XPS 파일
내 그래픽으로 포함됩니다.
XPS 이미지. 이 파일 유형을 선택하면 Readiris가
문서 상에서 텍스트 인식을 수행하지 않습니다.
사용자의 XPS 파일은 텍스트 검색 가능이 아니며
원본 문서의 이미지만 포함합니다.
참고: Readiris는 하이퍼 압축 XPS 문서도 생성할
수 있습니다. 보다 자세한 정보는 XPS 옵션
선택하기를 참고하십시오.
RTF
RTF는 "Rich Text Formatting"을 의미합니다. 이 형식은 고품질
문서 보존을 위해서 Microsoft Inc.가 개발한 고정 레이아웃
문서 형식입니다. 대부분의 텍스트 프로세서는 RTF 문서를
읽거나 쓸 수 있습니다. 이러한 프로그램으로 Microsoft Word
97, 2000, 2002, 2003 등이 있습니다.
또한 여러 단계의 레이아웃 기능도 이용할 수 있습니다. 보다
자세한 정보는 형식 지정 옵션 선택하기를 참고하십시오.
DOCX
DOCX는 Microsoft Word 2007과 2010에서 이용 가능한
새로운 표준 텍스트 프로세서 형식입니다. 이 파일 형식은
XML (extensible markup language) 형식에 기초하고 있습니다.
DOC와 RTF 문서처럼 여기에서도 레이아웃 옵션을 적용할 수
있습니다. 보다 자세한 정보는 형식 지정 옵션 선택하기를
참고하십시오.

ReadirisTM
14 -사용자 가이드
105
DOC
Microsoft Word 97, 2000, 2002, 2003에 사용되는 표준 형식은
Doc입니다. 이 형식은 표준 텍스트 프로세서 형식들 중
하나입니다.
.doc 문서에서는 여러 단계의 레이아웃 지정이 가능합니다.
보다 자세한 정보는 형식 지정 옵션 선택하기를 참고하십시오.
DOC 파일 생성을 위해서 Microsoft Word가 컴퓨터에
설치되어야 합니다.
ODT
ODT는 "Open DocumentText"의 약자입니다. 이 형식은 오픈
소스 파일 형식입니다.
ODT 파일은 모든 OpenOffice 호환 텍스트 프로세서에서
이용할 수 있습니다.
이용 가능한 레이아웃 옵션에 대한 보다 자세한 정보는 형식 지정
옵션 선택하기를 참고하십시오.
Spreadsheet ML (xml)
SpreadsheetML은 Microsoft Inc.에서 개발한 XML 형식입니다.
이 형식은 Microsoft Excel 2003에서 표준 스프레드시트
형식으로 이용됩니다. 이 형식은 수많은 표와 숫자들로 구성된
문서를 처리할 때 유용합니다.
SpreadsheetML에서 구체적인 레이아웃 옵션들을 이용할 수
있습니다. 보다 자세한 정보는 SpreadsheetML 옵션을
참고하십시오.

섹션 9: 문서 저장하기
106
XLSX
XLSX는 Microsoft Excel 2007과 2010에서 이용 가능한 새로운
표준 스프레드시트 파일 형식입니다. XLSX 파일은 Open XML
표준을 이용해서 생성됩니다. XLSX 파일 내의 각 셀은 다른
형식 지정이 가능합니다.
이용 가능한 레이아웃 옵션에 대한 보다 자세한 정보는 형식 지정
옵션 선택하기를 참고하십시오.
CSV
CSV는 "Comma Separated Value"의 약자입니다. 이 형식은 표
데이터 저장을 위한 텍스트 형식입니다. CSV 파일에서는
쉼표를 이용해서 값을 분할합니다. 이 형식은 보통 Windows
컴퓨터에서 Microsoft Excel과 연결됩니다.
TXT
TXT 파일은 형식이 지정되지 않은 텍스트를 포함하는 일반
텍스트 문서입니다. TXT 파일은 모든 텍스트 편집기/워드
프로세서에서 열 수 있습니다.
XT 파일에서는 레아이웃 옵션들을 사용할 수 없습니다.
HTML
HTML은 "Hypertext Markup Language"를 의미합니다. 이
형식은 웹페이지에서 가장 많이 사용되는 마크업 언어입니다.
이 형식은 문서 내에서 텍스트 기반 문서의 구조와 형식 지정을
설정할 수 있는 방식을 제공합니다. 이 파일은 Microsoft
Excel에서 열 수 있으며 Internet Explorer 등과 같은 웹
브라우저나 Adobe Dreamweaver 같은 웹 페이지 편집기에서 열
수 있습니다.

ReadirisTM
14 -사용자 가이드
107
레이아웃 옵션에 대한 보다 자세한 정보는 형식 지정 옵션
선택하기를 참고하십시오.
TIF
Tif 는 "Tagged Image File"을 의미합니다. 이 형식은 여러
색상을 포함하는 이미지를 저장하기 위해 자주 사용되는
고품질 그래픽 형식입니다.
Readiris 로 문서를 이미지 파일로 변환하려고 할 때 이 형식을
선택하십시오. 이 경우 문서에서 텍스트 인식 작업이 수행되지
않을 것입니다.
참고: 오래된 여러 파일 형식들도 함께 지원됩니다.
참고: 또한 Readiris에서 생성한 RTF 파일은 AjaxWrite, ThinkFree, Zoho
Writer, Google Writely 등과 같은 웹 기반 오피스 응용 프로그램에서도
열 수 있습니다. 이 응용 프로그램들 중 하나를 사용할 경우 단어와
문단 형식 유지 레이아웃 옵션을 반드시 선택하십시오.
문서를 저장하려면:
출력 그룹에서 확장 화살표를 클릭합니다.
출력 창이 열립니다.
첫 번째 드롭 다운 목록에서 원하는 형식을 선택합니다.

섹션 9: 문서 저장하기
108
Readiris 가 문서 처리를 완료했을 때 연결할 응용
프로그램을 선택하려면 저장 후 열기를 선택합니다.
이 옵션을 적용하려면 컴퓨터에 필요한 응용 프로그램이
설치되어야 합니다.
두 번째 드롭 다운 목록에서 파일로 저장을 선택합니다.
필요할 경우 원하는 형식 지정 옵션을 선택합니다.
보다 자세한 정보는 형식 지정 옵션 선택하기를 참고하십시오.
확인을 클릭해서 출력 창을 닫습니다.
그 후에 보내기를 클릭해서 변환하고 문서를 저장합니다

ReadirisTM
14 -사용자 가이드
109
Readiris 가 처리를 완료하면 출력 파일 창이 열립니다. 이 때
출력 파일 이름을 지정합니다.
참고: 기본 설정에서 Readiris 는 모든 페이지들을 출력 파일
하나에 저장합니다. 페이지 별로 파일 하나 씩 생성하려면
페이지당 하나의 파일 생성을 선택합니다.
참고: 문서를 저장하면 Readiris 인터페이스에서 자동으로
제거되지 않습니다. 필요한 경우 이 방법으로 설정 변경을
수행할 수 있으며 다른 형식으로 문서를 저장할 수도 있습니다.
Readiris에서 새 프로젝트를 시작하려면:
페이지 패널 아래쪽의 휴지통 아이콘을 클릭합니다.
이 명령은 Readiris 에서 문서를 삭제해서 새 문서를 작성할
수 있도록 합니다.

섹션 9: 문서 저장하기
110
문서에 속성 추가하기
처리하는 문서에 속성을 부여할 수 있습니다. 이 기능을 통해서
저자, 문서 유형, 스캔 날짜 등과 같은 '태그'를 문서에 추가할 수
있습니다. 이 방법을 통해서 문서를 저장한 후에 보다 쉽게
검색을 수행할 수 있습니다.
문서에 속성을 추가하려면:
Readiris로 문서를 스캔하거나 엽니다.
필요한 출력 형식을 선택하고 파일로 저장 옵션을
활성화합니다.
문서 저장을 위해서 보내기를 클릭합니다.
이 때 열리는 다른 이름으로 저장 창에서 속성을 클릭해서
문서 색인 처리를 수행합니다.

ReadirisTM
14 -사용자 가이드
111
속성을 입력한 후에 확인을 클릭해서 저장합니다.

섹션 9: 문서 저장하기
112
이미지 파일로 스캔한 문서 저장하기
스캔한 문서를 반드시 텍스트 출력 파일로 변환할 필요는
없습니다. 또한 최적화된 이미지 파일로 저장할 수도 있습니다.
이렇게 하려면:
Readiris로 문서를 스캔하거나 엽니다.
페이지 기울기 보정이나 회전같은 필요한 페이지 구성을
수행합니다.
그 후에 페이지 탭을 클릭합니다:
o 그림 저장을 클릭해서 이미지 파일에 그림 영역만
저장합니다.
o 전체 페이지를 이미지로 저장을 클릭하면 현재
페이지를 이미지 파일로 저장할 수 있습니다.

ReadirisTM
14 -사용자 가이드
113
o 모든 페이지를 이미지로 저장을 클릭하면 Readiris 내
모든 페이지들을 이미지 파일로 저장합니다.
참고: 세 번째 옵션을 이용하면 다중 페이지 이미지 파일
하나에 모든 파일을 저장하거나 각 페이지를 개별적으로 개별
이미지 파일에 저장할 수 있습니다.
문서 이름을 지정하고 저장하려는 이미지 유형을
선택합니다.

섹션 9: 문서 저장하기
114
선택한 이미지 형식에 따라서 JPEG 품질 슬라이더를
이용할 수도 있습니다. 이 슬라이더를 이용해서 이미지 파일
품질을 결정할 수 있습니다.
형식 지정 옵션 선택하기
출력 창에서 선택한 출력 형식에 따라서 다양한 형식 지정
옵션을 이용할 수 있습니다.
아래에서 각 옵션 그룹에 대한 간단한 설명을 확인하실 수
있습니다. 보다 자세한 정보는 각 해당되는 항목을 참고해
주십시오.

ReadirisTM
14 -사용자 가이드
115
레이아웃 옵션
레이아웃 옵션은 워드 프로세서 문서, 스프레드시트 문서,
웹페이지 문서 생성 시 중요한 역할을 담당합니다. 레아이웃은
최종 문서의 형태를 대부분 결정합니다.
일반 옵션
일반 옵션은 Readiris가 텍스트 인식을 수행하는 각 출력
형식별로 제공됩니다. 따라서 PDF 이미지 또는 TIF 같은
이미지 출력 형식을 선택하면 일반 옵션을 이용할 수 없습니다.
일반 옵션은 출력 문서 내에 컬러와 그래픽 정보가 유지될 때와
같은 상황에서 레이아웃 옵션을 보완합니다.
SpreadsheetML 옵션
Microsoft Excel (2002, 2003, 2007 and 2010)에 대해
SpreadsheetML 문서를 생성할 때 레이아웃 및 일반 옵션 아래
SpreadsheetML 전용 옵션이 표시됩니다.
SpreadsheetML 옵션은 Excel 문서에서 어떻게 형식이
지정되는지를 결정합니다.
PDF 옵션
PDF 문서를 생성할 때 특정 PDF 옵션을 이용할 수 있습니다.
여기에는 북마크, iHQC 압축, 패스워드 보호, 디지털 서명 등이
포함됩니다.
XPS 옵션
XPS 문서를 생성할 때 특정 XPS 옵션을 이용할 수 있습니다.
여기에는 북마크와 iHQC 압축이 포함됩니다.

섹션 9: 문서 저장하기
116
용지 크기
용지 크기 옵션은 출력 문서가 어떤 용지 크기로 정의(예. A4,
Letter, Legal) 되는지 결정합니다.
이 옵션은 대부분의 RTF 출력 형식에 대해 이용 가능합니다.
그림
그림 옵션은 출력 문서 내 그림이 흑백 또는 컬러 중 어떤
형식으로 표시되는지 결정합니다. 또한 이 옵션들은 해상도도
정의합니다.
참고: 이미지를 지원하지 않는 출력 형식이나 응용 프로그램을
선택하면 Readiris 에서 그림 옵션을 이용할 수 없습니다.
레이아웃 옵션
레이아웃 옵션은 워드 프로세서 문서(.doc, .docx, .rtf, .odt),
스프레드시트 문서(.xml, .xlsx), 웹페이지 문서(.htm) 생성 시
중요한 역할을 담당합니다. 레아이웃은 최종 문서의 형태를
대부분 결정합니다.
아래에서 각 레아아웃 옵션이 수행하는 내용에 대한 설명과
실제 문서에서의 사례를 확인하실 수 있습니다. 또한 창
오른쪽의 축소판을 참고해 주십시오. 이 축소판을 통해
사용자가 선택한 레이아웃에 따라 문서 레이아웃의 실제
구성에 대한 개요를 확인할 수 있습니다.

ReadirisTM
14 -사용자 가이드
117
참고: 레이아웃 옵션 탭은 PDF, XPS, TIF 를 출력 형식으로
선택했을 때 이용할 수 없습니다. PDF 및 XPS 는 고정 레아이웃
형식이며 기본 설정에서 문서의 원래 레이아웃을 다시
생성합니다. 그리고 TIF 는 인식이 수행되지 않는 이미지
형식입니다.
참고: 선택한 출력 형식에 대해 제공되는 레이아웃 옵션이 없을
경우 해당 옵션이 제공되지 않는다는 사실을 의미합니다.
본문 텍스트 생성 옵션은 연속된 텍스트 줄을 생성합니다.
그 결과로 형식이 적용되지 않는 문서가 생성됩니다. 이
경우 사용자가 수작업을 통해서 형식을 지정합니다.
본문 텍스트 예제

섹션 9: 문서 저장하기
118
단어와 문단 형식 유지 옵션은 스캔한 문서의 일반적인 형식
구조를 유지합니다.
글꼴 유형, 크기, 유형 스타일이 인식 작업 전체에 걸쳐 유지됩니다.
탭과 각 블록의 배열이 다시 생성됩니다.
텍스트 블록과 컬럼은 다시 생성되지 않고, 문단은 차례로 이어집니다.
표들은 정확히 다시 캡처됩니다.
그림은 캡처되지 않습니다.
단어과 문단 형식 유지 예제
원본 문서 재현 옵션은 가능한 원본 문서와 가깝게 형식을
유지합니다.
텍스트 블록, 표, 그림은 원본과 동일한 위치에 생성됩니다.
단어와 문단 형식도 유지됩니다.
하이퍼링크도 재생됩니다.

ReadirisTM
14 -사용자 가이드
119
원본 문서 재현 예제
o 프레임 대신 컬럼 사용 옵션은 페이지에서 정보의 위치를
설정할 때 텍스트 프레임 대신 컬럼을 생성합니다.
컬럼화된 텍스트는 한 컬럼에서 다음 컬럼으로 텍스트가
자연스럽게 흘러가기 때문에 여러 프레임을 포함하는
문서보다도 편집이 쉽습니다.
참고: Readiris가 소스 문서 내에서 컬럼을 인식하지 못할
경우 프레임이 대신 사용됩니다.
유용한 정보: Word 문서를 생성할 때 이 옵션을
사용하십시오.
o 컬럼 구분자 삽입은 각 컬럼의 끝부분에 줄바꿈 문자를
삽입해서 텍스트 형식을 유지합니다. 편집, 추가, 제거하는
모든 텍스트는 컬럼 내부에 유지되며, 텍스트가 자동으로
컬럼 구분자를 벗어나지는 않습니다.
유용한 정보: 컬럼을 포함하는 본문 텍스트가 있을 경우 이
옵션 (컬럼 구분자 삽입) 을 사용하지 마십시오. 한 컬럼에서
다음 컬럼으로의 텍스트 흐름이 자연스럽게 이어집니다.

섹션 9: 문서 저장하기
120
o 페이지 배경으로 이미지 추가 옵션은 스캔한 이미지를
인식한 텍스트 아래에 페이지 배경으로 배치시킵니다.
참고: 이 옵션은 출력 파일의 크기를 크게 증가시킵니다.
PDF 텍스트/이미지 형식도 PDF 파일을 동일한 방식으로 수정합니다.
위에서 설명한 파일 크기 증가를 피하려면 옵션 탭에서 배경 색상 유지
옵션을 선택하십시오. 이 옵션은 비슷하지만 변화가 크지 않는, 보다 크기가
작은 배경을 적용합니다.
일반 옵션
일반 옵션은 Readiris가 텍스트 인식을 수행하는 각 출력
형식별로 제공됩니다. 따라서 PDF 이미지 또는 TIF 같은
이미지 출력 형식을 선택하면 일반 옵션을 이용할 수 없습니다.
일반 옵션은 레이아웃, SpreadsheetML 옵션 등과 같은 다른
옵션들을 보완합니다. 그러나 일부 일반 옵션들은 선택한 다른
형식 지정 옵션에 따라서 이용 불가능할 수도 있습니다.
아래에서 각 레아아웃 옵션이 수행하는 내용에 대한 설명과
실제 문서에서의 사례를 확인하실 수 있습니다.

ReadirisTM
14 -사용자 가이드
121
라인 통합으로 문단 구성 옵션은 자동 문단 인식 기능을
활성화합니다.
Readiris는 새 문단이 시작될 때까지 인식된 텍스트에 대하여 단어
잘림을 방지하며, 줄 끝에서 하이픈으로 분리된 단어를 "다시
연결”합니다.
그림 포함 옵션은 이름 그대로 출력 문서에 이미지를
포함합니다.
레이아웃 텍스트만 필요할 때 이 옵션을 해제하십시오.
텍스트의 색상 유지 옵션은 인식 결과물 전체에서 원본
텍스트의 색상을 유지합니다.
배경 색상 유지 옵션은 각 셀의 배경 색상을 다시
생성합니다.
참고: 스프레드시트 응용 프로그램에서 이옵션은 각 셀의 배경 색상을
다시 생성합니다.

섹션 9: 문서 저장하기
122
SPREADSHEETML 옵션
Microsoft Excel 2002, 2003, 2007, 2010 (SpreadsheetML)을
대상 응용 프로그램으로 선택하면 구체적인 SpreadsheetML
옵션들을 이용할 수 있습니다.
아래에서 각 레아아웃 옵션이 수행하는 내용에 대한 설명과
실제 문서에서의 사례를 확인하실 수 있습니다.
표 밖의 모든 텍스트 무시 옵션은 표를 저장하고 그 외의
모든 인식 결과를 무시합니다.
표 내부의 모든 데이터가 다시 캡처되고 표 외부는 무시됩니다.
예제 이미지

ReadirisTM
14 -사용자 가이드
123
수를 숫자로 변환 옵션은 인식된 그림을 숫자로
인코딩합니다.
그 결과 이 셀에 대한 연산 작업을 실행할 수 있습니다. 텍스트 셀(표
내의)은 텍스트를 유지합니다.
표 내부의 수만 숫자로 인코딩됩니다.
각 페이지마다 워크시트 생성 옵션은 스캔한 페이지 한 장
당 워크시트 한 장 씩을 생성합니다.
페이지에 표와 텍스트가 포함되어 있을 경우, 모두 동일한 워크시트에
위치됩니다.
각 표 마다 워크시트 생성 옵션은 별도 워크시트에 각 표를
위치시키고 인식된 (표 외부의) 텍스트는 다른 워크시트에
포함됩니다.
처리 중인 문서에 두 페이지 이상이 포함되면 각 페이지는 동일한
방식으로 처리됩니다.
다양한 크기와 다양한 머리말이 적용된 표들을 처리할 때 이 옵션이
유용합니다.
용지 크기
용지 크기 옵션은 출력 문서가 어떤 용지 크기로 정의(예. A4,
Letter, Legal) 되는지 결정합니다. 이 옵션은 대부분의 RTF 출력
형식에 대해 이용 가능합니다.

섹션 9: 문서 저장하기
124
용지 크기 탭을 클릭하고 화살표 단추를 이용해서 용지
크기를 적용 / 제외합니다.
Readiris 는 지정된 순서로 실제 용지 크기를 검토하며,
스캔한 문서가 포함되도록 충분히 큰 크기를 최초 용지
크기로 사용합니다.
참고: 기본 용지 크기는 운영 체제에 따라 다릅니다.
그림
그림 옵션은 출력 문서 내 그림이 흑백 또는 컬러 중 어떤
형식으로 표시되는지 결정합니다. 또한 이 옵션들은 해상도도
정의합니다.
참고: 이미지를 지원하지 않는 출력 형식이나 응용 프로그램을
선택하면 Readiris 에서 그림 옵션을 이용할 수 없습니다.
아래에서는 각 옵션의 기능을 설명합니다.

ReadirisTM
14 -사용자 가이드
125
흑백 이미지
Readiris 는 기본적으로 이미지를 컬러로 저장합니다. 이
옵션을 선택하면 흑백 이미지를 생성합니다. 문서 내부의
텍스트 색상은 그대로 유지됩니다.
스캔 해상도 유지
이 옵션은 기본 설정에서 선택됩니다. Readiris 는 스캔한
문서와 동일한 해상도로 출력 문서를 생성합니다. 문서 스캔
해상도를 확인하려면 스캐너 설정을 확인하십시오. 또는
인터페이스에서 이미지 속성을 확인할 수도 있습니다.
해상도 낮추기:
원본 스캔 해상도를 유지할 필요가 없다면 해상도 낮추기
옵션을 선택하고 줄이고자 하는 이미지 해상도를
지정합니다.
참고: 최소한 72dpi 이상은 사용하는 것이 좋습니다.

섹션 9: 문서 저장하기
126
JPEG 품질
PDF, XPS, Word, RTF 문서에 저장된 그래픽은 JPEG
형식으로 저장됩니다.
슬라이더를 이용해서 JPEG 품질을 조정합니다.
JPEG 2000 압축
파일을 PDF 또는 XPS 형식으로 저장하면 Readiris 는 이 파일
내부에 저장된 컬러/그레이스케일 이미지에 JPEG 2000
압축을 적용할 수 있습니다.
PDF 옵션 선택하기
Readiris로 처리한 문서는 PDF 문서로 저장 가능합니다.
PDF 문서 관련 정보
PDF는 "Portable Document Format"의 약자입니다. 이 형식은
문서 교환을 위해서 Adobe Systems Inc.에서 개발한
형식입니다. PDF 파일은 장치와 자원 독립적이며 모든 운영
체제 (Windows, Mac OS, Linux, iOS, Android 등)에서 열 수
있습니다. PDF 파일은 주로 저장 목적으로 사용됩니다. PDF
파일은 (쉽게) 편집할 수 없다는 사실에 주의해 주십시오.

ReadirisTM
14 -사용자 가이드
127
PDF 문서로 문서를 저장하려면:
출력 그룹에서 형식 단추를 클릭합니다.
드롭다운 목록에서 원하는 PDF 유형을 선택합니다:
PDF 이미지/텍스트 (PDF 검색 가능 이미지). 이 파일 유형은
가장 널리 사용됩니다. 여기에는 인식된 텍스트 레이어와
함께 원본 이미지 레이어가 포함됩니다. 이 방식을 통해서
인식된 텍스트를 이용하면서도 원본 이미지를 볼 수
있습니다.
참고: 이미지가 텍스트 위에 위치하기 때문에 인식 오류가 전혀 보이지
않습니다.

섹션 9: 문서 저장하기
128
PDF 텍스트/이미지. 이 파일 유형은 PDF 이미지/텍스트와
반대입니다. 이 형식에는 원본 이미지가 배경으로 적용되고
인식된 텍스트가 이미지 위에 위치합니다.
참고: 이 형식에서는 모든 인식 오류가 보입니다.
PDF 텍스트. 이 파일 유형에는 인식된 텍스트가 포함되지만
문서의 원본 이미지는 포함되지 않습니다. 원본 문서 내의
모든 이미지는 PDF 파일 내 그래픽으로 포함됩니다.
PDF 이미지. 이 파일 유형을 선택하면 Readiris 가 문서
상에서 텍스트 인식을 수행하지 않습니다. 사용자의 PDF
파일은 텍스트 검색 가능이 아니며 원본 문서의 이미지만
포함합니다.
PDF 옵션

ReadirisTM
14 -사용자 가이드
129
북마크 생성
북마크는 PDF 문서 내부에서 일종의 링크 역할을 하며 여기에는 연결된
부분을 대표하는 정보가 포함됩니다. 북마크는 PDF 문서 구조를 지정합니다.
북마크는 이동 기능 패널 내 북마크 패널에서 그룹으로 구성됩니다.
Readiris에서 북마크 생성 옵션은 PDF 파일 내부에서 각각 텍스트 영역, 이미지
영역, 표 영역을 생성합니다.
북마크 예제
글꼴 포함
글꼴 포함 옵션은 PDF 파일에서 문서의 원본 글꼴을 포함 또는
내장시킵니다. 이 방법을 통해서 다른 사용자들이 자신의
컴퓨터에 특정 글꼴이 없을 경우에도 항상 원본 글꼴을
문서에서 볼 수 있도록 할 수 있습니다.
글꼴을 포함하면 출력 문서의 파일 크기를 증가시킨다는 점에
주의해 주시기 바랍니다.

섹션 9: 문서 저장하기
130
PDF/A 호환 파일 생성(Readiris Corporate)
이 옵션은 장기간 보관에 적합한 PDF 파일을 생성합니다.
PDF/A는 "Portable Document Format Archivable"의
약자입니다. PDF/A 파일은 오랫 동안 보관을 하기 위한 용도로
사용되며 열기 및 보기에 꼭 필요한 내용만 포함합니다.
Fast WEB View
Fast WEB View 옵션은 PDF 문서를 웹 서버에서 페이지
단위로 다운로드할 수 있도록 PDF 문서를 재구성합니다. 이
옵션은 클라우드로 보낸 문서를 이용할 때 유용합니다.
PDF 버전
이 드롭 다운 목록에서 생성하려는 PDF 버전을 선택할 수
있습니다. 해당 PDF 를 열기 위해서는 각 버전에 해당하는
Acrobat 버전이 필요합니다.
PDF - 지능형 고품질 압축.
또한 Readiris에서는 XPS 문서를 압축할 수 있는 기능도
제공합니다. 보다 자세한 정보는 PDF 문서 압축하기의 별도
섹션을 참고하십시오.
유용한 정보: PDF 문서 패스워드 보호하기 및 PDF 문서 디지털 서명하기도
참고하십시오.

ReadirisTM
14 -사용자 가이드
131
PDF 문서 압축하기
Readiris로 생성한 XPS 문서는 iHQC를 이용해서 매우 높은
압축률로 압축할 수 있습니다. iHQC는 I.R.I.S.의 자산으로
지능형 고품질 압축(intelligent High-Quality Compression)을
의미하는 효율적인 압축 기술입니다. iHQC는 음악에서의
MP3나, 영화에서의 DivX와 같은 역할을 합니다.
압축 PDF 문서를 생성하려면:
출력 그룹에서 형식 단추를 클릭합니다.
드롭다운 목록에서 원하는 PDF 유형을 선택합니다:
iHQC 압축은 PDF 텍스트 및 PDF 텍스트/이미지 파일에서는
사용할 수 없습니다.

섹션 9: 문서 저장하기
132
필요한 압축 수준을 선택합니다:
압축은 세 가지 레벨로 수행 가능합니다.
각 레벨에서는 두 가지 압축 유형이 제공됩니다: 양호한 크기
및 양호한 품질. 양호한 크기는 이미지 품질 손실을
최소화하면서 가장 우수한 압축률을 제공합니다. 양호한
품질은 이미지 품질이 보다 향상되지만 출력 파일 크기가 약간
커집니다.
참고:
Readiris Pro는 레벨 I - 양호한 크기 및 레벨 I - 양호한 품질
압축을 지원합니다.
Readiris Corporate에서는 모든 레벨의 iHQC를 이용할 수
있습니다.
사용자 지정 압축 (Readiris Corporate)
Readiris Corporate 에서는 사용자 지정 압축을 선택할 수
있습니다. 이 옵션을 선택하면 슬라이더를 사용해서 크기/품질
비율을 직접 결정할 수 있습니다.

ReadirisTM
14 -사용자 가이드
133
기본 설정에서 기호 압축이 선택됩니다. 이 옵션은 문서 내부의
텍스트를 압축합니다.
또한 웨이블릿 압축이 기본값으로 선택됩니다. 이 옵션은 문서
내부의 이미지를 압축합니다.
패스워드 보호 PDF 문서
(이 부분은 Readiris Corporate에만 적용됩니다)
Readiris 로 생성한 PDF 문서는 패스워드로 보호 가능합니다.
문서 열기 패스워드를 설정할 수 있고 문서 수정을 제한하는
패스워드를 설정할 수 있습니다.
패스워드 보호 PDF 문서를 생성하려면:
출력 그룹에서 형식 단추를 클릭합니다.

섹션 9: 문서 저장하기
134
드롭다운 목록에서 원하는 PDF 유형을 선택합니다:
그 후에 패스워드 탭을 클릭합니다.
문서 열기 패스워드를 설정하면 PDF 출력을 열 때
패스워드를 입력하라는 프롬프트가 나타납니다.
허가 패스워드를 설정하면, 보안 설정에서 지정한 활동만을
수행할 수 있습니다. 이 설정을 변경하려면 허가 패스워드를
입력해야 합니다.
Readiris 보안 설정은 Adobe Acrobat에서 제공하는 표준
보안 기능과 유사합니다.
그러나 Readiris 에서 문서 열기 패스워드와 허가
패스워드는 서로 달라야 합니다.

ReadirisTM
14 -사용자 가이드
135
PDF 문서의 디지털 서명
(이 부분은 Readiris Corporate에만 적용됩니다)
Readiris 로 생성한 PDF 문서는 디지털 방식으로 서명
가능합니다. 디지털 서명으로 PDF 문서를 만든 사람을 파악할
수 있으며, 디지털 서명은 작성자의 신원을 확인하고 문서를
확인하며 PDF 문서를 원하지 않게 변경하는 것을 방지합니다.
그러나 Readiris 는 디지털 서명을 생성하지 않습니다.
Readiris 에서 서명한 문서를 생성하려면 디지털 서명이 있어야
합니다. Adobe Acrobat 에서 디지털 서명을 생성하거나
VeriSign 과 같은 회사에서 서명을 얻을 수 있습니다.
디지털 방식으로 서명된 문서를 생성하려면:
메인 도구모음에서 형식 단추를 클릭합니다.
드롭다운 목록에서 원하는 PDF 유형을 선택합니다:
서명 옵션을 이용하기 위해서 서명 탭을 클릭합니다.
이 서명 사용을 선택하고 원하는 서명을 찾아보기 합니다.

섹션 9: 문서 저장하기
136
유용한 정보:
이 목록에서 서명이 보이지 않으면 관리 단추를 클릭합니다. 그 후에
가져오기를 클릭하고 가져오기 인증 마법사의 안내를 따르십시오.
또한 PC 에서 모든 디지털 서명을 편집, 제거, 내보내기 하려면 관리
단추 뒤의 옵션들을 사용할 수도 있습니다.
현재 서명에 대해 이용 가능한 모든 정보를 표시하기 위해서 세부 정보
단추를 클릭합니다.
인증에 대한 자세한 정보는 Acrobat 문서를 참고하십시오.
디지털 서명을 사용할 때 서명은 Adobe Acrobat 및 Adobe Reader 의 서명
탭에 나타납니다.
XPS 옵션 선택하기
Readiris로 처리한 문서는 XPS 문서로 저장 가능합니다.
XPS 문서 관련 정보
XPS는 XML Paper Specification을 의미합니다. 이 형식은
고품질 문서 보존을 위해서 Microsoft Inc.가 개발한 고정
레이아웃 문서 형식입니다. XPS 파일은 - PDF 파일처럼 -
대부분 저장 용도로 활용됩니다. XPS 파일은 (쉽게) 편집할 수
없다는 사실에 주의해 주십시오.

ReadirisTM
14 -사용자 가이드
137
XPS 문서로 문서를 저장하려면:
출력 그룹에서 형식 단추를 클릭합니다.
드롭다운 목록에서 원하는 XPS 유형을 선택합니다:
XPS 이미지/텍스트. 이 파일 유형은 가장 널리 사용됩니다.
여기에는 인식된 텍스트 레이어와 함께 원본 이미지
레이어가 포함됩니다. 이 방식을 통해서 인식된 텍스트를
이용하면서도 원본 이미지를 볼 수 있습니다.
참고: 이미지가 텍스트 위에 위치하기 때문에 인식 오류가 전혀 보이지
않습니다.

섹션 9: 문서 저장하기
138
XPS 텍스트/이미지. 이 파일 유형은 XPS 이미지/텍스트와
반대입니다. 이 형식에는 원본 이미지가 배경으로 적용되고
인식된 텍스트가 이미지 위에 위치합니다.
참고: 이 형식에서는 모든 인식 오류가 보입니다.
XPS 텍스트. 이 파일 유형에는 인식된 텍스트가 포함되지만
문서의 원본 이미지는 포함되지 않습니다. 원본 문서 내의
모든 이미지는 XPS 파일 내 그래픽으로 포함됩니다.
XPS 이미지. 이 파일 유형을 선택하면 Readiris 가 문서
상에서 텍스트 인식을 수행하지 않습니다. 사용자의 XPS
파일은 텍스트 검색 가능이 아니며 원본 문서의 이미지만
포함합니다.
XPS 옵션

ReadirisTM
14 -사용자 가이드
139
북마크 생성
북마크는 XPS 문서 내부에서 일종의 링크 역할을 하며
여기에는 연결된 부분을 대표하는 정보가 포함됩니다.
북마크는 XPS 문서 구조를 지정합니다.
Readiris 에서 북마크 생성 옵션은 XPS 파일 내부에서 각각
텍스트 영역, 이미지 영역, 표 영역을 생성합니다.
XPS - 지능형 고품질 압축
또한 Readiris에서는 XPS 문서를 압축할 수 있는 가능성도
제공합니다. 보다 자세한 정보는 XPS 문서 압축하기의 별도 섹션을
참고하십시오.

섹션 9: 문서 저장하기
140
XPS 문서 압축하기
Readiris로 생성한 XPS 문서는 iHQC를 이용해서 매우 높은
압축률로 압축할 수 있습니다. iHQC는 I.R.I.S.의 자산으로
지능형 고품질 압축(intelligent High-Quality Compression)을
의미하는 효율적인 압축 기술입니다. iHQC는 음악에서의
MP3나, 영화에서의 DivX와 같은 역할을 합니다.
압축 XPS 출력을 생성하려면:
출력 그룹에서 형식 단추를 클릭합니다.
드롭다운 목록에서 원하는 XPS 유형을 선택합니다:
iHQC 압축은 XPS 텍스트 및 XPS 텍스트/이미지 파일에서는
사용할 수 없습니다.

ReadirisTM
14 -사용자 가이드
141
필요한 압축 수준을 선택합니다:
레벨 1 에서는 두 가지 압축 유형이 제공됩니다: 양호한 크기
및 양호한 품질. 양호한 크기는 이미지 품질 손실을
최소화하면서 가장 우수한 압축률을 제공합니다. 양호한
품질은 이미지 품질이 보다 향상되지만 출력 파일 크기가
약간 커집니다.
Readiris Corporate 에서는 사용자 지정 압축을 선택할 수
있습니다. 이 옵션을 선택하면 슬라이더를 사용해서
크기/품질 비율을 직접 결정할 수 있습니다.


ReadirisTM
14 -사용자 가이드
143
섹션 10: 클라우드에 문서 보내기
Readiris로 처리한 문서를 다양한 클라우드 애플리케이션으로
보낼 수 있습니다. Readiris Pro를 이용하면 Evernote, Dropbox,
GoogleDocs, box로 문서를 보낼 수 있습니다. Readiris
Corporate를 이용하면 Microsoft SharePoint와 Therefore로
문서를 보낼 수도 있습니다.
클라우드로 내보내기를 수행하기 전에 인터넷 연결이
구성되어야 합니다.
중요 안내: 인터넷 연결을 구성하기 전에 Dropbox, GoogleDocs,
Evernote, Box, SharePoint, Therefore 등에 대한 올바른 계정을
가지고 있어야 합니다.
중요 안내 (Readiris Corporate): Therefore를 사용할 때 컴퓨터에
올바른 최신 Therefore 클라이언트가 설치되어 있어야 합니다.
연결을 구성하려면:
클라우드 설정 탭에서 선택하려는 클라우드 응용
프로그램을 클릭합니다.

섹션 10: 클라우드에 문서 보내기
144
사용자 이름과 패스워드를 입력하십시오.
필요하다면 찾아보기를 클릭해서 클라우드 시스템에서
구체적인 위치를 선택합니다.
구성을 완료하려면 확인을 클릭합니다.
클라우드 응용 프로그램으로 문서를 보내려면:
문서를 스캔하거나 열고 필요한 처리 설정을 선택합니다.

ReadirisTM
14 -사용자 가이드
145
중요 안내: GoogleDocs 일반 사용자들은 이미지 파일을
계정으로 내보내기 할 수 없습니다. 따라서 이 경우 Readiris 내
출력 형식에서 이미지 파일을 선택하지 마십시오. Google Apps
Premier 고객은 계정에 임의의 문서 유형을 업로드 할 수
있습니다.
출력 그룹에서 구성한 클라우드 응용 프로그램을
선택합니다.
그 후에 보내기를 클릭해서 클라우드에 문서를 보냅니다.
클라우드 시스템에서 정확하게 문서를 내보내기 할 장소를
지정하기 위한 프롬프트가 나타날 것입니다. 위치를
지정하고 확인을 클릭합니다.
유용한 정보: 이후에 장소를 다시 지정하려고 하지 않는다면
내보내기 전에 확인 요청 옵션을 해제하십시오.

섹션 10: 클라우드에 문서 보내기
146
문서 이름 지정을 위한 프롬프트가 나타납니다. 문서 이름을
지정하고 확인을 클릭해서 내보내기를 완료합니다.

ReadirisTM
14 -사용자 가이드
147
클라우드에 색인 처리한 문서 보내기
(이 부분은 Readiris Corporate에만 적용됩니다)
Readiris는 Microsoft SharePoint 또는 Therefore에 문서를 보낼
때 SharePoint나 Therefore 시스템에 입력해야 할 필수 색인
필드가 있는지 자동으로 인식합니다.
필수 SharePoint 필드 예제
색인 처리 문서를 보내려면:
SharePoint 또는 Therefore Connector를 구성합니다.
그 후에 선택한 구성으로 문서 처리를 수행합니다.
문서 보내기를 수행할 때 SharePoint 또는 Therefore 에서
Readiris 가 이용 가능한 모든 색인 필드를 표시하도록
하려면 출력 그룹에서 사용자 색인을 선택합니다.
사용자 색인을 선택하지 않은 상태로 둘 경우 Readiris 는
문서 발송 시 임의의 필수 색인 필드만 표시합니다.
문서를 보내려면 보내기를 클릭합니다.

섹션 10: 클라우드에 문서 보내기
148
(필수) 색인 필드는 색인 탭에서 표시됩니다.
이제 색인 필드에서 수작업으로 입력하거나
Readiris 의 드래그 앤 드롭 인식 기술을 이용해서
입력합니다:
o 입력하려는 필드 내부를 클릭합니다.
o 그 후에 텍스트 영역 인식을 위해 텍스트 아이콘을
클릭하거나 바코드 아이콘을 클릭해서 바코드 영역을
인식합니다.
o 색인 항목으로 사용할 텍스트 주변에 프레임을
그립니다. 마우스 버튼에서 손을 떼면 텍스트가 필드에
입력됩니다.
보내기를 클릭해서 색인 처리한 문서를 보내거나 폐기를
클릭해서 처음부터 다시 시작합니다.

ReadirisTM
14 -사용자 가이드
149
하우투
스캐너 구성하기
Readiris 에서 문서를 스캔하기 위해서는 스캐너가 올바로
구성되어야 합니다.
Readiris에서 스캐너를 구성하기 전에:
1. 컴퓨터에 스캐너가 연결되고 스캐너에 전원이 켜져 있는지
확인합니다.
참고: 스캐너는 USB 케이블로 컴퓨터에 올바로 연결되어야
합니다. 제조사에서 공급하는 Twain 드라이버가 특별히 관련
기능을 포함하고 있지 않은 한 이더넷 또는 무선 연결은
일반적으로 작동하지 않습니다.
2. 스캐너에 대해 설치한 Twain 드라이버가 최신 버전인지
확인합니다.
드라이버는 일반적으로 스캐너 제조사 웹사이트에서
제공합니다. I.R.I.S.에서는 이러한 드라이버를 제공하지
않습니다. 일부 스캐너 드라이버는 Windows 최신 버전에서는
작동하지 않을 수도 있습니다. 어떤 플랫폼이 지원되는지

하우투
150
파악하려면 스캐너와 함께 제공되는 문서를 참고하십시오.
필요하다면 스캐너 제조사에 연락해 주시기 바랍니다.
구성
리본 인터페이스의 스캔 밑에 있는 아래 방향 화살표를
클릭하십시오.
그 후에 설정을 클릭합니다
처음 이 작업을 수행할 경우 자동으로 스캐너 모델 목록이
나타납니다.
이 목록에서 스캐너 프로파일을 선택합니다. 스캐너
프로파일을 이용하면 스캐너별 기능을 이용할 수 있습니다.
예를 들면 양면 스캔 기능을 이용할 수 있습니다.
목록에서 스캐너가 보이지 않을 경우에도 문제가 있는 것은
아닙니다. 일부 스캐너의 경우 특정 스캐너 프로파일이
제공되지 않을 수도 있습니다.

ReadirisTM
14 -사용자 가이드
151
중요 안내: 정확한 프로파일을 찾을 수 없을 경우 비슷한
프로파일을 선택하지 마십시오. 그 대신 범용 Twain
프로파일을 선택합니다. 다른 Twain 프로파일도 이용
가능합니다:
일반 평판형 스캐너를 이용할 경우 <Twain><기타
모델>을 선택합니다.
Readiris 대신 스캐너 사용자 인터페이스를 이용해서
문서 스캔을 수행하려면 <Twain><기타 모델>(사용자
인터페이스)를 선택합니다.
페이지 앞뒷면을 모두 스캔하는 양면 스캐너를 사용할
경우 <Twain><양면 공급 장치 적용 기타 모델>을
선택합니다.
스캐너 모델을 선택한 후에 반드시 스캐너 드라이버를
구성해야 합니다.

하우투
152
구성을 클릭해서 스캐너 드라이버를 선택합니다.
소스 선택 창에서 스캐너가 나열되지 않는다면, 스캐너
드라이버가 올바로 설치되지 않은 것입니다. Readiris 에서
스캐너를 구성하기 전에 스캐너 드라이버를 다시 설치해야
합니다. 스캐너 드라이버는 일반적으로 스캐너 제조사
웹사이트에서 제공합니다.
스캐너가 구성되면 기본 스캐너 설정을 이용해서 스캔을
수행할 수 있습니다.
다양한 스캐너 설정과 설정 변경 방법에 대한 자세한 정보는
스캐너 설정 선택하기를 참고하십시오.

ReadirisTM
14 -사용자 가이드
153
인식 결과 개선 방법
인식 결과 품질은 수많은 요소들의 영향을 받습니다:
문서 언어
언어 목록에서 올바른 언어를 선택하십시오. 보다 자세한
정보는 인식 옵션을 참고하십시오.
스캔한 문서의 품질
스캔한 문서가 너무 밝거나 어두우면 Readiris가 인식을 잘
수행할 수 없습니다. 그러나 스캔한 문서의 품질을 조정할 수
있는 기능이 제공됩니다. 이 방법에 대해서는 이미지 품질
조정하기를 참고하십시오.
스캐너 설정
스캐너를 이용해서 문서를 스캔할 경우 이미지 품질 역시
스캐너 설정과 관련이 있습니다. 스캐너에서 올바른 설정을
지정하기 위한 방법은 스캐너 설정 선택하기를 참고하십시오.
일반 문서의 경우 스캔 해상도를 300 dpi, 작은 인쇄물이나
아시아 언어의 경우 400 dpi 로 설정합니다.
여러 문서 스캔 방법
Readiris 에서는 Readiris 내에서 여러 문서를 쉽게 스캔, 처리할
수 있는 수많은 기능들이 제공됩니다.

하우투
154
참고: Readiris Pro 에서는 프로젝트 하나에서 처리할 수 있는
페이지 수가 50 장으로 제한됩니다.
평판형 스캐너에서 여러 문서 스캔하기
스캔 단추 아래에서 아래쪽 방향 화살표를 클릭한 후 스캐너
설정을 클릭합니다.
스캐너 설정 창에서 다음 시간 후 다른 페이지 스캔을
선택하고 몇 초 이후에 다음 페이지를 스캔할지 지정합니다.
이렇게 해서 다시 컴퓨터로 돌아 와서 Readiris 내부에서 스캔
단추를 클릭할 필요가 없습니다. 원하는 속도로 페이지를
바꾸면 자동으로 Readiris 가 다음 페이지 스캔을 수행합니다.
문서 투입 장치를 이용해서 스캐너에 여러 문서 스캔하기
스캔 단추 아래에서 아래쪽 방향 화살표를 클릭한 후 스캐너
설정을 클릭합니다.

ReadirisTM
14 -사용자 가이드
155
스캐너 설정 창에서 ADF (자동 문서 투입 장치)를
선택합니다.
이렇게 해서 스캐너에서 차례로 페이지를 스캔하고 Readiris 가
그 내용을 처리할 수 있습니다.
디지털 카메라 이미지 처리 방법
Readiris 는 디지털 카메라 이미지 처리를 위해 특별한 인식
루틴을 이용합니다. 디지털 카메라 이미지를 처리할 때 디지털
카메라 옵션이 활성화되어야 합니다.
디지털 카메라 옵션을 활성화하려면:
먼저 디지털 카메라를 켜고 USB 케이블로 컴퓨터에
연결합니다.
스캔 단추 아래에서 아래쪽 방향 화살표를 클릭한 후 설정을
클릭합니다.

하우투
156
스캐너 모델 을 클릭하고 목록에서 <Twain><기타 모델>을
선택합니다.
참고: 소스 선택 목록에서 드라이버가 보이지 않으면 해당
드라이버가 올바로 설치되지 않았거나 카메라에 Twain
드라이버가 없다는 사실을 의미합니다. 필요할 경우 카메라
사용 설명서를 참고하십시오.
그 후에 구성을 클릭하고 카메라의 Twain 드라이버를
선택합니다.
스캐너 설정 창으로 돌아와서 디지털 카메라 옵션을
선택합니다.
Readiris 에서 스캔을 클릭하면 카메라가 스캔을 시작합니다.
디지털 카메라 촬영 시 유용한 정보:
흰색 문서를 찍어서 카메라를 조정합니다(Readiris 와 함께
사용하기 전에).
항상 최대한의 이미지 해상도를 선택하십시오.
근접 촬영을 위해 카메라의 마크로 모드를 활성화해
주십시오.
카메라의 문서 모드를 활성화해 주십시오(적용되는 경우).

ReadirisTM
14 -사용자 가이드
157
광학 줌만 이용하고 디지털 줌은 사용하지 마십시오.
카메라를 문서 바로 위에 위치시킵니다. 비스듬한 각도에서
문서를 촬영하지 마십시오.
안정적인 이미지를 촬영합니다. 필요하다면 삼각대를
이용하십시오.
광택 용지를 캡처할 때에는 플래시를 꺼 주십시오.
압축한 카메라 이미지는 열지 마십시오.
해당 환경(태양광, 램프 조명, 네온 조명)에 맞게 Readiris
밝기 및 대비 설정을 적용합니다. 스캐너 설정 선택하기를
참고하십시오.
Readiris에서 컬러 모드로 컬러나 회색조를 선택합니다.
스캐너 설정 선택하기를 참고하십시오.
바코드 인식 방법
(이 부분은 Readiris Corporate에만 적용됩니다)
Readiris Corporate 는 바코드를 인식할 수 있습니다. 문서
일괄처리에서 문서 분할을 위해 바코드를 이용할 수도
있습니다.

하우투
158
참고: Readiris 는 가장 널리 사용되는 2D 바코드를 지원합니다.
Readiris 는 레이저 프린터와 잉크젯 프린터로 인쇄된 바코드를
모두 지원합니다.
Readiris 가 인식해야 할 바코드를 지정하려면:
Readiris 단추를 클릭한 후에 고급 설정을 클릭합니다.
Readiris 로 인식하려는 바코드 유형을 선택합니다.

ReadirisTM
14 -사용자 가이드
159
중요: Readiris 는 자동으로 문서 분류를 위한 바코드를
인식하지만 바코드 영역 자체는 바코드로서 인식되지
않습니다. 대부분의 경우, 바코드가 이미지로 인식됩니다.
수작업으로 바코드 인식하기:
문서를 스캔하거나 열기를 수행합니다.
영역 탭을 클릭합니다.
바코드 아이콘을 클릭하고 바코드 주변으로 프레임을
그립니다.
또는 이미지로 잘못 인식된 바코드 영역을 마우스 오른쪽
버튼을 클릭한 후에 영역 > 유형을 선택하고 바코드를
선택합니다.

하우투
160
그 후에 보내기를 클릭해서 문서를 저장하거나 보냅니다.
특정 바코드 인식하기
특정한 바코드 내용을 사용해야 하는 경우:
바코드 주변으로 바코드 영역을 그립니다.
그 후에 영역 내부를 마우스 오른쪽 버튼을 클릭한 후에
데이터로 복사를 클릭합니다.
영역의 내용이 클립보드로 복사됩니다. 이제 다른 응용
프로그램에 붙여넣기를 할 수도 있습니다.
문서 일괄 처리 작업 분류 방법
(이 부분은 Readiris Corporate에만 적용됩니다)
대규모로 문서를 스캔하려고 할 때 - 예를 들어 스캐너에 문서
공급 장치가 장착된 경우 - 한 문서가 끝나고 다른 문서가
시작되는 지점을 표시할 수 있습니다. Readiris 는 이 방법을
통해서 각 문서에 대해 개별 출력 파일을 하나 씩 생성할 수
있습니다. 또한 한 번에 문서 하나만 스캔해야 하는 번거로움을
제거합니다.

ReadirisTM
14 -사용자 가이드
161
예
서류 30 장을 스캔하는 경우를 생각해 봅시다. 처음 10 장은
문서 1 에, 11 페이지부터 20 페이지는 문서 2 에, 21 페이지부터
30 페이지까지는 문서 3 에 해당된다고 합시다. 이 서류들이 3
종류의 문서로 구성되었다는 사실을 지정하면 Readiris 가 서로
구분되는 출력 파일 3 개를 생성할 것입니다.
서류 분류 방법
Readiris 를 이용하면 서류 문서를 2 가지 방법으로 분류할 수
있습니다. 다음을 이용해서 분류 가능합니다:
비어 있는 페이지
이 경우, 이전 문서가 끝나고 새로운 문서가 시작되는 곳에
빈 페이지를 넣습니다.
바코드를 포함하는 커버 페이지
이 경우에는 문서의 각 첫 페이지마다 바코드 스티커를
부착합니다.

하우투
162
문서 분류 옵션을 이용하려면:
Readiris 단추를 클릭한 후에 고급 설정을 클릭합니다.
문서 처리 탭을 클릭합니다.
사용할 분류 방식을 지정합니다: 빈 페이지 발견 또는
바코드가 있는 커버 페이지 발견을 선택해 주십시오.

ReadirisTM
14 -사용자 가이드
163
바코드가 적용된 커버 페이지를 사용할 경우, 페이지에
바코드가 위치할 장소를 읽기 영역으로 정확하게 지정할 수
있습니다. 이 읽기 영역을 지정한 후에 Readiris 는 이
영역에서만 바코드를 검색합니다.
유용한 정보: 읽기 영역의 크기를 알기 위해서는 Readiris 내 좌표 기능을
이용하십시오.
영역 탭을 클릭하고 좌표를 선택합니다.
이제 커서를 이미지 위로 이동시켜서 좌표를 볼 수
있습니다.
또한 바코드가 포함하고 있는 구체적인 내용도 표시할 수
있습니다. 이 옵션을 선택하면 Readiris 는 사용자가 지정한
내용만 찾습니다. 다른 바코드는 커버 페이지로 무시합니다. 이
기능은 커버 페이지 뿐만 아니라 문서의 다른 페이지에도
바코드를 포함할 경우에 권장합니다.
인식 옵션
바코드 커버 페이지에 - 바코드 이외의 - 다른 내용도 포함될
경우 이 내용을 출력 문서에 포함하려면 출력 문서에 커버
페이지 포함 옵션을 선택합니다.

하우투
164
커버 페이지에 페이지 분석 적용 옵션은 커버 페이지를 일반
페이지처럼 인식 영역들로 분할합니다.
커버 페이지에 레이아웃 적용 옵션을 이용하면 영역 지정
템플릿들 중 하나를 이용해서 커버 페이지를 인식 영역들로
분할할 수 있습니다. 영역 지정 템플릿에 대한 보다 자세한
정보는 영역 템플릿 사용하기 섹션을 참고하십시오.
색인 처리 옵션
Readiris 에서 처리한 문서에 대한 세부적인 정보를 포함하는
XML 색인 파일을 생성하려면 XML 색인 생성 옵션을
선택합니다.

ReadirisTM
14 -사용자 가이드
165
이미지 파일 일괄 처리 분리 방법
(이 부분은 Readiris Corporate에만 적용됩니다)
이미지 파일을 일괄적으로 처리하려고 하지만 Readiris 가 이
이미지 파일들을 단일 출력 파일로 생성하도록 하고 싶지
않다면 커버 페이지를 이용해서 분리할 수 있습니다.
이렇게 하려면:
처리하려는 모든 이미지들을 가져오기 합니다.
페이지 패널에서 Readiris 가 새 문서로 시작할 페이지를
지정합니다.
o 해당 페이지를 선택합니다.
o 그 후 해당 페이지를 마우스 오른쪽 버튼을 클릭한 후
커버 페이지를 클릭합니다.
o 이제 페이지 아이콘이 커버 페이지 아이콘으로
바뀝니다.

하우투
166
참고: 출력 문서에 커버 페이지를 포함하려면 해당 문서 분류 옵션을
선택합니다:
Readiris 단추를 클릭합니다.
그 후 고급 설정을 클릭하고 문서 처리 탭을 클릭합니다.
양식 인식 방법
Readiris 는 복잡한 양식을 인식할 수 있도록 설계되지는
않았습니다. Readiris 는 텍스트 문자 그림과 숫자를 실제
텍스트와 숫자로 변환해서 문서를 인식합니다. 그러나 양식의
경우 선, 상자, 선택 기호 등 수많은 그래픽 요소들이 포함되기
때문에 Readiris 가 처리하기가 힘듭니다.

ReadirisTM
14 -사용자 가이드
167
양식 인식이 필요할 경우 다음 규칙을 따라 주십시오: Microsoft
Word 내부에서 처음부터 양식을 다시 쉽게 만들 수 있을
정도의 난이도라면 Readiris 가 쉽게 처리할 수 있습니다.
Word 에서 다시 만들 때 상당히 힘들 경우, Readiris 역시 처리가
힘듭니다.
예
Readiris가 올바로 처리하기 힘든 양식

하우투
168
저해상도 이미지 처리 방법
Readiris 에서 최적의 결과를 얻기 위해서는 300 ~ 400 dpi 가
필요합니다. 저해상도 이미지를 처리해야 할 경우, 적절한
해상도로 이미지를 다시 스캔하는 것이 가장 좋은 방법입니다.
그러나 다시 스캔할 수 없다면 보다 나은 결과를 얻을 수 있는
몇 가지 유용한 정보와 트릭을 시도하십시오:
유용한 정보 1
알 수 없는 해상도(디지털 카메라의 경우)의 이미지를
스캔하거나 파일 헤더가 잘못된 해상도를 가지고 있는
이미지를 스캔할 때에는 300 dpi 로 처리 옵션을 반드시
선택하십시오:
스캔 단추 밑에 있는 아래 쪽 방향 화살표를 클릭합니다.
그 후에 설정을 클릭합니다
300 dpi로 처리 옵션을 선택합니다.
이 옵션이 선택되면 Readiris 가 이미지들이 300 dpi 해상도인
것처럼 처리합니다.

ReadirisTM
14 -사용자 가이드
169
유용한 정보 2
디지털 카메라로 촬영한 이미지를 스캔할 때에는 디지털
카메라 옵션을 반드시 선택합니다:
스캔 단추 밑에 있는 아래 쪽 방향 화살표를 클릭합니다.
그 후에 설정을 클릭합니다
디지털 카메라 옵션을 선택합니다.
유용한 정보 3 (Readiris Corporate에서만 가능)
저품질 문서를 처리할 때에는 속도보다 정확도에 더 중점을
둬야 합니다.
언어 그룹에서 확장 화살표를 클릭합니다.
슬라이더를 정확도로 이동시킵니다.
참고:
저해상도 팩스를 처리할 때 특별한 조치를 취할 필요가
없습니다. Readiris는 전형적인 팩스 해상도 100 x 200 dpi (보통
품질), 200 x 200 dpi (양호한 품질), 200 x 400 dpi (최고 품질)를
인식하여, 최적 OCR 결과를 얻기 위해서 이 이미지에 대한
사전 처리를 수행합니다.


ReadirisTM
14 -사용자 가이드
171
색인
3
300 dpi .................................. 62
A
ADF ...................................... 55
B
box ...................................... 127
D
Dropbox .............................. 127
E
Evernote ............................. 127
Excel 출력 ............................ 91
F
fast Web view ..................... 115
G
GoogleDocs ........................ 127
H
HTML 출력 ......................... 91
J
JPEG 2000 압축 ................. 111
O
OpenDocument ..................... 90
P
PDF iHQC 출력 ................. 116
PDF 문서 서명하기 ........... 119
PDF 옵션 ............................ 112
PDF 출력 ...................... 87, 112
PDF/A 출력 ........................ 115
R
Readiris 제거 ........................ 14
RTF 출력 .............................. 89
S
SharePoint .................. 127, 130
SmartTask ............................. 35
SpreadsheetML 출력 .......... 108

색인
172
T
Therefore .................... 127, 130
Twain .................................... 27
W
Word 출력 ............................ 90
X
XML 출력 ............................ 90
XPS iHQC 출력 ................. 123
XPS 옵션 ........................... 121
XPS 출력 ..................... 88, 121
ㄱ
감시 폴더 ............................. 56
관리자 .................................. 17
그래픽 ........................ 101, 110
그래픽 옵션 ....................... 110
그레이스케일 이미지 . 54, 110
그리스어 .............................. 44
글꼴 유형 ............................. 48
기본 설정 ............................. 32
기본 설정 복원 .................... 29
기본 처리 ............................. 29
기술 지원 ............................. 15
기울기 보정 ......................... 39
ㄷ
다중 페이지 문서 .............. 136
대비 ................................ 53, 68
도트 매트릭스 ..................... 48
드라이버 .............................. 26
등록 ...................................... 11
디지털 서명 ....................... 119
디지털 카메라 ............. 55, 137
ㄹ
레이아웃 옵션 ........... 100, 101
리본 ...................................... 18
ㅁ
마법사 .................................. 33
멀티스레드 ...................... 4, 19
문서 분할하기 ........... 142, 145
문서 속성 ....................... 20, 94
문서방향 가로 ..................... 55
문자 간격 ............................. 49

ReadirisTM
14 -사용자 가이드
173
ㅂ
바코드 ................................ 139
반전 이미지 ......................... 55
반점 제거하기 ..................... 69
밝기 ................................ 53, 67
배경 색상 ........................... 106
보조 언어 ............................. 46
ㅃ
빠른 이진화 ................... 56, 62
ㅅ
사용자 인터페이스 ....... 17, 21
사용자 인터페이스 언어 .... 25
색인 처리 ........................... 130
설정 로드하기 ..................... 32
설정 저장하기 ..................... 32
설정 파일 ............................. 32
설치 ........................................ 9
속도 vs 정확도 .................... 45
속성 ...................................... 94
수작업 영역 지정 ................ 71
숫자 ...................................... 44
스캐너 구성 ......................... 26
스캐너 모델 ......................... 52
스캐너 설정 ......................... 51
스캔 해상도 ......................... 54
스캔한 문서 조정하기 ........ 65
스프레드시트 문서 ..... 90, 108
슬라브어 .............................. 44
시스템 요구 사항 .................. 9
ㅇ
아랍어 .................................. 46
압축 ............................ 116, 123
양면 스캔하기 ..................... 54
양식 .................................... 146
언어 ...................................... 43
업데이트 .............................. 13
영역 ...................................... 71
영역 지정 템플릿 ................ 84
영역 편집하기 ..................... 71
요구 사양 ............................... 9
용지 크기 ................... 101, 109
워크시트 ........................ 90, 91

색인
174
원본 문서 재현 .................. 101
이메일로 보내기 ........... 35, 87
이미지로 저장 ..................... 97
인식 ...................................... 43
인식 결과 개선하기 .......... 135
인터페이스 언어 변경하기 25
일괄 OCR............................. 63
일정 간격 스캔 작업 ........... 54
ㅈ
자동 노출 ............................. 55
자동 문서 공급장치 ............ 55
저해상도 이미지 ............... 147
정확도 vs 속도 .................... 45
제품 지원 ............................. 15
지원하는 이미지 형식 ........ 59
ㅊ
출력 형식 ............................. 87
ㅋ
커버 페이지 ....................... 142
컬러 이미지 ........... 54, 62, 110
컬러 이미지 부드럽게 하기 .................................. 56, 62, 67
클라우드 ................ 5, 127, 130
키릴어 .................................. 44
ㅌ
텍스트 문서 ......................... 91
ㅍ
패스워드로 보호되는 PDF
출력 ...................................... 63
페이지 .................................. 19
페이지 기울기 보정 ............ 39
페이지 범위 ......................... 62
페이지 분석 ................... 29, 40
평판 .................................... 136
표 ........................................ 108
표 셀의 배경 색상 ............. 106
ㅎ
해상도 .................................. 54
활동 ...................................... 19
활성화 .................................. 10
회전 ...................................... 39
흑백 이미지 ................. 54, 111
![[IGC 2016] 오토데스크 박종태 - 게임 엔진 사용자층의 다양한 기회 – 새로운 게임 엔진 Autodesk Stingray를 다양한 산업 분야에서 활용해보자!](https://static.fdocument.pub/doc/165x107/5876914a1a28abab2f8b59b5/igc-2016--591a76b8d1e56.jpg)



![[Kgc2013] 모바일 엔진 개발기](https://static.fdocument.pub/doc/165x107/554a0cb2b4c90507558b4860/kgc2013-.jpg)






![[NDC2017] 뛰는 프로그래머 나는 언리얼 엔진 - 언알못에서 커미터까지](https://static.fdocument.pub/doc/165x107/5a6e851e7f8b9a70728b52b9/ndc2017-.jpg)