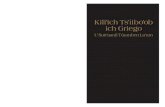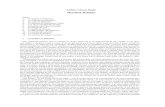Text Uras Maya
-
Upload
olban-javier-calero-martinez -
Category
Documents
-
view
44 -
download
0
Transcript of Text Uras Maya
TEXTURAS ( Maya Autodesk)
Entra a: http://sites.google.com/site/expresateconmaya/home para más tutoriales o a:
http://www.youtube.com/watch?v=Kf5KF_CKcMI para ver el tutorial en video.
En este tutorial realizarmos estas 3 texturas
Empezemos realizando la primera textura:
Lo primero que tenemos que hacer es irnos a Shading > Hardware Texturing, si no hacemos esta
acción no podermos ver las texturas.
O también puedes hacer click en:
También hay que irnos a Renderer > High Quality Rendering
O también hacer click en:
Creamos un nuevo plano, seleccionado el polígono sacamos el menú estrella y nos vamos a Assing
New Material
Y nos aparecerá una nueva ventana en donde daremos click en donde dice: Lambert, una vez
apretada esta opción del lado derecho se nos abrirá “Attibute Editor”. Nos movemos con la barra
espaciadora hasta llegar a color y allí le damos click en:
Al darle click nos aparece la siguiente ventana
Le damos click en: “Ramp”
En Atribute Editor nos aparecen las opciones que podemos darle a la nueva textura que le hemos
dado al material Lambert. Podemos mover las áreas que abarcan los colores del Ramp haciendo
click en los círculos para moverlos, también podemos eliminar un color dando un click en el cuadro
con una “X”.
Type nos dice como queremos la direcciones de los colores, horizontales, verticales en círculo,
cuadro, etc y Interpolation nos dice como queremos que los colores se mezclen. Pruébalos.
Interpolation
Podemos agregar un nuevo color haciendo click en el cuadro.
Más abajo podemos encontrar nuevas opciones
En la imagen superior (podemos observar que el color seleccionado es el verde) y al dar click en el
cuadro verde podemos cambiar el color a rojo o al que deseemos, también hacer que se vea con
ondas moviendo los parámetros de: “V Wave” o “U Wave” (esto depende del type).
También podemos cambiar Noise para dar el siguiente efecto y mover su frecuencia.
Bien, dejamos todo como lo teníamos desde un principio y seleccionamos el color Rojo y le
asignamos textura.
Se nos vuelve a abrir la ventana de texturas, escogemos ahora “Checker ”
En la parte de Checker Attributes damos click en el cuadro blanco para cambiarlo a verde, luego
damos click en el cuadro negro y elegimos el color rojo.
Quedará algo así:
Ahora modificaremos el color azul, para eso hay que regresarnos apretando el icono
Y damos click en el cuadro blanco (Show color) y lo cambiamos por verde y “Rock Color” lo
cambiamos a rojo, por último cambiamos Amplitude a .366
Nos quedara algo así:
Segunda textura:
La trasparencia de esta textura es porque la imagen es .png (formato de imágenes que guarda
trasparencias), puedes descargar esta imagen en: http://www.megaupload.com/?d=D1WISA40
Creamos un nuevo plano y le asignamos un nuevo material, en Attribute Editor nos vamos a
texturas y seleccionamos “File”
Nos vamos a la parte de “File Atributes” y en donde esta “Image Name” damos click en la folder
Y se nos abrirá una ventana donde tendremos que escoger la ubicación de nuestro archivo y le
damos “open”
Le creamos una nueva arista con la herramienta que más nos acomode. Yo usé “Insert Edge Loop
Tool” (Edit Mesh > Insert Edge Loop Tool).
Ahora nos vamos a: UV Texture Editor.
O en Edir UVs > UV Texture Editor
Nos abrirá una nueva ventana, apretando la tecla derecha del mouse en el área de trabajo, se nos
delejará un menú y sin dejar de presionar la tecla apuntamos a donde dice UV y entonces dejamos
de apretar.
Seleccionamos los uvs superiores como si seleccionaríamos vértices en los polígonos y los
movemos, rotamos y escalamos con las herramientas que ya conocemos.
Los 2 uv superiores los movemos hasta arriba y los 2 vértices intermedios los subimos a una altura
considerable
Creamos un plano y le asignamos una nuevo material (Lambert) enseguida nos vamos a la parte
donde dice color y damos click en el icono se nos abrirá una nueva ventana y elegimos
“Ramp”.
Eliminamos el color verde
Seleccionamos el color rojo y nos vamos a texturas.
Y elegimos Noise
En Attribute Editor nos bajamos hasta llegar a “color balance” y cambiamos “Color Gain” por
amarillo y “Color Offset” a rojo.
Ahora le daremos el relieve de dragón, para ello nos regresamos a material (Click en: ) y le
damos textura a “Bump Mapping”.
Seleccionamos “file”
Y elegimos nuestro archivo (Descarga el archivo en: http://www.megaupload.com/?d=VFW4EEGZ)
El archivo que elijamos debe estar en Blanco y negro, donde lo negro es lo que va a resaltar.
Tip:
Entra a: http://sites.google.com/site/expresateconmaya/home para más tutoriales o a:
http://www.youtube.com/watch?v=Kf5KF_CKcMI para ver el tutorial en video.