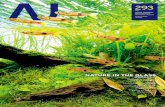ADA - アクアデザインアマノ水景① 水景① Switch 1 Switch 2 Switch 3 Switch 4 USB
Test Switch Executing a Test Switch - 株式会社エレク … · Executing a Test Switch Execute...
Transcript of Test Switch Executing a Test Switch - 株式会社エレク … · Executing a Test Switch Execute...

Executing a Test Switch
Execute a test switch to verify that the system is working properly before
attaching all sources and devices. Aside from having signal cables attached, the
system is ready to perform switches when it ships from the factory.
The first two source and destination devices must be attached to the input and
output connectors as indicated in the “AutoPatch Optima Connector Guide”
located inside the back cover of this binder (see the Boards & Specifications
section of this binder for specific board connector information and
specifications). In addition, power must be applied to the enclosure and to the
first two source and destination devices before executing a test switch.
Note: If the signal from the source device is a component signal that requires
being attached to multiple connectors (e.g., an RGB signal that requires three
connectors), all of the signal’s input and output cables must be attached before
executing the test switch.
You can execute a test switch from the following:
� A front or remote control panel
� Control software, such as APControl or APWeb
� An external controller (PC, AMX, Crestron, etc.) via BCS (Basic Control
Structure) commands
For additional information on executing switches, see the appropriate binder
section (or Help file, if applicable).
Optima Installation & Setup 7-1
Te
st
Sw
itch

7.1 Executing a Test SwitchBefore executing any test switches, make sure the first two source devices and the
first two destination devices are connected to the input and output connectors exactly
as shown in the “AutoPatch Optima Connector Guide.” Depending on the signal type
(e.g., component signals), you may need to attach multiple input and output cables.
Note: Since each board in an Optima functions independently, signals can only be
routed from inputs on one board to outputs on the same board.
Use the cabled inputs and outputs on the first level (virtual matrix) as indicated on
the “AutoPatch Optima Connector Guide” for the test switch.
Control Panel
Directions for executing switches using the control panel specific to your system
can be found in the Control Panel Operation section of this binder. Depending on
the control panel, the term virtual matrix or level may appear on the LCD screen.
When controlling an Optima, these terms are interchangeable.
APControl or APWeb
Directions for executing switches using APControl are found in its Help file.
Directions for executing switches using APWeb are found in the APWeb supplement.
BCS Commands
To enter BCS commands, the system must be attached to a serial control device
(see Chapter 5) running a terminal emulation program (such as HyperTerminal).
When using HyperTerminal, command characters are entered and sent to the
enclosure’s CPU (the command characters appear in HyperTerminal when the
enclosure responds). When all of the entered characters appear in HyperTerminal,
the command has been successfully executed. If a command character is not
accepted, a different character appears indicating that the command did not execute.
For a complete list of BCS commands and responses, see the BCS Serial Control
Protocol section of this binder.
The following test switch routes Input 1 to Output 2 on Level 0 (use the first level
indicated on the “AutoPatch Optima Connector Guide”).
To execute a test switch that switches Input 1 to Output 2 on Level 0, enter the
following BCS command line:
CL0I1O2T
When “CL0I1O2T” appears, the command is successfully executed. If any other
character appears, the command was not successful.
7-2 Optima Installation & Setup
Executing a Test Switch
Te
st
Sw
itch

Troubleshooting
If the test switch did not execute correctly:
� Check the power indicator on the front of the enclosure.
If it is not illuminated, check the power cords.
� Verify the status of the switch. (If using BCS commands, enter “SL0I1T”.
If “SL0I1T( 2 )” appears, the switch is routed.)
If the status returns as routed correctly, the system established a connection
between the specified input and output connectors within the enclosure.
� Check all link and signal connections on the rear of the enclosure(s) to make
sure everything is physically set up correctly.
� Check all power switches to make sure the source and destination devices
are turned on.
� Isolate source and destination equipment and cable problems by patching
around the router using barrel connectors to check the overall signal path.
� Attempt the switch again.
If the switch still does not work, contact AutoAssist (see Technical Support
below).
7.2 Technical SupportAutoPatch provides technical support 24 hours a day, 7 days a week (except for
U.S. holidays). Before contacting technical support with a question, please
consult this binder. If you still have questions, contact your authorized
AutoPatch Dealer or AutoPatch AutoAssist. Have your serial number ready. The
number is normally located on the rear of the enclosure; if not, remove the left
expansion plate above the power receptacle and look inside the enclosure to the
left.
AutoAssist Contact Information
� Toll-free U.S. and Canada – 800-622-0246
� International – 509-235-2636
� Website – www.autopatch.com
� Email – [email protected]
Optima Installation & Setup 7-3
Technical Support
Te
st
Sw
itch

Managing Configuration FilesApplicability Notice: This chapter and Appendix B apply to XNConnect
version 2.4.0 (XNConnect’s version information is found under the Help menu).
This chapter covers basic modifications that can be made to a configuration file
using XNConnect software. The advanced task of modifying virtual matrices is
covered in Appendix B. See the Help file for complete coverage of XNConnect.
A configuration file contains system* configuration information which is loaded
onto the system at the factory. Each enclosure’s CPU references the configuration
file, which defines switching behavior. The file can be modified using XNConnect
(found on the AutoPatch CD) to include custom channel names and local presets.
Caution: Use XNConnect only if you need to reload the configuration file or
modify your system’s configuration from the original specifications. Make a copy
of the current configuration file every time the file is modified.
A copy of the configuration file (with an .xcl file extension) is found on the
AutoPatch CD inside this binder. If you lose your AutoPatch CD, either download
XNConnect from the AutoPatch website and see Discovering a System on page 8-4
or contact AutoAssist (see Technical Support, page 7-3) with the system’s serial
number for a replacement file. If making any modifications other than customizing
channel names, creating local presets, or changing a control panel’s password,
provide technical support with a copy of the modified file for future support.
This chapter covers the following topics:
� Installing XNConnect
� Opening a configuration file
� Discovering a system
� Navigating the interface
� Customizing channel labels
� Creating local presets
� Loading a configuration file
* A system can be a standalone matrix switcher or multiple matrix switchers with
or without additional controllers and accessories.
Optima Installation & Setup 8-1
Co
nfig
ura
tion
File
s

8.1 Installing XNConnectUse this software only if you need to customize or change the configuration
information from the original specification.
Even if you already have XNConnect on your PC, install the newest version that
shipped on the same CD as the configuration file.
System Requirements
� Windows 2000®, Windows NT 4.0®, or Windows XP Professional®
� 233 MHz processor
� Minimum of 128 MB of RAM
� 20 MB of available hard drive space
� 800x600 screen resolution (1024x768 is recommended)
� Serial port and RS-232 null modem cable
Note: XNConnect has not been tested for use on Windows 98®, but it will likely
work for serial connections. Support, however, is limited to resolving problems that
are not specific to use of XNConnect on Windows 98. If a problem is determined to
be specific to Windows 98, you have two options: revert to a prior version of
XNConnect (contact technical support; see page 7-3) or upgrade to one of the
supported operating systems if you require any of XNConnect’s new features.
If you cannot locate the AutoPatch Software & Documentation CD that shipped
with your system, see Discovering a System on page 8-4.
To install XNConnect from the AutoPatch CD:
1. Close all other applications currently running on your PC.
2. Insert the AutoPatch Software & Documentation CD into your CD drive to start
automatically.
If the CD does not autorun, explore the CD folder and double-click the
Index.html file.
3. Select Software and find XNConnect (the configuration software for all XNNet
products).
4. Optional – Select Release Notes.
5. Select Install.
6. Follow the directions in the subsequent dialog boxes.
Note: The newest version of XNConnect is available at www.autopatch.com. An
INI file Updater can also be found on the website for updating XNConnect with
information for new support devices and I/O boards.
8-2 Optima Installation & Setup
Managing Configuration Files
Co
nfi
gu
rati
on
File
s

8.2 Opening a Configuration FileThe process of modifying a configuration file starts by opening it with
XNConnect. After the modifications are complete, the new configuration
information must be loaded onto the system to implement the changes.
Even if you already have XNConnect on your PC, install the newest version that
shipped on the same CD as the configuration file.
Before opening the configuration file, attach the PC to your Optima; see
Chapter 5 for information on attaching a serial controller.
If you cannot locate the original factory configuration file, see Discovering a
System on page 8-4.
Caution: Use XNConnect only if you need to reload the configuration file or
modify your system’s configuration from the original specification. Make a
copy of the current file every time the file is modified.
To launch XNConnect and open a configuration file:
1. From the Start menu, select Programs.
2. Select AutoPatch Applications (or other file group you specified during the
installation).
3. Select the XNConnect folder.
4. Select XNConnect.
The XNConnect program opens.
5. From the Getting Started dialog box, click Open Configuration File.
(If the dialog box does not appear, from the File menu select Open).
Optima Installation & Setup 8-3
Opening a Configuration FileC
on
figu
ratio
nF
iles
Getting Started dialog box

6. Use the standard Open dialog box to locate and open your configuration
(.xcl) file. The default location is in the MyXCL folder on the AutoPatch
CD.
7. Using Save As (under the File menu), make a duplicate copy of the file with
a new name and save it to the PC. (We strongly recommend making a
duplicate copy every time the file is modified.)
The file is ready to be modified.
8.3 Discovering a SystemIf you lose your AutoPatch Software & Documentation CD with the original
configuration file, you can contact AutoAssist (see Technical Support, page 7-3)
with your system’s serial number for a replacement copy of the original
configuration file. Or download XNConnect and the INI Updater from the
AutoPatch website (www.autopatch.com) and follow the instructions below to
discover your system.
The discover process queries the attached system for configuration information
and properties, including information regarding assigned signals and virtual
matrix definitions. This process may take several minutes to complete.
To discover a system:
1. Connect your Optima enclosure* to your computer (see Chapter 5).
2. Launch XNConnect (see page 8-3).
3. Open the Communication menu; select Serial Port.
4. If using a serial port other than Com 1, open the Communication menu again,
select Change Comm Settings, and adjust the settings for the selected port.
5. From the File menu, select Discover System (the discovery may take a few
minutes).
6. Save the new configuration file and make a duplicate copy.
The new configuration file is ready to be modified. If changes are made, the
new file must be loaded onto the system to implement the changes (see
page 8-9).
* For systems with multiple enclosures, you can connect any of the enclosures to
the PC as long as all the enclosures are linked together.
8-4 Optima Installation & Setup
Managing Configuration Files
Co
nfi
gu
rati
on
File
s

8.4 Navigating the InterfaceXNConnect displays configuration information in two panes. The graphics are
located in the left pane, and the properties of the currently selected graphic are in
the right pane. At the top of the left pane are two tabs, Hardware and Virtual
Matrices, for accessing the Hardware and Virtual Matrix views (see below). To
see the details and components of a device or virtual matrix, click the plus “+”
sign to the left of the device.
Most configuration file modifications involve entering information in a series of
dialog boxes that are accessed by right-clicking a hardware device or virtual
matrix icon and selecting an option from the shortcut menu. If you have a
question regarding an open dialog box, press the F1 key for Help.
Hardware View
The Hardware view displays the system’s hardware, such as enclosures and
control panels. For control panels that support a custom password (such as the
CP-15), the password is modified from this view.
Virtual Matrix View
The Virtual Matrix view displays properties of the existing virtual matrices. Most
common tasks are conducted from this view, including customizing channel
names and creating local presets.
Optima Installation & Setup 8-5
Navigating the InterfaceC
on
figu
ratio
nF
iles
Primarydevices
Components of the
primary devices
Virtual Matrices tabHardware tab
View of all linked AutoPatch devices
Devicefirmwareversion
Propertiesof highlighted deviceHighlighted device

8.5 Modifying a Configuration FileModifying a configuration file with XNConnect involves entering information in
a field or in a series of dialog boxes. A brief look at the Contents in the Help file
provides a quick overview of the possible modifications.
This section provides instructions for two common tasks: modifying channel
names and configuring local presets. Information for the advanced task of
modifying virtual matrices is found in Appendix B. See the XNConnect Help file
for complete coverage of configuration related tasks.
Modifying Source & Destination Channel Names
If your system has a graphic control panel (such as a CP-15 or CP-20A) or an
APWeb board, the names for the source and destination channels displayed on
the LCD or in the XBar can be customized. The custom names can be up to
23 characters and cannot contain the following characters: ‘ “ \ = ? < >
To customize the channel names:
1. In the Virtual Matrices view, click the “+” to the left of the Virtual Matrix.
2. Click the “+” to the left of the Sources or Destinations folder.
3. Right-click the channel you want to rename and select Change Name from
the shortcut menu.
4. Enter the new name in the dialog box and click OK.
The new channel name appears in the Name field.
5. Customize additional channels by repeating Steps 3 and 4.
When finished, load the configuration file onto the system (see page 8-9). If
channel names are the only modifications that have been made to the file, use the
“Configure System Namespace” option (found under Configure \ Configure
Special – Virtual Matrix).
Caution: The system must not be actively switching when loading this
information onto the system.
8-6 Optima Installation & Setup
Managing Configuration Files
Co
nfi
gu
rati
on
File
s
Name field
Customized channel name
Default channel name
Enter channel name

Optima Installation & Setup 8-7
Modifying a Configuration File
Creating Local Presets
A local preset is a predetermined collection of switches (on the same virtual
matrix) to be routed simultaneously. Executing a local preset affects only those
inputs and outputs specified, not the whole system. Local presets are defined
using XNConnect and can be executed using BCS commands or the control panel
(if supported by the panel). The process for configuring local presets involves
three dialog boxes that cover managing, naming, and modifying presets.
The instructions below are for creating a simple local preset. Existing presets can
also be modified. Detailed information for modifying, creating, and deleting
local presets is found in the XNConnect Help file.
To create a new preset:
1. In the Virtual Matrices view, right-click the virtual matrix the preset will be
created for and select Manage Local Presets from the shortcut menu.
The Manage Local Presets dialog box opens.
2. Click the Name New button.
The Name New Preset dialog box opens.
3. Optional – Enter a different preset number (local presets do not need to be
numbered sequentially).
4. Enter a name for the new preset.
5. Optional – Enter a description.
6. Click OK.
The Modify Preset dialog box opens.
Co
nfig
ura
tion
File
s

7. For the first switch, click the source channel (input) and one or more
destination channels (outputs). Select multiple destination channels by
holding down the Control key while selecting the channels.
8. Click the Assign Switch button.
The input appears in the Assignment column of the Destination Channels
list, and the switch will execute when the local preset is executed.
9. Disconnect inputs or outputs as part of the local preset by selecting either the
source or destination channel and clicking the Disconnect button.
The input or output appears in its corresponding Disconnected Channels list,
and the input or output will be disconnected when the local preset is
executed.
10. Repeat Steps 7, 8, and 9 for all switches and/or disconnects to be included in
the preset.
Note: Press F1 while the Modify Presets dialog box is open for information on
the other buttons and preset modifications.
11. After all switches for the preset have been assigned, click OK and then close
the Manage Local Presets dialog box.
Define additional local presets by repeating the steps. When all local presets have
been defined, load the configuration file onto the system (see page 8-9). If local
presets are the only modifications that have been made to the Configuration file,
use the “Configure All VM Local Presets” option (found under Configure \
Configure Special – Virtual Matrix).
Caution: The system must not be actively switching when loading this
information onto the system.
8-8 Optima Installation & Setup
Managing Configuration Files
The Assignment column
shows three switches that
will be executed as Preset 1:
Input 2 to Output 5
Input 3 to Output 6
Input 7 to Output 8
The Disconnected Channels box
shows that Output 1 will be
disconnected as part of Preset 1.
Co
nfi
gu
rati
on
File
s

8.6 Loading a Configuration FileOnce modifications have been made to the configuration file, the new file must
be loaded onto the system’s CPU for the changes to be implemented.
There are two basic options for loading a configuration file:
� Load the entire file using the “Configure All” option (see Caution below).
� Load part of the file using one of the Configure Special options.
See “Configure Menu Commands” in the Help file to determine which
configuration option to use.
When loading any part of a configuration file, the matrix switcher must not be
actively switching. You may want to disconnect any external controllers to
ensure that no switches are executed during the loading of the file.
Caution: Using the “Configure All” or the “Configure All Virtual Matrices”
option will erase any global presets that have already been defined for the
system.
To load the modified configuration file from XNConnect to the Optima’s
CPU:
1. Connect the Optima enclosure* to your computer (see Chapter 5).
2. Open the Communication menu, and select Serial Port.
3. If using a serial port other than Com 1, open the Communication menu again,
select Change Comm Settings, and adjust the settings for the selected port.
4. Click the Test button to verify that communication has been established with
the Optima.
5. From the Configure menu, select the appropriate configuration option (see
the Help file for an explanation of Configuration menu options).
6. From the Configure menu, select Reboot All Devices.
7. If using a control panel, you may need to reload the configuration file to the
panel. See the Control Panel Operation section of this binder for
instructions.
* For systems with multiple enclosures, you can connect any of the enclosures to
the PC as long as all the enclosures are linked together.
Optima Installation & Setup 8-9
Loading a Configuration FileC
on
figu
ratio
nF
iles

Adding or Replacing I/O Boards
The number of input and output signals an enclosure can switch is determined by
the number and type of connectors on each board and by the number of boards.
An Optima 2 RU holds up to four boards (or two double boards) while an
Optima 3 RU holds up to six boards (or three double boards). Input/output
board(s) can be replaced or added to an enclosure to expand a system’s
capabilities. Expansion boards (e.g., APWeb and Vertical Interval Sync boards)
can also be added to an enclosure. See the expansion board’s documentation for
installation instructions.
Important: Adding or replacing boards should only be done by personnel
trained to handle ESD sensitive parts and assemblies.
When adding (or replacing) a board to an Optima enclosure, the system’s
configuration information must be updated. A new configuration file is provided
with new boards and needs to be loaded using XNConnect (see page 8-9). We
recommend keeping a copy of the former configuration file for reference.
The procedure for replacing boards is the same for 2 RU and 3 RU enclosures.
9.1 Removing I/O BoardsThe old board or blank plate must be removed before the new board can be
installed (place the old board in a static shield bag).
ESD Warning: To avoid ESD (Electrostatic Discharge) damage to sensitive
components, make sure you are properly grounded (see the ESD Warning page
at the beginning of this binder) before handling any internal Optima materials.
To remove a board:
1. Unplug the enclosure.
2. Label and disconnect all cables (including link cables in a multi-enclosure
system).
Optima Installation & Setup 9-1
Ad
din
gB
oa
rds

3. If the enclosure is in a rack, remove it, place on the work surface, and
remove the rack ear indicated in Figure 18 (the enclosure will be placed on
that end in some of the steps).
4. Remove screws A, B, C, and D (on top) as shown in Figure 18.
5. Remove screw E (on side) as shown in Figure 18.
6. Stand the enclosure on the side from which the rack ear was removed, and
remove screws F, G, and H (see Figure 19).
7. Remove screws I and J on the expansion plate (or board, if the slot is filled)
above the CPU (see Figure 19). Remove the expansion plate (or board).
9-2 Optima Installation & Setup
Adding or Replacing I/O Boards
Figure 18: Remove screws and rack ear as indicated
Screw will be in one of these two holes
E
CBA
D
Ad
din
gB
oa
rds
Figure 19: Remove screws F, G, and H, screws I and J, and the expansion plate
Expansion plate
Screw will be in oneof these two holes
F
G
H
IJ

8. Grasp the top edge of the CPU board (avoid the sharp pins) and the bottom
edge of the board unit; carefully pull it straight out of the enclosure frame
(see Figure 20). To help loosen the unit, pull a little harder on the CPU side
as you begin.
9. Pull up on the CPU board, wiggling slightly to loosen it from the board unit
(see Figure 20).
10. Tip the board unit to the left, until it is in position according to Figure 21.
Remove screw K and pull out the side slide-key.
Optima Installation & Setup 9-3
Removing I/O Boards
Ad
din
gB
oa
rds
Figure 20: Pull CPU/board unit out; pull CPU board up
CPU board
Board guide
Board unit
Step 8
Step 9
Figure 21: Remove screw K; pull out the side slide-key
Side slide-key
K

11. Position the board unit with the gold card edge at the top (see Figure 22).
Pull out the two center slide-keys (see Figure 22). When the center
slide-keys are removed, all spacers not connected to boards will fall free.
12. Hold on to the blank plate (or board) that is being replaced while removing
the screw at the top of the plate (or board), designated as “L” in Figure 23.
(Dual-connector boards will require the removal of two screws). Push the
plate (or board) out the back of the board unit and set the plate aside (place
each board in a static shield bag). Repeat for additional plates (or boards).
9-4 Optima Installation & Setup
Adding or Replacing I/O Boards
Figure 22: Pull out the two center slide-keys
Spacers
Center slide-keys
Gold card edge
Ad
din
gB
oa
rds
Figure 23: Remove screw L and the blank plate
L

9.2 Adding I/O BoardsAfter the blank plate or the old board is removed, the new board is added to the
board unit and the Optima is reassembled.
Important: Be sure to install the new board(s) in the correct slot (see the
“AutoPatch Optima Connector Guide”). The board’s location must match the
system’s configuration information. If boards are installed in the wrong order,
signal routing is affected.
To add a board:
1. From the rear of the board unit, slide the new board in place. (When
positioned correctly, the small hole next to the screw hole will fit over the
small raised circle on the board.) Replace screw L (see Figure 24). For
dual-connector boards, replace both screws.
If adding additional boards, repeat Step 1 for each board.
Optima Installation & Setup 9-5
Adding I/O Boards
Ad
din
gB
oa
rds
Figure 24: Insert the board and replace screw L
L
Raised circle

2. Position the board unit according to Figure 25 and insert the side slide-key
and replace screw K.
3. Line up the connectors on the CPU with the gold card edges on the end of
the board unit and push firmly until the CPU board snaps into place (see
Figure 25).
4. Position the board unit according to Figure 26. Insert one of the center
slide-keys with the tab up from the left through the boards, adding the
spacers between each board (see Figures 26 & 27).
The number of spacers will vary per enclosure size and configuration.
Spacers are required between each board and between empty board slots.
Dual-connector boards require two spacers. The boards will be parallel to
each other when the spacers are placed correctly.
9-6 Optima Installation & Setup
Adding or Replacing I/O Boards
Ad
din
gB
oa
rds
Figure 25: Replace side slide-key, screw K, and CPU board
Step 3
Step 2
K
Connectors
Side slide-key
Figure 26: Insert center keys through spacers
Dual-connector spacer
See Step 5
Step 4
Blank spacers

5. Insert the second center slide-key with the tab down, from the right under the
first center slide-key (see Figure 27). The slide-keys must be inserted
back-to-back, with one tab facing up and the other tab facing down.
6. Line up the CPU/board unit between the two ridges of the board guide (see
Figure 28). Carefully push the unit into the enclosure. Lift the bottom
slightly to ease it over the lower edge of the enclosure frame while avoiding
scraping the top of the CPU board until the CPU/board unit snaps into place
and is flush with the back.
Optima Installation & Setup 9-7
Adding I/O Boards
Ad
din
gB
oa
rds
Figure 27: Insert slide-keys back-to-back, one tab up, and the other tab down
Tab up
Tab down
First key through spacersSecond key under first key
Figure 28: Replace CPU/board unit
Board Guide
CPU/board unit

7. Replace screws F, G, and H (see Figure 29).
8. Replace the expansion plate (or board) with screws I and J (see Figure 29).
9. Replace screws A, B, C, and D (on top) as shown in Figure 30.
10. Replace screw E (on side) as shown in Figure 30.
11. Replace the rack ear (see Figure 30); install the enclosure in the rack; and
attach all cables. If you need cabling information, see the specific board
supplement in the Boards & Specifications section of this binder.
Important: The system configuration must be updated (see page 9-9).
9-8 Optima Installation & Setup
Figure 29: Replace screws as indicated
Expansion plate
Screw will fit in oneof these two holes
F
H
IJ
G
Adding or Replacing I/O Boards
Figure 30: Replace screws as indicated
Screw will fit in one of these two holes
E
CB
D
A
Ad
din
gB
oa
rds

9.3 Updating the System ConfigurationOnce the board is added (or replaced), it must be activated and the new
configuration file must be loaded onto the system.
To update the system configuration:
1. Attach a serial controller (see Chapter 5, “Attaching External Controllers”).
2. Open the terminal emulation program (e.g., HyperTerminal) and set the port
settings to: Baud - 9600, Data Bits - 8, Stop Bit - 1, Parity - None, and Flow
Control - None.
3. Plug in the enclosure.
A short splash screen appears* (see Figure 31).
4. Enter ~def! into the terminal emulation program.
Wait until a “V” appears (this may take a few moments) to verify that the
command is successful before exiting the program (see Figure 31).
5. Install XNConnect from the AutoPatch CD sent with the new board. (If
XNConnect is already installed on the PC, replace it with the new version.)
6. Open XNConnect and load the new configuration file that was sent with the
new boards (see page 8-9).
7. From the Configure menu, select Reboot All Devices.
8. Execute a test switch that includes a signal routed on the new board to ensure
the system is working properly (see Chapter 7).
* Your splash screen may differ. AutoPatch reserves the right to change the
contents and/or formatting of the splash screen without notice.
Optima Installation & Setup 9-9
Updating the System Configuration
Ad
din
gB
oa
rds
Figure 31: Short splash screen in HyperTerminal
AutoPatch Optima signal router
Host software: v3.1.0
Appcode: v2.7.9 R
Hardware driver: v0.0.11 R
Built on Jan 16 2006 12:31:53
XNet address: 0x0003.
Ready
~def!V