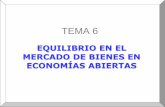Tema 6.pdf
Transcript of Tema 6.pdf

Unidad 8.
Las Consultas de resumen (I)
Definición En Access podemos definir un tipo de consultas cuyas filas resultantes son un resumen de las filas del origen de la consulta, por eso las denominamos consultas de resumen,
también se conocen como consultas sumarias.
Es importante entender que las filas del resultado de una consulta de resumen tienen una naturaleza distinta a las filas de las demás tablas resultantes de consultas, ya que
corresponden a varias filas de la tabla origen.
Para simplificar, veamos el caso de una consulta basada en una sola tabla, una fila de una consulta 'no resumen' corresponde a una fila de la tabla origen, contiene datos que se encuentran en una sola fila del origen, mientras que una fila de una consulta de resumen corresponde a un resumen de varias filas de la tabla origen, esta diferencia es lo que va a originar una serie de restricciones que sufren las consultas de resumen y que veremos a lo largo del tema. Por ejemplo este tipo de consulta no permite modificar los datos del origen.
En el ejemplo que viene a continuación tienes un ejemplo de consulta normal en la que se visualizan las filas de una tabla de oficinas ordenadas por región, en este caso cada fila del resultado se corresponde con una sola fila de la tabla oficinas, mientras que la segunda consulta es una consulta resumen, cada fila del resultado se corresponde con una o varias filas de la tabla oficinas.
Una consulta de resumen se define haciendo clic sobre el botón Totales en la pestaña de Diseño.
En cualquiera de los dos casos se añade una fila a la cuadrícula QBE, la fila Total:
Todas las columnas que incluyamos en la cuadrícula deberán tener un valor en esa fila, ese valor le indicará a Access qué hacer con los valores contenidos en el campo escrito en la fila Campo:
Los valores que podemos indicar en la fila Total: son los que aparecen al desplegar la lista
asociada a la celda como puedes ver en la imagen de la derecha:

Las funciones de agregado
Las funciones de agregado son funciones que permiten obtener un resultado basado en los valores contenidos en una columna de una tabla, son funciones que sólo se pueden utilizar en una consulta de resumen ya que obtienen un 'resumen' de los valores contenidos en las filas de la tabla.
Para utilizar estas funciones podemos escribirlas directamente en la fila Campo: de la cuadrícula como veremos más adelante pero podemos utilizar una forma más cómoda que es seleccionando en la fila Total: de la cuadrícula la opción correspondiente a la función.
A continuación describiremos esas opciones.
La opción Suma calcula la suma de los valores indicados en el campo. Los datos que se suman deben ser de tipo numérico (entero, decimal, coma flotante o monetario...). El resultado será del mismo tipo aunque puede tener una precisión mayor.
La opción Promedio calcula el promedio (la media aritmética) de los valores contenidos en el campo, también se aplica a datos numéricos, y en este caso el tipo de dato del resultado puede cambiar según las necesidades del sistema para representar el valor del resultado.
La opción DesvEst calcula la desviación estándar de los valores contenidos en la columna indicada en el argumento. Si la consulta base (el origen) tiene menos de dos registros, el resultado es nulo.
La opción Var calcula la varianza de los valores contenidos en la columna indicada en el argumento. Si la consulta base (el origen) tiene menos de dos registros, el resultado es nulo.
Es interesante destacar que el valor nulo no equivale al valor 0, las funciones de resumen no consideran los valores nulos mientras que consideran el valor 0 como un valor,

por lo tanto en el promedio y la desviación estándar los resultados no serán los mismos con valores 0 que con valores nulos.
Las opciones Mín y Max determinan los valores menores y mayores respectivamente de la columna. Los valores de la columna pueden ser de tipo numérico, texto o fecha. El resultado de la función tendrá el mismo tipo de dato que la columna. Si la columna es de tipo numérico Mín devuelve el valor menor contenido en la columna, si la columna es de tipo textoMín devuelve el primer valor en orden alfabético, y si la columna es de tipo fecha, Mín devuelve la fecha más antigua y Max la fecha más posterior.
Las opciones Primero y Último se utilizan para obtener el primer y último registro del grupo sobre el que se realizan los cálculos. El orden lo determina el orden cronológico en el que se escribieron los registros. Ordenar los registros no tiene ningún efecto sobre estas opciones.
La opción Cuenta cuenta el número de valores que hay en la columna, los datos de la columna pueden ser de cualquier tipo, y la función siempre devuelve un número entero. Si la columna contiene valores nulos esos valores no se cuentan, si en la columna aparece un valor repetido, lo cuenta varias veces.
Para que cuente en número de registros hay que utilizar la función Cuenta(*) devuelve el número de filas por lo tanto contará también los valores nulos. En este caso tenemos que seleccionar la opción Expresión y escribirlo así:
Las Consultas de resumen (II)
Agrupar registros
La opción AgruparPor permite definir columnas de agrupación. Una consulta de
resumen sin columnas de agrupación obtiene una única fila resultado y los cálculos se
realizan sobre todos los registros del origen.
Cuando se incluye una columna de agrupación Access forma grupos con todos los registros que tienen el mismo valor en la columna de agrupación y cada grupo así formado genera una fila en el resultado de la consulta y además todos los cálculos definidos se realizan sobre los registros de cada grupo. De esta forma se pueden obtener subtotales.
Por ejemplo queremos saber cuántos alumnos tenemos en cada población. Tenemos que indicar que queremos contar los registros de la tabla Alumnado pero antes agrupándolos por

el campo Poblacion. De esta manera la función cuenta() la calculará sobre cada grupo de
registros (los alumnos de la misma población). La consulta quedaría así:
Los campos de tipo memo u OLE no se pueden definir como columnas de agrupación.
Se pueden agrupar las filas por varias columnas, en este caso se agrupan los registros
que contienen el mismo valor en cada una de las columnas de agrupación.
Todas las filas que tienen valor nulo en la columna de agrupación, pasan a formar un único grupo.
Incluir expresiones
La opción Expresión permite poner en la fila Campo: una expresión en vez de un nombre
de columna.
Esta expresión tiene ciertas limitaciones. Sólo puede contener operandos que sean funciones de agregado (las funciones que acabamos de ver (suma( ), Promedio( ), DesvEst( ), Mín( ),Max( )...) valores fijos o nombres de columna que aparezcan con la opción AgruparPor.
En una expresión se pueden combinar varias funciones de agregado pero no se pueden anidar funciones de agregado, por ejemplo en una expresión puedo poner Max(nºhoras)-
Mín(nºhoras) pero no Max(suma(nºhoras)).
Incluir criterios de búsqueda
La opción Dónde permite poner un criterio de búsqueda que se aplicará a las filas del origen de la consulta antes de realizar los cálculos. Por ejemplo queremos saber cuántos alumnos tenemos de Valencia, para ello tenemos que contar los registros de la tabla

alumnado pero seleccionando previamente los de Valencia, esto se definiría de la siguiente forma:
También podemos incluir un criterio de búsqueda en una columna que no tenga la opción Dónde, en este caso la condición se aplicará a las filas resultantes de la
consulta.
Para la condición de selección se pueden utilizar los mismos operadores de condición que en una consulta normal, también se pueden escribir condiciones compuestas (unidas por los operadores OR, AND, NOT), existe una limitación, en la fila Criterios: no se podrá poner un
nombre de columna si esta columna no es una columna de agrupación.
Unidad 9.
Las consultas de referencias cruzadas (I)
Introducción
Se define una consulta de referencias cruzadas cuando queremos representar una consulta resumen con dos columnas de agrupación como una tabla de doble entrada en la que
cada una de las columnas de agrupación es una entrada de la tabla.

Por ejemplo queremos obtener las ventas
mensuales de nuestros empleados a partir de
los pedidos vendidos. Tenemos que diseñar
una consulta resumen calculando la suma de
los importes de los pedidos agrupando por
empleado y mes de la venta.
La consulta quedaría mucho más elegante y clara presentando los datos en un formato más
compacto como el siguiente:
Pues este último resultado se obtiene mediante una consulta de referencias cruzadas.
Observa que una de las columnas de agrupación (empleado) sigue definiendo las filas que aparecen (hay una fila por cada empleado), mientras que la otra columna de agrupación (mes) ahora sirve para definir las otras columnas, cada valor de mes define una columna en el resultado, y la celda en la intersección de un valor de empleado y un valor de mes es la columna resumen, la que contiene la función de agregado (la suma de importes).
Las consultas de referencias cruzadas se pueden crear desde la vista diseño pero es mucho más cómodo y rápido utilizar el asistente.
Las consultas de referencias cruzadas (II)
El asistente para consultas de referencias cruzadas

Para arrancar el asistente para consultas de referencias cruzadas tenemos que hacer clic en el
botón Asistente para Consultas que se encuentra en la pestaña Crear:
Elegir la opción Asist. consultas de tabla ref.cruzadas del cuadro de diálogo que aparecerá:
Aparece la primera ventana del asistente:

En esta ventana nos pide introducir el origen de la consulta, la tabla o consulta de donde cogerá los datos.
En el apartado Ver podemos elegir si queremos ver la lista de todas las Tablas, la lista de todas las Consultas o Ambas.
Si la consulta que estamos creando necesita sacar los datos de todos los registros de una sola tabla utilizaremos como origen esa tabla, en caso contrario tendremos que definir una consulta normal para seleccionar las filas que entrarán en el origen o para combinar varias tablas si la consulta que estamos creando necesita datos de varias tablas y esa consulta será el origen de la consulta de referencias cruzadas.
Hacemos clic sobre el nombre del origen elegido y pulsamos el botón Siguiente> para pasar a la ventana que puedes ver en la siguiente página..
Las consultas de referencias cruzadas (III)
El asistente para consultas de referencias cruzadas (cont.)
En esta ventana el asistente nos pide introducir el encabezado de filas. Como hemos dicho
una de las columnas de agrupación servirá de encabezado de filas y la otra como encabezado
de columnas, si una de esas columnas puede contener muchos valores distintos y la otra
pocos, elegiremos la primera como encabezado de filas y la segunda para encabezado de
columnas.

Para seleccionar el encabezado de filas, hacemos clic sobre el campo y clic sobre el
botón . Al pasar el campo a la lista Campos seleccionados: aparece en la zona inferior
un ejemplo de cómo quedará la consulta; hemos seleccionado el campo nºhoras y vemos que
en la consulta aparecerá una fila por cada valor distinto del campo nºhoras.
Si nos hemos equivocado de campo pulsamos el botón y el campo se quita de la lista de
campos seleccionados.
Podemos seleccionar hasta tres campos. Si seleccionamos varios campos habrá en el
resultado de la consulta tantas filas como combinaciones distintas de valores de esos tres
campos hayan en el origen de la consulta.
Los botones con las flechas dobles son para pasar de golpe todos los campos.
A continuación pulsamos el botón Siguiente> y aparece esta ventana:
En esta ventana el asistente nos pide introducir el encabezado de columnas.
Aquí sólo podemos elegir un campo y por cada valor distinto existente en el origen, generará
una columna con el valor como encabezado de columna.
En la parte inferior de la ventana se puede ver cómo quedará el resultado, vemos que al
seleccionar el campo Fecha Inicio, aparecerá en el resultado de la consulta una columna por
cada valor que se encuentre en la columna Fecha Inicio de la tabla Cursos.
Pulsando Siguiente, accedemos a una ventana que vemos en la siguiente página

Como el campo que hemos elegido como encabezado de columna, es de tipo Fecha, el
asistente nos permite refinar un poco más el encabezado de columna con la siguiente
ventana:
Cuando el encabezado de columna es una fecha, normalmente querremos los totales no por
cada fecha sino por mes, año o trimestre por eso el asistente nos pregunta en esta ventana
qué tipo de agrupación queremos.
Por ejemplo hemos seleccionado el intervalo Mes, pues en el resultado aparecerá una columna
por cada mes del año en vez de por cada fecha distinta. Aquí también podemos apreciar el
efecto en la zona inferior de la ventana.
Después de pulsar el botón Siguiente> pasamos a la siguiente ventana:

En esta ventana nos pregunta qué valor debe calcular en la intersección de columna y fila
En la lista Funciones: seleccionamos la función de agregado que permite calcular ese valor, y
en la lista Campos: elegimos el campo sobre el cual actuará la función de agregado. Por
ejemplo hemos seleccionado Codigo Curso y la función Cuenta, por lo tanto en cada
intersección tendremos el número de cursos iniciados en ese mes con ese nº de horas.
Si tienes dudas sobre las funciones de agregado repasa el tema Consultas de resumen.
El asistente nos permite también añadir a la consulta una columna resumen de cada fila, esta
columna contiene la suma de los valores que se encuentran en la fila. En nuestro ejemplo me
daría el número total de cursos con el nº de horas de la fila. Para que el asistente añada esta
columna tenemos que activar la casilla Sí, incluir suma de filas.
Después de pulsar el botón Siguiente> llegamos a la última ventana del asistente
En esta ventana el asistente nos pregunta el nombre de la consulta, este nombre también
será su título.
Antes de pulsar el botón Finalizar podemos elegir entre:
Ver la consulta en este caso veremos el resultado de la consulta, por ejemplo:
O bien.

Modificar el diseño, si seleccionamos esta opción aparecerá la vista Diseño de
consulta donde podremos modificar la definición de la consulta
La vista Diseño
La vista diseño de una consulta de referencias cruzadas es muy parecida a la de una consulta resumen con una fila añadida, la fila Tab ref cruz.
Esta nueva fila sirve para definir los conceptos que ya hemos visto con el asistente. Normalmente nosotros no tendremos que cambiar el diseño, si acaso el título de las columnas que no sean encabezado de columna y el orden de las columnas que no sean encabezado de columna.
Unidad 10.
Las consultas de acción (I)
Las consultas de acción son consultas que permiten realizar cambios en los datos
almacenados en una tabla. Con estas consultas podemos crear una nueva tabla a partir de
los registros de otra, modificar los datos almacenados, insertar nuevos registros o eliminar
registros.
En todos los casos antes de hacer efectiva la modificación sale una cuadro de diálogo para
confirmar la operación dándonos así la oportunidad de cancelarla.
Consultas de creación de tabla.
Las consultas de creación de tabla son consultas que almacenan en una nueva tabla el resultado de una consulta de selección.
Se suelen utilizar para crear tablas de trabajo, tablas intermedias, las creamos para una determinada tarea (por ejemplo para almacenar el resultado de una consulta compleja que tarda en ejecutarse y que vamos a utilizar en varios informes) y cuando hemos terminado esa tarea las borramos. También puede ser útil para sacar datos en una tabla para enviarlos a alguien, o para crear copias de nuestras tablas.

Para crear una consulta de Creación de tabla:
Abrimos una nueva consulta en vista diseño.
Añadimos la tabla o las tablas de donde vamos a sacar los datos a grabar en la nueva tabla.
Diseñamos la consulta como una consulta de selección normal de tal forma que en el resultado de esa consulta aparezcan exactamente los registros que queremos guardar en la nueva tabla.
Hacemos clic en el botón Crear Tabla de la pestaña Diseño:
Aparecerá el cuadro de diálogo Crear tabla:
Escribimos en el recuadro Nombre de tabla: el nombre de la nueva tabla.
Normalmente crearemos la tabla en la misma base de datos (opción Base de datos activa) pero podemos crear la tabla en otra base de datos, en este caso tenemos que activar la opciónOtra base de datos: y escribir en el cuadro Nombre del archivo: el nombre de la base de datos donde se creará la tabla. Debe ser el nombre completo incluida la ruta, por eso es más cómodo buscar la base de datos con el botón Examinar.... Pulsamos Examinar... aparecerá el cuadro de diálogo para buscar en el árbol de carpetas la
base de datos donde queremos guardar la nueva tabla.
Por último hacemos clic sobre el botón Aceptar y volvemos a la ventana Diseño de consulta:

La ventana de diseño será igual a la de una consulta de selección en ella definimos la consulta
de selección para obtener los datos a grabar en la nueva tabla, la única diferencia es que en la
barra de título después del nombre de la consulta pone Consulta de creación de tabla y si
abrimos las propiedades de la consulta haciendo clic sobre el botón de
la pestaña Diseño veremos en la propiedad Tabla de destino el nombre de la tabla que se
tiene que crear y en Base de datos de destino la base de datos donde se creará:
Para ver los datos que se grabarán en la nueva tabla hacer clic sobre el tipo de vista Hoja de datos de la pestaña Inicio. Esta opción nos permite visualizar los datos sin que se cree la
nueva tabla.
La opción Ejecutar consulta hace que se cree la nueva tabla con los datos obtenidos de la
consulta. Para ejecutar la consulta hacer clic sobre el botón de la pestaña Diseño.
Cuando ejecutamos una consulta de creación de tabla, nos avisa de esta creación, también nos avisa cuando ya existe una tabla con el nombre de la nueva tabla.
Los campos de la nueva tabla se llamarán como el encabezado de los campos de la consulta y heredarán el tipo de datos de los campos origen pero no heredan propiedades como clave principal, índices, etc...
Las consultas de acción (II)
Consultas de actualización
Las consultas de actualización son consultas que permiten modificar los datos
almacenados en una tabla, modifican el contenido de los registros de una tabla. Se pueden
modificar de golpe todos los registros de la tabla o sólo los que cumplan una determinado
condición.
Para crear una consulta de actualización:
Abrimos una nueva consulta en vista diseño.

Añadimos la tabla que queremos actualizar.
Haz clic en el botón Actualizar de la pestaña Diseño:
A partir de ese momento la cuadrícula cambia de aspecto, han desaparecido las
filas Orden: y Mostrar: por carecer de sentido aquí y en su lugar tenemos la fila Actualizar
a: como puedes ver en el ejemplo que te ofrecemos a continuación:
El Origen de la consulta puede ser una tabla, una consulta o una combinación de tablas.
En la cuadrícula QBE solamente ponemos el campo o campos que intervienen en los criterios de búsqueda y los campos que se quieren actualizar.
En la fila Actualizar a: escribimos la expresión que calcula el nuevo valor a asignar al campo.
La expresión puede ser un valor fijo, un nombre de campo del origen o cualquier expresión
basada en campos del origen, también podría ser un parámetro.
Esta expresión debe generar un valor del tipo de dato apropiado para la columna indicada.
La expresión debe ser calculable a partir de los valores de la fila que se está actualizando.
Si para el cálculo de la expresión se utiliza una columna que también se modifica, el valor que se utiliza es el antes de la modificación, lo mismo para la condición de búsqueda.
Para que la actualización afecte a una parte de los registros de la tabla tendremos que seleccionar los registros a actualizar mediante un criterio de búsqueda. Si la consulta no incluye criterio de búsqueda se actualizarán todos los registros de la tabla. En nuestro ejemplo hemos incluido el criterio de búsqueda [Código curso] = 0, y en la fila Actualizar a: del campo [código curso] hemos puesto nulo, lo que significa que

actualizará el campo código curso al valor nulo en los registros donde código curso sea igual a cero.
Si actualizamos una columna definida como parte de una relación, esta columna se podrá actualizar o no siguiendo las reglas de integridad referencial. (Ver unidad 6)
Para ver los datos que se modificarán antes de realizar la actualización podemos hacer clic sobre el tipo de vista Hoja de datos de la pestaña Inicio.
Para ejecutar la consulta hacer clic sobre el icono . Al ejecutar la consulta se realizará la actualización de la tabla.
Cuando el valor a dejar en el campo que actualizamos es un valor fijo, lo ponemos en la fila Actualizar a: sin más, Access se encargará de añadir las comillas si el campo es de
tipo texto o las # # si el campo es de tipo fecha.
Cuando el valor a dejar en el campo que actualizamos está contenido en un campo de
esa misma tabla tenemos que poner el nombre del campo entre [ ] para que Access no lo
confunda con un valor fijo de tipo texto y le añada las comillas. Por ejemplo, supongamos
que hemos añadido a la tabla alumnado un nuevo campo Provincia para almacenar en él
la provincia del alumno y como la mayoría de nuestros alumnos viven en capital de
provincia queremos crear una consulta para rellenar el campo provincia de todos los
alumnos con el nombre de su localidad y luego cambiar manualmente los pocos alumnos cuya localidad no coincida con la provincia.
En la consulta a crear habría de poner en la cuadrícula la columna Provincia y en la fila Actualizar a: poner [Poblacion] entre corchetes para que Access entienda que tiene que
coger el valor del campo Población.
También podemos utilizar en la fila Actualizar a: una expresión basada en el campo que estamos actualizando u otro campo que también actualizamos en esa consulta. En estos casos se utilizará, para calcular la expresión, los valores antes de la actualización. por ejemplo queremos subir un 5% el precio de nuestros artículos, la expresión a escribir en la fila Actualizar a: del campo precio sería [precio] * 1,1 (esta expresión es equivalente a [precio] +
([precio] * 10 /100)).
Cuando el valor a utilizar se encuentra en otra tabla tenemos que definir el origen de la
consulta de tal forma que cada fila del origen contenga el campo a actualizar y el campo que
contiene el valor a utilizar para la actualización. Por ejemplo supongamos que hemos añadido
un campo horas restantes a la tabla alumnado para guardar el número de horas que le
quedan al alumnos para acabar el curso. Podríamos crear una consulta para actualizar ese
campo con el nºhoras del curso ya que se supone que al principio a todos los alumnos les
quedará la totalidad de horas del curso. En este caso el origen de la consulta tiene que
contener el campo horas restantes y el campo nºhoras del curso en el que está matriculado el
alumno, por eso habría que combinar las tablas Alumnado y Cursos. La consulta quedaría
así: