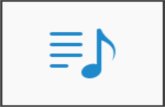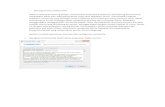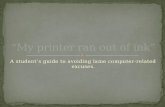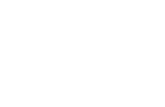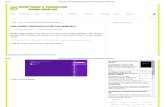Teknologi Printer
-
Upload
fatah-lelah-bermimpi -
Category
Documents
-
view
23 -
download
5
description
Transcript of Teknologi Printer

PRINTER
Teknologi Printer
Dari waktu ke waktu, teknologi printer terus berkembang sehingga mau tidak mau bagi seseorang yang selalu berhubungan dengan komputer dan peralatan lainnya harus terus mengikuti perkembangan tersebut. Printer dalam bahasa Indonesianya berarti pencetak (alat cetak). Istilah ‘printer’ saat ini sering digunakan untuk menyebut alat cetak yang terhubung dengan komputer. Untuk menghubungkan printer dengan komputer diperlukan sebuah kabel yang terhubung dari printer ke CPU komputer. Saat ini, merk produk printer yang sering digunakan diantaranya adalah Epson, Hewlett Packard (HP), Canon, Lexmark dan masih banyak lagi. Untuk mengetahui lebih jelas tentang fungsi, jenis printer dan cara kerja printer, silahkan membaca kelanjutan artikel ini.
Fungsi printer
Printer adalah salah satu hardware (perangkat keras) yang terhubung ke komputer dan mempunyai fungsi untuk mencetak tulisan, gambar dan tampilan lainnya dari komputer ke media kertas atau sejenis. Istilah yang dikenal pada resolusi printer disebut dpi (dot per inch). Maksudnya adalah banyaknya jumlah titik dalam luas area 1 inci. Semakin tinggi resolusinya maka akan semakin bagus cetakan yang dihasilkan. Sebaliknya, jika resolusinya rendah maka hasil cetakan akan buruk / tidak bagus.
Jenis Printer

Printer Dot-Matrix
Printer Dot-Matrix adalah pencetak yang resolusi cetaknya masih sangat rendah. Selain itu ketika sedang mencetak, printer jenis ini suaranya cenderung keras serta kualitas untuk mencetak gambar kurang baik karena gambar yang tercetak akan terlihat seperti titik-titik yang saling berhubungan. Umumnya, printer jenis dot-matrix juga hanya mempunyai satu warna, yaitu warna hitam. Tetapi saat ini printer ini masih banyak digunakan karena memang terkenal ‘bandel’ (awet). Kelebihan lainnya, pita printer dot-matrix jauh lebih murah dibandingkan dengan toner (tinta) untuk printer jenis inkjet dan laserjet.
InkJet Printer
Inkjet printer adalah alat cetak yang sudah menggunakan tinta untuk mencetak dan kualitas untuk mencetak gambar berwarna cukup bagus.

Kecepatan mencetak jumlah halaman pada printer Inkjet tidak sama, tergantung pada jenis merk printer tersebut. Tetapi pada inkjet printer, hasil cetakan lebih lama keringnya jika dibandingkan dengan laser printer.
Laser Printer
Sebagian dari laser printer bentuknya mirip dengan mesin fotokopi. Daya cetaknya juga cukup banyak bisa mencapai lebih dari 10 lembar per menit. Kualitas hasil cetak laser printer pun sangat bagus, sehingga mirip sekali dengan aslinya. Selain itu hasil cetakan cepat kering. Tetapi harga printer ini cukup mahal.
Scanner
scanner merupakan suatu alat yang berfungsi seperti mesin fotokopi, yaitu dengan cara memasukkan data melalui pencahayaan dan selanjutnya diterjemahkan dalam bentuk digital. Sensitive kepada cahaya dan dapat

menerjemahkan teks, barcode, gambar, dan sebagainya. Hasil scanner ditampilkan pada layar monitor komputer dahulu kemudian baru dapat diubah dan dimodifikasi sehingga tampilan dan hasilnya menjadi bagus yang kemudian dapat disimpan sebagai file, teks, dokumen dan gambar. Perangkat input scanner dapat berupa pembaca mengenal karakter tinta magnetic atau magnetic ink character recognition (MICR) dan optical data reader. MICR reader biasanya digunakan untuk transaksi cek pada suatu bank, yang ditulis dengan tinta magnetic yang hanya bisa dibaca dengan perangkat MICR dan tidak bisa dibaca dengan mata manusia. Optical Data Reader hamper seperti MICR, namun lebih fleksibel yang dapat berupa Optical Character Recognition (OCR) reader, OCR text reader, barcode wand dan Optical Mark Recognition (OMR) reader. OCR reader dapat membaca dokumen baik yang ditulis dengan huruf cetak maupun tulisan tangan. OCR text reader banyak digunakan di took-toko atau gudang untuk membaca label data barang dalam bentuk (font) karakter OCR. Barcode wand adalah perangkat yang digunakan untuk membaca label data barang yang berbentuk kode-kode barang (bar), yang saat ini digunakan hampir sebagian besar supermarket untuk mendeteksi harga barang. OMR reader banyak digunakan untuk penilaian tes (test scoring), jawaban dari tes diberikan pada kertas mark sense form, yang berupa lingkaran-lingkaran keil yang biasanya harus diisi dengan menggunakan pensil 2B
Beberapa Masalah Pada Komputer & Cara Mengatasinya
Berikut Merupakan Rangkuman Masalah dan kendala Yang sering Pengguna Komputer Hadapi dan Bagaimana Cara Pencegahannya :
1. Komputer Tidak Mau HidupCara Mengatasinya :- Cek koneksi kabel (dari power outletnya ke tombol power pada PC)- Cek apakah stabilizer berfungsi atau tdak (jika memakai stabilizer)- Cek kabel power pada CPU- Jika masih juga tidak mau hidup permasalahanya mungkin terletak pada power supply atau MB2. Komputer Mau Hidup Tetapi Tidak Mau Booting
Cara Mengatasinya :

Kenali Terlebih dahulu Bunyi Beep :Beep 1 kali saja Tanda bahwa kondisi komputer baikBeep 1 kali, panjang Terdapat problem di memoryBeep 1 kali panjang dan 3 kali pendek Kerusakan di VGA cardBeep 1 kali panjang dan 2 kali pendek Kerusakan di DRAM parityBeep terus menerus Kerusakan dimodul memory atau memory video- Cek dengan menggunakan software dianosa seperti sisoft sandra, PC mark04, PC mark05 dll3. Komputer Mau Booting Tetapi Selalu “Safe Mode “ (untuk masuk ke safe mode tekan F8)Cara Mengatasinya :- restart kembali komputer anda- jika masih trouble intall ulang windows anda- jika masih safe mode juga, berarti HD anda bermasalahcek dengan : scan disk4. Komputer Sering HangCara Mengatasinya- Disebabkan software mengalami crash- tekan ctrl + alt + del >> klik End task pada program yang “Not Responding”- tekan tombol restart pada CPU- Disebabkan hardware mengalami konflik (adanya penambahan hardware baru)- konflik antar hardware sering terjadi pada sistem operasi windows- install ulang windows anda, tetapi yang perlu diingat sebelum reinstall windows anda, lepaskan dulu hardware baru anda- alankan fasilitas “add new“ hardware yang terdapat pada control panel.5. Keyboard Tidak Dikenali Oleh KomputerCara Mengatasinyacek apakah keyboard anda sudah terpasang dengan benar- jika sudah tapi masih juga keyboard tidak terdeteksi maka kemungkinan keyboard anda bermasalah.- coba ganti keyboard anda, jika sudah diganti tapi juga masih bermasalah maka kemungkinan besar yang rusak adalah di bagian port keyboard di MB anda.

- Jika memang Sudah di Ganti Keyboard Baru tapi tetap tidak terdeteksi Juga Coba Ganti dengan Keyboard USB dan apabila tidak terdeteksi Juga berarti ada yang salah Pada sitem Windows Sobat6 Mouse Tidak Dikenali Oleh Komputer (sama denagn kasus keyboard)7. Pointer Mouse Selalu Meloncat-LoncatCara Mengatasinya- mouse kotor segera di Bersihkan (khususnya pada bola mouse)8. Komputer Sering CrashCara Mengatasinya :- cek semua posisi kabel, hardware, dan juga tegangan pada casing, cek suhu pada CPU dan jua cek ram, processor dan juga vga.9. Bila Produsen MetherBoard(MB) Tidak DiketahuiCara Mengatasinya :- buka casing, dan cek CPU anda biasanya sebuah MB memiliki label produsen yang sekaligus berisi spesifikasi tipe Mbnya.- Lihat pada manual book- Cari data Mb lewat internet, cocokan ID yang tercetak pada sticker board denan daftar yang terdapat pada situs www.fcc.gov/oet/fccid, dan cari daftar nomor ID yang dikeluarkan oleh lembaga perijinan untuk perangkat elektonik di Amerika- Gunakan software analisa, seperti sandra99 dll.10. Lupa Password BIOSCara Mengatasinya :- Cabut batterey cmos pada cpu- Atau dengan cara emncoba menebak bberapa password default untuk beberapa produsen bios misalkan AMI dan AWARD (contoh : A.M.I, AMI, AMI_SW, ALLY, 589589 dll)11. Jam dan setting tanggal BIOS Selalu Berubah-RubahCara Mengatasinya :- batteray cmos sudah tidak berfungsi (mati), ganti dengan batteray yang baru12. Menambah Perangkat Hardware Baru, Tp Tidak Terdeteksi Oleh BIOSCara Mengatasinya :- Kemungkinan besar bios anda sudah kuno sehingga tidak dapat

mendeteksi hardware yang baru, maka segera update bios anda (bisa download melalui internet, mis : www.windrivers.com)
. BIOS (Basic Input Output Sistem) digunakan untuk mengatur komponen PC secara software atau dengan kata lain disebut dengan istilah jumper less. Komponen PC yang dapat diseting melalui BIOS merupakan komponen pokok dalam sebuah PC dan komponen yang terintegrasi dengan mainboard (Onboard).
Komponen-komponen yang dapat di set melalui BIOS, yaitu:
1. Hard Disk dan CD-ROOM
BIOS hanya mangatur aktif tidaknya sebuah hard disk, dan juga menentukan berapa besar kapasitas sebuah hard disk baik secara manual maupun otomastis.
2. Floppy Disk
Terletak dalam menu MAIN dan pada umumnya bernama legacy diskette A. Dalam opsi drive A dapat dipilih bermacam jenis type Disk Drive seperti 1.44 MB, 3.5-“ 720Kb, 3.5 “ – 2.88MB, 3.5” -360KB, 5.24”- 720kb, 5.25” dan none. Opsi “none” digunakan untuk menonaktifkan floppy disk.
3. RAM
RAM hanya dapat diatur bagian clock latency-nya saja tetapi tidak semua RAM dapat diatur. Hanya RAM yang sering digunakan untuk overcloking yang dapat diset manual. Untuk mengubah nilai Clock latency dari RAM, disesuaikan dengan kemampuan RAM yang terpasang. Untuk lebih amannya sebaiknya gunakan pilihan secara otomatis selain lebih aman nilai yang diatur akan disesuaikan dengan nilai default RAM yang terpasang.
4. Processor
Tidak semua prosesor dapat diatur, hanya prosesor tertentu saja yang dapat di set lewat BIOS. Untuk mengatur variabel-variabel dalam prosesor masuk ke dalam menu advanced, maka akan terlihat beberapa menu yang berhubungan dengan CPU, yaitu: CPU speed, CPU/PCI Frequency, dan CPU/Memory frequency ratio. CPU Speed merupakan kecepatan CPU yang dapat ditentukan secara Manual maupun otomatis. Untuk melakukan

Overcloking dapat dilakukan seting pada bagian CPU/Memory frequency ratio. Pada bagian ini dapat di set jika CPU Speed dipilih manual. Tetapi perlu diingat sesuiakan dengan kemampuan prosesor karen jika tidak akan berakibat fatal.
5. LAN OnBoard dan Sound OnBoard
Untuk kedua komponen ini sama dalam melakukan konfigurasi di dalam BIOS. Terletak dalam menu yang sama dan untuk mengaktifkan dengan memilih “enabled” pada masing-masing komponen. Sedangkan untuk menonaktifkan cukup dengan memilih “disabled”. Sedangkan untuk opsi auto digunakan untuk medeteksi secara otomatis, jika ada komponen yang terpasang maka akan automatis mengaktifkan komponen tersebut. Perlu diingat apabila ingin memasang komponen baru yang bukan onboard dan komponen tersebut sejenis dengan komponen yang onboard maka harus dinon-aktifkan komponen yang onboard tersebut terlebih dahulu. Karena jika tidak akan terjadi konflik IRQ atau I/O addres-nya.
6. VGA OnBoard
Untuk mengatur komponen VGA onboard yang perlu diperhatikan adalah mengatur besar kecilnya shared memori. Shared memori adalah memori yang digunakan oleh VGA sebagai buffer dan diambilkan dari RAM. Besarnya nilai shared memori tegantung kemampuan VGA dan besarnya RAM yang terpasang. Besar kecilnya nilai memory yang diambil tergantung dari Jenis VGA Onboardnya dan besarnya kapasitas RAM yang terpasang.
D. Langkah Kerja
Menyiapkan peralatan yang akan digunakan dalam praktikum.
Memastikan alat dalam kondisi baik.
Menghidupkan PC dengan menekan tombol power.
Menekan delete atau F2 atau Ctrl+Alt+Delete.
Setelah Tampilan pada layar menunjukkan Award BIOS Setup Utility settingan BIOS dilakukan dengan urutan sebagai Berikut :
1. Hard Disk dan CD-ROM
Menentukan letak BIOS dalam menu MAIN kemudian dilanjutkan pada sub menu letak dari drive terpasang.

Untuk mengatur hard disk atau CD ROM, masuk ke submenu letak hard disk atau CD ROM terpasang.
Mengasumsikan bahwa hard disk terletak pada primary master.
Mengatur “type” yang terdapat dalam menu pilihan
Memilih type Auto pada menu, karena system akan medeteksi secara otomatis peralatan yang terpasang, sedangkan None digunakan untuk men-disable hard disk atau tidak ada peralatan yang terpasang.
2. Floppy Disk
o
Menentukan letak floppy disk dalam menu pilihan.
Mengaturan floopy disk yang terletak dalam menu yang sama seperti hard disk dan CD_ROM.
Memilih jenis type Disk Drive dalam opsi drive A, seperti 1.44 MB, 3.5-“ 720Kb, 3.5 “ – 2.88MB, 3.5” -360KB, 5.24”- 720kb, 5.25” dan none.

3. RAM
Memilih “User Define” untuk mensetting masuk ke menu advanced Chip Configuration secara manual.
Mengubah nilai Clock latency dari RAM sesuai dengan kemampuan RAM yang terpasang.
4. Prosesor
Mengatur variabel-variabel dalam prosesor pada menu advanced.

melakukan Overcloking pada bagian CPU/Memory frequency ratio.
5. LAN Onboard dan Sound onboard
Memilih menu advance chip configuration.
Memilih menu MCP MAC Controller untuk LAN dan Sound Onboard dengan menu MCP Audio Controller.
Memilih enabled atau auto untuk mengaktifkan komponen tersebut.

6. VGA Onboard
Memilih menu advanced chip configuration kemudian memilih “VGA Shared Memory Size”.
PCI Configuration, digunakan untuk memilih urutan deteksi dari VGA yang terpasang dalam sistem.Dalam VGA yang sangat penting adalah Primary VGA BIOS. Opsi ini terletak dalam menu Advanced

7. Mematikan PC dengan mengklik tombol trun off.
E. Kesimpulan
BIOS digunakan untuk mengatur komponen PC secara software. Komponen PC yang dapat diseting melalui BIOS merupakan komponen pokok dalam sebuah PC dan komponen yang terintegrasi dengan mainboard (Onboard). Komponen-komponen yang dapat diset pada BIOS yaitu: Hard Disk dan CD ROOm, Floppy Disk, RAM, Prosessor, LAN Onboard dan Sound Onboard, serta VGA Onboard.