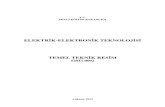Teknik Resim
description
Transcript of Teknik Resim

Teknik Resim
Dr. Ahmet KÜÇÜKER
Sakarya ÜniversitesiMühendislik FakültesiElektrik Elektronik Mühendisliği Bölümü M6/6318
Dr. Ahmet KÜÇÜKERSakarya Üniversitesi - Elektrik-Elektronik Mühendisliği Bölümü 1
www.Kucuker.sakarya.edu.tr

Teknik Resim
AUTOCAD
Dr. Ahmet KÜÇÜKERSakarya Üniversitesi - Elektrik-Elektronik Mühendisliği Bölümü 2
Block Nesne Oluşturma
Yoğun çizim ortamlarında çizilecek nesnelerde benzerlik gösteren bazı alt nesneler
bulunabilir. Bu alt çizim nesnelerinin farklı çizim projelerinde tekrardan çizilmesi zaman
kaybına sebep olacaktır. Bu zaman kaybını önlemek amacıyla Autodesk firması, ilgili
nesneyi çizerek saklama ve ihtiyaç olduğunda tekrardan çağırabilme olanağı sunmuştur.
Nesnelerin çizilerek saklanabilmesi için block ve wblock adında 2 adet komut geliştirmiştir;
block nesneyi çizim ekranına çağrılabilmesi için ise 1 adet insert adında bir komut
geliştirmiştir

Teknik Resim
AUTOCAD
Dr. Ahmet KÜÇÜKERSakarya Üniversitesi - Elektrik-Elektronik Mühendisliği Bölümü 3
BlockBlock komutu kullanılarak oluşturulan nesneler, Autocad çizim ekranı aktif iken yani
Autocad programı çalışır durumda olduğu sürece geri çağrılabilir. Program kapatılıp
tekrardan açılınca önceki çizimde oluşturulmuş block nesneler kaybolacaktır.
Komut satırına block komutunu girip enter’a bastıktan sonra veya çizim araç çubuğundan
make block kutucuğuna tıkladıktan
sonra yeni iletişim penceresi karşımıza
gelecektir.

Teknik Resim
AUTOCAD
Dr. Ahmet KÜÇÜKERSakarya Üniversitesi - Elektrik-Elektronik Mühendisliği Bölümü 4
1. Name kutucuğuna, oluşturulacak block
nesnenin ismi girilecek.
2. Object bölümünden select object
kapısından çıkılarak block nesne olacak
çizim seçilir.
3. Base point bölümünde yer alan pick point
kapısından çıkılarak oluşturulan block
nesnenin sonradan çağrılma esnasında
taşıma noktası seçilir.
Yukarıdaki işlemlerden sonra ok butonuna basılarak block nesne oluşturulmuş olur. Bundan sonra, çizim esnasında ihtiyaç duyulması durumunda block çağırma komutu kullanılarak nesne çağrılarak ilgili konuma konumlandırılır.

Teknik Resim
AUTOCAD
Dr. Ahmet KÜÇÜKERSakarya Üniversitesi - Elektrik-Elektronik Mühendisliği Bölümü 5
WblockWblock komutu ile oluşturulan block nesneler
hard diske kayıt altına alınır. Bu yöntem block
nesnenin sonraki çizimlerde kullanılabilme
olanağı sağlar. Komut satırına wblock komutu
yazılıp enter e basılınca sağdaki gibi bir
iletişim penceresi açılacaktır.

Teknik Resim
AUTOCAD
Dr. Ahmet KÜÇÜKERSakarya Üniversitesi - Elektrik-Elektronik Mühendisliği Bölümü 6
1. Source bölümünde object baloncuğu
tıklanır.
2. Object bölümünden select object kapısı
kullanılarak oluşturulan block nesne çizim
ortamında seçilir.
3. Base point bölümünde yer alan pick point
kapısından çıkılarak oluşturulan block
nesnenin sonradan çağrılma esnasında
taşıma noktası seçilir.
4. Destination bölümünden, block nesnenin
nereye kaydının yapılacağı belirlenir.
Yukarıdaki işlemlerden sonra ok butonuna basılarak block nesne oluşturulmuş olur. Bundan sonra, çizim esnasında ihtiyaç duyulması durumunda block çağırma komutu kullanılarak nesne çağrılarak ilgili konuma konumlandırılır.

Teknik Resim
AUTOCAD
Dr. Ahmet KÜÇÜKERSakarya Üniversitesi - Elektrik-Elektronik Mühendisliği Bölümü 7
Insert komutu, block çağırma komutudur. Aktiflemek için komut satırına insert yazıp enter’a basılmalı veya çizim araç çubuğundan insert block kutucuğuna basmak yeterli olacaktır. Çağırma işleminden sonra aşağıdaki iletişim penceresi çizim ekranına çıkacaktır.

Teknik Resim
AUTOCAD
Dr. Ahmet KÜÇÜKERSakarya Üniversitesi - Elektrik-Elektronik Mühendisliği Bölümü 8
Böylece Name bölümüne block nesne getirilmiş olur. Name bölümünde çizim ekranına getirtmek istediğimiz nesnenin ismi var iken ok butonuna basılması durumunda insert penceresi kaybolup, block nesne çizim ekranına yansır. İmleç hareketi ile de block nesne istenilen konuma konumlandırılır.

Teknik Resim
AUTOCAD
Dr. Ahmet KÜÇÜKERSakarya Üniversitesi - Elektrik-Elektronik Mühendisliği Bölümü 9
1. Kat planı altında yer alan kapı, pencere ve klozet çizmilerini ayrı katmanlarda
gerçekleştiriniz ve block olarak hard diske kaydediniz.
2. Kat planına ilgili boşluklarını kapı ve pencere nesnelerini konumlandırınız. Kapı ve
pencereleri block nesnesi olarak çağrınız.

Teknik Resim
AUTOCAD
Dr. Ahmet KÜÇÜKERSakarya Üniversitesi - Elektrik-Elektronik Mühendisliği Bölümü 10

Teknik Resim
AUTOCAD
Dr. Ahmet KÜÇÜKERSakarya Üniversitesi - Elektrik-Elektronik Mühendisliği Bölümü 11

Teknik Resim
AUTOCAD
Dr. Ahmet KÜÇÜKERSakarya Üniversitesi - Elektrik-Elektronik Mühendisliği Bölümü 12