TCP-IMAGEN - aplitop.com · imágenes JPG o TIFF, estará acompañadas por un fichero de igual...
Transcript of TCP-IMAGEN - aplitop.com · imágenes JPG o TIFF, estará acompañadas por un fichero de igual...
TCP-IMAGEN para PC
Versión 1.2.1 Mayo 2011
MANUAL DE REFERENCIA
Aplitop S.L. 2010 C/ Sumatra, 9 E-29190 MÁLAGA (ESPAÑA)
Tlf: 95 243 97 71 Fax: 95 243 13 71 web: www.aplitop.es e-mail: [email protected]
TCP-IMAGEN Manual de referencia
Aplitop S.L. 2010 2
Índice ÍNDICE ............................................................................................................................ 2
1. INSTALACIÓN DE LA APLICACIÓN .............................................................. 4
2. INTRODUCCIÓN .................................................................................................. 7
2.1. FORMATOS SOPORTADOS ................................................................................... 7
3. CARACTERÍSTICAS Y FUNCIONALIDAD .................................................... 8
4. MENÚ ARCHIVO ................................................................................................ 10
4.1. ABRIR .............................................................................................................. 10
4.2. ABRIR DIBUJO .................................................................................................. 10
4.3. NUEVO ............................................................................................................. 10
4.4. CERRAR ........................................................................................................... 11
4.5. GUARDAR COMO .............................................................................................. 11
4.6. IMPRIMIR ......................................................................................................... 11
4.7. PREVISUALIZAR ............................................................................................... 12
4.8. INFORMACIÓN .................................................................................................. 14
4.9. SALIR ............................................................................................................... 15
5. EDICIÓN ............................................................................................................... 16
5.1. DESHACER ....................................................................................................... 16
5.2. COPIAR ............................................................................................................ 16
5.3. PEGAR .............................................................................................................. 16
5.4. BORRAR ........................................................................................................... 17
5.5. SELECCIÓN ....................................................................................................... 17
6. VER ........................................................................................................................ 18
6.1. AJUSTAR .......................................................................................................... 18
6.1.1. Ajustar a la ventana ...................................................................................... 18
6.1.2. Ajustar en altura ........................................................................................... 18
6.1.3. Ajustar en anchura ........................................................................................ 18
6.2. ZOOM ............................................................................................................... 18
6.2.1. Zoom ............................................................................................................. 18
6.2.2. 100% ............................................................................................................. 19
6.2.3. Ampliar + ...................................................................................................... 19
6.2.4. Reducir – ....................................................................................................... 19
6.2.5. Ventana ......................................................................................................... 19
6.2.6. Tiempo Real .................................................................................................. 19
6.2.7. Lupa .............................................................................................................. 19
6.3. ENCUADRE ....................................................................................................... 19
6.4. VENTANA PANORÁMICA .................................................................................. 19
6.5. BARRA DE HERRAMIENTAS .............................................................................. 19
6.6. BARRA DE ESTADO ........................................................................................... 19
7. IMAGEN ................................................................................................................ 20
7.1. MODO .............................................................................................................. 20
7.1.1. Escala de grises 8 Bits\Canal ....................................................................... 20
7.1.2. Resolución de color ...................................................................................... 20
TCP-IMAGEN Manual de referencia
Aplitop S.L. 2010 3
7.2. AJUSTAR .......................................................................................................... 21
7.2.1. Brillo ............................................................................................................. 21
7.2.2. Contraste ....................................................................................................... 22
7.2.3. Intensidad ...................................................................................................... 23
7.2.4. Saturación ..................................................................................................... 24
7.2.5. Gamma .......................................................................................................... 25
7.2.6. Balancear colores ......................................................................................... 26
7.3. VOLTEAR HORIZONTAL .................................................................................... 27
7.4. VOLTEAR VERTICAL ......................................................................................... 27
7.5. ROTAR ............................................................................................................. 27
7.5.1. 90º Izq ........................................................................................................... 28
7.5.2. 180º ............................................................................................................... 28
7.5.3. 270º ............................................................................................................... 28
7.5.4. Arbitrario ...................................................................................................... 28
7.6. TAMAÑO DE LA IMAGEN ................................................................................... 29
7.7. HISTOGRAMA ................................................................................................... 30
8. HERRAMIENTAS ............................................................................................... 31
8.1. GEORREFERENCIAR .......................................................................................... 31
8.2. DEFORMAR ...................................................................................................... 37
8.3. PARTIR EN HOJAS ............................................................................................. 41
8.4. REDIMENSIONAR MÚLTIPLE ............................................................................. 42
8.5. RENOMBRAR MÚLTIPLE ................................................................................... 43
8.6. CONVERTIR MÚLTIPLE ..................................................................................... 44
8.7. PEGAR MÚLTIPLE ............................................................................................. 45
8.8. CONFIGURACIÓN .............................................................................................. 46
8.9. PRECISAR EN PANTALLA .................................................................................. 47
8.10. EDITAR CAPAS ................................................................................................. 47
9. VENTANA ............................................................................................................. 49
10. AYUDA .................................................................................................................. 49
APÉNDICE A: LIMITACIONES PARA LA VERSIÓN DEMO A.1. GENERAL ............................................................................................................. 50
A.2. HERRAMIENTAS ................................................................................................... 50
TCP-IMAGEN Manual de referencia
Aplitop S.L. 2010 4
1. Instalación de la aplicación
Introduzca el DVD de instalación en la unidad correspondiente, automáticamente se iniciará el programa de instalación. Si no es así, ejecute el archivo X:\Setup.exe, donde X es la unidad de lectora de DVD.
Seguidamente se ejecutará el asistente de instalación. Debe tener privilegios de administrador para poder llevar a cabo la instalación del programa.
Seleccione la carpeta en la cual se desea instalar el programa:
TCP-IMAGEN Manual de referencia
Aplitop S.L. 2010 5
Finalizado el proceso, el instalador copiará los ficheros necesarios y creará los elementos requeridos en su sistema.
TCP-IMAGEN Manual de referencia
Aplitop S.L. 2010 7
2. Introducción
Este documento describe el funcionamiento de la aplicación de gestión y georreferenciación de imágenes.
2.1. Formatos Soportados
Imágenes Raster:
• TIFF - Tagged Image File (*.tif, *.tiff) • JPG - Joint Photographic Experts Group (*.jpg, *.jpeg, *.jtf) • JP2 - JPEG 2000 Compressed (*.j2k, *.jp2) • ECW - Enhanced Compressed Wavelet (*.ecw) • SID - MrSID (.*sid) • TIFF piramidales (*.mpt) • GIF - CompuServe GIF (*.gif) • PNG - Portable Network Graphics (*.png)
Imágenes vectoriales:
• DXF - Drawing Interchange (*.dxf), versiones 2.6, 6, 9, 10, 11, 12, 13, 14, 15 (2000), 18 (2004)
• DGN- MicroStation (*.dgn), versiones 1, 2 y 3 • DWG, DWF - Drawing (*.dwg, *.dwf), versiones 12, 13, 14, 15 (DWG2000),
18 (DWG2004) • SHP - ESRI Shape (*.shp) • WMF,EMF - Windows Metafile (*.wmf;*.emf)
TCP-IMAGEN Manual de referencia
Aplitop S.L. 2010 8
3. Características y Funcionalidad
Se trata de una aplicación que permite trabajar con imágenes con y sin georreferencia y con imágenes vectoriales.
En la barra de estado se muestra el estado de la aplicación, si se está realizando alguna operación, ayuda sobre los distintos comandos, si existe algún área seleccionada y las dimensiones de ésta, las coordenadas del ratón en el correspondiente sistema de coordenadas, el tamaño de la imagen en píxel, el nº de bits por píxel, el factor de zoom y el tamaño que ocupa el fichero en memoria.
Las barras de herramientas que se muestran en todo momento en la aplicación nos
facilita el acceso a las herramientas más utilizadas y sus correspondientes iconos son:
Muestra y permite cambiar la escala de la imagen en metros, solo para imágenes georreferenciadas
Muestra y permite introducir el valor (en porcentaje) de zoom al que se quiere visualizar la imagen activa
Abre imágenes existentes
Crea imagen en blanco
Copia una imagen o una región
Pega la imagen que se haya copiado
Deshace la última acción
Guardar como
Imprimir
Ayuda
Edita las capas del dibujo
TCP-IMAGEN Manual de referencia
Aplitop S.L. 2010 9
Zoom +
Zoom -
Zoom ventana
Zoom extensión
Zoom interactivo + -
Encuadre
Quitar zoom
Ajustar en anchura
Ajustar en altura
Seleccionar área
Recortar área
Mostrar/Ocultar panel para georreferenciación
Mostrar/Ocultar panel para deformaciones de imagen
TCP-IMAGEN Manual de referencia
Aplitop S.L. 2010 10
4. Menú Archivo
El menú archivo consta de las siguientes opciones:
4.1. Abrir
Permite abrir una o varias imágenes, de cualquiera de los formatos indicados anteriormente. Al abrir una imagen si dispone de georeferencia, es decir, en el caso de imágenes JPG o TIFF, estará acompañadas por un fichero de igual nombre y con extensiones *.jpgw (o *.jgw) y *..tfw respectivamente, y para el caso de imágenes ECW o SID, la georeferencia estará incluida en el mismo fichero imagen.
Dependiendo si la imagen tiene o no georreferencia el icono de la ventana será
distinto, para ayudar a identificarlas.
4.2. Abrir dibujo
Muestra el diálogo Abrir dibujo que nos da dos opciones abrir el dibujo sobre la Imagen actual, o en un Documento nuevo. Para poder superponer un fichero vectorial sobre una imagen raster, ambos deberán estar en el mismo sistema de coordenadas.
4.3. Nuevo
Permite crear una imagen en blanco, del tamaño indicado, o en el caso que haya alguna imagen colocada en el portapapeles, copiarla directamente desde éste.
TCP-IMAGEN Manual de referencia
Aplitop S.L. 2010 11
4.4. Cerrar
Cierra la ventana que esté activa.
4.5. Guardar como
Permite guardar una imagen en cualquiera de los formatos que soporta la aplicación, actualizando el correspondiente fichero de georreferencia, o en el caso de ficheros ECW o MRSID, escribiendo la información de georreferencia en la cabecera del mismo fichero imagen.
Al guardar una imagen que contenga rotación, ya sea porque se le aplicado con la
aplicación o porque ya estaba rotada, se mostrará un diálogo que da tres posibles opciones para guardar la imagen y su georreferencia:
1. Grabar rotación en imagen, graba la imagen tal y cómo se visualiza, y no refleja la rotación en el fichero de georreferencia.
2. Incluir rotación en fichero de georreferencia, la imagen se guarda sin rotación y se aplica ésta al fichero de georreferencia.
3. No guardar la rotación, no se guarda la rotación ni en la imagen ni en el fichero de georreferencia.
4.6. Imprimir
Muestra el correspondiente diálogo de configuración de la impresión, e imprime la imagen de la ventana activa a tamaño real en pulgadas.
TCP-IMAGEN Manual de referencia
Aplitop S.L. 2010 12
4.7. Previsualizar
Al seleccionar esta opción se muestra la ventana Vista preliminar dónde además de configurar la hoja y la impresora nos permite previsualizar cómo quedaría la imagen impresa.
Dentro de esta ventana hay las siguientes opciones:
Menú Archivo Preferencias
Muestra el diálogo Preferencias dónde se pueden elegir las unidades en las que se representará el dibujo, podrán ser pulgadas, cm o pixeles.
Imprimir
Para mandar a la impresora el trabajo.
Ajustar página Muestra el diálogo Configurar página, para poder seleccionar el tipo de papel,
orientación y definir los márgenes para la impresión
Salir Para salir de la ventana Vista preliminar.
Menú Ver Mostrar barra de herramientas
Muestra u oculta la barra de herramientas del diálogo Vista preliminar.
TCP-IMAGEN Manual de referencia
Aplitop S.L. 2010 13
Menú Imagen Voltear
Permite volear la imagen: • Voltear horizontalmente • Voltear verticalmente
Rotar Permite rotar la imagen:
• Rotar 90º izq • Rotar 90º drch
Escala Aplica a la imagen una escala:
• Escala normal • Ajustar al ancho
Alinear
Permite alinear la imagen con respecto a la hoja: • Arriba izquierda • Centrar arriba • Arriba derecha • Centrar izquierda • Centrado • Centrar derecha • Abajo izquierda • Centrar abajo • Abajo derecha
TCP-IMAGEN Manual de referencia
Aplitop S.L. 2010 14
4.8. Información
Muestra un diálogo con la información sobre la imagen, este diálogo variará dependiendo si la imagen posee o no georreferencia.
En el caso que la imagen esté georreferenciada el diálogo mostrado será:
La información que nos muestra es la siguiente: • Nombre, nombre y extensión del fichero imagen • Tamaño, ancho y alto de la imagen, en píxeles y en metros. • Resolución, horizontal y vertical, medida en píxeles por pulgada (ppp) • Bits por píxel • Tamaño en memoria • Georreferencia, coordenadas terreno del punto superior izquierda de la
imagen, escala en X e Y (tamaño de un pixel en unidades terrreno), términos dependientes del giro en el eje X e Y, proyección y datum, estos dos últimos datos sólo son proporcionados por algunas imágenes ECW o MRSID.
• Quitar georreferencia, nos permite borrar el fichero de georeferencia o en su caso borrar la información de georreferencia de la cabecera de la imagen, y al cerrar el diálogo volverá a cargar la imagen pero sin georreferencia.
• Origen de coordenadas, nos indica cuál es el origen de coordenadas de todas las imágenes visualizadas en la aplicación tanto con coordenadas terreno como imagen, y siempre será el punto superior izquierda.
TCP-IMAGEN Manual de referencia
Aplitop S.L. 2010 15
Para el caso de una imagen sin georreferencia el diálogo mostrado será:
La información que nos muestra es la misma que el caso anterior, exceptuando la específica de la georreferencia.
4.9. Salir
Cierra todas las ventanas y sale de la aplicación, comprobando previamente si existe alguna imagen modificada que no haya sido guardada, para no perder ningún cambio.
TCP-IMAGEN Manual de referencia
Aplitop S.L. 2010 16
5. Edición
5.1. Deshacer
Deshace la última acción de la ventana activa.
5.2. Copiar
Copia la imagen de la ventana activa al portapapeles, o la región seleccionada dentro de ella.
5.3. Pegar
Pega la imagen que hay en el portapapeles en la ventana activa, sí la imagen copiada y la imagen destino están georreferenciadas, las imágenes se pegaran situándose en coordenadas terreno. En el caso que alguna de ellas no este georreferenciada la imagen copiada se sobrepondrá a la imagen destino como si fuese un área seleccionada de forma que se podrá mover dicha área sobre el destino para situarla donde se desee.
Imágenes georreferenciadas
Imágenes sin georreferencia
TCP-IMAGEN Manual de referencia
Aplitop S.L. 2010 17
5.4. Borrar
Borra el área seleccionada en la ventana activa.
5.5. Selección
Permite seleccionar una región dentro de la imagen, dicha región puede ser de forma rectangular o poligonal.
En la barra de estado inferior nos mostrará al área (en pixeles) seleccionada al
utilizar esta herramienta. La herramienta Recortar, que sólo aparece en la barra de herramientas vertical, es
similar a la de Selección, solo que una vez seleccionada el área aparece un mensaje preguntando si se desea recortar dicha área, en caso afirmativo se abrirá una nueva ventana con el área recortada y cuyo nombre será el de la imagen original con el sufijo _recortada n, donde n se refiere a la numeración.
TCP-IMAGEN Manual de referencia
Aplitop S.L. 2010 18
6. Ver
El menú Ver consta de las siguientes opciones:
Ejemplo de distintas vistas de la imagen
6.1. Ajustar
6.1.1. Ajustar a la ventana
Ajusta la imagen de la ventana activa al ancho y al alto de la ventana manteniendo las proporciones de la imagen.
6.1.2. Ajustar en altura
Ajusta la imagen de la ventana activa al alto de la ventana.
6.1.3. Ajustar en anchura
Ajusta la imagen de la ventana activa al ancho de la ventana.
6.2. Zoom
6.2.1. Zoom
Muestra una ventana para poner la imagen de la ventana activa al factor de zoom deseado.
Valor: indica el nivel de zoom que se aplicará a la imagen de la ventana activa, el valor podrá oscilar entre 1 y 800.
TCP-IMAGEN Manual de referencia
Aplitop S.L. 2010 19
6.2.2. 100%
Muestra la imagen de la ventana activa con un factor de zoom igual a 1, es decir al tamaño real de la imagen.
6.2.3. Ampliar +
Amplia la imagen 1,3 veces (factor de zoom), cada vez que se selecciona esta opción.
6.2.4. Reducir –
Reduce la imagen 1,3 veces, cada vez que se selecciona esta opción.
6.2.5. Ventana
Hace el zoom sobre el área seleccionada.
6.2.6. Tiempo Real
Al hacer click sobre la imagen con el botón izquierdo del ratón aumenta la imagen en 1,3 veces y al hacer clic con el botón derecho se reduce la imagen en 1,3 veces.
6.2.7. Lupa
El cursor del ratón se convierte en una lupa y al hacer clic con ella sobre la imagen se muestra ampliada 5 veces más la zona dentro del área de la lupa.
6.3. Encuadre
Permite desplazarse por la imagen utilizando el ratón cuando se hace zoom sobre ella, el cursor del ratón cambia a una mano.
6.4. Ventana panorámica
Aparece una nueva ventana con la imagen de la ventana activa, y permite que al hacer zoom sobre la imagen, en esta ventana se muestre un rectángulo de color rojo que representa el área de la imagen que se está visualizando en la ventana activa y al desplazar éste rectángulo nos permite movernos con ese factor de zoom por la imagen. El tamaño de esta ventana se puede modificar ver apartado de Herramientas> Configuración
6.5. Barra de herramientas
Para mostrar u ocultar la barra de herramientas.
6.6. Barra de estado
Para mostrar u ocultar la barra de estado.
TCP-IMAGEN Manual de referencia
Aplitop S.L. 2010 20
7. Imagen
Distintas herramientas para el procesamiento de las imágenes.
7.1. Modo
7.1.1. Escala de grises 8 Bits\Canal
Convierte la imagen de la ventana activa a una imagen de escala de grises.
7.1.2. Resolución de color
Muestra un diálogo dónde se permite cambiar el número de colores que tiene una imagen:
En el diálogo se muestra la imagen antes y después de aplicarle los cambios, en
estos controles imagen se podrá visualizar las imágenes en la escala 1:1 pulsando
(es la opción por defecto) o la imagen completa . Los campos que se muestran en el diálogo son: Bits por pixel: permite cambiar el número de bits por pixel de la imagen desde 1
bit a 32 bits. Método dither: permite seleccionar el método de tramado que se le aplicará a la
imagen, esta opción se activará cuando se seleccione en el campo Bits por pixel, 8bits o menos, es entonces cuando habrá que seleccionar alguno de estos métodos: Ninguna,
TCP-IMAGEN Manual de referencia
Aplitop S.L. 2010 21
Floyd Stein, Stucki, Burkes, Sierra, Stevenson Arce, Jarvis, Ordenado y Cluster. El método Ordenado y Cluster son los más rápidos y son los más efectivos para reducir una imagen a 256 colores o menos. El resto de los métodos utilizan algoritmos de error- difusión, con los que se obtiene mayor calidad, a destacar entre estos métodos sería el método Floyd que es el de mayor calidad y más rápido, la calidad de estos métodos en general va a depender del tamaño de la imagen o de lo que se quiere hacer con la imagen resultante, visualizarla o imprimirla.
Paleta: permite seleccionar la paleta de colores que se usara para la imagen, las
distintas opciones son: Paleta fija, Paleta Optimizada, Netscape Fixed Palette, Windows Identity Palette, SVGA Palette, Paleta Uniforme y Paleta MSIE. Esta opción también se activa al seleccionar en el campo Bits por pixel, 8bits o menos.
Orden color: permite elegir el orden de las tres componentes del color, Azul-
Verde-Rojo (BGR), Rojo-Verde-Azul (RGB). Abrir fichero paleta: para seleccionar una paleta distinta a las opciones de
Paleta.
7.2. Ajustar
En los diálogos que se describirán a continuación se muestra la imagen antes y después de aplicarle los cambios, en estos controles imagen se podrá visualizar las
imágenes en la escala 1:1 pulsando (es la opción por defecto) o la imagen
completa .
7.2.1. Brillo
Permite modificar el brillo de una imagen o de un área seleccionada. Entendemos
por brillo como la cantidad total de luz en una imagen.
TCP-IMAGEN Manual de referencia
Aplitop S.L. 2010 22
Valor: para modificar el nivel de brillo de la imagen y podrá oscilar entre -1000 y 1000.
7.2.2. Contraste
Permite cambiar el contraste de una imagen o de un área seleccionada.
Entendemos por contraste como el grado de diferencia entre los componentes más oscuros y los más claros en una imagen.
TCP-IMAGEN Manual de referencia
Aplitop S.L. 2010 23
Valor: para modificar el nivel de contraste de la imagen y podrá oscilar entre -1000 y 1000.
7.2.3. Intensidad
Permite cambiar la intensidad de una imagen o de un área seleccionada.
Entendemos por intensidad de una imagen policromática como el nivel de cada una de las componentes de color (RGB), y en el caso de imágenes monocromáticas se refiere al nivel de gris. Por esto en el diálogo se puede modificar los niveles de cada componente por separado o en conjunto.
Este diálogo tiene los siguientes campos:
Canal: permite seleccionar el canal en el que se aplicarán los cambios, y tiene cuatro opciones: RGB (se aplica en todos los canales), Rojo (se aplica solo al canal rojo), Verde (se aplica solo al canal verde), Azul, (se aplica solo al canal azul).
Modo de curva: permite seleccionar el modo de la curva que se usa en el gráfico para modificar el nivel de intensidad, hay cuatro opciones:
• curva
• lineal
• exponencial
• logarítmica
TCP-IMAGEN Manual de referencia
Aplitop S.L. 2010 24
Factor: permite dar un factor a la curva logarítmica o exponencial.
Cambiar: estos modos solo sirve para curvas de tipo Curva o Lineal, y sirven
para mover la curva de la gráfica.
• movimiento de la curva vertical y horizontalmente.
• movimiento de la curva vertical.
• movimiento de la curva horizontal Restaurar: pone los valores por defecto en el canal actual.
Restaurar todo: pone los valores por defecto en todos los canales.
Cargar: permite cargar un fichero con extensión *.lri que contiene las
características de una curva de intensidad, para ser aplicada a la imagen.
Guardar: permite guardar en un fichero de extensión *.lri, las características de la actual curva de intensidad para ser usada en otra ocasión.
7.2.4. Saturación
Permite cambiar la saturación de una imagen o de un área seleccionada.
Entendemos como saturación a la pureza relativa o cantidad de luz blanca mezclada con un tono (representa el color dominante), es por eso que los colores puros del espectro están totalmente saturados, no tienen ninguna cantidad de luz blanca.
Valor: para modificar la cantidad de luz blanca que se añade al color de la imagen
y podrá oscilar entre -1000 y 1000.
TCP-IMAGEN Manual de referencia
Aplitop S.L. 2010 25
7.2.5. Gamma
Permite cambiar los valores gamma de cada uno de los tres canales de color de la
imagen o de un área seleccionada. La corrección gamma es una forma especial de aumento de contraste diseñada para mejorar el contraste en áreas muy claras o muy oscuras. Esto se logra modificando los valores medios, particularmente los medios-bajos, sin afectar el blanco (255) ni el negro (0). Puede utilizarse para mejorar el aspecto de una imagen, o para compensar el rendimiento de diferentes dispositivos frente a una imagen.
Al igual que en los comandos anteriores, se puede realizar la corrección sobre los
tres canales ala vez o sobre un determinado canal de color (RGB). Un valor gama de 150 es equivalente a la curva de intensidad original. Un
aumento en este valor, aclara la imagen y aumenta el contraste en las áreas más oscuras. Un valor menor a 150 la oscurece y enfatiza el contraste en las áreas más claras.
Este diálogo tiene los siguientes campos:
Canal Rojo: para indicar el valor gamma para el canal de rojo, puede oscilar entre 10 y 500, el valor 150 equivale el nivel gamma original de la imagen.
Canal Verde: para indicar el valor gamma para el canal de verde, puede oscilar entre 10 y 500, el valor 150 equivale el nivel gamma original de la imagen.
TCP-IMAGEN Manual de referencia
Aplitop S.L. 2010 26
Canal Azul: para indicar el valor gamma para el canal de azul, puede oscilar entre 10 y 500, el valor 150 equivale el nivel gamma original de la imagen.
Todos los canales: al cambiar el valor para uno de los canales se refleja para todos los demás.
7.2.6. Balancear colores
Permite cambiar la mezcla total de colores en una imagen o de un área
seleccionada. Se refiere al ajuste de las cantidades relativas de rojo, de verde, y azul (colores primarios) en una imagen tales que los colores neutrales estén reproducidos correctamente. El balance del color cambia la mezcla total de colores en una imagen
Este diálogo tiene los siguientes campos:
Nivel Rojo: permite ajustar el nivel de rojo cambiando las distintas aportaciones de Rojo, Verde y Azul. El valor ideal en este caso es Rojo = 100, Verde = 0, y Azul = 0.
Nivel Verde: permite ajustar el nivel de verde cambiando las distintas aportaciones de Rojo, Verde y Azul. El valor ideal en este caso es Rojo = 0, Verde = 100, y Azul = 0.
Nivel Azul: permite ajustar el nivel de azul cambiando las distintas aportaciones de Rojo, Verde y Azul. El valor ideal en este caso es Rojo = 0, Verde = 0, y Azul = 100.
TCP-IMAGEN Manual de referencia
Aplitop S.L. 2010 27
7.3. Voltear horizontal
Permite voltear horizontalmente una imagen. Para el caso de imágenes
georreferenciadas, habrá que tener en cuenta que el Nuevo punto SI de la imagen volteada será igual al Punto SI de la imagen original.
7.4. Voltear vertical
Permite voltear verticalmente una imagen. Para el caso de imágenes
georreferenciadas, habrá que tener en cuenta que el Nuevo punto SI de la imagen volteada será igual al Punto SI de la imagen original.
7.5. Rotar
Para el caso de imágenes georreferenciadas, su georreferencia se verá afectada con todas las operaciones que impliquen algún tipo de rotación, en estos casos además de cambiar el punto superior izquierda, cambiará los términos dependientes del giro y la escala en X e Y, debido a que al rotar la imagen se redimensiona el lienzo sobre el que esta la imagen para que no haya recortes.
TCP-IMAGEN Manual de referencia
Aplitop S.L. 2010 28
7.5.1. 90º Izq
Gira la imagen 90º en sentido horario.
7.5.2. 180º
Gira la imagen 180º en sentido horario.
7.5.3. 270º
Gira la imagen 270º en sentido horario.
7.5.4. Arbitrario
Permite girar una imagen en un ángulo seleccionado por el usuario.
Este diálogo tiene los siguientes campos:
Ángulo sentido horario: permite indicar el valor del ángulo de rotación que se le aplicará a la imagen, este valor podrá oscilar entre -360º y 360º.
Tipo interpolación: al girar la imagen hay que crear una nueva imagen a partir de la primera, dónde se refleje el giro, y es por esto que se utiliza algún método de interpolación de píxeles, las opciones son, Normal, Remuestreo y Bicúbica, en orden de menor a mayor calidad en la reconstrucción de la nueva imagen.
Fondo: permite seleccionar el color de fondo de la imagen resultante.
TCP-IMAGEN Manual de referencia
Aplitop S.L. 2010 29
Redimensionar: si esta casilla está activada, implica que el lienzo de la imagen será redimensionado para que quepa la imagen resultante sin recortes, si ésta opción está desactivada se mantendrá el tamaño de la imagen original y la imagen resultante sufrirá recortes.
7.6. Tamaño de la imagen
Muestra información sobre la imagen activa, como el ancho y el alto en píxel, la
resolución horizontal y vertical en píxeles por pulgada y el tamaño en memoria en bytes y permite la edición del tamaño y de la resolución con o sin restricción de proporciones y con la posibilidad de elegir el método de interpolación que se aplicará a la imagen al redimensionarla.
Los tres posibles métodos de interpolación serán: Normal, Bilineal, y Bicúbica.
Este diálogo tiene los siguientes campos:
Imagen Original Ancho: indica el ancho de la imagen en píxeles. Alto: indica el alto de la imagen en píxeles. Horizontal: indica la resolución horizontal de la imagen en puntos por pulgada. Vertical: indica la resolución vertical de la imagen en píxeles por pulgada. Tamaño Nueva Imagen
Ancho: permite introducir un nuevo valor o aplicar un tanto por ciento al ancho de la imagen si modificamos el valor de la lista desplegable, en esta lista también
TCP-IMAGEN Manual de referencia
Aplitop S.L. 2010 30
se permite introducir un nuevo valor de tanto por ciento además de los valores que vienen por defecto. Alto: permite introducir un nuevo valor o aplicar un tanto por ciento al alto de la imagen si modificamos el valor de la lista desplegable, en esta lista también se permite introducir un nuevo valor de tanto por ciento además de los valores que vienen por defecto.
Resolución Nueva Imagen
Horizontal: permite introducir un nuevo valor o aplicar un tanto por ciento al valor de la resolución horizontal de la imagen si modificamos el valor de la lista desplegable, en esta lista también se permite introducir un nuevo valor de tanto por ciento además de los valores que vienen por defecto. Al modificar éste valor también se modifica automáticamente el ancho de la imagen. Resolución Vertical: permite introducir un nuevo valor o aplicar un tanto por ciento al valor de la resolución vertical de la imagen si modificamos el valor de la lista desplegable, en esta lista también se permite introducir un nuevo valor de tanto por ciento además de los valores que vienen por defecto. Al modificar éste valor también se modifica automáticamente el alto de la imagen. Restringir Proporciones: si ésta casilla está activada al modificar el valor de ancho se modificará también el alto e igualmente al contrario ya que se intenta mantener la relación de aspecto de la imagen. Ocurre de igual manera con los valores de resolución horizontal y vertical. Aplicar cambios en la georreferencia, esta casilla por defecto está activada lo que implica que se reflejará el cambio de tamaño en la georreferencia de la imagen, se modificará el valor de escala en X e Y. Aplicar cambios en la imagen, esta casilla por defecto está activada lo que implica que los cambios se reflejarán en la imagen resultante. Método: al cambiar el tamaño de la imagen hay que crear una imagen nueva y por lo tanto hay que utilizar un método de interpolación de píxeles, y las opciones son, Normal, Remuestreo y Bicúbica, en orden de menor a mayor calidad en la imagen resultante.
Al pulsar Aceptar se abrirá una nueva ventana con la imagen resultante y cuyo
nombre será el de la imagen original con un sufijo igual al tanto por ciento de reducción o de ampliación de la imagen.
Al cambiar el tamaño de una imagen, para el caso de imágenes georreferenciadas, también se modificará su georreferencia en lo relativo a la escala en X e Y.
7.7. Histograma
Permite consultar el histograma de la imagen. Posibilidad de elegir el Canal (Luminosidad, Rojo, Verde, Azul), la forma de representación del gráfico por área o por
TCP-IMAGEN Manual de referencia
Aplitop S.L. 2010 31
línea, y fijar un umbral de recorte. Muestra información estadística como el Promedio, Nivel, Píxeles totales, Mediana, Cantidad y Nivel percentil.
Los histogramas miden e ilustran en forma gráfica el contraste y brillo característicos de una imagen.
8. Herramientas
En este apartado se podrán realizar una serie de tareas como georreferenciar imágenes, deformar geométricamente, y también operaciones con grupos de imágenes como redimensionar, renombrar, convertir formato y pegar.
8.1. Georreferenciar
En este apartado se podrá georreferenciar una imagen con respecto a unas
coordenadas terreno, usando dos tipos de transformaciones, Helmert2D a partir de dos partes de puntos válidos (con origen y destino), y Afín a partir de 3 pares de puntos válidos.
Para activar esta herramienta se podrá seleccionar la opción correspondiente del
menú Herramientas, o pulsando sobre el botón del panel vertical , y se mostrará una nueva barra de herramientas y un panel a la derecha de la aplicación dónde se irán reflejando los pares de puntos que se vayan tomando y el resultado de la transformación:
• Barra de herramientas para introducir y editar los pares de puntos
TCP-IMAGEN Manual de referencia
Aplitop S.L. 2010 32
Consideraciones para la toma de puntos:
o no hay un orden prefijado al introducir los puntos, es decir, que se podrán introducir puntos origen y destino de forma aleatoria.
o si se selecciona un elemento de la lista y se pulsa sobre los botones de
Introducir puntos origen o destino, se tomarán coordenadas para ese punto seleccionado, seguidamente se seleccionará el elemento siguiente para continuar en ese orden, pero este orden se podrá variar según las necesidades del usuario.
o si no hay ningún elemento seleccionado al pulsar sobre los botones de
Introducir puntos origen o destino, se introducirá un nuevo elemento al final de la lista siguiendo la numeración existente.
o si no hay ningún elemento en la lista al pulsar sobre los botones de Introducir puntos origen o destino, se introducirá el primer elemento, y la numeración por defecto será 1, 2, 3…
o para editar un par de puntos seleccionaremos un elemento de la lista, y
pincharemos sobre el botón correspondiente, y se muestra el siguiente diálogo donde podremos designar de nuevo, tanto las coordenadas origen como las destino, e incluso cambiar el nombre del par de puntos.
• Panel de información sobre los pares de puntos y resultado de la transformación
Introducir puntos origen
Introducir puntos destino
Deshacer el último punto tomado
Editar par de puntos seleccionado
Eliminar el par de puntos seleccionado
TCP-IMAGEN Manual de referencia
Aplitop S.L. 2010 33
Transformación: tipo de transformación que se le aplicará a la imagen, inicialmente se utilizará una transformación Helmert 2D y automáticamente a partir de los 3 pares de puntos se utilizará una transformación Afín. En cualquier momento el usuario podrá cambiar el tipo de transformación.
Insertar Origen: permite insertar las coordenadas origen del par de puntos a
partir de un fichero de texto, que podrá tener cómo extensión *.txt o *.pun y que tendrá el formato, Nombre X Y Z.
Insertar Destino: permite insertar las coordenadas destino del par de puntos a
partir de un fichero de texto, que podrá tener cómo extensión *.txt o *.pun y que tendrá el formato, Nombre X Y Z.
Guardar: permite guardar los pares de puntos tomados en un fichero origen, que
contendrá sólo el nombre del punto y las coordinas origen, y en un fichero destino, que contendrá el nombre del punto y las coordenadas destino.
Una lista dónde se mostrara el nombre, coordenadas origen y destino y residuos de
la transformación de los pares de puntos tomados. ECM: muestra el error cuadrático medio de la transformación en metros. Res. máxima: muestra el mayor residuo obtenido en la transformación. X0: coordenadas terreno X del centro de pixel situado en la esquina superior
izquierda de la imagen.
TCP-IMAGEN Manual de referencia
Aplitop S.L. 2010 34
Y0: Coordenadas terreno Y del centro de pixel situado en la esquina superior izquierda de la imagen.
Escala X: tamaño de un pixel en unidades terreno en la dirección X. Escala Y: tamaño de un pixel en unidades terreno en la dirección Y. Tiene valor
negativo porque las coordenadas y-imagen crecen de la esquina superior izquierda abajo, y por simetría con respecto el eje X.
Rotación X: términos dependientes del giro. Rotación Y: términos dependientes del giro. Aplicar georreferencia: aplica la transformación calculada a la imagen, cierra el
panel de información, oculta la barra de herramientas y nos muestra la imagen final georreferenciada y en el caso que se haya utilizado un dibujo para la georreferenciación, aparecerá superpuesto a la imagen.
Nos podemos encontrar con varias situaciones:
• Caso 1: Disponemos de la imagen a georreferenciar y de un dibujo de referencia en un documento aparte:
Los pasos básicos a seguir en este caso serán: - Una vez abiertos tanto la imagen cómo el dibujo, seleccionamos la opción de Georreferenciar, teniendo como ventana activa la imagen que va a ser georreferenciada, en este momento se muestra el siguiente diálogo:
TCP-IMAGEN Manual de referencia
Aplitop S.L. 2010 35
En este diálogo nos muestra los dibujos que hay abiertos en la aplicación para que seleccionemos el dibujo correspondiente a la imagen con la que vamos a trabajar, nos permite seleccionar un nuevo dibujo en Examinar…, Aceptar y continuar con la georreferenciación o Cancelar la operación.
- Una vez que estamos ya en el entorno para la georreferenciación, lo siguiente es marcar los puntos tanto en origen (imagen) como en destino (dibujo), para ello utilizamos los botones correspondientes de la barra de herramientas y pinchamos sobre la imagen o el dibujo según corresponda, para ir dibujando las marcas correspondientes. Las herramientas de zoom se desactivan en el momento que se activan cualquiera de los botones para insertar puntos origen o destino. - Al ir tomando los puntos se irán modificando los valores del panel, donde se reflejaran los resultados de la georreferencia de la imagen, y también se van actualizando los residuos de cada par de puntos, los cuáles nos servirán como orientación para saber cuales pares de puntos están introduciendo mayor error en el cálculo. - Una vez estemos conformes con los valores de georreferencia solo habrá que pulsar el botón de Aplicar georreferencia, para concluir.
• Caso 2: Disponemos de la imagen a rectificar y las coordenadas destino: las
coordenadas destino podrán ser introducidas desde fichero, o manualmente al pulsar el botón de Introducir destino:
Los pasos básicos a seguir en este caso serán:
TCP-IMAGEN Manual de referencia
Aplitop S.L. 2010 36
- En este caso una vez que estemos dentro del entorno de georreferenciación lo que haremos será pulsar el botón Importar destino, para introducir en la lista los valores destino y quedará seleccionado el primer punto, para iniciar la toma de puntos origen. - Lo siguiente es tomar en la imagen los puntos origen y para ellos iremos pulsando el botón de Introducir puntos origen y pinchando en la imagen para dibujar las marcas correspondientes, el orden lógico sería del primer punto al último, y es por eso que se van seleccionando automáticamente un punto detrás de otro, pero el usuario podrá alterar este orden en cualquier momento, seleccionando el elemento que desee de la lita antes de pulsar sobre el botón de Introducir puntos origen. - Igualmente que en el caso anterior se irán reflejando los resultados en el panel y una vez terminada la toma de puntos solo habrá que pulsar el botón de Aplicar georreferencia.
El resultado en los dos casos será la imagen georreferenciada, es decir se creará un
fichero con la información calculada, que para el caso de imágenes *.jpg y *.tif, será de igual nombre y con extensiones *.jpgw/*.jgw y *.tfw respectivamente, y en el caso de imágenes *.ecw y *.sid, la georreferencia se escribirá en la cabecera del fichero imagen.
Resultado caso1 y caso2
Ejemplo fichero de georreferencia
TCP-IMAGEN Manual de referencia
Aplitop S.L. 2010 37
8.2. Deformar
Este apartado tiene como finalidad efectuar una rectificación de una imagen digital
originalmente distorsionada, proyectada sobre un plano horizontal a través de transformaciones geométricas.
Esas distorsiones son causadas, por ejemplo por la posición de la cámara en
relación al elemento fotografiado. Para poder realizar esta deformación serán necesarios como mínimo 4 pares de
puntos. Para iniciar dicha toma de puntos, seleccionamos la imagen a deformar de entre las ventanas que haya abiertas en la aplicación, y seleccionamos Herramientas>Deformar o en su defecto pulsamos el botón correspondiente de la
barra de herramientas vertical , y se muestra la misma barra de herramientas que en la herramienta de georreferenciación y el mismo panel, solo que se ha ocultado la información que para este caso no es relevante.
• Panel de información sobre los pares de puntos y resultado de la transformación
Transformación: tipo de transformación que se le aplicará a la imagen, en este caso será una transformación Proyectiva.
Interpolación: técnica que se usará para reconstruir la imagen final a partir de la
original, hay cuatro técnicas ordenadas de menos a más calidad y son, Vecinos cercanos, Bilineal, Bicúbica,y Lagrange.
TCP-IMAGEN Manual de referencia
Aplitop S.L. 2010 38
Insertar Origen: permite insertar las coordenadas origen del par de puntos a
partir de un fichero de texto, que podrá tener cómo extensión *.txt o *.pun y que tendrá el formato, Nombre X Y Z.
Insertar Destino: permite insertar las coordenadas destino del par de puntos a
partir de un fichero de texto, que podrá tener cómo extensión *.txt o *.pun y que tendrá el formato, Nombre X Y Z.
Guardar: permite guardar los pares de puntos tomados en un fichero origen, que
contendrá sólo el nombre del punto y las coordinas origen, y en un fichero destino, que contendrá el nombre del punto y las coordenadas destino.
Una lista dónde se mostrara el nombre, coordenadas origen y destino y residuos de
la transformación de los pares de puntos tomados. ECM: muestra el error cuadrático medio de la transformación en metros. Res. máxima: muestra el mayor residuo obtenido en la transformación. Aplicar Deformación: aplica la transformación calculada a la imagen, cierra el
panel de información oculta la barra de herramientas y nos muestra la imagen final rectificada.
Nos podemos encontrar con varias situaciones:
• Caso 1: Disponemos de la imagen a rectificar y de un dibujo de referencia en un documento aparte:
Los pasos básicos a seguir en este caso serán: - Una vez abiertos tanto la imagen cómo el dibujo, seleccionamos la opción de Deformar, teniendo como ventana activa la imagen que va a ser rectificada, en este momento se muestra el siguiente diálogo:
TCP-IMAGEN Manual de referencia
Aplitop S.L. 2010 39
En este diálogo nos muestra los dibujos que hay abiertos en la aplicación para que seleccionemos el dibujo correspondiente a la imagen con la que vamos a trabajar, nos permite seleccionar un nuevo dibujo en Examinar…, Aceptar y continuar con la deformación o Cancelar la operación.
- Una vez que estamos ya en el entorno para la deformación, lo siguiente es marcar los puntos tanto en origen (imagen) como en destino (dibujo), para ello utilizamos los botones correspondientes de la barra de herramientas y pinchamos sobre la imagen o el dibujo según corresponda, para ir dibujando las marcas correspondientes. Las herramientas de zoom se desactivan en el momento que se activan cualquiera de los botones para insertar puntos origen o destino. - Al ir tomando los puntos se irán modificando los valores del panel, donde se reflejaran los resultados de la transformada proyectiva que se le aplicará a la imagen, y también se van actualizando los residuos de cada par de puntos, los cuáles nos servirán como orientación para saber cuales pares de puntos están introduciendo mayor error en el cálculo. - Una vez estemos conformes con estos valores solo habrá que pulsar el botón de Aplicar deformación, para concluir.
• Caso 2: Disponemos de la imagen a rectificar y de un dibujo de referencia sobre la propia imagen, para ello la imagen deberá tener el mismo sistema de coordenadas que el dibujo.
Los pasos básicos a seguir en este caso serán:
TCP-IMAGEN Manual de referencia
Aplitop S.L. 2010 40
- Este es un caso especial ya que la imagen debe estar previamente georreferenciada , es decir en el mismo sistema de coordenadas que el dibujo, para que éste se pueda superponer a la imagen.
- Una vez tenemos la imagen con el dibujo superpuesto, solo tendremos que pulsar el botón correspondiente de la barra de herramientas para introducir origen o destino y pincharemos sobre la imagen o sobre el dibujo que esta encima de la imagen según el caso.
- Una vez estemos conformes con estos valores solo habrá que pulsar el botón de Aplicar deformación, para concluir.
• Caso 3: Disponemos de la imagen a rectificar y las coordenadas destino: las coordenadas destino podrán ser introducidas desde fichero, o manualmente al pulsar el botón de Introducir destino:
Los pasos básicos a seguir en este caso serán: - En este caso una vez que estemos dentro del entorno lo que haremos será pulsar el botón Importar destino, para introducir en la lista los valores destino y quedará seleccionado el primer punto, para iniciar la toma de puntos origen. - Lo siguiente es tomar en la imagen los puntos origen y para ellos iremos pulsando el botón de Introducir puntos origen y pinchando en la imagen para dibujar las marcas correspondientes, el orden lógico sería del primer punto al último, y es por eso que se van seleccionando automáticamente un punto detrás de otro, pero el usuario podrá alterar este orden en cualquier momento, seleccionando el elemento que desee de la lita antes de pulsar sobre el botón de Introducir puntos origen. - Igualmente que en el caso anterior se irán reflejando los resultados en el panel y una vez terminada la toma de puntos solo habrá que pulsar el botón de Aplicar deformación.
TCP-IMAGEN Manual de referencia
Aplitop S.L. 2010 41
El resultado en los tres casos será una nueva imagen que se creará en el mismo directorio de la imagen original y se le añadirá el sufijo _deformada. La deformación sólo se puede aplicar a imágenes de tipo *.jpg, *.jpeg, *.tiff, *.tif y *.png, por limitaciones de la librería utilizada.
NOTA: Cuando se prevea en la imagen resultante alguna rotación, es recomendable deformar la imagen siguiendo el caso 2, es decir georreferenciando previamente la imagen con el mismo dibujo que se vaya a utilizar para la deformación, y guardando dicha imagen rotada, es decir que la rotación vaya en la imagen y no en el fichero de georreferencia.
8.3. Partir en hojas
Herramienta que permite dividir una imagen georreferenciada en hojas siguiendo
como patrón un fichero vectorial como un *.dxf ó *.dwg. Para usar esta herramienta abrimos una imagen georreferenciada y a continuación en Archivo > Abrir dibujo elegimos la opción, Imagen actual, y de esta forma el fichero vectorial se dibujará sobre la imagen. El diálogo que se muestra al seleccionar esta opción consta de los siguientes campos:
Capa hojas: lista desplegable donde se muestran todas las capas que posee el
dibujo, se debe seleccionar la capa dónde se haya dibujado el esquema de hojas. Analizar: al pulsar este botón se rellena la lista con la información de cada una de
las hojas que componen el esquema. La información mostrada es el nombre de la hoja, el ancho, el alto y el tamaño que ocupa en memoria.
Ubicación: permite elegir el destino donde se guardarán las imágenes
correspondientes a cada hoja, podrá ser en el directorio de la imagen original, o en cualquier otro seleccionado por el usuario.
Procesar: divide la imagen original en las distintas hojas, cada una con su fichero
de georreferencia correspondiente, y las guarda en la ubicación que se haya seleccionado.
TCP-IMAGEN Manual de referencia
Aplitop S.L. 2010 42
8.4. Redimensionar múltiple
Esta herramienta permite redimensionar varias imágenes, al tamaño seleccionado.
Al seleccionar esta opción se muestra el diálogo de selección para elegir las imágenes que se van a redimensionar, y a continuación se muestra el dialogo Cambiar tamaño, que tiene los siguientes campos:
Nuevo tamaño: para seleccionar el tanto por ciento de reducción que se le va a aplicar a las imágenes, y el método de interpolación de píxeles que se aplicará a las imágenes resultantes, este método puede ser Normal, Remuestreo y Bicúbico, están ordenados de menor a mayor calidad.
Salida: en este apartado se muestra el Sufijo que se les añadirá al nombre de las imágenes, para diferenciarlas de la original, y se podrá elegir la ubicación donde se guardarán los ficheros resultantes, en el directorio origen o en cualquier otro seleccionado por el usuario.
Para el caso de imágenes georreferenciadas se creará la nueva georreferencia correspondiente a las nuevas dimensiones de la imagen.
TCP-IMAGEN Manual de referencia
Aplitop S.L. 2010 43
8.5. Renombrar múltiple
Esta herramienta permite añadir un sufijo y/o prefijo al nombre de un grupo de
ficheros. El prefijo o sufijo puede ser de tipo texto o número. Al seleccionar esta opción se muestra en un primer lugar el diálogo de selección, para elegir las imágenes que se van a renombrar y a continuación se muestra el diálogo Renombrar, que tiene los siguientes campos:
Muestra: en este campo se va previsualizando el nombre resultante al añadirle el
prefijo y/o sufijo. Prefijo: consta de una lista desplegable con las siguientes opciones:
- <NINGUNO>, para quitar el prefijo - <TEXTO> añade un texto como prefijo - < NUM>, añade un número como prefijo, los distintos ficheros se irán
numerando empezando por el número que se indique en Empezar en, y se irá incrementando si seleccionamos la opción de Creciente, o reduciendo si elegimos la opción de Decreciente, también podemos indicar el número de cifras que queremos que tenga el número en Nº de cifras.
Sufijo: igual que la opción anterior pero para los sufijos. Para el caso de imágenes georreferenciadas, también se renombrarán sus
correspondientes ficheros de georreferencia.
TCP-IMAGEN Manual de referencia
Aplitop S.L. 2010 44
8.6. Convertir múltiple
Esta herramienta permite convertir a otro formato un grupo de ficheros, los
formatos posibles son: JPG, JP2, TIF, ECW, PNG, BMP y con una resolución de color de 1 a 64 bits, estos valores dependerán de los distintos formatos, y se irán actualizando según los valores que soporten cada formato. Al seleccionar esta opción se muestra el diálogo de selección, para elegir el grupo de imágenes que van a ser convertidas aun nuevo formato, y a continuación se muestra el diálogo Convertir, con los siguientes campos:
Formato: lista desplegable con los distintos formatos a los que podemos hacer la
conversión. Resolución de color: se refiere al número de bits utilizado para representar la
información del color en el fichero de la imagen, y según el formato habrá unos valores u otros.
Ubicación: permite elegir el destino donde se guardarán las imágenes
correspondientes a cada hoja, podrá ser en el directorio de la imagen original, o en cualquier otro seleccionado por el usuario.
Para el caso de imágenes georreferenciadas se creará el fichero de georreferencia
correspondiente para el nuevo formato.
TCP-IMAGEN Manual de referencia
Aplitop S.L. 2010 45
8.7. Pegar múltiple
Esta herramienta permite pegar un grupo de imágenes georreferenciadas en una
sola imagen final. Al seleccionar esta opción se muestra el diálogo Pegar, con los siguientes campos:
Listado de imágenes: muestra el nombre de las imágenes que va a ser utilizadas. Añadir: muestra el diálogo de selección y permite añadir nuevas imágenes a la
lista. Borrar: permite borrar el elemento seleccionado de la lista. Previsualizar: para mostrar o no una previsualización del elemento seleccionado
de la lista. Dimensiones: muestra el tamaño de la imagen seleccionada de la lista en pixeles
y en metros. Botón Previsualizar: muestra una vista rápida de cómo quedará la imagen final. Botón Pegar: crea la imagen final, con su correspondiente georreferencia, y
habilita los botones de Guardar como… y Abrir, permitiendo guardar la imagen resultante en el directorio seleccionado por el usuario o abrir la imagen.
Dimensiones: muestra el tamaño de la imagen resultante en pixeles y en metros. Tamaño en disco: tamaño en memoria que ocupará la nueva imagen creada.
TCP-IMAGEN Manual de referencia
Aplitop S.L. 2010 46
8.8. Configuración
Al seleccionar esta opción se muestra el diálogo Configuración y permite definir
algunos parámetros de la aplicación como son: Ventana panorámica: en esta opción podemos elegir el zoom con el que la
imagen de la ventana activa se mostrará en esta ventana, y dependiendo del valor elegido esta ventana tendrá un tamaño u otro.
Cursor de selección: en esta opción podemos elegir el color (blanco, gris o
negro) o el tamaño (1, 2, 3 y 4) del cursor que será usado para la selección o recorte de un área en una imagen.
Ventana con división: nos permite elegir el tipo de división (vertical u
horizontal) para la ventana doble que se muestra al georreferenciar o deformar una imagen teniendo como patrón un dibujo.
Color marcas: nos permite cambiar el color por defecto de las marcas que se
utilizarán para seleccionar los pares de puntos tomados tanto en la imagen cómo en el dibujo, en las opciones de Georreferencia y Deformación.
TCP-IMAGEN Manual de referencia
Aplitop S.L. 2010 47
8.9. Precisar en pantalla
Esta opción por defecto aparece activada, e indica que herramientas cómo
Seleccionar, Recortar o Dibujar, tomarán los puntos necesarios directamente haciendo click sobre la imagen, al desactivar esta opción aparecerá el diálogo Introducir coordenadas, dónde se podrá elegir entre introducir las coordenadas manualmente o al pulsar el botón Designar <, capturar las coordenadas de la imagen haciendo click sobre ella.
8.10. Editar capas
Esta opción está en el menú Vector y en la barra de herramientas principal y nos permite visualizar, crear, eliminar, activar, desactivar, bloquear, desbloquear y poner como visible o invisible las distintas capas del dibujo.
TCP-IMAGEN Manual de referencia
Aplitop S.L. 2010 49
9. Ventana
Distintas opciones para organizar las ventanas abiertas dentro de la aplicación: Cascada, distribuye las ventanas en forma de cascada. Mosaico, crea un mosaico de ventanas cubriendo toda el área de trabajo de la
aplicación. Ordenar iconos, coloca las ventanas minimizadas (iconos) en la parte inferior de
del área de trabajo de la aplicación. Cerrar todo, cierra todas las ventanas abiertas dentro de la aplicación. Listado de las ventanas abiertas en la aplicación.
10. Ayuda
En Acerca de…, muestra la versión de la aplicación, la licencia del producto y de las librerías usadas por la aplicación.
TCP-IMAGEN Manual de referencia
Aplitop S.L. 2010 50
Apéndice A: Limitaciones para la versión Demo
A.1. General
• Plazo de caducidad 30 días
• Guardar como… , limitado a imágenes de 800x600 pixels
A.2. Herramientas
• Redimensionar, renombrar y convertir múltiple: máximo de 3 ficheros a la vez
• Pegar múltiple: guardar como desactivado
• Georreferenciar: sin limitaciones
• Deformar: sin limitaciones, salvo la general de guardado



















































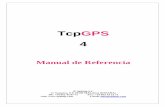

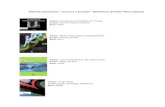
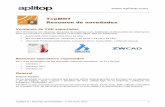







![Torsten Pakula - 2003Materialwirtschaft TFW - BASISWISSENFOLIEN_1.PPS (Nr.: 1) Erzeugnis Baugruppe Einzelteil Struktur eines Erzeugnisses [E 1]](https://static.fdocument.pub/doc/165x107/55204d8149795902118d3371/torsten-pakula-2003materialwirtschaft-tfw-basiswissenfolien1pps-nr-1-erzeugnis-baugruppe-einzelteil-struktur-eines-erzeugnisses-e-1.jpg)






