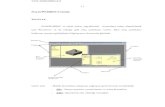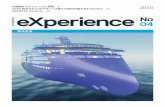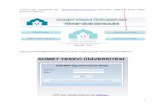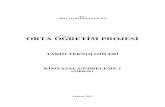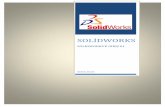T.C. MĠLLÎ EĞĠTĠM BAKANLIĞI -...
Transcript of T.C. MĠLLÎ EĞĠTĠM BAKANLIĞI -...

T.C.
MĠLLÎ EĞĠTĠM BAKANLIĞI
GEMĠ YAPIMI
GEMĠ YAPI ELEMANLARI ÇĠZĠMĠ VE
MODELLEMESĠ
Ankara, 2014

i
Bu modül, mesleki ve teknik eğitim okul/kurumlarında uygulanan Çerçeve
Öğretim Programlarında yer alan yeterlikleri kazandırmaya yönelik olarak
öğrencilere rehberlik etmek amacıyla hazırlanmıĢ bireysel öğrenme
materyalidir.
Millî Eğitim Bakanlığınca ücretsiz olarak verilmiĢtir.
PARA ĠLE SATILMAZ.

ii
AÇIKLAMALAR ................................................................................................................... iv
GĠRĠġ ....................................................................................................................................... 1
ÖĞRENME FAALĠYETĠ-1 ..................................................................................................... 3
1. NUPAS CADMATIC HULL TEMEL ÇĠZĠM KOMUTLARI ........................................... 3
1.1. Nupas Cadmatic Hull Tanımı ........................................................................................ 3
1.2. Programın ÇalıĢtırılması ................................................................................................ 3
1.3. Çizim Penceresi ............................................................................................................. 5
1.4. Yeni Blok OluĢturmak................................................................................................... 6
1.5. Çizim Alanı Tanımları ve Yönler .................................................................................. 7
1.6. Üstten GörünüĢler (Top View) için Çizim Alanı OluĢturmak ...................................... 8
1.7. Yan GörünüĢ (Side View) için Çizim Alanı OluĢturmak ............................................ 10
1.8. Posta Kesitleri (Frame View) için Çizim Alanı OluĢturmak ....................................... 12
1.9. OluĢturulmuĢ ve Kayıtlı Olan Çizim Alanlarına GeçiĢler ........................................... 14
1.10. Top View Çizim Alanında Bir Pleytin Çizilmesi ...................................................... 15
1.11. Side View Çizim Alanında Bir Pleyt‟in Çizilmesi .................................................... 22
1.12. Frame View Çizim Alanında Bir Pleyt‟in Çizilmesi ................................................. 25
1.13. Düzenleme ve DeğiĢiklik Yapma .............................................................................. 26
1.13.1. Çizim Alanı DeğiĢkenleri Yeniden Düzenlemek ............................................... 26
1.13.2. Önceden YaratılmıĢ Pleyt Ölçüleri Yeniden Düzenlemek ................................ 28
1.13.3. Önceden YaratılmıĢ Pleyt Üzerinde Belirli ġekillerde BoĢaltmalar Yapmak ... 30
1.13.4. Pleyt Üzerinde OluĢturulan Contour‟ları Silmek ............................................... 36
1.13.5. Önceden YaratılmıĢ Bir Plakayı Ġstenilen Sayıda Parçalara Bölmek ve Her
Parçada Ayrı Ayrı Düzenlemeler (Kalınlık DeğiĢikliği, Delik Delme, vb.) Yapmak ... 36
1.13.6. Birbirinden Ayrı Pleytleri BirleĢtirmek ............................................................. 44
1.14. Standart Yazı Eklemek .............................................................................................. 45
1.15. Ölçülendirme Yapmak .............................................................................................. 48
1.16. Delik Delmek ............................................................................................................ 49
1.16.1. Merkez Belirleme Yöntemi ile Delik OluĢturmak ............................................. 49
1.16.2. Pleyt Çizme Yöntemiyle Delik OluĢturmak ...................................................... 51
1.16.3. Var Olan Kenarlara Göre Delik OluĢturmak ..................................................... 52
1.16.4. Herhangi Bir KöĢeye Standart Delik Delmek .................................................... 54
1.16.5. Endazeye Paralel ve Ġstenen Sayıda Delik Delmek ........................................... 56
1.17. Delik Düzenlemek ..................................................................................................... 57
1.18. Delik Kopyalamak ..................................................................................................... 59
1.19. Simetrik Delik Yaratmak ........................................................................................... 61
1.20. Delik TaĢımak ........................................................................................................... 62
UYGULAMA FAALĠYETĠ ............................................................................................... 63
ÖLÇME VE DEĞERLENDĠRME ..................................................................................... 65
ÖĞRENME FAALĠYETĠ-2 ................................................................................................... 66
2. PROFĠL ATMAK .............................................................................................................. 66
2.1. Tanımlar ve Profil Atma ÇeĢitleri ............................................................................... 66
2.1.1. Komut GiriĢi ve Anlamları .................................................................................. 66
2.2. Yatay Profil Atmak ..................................................................................................... 67
2.3. DüĢey Profil Atmak ..................................................................................................... 69
ĠÇĠNDEKĠLER

iii
2.4. KarĢıdan BakıĢta Profil Atmak .................................................................................... 71
2.5. Serbest Profil Atmak ................................................................................................... 73
2.6. Profil Düzenlemek ....................................................................................................... 74
2.6.1. Yön DeğiĢtirme (Kesitten BakıĢ) ......................................................................... 74
2.6.2. Yönü DeğiĢtirme (Üstten BakıĢ) ......................................................................... 75
2.6.3. Büyüklük ve Tip DeğiĢtirme (Kesitten BakıĢ) .................................................... 76
2.6.4. Büyüklük ve Tip DeğiĢtirme (Üstten BakıĢ) ....................................................... 77
2.6.5. Uç Tipi DeğiĢtirme .............................................................................................. 78
2.6.6. Profil ĠliĢkileri ...................................................................................................... 78
2.6.7. Uzatma-Kısaltma ................................................................................................. 78
2.6.8. Uç ĠliĢkileri .......................................................................................................... 78
2.6.9. Döndürme (Serbest Açıda) .................................................................................. 79
2.6.10. Profil BirleĢtirme ............................................................................................... 80
2.6.11. Profil Kesme ...................................................................................................... 80
2.7. Profil GeçiĢleri Açmak (Cutouts) ................................................................................ 81
2.8. Dikmeler Atmak (Pillars) ............................................................................................ 82
2.9. Yüzeylere Profil Atmak ............................................................................................... 83
2.10. Flenç Atmak .............................................................................................................. 84
2.11. Braket Atmak ............................................................................................................ 85
UYGULAMA FAALĠYETĠ ............................................................................................... 87
ÖLÇME VE DEĞERLENDĠRME ..................................................................................... 89
ÖĞRENME FAALĠYETĠ-3 ................................................................................................... 90
3. PARÇA NUMARALAMA, PARÇA LĠSTESĠ, NESTĠNG .............................................. 90
3.1. Otomatik Parça Numarası OluĢturmak ........................................................................ 90
3.2. Parça Listesi Çıkarmak ................................................................................................ 91
3.3. Nesting Çıkarmak ........................................................................................................ 92
3.4. Katı Modelden Ġki Boyutlu Resimler Çıkarmak ......................................................... 93
UYGULAMA FAALĠYETĠ ............................................................................................... 97
ÖLÇME VE DEĞERLENDĠRME ..................................................................................... 98
MODÜL DEĞERLENDĠRME .............................................................................................. 99
CEVAP ANAHTARI ........................................................................................................... 100
KAYNAKÇA ....................................................................................................................... 102

iv
AÇIKLAMALAR
ALAN Gemi Yapımı
DAL/MESLEK Gemi Ressamlığı
MODÜLÜN ADI Gemi Yapı Elemanları Çizimi ve Modellemesi
MODÜLÜN
TANIMI
Gemi projelerinin hazırlanmasında kullanılan çizim
programının kullanımı ile ilgili bilgilerin verildiği öğrenme
materyalidir.
SÜRE 40/32
ÖN KOġUL Ön koĢul yoktur.
YETERLĠK Gemi yapı elemanlarını çizmek ve modellemek
MODÜLÜN AMACI
Genel Amaç
Bu modül sonunda gerekli koĢullar sağlandığında,
Nupas programının temel kavramlarını öğrenerek çeĢitli
parçaların çizimini yapabileceksiniz.
Amaçlar
1. Nupas Cadmatıc Hull temel çizim komutlarını
öğreneceksiniz.
2. Profil atma komutlarını öğreneceksiniz.
3. Parça numaralama, parça listesi, nesting oluĢturmayı
öğreneceksiniz.
EĞĠTĠM ÖĞRETĠM
ORTAMLARI VE
DONANIMLARI
Ortam: Bilgisayar laboratuvarı
Donatım: Çizim takımları, bilgisayar donanımı, paket program
ÖLÇME VE
DEĞERLENDĠRME
Modülün içinde yer alan, her faaliyetten sonra verilen ölçme
araçları ile kazandığınız bilgileri ölçerek kendi kendinizi
değerlendireceksiniz.
Öğretmen, modülün sonunda, ölçme aracı ( test, çoktan
seçmeli, doğru-yanlıĢ, vb. ) kullanarak modül uygulamaları ile
kazandığınız bilgi ve becerileri ölçerek sizi değerlendirecektir
AÇIKLAMALAR

v

1
GĠRĠġ Sevgili Öğrenci,
Bu faaliyetler sonucunda gemi dizaynında yaygın olarak kullanılan “Nupas Cadmatıc
Hull” programını kullanmayı, komutlarını ve uygulama örneklerini göreceksiniz.
Programın temel mantığı, gemi yapısı elemanlarının önceden hazırlanan bir endaze
planına (shape) göre modellenmesi ve bu modelden yararlanılarak nestingleri (kesim
resimleri) çıkarma, parça listeleri çıkarma ve iĢçilik resimleri çıkarma vb. iĢlemler
yapabilmektir.
Program sadece gemi inĢasına yönelik olduğu için kullanım kolaylığı sağlamakta
dolayısıyla zamandan tasarruf edilmektedir. Ayrıca hata en aza indirildiğinden malzeme
kaybına da meydan verilmemektedir.
Modülün uygulanabilmesi için mutlaka “Nupas Cadmatıc Hull” paket programına
ihtiyaç vardır. Bu modüldeki uygulamalar verilen bir endazeye göre yapılmıĢtır.
Modül tam uygulandığında öğrenilen bilgilerle bu programı kullanan dizayn
bürolarda geminin tekne kısmı ile ilgili tüm çizimleri kolayca yapabilirsiniz.
GĠRĠġ

2

3
ÖĞRENME FAALĠYETĠ-1
Bu faaliyet sonunda gerekli koĢullar sağlandığında, Nupas programının temel
kavramlarını öğrenerek çeĢitli parçaların çizimini yapabileceksiniz.
ÇizilmiĢ projeleri inceleyiniz.
Dizayn bürolarda araĢtırma yapınız.
1. NUPAS CADMATIC HULL TEMEL ÇĠZĠM
KOMUTLARI
1.1. Nupas Cadmatic Hull Tanımı
Nupas gemi inĢa tasarımcıları ve uygulayıcıları için hazırlanmıĢ bir çizim programıdır.
Program yardımıyla bir gemiye ait yapı elemanları, ölçüleri serbest girilerek ya da hazır
dosyalardan seçilerek çizilebilmektedir. Temel mantık olarak önce modeller oluĢturulmakta
daha sonra ise modellerden görünüĢler ve nestingler çıkarılmaktadır.
1.2. Programın ÇalıĢtırılması
Komutu ile çalıĢtırılan programda ilk olarak karĢımıza çıkan aĢağıdaki pencerede sol
taraftan proje (shape) seçilir. Sağ taraftan ise blok numarası seçilmelidir. Örneklerde
yapılacak iĢlemler gösterilmiĢtir
ÖĞRENME FAALĠYETĠ–1
AMAÇ
ARAġTIRMA

4
ġekil 1.1: Proje (shape) seçmek
ġekil 1.2: Blok seçmek
Hull seçilecek Proje seçilecek
Blok seçilecek

5
1.3. Çizim Penceresi
ġekil 1.3: Nupas Cadmatic penceresi
Nupas çizim penceresi diğer çizim programlarına benzer bir yapıya sahip olup bazı
kolay ulaĢımlar getirilmiĢtir. Ekranın en üst tarafında menü satırı onun altında ise ikon satırı
vardır. Çizimin yapılacağı çizim alanı ve alt tarafta ise komut satırı, en altta ise kullanıcıya
bulunduğu ortamı ve proje ile ilgili bilgilerin verildiği satır bulunmaktadır.
Menüler ve ikonlara ilgili kullanım bilgileri ilerleyen konularda detaylı Ģekilde
verilecek ve uygulamaları yaptırılacaktır.
ġekil 1.4: Yeni blok oluĢturma penceresi

6
1.4. Yeni Blok OluĢturmak
File New Block
ġekil 1.5: Yeni blok numarası girme penceresi
ġekil 1.6: Blok alanı girme penceresi
BLOĞUNUZUN
ADI
200
SADECE ONAYLA

7
ġekil 1.7: SolidDash penceresi
Bu pencerede 200 bizim bloğumuz, eğer önce oluĢturulan komĢu blokla birlikte
çalıĢacaksak sol taraftan komĢu bloğu seçerek kesik çizgilerle ekrana gelmesini
sağlayabiliriz.
1.5. Çizim Alanı Tanımları ve Yönler
Nupas Cadmatic Hull ile bir çizim yapabilmek için öncelikle bazı temel kavramların
bilinmesi gerekir.
Bilindiği gibi gemiye üç temel noktadan bakılmaktadır.
Güverteden ( Top View)
Posta kesitlerinden (Frame View)
Sancak tarafından (Side View)
Burada dikkat edilecek en önemli konu ise bu programda mesafelerin nasıl
tanımlandığıdır. Çünkü daha sonra gireceğimiz rakamsal değerler bu tanımlamalara göre
olacaktır. AĢağıdaki Ģematik resimde bir gemiye ait boy ekseni (Center Line), postaları ve
güverteden bakıĢ verilmiĢtir.
Gemi boy doğrultusundaki ölçüler (Length), Base Line‟dan olan yükseklikler (Height)
ve iskele- sancak doğrultusundaki ölçüler ise (Breadth) olarak tanımlanmıĢtır.
Burada Evet ya da Hayır
seçilebilir. Yeni çalıĢmaya
baĢlayanlar için Hayır
seçmek daha doğru olur.

8
ġekil 1.8: Çizim alanları ve yönler
1.6. Üstten GörünüĢler (Top View) için Çizim Alanı OluĢturmak
ġekil 1.9: Güverte oluĢturma komut sırası
Create View
Top View

9
Burada amaç geminin güvertelerinden bakılacağını ve burada bulunan elemanların
çizileceğini belirlemektir. Komut girilince çıkan aĢağıdaki pencerede ise çizilecek güverte ile
ilgili temel bilgilerin girilmesi gerekmektedir.
ġekil 1.10: BL. 6200 güverte hattı oluĢturulması
6200 örnek olarak verilmiĢtir. Çizilecek güverte Base Line‟dan kaç yükseklikteki ise
onun değeri yazılmalıdır.
Min. Length ve Max. Length ise gemi boyu doğrultusunda hangi postalar arasında
çalıĢılacaksa o değerler girilmelidir.
Min. Breadth ve Max. Breadth değerleri geminin orta ekseninin (Center Line) hangi
tarafında ve hangi mesafelerde çalıĢılacağını belirlemek içindir.
Tabloda bulunan diğer seçenekler ise çizim ekranında görmek istediğiniz elemanlarla
ilgilidir. Ġstendiğinde kapatılabilir ya da açılabilir.
NOT: BakıĢ doğrultusu ve tanımlamalar yapılıp yarat (Create) seçilirse ekranda
aĢağıdaki çizim alanı oluĢacaktır.
Base Line’dan olan
bakıĢ yüksekliği

10
Yeni bir güverte bakıĢı oluĢturmak için önce Save etmek sonra da
Blank Drawing komutu ile boĢ bir çizim alanı oluĢturmak gerekmektedir.
ġekil 1.11: BL. 6200 güverte hattı çizim alanı görünümü
1.7. Yan GörünüĢ (Side View) için Çizim Alanı OluĢturmak
ġekil 1.12: Side View oluĢturma komut sırası
Burada amaç geminin sancak tarafından bakılacağını ve burada bulunan elemanların
çizileceğini belirlemektir. Komut girilince çıkan aĢağıdaki pencerede ise çizilecek boyuna
kesitlerle ilgili temel bilgilerin girilmesi gerekmektedir.
Create View
Side View

11
ġekil 1.13: CL’dan 3960 uzaklıktaki boyuna kesit alanı oluĢturulması
3960 örnek olarak verilmiĢtir. Çizilecek boyuna kesit CL‟dan hangi uzaklıkta ise onun
değeri yazılmalıdır.
Min. Length ve Max. Length ise gemi boyu doğrultusunda hangi postalar arasında
çalıĢılacaksa o değerler girilmelidir.
6500 ise en fazla yükseklik olarak belirtilmektedir. Değerler çizilecek alandan büyük
tutulmalıdır.
NOT: BakıĢ doğrultusu ve tanımlamalar yapılıp yarat (Create) seçilirse ekranda
aĢağıdaki çizim alanı oluĢacaktır. Yeni Side View bakıĢı oluĢturmak için önce Save etmek
sonra da
Blank Drawing komutu ile boĢ bir çizim alanı oluĢturmak gerekmektedir.
Center Line’dan
çizilecek kesitin uzaklığı

12
ġekil 1.14: CL 3960 endaze hattı çizim alanı görünüĢü
1.8. Posta Kesitleri (Frame View) için Çizim Alanı OluĢturmak
ġekil 1.15: Posta kesitleri oluĢturma komut sırası
Burada amaç geminin Posta kesitlerinden bakılacağını ve burada bulunan elemanların
çizileceğini belirlemektir. Komut girilince çıkan aĢağıdaki pencerede ise çizilecek Postalarla
ilgili temel bilgilerin girilmesi gerekmektedir.
Create View
Frame View

13
ġekil 1.16: 23. posta kesit alanı oluĢturulması
23. Posta örnek olarak verilmiĢtir. Çizilecek enine kesit hangi posta ise onun değeri
yazılmalıdır.
Min. Height ve Max. Height ise hangi yüksekliklerde çalıĢılacaksa o değerler
girilmelidir.
NOT: BakıĢ doğrultusu ve tanımlamalar yapılıp yarat (Create) seçilirse ekranda
aĢağıdaki çizim alanı oluĢacaktır.
Yeni Side View bakıĢı oluĢturmak için önce Save etmek sonra da
Blank Drawing komutu ile boĢ bir çizim alanı oluĢturmak gerekmektedir
Posta numarası

14
ġekil 1.17: 23. posta çizim alanı görünüĢü
1.9. OluĢturulmuĢ ve Kayıtlı Olan Çizim Alanlarına GeçiĢler
ġekil 1.18: Çizim alanlarını açma penceresi

15
ġekil 1.19: Çizim alanlarına geçiĢ penceresi
Sağ taraftaki listeden bakıĢ yönünü (Top, Side, Frame, Perpendicular, Other) sol
taraftan ise blok içerisindeki çizim bölgesi (6200)…… seçilir.
1.10. Top View Çizim Alanında Bir Pleytin Çizilmesi
Yukarıda belirtildiği gibi öncelikle çalıĢılacak bakıĢ doğrultusu ve çizim alanının
seçilmesi gerekmektedir. Burada yapılacak iĢlem örnekte verilen bir güverte sacını
çizmektir. Bu iĢlemler sırasında giriĢ değerleri saat yönünün tersinde olmalı ve açılan
pencerelere doğru değerlerin girilmesine dikkat edilmelidir. ġekil 1.20‟de örnek bir plaka
yerleĢimleri verilmiĢtir. Daha sonra verilen iĢlem basamakları sırayla uygulandığında
geminin üç bakıĢ yönüne göre plaka oluĢturma iĢlemi gerçekleĢmiĢ olacaktır.

16
ġekil 1.20: Pleyt yerleĢimi ve bakıĢ yönleri
1 no.lu plakayı çizebilmek için bu plakaya ait değerlerin bilinmesi gerekmektedir.
AĢağıdaki örnek verilere göre çalıĢıldığında plaka oluĢturulabilecektir.

17
ġekil 1.21: Çizim alanı seçimi
ġekil 1.22: Çizilecek plakaya bakıĢ

18
ÖRNEK:
1- Min. Length=20
2- Max. Breadth=5000
3- Max. Length=30
4- Min. Breadth=200
ġekil 1.23: Pleyt yaratma komutu giriliĢi
ġekil 1.24: Plakaya kalınlık verme

19
ġekil 1.25: Minimum Length girme
ġekil 1.26: Maksimum Breadth girme

20
ġekil 1.27: Maksimum Length girme ġekil 1.28: Minimum Breadth girme
ġekil 1.29: Çizim doğru ise compute edilir. ġekil 1.30: Okeylenerek pleyt oluĢturulur.
Katı modelini görmek için

21
ġekil 1.31: Yaratılan plakanın katı modelini görme iĢlem basamakları

22
1.11. Side View Çizim Alanında Bir Pleyt’in Çizilmesi
Daha önce de belirtildiği gibi öncelikle çalıĢılacak bakıĢ doğrultusu ve çizim alanının
seçilmesi gerekmektedir. Burada yapılacak iĢlem örnekte verilen bir yan duvar sacını
çizmektir. Bu iĢlemler sırasında giriĢ değerleri saat yönünün tersinde olmalı ve açılan
pencerelere doğru değerlerin girilmesine dikkat edilmelidir. ġekil 1.32‟de örnek bir plaka
yerleĢimleri verilmiĢtir. Daha sonra verilen iĢlem basamakları sırayla uygulandığında istenen
plaka çizilmiĢ olacaktır.
ġekil 1.32: Side View’deki bir plakanın yerleĢimi
ÖRNEK:
1- Min. Length=20
2- Min. Height=3000
3- Max.length=30

23
4- Max. Height= Önceki adımda çizilen Deck 6200 gösterilecek.
ġekil 1.33: Side View’deki 3960 çizim alanının açılıĢı
ġekil 1.34: Yeni alanı update etmek
ġekil 1.35: Plakaya kalınlık verme

24
ġekil 1.36: Side View çizim alanı
ġekil 1.36‟da görüldüğü gibi bir önceki adımda çizilen BL 6200‟deki güverte sacı
yeĢil renkli olarak bu bakıĢ doğrultusunda görünmektedir. Örneğimizdeki adımlarda da
belirtildiği gibi plakanın Max: Height‟ini verirken yeĢil çizginin alt tarafını tıklamak, istenen
değeri seçmek demektir. Çünkü bizim plakamız güverte sacının altına kadar devam
etmelidir. Aksi halde mantıklı bir birleĢtirme söz konusu olmaz.
Verilen örnek değerlere göre ve bir önceki çizimdeki iĢlem basamaklarına devam
edilerek plaka çizilir.
ġekil 1.37: Çizilen plakaların model görünüĢü

25
1.12. Frame View Çizim Alanında Bir Pleyt’in Çizilmesi
Yapılacak ön iĢlemler önceki örneklerdeki gibidir (çizim alanı seçimi vb.).
ġekil 1.38: Frame View’deki bir plakanın yerleĢimi
ÖRNEK:
1- Min. Breadth=Side 3960 gösterilecek.
2- Min. Height=3000
3- Max. Breadth=5000
4- Max. Height= Deck 6200 gösterilecek.
Verilen örnek değerlere göre iĢlem basamaklarına devam edilir.

26
ġekil 1.39: Frame View çizim alnı
ġekil 1.39‟da görüldüğü gibi önceden oluĢturulan plakalar yeĢil renkli olarak
görülmektedir. Yeni oluĢturulacak plaka bu elemanların yüzeylerine yapıĢık olacağından
örnekte de belirtildiği gibi değer girmek yerine bu yüzeylerin istenen tarafları tıklanarak
girilmelidir.
ġekil 1.40: Çizilen plakaların model görünüĢü
1.13. Düzenleme ve DeğiĢiklik Yapma
OluĢturulan bir plaka ve çizim alanı ile ilgili değiĢiklikler daha sonradan yapılabilir.
Burada temel amaç iĢlemleri yeniden yapmaktan ziyade hatanın olduğu ya da eklemeler
çıkarmalar yapılması gerektiğinde önceden oluĢturulan parçalarda sadece tadilat yapmaktır.
Aksi halde zaman kaybı söz konusu olur.
1.13.1. Çizim Alanı DeğiĢkenleri Yeniden Düzenlemek
Çizim ekranında açık olan alanla ilgili temel tanımlamaların değiĢtirilmesi iĢlemidir.

27
DRW komutu seçildiğinde aĢağıdaki pencere açılır ve önceden tanımlanan Ģekli ile
gelir.
ġekil 1.41: Çizim alanı parametrelerini değiĢtirme penceresi
Bu pencerede değiĢtirilmek istenen parametreler tekrar girilerek onaylandığında çizim
alanı yeniden tanımlanmıĢ olur.
Çizim alanı
ölçüleri
değiĢtirilebilir.

28
1.13.2. Önceden YaratılmıĢ Pleyt Ölçüleri Yeniden Düzenlemek
ÖRNEK: 1 no.lu pleyt üzerinde değiĢiklik yapmak için (Deck 6200 açılarak)
ġekil 1.42: Önceden oluĢturulmuĢ bir plakanın ölçülerini değiĢtirme iĢlem basamakları
Change Plate
Relations

29
ġekil 1.43: Ölçüsü değiĢen plakanın görünümü
Aynı Ģekilde side 3960 seçilip düzeltilirse
ġekil 1.44: Side 3960’ın düzeltilmiĢ hali

30
ġekil 1.45: Ölçüsü değiĢen plakaların model görünümü
1.13.3. Önceden YaratılmıĢ Pleyt Üzerinde Belirli ġekillerde BoĢaltmalar
Yapmak
ÖRNEK 1: Önceden oluĢturulmuĢ herhangi bir pleyt üzerinden aĢağıdaki gibi bir parça
çıkarılabilir.
ġekil 1.46: Örnek bir plaka ve boĢaltma ölçüleri

31
Komut satırından
Modify 3D>Plates> Change Plate Relations
veya butonlardan
ġekil 1.47: DeğiĢiklik komutu giriĢi
Komutları girildikten sonra sıra ile aĢağıdaki iĢlemler yapılırsa ve değerler doğru
Ģekilde girilirse ġekil 1.44‟te verilen boĢaltma yapılmıĢ olur.
ĠĢlem Basamakları
Düzenleme yapılacak pleyt seçilince aĢağıdaki dialog pencereleri açılır.
ġekil 1.48: BoĢaltma yapılacak plaka ve boĢaltma baĢlangıç-bitiĢ çizgisi
Start-Stop
adding

32
Ġlk önce baĢlangıç kenarı seçilir ve dialog penceresindeki <Start adding> aktif
hale gelir ve <Start adding> seçilerek iĢleme baĢlama kenarının bu kenar
olacağı belirlenmiĢ olur. Daha sonra verilen ölçülere göre (bu defa saat yönünde
hareket ederek) sırayla
Min. Breadth (1500)
Max. Length (24.5)
Max. Breadth (3500)
Değerleri girilip yine dialog penceresinden <Stop adding> seçilip bir defa daha
baĢlangıç çizgisi tıklanır.
Compute>ok denilerek iĢlem bitirilir.
ġekil 1.49: BoĢaltma yapılmıĢ plakanın model görünüĢü
Eğer oluĢturulan Relation üzerinde değiĢiklik ya da eklemeler olacaksa (radüs, pah,
vb.) yine (Modify 3D>Plates> Change Plate Relations) komutları girilerek ve pleyt seçilerek
yapılabilir. AĢağıdaki örnekte görülen radüsleri oluĢturmak için iĢlem basamakları
verilmiĢtir.
(Modify 3D>Plates> Change Plate Relations)
Pleyt seçilir.
Saat yönünde ucuna 300‟lük radüs açılacak yatay çizgi seçilir (1).

33
ġekil 1.50: Radüs oluĢturulacak plakanın görünüĢü
ġekil 1.51: KöĢelere radüs verme komutları
1
2
Yapılacak
iĢlem
Yarıçap

34
Saat yönünde ucuna 500‟lük radüs açılacak yatay çizgi seçilir (2).
Radüs girilir (500).
Compute
Ok
ġekil 1.52: KöĢelere radüs verme iĢlemi
ÖRNEK 2: Pleyt‟in sağ tarafında açılı boĢaltma yapabilmek için

35
ġekil 1.53: Açılı boĢaltma iĢlemi
(Modify 3D>Plates> Change Plate Relations)
Pleyt seçilir.
Start verilecek çizgi seçilir.
Pencereden <Start adding> seçilir.
Max. Breadth girilir (4000).
Penceredeki <No crossever> <Angle from> olarak değiĢtirilerek açı girilir
(135) ve ENTER ile devam edilir.
Min. Breadth girilir (3500).
Max. Length girilir (28).
Max. Breadth girilir (1500).
<Angle to> seçilerek açı değeri girilir (45).
Min. Breadth girilir (1000).
Pencereden <Stop adding> seçilir.
Stop çizgisi gösterilir (tıklayarak).
Compute ve
OK
Daha sonra istenen değiĢiklikler (açı değeri, ölçüler, vb.) yapılabilir.
Start adding(1)
3
4
5
6
7
8
Stop adding(9)

36
1.13.4. Pleyt Üzerinde OluĢturulan Contour’ları Silmek
(Modify 3D>Plates> Change Plate Relations)
Pleyt seçilir.
Silinecek çizgi tıklanarak seçilir.
Pencereden <Undo/Remove> seçilerek silinir.
Silme iĢlemleri bittikten sonra <Compute>
Ok
ġekil 1.54: Konturları silme iĢlemi
1.13.5. Önceden YaratılmıĢ Bir Plakayı Ġstenilen Sayıda Parçalara Bölmek ve
Her Parçada Ayrı Ayrı Düzenlemeler (Kalınlık DeğiĢikliği, Delik Delme, vb.)
Yapmak
Plaka bölme iĢlemi iki yöntemle yapılabilir. Birincisi kaynak dikiĢi belirlenerek dikiĢ
yerinden bölmek, ikinci yöntem ise koordinatları vererek doğrudan bölmektir.
Seç

37
1.13.5.1. Kaynak DikiĢ Yerlerini Belirleyerek Bölmek
Kalınlığı 10 mm olan ve tek parçadan
oluĢan plakayı yatay ya da düĢey
doğrultularda istenilen sayıda ve istenilen
aralıklarda parçalara bölmek için
yapılacak iĢlem basamakları aĢağıdaki
örnekte verilmiĢtir.
NOT: Pleyt kalınlığını yazdırmak için
içerisinden
seçilir.
Seçilerek pleyt içerisinde bir
yer tıklanır.
ġekil 1.55: Bölünecek pleyt
Yatay Bölmek
Örnek: 1. parça 1500 Breadth‟dan yatay (Center
Line a paralel) gidecek. Kalınlık 10 mm
2. parça 3500 Breadth‟dan ya da aralarında
2000 adım olacak. Kalınlık 12 mm
3. parça 5000‟de bitecek. Kalınlık 14 mm
ġekil 1.56: Yatay bölünmüĢ pleyt

38
Yukarıdaki ölçülerde bölmek istediğimiz ve her parçaya ayrı kalınlık vereceğimiz
pleyt için iĢlem sırası aĢağıda verilmiĢtir. ĠĢlemler sırayla uygulandığında istenen sonuca
ulaĢılmıĢ olur.
ĠĢlem Basamakları
ġekil 1.57: Yatay kaynak dikiĢi yeri belirleme komut giriĢi sırası
ġekil 1.58: Değer giriĢ penceresi
NOT: Bölünecek pleyt gösterildikten sonra iki defa <Ok>
Welds/Beveling
Horizantal Seam

39
ġekil 1.59: DikiĢ yerleri belirlenmiĢ pleyt
Çizgi renklerinden de anlaĢılacağı gibi sadece pleyt üzerine yatay çizgiler çizildi
(kaynak dikiĢ yerleri), henüz birbirinden ayrılmadı, ayırma iĢlemi yapılamadan kalınlık
tanımlamaları da yapılamaz. ġimdi parçaları ayırma iĢlemini yapmak mümkündür.
ġekil 1.60: Pleyt bölme komut giriĢi
Değer girmek yerine;
1-Yatay (beyaz)çizgiyi seçerek
<Ok>
2-Yatay (beyaz)çizgiyi seçerek
<Ok>
ġekil 1.61: Pleyt bölme yerlerini belirleme
Split Plate

40
ġekil 1.62: BölünmüĢ pleyt
Parçalara kalınlık atamak için:
ġekil 1.63: Pleyt’lere kalınlık atama komut giriĢi
Kalınlığı değiĢtirilecek pleyt
seçilir ve Thickness aktif hale
getirilerek kalınlık girilir. <Ok>
ġekil 1.64: Her parçaya ayrı kalınlık verme

41
Dikey Bölmek
Örnek: Kalınlığı 10 mm olan ve 23. posta ile 30.
posta arasında yer alan pleyt'imizi 26. postadan 250
mm sağ tarafından dikey olarak bölmek için;
1- Insert> Welds/Beveling> Vertical Seam
komutu girilir.
2- AĢağıdaki pencereye veriler girilir.
From frame=26+250
Step size=1
Number of items=1
Pleyt seçilerek <Ok>
ġekil 1.65: Bölünecek pleyt
ġekil 1.66: Bölünme yeri ölçüleri
ġekil 1.67: DikiĢ yeri

42
3- Modyfy plates>Split plate komutu uygulanarak bölme iĢlemi tamamlanır.
1.13.5.2. Doğrudan Bölme ĠĢlemi
Yatay Bölme
ġekil 1.68: Pleyt bölme komut giriĢi
ġekil 1.69: Pleyt bölme koordinat giriĢi
NOT: Değerler girildikten sonra bölünecek pleyt gösterilmelidir.
ġekil 1.70: Ġstenen yerden yatay bölünmüĢ pleyt
Split Plate

43
Dikey Bölme
ġekil 1.71: Pleyt bölme komut giriĢi
ġekil 1.72: Pleyt bölme koordinat giriĢi
ġekil 1.73: Ġstenen yerden dikey bölünmüĢ pleyt
Split Plate

44
1.13.6. Birbirinden Ayrı Pleytleri BirleĢtirmek
ġekil 1.74: Kalınlıkları farklı pleyt’ler
Görüldüğü gibi pleyt üç parçadan oluĢuyor ancak kalınlıkları farklı, bu durumda ilk
yapılacak iĢlem parça kalınlıklarını eĢitlemek aksi halde birleĢme mantıklı olmaz.
ġekil 1.75: Pleyt’lerin model görünümü
Bu nedenle daha önce uygulanan kalınlık değiĢtirme yöntemi kullanılarak
birleĢtirilecek parçaların kalınlıkları eĢitlenir.
BirleĢtirme için;
1-
ġekil 1.76: Pleyt’leri birleĢtirme komut giriĢi
Join Plates

45
ġekil 1.77: Kalınlıkları eĢitlenmiĢ pleytler
2- BirleĢtirilecek parçalar ikili gruplar halinde seçilerek onaylanır ve birleĢme gerçekleĢir.
ġekil 1.78: Pleyt’in model görünümü
1.14. Standart Yazı Eklemek
Burada temel amaç oluĢturulan parçalarla ilgili bilgileri çizim ekranına yazdırmaktır.
Böylece çalıĢılan alanın kime ait olduğu belirlenmiĢ olur.
ġekil 1.79: Standart yazı ekleme komut giriĢi sırası

46
Komutları girildiğinde aĢağıdaki pencere açılır. Bu pencerede yazdırılacak çizim alanı
metni yer almaktadır. Ayrıca yazı ile ilgili bazı ayarlar da mevcuttur. Ġstendiğinde bu
değiĢkenlerle oynayarak yazı ile ilgili değiĢiklikler (yazı yüksekliği, rengi, alt çizgili vb.)
yapılabilir.
ġekil 1.80: Yazı değiĢkenleri penceresi

47
Ġstenilen yere konumlandırılabilir ve sonra “z” tuĢu basılı tutularak yeri
değiĢtirilebilir.
ġekil 1.81: Çizim alanına yazının konumlandırılıĢı
Eğer daha sonra yazı ile ilgili değiĢiklik yapılacaksa
ġekil 1.82: Yazı ile ilgili değiĢiklikler penceresi

48
Yazı karakteri, rengi, yüksekliği gibi bilgileri değiĢtirmek için ise önce değiĢiklik
yapılacak yazı grubu seçilerek <a> tuĢuna basıldığında yandaki pencere açılır.
Bu tabloda istenilen değiĢiklikler yapılabilir.
Sadece yazının rengi ve layer değiĢiklikleri yapılacaksa yazı grubu seçilerek <L>
harfine basıldığında aĢağıdaki pencere açılır ve istenen değiĢiklik yapılır.
ġekil 1.83: Layer penceresi
1.15. Ölçülendirme Yapmak
ġekil 1.84: Ölçülendirme komut giriĢi menüsü
Delik ölçülendirme
Menhol ölçülendirme
Yatay ölçülendirme
Dikey ölçülendirme
Serbest ölçülendirme
Açı ölçülendirme

49
Ölçülendirme biçimi seçilerek parçaya ait kenarlar seçilir. Çıkan tabloda istenen
değiĢiklikler yapılarak iĢleme devam edilir. Settings>Block Properties>Text display
komutu ile çıkan aĢağıdaki tablo yardımı ile yazı rakam ölçüleri ve renkleri sabitlenebilir.
ġekil 1.85: Ölçülendirme komut giriĢi ve değiĢkenler penceresi
1.16. Delik Delmek
ġekil 1.86: Delik oluĢturma komut giriĢi
1.16.1. Merkez Belirleme Yöntemi ile Delik OluĢturmak
Menü satırından
Ġnsert >Holes>Fixed Hole
veya butonlardan yukarıdaki sıra ile girilerek komut çalıĢtırılır.
Endazeye paralel
KöĢeye göre
Var olan
kenarlara göre Merkeze göre
Pleyt çizer gibi

50
ÖRNEK: Deck 6200‟de oluĢturulan pleyt„in üzerine merkezi 24. posta ile orta eksenden
(centerline) 2500 uzaklıkta olan bir delik (menhol) çizmek için komut girildikten sonra
aĢağıdaki iĢlemler yapılmalıdır.
ġekil 1.87: Delik oluĢturma koordinat giriĢi
ġekil 1.88: Delik tipi ölçüsünün girilmesi
Delik ölçüleri standartlara uygun biçimde değiĢtirilebilir. Değerler girilip onaylanınca
aĢağıdaki gibi delik oluĢur.
Delik tipi

51
ġekil 1.89: OluĢturulan deliğin çizim ekranında görünümü ve ölçüler
1.16.2. Pleyt Çizme Yöntemiyle Delik OluĢturmak
Ġnsert> Holes> Arbitrary Hole
ÖRNEK:
Önceden çizilmiĢ (Deck 6200) üzerine verilen ölçülerde delik delmek için
Komutu girilir ve aĢağıdaki iĢlem basamakları uygulanır.
ġekil 1.90: Güverte sacının çizim ekranında görünümü ve koordinatlı delik oluĢturma penceresi

52
ġekil 1.91: Koordinatların girilmesi ve oluĢan deliğin çizim ekranı ile model görünümü
1.16.3. Var Olan Kenarlara Göre Delik OluĢturmak
Ġnsert> Holes>Related Hole
ÖRNEK:
Önceden çizilmiĢ olan profillerin kesiĢim noktalarının ortasını merkez kabul ederek
bir delik oluĢturmak için;
ġekil 1.92: Pleyt altına atılmıĢ profiller

53
ġekil 1.93: Seçilen profiller
Sıra ile 1,2,3,4 tıklanarak seçilir
.
ġekil 1.94: Profil seçimi
1
:
2
:
3
:
4
:

54
Delik tipi seçilerek
ġekil 1.95: Delik ölçüleri giriĢi
ölçüleri girilir.
ġekil 1.96: Seçilen profillerin orta noktasına oluĢturulan delik
1.16.4. Herhangi Bir KöĢeye Standart Delik Delmek
Ġnsert> Holes>Hole in Corner

55
ġekil 1.97: Deliğin oluĢturulacağı köĢe
ġekil 1.98: Komutun ve ölçülerin giriliĢi
Delik açılacak köĢe

56
1.16.5. Endazeye Paralel ve Ġstenen Sayıda Delik Delmek
Ġnsert > Holes > Hole Paralel to Line
ġekil 1.99: Delik yaratma penceresi ve pleyt
ġekil 1.100: Delik ölçüleri giriĢi

57
Değerleri girip endaze hattını gösteriniz.
ġekil 1.101: Delik çapı giriĢi
ġekil 1.102: Deliklerin çizim ekranında görünümü
1.17. Delik Düzenlemek
Daha önce herhangi bir yöntemle oluĢturulmuĢ deliklerin yeniden düzenlenmesi
iĢlemini yapmaktır. Delik ölçüleri, yerleri, diğer elemanlarla olan iliĢkileri vb. değerler
yenilenerek delikler istenilen Ģekilde değiĢtirilebilir.
Modify>Holes
ġekil 1.103: Delik düzenleme komut giriĢi

58
ġekil 1.104: Komutların anlamları
ÖRNEK:
Relations komutu girilerek birçok değiĢiklik yapılabilir.
DeğiĢiklik yapılacak delik seçilerek <OK>
ġekil 1.104: Delik seçimi
ĠliĢkiler(konum belirleme)
Keyfi ĠliĢkiler(pleyt gibi çizilenler)
KiriĢ ekle
Yer değiĢikliği
Delik durumu
Büyüklük/tip
Delik sembolü
Daireye eksen ata

59
DeğiĢiklik nelerde yapılacaksa bu tabloda düzenlenerek < Compute > ve <Ok>
ġekil 1.105: DeğiĢiklik penceresi
1.18. Delik Kopyalamak
Merkezi 24. postada ve eksenden 1000 uzaklıkta olan deliği sağa doğru her postada bir
olmak kaydıyla 4 adet kopyalamak için;
a- Copy 3D Items

60
ġekil 1.106: Kopyalanacak delik
b-Delik seçilerek çıkan pencereden <Shift> seçilir.
c- Açılan pencerede kopyalama aralıkları ve kaç adet kopyalanacağı girilir.
ġekil 1.107: Değerlerin giriĢ penceresi ve sonuç

61
d- DüĢey doğrultuda 1000‟den baĢlayarak 1000 adımla 3 sıra çoğaltmak için; bir
önceki adımda oluĢturulan delikler seçilerek aĢağıdaki pencerede değerler girilir <Ok>
ġekil 1.108: Yatay ve çoklu kopyalama
1.19. Simetrik Delik Yaratmak
Herhangi bir deliğin yatay ya da düĢey doğrultuda simetriklerini oluĢturmak için;
Komutu girildikten sonra simetriği alınacak parça(Items) ya da parçalar seçilir ve
açılan pencereden <Mirror> tuĢlanır. Yeni pencereye giriĢler aĢağıdaki gibi yapılır.
ġekil 1.109: Dikey eksene göre simetrik oluĢturma
Simetri
ekseni

62
NOT: Burada Top View‟den bakıldığı için Length ve simetri ekseni 25. posta olarak
verilmiĢtir.
1.20. Delik TaĢımak
Merkezi 24. postada ve eksenden 1000 uzaklıkta olan deliği sağa doğru istenilen yere (
1FR, 300 mm, vb) taĢımak için;
Move 3D Items
d- Delik seçilerek pencereden <Shift> seçilir.
e- Açılan pencerede Length olarak kaç Frame veya kaç mm sağa ya da sola taĢınacağı
girilerek <Ok>
ġekil 1.110: TaĢınacak delik
ġekil 1.111: TaĢıma değer giriĢi ve sonuç
NOT: Sola taĢımalarda değer (-) girilmelidir.

63
UYGULAMA FAALĠYETĠ AĢağıdaki iĢlem basamaklarını ve önerileri dikkate alarak verilen resimdeki bir
geminin BL 6200 mesafesindeki güverte saclarını çiziniz. Altına atılmıĢ elemanları
düĢünmeyiniz.
UYGULAMA FAALĠYETĠ

64
ĠĢlem Basamakları Öneriler
Top View bakıĢ doğrultusuna girerek Deck
6200 yaratınız.
Öğrenme faaliyeti içerisindeki
anlatımlara bakınız.
Pleyt oluĢturma komutunu giriniz. Öğretmeninize danıĢınız.
Kalınlığı 8 mm olan pleyti önce bütün
olarak düĢünüp oluĢturunuz. Öğrenme faaliyetlerine bakınız.
Pleyt yatay bölme yöntemini kullanarak
1940, 3910 ve 6550‟den kesiniz.
Öğrenme faaliyetlerine bakınız.
Sol üst köĢedeki boĢaltma iĢlemini yapınız. Öğrenme faaliyetlerine bakınız.
7000‟deki 9 adet çap 450‟lik delikleri
deliniz.
Öğrenme faaliyetlerine bakınız.
Çiziminizi kayıt ediniz.

65
ÖLÇME VE DEĞERLENDĠRME AĢağıdaki cümlelerin baĢında boĢ bırakılan parantezlere, cümlelerde verilen
bilgiler doğru ise D, yanlıĢ ise Y yazınız.
1. ( ) File New Block Yeni blok oluĢturma komutudur. 2. ( ) Bir gemiye posta kesitlerinden bakmaya Top View denir. 3. ( ) Gemi boy doğrultusundaki ölçüler (Length), ile ifade edilir.
4. ( ) Pleyt yaratma komutlarına ulaĢma butonu
5. ( ) Pleyt silme komutu butonu
6. ( ) Kalınlık atama butonu
7. ( ) Pleyt birleĢtirme komutu
8. ( ) Ölçülendirme komutu
9. ( ) Merkeze göre delik delme komutu
10. ( ) GeliĢigüzel bir delik oluĢturma
DEĞERLENDĠRME
Cevaplarınızı cevap anahtarıyla karĢılaĢtırınız. YanlıĢ cevap verdiğiniz ya da cevap
verirken tereddüt ettiğiniz sorularla ilgili konuları faaliyete geri dönerek tekrarlayınız.
Cevaplarınızın tümü doğru ise bir sonraki öğrenme faaliyetine geçiniz.
ÖLÇME VE DEĞERLENDĠRME

66
ÖĞRENME FAALĠYETĠ-2
Bu faaliyet sonunda gerekli koĢullar sağlandığında, uluslararası denizcilik kurallarına
uygun olarak Nupas programını kullanacak ve çeĢitli yerlere uygun biçimlerde profiller
atabileceksiniz.
ÇizilmiĢ projeleri inceleyiniz.
Dizayn bürolarda araĢtırma yapınız.
2. PROFĠL ATMAK
2.1. Tanımlar ve Profil Atma ÇeĢitleri
Gemi inĢasının vazgeçilmez elemanlarından bir tanesi de profillerdir. Profiller genel
olarak balblı (HP) ve düz (Flat Bar) olacak Ģekilde kullanılmaktadır. Yapı Elemanları Resmi
modüllerinde profilleri ve standart ölçülerini öğrenmiĢtiniz, burada bu profillerin gemi
inĢaatında nasıl konstrükte edildiğini ve resimde nasıl konumlandırıldıklarını öğreneceksiniz.
Ayrıca profillerin uç yapılarını da uygulamıĢ olacaksınız.
Profiller genellikle destek elemanı olarak kullanılmaktadır. Bunun yanı sıra posta,
döĢek (boĢ) oluĢumunda da kullanılan elemanlardır.
Profiller mutlaka bir paklaya yaslanarak dizayn edilmelidir. Çünkü yukarıda da
anlatıldığı gibi görevi baĢka bir elemana destek olmaktır.
Gemi bordasında bulunan posta profilleri ise uç kısımlarından güverte saclarının alt
veya üstünden sabitlenmelidir.
Program içerisinde profillerle ilgili standart ölçüler hazır olarak verilmiĢtir. Sadece
nerede hangi tip profilin kullanılacağını vermek yeterli olacaktır.
Komut kullanımı daha önce öğrenilen giriĢlerdeki gibidir.
2.1.1. Komut GiriĢi ve Anlamları
Ġnsert>Profiles>
AMAÇ
ARAġTIRMA
ÖĞRENME FAALĠYETĠ–2

67
ġekil 2.1: Profil oluĢturma komutları
2.2. Yatay Profil Atmak
ġekil 2.2: OluĢturulacak profil yeri ve ölçüleri
KarĢıdan bakıĢ
Yatay profil
DüĢey profil
Düz çizgiye profil
Eğri çizgiye profil
Serbest profil
Blok bağlantı profili

68
ġekildeki gibi yatay doğrultuda ve eksenden 2400 uzaklıkta olan ve 23. postada
baĢlayıp 30. postada biten HP 120x8 profili oluĢturmak için;
a- Ġnsert>Profiles>Horizantal Profiles komutu girilir.
b- HP seçilir.
c- From Breadth girilir.
d- To Breadth girilir.
e- Bir adet olduğu için step size 0
f- Number of items 1 girilir.
g- <Ok>
h- Frame numbers ya klavyeden veya pleyt‟in sol dik kenarı seçilerek girilir.
i- Horizantal distance aktif olunca profilin bu kenardan ne kadar uzaktan
baĢlayacağı girilir. Eğer tam kenara kadarsa 0 (sıfır) girilir.
j- Aynı pencerede <1st and 2nd endshape > bölümünden profil uç tipi seçilir.
k- Seçilen uç tipine göre istenen değerler girilir.
l- Aynı iĢlem diğer taraf için tekrarlanır.
ġekil 2.3: Profile ait ölçüler ile uç biçimi seçimi

69
Aynı anda 3 adet profil atmak için ise yukarıdaki iĢlemlere ilave olarak
ġekil 2.4: Aynı anda fazla sayıda profil atmak
Verilen her iki örnekte de profiller 28. postadaki pleyt‟in içinden geçmektedir. Bu
durum resimsel olarak mümkün gözükse de gerçekte böyle bir geçiĢ mümkün değildir.
Yapılacak iki iĢlem vardır. Birincisi bu geçiĢlere cugul kanalları açmak ve profili buralardan
geçirmektir (Ġlerideki konularda anlatılacaktır.). Ġkincisi ise profilleri bölerek 28. postadaki
pleyt‟te bitirmektir.
2.3. DüĢey Profil Atmak
Resimdeki gibi kalınlık baĢlangıç tarafı 25. postadan geçen ve düĢey konumdaki bir
profili atmak için;
Ġnsert>Profiles>Vertical Profiles komutu girilir.

70
ġekil 2.5: OluĢturulacak profil yeri ve ölçüleri
ġekil 2.6: Profile ait ölçüler ile uç biçimi seçimi
a- Profil tipi seçilir.
b- From Frame=25
c- To Frame=25
d- Number of items=1
e- Profil ölçüleri seçilir.
f- Kalınlığın 25. postada
baĢlaması ve sağa doğru
olması için <Towards
Reversed Frame> seçilir.
g- <Ok>
h- Yatay profildeki iĢlemler
tekrarlanır, profilin
baĢlangıç ve bitiĢ yerleri
değer girerek ya da mevcut
pleyt‟in üst ve alt kenarları
sırayla seçilerek verilir.

71
2.4. KarĢıdan BakıĢta Profil Atmak
Örneğin 6200 güvertenin altına 27. postada breadth 200 den 5000 e kadar devam eden uç tipi
<B> olan düz bir profil (Flat bar) atmak için;
a- Eğer 27. postaya bakıĢ oluĢturulmamıĢsa önce bu iĢlem yapılır.
ġekil 2.7: Yeni bir posta kesiti bakıĢ doğrultusu oluĢturmak
ġekil 2.8: Yeni bir posta kesiti görünümü

72
b- Ġnsert>Profiles> Profiles in view komutu girilir.
c- 6200 güvertenin alt yüzeyi gösterilir.
ġekil 2.9: Profille ilgili giriĢler
ġekil 2.10: Yeni oluĢturulan profilin görünümü
d- Profil tipi ve ölçüleri
ile<Towards reversed frame>
seçilir.
e- <Ok>
f- Breadth value(baĢlama) ve uç
tipi (B)seçilir.
g- End type değerleri girilir.
h- Tekrar çıkan pencerede breadth
value (bitiĢ) ve uç tipi girilir.

73
2.5. Serbest Profil Atmak
Önceden yaratılmıĢ objeleri referans alarak profil yaratmak için kullanılan komuttur.
Ġnsert>Profiles> Arbitrary Profiles
Resimde görülen yatay profili kesitten görülen profile teğet
ve diğer elemanlara koordinatlı oluĢturabilmek için;
a- Komut girilir.
b- Profil tipi ve ölçüleri seçilir.
c-
d- Profilin uç kısmı seçilerek <Ok>
e- Sol bitiĢ çizgisi gösterilir. Eğer yapıĢık olacaksa
(Horizantal distance <0> <Ok>
f- Uç tipi ve ölçüleri girilir <Ok>
g- Aynı iĢlemler sağ uç için tekrarlanır.
ġekil 2.11: Serbest profil atma iĢlem basamakları

74
2.6. Profil Düzenlemek
Modfy>profiles
ġekil 2.12: Profil düzenleme komutları
2.6.1. Yön DeğiĢtirme (Kesitten BakıĢ)
Modyfy> Profiles >Relations
a-Yön değiĢtirme (kesitten bakıĢ)
b-Yönü değiĢtirme(üstten bakıĢ)
c-Büyüklük ve tip değiĢtirme(kesitten bakıĢ)
d-Büyüklük ve tip değiĢtirme(üstten bakıĢ)
e-Uç tipi değiĢtirme
f-Profil iliĢkileri
g-Uzatma
h-Uç iliĢkileri
i-Döndürme(serbest açıda)
j-Dikey döndürme
k-Profil birleĢtirme
l-Profil kesme
m-Profil taĢıma
Profil modifikasyonlarını geri al

75
ġekildeki HP’lerin yönlerini değiĢtirmek için ya da pleyt’in üstüne almak için;
komutu girilir.
ġekil 2.13: Yön değiĢtirme komut giriĢi
ġekil 2.14: Yön değiĢtirme iĢlemleri
Yönü değiĢtirilecek profil seçilir. Profile in section ve Thickness direction aktif olduğu için
sadece <Ok>
Not: Body direction aktif yapılırsa profil pleyt‟in üstüne geçer.
2.6.2. Yönü DeğiĢtirme (Üstten BakıĢ)
Modyfy> Profiles >Relations

76
profillerin yönünü değiĢtirmek için;
komutu girilir.
Profiller seçilir ve <Ok>
ġekil 2.15: Üstten bakıĢta yön değiĢtirme iĢlemleri
2.6.3. Büyüklük ve Tip DeğiĢtirme (Kesitten BakıĢ)
Modyfy> Profiles >Size/Type
komutu girilir.
Profil ya da profiller seçilerek <Ok>

77
Yeni tip ve ölçüleri seç <Ok>
ġekil 2.16: Büyüklük ve tip değiĢtirme iĢlem basamakları
2.6.4. Büyüklük ve Tip DeğiĢtirme (Üstten BakıĢ)
Modyfy> Profiles >Size/Type
komutu girilir.
Profil ya da profiller seçilerek <Ok>
Yeni tip ve ölçüleri seç <Ok>
ġekil 2.17: Büyüklük ve tip değiĢtirme iĢlem basamakları

78
2.6.5. Uç Tipi DeğiĢtirme
Modyfy> Profiles >End Type
komutu girilir.
Profil ya da profiller seçilerek <Ok>
Yeni uç tipini ve ölçüleri seç <Ok>
ġekil 2.18: Uç tipi değiĢtirme iĢlem basamakları
2.6.6. Profil ĠliĢkileri
Profili oluĢtururken verilen iliĢkileri güncellemek (yeniden düzenlemek) için kullanılan
komuttur.
2.6.7. Uzatma-Kısaltma
Profilin herhangi bir ucunu istenilen kadar uzatma iĢlemini yapar
2.6.8. Uç ĠliĢkileri
Modyfy> Profiles >End Relation
Tanımlanan bir obje ile uç arasındaki mesafeyi tanımlama iĢlemini yapan komuttur.
komutu girilir.

79
Profil ya da profiller seçilerek <Ok>
Referans kenarı seç.
Açılan pencereye uzaklaĢma değerini gir.
ġekil 2.18: Uç iliĢkileri iĢlem basamakları
2.6.9. Döndürme (Serbest Açıda)
Modyfy> Profiles >Rotate
komutu girilir.
Profili ya da profilleri seç. Açıyı gir. Onayla.
ġekil 2.19: Profil döndürme iĢlem basamakları

80
2.6.10. Profil BirleĢtirme
Modyfy> Profiles >Join
komutu girilir.
Her iki ucu birlikte gösterilir.
ġekil 2.20: Profil birleĢtirme iĢlemi
2.6.11. Profil Kesme
Modyfy> Profiles >Split
komutu girilir.
Profil ya da profilleri seçilir. Kesme hattının sol tarafı seçilir.
Onaylanır. Sağ ucu sıfırlamak için önceki komutlardan yararlanılır.
ġekil 2.20: Profil kesme iĢlemi
2.6.12. Profil TaĢıma
Modyfy> Profiles >Move
komutu girilir.
ÖRNEK: 4000. Breadth deki bu profili aynı postada aĢağı doğru (+ yönde) 200 mm
taĢımak için;

81
Komut girilir.
Yatay profil seçilir.
Açılan pencerede Length=0, Breadth=200 girilir.
Onaylanır.
ġekil 2.21: Profil taĢıma iĢlemi
2.7. Profil GeçiĢleri Açmak (Cutouts)
Ġnsert>Cutouts
Delik tipi seçilir ve profil ya da profiller seçilerek onaylanır.
ġekil 2.22: Profil geçiĢleri oluĢturmak

82
2.8. Dikmeler Atmak (Pillars)
Ġnsert>Pillars
ġekil 2.23: Dikme atma komutları giriĢi
Dikmenin ne Ģekilde atılacağı belirlenir.
Açılan pencerede dikme tipi ve ölçüleri belirlenir.
Dikmenin nereden baĢlayarak nereye kadar, hangi aralıkla ve kaç adet olacağı
girilir.
Üst baĢlama noktası önceden çizilen pleyt ya da profil seçilerek belirlenir.
Uç tipi seçilir.
Aynı iĢlem alt nokta için tekrarlanır.
ġekil 2.24: Dikme atma iĢlem basamakları
Yatay dikme
DüĢey dikme
Düz çizgiye dikme
Eğri çizgiye dikme
Serbest dikme

83
2.9. Yüzeylere Profil Atmak
ġekil 2.24: Yüzeylere profil atma komutları giriĢi
Delik yüzeyine profil atmak için;
a- Komut girilir.
b- Delik seçilir.
c- Atılacak profil tipi ve ölçüsü seçilir.
d- Kaç parçalı olacağı seçilir.
ġekil 2.25: Delik dik yüzeyine profil atma iĢlem basamakları
Eğimli yüzeylere
Aralıksız yüzeylere
Delik yüzeyine

84
2.10. Flenç Atmak
Önceden çizilmiĢ herhangi bir pleyt kesitine dik, istenen yönde ve ölçülerde pleyt
atmak için kullanılan komuttur.
ġekil 2.26: Önceden yaratılmıĢ bir pleyt
ÖRNEK:
ġekildeki gibi oluĢturulmuĢ 10 mm kalınlığındaki bir pleyt‟in alt kenarına boydan
boya bir flenç atmak için;
Komut girilir
Pleyt gösterilir.
Flenç ölçüleri tanımlanır.
Yön tanımlanır.
BaĢlama noktası- uç tipi tanımlanır.
BitiĢ noktası- uç tipi tanımlanır.
Kesitten görünüĢ
ġekil 2.27: Önceden yaratılmıĢ bir pleyt dik kenarına flenç atma iĢlem basamakları

85
2.11. Braket Atmak
Braket gemi inĢaatının önemli elemanlarından olup diğer elemanları birbirine
bağlayan ve desteklik yapan sac plakalardır. Kullanılacağı yere göre belirli Ģekilleri vardır.
Nupas içerisinde standart Braket yapıları oluĢturulmuĢtur. Bizim yapmamız gereken ise
doğru barketi ve ölçülerini seçmektir.
Ġnsert>Brackets in Plan View
Bu komutla braket yüzeyine dik bakıĢ konumunda çalıĢırken değerler verilmelidir.
ġekil 2.28: Braket atılacak köĢe ġekil 2.29: Braket tipi
Komut girildikten sonra Ģekilde gösterilen 1 ve 2 no.lu kenarlar seçildiğinde aĢağıdaki
tablo çıkacaktır. Eğer ölçülerin nupasın tanımladığı değerler olmasını istiyorsak hiçbir
değiĢiklik yapmadan onaylamamız gerekir. Ölçüleri biz girmek istiyorsak <free> seçeneğini
kullanmamız gerekir.
1
2

86
ġekil 2.30: Braket ölçüleri serbest giriĢ ya da otomatik kabul penceresi
ġekil 2.31: Braket atılan köĢe

87
UYGULAMA FAALĠYETĠ
AĢağıdaki iĢlem basamaklarını ve önerileri dikkate alarak yukarıdaki resimde verilen
ve Uygulama Faaliyeti-1‟de oluĢturulan güverte sacının altına profilleri atınız. Perdeleri
dikkate almayınız.
UYGULAMA FAALĠYETĠ

88
ĠĢlem Basamakları Öneriler
FR 28‟deki dikey doğrultuda HP 200x9 profili
atınız.
Öğrenme faaliyeti içerisindeki
anlatımlara bakınız.
CL‟dan 1320 mesafedeki HP 200x9 profili atınız
(Ġki parçaya ayırınız.). Öğretmeninize danıĢınız.
Dikey doğrultudaki ve 1320‟den baĢlayıp 6550‟de
biten 1FR aralıklı HP 140x8 profilleri atınız.
Öğrenme faaliyeti içerisindeki
anlatımlara bakınız.
Dikey doğrultudaki ve +100‟den baĢlayıp 3910‟da
biten 1FR aralıklı HP 140x8 profilleri atınız.
Öğrenme faaliyeti içerisindeki
anlatımlara bakınız.
Çiziminizi kayıt ediniz.
Öğrenme faaliyeti içerisindeki
anlatımlara bakınız.

89
ÖLÇME VE DEĞERLENDĠRME AĢağıdaki cümlelerin baĢında boĢ bırakılan parantezlere, cümlelerde verilen
bilgiler doğru ise D, yanlıĢ ise Y yazınız.
1. ( ) Gemi inĢaatında profiller genel olarak balblı (HP) ve düz (Flat Bar) olacak
Ģekilde kullanılmaktadır.
2. ( ) Profil atma komutu butonu
3. ( ) posta kesiti ifadesidir.
4. ( ) Profil düzenleme komutu butonu
5. ( ) Modyfy> Profiles >Relations profil ölçüsü değiĢtirme komutudur.
6. ( ) Profil büyüklüğü ve tipini değiĢtirme komutudur.
7. ( ) Profil uç tipini değiĢtirme komutudur.
8. ( ) Profil kesme komutudur.
9. ( ) Profil taĢıma komutudur.
10. ( ) Dikme komutları butonu
DEĞERLENDĠRME
Cevaplarınızı cevap anahtarıyla karĢılaĢtırınız. YanlıĢ cevap verdiğiniz ya da cevap
verirken tereddüt ettiğiniz sorularla ilgili konuları faaliyete geri dönerek tekrarlayınız.
Cevaplarınızın tümü doğru ise bir sonraki öğrenme faaliyetine geçiniz.
ÖLÇME VE DEĞERLENDĠRME

90
ÖĞRENME FAALĠYETĠ-3
Bu faaliyet sonunda gerekli koĢullar sağlandığında, nupas programı ile parçaları
çizecek, numaralandırabilecek, parça listesi ve nesting çıkarabileceksiniz.
ÇizilmiĢ projeleri inceleyiniz.
Dizayn bürolarda araĢtırma yapınız.
3. PARÇA NUMARALAMA, PARÇA
LĠSTESĠ, NESTĠNG
3.1. Otomatik Parça Numarası OluĢturmak
Çizilen katı modellerin parça numaralarını vermek ve daha sonra istenilen formatta
(Word, Excel) parça listesi çıkarma iĢlemine hazırlık yapmak için uygulanan komuttur.
Logistics>Auto Numbering
ARAġTIRMA
ÖĞRENME FAALĠYETĠ–3
AMAÇ

91
ġekil 3.1: Auto Part Numbering ayarlar tablosu
Auto Part Numbering penceresinde <No Reference Line> ve hangi elemanlar
numaralandırılacaksa aktif hale getirilerek onaylanır. Numaralama pleyt‟ler için 1‟den,
profiller 200‟den, braketler 300‟den, kaplamaların 600‟den baĢlayacağı belirlenir (Bu
baĢlama numaraları değiĢik olabilir.).
3.2. Parça Listesi Çıkarmak
NumaralandırılmıĢ parçaların tüm özelliklerini veren Word ya da Excel formatında
listeler oluĢturmak için uygulanan komuttur.
CAM> Report> Create Report

92
komutu girilir.
ġekil 3.2: Parça listesi komut giriĢi
ġekil 3.3: Parça listesi oluĢturma seçenekleri tablosu
CSV = Excel formatında oluĢturmak
RTF= Word formatında oluĢturmak
Seçim yapıldıktan sonra < Create and view New Report> seçilerek parça ile ilgili tüm
bilgileri içeren tablo oluĢturulur.
3.3. Nesting Çıkarmak
CAM > Create Production Information
komutu girilir.
Seçilir

93
ġekil 3.4: Nesting seçenekleri tablosu
Seçimler yukarıdaki Ģekilde yapılarak <Ok> daha sonra DXF formatında oluĢturulan
dosyalara komutu girilerek bakılabilir ve DWG dosyası olarak açılıp parçalar plakalar
üzerine yerleĢtirilebilir.
3.4. Katı Modelden Ġki Boyutlu Resimler Çıkarmak
Önceden oluĢturulmuĢ katı modeller üzerindeki yazılar, ölçüler ve sembollerle birlikte
sayfa düzeninde iki boyutlu olarak görmek ve gerektiğinde kâğıda aktarmak amacıyla
yapılan iĢlemlerdir.
File> Sheet Drawing
Komutu girildiğinde yeni bir ekran açılır ve iĢlemler- komutlar bu aktif ekranda
yapılır.

94
Ġlk yapılacak iĢlem yeni bir çizim sayfası yaratmaktır. Bunun için butonlardan
yararlanılır.
Create New Sheet
ġekil 3.5: Resim kâğıdı ölçüsü giriĢi penceresi
Kâğıt ölçüleri (resmin ne kadar bir alana yerleĢtirileceği) ve ölçek tanımlanmalıdır
ancak ölçeği değiĢtirmek sorun yaratabilir. Model oluĢturulurken kullanılan ölçeğin aynı
olmasına dikkat edilmelidir.
ġekil 3.6: Antet bilgileri giriĢi penceresi

95
Bu pencerede ise resim ile ilgili genel bilgiler ( çizen, tarih, kontrol eden, ilgili klas
kuruluĢu, vb.) girilmelidir.
ġekil 3.7: Çizim alanına aktarılacak kesitleri seçme ve yerleĢim yeri seçimi penceresi
Çizdirilecek bakıĢ doğrultuları ve modelde oluĢturulan kesitlerin nereleri olduğunu,
izometrik (3D Show) yerleĢtirilip yerleĢtirilmeyeceğini bakıĢ yerleĢtirme doğrultularını ve
bir önceki yerleĢtirilen bakıĢa göre bir sonrakinin alta ya da yana yerleĢtirileceğini belirleyen
penceredeki bilgiler girilmelidir.
All = Tüm bakıĢlar ve kesitler, izometrikler
Top = Sadece güverteler
Side = Sadece Long Sectionlar
Frame = Sadece Postalar
Manuel = Serbest( istenilen yere) yerleĢtirme
Use origin = Merkezi yerleĢtirme
Vertical, horizontal = Dikey, yatay yerleĢtirme
Arbitrary = Serbest yerleĢtirme
Beside model = Bir öncekinin yanına hizalayarak ( sağ taraf gösterilirse sağına, sol
taraf gösterilirse soluna) yerleĢtirmek
Above/below = Bir öncekinin altına hizalayarak yerleĢtirmek
Application = Baz olarak nereden yararlanılacağı
Undo last = Çizim alanına yerleĢtirilen görünüĢü geri alma
Clear sheet = Çizim alanındaki tüm görünüĢleri silmek
Settings = GörünüĢler arasındaki mesafelerin ayarlanması

96
ġekil 3.7: GörünüĢler arasındaki mesafeyi ayarlama penceresi

97
UYGULAMA FAALĠYETĠ AĢağıdaki iĢlem basamaklarını ve önerileri dikkate alarak resimde verilen posta kesitine ait
uygulama faaliyetini yapınız.
ĠĢlem Basamakları Öneriler
9 mm kalınlığındaki 3500 güvertede biten
pleyt‟i çiziniz. Endaze hattından geçecektir.
9 mm kalınlığındaki Deck 6200 ve Long
Section 6600 arasındaki pleyt‟i çiziniz. Endaze hattından geçecektir.
450 mm çapındaki iki deliği oluĢturunuz. Delik arası mesafeleri hesaplayınız.
1200/450 ölçüsündeki menhol deliğini
oluĢturunuz. Merkez ölçülerine uyunuz.
4620,5280,5940 mesafelerdeki stifnerleri
atınız.
Stifner uç detaylarına ve yönüne
dikkat ediniz.
7400 mesafeye HP 120x8 Stifner atınız. Stifner uç detaylarına ve yönüne
dikkat ediniz.
Parça listesi oluĢturunuz.
Nestinglerini çıkarınız.
UYGULAMA FAALĠYETĠ

98
ÖLÇME VE DEĞERLENDĠRME
AĢağıdaki cümlelerin baĢında boĢ bırakılan parantezlere, cümlelerde verilen
bilgiler doğru ise D, yanlıĢ ise Y yazınız.
1. ( ) Otomatik parça numarası verme komutudur.
2. ( ) CAM> Report> Create Report parça silme komutudur.
3. ( ) CSV = Excel formatında oluĢturmak
4. ( ) DXF formatında dosya oluĢturma
5. ( ) File> Sheet Drawing çizim dosyası açma
DEĞERLENDĠRME
Cevaplarınızı cevap anahtarıyla karĢılaĢtırınız. YanlıĢ cevap verdiğiniz ya da cevap
verirken tereddüt ettiğiniz sorularla ilgili konuları faaliyete geri dönerek tekrarlayınız.
Cevaplarınızın tümü doğru ise “Modül Değerlendirme”ye geçiniz.
ÖLÇME VE DEĞERLENDĠRME

99
MODÜL DEĞERLENDĠRME
Bu faaliyet kapsamında aĢağıda listelenen davranıĢlardan kazandığınız becerileri Evet,
kazanamadığınız becerileri Hayır kutucuğuna (X) iĢareti koyarak kendinizi değerlendiriniz.
KONTROL LĠSTESĠ
Değerlendirme Ölçütleri Evet Hayır
1. Nupas çizim programı hakkında genel bir bilgiye sahip oldunuz
mu?
2. Kalınlığı ve ölçüleri verilen bir pleyt çizebiliyor musunuz?
3. Standart profilleri uygun Ģekilde atarak gerektiğinde değiĢiklikler
yapabiliyor musunuz?
4. ÇeĢitli menhol delikleri oluĢturarak gerektiğinde değiĢiklikler
yapabiliyor musunuz?
5. Destek elemanlarını doğru Ģekilde kullanarak standartlarını
öğrendiniz mi?
6. Geminin bakıĢ doğrultularını ve özelliklerini kavradınız mı?
7. Parçaları numaralandırabiliyor musunuz?
8. Parça listesi çıkarabiliyor musunuz?
9. Nesting oluĢturarak DXF dosyalarını açtınız mı?
DEĞERLENDĠRME
Değerlendirme sonunda “Hayır” Ģeklindeki cevaplarınızı bir daha gözden geçiriniz.
Kendinizi yeterli görmüyorsanız öğrenme faaliyetini tekrar ediniz. Bütün cevaplarınız
“Evet” ise bir sonraki modüle geçmek için öğretmeninize baĢvurunuz.
MODÜL DEĞERLENDĠRME

100
CEVAP ANAHTARI ÖĞRENME FAALĠYETĠ–1’ĠN CEVAP ANAHTARI
1 D
2 Y
3 D
4 D
5 Y
6 D
7 D
8 Y
9 D
10 Y
ÖĞRENME FAALĠYETĠ–2’NĠN CEVAP ANAHTARI
1 D
2 D
3 Y
4 D
5 Y
6 D
7 D
8 Y
9 D
10 D
CEVAP ANAHTARI

101
ÖĞRENME FAALĠYETĠ–3’ÜN CEVAP ANAHTARI
1 D
2 Y
3 D
4 D
5 Y

102
KAYNAKÇA
DELTA MARĠN, Dizayn Ofis.
KAYNAKÇA