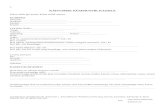Tavakasutaja juhend - Webdesktop Rippmenüüs kuvatakse kõikide väljade nimed, kuhu saab faile...
Transcript of Tavakasutaja juhend - Webdesktop Rippmenüüs kuvatakse kõikide väljade nimed, kuhu saab faile...
-
Tavakasutaja juhend Tavakasutajana saate süsteemisiseselt ning -väliselt edastada dokumente, kasutada kalendreid
ajaplaneerimiseks, lisada ülesandeid ning seadistada enda avalehe sh töölaua vaadet.
Sisselogimine
Igapäevane töö WebDesktopis
Dokumendi lisamine
o Dokumendi loomine trükimallile
o Dokumendi konverteerimine pdf-ks
o Failide liitmine pdf-dokumendiks
o Dokumendi registreerimine Outlookist
o Dokumendi lisamisel/muutmisel mitme faili korraga ülesse laadimine
Dokumendi vaatamine
o Faili eelvaade
Dokumendi / objekti asukoha muutmine
Dokumendi muutmine
Dokumendi otsimine
Dokumendi kustutamine
Dokumendi seostamine
Dokumendi lukustamine
Dokumendi liigutamine privaatkataloogi
Andmete eksportimine
Eriõigused
Kasutajainfo otsimine
Asutusesisene dokumendiringlus sh suunamised
Asendaja määramine kontorist eemaloleku ajaks
Asutustevaheline dokumendiringlus sh e-post, DVK, jagamine
Dokumendi allkirjastamine
Kolmanda osapoole allkirjastamise lahenduse kasutamine
Kasutatavad ikoonid ning nupud
Töölaud
Kasutajainfo ja isiklikud seaded
Ajaplaneerimise moodul
Lemmikud
Küsitluse loomine ja küsitlusele vastamine
Uudised
Arutelud
http://support.webware.ee/doc/doku.php?id=wd:tavakasutajale:sisselogiminehttp://support.webware.ee/doc/doku.php?id=wd:tavakasutajale:igapäevane_tööhttp://support.webware.ee/doc/doku.php?id=wd:tavakasutajale:dokumendi_lisaminehttp://support.webware.ee/doc/doku.php?id=wd:tavakasutajale:dokumendi_trykkiminehttp://support.webware.ee/doc/doku.php?id=wd:tavakasutajale:dokumendi_konverteerimine_pdfhttp://support.webware.ee/doc/doku.php?id=wd:tavakasutajale:faili_liitminehttp://support.webware.ee/doc/doku.php?id=wd:tavakasutajale:registreerimine_outlookisthttp://support.webware.ee/doc/doku.php?id=wd:tavakasutajale:mitu_faili_korragahttp://support.webware.ee/doc/doku.php?id=wd:tavakasutajale:dokumendi_vaataminehttp://support.webware.ee/doc/doku.php?id=wd:tavakasutajale:faili_eelvaadehttp://support.webware.ee/doc/doku.php?id=wd:tavakasutajale:asukoha_muutminehttp://support.webware.ee/doc/doku.php?id=wd:tavakasutajale:dokumendi_muutminehttp://support.webware.ee/doc/doku.php?id=wd:tavakasutajale:dokumendi_otsiminehttp://support.webware.ee/doc/doku.php?id=wd:tavakasutajale:dokumendi_kustutaminehttp://support.webware.ee/doc/doku.php?id=wd:tavakasutajale:dokumendi_seostaminehttp://support.webware.ee/doc/doku.php?id=wd:tavakasutajale:dokumendi_lukustaminehttp://support.webware.ee/doc/doku.php?id=wd:tavakasutajale:privaatkatalooghttp://support.webware.ee/doc/doku.php?id=wd:tavakasutajale:andmete_eksportiminehttp://support.webware.ee/doc/doku.php?id=wd:tavakasutajale:erioigusedhttp://support.webware.ee/doc/doku.php?id=wd:tavakasutajale:kasutajakonto_otsiminehttp://support.webware.ee/doc/doku.php?id=wd:tavakasutajale:sisene_dokumendiringlushttp://support.webware.ee/doc/doku.php?id=wd:tavakasutajale:asendamisedhttp://support.webware.ee/doc/doku.php?id=wd:tavakasutajale:väline_dokumendiringlushttp://support.webware.ee/doc/doku.php?id=wd:tavakasutajale:dokumendi_allkirjastaminehttp://support.webware.ee/doc/doku.php?id=wd:tavakasutajale:kolmanda_osapoole_allkirjastamise_lahendus_kasutaminehttp://support.webware.ee/doc/doku.php?id=wd:ikoonid_nupudhttp://support.webware.ee/doc/doku.php?id=wd:tavakasutajale:töölaudhttp://support.webware.ee/doc/doku.php?id=wd:tavakasutajale:kasutajainfo_ja_seadedhttp://support.webware.ee/doc/doku.php?id=wd:tavakasutajale:ajaplaneeriminehttp://support.webware.ee/doc/doku.php?id=wd:tavakasutajale:lemmikudhttp://support.webware.ee/doc/doku.php?id=wd:tavakasutajale:kysitlusedhttp://support.webware.ee/doc/doku.php?id=wd:tavakasutajale:uudisedhttp://support.webware.ee/doc/doku.php?id=wd:tavakasutajale:arutelud
-
Sisselogimine Elektroonilise dokumendihaldus-
süsteemi (edaspidi DHS)
keskkond asub aadressil …
DHS-i on võimalik sisse logida
kasutajanime ja parooliga, ID-
kaardiga või mobiil-ID-ga.
Kasutajanime ning parooli
väljastab teie asutuse töölaua-
administraator. NB!
Kasutajanimi ja parool hoida teistele kättesaamatus kohas!
Igapäevane töö WebDesktopis
Dokumendi lisamine Uue dokumendi lisamiseks on mitu võimalust (sõltub süsteemi seadistustest).
Dokumendi lisamine ülamenüüst "Lisa uus"
1. Valige ülamenüü „Lisa uus“ → vastav dokumendi andmetüüp.
2. Täitke andmeväljad. Valige asukoht ehk millisesse sarja soovite
dokumendi registreerida. Juhul kui see on
juba ette valitud, siis on valikus ainult üks
sari.
Valige registreerimisnumber. Juhul
kui see on ette valitud, siis on valikus
ainult üks loendur (ehk reg nr-i
automaatne väljastaja).
3. Vajadusel muutke dokumendi avalikustamispiiranguid ning lisage suunamine. Vt suunamise kohta siit.
4. Vajutage „Salvesta“ nuppu.
Dokumendi lisamine seoste kaudu
Milleks?
Kui lisate dokumendi seoseploki kaudu jääb olemasoleva ning uue lisatud dokumendi vahele
mõlemapidine seos.
Kuidas kasutada?
1. Avage registreeritud dokument, millele soovite lisada seosesse uut dokumenti. 2. Süsteemis on kaks võimalust, kuidas seoste kaudu dokumenti lisada:
Kerige dokumendi vaatamise vormil alla poole vastava seose plokini
ning vajutage „Lisa uus“ nuppu.
Lisage uus dokumente seoste loetelu kaudu „Lisa uus“ nupu abil.
http://support.webware.ee/doc/doku.php?id=wd:tavakasutajale:dokumendi_lisamine:avalikustamispiirangudhttp://support.webware.ee/doc/doku.php?id=wd:tavakasutajale:sisene_dokumendiringlus#suunaminehttp://support.webware.ee/doc/doku.php?id=wd:tavakasutajale:sisene_dokumendiringlus#suunamine
-
Dokumendi lisamine nimekirjavaates ikooni "Lisa uus" kaudu
Kuidas kasutada?
1. Avage dokumentide nimekirjavaade. Valige nt „Haldamine“ → „Kirjavahetus“ → „Saabunud dokument“.
2. Juhul kui administraator on lubanud nimekirjavaatest uue dokumendi lisamise, vajutage „Lisa uus“ ikooni.
Dokumendi loomine trükimallile Täidetud andmekaardi põhjal, kasutades trükimalli, on võimalik luua vormistatud dokument.
1. Selleks avage registreeritud dokumendi vaatamise vorm. 2. Kerige kandel trükkimise plokki. Järgnevad valikud sõltuvad süsteemiseadistustest.
a. Valige trükkimise alus. Nt väljasaadetaval dokumendil võib valikus olla „Väljasaadetav dokument algatuskiri“ ning „Väljasaadetav dokument vastuskiri“.
b. Valige failivorming (.doc .odt jms), millesse dokument luuakse. c. Valige dokumendi sihtväli, kuhu dokument andmekaardil salvestatakse. Enamlevinud
valikud on „Dokumendi fail“, „Allkirjastatud fail“ jms.
3. Klõpsake „Loo fail“, kui soovite dokumendi andmekaardi põhjal lihtsalt luua. 4. Klõpsake „Loo fail & allkirjasta“, kui soovite dokumendi luua ning korraga allkirjastada.
Dokumendi konverteerimine pdf-ks
Pdf-iks saab konverteerida .odt .doc vormingus dokumente. Doc-vormingus faili
konverteerimine pdf-iks võib anda moondatud vormistusega lõpptulemuse. Põhjus: WD
kasutab failide konverteerimisel Open Office'i konverterit.
5. Klõpsake failiväljal asuva faili järel pdf-ikooni.
6. Avaneb pdf-i koostamise aken. Soovi korral muutke
sihtvälja (nt dokumendi
mustandi välja asemel
valige allkirjastatud
failiväli) ja/või muutke
pdf-vormingusse loodava
dokumendi failinime.
7. Salvestage tulemus. Fail konverteeritakse pdf-vormingusse.
http://support.webware.ee/doc/doku.php?id=wd:tavakasutajale:dokumendi_vaatamine
-
Dokumendi registreerimine Outlookist
Kirjade registreerimiseks otse Outlookist tuleb kohtarvutisse paigaldada vastav plugin.
Paigaldusinfo leiate aadressilt http://www.webware.ee/et/outlook-plugin
WebDesktopi URL peab olema seadete aknas õigesti kirjutatud. Vea võib anda ülearune
tähemärk (sh tühik) või puuduolev koolon, kaldkriips.
Algatuskirja ehk saabunud dokumendi registreerimine 1. Pärast Outlooki sisselogimist näete oma e-postkasti sisu. Avage topelt klikiga e-kiri mida soovite
läbi Outlook´I DHS-i registreerida.
2. E-kiri avatakse uues aknas. Klõpsake paremal nurgas asuvat nuppu “Saada DHS-i”
http://www.webware.ee/et/outlook-plugin
-
3. Esmakordsel „Saada DHS-i“ nupu vajutamisel tuleb ette aken „Seaded“. a. Sisestage WebDesktopi teenuse URL kujul: https://webdesktopiaadress/?page=mail_service
Nt: https://test.webware.ee/?page=mail_service
b. Tehke linnuke reale „Usalda mittekehtivat SSL sertifikaati“.
c. Sisestage enda WebDesktopi kasutajatunnus. d. Vajutage „Kinnita“.
4. Uues aknas kuvatakse infot saatja e-posti ja teema kohta.
a. Valige “Kirja tüüp” valikust “Algatav kiri” või Vastuskiri”.
b. Klõpsake nuppu „Edasi“. c. Nupu “Katkesta” klikkamisel suletakse “Saada DHS´i” aken ning dokumendi DHS-i saatmine
katkestatakse.
5. Juhul kui Te pole lubanud Outlookil parooli meelde jätta, võib avaneda aken „Sisselogimine“, kus
sisestage parool ning soovi korral tehke linnuke
reale „Jäta parool meelde“. Kinnitage muudatused.
6. Aknas “Saada DHS´i” valige “Andmetüüp”, “Loendur” ja “Asukoht”.
a. Kui “Andmetüüp” valikulahtris on ainult üks valik, siis on see automaatselt valitud (ette seadistatud administraatori poolt). Kui valikuid on
palju, saate valikute seast valida saabunud dokumendi registreerimiseks sobiva andmetüübi.
Paljude valikute korral saate otsida sobiva loenduri.
b. Andmetüübi valimise järel pakutakse vastavaid loendureid ning õiged asukohad ehk sarjad. Kui loenduri lahtris on üks valik, siis on see automaatselt valitud. Kui valikuid on palju, tuleks
sisestada sõna, mille järgi loendurit otsida.
https://webdesktopiaadress/?page=mail_servicehttps://test.webware.ee/?page=mail_service
-
c. Valige asukoht, kuhu sarja soovid saabunud dokumenti registreerida.
7. Klõpsake “Edasi”. a. Nupu “
-
kirjaga on kaasas manused. NB! kui failiväli peaks olema vaikimisi ette valitud, tuleb määrata
failiväljale vaikimisi väärtus. Vt administraatorijuhendist "15. failid Outlook'st kirja manusest"
Rippmenüüs kuvatakse kõikide väljade nimed, kuhu saab faile salvestada. Iga faili puhul tuleb
failiväli eraldi valida. Kui failide asukohad on valitud, klõpsake „Edasi →“ nuppu.
a. Nupu „
-
4. Avanenenud aknas tehke järgmised tegevused: a. Soovi korral otsige eelmine kiri ülesse lahtrist „Leia pealkirja järgi“. Sellele kirjale
registreeritakse vastus.
b. Kui kirja pealkirja järgi ei õnnestu leida, siis võite kasutada ID-d. Selleks sisestage ID „Originaaldokumendi ID“ lahtrisse.
c. Vajutage „Edasi“ nuppu.
5. Dokumendi eduka edastamise korral kuvatakse teade ning kuvatakse link , millele klikates viiakse Teid dokumendihaldussüsteemi sisselogimise aknasse (kui pole süsteemi sisseloginud) ja
registreeritud kande juurde (kui olete süsteemi sisselogitud).
Mitme faili korraga ülesse laadimine
1. Mitme faili väljale on võimalik ühe korraga ülesse laadida soovitud failid. Selleks vajutage „Vali failid“ nuppu.
2. Avaneb kohtarvuti kataloog, kust saate valida failid, mida ülesse laadida.
3. Valige „Open“ / „Ava“.
4. Failiväljal näidakse infot valitud failide arvu kohta
http://support.webware.ee/doc/doku.php?id=wd:administraatorile:andmetüübihaldus:mitme_faili_väli
-
Dokumendi vaatamine sh menüü
"Haldamine" 1. Dokumentide metaandmete vaadet ehk nimekirja vaadet saate näha, kui valite „Haldamine“
→ soovitud dokumendi andmetüüp. Seejärel avatakse Teile dokumentide nimekirjavaade.
2. Kui klõpsate mõne dokumendi pealkirjale, avatakse dokumendi vaatamise vorm.
Dokumendi ID abil saate otsida dokumente otsinguaknast. Vt otsinguakna kohta siit
Faili eelvaade
http://support.webware.ee/doc/doku.php?id=wd:tavakasutajale:dokumendi_otsimine#otsinguaken
-
Tingituna ostuarve juures oleva arvefaili eelvaate nägemise vajadusest on WD-s võimalus ühe faili
väljalt avada pdf-faili eelvaade ilma, et fail laetaks kohtarvutisse. Saate eelvaadet avada klõpsates
failiväljal olevale silma ikoonile. Faili eelvaade avaneb paremal eraldi raamis ning võimalus on
sirvida tervet faili. Faili eelvaatest on tekst kopeeritav.
Faili eelvaade peab olema konfiguratsioonifailist lubatud. Seda teostab WD
kasutajatugi. Faili eelvaade puudub mitme faili väljal.
Dokumendi / objekti asukoha muutmine Dokumendi / objekti (kataloogi, funktsiooni, sarja jms) asukohta on võimalik muuta. Seejuures
dokumendil ei muutu andmetüüp.
Dokumendi asukoha muutmine Dokumendi asukoha muutmiseks on kaks võimalust:
dokumendi vaatamise vormilt „Muuda asukoht“ nupu abil asukoha muutmine;
struktuuripuust avanevast vaatest „Lõika valitud“ ja „Kleebi“ nuppudega dokumendi ümbertõstmine.
Dokumendi asukoha muutmine "Muuda asukoht" nupu abil „Muuda asukoht“ nuppu on otstarbekas kasutada, kui asukoht tuleb muuta ühel või mõnel üksikul
dokumendil.
1. Klõpsake registreerimisnumbri real asuvat luubi ikooni
2. Hüpikaknas avaneb puu. Plussmärke klõpsates kerige puud lahti ning kui olete puus soovitud tasemel, klikake
nimetust.
3. Seejärel sulgub hüpikaken ning dokumendi vaatamise vormil täidetakse ära asukohaväli.
4. Klõpsake nuppu „Muuda asukoht“. Asukoha muudatusest jääb jälg ka dokumendi muudatuste ajalukku.
Dokumendi / objekti lõikamine ja kleepimine
1. Avage struktuuripuu
-
2. Tehke linnuke ette dokumendile / objektile, mida soovite ümber tõsta. Klõpsake „Lõika valitud“
nuppu. Automaatselt tekib nupp „Kleebi“.
3. Liikuge struktuuripuus kataloogi, kuhu soovite dokumenti tõsta ning vajutage „Kleebi“ nuppu.
Dokumendi muutmine Registreeritud dokumendi muutmine 1. Ava dokument.
2. Vajuta „Muuda“ nuppu.
Dokumendi faili muutmine otseredigeerimise funktsionaalsuse abil
Milleks? Otseredigeerimise (edaspidi OR) abil saate Webdesktopis olevate failide sisu muuta ning muudetud
faili otse WebDesktopi tagasi salvestada (WebDesktop säilitab kõikide muudetud failide versioonid).
OR-i kasutamiseks on eelnevalt vajalik ühekordne arvuti seadistamine ehk Java Runtime
Environment installeerimine, vajadusel pöörduge IT-spetsialisti poole. Loe rohkem siit
OR-i tehnilistest nüanssidest
Kuidas kasutada?
1. Otsige üles fail või kanne, millel olevat faili soovite muuta.
2. Metaandmekaardil vajutage faili väljal olevale muutmise ikoonile „Muuda või ava muutmiseks“
3. OR laeb automaatselt faili kohtmasinasse ja avab selle vastavas kohtmasinasse
installeeritud tarkvaras. Esimesel
otseredigeerimise käivitamisel palub WD
käivatada Java. Valige „Run“ ning öelge,
et soovite selle tegevuses brauserile
meelde jätta.
4. Dokument avatakse tekstitöötlusprogrammis. Tehke soovitud muudatused, salvestage tulemus ning sulgege tekstitöötlusprogramm. Redigreeritud fail laetakse tagasi serverisse ning
värskendatakse dokumendivormi.
http://support.webware.ee/doc/doku.php?id=wd:tavakasutajale:dokumendi_muutmine:otseredigeeriminehttp://support.webware.ee/doc/doku.php?id=wd:tavakasutajale:dokumendi_muutmine:otseredigeerimine
-
Juhul kui Te siiski dokumendil muudatusi ei tee, kuvatakse akent, kus tuleb kindlasti
valik teha, et sama dokument oleks ka edaspidi kohtarvutist avatav ning ei jääks lukku.
Kui kohtarvutis juba töötab vastava dokumendi töötlemise tarkvara, siis saate hoiatava
teate valikutega, kus tuleb kindlasti valik teha.
Dokumendi otsimine Otsinguaken
Milleks?
Otsinguakna ehk globaalse otsingu abil saate sooritada otsingut üle terve süsteemi
juurdepääsuõiguste piires.
Kuidas kasutada? 1. Sisestage otsisõna otsinguaknasse ning vajutage otsinguaknast paremal asetsevat luupi.
Juhul kui soovite kellelegi teisele edastada otseviidet mõne dokumendi kohta, siis selleks on hea kasutada dokumendi id-d, mille leiate dokumendi vaatamise ning muutmise vormilt. Nt kui
dokumendi id on 67442, siis otsinguaknasse tuleks sisestada #67442. Vt dokumendi id kohta
ka siit.
2. Nimekirjavaates kuvatakse otsingutulemused, millele Teil on juurdepääsuõigused.
"Otsi" menüü
Milleks?
„Otsi“ menüü abil saate otsida dokumenti metaandmeväljade järgi. Selleks peate aga kindlasti
teadma, kas tegemist oli nt saabunud dokumendiga või hoopis nt üldkäskkirjaga. Juhul kui dokumendi
liik on teadmata, on soovitav kasutada otsinguakent või objekti otsingut. Detailselt otsinguvormilt
http://support.webware.ee/doc/doku.php?id=wd:tavakasutajale:dokumendi_vaataminehttp://support.webware.ee/doc/doku.php?id=wd:tavakasutajale:dokumendi_vaatamine
-
saate otsida infot seoses suunamistega, lukustamistega, avalikustamispiirangutega ning seostes
olevate dokumentide kohta.
Kuidas kasutada? 1. Valige „Otsi“ menüü → klõpsake vastava dokumendi andmetüübil.
2. Teile avaneb lihtotsingu vorm. Andmeväljade koosseis sõltub administraatori seadistustest. Võimalusel saab üleliigseid välju eemaldada ning vajadusel saab neid ka juurde lisada juhul kui
vastav andmeväli on olemas dokumendi registreerimisvormil. Vt ka detailset otsingut.
3. Täitke ära soovitud otsinguväljad. Otsinguväljade ees olevad filtrid annavad lisavõimaluse öelda süsteemile, kas otsitulemus peab sisaldama sõna „asutus“ või peab algama sõnaga „asutus“.
4. Kui soovite loendada otsingutulemusi, linnutage „Loenda tulemus“.
5. Kui otsiväljad on täidetud, vajutage „Otsi“.
6. Otsingutulemused kuvatakse nimekirjavaates. Tabeli päisest üleval kuvatakse loendamise tulemus (Leiti: x) ning näidatakse otsifiltreid.
Faili järgi otsimise võimalused Dokumendi faili otsimisvõimalused on järgmised:
Sõna sisus - sisestatud sõnale otsitakse vastet faili sisust;
Nimi - kandeid otsitakse faili pealkirja nime järgi;
on tühi - otsitakse kandeid, mille failiväli on tühi;
ei ole tühi - otsitakse kandeid, mille failiväli ei ole tühi;
Digidoc-i allkirjastaja - otsitakse DDOC-i allkirjastaja järgi;
Digidoc-i roll - otsitakse DDOC-i allkirjastusrolli (resolutsiooni) järgi;
Digidoc-i allkirjastamise kuupäev - otsitakse DDOC-i allkirjastamise kuupäeva põhjal;
Sisaldab allkirja - otsitakse digiallkirjastatud failidega kandeid, millele on lisatud soovitud arv
-
allkirju;
Ei sisalda allkirja - otsitakse kandeid, mille failidele pole lisatud ühtegi allkirja.
Milleks ning kuidas kasutada detailset otsingut? Detailsest otsinguaknast leiate otsimisvõimalusi erinevate WD-i funktsionaalsuste piires nt
suunamine, lukustamine, avalikustamine jne.
1. Valige „Otsi“ menüü → klõpsake vastava dokumendi andmetüübil.
2. Teile avaneb vaikimisi lihtotsingu vorm. Detailse otsinguvormi avamiseks klõpsake otsiakna üla- või alaosas asuvat „Detailne otsing“ nuppu.
Suunamise plokk: "Kellelt" väli
Detailselt otsinguvormilt suunamise plokist on võimalik lisaks „Kellele“ väljale otsida ka „Kellelt“
välja abil.
Objekti otsing
Milleks? Juhul kui pole teada, missuguse dokumendi andmetüübi alt on dokument registreeritud või kui
soovitakse loendada nt erinevate registreeritud dokumentide kogust teatud ajavahemikul, tuleks
kasutada objekti otsingut. Objekti otsingu lehel asub ka märksõnade otsimislahter. Juhul kui asutus
on dokumentide märksõnastamise kasutusele võtnud, saate otsida dokumente ka märksõnade abil.
Kuidas kasutada? 1. Valige „Otsi“ → „Objekt“.
-
2. Avaneb objeki otsingu leht.
3. Täitke ära soovitud andmeväljad ning vajutage „Otsi“ nuppu.
Dokumendi kustutamine Kustutamine prügikasti ikooni abil 1. Avage dokument, mida soovite kustutada.
2. Klõpsake jäljerealt kataloogi, milles asub kustutatav dokument.
3. Avaneb kataloogi (sarja) nimekirjavaade. Kustutamiseks on kaks võimalust:
-
a. Leidke kustutatav dokument ning vajutage tegevuste tulbast „Kustuta“ ikooni.
b. Tehke linnuke/linnukesed dokumentide ette, mida soovite kustutada ning vajutage nimekirjavaate lõpus asuvat „Kustuta valitud“ nuppu.
Seostamine Milleks? Seosed võimaldavad dokumente/objekte omavahel siduda, mille tulemusena on võimalik tekitada
asjapõhine toimik. Mõningad näited asjapõhistest toimikutest:
kirjavahetus teatud teemal, kus algatuskiri on seotud vastuskirjaga;
leping koos lepingu sõlmimise protsessi tõendava kirjavahetusega;
juhatuse otsus ning juhatuse otsuse eelnõud. Levinud on praktika, kus dokumentidega seotakse ka nt kontaktiregister.
Kuidas kasutada? 1. Avage dokument, millele soovitud lisada seostesse mõnda teist juba registreeritud dokumenti.
2. Kerige vastava seose plokini ning juhul kui see pole avatud klõpsake allaosutavat noolekest
3. Vajutage „Lisa seoseid“ nuppu.
4. Avaneb dokumentide nimekirjavaade. Tehke linnuke ette dokumendile, mida soovite seostada. Vajutage „Seo valitud“ nuppu.
Juhul kui nimekirjavaade on pikk ning sobilikku dokumenti ei
paista, kasutage otsimise ikooni . Kui otsingukaardi abil on
dokument leitud, vajutage „Seo valitud“ nuppu.
Dokumendi lukustamine Milleks? Lubamatuks muutmiseks on võimalik dokumendid lukustada. Lukustatud dokumenti ei ole võimalik
muuta (s.t „Muuda“ ja „Lisa uus“ nuppe kasutajale ei kuvata). Lukustamise õigus on kõikidel
kasutajatel. Lahtilukustamise õigus on kasutajal nendele dokumentidele, millised ta ise on
lukustanud. Lahtilukustamise õigus kõikidele dokumentidele on töölauaadministraatoril,üksuse
administraatoril ning lahtilukustamise gruppi kuuluvatel kasutajatel.
http://support.webware.ee/doc/doku.php?id=wd:administraatorile:administraatorite_tasemed#töölaua_administraatorhttp://support.webware.ee/doc/doku.php?id=wd:administraatorile:administraatorite_tasemed#üksuse_administraatorhttp://support.webware.ee/doc/doku.php?id=wd:administraatorile:administraatorite_tasemed#üksuse_administraatorhttp://support.webware.ee/doc/doku.php?id=wd:administraatorile:struktuuripuu#töölaua_seadistamine
-
Kuidas kasutada? 6. Kande lukustamiseks vajutage „Lukusta“ nuppu.
7. Kui kanne on lukustatud, kuvatakse teistele süsteemikasutajatele vastavat infot:
kande vaatamise vormil
ning vastava seadistuse olemasolul ka nimekirjavaates.
Dokumendi liigutamine privaatkataloogi Milleks? Dokumenti on võimalik liigutada privaatsesse kataloogi, mis tähendab, et dokument jääb sisuliselt
samasse sarja, kuid dokumendile pääseb ligi vaid privaatsesse kataloogi liigutaja. Privaatsesse
kataloogi saab liigutada vaid enda lisatud dokumenti. Töölaua administraator saab privaatsesse
kataloogi liigutada kõikide kasutajate loodud dokumente.
Kuidas kasutada? 1. Dokumendi liigutamiseks privaatsesse kataloogi klõpsake
nuppu . NB! Vastav nupp ilmub ainult dokumendi
loojale.
2. Kuvatakse järgnevat teadet
3. Dokumentide struktuuripuusse tekib kataloog “private” / „privaatne“ (sõltub süsteemi-seadistustest) ning dokument liigutatakse sinna.
Andmete eksportimine 1. Eksportimiseks avage haldamise menüüst (alam)tüübi nimekirjavaade.
a. Oletame, et soovime eksportida kirjavahetust. Selleks võib otsi-menüü abil välja filtreerida teatud ajavahemikku jääva kirjavahetuse.
b. Teine võimalus on avada kirjavahetus haldamise-menüüst.
-
2. Vajutage „Ekspordi“ nuppu. 3. Avaneb eksportimise aken, kus tehke sobilikud
valikud.
a. Lisa ID väli - Exceli tabelisse lisatakse dokumendi/objekti ID nr.
b. Lisa pealkiri - Exceli tabelisse lisatakse veergude pealkirjad (välja ekspordi nimetus).
c. Formaat - Teksti kodeeringu valikud.
UTF8 – venekeelsete tähtede puhul
ISO-8859-15 – vanemad Exceli versioonid ning eestikeelsete tähtede puhul.
d. Tüüp.
Excel (.xls) – koostatakse Exceli fail.
TAB-ga eraldatud (.txt) – koostatakse CSV laadne TABidega (tabulaator) eraldatud
fail.
Komaga eraldatud (.csv) – koostatakse CSV fail (väärtused komaga eraldatud).
Semikooloniga eraldatud (.csv) – koostatakse CSV fail (väärtused semikooloniga eraldatud).
e. Väljad - Väljad, mis kantakse Exceli tabelisse. Vaikimisi on valitud kõik väljad. Mitme välja valimiseks hoidke all Ctrl-klahvi.
4. Kui valikud on tehtud, vajutage „Ekspordi“ nuppu.
Puu eksportimine Struktuuripuud on võimalik tervikuna eksportida tabeltöötlusfaili xlx-vormingusse. Administraatorid
saavad korraga eksportida maksimaalselt ühe üksuse struktuuripuu.
Puu eksportimisel koondatakse ühte faili järgmised andmed:
tüüp - töölaud, üksus, kataloog, funktsioon, sari jms;
tähis - liigitusüksuse indeks nt funktsioonil 1, sarjal 1-2;
nimi;
indeks - mitmenda kataloogiga tegu nt 01;
arhiiviväärtus - Arhiiviväärtuse termini kohta lähemalt...;
säilitamise ajakava - Säilitamise ajakava kohta lähemalt...;
piirang - kataloogile seadistatud vaikimisi juurdepääsupiirang;
piirang kehtiv kuni - kataloogile seadistatud vaikimisi juurdepääsupiirang;
piirangu alus - kataloogile seadistatud vaikimisi juurdepääsupiirang;
dokumendi tüübid - andmetüübid, millega kataloog seotud on;
eriõigus dokumendi lisajale - kataloogile seadistatud eriõigused, mis antakse kande lisajale;
eelvaate õigus - grupid, millel on kataloogis sisalduvatele kannetele eelvaate õigused;
lugemisõigus - grupid, millel on kataloogis sisalduvatele kannetele lugemisõigused;
kirjutamisõigus - grupid, millel on kataloogis sisalduvatele kannetele kirjutamisõigused;
kustutamisõigus - grupid, millel on kataloogis sisalduvatele kannetele kustutamisõigused.
http://support.webware.ee/doc/doku.php?id=wd:tavakasutajale:töölaud#puuhttp://www.ra.ee/et/arhiivi-terminoloogia/https://www.mkm.ee/sites/default/files/edhs_miinimumnouded_juhis.pdfhttp://support.webware.ee/doc/doku.php?id=wd:tavakasutajale:dokumendi_lisamine:avalikustamispiirangud#piirangudhttp://support.webware.ee/doc/doku.php?id=wd:tavakasutajale:dokumendi_lisamine:avalikustamispiirangud#piirangudhttp://support.webware.ee/doc/doku.php?id=wd:tavakasutajale:dokumendi_lisamine:avalikustamispiirangud#piirangudhttp://support.webware.ee/doc/doku.php?id=wd:administraatorile:juurdepääsuõiguste_süsteem#eriõigusedhttp://support.webware.ee/doc/doku.php?id=wd:administraatorile:juurdepääsuõiguste_süsteem#grupipõhiste_õiguste_jagaminehttp://support.webware.ee/doc/doku.php?id=wd:administraatorile:juurdepääsuõiguste_süsteem#grupipõhiste_õiguste_jagaminehttp://support.webware.ee/doc/doku.php?id=wd:administraatorile:juurdepääsuõiguste_süsteem#grupipõhiste_õiguste_jagaminehttp://support.webware.ee/doc/doku.php?id=wd:administraatorile:juurdepääsuõiguste_süsteem#grupipõhiste_õiguste_jagamine
-
1. Puu eksportimiseks tehke linnuke ette puu tasemele, millest alates
eksporti alustatakse. Nt võib olla
tarvidus saada detailsem ülevaade
dokumentide loetelust.
2. Vajutage „Ekspordi“ nuppu.
3. Kohtarvutisse laetakse xls-fail.
Eriõigused Eriõigused tekivad kahel viisil:
dokumendi suunamisel (kui süsteemis on selline seadistus tehtud);
eraldi eriõiguse andmisel.
Kasutajainfo
otsimine 1. Kasutajatega seotud info
otsimiseks valige „Otsi“ →
„Kasutaja“.
2. Avaneb otsinguvorm. Täitke otsingulahtrid vastavate
otsinguväärtustega ning
vajutage „Otsi“.
Eemal oleva kasutaja ning tema
asendaja otsimine
Eemal staatuses kasutajat on
võimalik otsida järgnevate kriteeriumite abil:
8. Eemal - jah/ei; 9. Eemal alates - kuupäev; 10. Eemal kuni - kuupäev;
Asendaja ehk eemal oleva kasutaja asendaja otsimiseks sisestage asendaja nimi.
-
Asutusesisene dokumendiringlus WebDesktop võimaldab süsteemikasutajatel omavahel edastada asutusesiseseid dokumente.
Suunamised Milleks? Suunamised võimaldavad luua dokumendiga seotud tööülesandeid nt dokumendi edastamine
allkirjastamiseks ning jälgida, kas tööülesanne on täidetud.
Uue suunamise lisamine 1. Avage dokument, mida soovite edasi suunata. 2. Kerige dokumendiaknas alla poole suunamise
plokini ning vajutage „Lisa uus suunamine“
nuppu.
3. Avaneb uue suunamise lisamise aken.
Suunamise tüüp: o Paralleelsuunamine - kõik isikud saavad dokumendi korraga. Sobib näiteks
informatsiooni edastamise puhul.
o Järjestiksuunamine - asjaosalised saavad dokumendi üksteise järel. Sobib näiteks kooskõlastusringi puhul.
Salvestatud suunamised - saate valida etteseadistatud salvestatud suunamise ehk kasutusvalmis kooskõlastusringi.
o Tehke linnuke „Salvesta suunamine“. o Määrake suunamisele nimi o Kui olete tavakasutajaõigustes, saate määrata suunamist nähtavaks ainult endale ehk
saate salvestada ainult isiklikke suunamisringe.
o Valige andmetüübid, millede juures kooskõlasturinge kuvatakse. o „Käesolev tüüp“ linnutamisel salvestatakse suunamine ainult selle tüübi juures, millelt
uue suunamise lisamist alustasite. Vt lisaks siit.
Näita minu avalehel - saate jälgida suunamist enda töölaual „Muud suunamised“ plokis.
Noppimiseks - saate paralleelsuunamisega suunata ülesande täitmiseks korraga mitmele inimesele ning ülesande täidab ainult üks inimene s.o esimene, kes oma ülesande üles nopib.
Teavitamine. o E-posti teel kohe - sellele isikule, kes on valitud „Kellele“ väljale, saadetakse
suunamise kohta kohe e-postiteavitus.
o E-posti teel … enne tähtaega - juhul kui määrate suunamistegevusele tähtaja, saate
-
seadistada, kui palju aega ennem saadetakse suunamise kohta e-postiteavitus.
o SMS-i teel kohe - sellele isikule, kes on valitud „Kellele“ väljale, saadetakse suunamise kohta kohe SMS-teavitus.
o SMS-i teel … enne tähtaega - juhul kui määrate suunamistegevusele tähtaja, saate seadistada, kui palju aega ennem saadetakse suunamise kohta SMS-teavitus.
Roll - tegevus, mida tuleb dokumendiga teha.
Kellele - isik või grupp, kellele suunate dokumendi.
Tähtaeg ning kellaaeg - saate seadistada tähtaja, et saadetaks teavitus juhul kui suunamistegevus on tegemata. Vt teavitamist ülalt.
4. Kui valikud on tehtud. Vajutage „Salvesta“.
Salvestatud suunamise loomine
Milleks?
Salvestatud suunamine on kasutusvalmis töövoog, mille abil saab dokumendi kohe edastada
dokumendiringlusesse.
Kuidas seadistada?
Salvestatud suunamist on võimalik luua kahel viisil:
uue suunamise lisamisel;
haldamise menüüst.
-
Salvestatud suunamise loomine "Haldamine" menüüst
1. Valige „Haldamine“ → „Salvestatud suunamised“. 2. Klõpsake „Lisa uus“. 3. Avaneb uue salvestatud suunamise lisamise aken.
Nimi - salvestatud suunamise nimi, mida kuvatakse suunamise lisamisel.
Suunamise tüüp: o Paralleelsuunamine - kõik isikud saavad dokumendi korraga. Sobib näiteks
informatsiooni edastamise puhul.
o Järjestiksuunamine - asjaosalised saavad dokumendi üksteise järel. Sobib näiteks kooskõlastusringi puhul.
Nähtavus: o Töölaud - suunamine salvestatakse kõikidele kasutajatele; o Isiklik - suunamine salvestatakse isiklikuks kasutamiseks ehk ainult endale;
Tüübid - nende andmetüüpide juures kuvatakse salvesatatud suunamist.
Näita avalehel - suunamist näidatakse suunaja avalehel „Muud suunamised“ plokis (ehk suunaja saab suunamistegevuste täitmist jälgida)
Noppimiseks - ülesanne suunatakse paralleelsuunamisega täitmiseks korraga kahele inimesele ning ülesande täidab ainult üks inimene s.o esimene, kes oma ülesande üles nopib.
Teavitamine. o E-posti teel kohe - sellele isikule, kes on valitud „Kellele“ väljale, saadetakse
suunamise kohta kohe e-postiteavitus.
o E-posti teel … enne tähtaega - juhul kui määrate suunamistegevusele tähtaja, saate seadistada, kui palju aega ennem saadetakse suunamise kohta e-postiteavitus.
o SMS-i teel kohe - sellele isikule, kes on valitud „Kellele“ väljale, saadetakse suunamise kohta kohe SMS-teavitus.
o SMS-i teel … enne tähtaega - juhul kui määrate suunamistegevusele tähtaja, saate seadistada, kui palju aega ennem saadetakse suunamise kohta SMS-teavitus.
-
Roll - tegevus, mida tuleb dokumendiga teha.
Kellele - isik, kellele suunate dokumendi.
Tähtaeg ning kellaaeg - saate seadistada tähtaja, et saadetaks teavitus juhul kui suunamistegevus on tegemata. Vt teavitamist ülalt.
4. Kui valikud on tehtud. Vajutage „Salvesta“.
Täiendav suunamise e-posti teavitus
1. Suunamise lisameeldetuletuseks avage dokument, millele on juba lisatud suunamine.
2. Suunamise juures kuvatakse kollast ümbrikukest, millele vajutades saadetakse e-kirja teel täiendav meeldetuletus.
Vt rohkem suunamisprotsessi olek C
Salvestatud suunamise kustutamine
1. Valige „Haldamine“ → „Salvestatud suunamised“.
2. Salvestatud suunamiste nimekirjavaates klõpsake „Tegevused“ veerus prügikasti ikooni .
Suunamise jälgimine Teie lisatud suunamist kuvatakse „Muud suunamised“ plokis, kui olete teinud linnukese „Näita minu
avalehel“. Vt ülevalt "Uue suunamise lisamine". Kui Te ei soovi suunamist enam jälgida, tehke
linnuke ette vastavale suunamisele ning klõpsake „Eemalda avalehelt valitud“.
Suunamist, mida Te ei soovi enam jälgida oma avalehelt, saate eemaldada ka kande juurest
suunamisplokist „Ära näita minu avalehel“ nupu abil.
Kui suunamisi on avalehel palju, saate suunamisi sorteerida. Võimalikud sorteerimisvalikud on järgnevad:
Sorteeri kategooria järgi - suunamised sorteeritakse suunamisrolli (kooskõlastamiseks, allkirjastamiseks vms) järgi ehk uue suunamise lisamise aknas kuvatavate suunamisrollide
järjekorra alusel;
Sorteeri kategooria järgi A-Z - suunamised sorteeritakse tähestikulisse järjekorda pandud suunamisrollide järgi;
Sorteeri dokumendi järgi suunamised sorteeritakse dokumendi nimetuse järgi nt pealkirjaga „Töölepingu sõlmimine“ dokumenti kuvatakse enne „Varade üleandmise-vastuvõtmise akt“
dokumenti.
Sorteeri ajaliselt (kahanevalt) - hiljuti tehtud suunamised kuvatakse eespool;
Sorteeri ajaliselt (kasvavalt) - hiljuti tehtud suunamised kuvatakse tagapool ehk näidatakse vanemaid tööülesandeid eespool.
-
Suunamise muutmine Suunamist on võimalik muuta seni, kuni suunamistegevuse täitja pole seda märkinud tehtuks või
küsinud tagasisidet. Muuta on võimalik suunamisrolli, suunamisrolli täitjat, suunamisülesande
tähtaega.
Järjestiksuunamise jadast aktiivse suunamise kustutamisel, mis on staatuses „Pole
vaadanud“ või „Vaadanud“, tuleb jada taaskäivitada manuaalselt vajutades nupule
„Tühista kinnitus“.
Suunamisülesannete ning nende täitjate järjekorra muutmiseks kasuta paremal asuvaid noolekesi
Suunamise tüüpi (paralleel- või järjestiksuunamine) muuta pole võimalik. Pärast suunamisrolli täitja
muutmist on logitud (jäädvustatud) ka varasemad suunamistegevuste täitjate nimed („Kellele“) ning
nende ülesande olekud („Vaadanud“, „Pole vaadanud“).
Suunamistegevuse täitmine Teile suunatud dokumente kuvatakse avalehel „Minule suunatud“ plokis. Suunamise kohta kuvatakse
kande nime, tegevusülesannet, ülesande tähtaega (tuleviku tähtaega mustas toonis, ületatud
tähtaega punases toonis, koos infoga, mitu päeva ületatud on) ning staatust (VAADANUD, POLE
VAADANUD).
1. Saate avalehel suunamisi sorteerida
Sorteeri kategooria järgi - suunamised sorteeritakse suunamisrolli (kooskõlastamiseks, allkirjastamiseks vms) järgi ehk uue suunamise lisamise aknas kuvatavate suunamisrollide
järjekorra alusel;
Sorteeri kategooria järgi A-Z - suunamised sorteeritakse tähestikulisse järjekorda pandud suunamisrollide järgi;
Sorteeri dokumendi järgi - suunamised sorteeritakse dokumendi nimetuse järgi nt
-
pealkirjaga „Töölepingu sõlmimine“ dokumenti kuvatakse enne „Varade üleandmise-
vastuvõtmise akt“ dokumenti.
Sorteeri ajaliselt (kahanevalt) - hiljuti tehtud suunamised kuvatakse eespool;
Sorteeri ajaliselt (kasvavalt) - hiljuti tehtud suunamised kuvatakse tagapool ehk näidatakse vanemaid tööülesandeid eespool.
2. Klõpsake soovitud suunamisel.
3. Teid suunatakse otse dokumendi suunamisplokki koos järgnevate valikutega.
Suunamisploki filtrid
Vaikimisi on suunamiste filtrid asendis „Näita kõiki“ (näidatakse tervet suunamisringi) ning „Järjesta
rolli järgi“ (suunamised järjestatakse konkreetse suunamisringi loogika põhiselt (nt suunaja on
valinud esimeseks rolliks „Kooskõlastamiseks“ ning seejärel „Allkirjastamiseks“.) Suunamisi on
võimalik filtreerida:
Näita minu - suunamisahelast näidatakse ainult Teile suunatud tööülesannet;
Näita kõiki - suunamisahelast näidatakse kõiki suunamisi;
Järjesta rolli järgi - suunamised sorteeritakse suunamisrolli (kooskõlastamiseks, allkirjastamiseks vms) järgi ehk uue suunamise lisamise aknas kuvatavate suunamisrollide järjekorra alusel. Vt uue
suunamise lisamise akent siit
Järjesta rolli järgi A-Z - suunamised sorteeritakse tähestikulisse järjekorda pandud suunamisrollide järgi;
Sorteeri ajaliselt (kasvalt) - hiljuti tehtud suunamised kuvatakse eespool;
Sorteeri ajaliselt (kahanevalt) - hiljuti tehtud suunamised kuvatakse tagapool ehk näidatakse vanemaid tööülesandeid eespool.
Suunamiste plokk kinni / lahti
Suunamiste plokki on võimalik täielikult sulgeda. Selleks klõpsake paremale osutuvat noolekese
ikooni >
Suunamistegevuse täitjale kuvatakse järgnevad valikud:
- saate suunamist jälgida ka pärast seda kui olete märkinud suunamise tehtuks.
-
- iga suunamistegevus peab jõudma staatusesse . Seejärel kaob suunamine ka avalehelt „Minule suunatud“ plokist. Järjestiksuunamise puhul saab järgmine kasutaja
dokumendiga edasi tegeleda, kuid seni on järgmise kasutaja suunamise staatus „Ootel“ ja seda
kuniks eelmisel kasutajal on staatus midagi muud kui „Tehtud“. Tehtud staatuses suunamisel saab
kinnituse tühistada, mispeale läheb suunamine kasutajale avalehele staatusega .
- suunamise tühistamiseks nt kui dokument on suunatud valele inimesele vms. Sellisel juhul näidatakse seda dokumendi suunaja avalehel, kus ta näeb, et kasutaja on suunamise
tühistanud. Kasutajal endal seda avalehel ei näidata juhul, kui ta ei ole spetsiaalselt seda ise
soovinud ehk märkinud „Näita avalehel“. Tühistatud staatuses suunamisel saab kinnituse
tühistada, mispeale läheb suunamine kasutajale avalehele staatusega „Pole vaadanud“.
- tagasiside küsimiseks. Sellisel juhul näidatakse seda dokumendi suunaja avalehel „Minult küsitud tagasiside“ plokis, kus ta näeb, et suunamisülesande täitja on suunamisele
märkinud tagasiside. Täitjal endal näidatakse suunamist „Minule suunatud“ plokis staatuses
„TAGASISIDE“.
a. Tagasiside suunamised lähevad suunajal avalehel eraldi plokki „Minult küsitud tagasiside“. Kui suunaja ise küsib tagasisidet, liigub suunamine „Muud suunamised“
plokist (juhul, kui on valitud „Näita minu avalehel“) plokki „Minult küsitud tagasiside“.
- kasutatakse, et vastata tagasisidele. Isik, kellelt vastust oodatakse, ei saa kannet kaotada enda avalehelt enne kuni pole vajutanud nuppu „Vasta tagasisidele“ (sõltub keskk
Kustuta - enda tehtud suunamise kustutamiseks. Teiste tehtud suunamisi saab kustutada administraator.
- vajadusel saate salvestada vahekommentaare ilma suunamise staatust muutma. Sellisel juhul tekib suunamise infosse vastav rida salvestatud infoga.
- vajadusel saate dokumendi omakorda edasi suunata. Seda ka juhul kui teil on dokumendile ainult lugemise ehk vaatamisõigus. Suunamisülesande uue täitja valimisel
märgitakse ülesanne automaatselt tehtuks (väljale „Märgi minu ülesanne tehtuks“ peab jääma
vaikimisi linnuke)Avalehel näidatakse suunajale ja suunamise jälgijale, et dokument on edasi
suunatud, nt edasi suunatud (3).
- saate suunamise edasi delegeerida sama rolliga või teise rolliga nii, et see liiguks teisele töötajale edasi ja seda ei märgitaks tehtuks. Delegeerimise kinnitamise järel kaob
suunamine Teie avalehelt. „Delegeeri“ nupu klõpsamisel kuvatakse akent „Delegeeri teisele
kasutajale“, kuhu tuleb sisestada kasutaja nimi ning soovi korral lisada resolutsioon ehk
lisainformatsioon ülesande kohta. Delegeeritud tööülesande kohta saadetakse e-posti teel teavitus.
-
Kui olete suunamise tehtuks märkinud, muutub Teie suunamine mitteaktiivseks (tekst on hallis
toonis) ning suunamine liigub edasi järgmisele töötajale, kui suunamisring on vastavalt koostatud.
Suunajale kuvatakse suunamistegevuse täitmise ajavahemikul järgnevad valikud:
1. Suunamisprotsessi olek A - Suunamistegevust pole veel tehtuks märgitud.
Suunajale kuvatakse samamoodi nuppe „Näita avalehel“, „Märgi tehtuks“, „Lükka tagasi“,
„Tagasiside“, „Salvesta“, „Suuna edasi“ ning juhul kui suunamist pole veel tehtuks märgitud
järgnevaid nuppe:
- võimalus kustutada suunamisahela ühte osa.
- võimalus delegeerida
- saate muuta suunamisahela ühte osa (suunamisrolli, suunamisrolli täitjat vms) Vt rohkem
siit.
- Suunaja saab panna tööülesande ootele. Sellel ajal tööülesannet täitja avalehel ei
kuvata. „Ootel“ staatuses dokumendi saab anda täitmisesse „Tühista kinnitus“ nupu abil.
2. Suunamisprotsessi olek B - Suunamine on märgitud tehtuks.
Suunajale kuvatakse järgmisi nuppe:
- Dokumendi täitmiskinnitus tühistatakse ning dokument liigub täitmiseks tagasi
selle töötaja avalehele, kellele dokument suunati.
- Suunajale ei näidata „Muud suunamised“ plokis enam dokumenti st
suunamise jälgimine lõpetatakse. Vt rohkem siit
-
- Suunaja saab panna tööülesande ootele. Sellel ajal tööülesannet täitja avalehel ei
kuvata. „Ootel“ staatuses dokumendi saab anda täitmisesse „Tühista kinnitus“ nupu abil.
3. Suunamisprotsessi olek C - Suunamisega pole tegeletud. Oleks tarvis saata lisameeldetuletust suunamise kohta.
Suunamise lisameeldetuletuseks kuvatakse kollast ümbrikukest, millele vajutades saadetakse e-kirja
teel täiendav meeldetuletus.
Akna ülaosas kuvatakse järgnevat infot.
Suunamiste kombineerimine Järjestiksuunamisi ja paralleelsuunamisi on võimalik omavahel kombineerida. Nt võib tarvidus olla,
et esmalt toimub järjestikune dokumendiringlus ning pärast seda käivitatakse automaatselt
paralleelsuunamine. Suunamisi võib kombineerida n-kordi ehk kombineeritud suunamisahel võib
koosneda n-arv suunamistest.
1. Kombineeritud suunamisringi koostamiseks klõpsake „Lisa uus suunamine“ ning täitke ära suunamisvorm.
2. Klõpsake .
3. Teid viiakse uue suunamise lisamise aknasse, kus akna ülaosas kuvatakse suunamisahela esimest osa. Lisage suunamisahela teine osa. Juhul kui soovite suunamisahelat pikendada, vajutage vastav
arv kordi „Salvesta ja lisa uus“. Kui kombineeritud suunamisahel on koostatud, vajutage
„Salvesta“.
4. Teid viiakse suunamisplokki, kus näete käivitatud
suunamisahelat.
5. Kombineeritud suunamisahelat saab muuta ainult ühe ahelaosa piires nt kui ahel koosneb kahest osast a) järjestiksuunamine ja b) paralleelsuunamine, siis ahela muutmiseks (kasutajate
lisamiseks, eemaldamiseks) tuleb teha muudatused eraldi mõlemates ahelaosades. Kusjuures
paralleel-
suunamisahela
osas tuleb
muudatused
teha omakorda
eraldi.
-
Asendamised (alates WD 5.0.2) Asendajat on võimalik määrata kahel viisil:
1. avalehe ikooni abil "Minule suunatud" plokist ; 2. kasutajakaardilt.
Asendaja määramine avalehelt 3. Täike ära asendaja, asendaja suunamiste rollid, eemal alates, eemal kuni. Kõik väljad on
kohustuslikud.
4. Vajutage „Määra”, kui soovite asendaja kinnitada või „Katkesta”, kui soovite asendamise määramise katkestada. WD-s kuvatakse igal pool kollast nuppu „Sa oled märkinud ennast
kontorist eemal. Selle mahavõtmiseks vajuta sellele nupule.“, mis tuletab Teile igalpool süsteemis
meelde, et olete end eemalolevaks märkinud.
5. Asendaja lisatakse automaatselt kasutajakaardil olevasse ajakavasse (vt kasutajakaarti).
6. Kui minna avalehe kaudu uut asendajat lisama, näidatakse asendaja määramise aknas eelnevalt määratud asendajaid.
-
Kasutajakaardilt asendaja määramine 7. Avage enda kasutajakaart. Selleks valige „Haldamine“ → „Minu info“. 8. Kerige plokini „Asendamine“ ning linnutage „Eemal“ väli, kui soovite end eemal olevaks
märkida.
9. Järgnevaid välju „Eemal alates“, „Eemal kuni“, „Asendaja“, „Asendaja suunamiste rollid“ pole võimalik täita. Need väljad täidab süsteem automaatselt ning need kajastavad asendajat, kes on
hetkel asendamiste ajakavas aktiivne ehk kelle asendamisperiood on kätte jõudnud.
10. Täitke asendamiste ajakava. Kõik väljad on kohustuslikud.
Lisage asendaja.
Asendamise alguskuupäev.
Asendamise lõpukuupäev.
Asendamise roll. Valitud rolliga suunamised jõuavad asendajani.
Kui soovite lisada järgmiseid asendajaid, vajutage „Lisa uus“. Kui lisate ajakavasse rohkem kui ühe asendaja, ei tohi asendamise algus- ning lõpukuupäevad kattuda.
11. Seejärel vajutage „Salvesta“.
Määratud asendaja andmete muutmine ning asendaja kustutamine Kui asendaja on määratud ning soovite andmeid muuta, siis seda saate teha kasutajakaardilt
asendamiste ajakavast.
Asendaja saate kustutada kasutajakaardilt asendamiste plokist prügikasti ikooni abil.
-
Dokumendiga seotud õiguste kandumine asendajale
NB! Õiguste kandumine on konfigureeritav ning reeglina teeb seda WebDestkopi
kasutajatugi. Vaikimisi ei kandu õigused üle asendajale.
1. Õigused liiguvad asendajale läbi suunamise. Juhul kui töötaja on märkinud ennast eemalolevaks ning ta on määranud endale asendaja, siis jõuavad asendajani nende suunamisrollidega
dokumendid, mis on talle täitmiseks lubatud.
2. Eemaloleku ajal antakse uute suunamiste puhul asendajale sama taseme õigus, et kõik asendamiseks vajalikud tegevused oleksid võrdväärselt tehtavad.
3. Asendaja saab asenduse ajal ajutised eriõigused töötamaks asendatava dokumentidega. Pärast asenduse lõppu eemaldatakse ajutised eriõigused v.a nendel dokumentidel, millede staatused on
asendamise ajal märgitud tehtuks, tühistatuks või tagasiside staatusesse.
4. Eriõiguse andmisel arvestatakse ka asendamisel määratud suunamise rolli.
Asendaja teavitamine Teavituse väljasaatmise hetkel kontrollitakse, kas ja kes on asendaja ning vastavalt sellele saadetakse
teavitus. See on konfiguratsioonifailist seadistatav ning võimalik on teavitust edastada mõlemale
(eemalolijale ning asendajale), ainult eemalolijale, ainult asendajale. Vaikimisi on
konfiguratsioonifailis seadistatud, et e-postiteavitus saadetakse ainult sellele, kellele dokument
suunati ehk antud juhul eemalolijale.
Mis saab siis, kui asendamisperiood lõppeb? Kui asendamiste ajakavas saabub kuupäev, kus asendajat pole määratud, võetakse automaatselt
eemalolek maha. Eemalolijalt kaob avalehelt eemaloleku kollane nupp.
Asutustevaheline dokumendiringlus WebDesktopis on kolm võimalust, kuidas saata dokumente süsteemist välja:
E-postimoodul;
DVK;
Dokumendi välja jagamine.
E-postimoodul Seda, kas saate üht või teist liiki dokumendi juures kasutada WebDesktopi e-postimoodulit sõltub
administraatori tehtud seadistustest.
Kuidas kasutada? 1. Dokumendi saatmine e-postiga kontaktiregistri lahenduse abil (alates 5.0.0) 2. Dokumendi saatmine "Saada e-postiga" nupuga (traditsiooniline lahendus)
Kontaktiregistri lahenduse abil e-kirja
saatmine Kontakti lisamine 1. Klõpsake kontakti lisamise nuppu ”Lisa saaja”. / ”Lisa saatja” (sõltub välja nimest süsteemis).
2. Avaneb kontakti lisamise aken. Täitke asutuse, kontaktisiku ning asutuse postiaadressi andmeväljad ning soovi korral sisestage info, kuidas dokument asutusse saabus või teise asutusse
saadeti.
http://support.webware.ee/doc/doku.php?id=wd:tavakasutajale:kolmanda_osapoole_allkirjastamise_lahendus_kasutaminehttp://support.webware.ee/doc/doku.php?id=wd:tavakasutajale:väline_dokumendiringlus:e_post_alates_5_0_0http://support.webware.ee/doc/doku.php?id=wd:tavakasutajale:väline_dokumendiringlus:e_post_kuni_5_0_0
-
Kui lisate täiesti uue kontakti ning täidate ainult asutuse osa, tekitatakse kontaktiregistrisse üks kanne.
Kui lisate uue kontakti ning täidate asutuse ning isiku osa, lisatakse kontaktiregistrisse kaks kannet. Üks kanne tekitatakse asutuse üldandmete kohta. Teine kanne sisaldab asutuse
üldandmeid ning kontaktisiku andmed.
3. Vajutage “Lisa”. 4. Kuni saajale pole dokumenti edastatud,kuvatakse saaja ploki ümber punast ranti. Pärast
dokumendi esimest edastamist rant kaob.
5. Soovi korral saate dokumendi muutmise vormil kontakti eemaldada , muuta ning
dubleerida . Kui olete sisestanud rohkem kui ühe kontakti, saate kontaktide järjekorda muuta
.
Kontaktid registreeritakse kontakti andmetüübile, kus saate lisatud ning salvestatud kontakte muuta.
Kontakti muutmine Kontakte saate muuta kontaktiregistris („Haldamine“ → „Kontakt“) või dokumendi juures, kui
valite dokumendile kontakti juurde.
Kontakti kustutamisõigus sõltub süsteemi seadistustest. Kustutamisõigus on alati
süsteemiadministraatoritel.
Kontaktiregistri vaade
Kontaktiregistri vaade
haldamise menüüs e
nimekirjavaates
1. Kui kontaktikaardil täidetakse ainult isikuosa,
registreeritakse kontakt
automaatselt füüsilise
isikuna (vt pildilt ).
2. Asutuse kontaktikaart.
Üldkontaktikaart + kontaktisik.
Üldkontaktikaart.
-
Kontaktiregistri vaade struktuuripuus
Kontaktid kuvatakse struktuuripuus dünaamilise nime reegli alusel.
Kontakti kuvamine avalikus liideses
Vastavalt Andmekaitse Inspektsiooni nõudele tuleb avalikus dokumendiregistris kuvada füüsiliste
isikute nimede asemel initsiaale. St kui kontaktiaknas on täidetud ainult isiku osa, siis kuvatakse
avalikus dokumendiregistris füüsilise isiku nimi initsiaalidena. Kui kontaktikaardil on täidetud
asutuse ning isiku plokid, käsitleb WD kontakti juriidilise isiku kontaktisikuna ning avalikku
dokumendiregistrisse kuvatakse kontaktisiku nimi täispikalt. kuvati avalikus dokumendiregistris
initsiaalidena nii asutuse kontaktisiku kui ka füüsilise isiku nime.
Dokumendi saatmine kontaktasutusele/isikule 1. Klõpsake “Saada”. Avaneb
saatmise aken, kus vastavalt
kontaktile ning Teie WD-i
seadistustele, kuvatakse e-posti,
DVK, ADIT'i ning teised
saatmisvõimalused.
2. Võimalikud saatmisviisid sh e-post ning nende kasutamine:
a. DVK - vaikimisi on staatuseks „SAATMISEKS“ (juhul kui
asutus on DVK-ga liitunud).
Dokumendi edastamiseks
DVK-ga valige
, kui soovite dokumendi edastada ühele adressaadile või
, kui soovite dokumendi edastada mitmele adressaadile. Vt rohkem siit
dokumendi saatmise kohta DVK-ga...
b. ADIT - vaikimisi on staatus „SAATMISEKS“ (juhul kui kontaktisik on ADIT-ga liitunud). Valige „Saada DVK/ADIT-iga“.
https://support.webware.ee/doc/doku.php?id=wd:administraatorile:andmetüübihaldus#dünaamilise_nime_reeglidhttp://www.aki.ee/et/masinloetavuse-tagamiseks-tuleb-dokumendiregistri-metaandmetes-kasutada-fuusiliste-isikute-nimedehttp://support.webware.ee/doc/doku.php?id=wd:tavakasutajale:väline_dokringlus:dvk_alates_5.0.2http://support.webware.ee/doc/doku.php?id=wd:tavakasutajale:väline_dokringlus:dvk_alates_5.0.2
-
c. E-post - vaikimisi staatust pole valitud. Kui on soov edastada dokument e-postiga, tuleb staatuseks valida „SAATMISEKS“ ning klõpsata saatmise nuppu.
Kui soovite dokumendi edastada ühele adressaadile klõpsake . Dokumendi
saatmiseks mitmele e-postiadressaadile ühe korraga valige .
d. Saatmisviis - Kui dokument saadetakse mingit teist infokanalit pidi (faksiga, käsipostiga, kirjakeskus), siis saate selle ära märkida ning klõpsata
„Märgi saadetuks“ nuppu.
3. Kui olete valinud „Saada e-postiga“, avaneb e-posti saatmise aken.
4. Pärast dokumendi saatmist muutub staatus “SAADETUD”.
5. Kui dokument on saajale edastatud nt DVK ning/või e-posti teel, kuvatakse dokumendi vaatamise ning
nimekirjavaates järgnevat:
Edastatud e-postiaadressit või/ja DVK-d kuvatakse
märkide vahel. E-posti teel edastatud dokumentide
kohta tekib dokumendi kandele “Saadetud e-post”
plokki vastav märge.
Dokumendi otsimine kontaktasutuse, kontaktisiku järgi Dokumendi otsinguvormil saate dokumenti otsida asutuse nime ning kontaktisiku nime järgi. Lisaks
on võimalik dokumenti otsida saatmisviiside (DVK, ADIT, E-post, Muu) järgi. Saatmisviis muu
sisaldab kõiki teisi saatmisviise, mis on lisatud klassifikaatorisse „Dokumendi saatmisviis“ ning
kuvatakse kontakti lisamisel saatmisviiside valikus.
Kontakti liitmine nimekirjavaates
Milleks?
Kontaktide liitmise funktsionaalsuse abil saate korrastada kontaktiregistrit st saate kustutada
topeltkontaktid (üleliigsed kontaktid). Kusjuures kustutatud kontaktide küljest võetakse seotud
kanded (dokumendid jm objektid) ning seotakse kontaktiga, mis jäetakse alles.
Kontakte on võimalik liita kõikidel administraatori tasemetel ning tavakasutajatel, kellel
on kontaktide kataloogile kustutamisõigus.
Kuidas kasutada?
1. Avage kontaktide nimekirjavaade (nt haldamise menüüst) ning linnutage kontaktid, mida soovite omavahel liita.
http://support.webware.ee/doc/doku.php?id=wd:administraatorile:administraatorite_tasemed
-
2. Vajutage nuppu „Liida kokku“
3. Avatakse kontaktide liitmise aken, kus valige kontakt, mis jääb alles. Topeltkontaktid kustutatakse ning nendega seotud dokumendid ning teised objektid seotakse valitud kontaktiga.
Saatmine "Saada e-postiga" nupuga 1. Avage dokument, mida soovite süsteemist e-posti teel välja saata. 2. Klõpsake nuppu „Saada e-postiga“. 3. Teile avaneb e-posti saatmise aken, kus mõningad lahtrid on
eeltäidetud (sõltub seadistustest). Soovi korral saate selles aknas
teha muudatusi. Kõige lõpus kuvatakse faile, kus saate valida,
millised failid lähevad e-postiga kaasa.
4. Kui olete vajalikud muudatused ära teinud, vajutage „Saade e-postiga“.
DVK
Dokumendivahetuskeskus (DVK) on erinevatele dokumendihaldussüsteemidele (DHS) ja
teistele dokumente käsitlevatele infosüsteemidele ühine keskset dokumendi- ja
infovahetusteenust pakkuv infosüsteem. Loe rohkem DVK kohta:
https://www.ria.ee/dokumendivahetus/.
Kuidas kasutada?
Saabunud dokumendi registreerimine
1. Kui kuulute DVK registreerijate gruppi, kuvatakse Teile avalehel dokumendivahetuskeskuse plokki. Dokumendi registreerimiseks klõpsake „Registreerimata saabunud dokumente“.
2. Teile avaneb DVK sõnumite plokk „Sõnumid sisse“, kus kuvatakse registreerimata dokumendid. Valige „Sõnumid sisse“ plokist staatuse “– Registreeri –“ asemele soovitud dokumendi
andmetüüp nt „Saabunud dokument“.
-
3. Avaneb dokumendi registreerimisvorm. Automaatselt on täidetud teatud metaandmeväljad.
4. Vaikimisi salvestatakse fail(id) kandel olevale esimesele mitme faili väljale. Vajadusel saate määrata, millisele failiväljale failid salvestatakse. Kusjuures, kui ühe faili väli on salvestamiseks
juba valitud, kuvatakse vastavat teadet.
5. Kui soovitud väljad on täidetud, vajutage „Salvesta“
-
DVK kaudu dokumendi välja saatmine
DVK kasutamine (alates 5.0.2) Kontakti lisamine 1. Klõpsake kontakti lisamise nuppu ”Lisa saaja”. / ”Lisa saatja” (sõltub välja nimest süsteemis).
2. Avaneb kontakti lisamise aken. Täitke asutuse,
kontaktisiku ning asutuse
postiaadressi
andmeväljad ning soovi
korral sisestage info,
kuidas dokument
asutusse saabus või teise
asutusse saadeti.
3. Vajutage “Lisa”. 4. Kuni saajale pole
dokumenti
edastatud,kuvatakse
saaja ploki ümber punast
ranti. Pärast dokumendi
esimest edastamist rant kaob.
5. Soovi korral saate dokumendi muutmise vormil kontakti eemaldada , muuta , dubleerida
. Kui olete sisestanud rohkem kui ühe kontakti, saate kontaktide järjekorda muuta .
Kontaktid registreeritakse kontakti andmetüübile, kus saate lisatud ning salvestatud kontakte muuta.
Dokumendi saatmine kontaktasutusele/isikule DVK teel 1. Kui dokument on seotud kontaktiga, saate selle DVK abil teele panna. 2. Selleks klõpsake “Saada”.
Avaneb saatmise aken, kus
vastavalt kontaktile ning Teie
WD-i seadistustele,
kuvatakse DVK
saatmisvõimalust. NB!
Kontaktikaardil peab
olema täidetud asutuse
registrikood 3. Vaikimisi on staatuseks
„SAATMISEKS“ (juhul kui
asutus on DVK-ga liitunud).
Dokumendi edastamiseks
DVK-ga valige
, kui
soovite dokumendi edastada
ühele adressaadile või
, kui soovite dokumendi edastada mitmele adressaadile.
-
4. Avaneb DVK saatmisaken, kuhu tuuakse registreeritud dokumendilt andmed üle vastavalt süsteemiseadistustele.
5. Failide plokis saate valida juurde failid, mis lähevad DVK-ga teele. 6. Klõpsake „Saada“.
-
DVK moodulist registreeritud / väljasaadetud dokumentide loendamine
DVK moodulist registreeritud ja väljasaadetud dokumente on võimalik loendada.
1. Loendamiseks seadistage „Sõnumid sisse“ või „Sõnumid välja“ ploki päises otsingufiltrid. Kui filtrid on seadistatud, linnutage „Loenda tulemus“ ning vajutage „OK“. Järgnevas näites
loendatakse 01.01.2015-29.05.2015 saabunud ja registreeritud kõik DVK dokumendid. Lisaks on
võimalik ning vajadusel otstarbekas loendada DVK dokumente WD dokumendi dünaamilise
nime põhiselt ja saatja / saaja järgi.
2. Teile kuvatakse loendamistulemus.
Dokumendi allkirjastamine WebDesktopis on dokumendi allkirjastamiseks kaks võimalust:
serveripõhine allkirjastamine "Lisa allkiri" nupu abil ;
allkirjastamine otsemuutmise ikooni ning Java abil .
Serveripõhine allkirjastamine
Milleks? Serveripõhise digiallkirjastamise all mõistame WebDesktopiga liidestatud Sertifitseerimiskeskuse
välja antud veebibrauseripluginat, mida sarnaselt kasutakse ka nt Eesti internetipankades.
Serveripõhiseks allkirjastamiseks pole tarvidust mõne teise programmi olemasoluks nt DigiDoc
Client, vaid saate allkirjastada dokumendi otse WebDesktopis.
Kuidas kasutada?
1. Avage kande vaatamise vorm.
2. Juhul kui Teile on failiväljale ettevalmistatud BDOC-vormingus fail, siis lugege 4ndat punkti. Kui fail on aga nt PDF- või DOC-vormingus, siis klikake nupukest „Loo DigiDoc
dokument“ .
3. Avaneb aken „DigiDoc-i koostamine“ koos järgnevate
võimalike valikutega:
a. „Faili nimi“ - saate muuta loodava BDOC-konteineri
nimetust;
b. „Salvestamise koht“ - saate valida välja, kuhu luuakse
BDOC-dokument;
c. „Failid“ - saate valida failid, mis koondatakse
BDOC-konteineriks.
d. Pärast valikute tegemist
http://support.webware.ee/doc/doku.php?id=wd:administraatorile:andmetüübihaldus#dünaamilise_nime_reeglidhttp://support.webware.ee/doc/doku.php?id=wd:administraatorile:andmetüübihaldus#dünaamilise_nime_reeglid
-
vajutage „Salvesta“.
4. Allkirjastamiseks vajutage BDOC-konteineri juurest nuppu „Lisa allkiri“ .
Serveripõhise allkirjastamise nupp on suur ja roheline, kui mulle on allkirjastamise rolliga „Digitaalseks allkirjastamiseks“ suunamine ning bdoc'il puudub minu allkiri.
5. Avaneb allkirjastamisviisi valiku aknake (ID-kaart või M-ID) Tehke allkirjastamisviisi valik ning soovi korral lisage infot allkirjastamisasukoha kohta. Valige „Jätka“.
6. Järgmisena valige enda isikukaardi sertifikaat ning sisestage PIN2.
NB! BDOC on Eestis vaikimisi eelistatud allkirjastamistarkvarastandard alates 2015.
aastast. Rohkem loe https://www.ria.ee/bdoc-vormis-digiallkiri/.
Otsemuutmise nupu abil allkirjastamine
Milleks? Otsemuutmise nupu abil saate avada DigiDoc Clienti programmi juhul kui see on kohtarvutis
installeeritud. Seejärel saate dokumendi allkirjastada DigiDoc Client'is ning pärast allkirjastamist
laetakse allkirjastatud fail WebDesktopi failiväljale tagasi.
https://www.ria.ee/bdoc-vormis-digiallkiri/
-
Kuidas kasutada? Otsemuutmise nupu abil allkirjastamisprotsessi algus on sarnane serveripõhisele allkirjastamisele.
1. Avage kande vaatamise vorm.
2. Juhul kui Teile on failiväljale ettevalmistatud DDOC-vormingus fail, siis lugege järgmist punkti.
Kui fail on aga nt PDF- või DOC-vormingus, siis klikake nupukest „Loo DigiDoc dokument“
3. Avaneb aken „DigiDoc-i koostamine“ koos järgnevate võimalike valikutega:
b. „Faili nimi“ - saate muuta loodava DDOC-konteineri nimetust;
c. „Salvestamise koht“ - saate valida välja,
kuhu luuakse
DDOC-dokument;
d. „Failid“ - saate valida failid, mis
koondatakse DDOC-
konteineriks.
e. Pärast valikute tegemist vajutage
„Salvesta“.
4. Allkirjastamiseks vajutage DDOC-konteineri juurest ikooni „Muuda või ava muutmiseks“.
Samal ajal digiallkirjastamisest ning otsemuutmisest
Alates WD versioonist 5.1.1
Uuendatud 27.04.2015
Milleks?
Kui üks kasutaja allkirjastab „Lisa allkiri“ nupu või kollase kataloogi abil, siis ei lubata teistel kasutajatel sama faili allkirjastada ning kuvatakse vastavat teadet, kus on toodud hetkel
allkirjastava kasutaja nimi, IP-aadress ning lukustamisaeg. Faili lukustamine välistab võimaluse,
et samal ajal faili allkirjastades salvestuks ainult viimasena antud allkiri. Pärast faili korrektset
allkirjastamist lukustatakse fail automaatselt lahti.
Kui fail läheb allkirjastamisega lukku ja jääbki lukku avaneb see automaatselt 5 minuti pärast. Kui otsemuutmine jääb lukku, siis lukustub fail lahti, kui kasutaja lahkub kandelt.
Kuidas avaldub?
Kui üks kasutaja on faili avanud allkirjastamiseks kollase kataloogi abil või „Lisa allkiri“ nupuga, kuvatakse teistele kasutajatele samal ajal luku ikooni ning vastavat teadet. Faili lukustamine
toimib ka jagamislahenduses.
http://support.webware.ee/doc/doku.php?id=wd:tavakasutajale:kolmanda_osapoole_allkirjastamise_lahendus_kasutamine
-
Töölaua ning tavaadministraatoritel ning faili lukustajal on alati võimalus faili lahti lukustada (üksuse administraatoril õigust pole), kuvatakse teadet „Faili lahti lukustamiseks
klõpsige lukul“.
Pärast korrektset allkirjastamisprotsessi, lukustatakse fail automaatselt lahti.
Juhul kui nt otsemuutmislahenduse abil allkirjastamisprotsessi korrektselt ei lõpetata,
võib fail lukku jääda ning sellisel juhul tuleb see käsitsi lahti lukustada. Faili muutmise
hoiatusaknas tuleb teha valik, et muutmisseanss korrektselt lõpetataks.
Fail jääb lukku, kui fail avatakse kollase kataloogi abil, mitte failinimele klõpsates ning
mingeid tegevusi (allkirjastamist DigiDoc Clientis või muutmist
tekstitöötlusprogrammis) ei järgne. Kollane kataloog on faili allkirjastamiseks DigiDoc
Clientis või faili muutmiseks.
Kui kohtarvutis juba töötab vastava dokumendi töötlemise tarkvara, siis saate hoiatava
teate valikutega, kus tuleb kindlasti valik teha.
-
Kolmanda osapoole allkirjastamise lahenduse
kasutamine Alates WD versioonist 5.0.2
Uuendatud 23.04.2015
Milleks? Webdesktopis on võimalik iga dokument e-posti teel jagada välise osapoolega (klient,
lepingupartner, töövõtja jne) seejuures määrates kas väline osapool saab dokumenti ainult lugeda
või ka allkirjastada.
Seadistamisvõimalus, kas ligipääsuks nõutakse ID-kaarti/Mobiil-ID-d (sellisel juhul tuleb sisestada osapoole kontaktisiku isikukood) või genereeritakse universaalne ligipääsuvõti
(isikukoodi ei küsita, allkirjastada saavad kõik, kes teavad linki).
Saate piirata jagatavaid metaandmevälju.
Võimalik määrata osapoole IP aadressile piiranguid.
Ligipääsule üldise ajalise piirangu määramine.
Juba tehtud jagamisi muuta ei saa, küll saab neid kustutada.
Osapoole kõigi tegevuste kohta saab dokumendi jagaja e-posti teel teavituse.
Kuidas kasutada? 1. Klõpsake dokumendi ülaosas asuvas nuppude reas „Jaga“ nuppu.
2. Teid viiakse dokumendi jagamise aknasse, kus saate teha järgnevad valikud: a. Pealkiri - kirjeldus jagamise põhjuse ja isiku/isikute kohta, kellele jagamine tehakse; b. Ligipääs - saate valida, kas kolmas osapool saab dokumendiga ainult andmeväljadega
tutvuda („Vaatamiseks“) või saab ka faili allkirjastada („Allkirjastamiseks“);
i. Allkirjastamiseks staatuse puhul tekivad täiendavad väljad: 1. Ära nõua isikukoodi - isikukood pole nõutud, allkirjastada saavad kõik
isikud, kellele on edastatud dokumendi link;
2. Isikukood - ainult määratud isikud saavad dokumenti allkirjastada (isikukoodid peavad olema teineteisest eraldatud komaga). Kui lisada
isikukoodiväljale mitme isiku isikukoodid, saavad mitu isikut dokumenti
allkirjastada. isikukood pole nõutud, kui autentimist pole määratud.
c. Autentimine - kas WD-i jõudmine nõuab kasutajalt autentimist („ID-kaardiga“/“Mobiil-ID-ga“) või mitte („Autentimata“). Autentimisel kuvatakse dokumentide kommenteerijate
nimesid;
d. Jagatavad väljad - missugustelt väljadelt soovite infot jagada; e. On aktiivne - kas dokument on aktiivne jagamiseks; f. Ainult ühelt IP-aadressilt - kas ainult ühelt IP-aadressilt saadakse dokumenti avada või
mitmelt;
g. Kehtiv alates / Kehtiv kuni - mis ajavahemikus on võimalik linki avada; h. E-posti aknas saate seadistada, millisele e-postiaadressile dokument saadetakse
(„Kellele“), missuguselt e-postiaadressilt („Kellelt“) ning mis on e-kirja teemaks
(„Teema“) ning sisuks („Sisu“);
-
i. Teavituste osas on võimalik seadistada, kas teile kui jagajale saadetakse automaatteavitus, kui kolmas osapool avab e-kirja ja/või avab faili ja/või
allkirjastab dokumendi.
3. Pärast dokumendi jagamise akna täitmist vajutage „Salvesta“ nuppu, misjärel saadetakse (nt käsundisaajale) e-postiteavitus.
4. WD-i kande lõpus asuvast jagamise plokist näete, kas jagamise teavitus on süsteemist välja saadetud.
-
Mida näeb kolmas osapool?
Jagamise kiirjuhendi, mida edastada kolmandale osapoolele, leiate siit
1. Kolmandale osapoolele jõuab järgmine e-posti teade (sõnumi sisu sõltub WD-s koostatud jagamisteatest):
2. E-kirjas asuvale lingile klõpsates avaneb dokument kohe (ilma autentimiseta) või siis nõutakse autentimist (ID-kaardi või M-ID'ga).
a. Juhul kui jagamisel on seadistatud kolmanda
osapoole isiku autentimine,
avaneb autentimisvaliku aken
(ID-kaart/Mobiil-ID)
b. M-ID'ga autentimisel tuleb sisestada
mobiiltelefoninumber ning
PIN1. ID-kaardiga
autentimisel tuleb sisestada
ID-kaardi PIN1 kood.
3. Avaneb jagatud dokumendi vaatamisaken:
Juhul kui dokument on jagatud allkirjastamiseks, kuvatakse failireal
„Lisa allkiri“ nuppu. Kui dokumendile
on antud ainult vaatamisõigus, siis
puudub allkirjastamise nupp.
Kui dokument on jagatud mitmele isikule korraga ning kui parajasti üks
isik allkirjastab, kuvatakse teistele faili
juures luku ikooni ning puuduvad
allkirjastamisnupud (kollane kataloog
ning „Lisa allkiri“)
Vt faili lukustamise kohta rohkem siit
Vajadusel saab kolmas osapool lisada kommentaari dokumendi kohta.
Kommentaari kohta kuvatakse kuupäev,
kellaaeg ning IP-aadress.
http://support.webware.ee/doc/doku.php?id=wd:tavakasutajale:jagamine_kiirjuhendhttp://support.webware.ee/doc/doku.php?id=wd:tavakasutajale:dokumendi_allkirjastamine#samal_ajal_digiallkirjastamisest_ning_otsemuutmisest
-
Kuidas leida WD-st välja jagatud dokumenti?
Jagatud dokumendi tuvastamine lingis oleva jagamise ID järgi WD-st välja jagatud dokumendi tuvastamist WD poole pealt võib tarvis minna nt kui jagatava kande
kehtiv kuni kuupäev on möödunud ning kolmas osapool teatab, et jagamise link enam ei avane.
1. Dokumendi leidmiseks küsige kolmandalt osapoolelt URL-aadress, millest võtke item id (antud näites ) ning sisestage see ülaribal asuvasse otsinguaknasse. Item id-le lisage ette „#“
?page=view_shared_item&item_id=108404&key=de687427f4001e92ea88b9c860411715d3191857
2. Teile avaneb välja jagatud dokument.
Jagatud dokumendi otsimine objekti otsingust Objekti otsingu detailse otsingu vormilt saate otsida välja jagatud dokumente aktiivsuse staatuse,
jagaja, jagamise aja, pealkirja, ligipääsu, autentimise ning isikukoodi järgi.
1. Valige „Otsi“ → „Objekt““. 2. Otsinguaknas klõpsake „Detailne otsing“ nuppu. 3. Klõpsake lahti plokk „Jagamine“ ning koostage sobiv otsing. 4. Klõpsake „Otsi““.
Jagamise kiirjuhendi, mida edastada kolmandale osapoolele:
Dokumendi vaatamine / allkirjastamine Vaatamine 1. Dokumendi vaatamiseks klõpsake failinimetust.
2. Soovi korral saate lisada kommentaare. Sisestage kommentaar ning klõpsake
.
Allkirjastamine
1. Klõpsake failireal asuvat nuppu .
2. Avaneb allkirjastamise aken. Valige allkirjastamisviis ning vajutage .
3. Sisestage PIN2.
4. Vajadusel saate lisada kommentaari dokumendi kohta .
Kui dokument on jagatud mitmele isikule korraga ning kui parajasti üks isik allkirjastab,
kuvatakse teistele faili juures luku ikooni.
Puuduvad allkirjastamisnupud (kollane kataloog ning „Lisa allkiri“.)
http://support.webware.ee/doc/doku.php?id=wd:tavakasutajale:dokumendi_otsimine#kuidas_kasutada
-
Ikoonide ja nuppude kirjeldused Süsteemist leiate järgmised ikoonid. Kui liigutate arvutihiire WebDesktopis ikooni kohale, kuvatakse
nupu funktsionaalsus.
Ikoon Tegevus
Otsing
Lemmikud
Vaata
Muuda
Kustuta
Loo Digidoc dokument
Lisa uus
Taasta
Loo pdf dokument
» Kannab üle valitud liikmed
« Kannab tagasi valitud liikmed
* Kohustuslik väli
Töölaud Pärast sisselogimist suunatakse Teid otse töölaua vaatesse, kus paikneb enamus kasutaja jaoks
olulisest informatsioonist. Töölaua seadistamiseks valige ülamenüüst „Haldamine“ → „Seaded“.
Ülariba Ülariba sisaldab otsinguakent; ikoone „Lemmikud“, „Avaleht“, „Abi“, „Info“; keelevaliku ikoone,
kuupäeva, kellaaega, kasutajanime ning väljalogimisnuppu.
Kuupäeva ning kellaaja seadistamine
Saate seadistada, kas ülaribal näidatakse kuupäeva. Seadistamiseks valige „Haldamine“ → „Seaded“
→ linnutage vastavalt soovile lahtrid „Näita ülaribal kuupäeva“ ja/või „Näita ülaribal kellaaega“.
Jäljerida
Jäljerida asub otse ülariba all ning näitab hetke asukohta struktuuripuus. Nt antud näites asutakse
Lõuna JO üksuse all, dokumendiregistris, funktsiooni „Infohaldus“ all.
Võrdle jäljereal toodud infohalduse funktsiooni asukohta puus toodud asukohaga.
http://support.webware.ee/doc/doku.php?id=wd:tavakasutajale:lemmikudhttp://support.webware.ee/doc/doku.php?id=wd:tavakasutajale:dokumendi_allkirjastaminehttp://support.webware.ee/doc/doku.php?id=wd:administraatorile:kustutatud_objektidhttp://support.webware.ee/doc/doku.php?id=wd:tavakasutajale:dokumendi_otsimine
-
Avaleht Töölaua avalehele on koondatud kasutaja igapäevaseks tööks vajalik.
Viimati lisatud objektid ja tähtajaks tegemata dokumendid Saate seadistada, kas Teie avalehel näidatakse plokke „Minu viimati lisatud“, „Viimati lisatud“,
„Tähtajaks tegemata dokumendid“.
1. Valige ülamenüüst „Haldamine“ → „Seaded“.
2. Linnutage vastavalt vajadusele lahtrid „Näita viimati lisatud objekte avalehel“ ja/või „Kuva tähtaja ületanud
dokumendid avalehel eraldi plokis“.
Puu Puus asuvad kõik süsteemi sisestatud objektid/dokumendid.
Puu asub töölaua vasakus servas ning üldiselt on see suletud.
Puu pole ettenähtud igapäevaseks kasutamiseks, vaid selle
eesmärgiks on hõlbustada administraatori tegevusi. See, kui
palju objekte näidatakse tavakasutajale sõltub
juurdepääsuõigustest. Tavakasutajale kuvatakse puus infot
-
„Teil puudub õigus kuvada vahepealseid tasemeid“ nende kataloogide puhul, mis asuvad kataloogis,
kuhu kasutajal õiguseid pole.
Kuidas kasutada? 1. Puu avamiseks klõpsake töölaua vasakut ääreraami. 2. Puu kataloogide avamiseks klõpsake “+“ ikooni.
Menüüd Paremas ülanurgas on kolm menüüd:
„Otsi“ - informatsiooni otsimiseks; „Lisa uus“ - informatsiooni lisamiseks; „Haldamine“ - informatsiooni haldamiseks ning mõningate seadistuste muutmiseks.
Kasutajainfo ja isiklikud seaded Kasutajainfo Vajadusel saate muuta enda kasutajakonto kaardil olevat infot.
1. Selleks valige ülamenüü „Haldamine“ → „Minu info“.
2. Avaneb aken „Kasutaja info muutmine“, kus saate muuta järgnevaid andmeid:
Foto - saate lisada endast pildi;
Isikukood;
Aktiivne parool - aktiivset (vana) parooli küsitakse parooli muutmisel, kui olete sisenenud süsteemi kasutajanime ja parooliga. ID-kaardi ja M-ID-ga sisenemisel
aktiivset parooli ei küsita.
Uus parool - uus parool peab olema vähemalt 8 tähemarki pikk ning sisaldama ühte suurtähte ning numbrit;
Parool uuesti - sisestage uus parool uuesti;
E-post;
SMS-i e-post;
Telefon 1;
Telefon 2,
-
GSM;
Faks;
Eemal - kui on linnutatud, tähendab, et olete kontorist eemal ning kõikide dokumentide suunamised edastatakse asendajatele;
Eemal kuni - kuupäev, mis ajani ollakse kontorist eemal;
Asendaja - isik, kellele edastatakse suunamised;
Asendaja suunamiste rollid - suunamiste rollid, mis edastatakse asendajale;
Ametinimetus - kasutaja ametinimetus;
Struktuuriüksus - kasutaja struktuuriüksus;
Muu info - lisainfo väli.
3. Kui kõik muudatused on tehtud, vajutage „Salvesta“ nuppu.
Isiklikud seaded sh avalehe seadistamine WebDesktopi isiklike seadete muutmiseks valige „Haldamine“ → „Seaded“.
Üldine Kuva nimekirjades tähestiku riba, kus võimalik - nimekirjavaates kuvatakse tähestikuriba, mis
annab täiendava filtreerimisvõimaluse tekstitüüpi väljade puhul ;
Näita ülaribal kuupäeva - ülaribal kuvatakse kuupäev vt lähemalt siit. Näita ülaribal kellaaega - vt lähemalt siit. Näita viimati lisatud objekte avalehel - vt lähemalt siit. Kuva tähtaja ületanud dokumendid avalehel eraldi plokis - vt lähemalt siit. Nimekirjades näidatav ridade arv - saate valida, kui palju kandeid kuvatakse nimekirjavaates
(valikus on 5 kuni 200 kannet).
E-posti (IMAP) server. IMAP-i port. SSL (TLS) kohustuslik.
Välimus Saate valida värvistiili tervele WebDesktopile.
Uudised Saate valida, kas avalehel kuvatakse sisemisi uudiseid (Internal), Postimehe uudiseid või mõlemaid.
Mitme valiku tegemiseks kasutage ctrl-klahvi.
Üksuse uudised Saate valida, millise üksuse sisemisi uudiseid Teie avalehel kuvatakse.
Kalender Saate teha kalendrite lisaseadistusi.
Nädalapäevad. Aktiivne aeg. Hoia lahti kogupäeva skaala. Hoia lahti ajaskaala enne aktiivset aega - seotud üleval pool oleva väljaga „Aktiivne aeg“.
E-posti signatuur Isiklike seadete („Haldamine“ → „Seaded“ → „E-posti signatuur“) vabatekstiväljale saate seadistada
isikliku signatuuri, mida kasutatakse e-posti saatmisel WD-st ning jagamisel.
http://support.webware.ee/doc/doku.php?id=wd:administraatorile:töölaud#nimekirjavaadehttp://support.webware.ee/doc/doku.php?id=wd:administraatorile:andmetüübihaldus:teksthttp://support.webware.ee/doc/doku.php?id=wd:tavakasutajale:töölaud#kuupäeva_ja_kellaaja_seadistaminehttp://support.webware.ee/doc/doku.php?id=wd:tavakasutajale:töölaud#kuupäeva_ja_kellaaja_seadistaminehttp://support.webware.ee/doc/doku.php?id=wd:tavakasutajale:töölaud#viimati_lisatud_objektid_ja_tähtajaks_tegemata_dokumendidhttp://support.webware.ee/doc/doku.php?id=wd:tavakasutajale:töölaud#viimati_lisatud_objektid_ja_tähtajaks_tegemata_dokumendidhttp://support.webware.ee/doc/doku.php?id=wd:administraatorile:töölaud#nimekirjavaadehttp://support.webware.ee/doc/doku.php?id=wd:tavakasutajale:ajaplaneerimine#kalendridhttp://support.webware.ee/doc/doku.php?id=wd:tavakasutajale:väline_dokumendiringlus#e-postimoodulhttp://support.webware.ee/doc/doku.php?id=wd:tavakasutajale:kolmanda_osapoole_allkirjastamise_lahendus_kasutamine
-
Ajaplaneerimine WebDesktopis on ajaplaneerimiseks järgnevad võimalused:
kalendrid;
ülesanded.
Kalendrid
Milleks? WebDesktopis on võimalik luua üldisi kalendreid nt sünnipäevade kalender või puhkuste kalender
kui ka personaalseid kalendreid nt töötaja koosolekute kalender. Kalendrisündmusi kuvatakse
kasutaja töölaual „Sünnipäevade kalender“ ning „Kalendrisündmused“ plokkides. Vajadusel saate
omavahel liita erinevates kalendrites olevaid sama liiki kalendrisündmusi.
Kuidas kasutada?
Kalendri lisamine
1. Lisage kalender. Valige ülamenüü „Lisa uus“ →
„Kalender“.
2. Avaneb kalendri lisamise aken. a. Andke kalendrile nimi. b. Linnutage „On privaatne“
väli, kui kalender luuakse
isiklikuks kasutamiseks.
c. Loodud kalendreid on võimalik liita, selleks tuleb
kalendrist A valida millised
sündmused tuuakse kalendrist
B üle. Seejuures kalendris B,
kust sündmused üle tuuakse, ei kuvata kalendri A sündmuseid.
d. Kui valikud on tehtud, vajutage „Salvesta“. Üldjoontes toimub kalendrisündmuste lisamine sarnaselt, kuid mõningate pisinüansside tõttu
sünnipäeva ning muud liiki kalendrisündmuste vahel anname juhised eraldi.
Kalendrisündmuse (v.a sünnipäeva) lisamine
Leidke loodud kalender. Valige „Haldamine“ ülamenüü → „Kalendrid“ ning klõpsake loodud
kalendri nimel.
1. Sündmuse lisamiseks on kaks moodust:
2. Vajutage vasaku või parema hiireklahviga (sõltub veebilehitsejast) rohelisel taustal märgitud kellaaegadel nii et tekiks sündmuste lisamise valik.
Klõpsake soovitud sündmusel. NB! Juhul kui kalender on nt kuuvaates,
siis klõpsake esmalt soovitud kuupäeva ning seejärel klikake kellaaega.
-
3. Juhul kui kasutate kalendrit nimekirjavaates, valige vasakust ülanurgast “– Lisa uus –“
4. Avaneb sündmuse lisamise aken, mis on teatud osas eeltäidetud.
5. Sisestage pealkirja väljale see, mida soovite kuvada töölaual kalendrisündmuste plokis.
6. Asukoha väljale saate lisada info, kus geograafilises punktis sündmus aset leiab. 7. Kui linnutate „On privaatne“ välja, siis kuvatakse sündmust ainult sündmuse sisestajale. Selleks,
et kuvada sündmust kõikidele töötajatele, linnukest teha ei tohiks.
8. Linnutage „Kogupäeva sündmus“ väli siis, kui tegemist on kogupäeva sündmusega. 9. Lahter „Alguse aeg“ on automaatselt täidetud. Alguse aeg on seotud meeldetuletustega. 10. Lahter „Lõpp“ sisaldab sündmuse meeldetuletuse lõpukuupäeva. 11. Muutmise piirangutes saab valida, kes saavad sündmust muuta, kas sündmuse sisestaja ehk
omanik, osalejad või mõlemad. Soovi korral saab seadistada e-posti või sms-i teel edastatavat
meeldetuletuse aega.
12. „Osalejad“ plokis on võimalik märkida inimesed, kes saavad teavituse e-posti või sms-i teel. NB! Selleks, et kalendrisündmust kuvataks kasutaja töölaual, peab kasutaja olema lisatud
osalejaks. 13. Kui linnutate välja „Kordus“, saate märkida sündmuse korduvaks. Oletame, et soovime märkida
iganädalaseks sündmust, mis toimub ajavahemikul
01.04.2014 - 29.04.2014, siis selleks määrame ka
sündmuse lõpu kuupäeva. Vastasel juhul sündmust ei
korrata kalendris.
14. „Sisu“ lahter võimaldab lisada täpsustavat informatsiooni. 15. Kui sündmuse kohta käiv informatsioon on sisestatud, salvestage sündmus.
-
Sünnipäeva lisamine
Leidke loodud kalender. Valige „Haldamine“ ülamenüü → „Kalendrid“ ning klõpsake loodud
kalendri nimel.
1. Sünnipäeva lisamiseks on kaks moodust:
a. Vajutage vasaku või parema hiireklahviga (sõltub veebilehitsejast) rohelisel taustal märgitud kellaaegadel nii et tekiks sündmuste lisamise
valik. Klõpsake soovitud sündmusel.
b. Juhul kui kasutate kalendrit nimekirjavaates, valige vasakust ülanurgast “– Lisa uus –“
2. Sisestage pealkirja väljale see, mida soovite kuvada töölaual sünnipäevade plokis.
3. Asukoha väljale saate lisada info, kus geograafilises punktis sünnipäev aset leiab.
4. Kui linnutate „On privaatne“ välja, siis kuvatakse sünnipäeva ainult sünnipäeva sisestajale. Selleks, et kuvada sünnipäeva kõikidele töötajatele, linnukest teha ei tohiks.
5. „Kogupäeva sündmus“ lahter peab olema linnutatud ning linnukese eemaldamine pole võimaldatud ka töölauaadministraatorile.
6. „Alguse aeg“ lahter on automaatselt täidetud. Sünnipäev kuvatakse kasutajale avalehel 1 päev enne sünnipäeva, sünnipäeval ning 1 päev pärast sünnipäeva. Alguse aeg on seotud
meeldetuletustega.
7. „Lõpp“ lahter sisaldab sünnipäeva meeldetuletuse lõpukuupäeva. See on 15 aastat hilisem alguse ajast.
8. Muutmise piirangutes saab valida, kes saavad sünnipäeva andmekaarti muuta, kas sünnipäeva sisestaja ehk omanik, osalejad või mõlemad. Soovi korral saab seadistada e-posti või sms-i teel
edastatavat meeldetuletuse aega.
9. „Osalejad“ plokis on võimalik märkida inimesed, kes saavad teavituse e-posti või sms-i teel. NB! Osalejate lisamine ei mõjuta avalehel kuvatavat sünnipäeva st sünnipäev kuvatakse
kasutajatele ka siis, kui nad pole märgitud osalejateks.
10. Eellinnutatud „Kordus“ väli võiks jääda linnutatuks. Selle tulemusena kuvatakse sünnipäev avalehel järgmistel aastatel uuesti.
11. „Sisu“ lahter võimaldab lisada täpsustavat informatsiooni.
12. Kui vajalikud andmed on sisestatud, salvestage sünnipäev.
-
Kalendrisündmuse nimekirjavaade ning sündmuse vaatamine
Kõikide kalendrisündmuste nägemiseks nimekirjavaates liikuge struktuuripuus (asub vahetult ülariba
all) kalendrisse. Sündmuse nimele klõpsates avatakse sündmuse kaart, kus näete detailsemat infot
(pealkiri, asukoht, alguse aeg, lõpp, loomise aeg jne).
1. Nupule „Kalender“ klõpsates saate liikuda
kalendrivaatesse.
2. Kui teete sündmusel parema hiireklõpsu, saate
minna sündmust vaatama,
muutma või selle täiesti
ära kustutada.
Ülesanded
Milleks? Ülesannete halduse moodul on mõeldud lihtsate ühekordsete tööülesannete jagamiseks näiteks
“Printeri tahmakasseti vahetus”.
Kuidas kasutada? 1. Valige „Lisa uus“ ülamenüü → „Ülesanne“.
2. Avaneb ülesande lisamise aken.
3. Sisestage pealkirja väljale see, mida soovite kuvada otse kasutaja töölaual nt „Kasta lilli“ vms.
4. Asukoha väljale saata lisada infot ülesande asukoha kohta nt nõupidamiste ruum vms.
5. Vaikimisi on ülesande staatus „Pole alustatud“. Iga ülesande staatus peab jõudma „Tehtud“ staatusesse. Seejärel ei kuvata ülesannet enam kasutaja töölaual.
6. Kui linnutate „On privaatne“ välja, siis kuvatakse ülesannet ainult ülesande sisestajale. Selleks, et kuvada ülesannet kõikidele töötajatele, linnukest teha ei tohiks.
7. Tähtaeg - Ülesande tähtaja kuupäev.
-
8. Alguskuupäev - Ülesande alguskuupäev, on seotud meeldetuletustega.
9. Lõpetatud - Ülesande lõpetamise kuupäev. Kui kasutaja märgib ülesande tehtuks, täidetakse automaatselt „Lõpetatud“ väli.
10. Meeldetuletus:
a. enne algust - on seotud alguskuupäevaväljaga;
b. enne tähtaega - on seotud tähtajaväljaga;
c. e-posti teel - on vaikimisi linnutatud, e-posti teavitus saadetakse e-postiaa