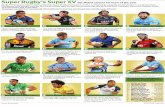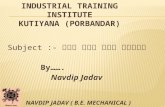TAP Super Presentation ユーザーガイドTAP Super Presentation (以下 TAP)...
Transcript of TAP Super Presentation ユーザーガイドTAP Super Presentation (以下 TAP)...

TAP Super Presentation Tool
Copyright 2018 nextEDGE Technology K.K. All rights reserved.
TAP Super Presentation ユーザーガイド
株式会社ネクステッジテクノロジー
最終更新日 2018.2.19
TAP Super Presentation とは?
TAP Super Presentation (以下 TAP) は、魅力的なスライドショーと躍動感のある演出を追求したプ
レゼンテーション用アプリケーションです。従来のプレゼンテーション用アプリケーションには無かったイ
ンターラクティブなプレゼンテーションを可能にし、また、自由なデザイン性・クリエイティブさを備えてお
り、印象的かつ独創的なプレゼンテーションを可能にします。マウスやキーボードを使った操作も可能
ですが、TAPは、aeroTAP (エアロタップ) タッチレスインターフェイスを使って操作することで、より注目
が得られる近未来的なプレゼンテーションが可能になります。

TAP Super Presentation Tool
Copyright 2018 nextEDGE Technology K.K. All rights reserved.
*aeroTAP および shareEDGE は、株式会社ネクステッジテクノロジーの登録商標です。
http://www.aeroTAP.com

TAP Super Presentation Tool
Copyright 2018 nextEDGE Technology K.K. All rights reserved.
目次
TAP Super Presentationとは? ........................................................................................... 1
TAP Super Presentationで出来ること ................................................................................ 4
オリジナリティのあるデザイン ......................................................................................... 4
見通しを持てるカルーセルアクションと 3D演出 ............................................................. 4
4種類のプレゼンテーション方法 ...................................................................................... 4
プレゼンテーションの自動再生 ......................................................................................... 4
システム要件 .......................................................................................................................... 5
K-Liteコーデック .............................................................................................................. 5
Visual Studio 2015 Redistributables (32ビット) ............................................................ 5
TAP のダウンロード .......................................................................................................... 5
操作方法 ................................................................................................................................. 6
アプリケーションの開始 .................................................................................................... 6
アプリケーションの終了 .................................................................................................... 6
カルーセル操作(メイン画面) .............................................................................................. 6
プレゼンページの選択 ........................................................................................................ 7
プレゼンページの移動 ........................................................................................................ 7
プレゼンページの終了 ........................................................................................................ 7
設定・編集方法 ...................................................................................................................... 8
フォルダーの設置場所とプレゼンテーションの種類 ........................................................ 8
画像(1枚)ページの設定 ................................................................................................... 8
動画ページの設定 ............................................................................................................... 9
スライドショー(複数画像)ページの設定 ............................................................................ 9
インターラクティブページの設定 ...................................................................................... 9
LOC ファイルの設定 ........................................................................................................ 11
TAP 機能設定 ...................................................................................................................... 13
自動再生モードの設定 ...................................................................................................... 15
ロゴ画像の入れ替え ......................................................................................................... 15
Copyright画像の差し替え ............................................................................................... 15
インターラクティブページ中のサムネイル画像を切り替える ........................................ 16
オブジェクトの表示される順番を指定する ..................................................................... 17
音声入力 ............................................................................................................................ 18

TAP Super Presentation Tool
Copyright 2018 nextEDGE Technology K.K. All rights reserved.
TAP Super Presentation で出来ること
インターラクティブなコンテンツ作成
従来のプレゼンテーション用アプリケーションには無い、インターラクティブ性を持たせたプレゼンテー
ションを作成できます。
プレゼンテーションをインターラクティブにすることで、聴衆は、手元の印刷されたハンズオンではなく、
ウpレゼンテータ、およびインターラクティブなライブ画面に注目することでしょう。
オリジナリティのあるデザイン
従来のプレゼンテーション用アプリケーションとは異なる近未来的なビジュアルで、聞き手により強い
印象を与えることができます。
見通しを持てるカルーセルアクションと 3D 演出
それぞれのページが流れるようなカルーセル表示によって、コンテンツ全体を簡単に広く見通すこと
ができます。また、マウスカーソルを左右に移動させるだけでカルーセル方向を 3D回転することができ、
聞き手の関心をより惹きつけます。プロモーション用ディスプレイ映像としても効果的です。
4種類のプレゼンテーション方法
TAP では、画像、動画、スライドショー(複数枚の画像)、動画、インターラクティブの4種類のプレゼ
ンテーション方法が設定可能です。プレゼンテーションの目的に応じたスタイルの使い分けによって、
表現の幅が広がります。
・飛び出すキーワード
インターラクティブなプレゼンテーションでは、キーワードにマウスカーソルを合わせることで、キ
ーワードが飛び出すように拡大表示することが出来ます。これによりプレゼンテーションに躍動感
を演出できます。
・自由度の高い設定方法
さまざまな斬新な演出方法が、デザインの設定の可能性と自由度を大きく広げます。また、設定
の変更を即座に反映させる機能によりユーザーのクリエイティブな追求をサポートします。
プレゼンテーションの自動再生
会社説明や製品説明のプレゼンテーションを自動再生することができます(但し、このモードでは、イ
ンターラクティブ プレゼンページは表示されません)。

TAP Super Presentation Tool
Copyright 2018 nextEDGE Technology K.K. All rights reserved.
システム要件
TAP を実行するには、Windows 7 以降 32/64Bit OS の環境が必要です。OpenGL が稼動できる環
境(グラフィックスカード)が必要です。
また、以下の追加プログラム環境が必要です。
K-Lite コーデック
K-Lite_Codec_Pack_1324_Standard.exe は、下記の URL でダウンロードできます。
http://downloads.ddigest-dl.com/software/download.php?sid=1089&ssid=0&did=375
Visual Studio 2015 Redistributables (32 ビット)
Microsoft Visual C++ 2015 再頒布可能パッケージ Update 3 RC は、下記の URLからダウン
ロードできます。
https://www.microsoft.com/ja-jp/download/details.aspx?id=52685
TAP のダウンロード
TAP は、下記の URL からダウンロードできます。
http://www.aeroTAP.com

TAP Super Presentation Tool
Copyright 2018 nextEDGE Technology K.K. All rights reserved.
操作方法
アプリケーションの開始
TAP を開始するには、TAP.exe を実行します。
ロゴ画面が表示されたら、クリックまたは Enter キーを押して開始します。
アプリケーションの終了
TAPを終了するには、キーボードの ESC キーを押します。
カルーセル操作(メイン画面)
カルーセル画面は、マウスカーソルを画面右側、または左側に移動することで行えます。
マウスカーソルが画面の右側にある場合、ページのサムネイル画像が右方向へ回転します。同
様に、マウスカーソルが画面の左側にある場合、ページのサムネイル画像は左方向に回転します。
画面中央部にマウスカーソルを移動すると、カルーセルの回転は停止します。
ヒント: aeroTAP (エアロタップ) で操作する場合は、aeroTAP を先に起動しておいてください。
ヒント: メイン画面でマウスのドラッグ操作をすることで、各ページのサムネイル画像を 3D 回
転することができます。

TAP Super Presentation Tool
Copyright 2018 nextEDGE Technology K.K. All rights reserved.
プレゼンページの選択
ページを選択したい場合は、目的のページが中央に位置した時に、マウスを合わせてクリック、
または Enter キーを押します。選択したページは、大きく画面中央に表示されプレゼンページに
なります。
プレゼンページの移動
プレゼンページ中にキーボードの左右矢印キーを押すと、隣接するプレゼンページに移動でき
ます。または、画面左右サイドの ◁ または ▷ の仮想ボタンをクリックして、ページを移動すること
もできます。
プレゼンページの終了
プレゼンページを終了したい場合は、画面の任意の位置をクリックまたは Enter キーを押しま
す。メイン画面に戻ります。
ヒント: 仮想ボタンはマウスカーソルが画面の左端または右端に近づくと表示されます。

TAP Super Presentation Tool
Copyright 2018 nextEDGE Technology K.K. All rights reserved.
設定・編集方法
プレゼンページは、画像ファイルを準備することで簡単に構成することができます。例えば、
Power Point で作成した各ページをキャプチャし、画像ファイルにして、所定のフォルダーに保存
することで、TAP がそれらをプレゼンページとして表示してくれます。
プレゼンページは、画像だけでなく、動画、またはインターラクティブ ページとして準備することが
できます。
フォルダーの設置場所とプレゼンテーションの種類
プレゼンテーションに用いるページは、以下のフォルダーで設定・編集します。
\Data\SuperPresen\Pages
このフォルダーには、プレゼンページ用ファイル(画像または動画)と設定用サブフォルダーを設
置します。設定用サブフォルダーは、ページ用ファイルと同一の名前にすることで設定が反映され
ます。
画像(1枚)ページの設定
上記のフォルダーにプレゼンテーションに用いる画像ファイル(jpg, png)を設置します。
例: KeyNote1.jpg
重要: プレセンページは、ファイル名の順番で構成されます。ページの順序を考慮したファイ
ル名を使用してください。

TAP Super Presentation Tool
Copyright 2018 nextEDGE Technology K.K. All rights reserved.
動画ページの設定
動画をプレゼンテーションページに用いる場合は、動画ファイル( mov、 mp4、 m4v、wmv 形式
の動画ファイル)を設置します。
例: aeroTAP.m4v
スライドショー(複数画像)ページの設定
スライドショー(複数枚画像)を設定するには、まず画像ファイル( 例: SlideShow.JPG)を設定し
ます。次に、上記のフォルダーに画像ファイルと同じ名前のサブフォルダー( 例: \SlideShow)を作
成します。最後に、作成したサブフォルダー内にスライドショーに用いる画像ファイルを設置しま
す。
インターラクティブページの設定
インターラクティブページの作成は、以下の手順で行います。
1. ファイル名 KeyNote で始まる、画像ファイル(サムネイル用)を準備します。
例 KeyNote1.jpg
2. 対応したフォルダー( KeyNote1)を作成します。
3. インターラクティヴページ用のフォルダー内に、データを設定するためのサブフォルダー
「Images」、「KeyWords」、および「KeyWordsFixed」フォルダーを作成します。
同一の名前
ヒント: メイン画面では、動画内の任意のシーンが自動的に切り替えられながら表示されま
す。
ヒント: メイン画面でこれらのスライドショー画像は、自動的に切り替わりながら表示されま
す。

TAP Super Presentation Tool
Copyright 2018 nextEDGE Technology K.K. All rights reserved.
Images:画像アイテムと、その表示情報を定義したテキスト loc ファイルを作成します。表示された
画像アイテムにマウスカーソルを合わせると、拡大表示されます。
KeyWords:テキストデータ(.txt)と、その表示情報を定義したテキスト loc ファイルを作成します。表
示されたテキストにマウスカーソルを合わせると、拡大表示されます。
KeyWordsFixed: テキストデータ(.txt)と、その表示情報を定義したテキスト locファイルを作成しま
す。テキストにマウスカーソルを合わせても、そのテキストは拡大表示されません。
KeyWords フォルダーまたは KeyWordsFixed フォルダー内には、テキストドキュメント
(.txt)と LOC(.loc) ファイルの 2 種類を設置します。それぞれのファイル名を一致さ
せることで設定が反映されます。
テキストドキュメント(.txt):ページ上に表示されるテキストを設定します。
例:Easy.txt
LOC ファイル(.loc):テキストの表示位置やフォントサイズ、フォントの太さ、フォントの影、フ
ォントや背景・枠の色指定と透過度をそれぞれ設定します(設定の記述書式は後述)。
複雑な操作を簡単にできること
ヒント:ページのタイトルや大見出しは KeyWordsFixed で、小見出しは KeyWords で設定す
ると効果的なデザインが可能です。

TAP Super Presentation Tool
Copyright 2018 nextEDGE Technology K.K. All rights reserved.
例:Easy.loc
(このような手続きで、KeyNote2の「複雑な操作を簡単にできること」のテキストを設定しました)
LOC ファイルの設定
記述書式
重要: X,Y座標は、画面の大きさを FHD ( 1920x1080 )としたサイズで設定します。表示するモニタ
ーの解像度が変化したら自動調整されます。
[x軸座標, y軸座標,フォントサイズ, フォントの太さ, フォントの影]
例://x,y, font size, bold,shadow
xに -100 を指定すると、右端から -100 の座標を指定できます。
Xに m を指定すると、中央そろえて表示します。
// x,y, font size
480,820,2
// color r,g,b a
0,0,0,255
// colorBG r,g,b a
255,255,255,255
// Frame color r,g,b a
0,0,0,255

TAP Super Presentation Tool
Copyright 2018 nextEDGE Technology K.K. All rights reserved.
[フォントの色指定 赤色,緑色,青色,透過度]
数値は 0-255 で設定可、透過度 0 を選択すると、カーソルオーバー時のみ表示されます。
例:// color r,g,b a
[フォントの背景色指定 赤色,緑色,青色,透過度] 数値は 0-255 で設定可
例:// colorBG r,g,b a
[フォント枠の色指定 赤色,緑色,青色,透過度] 数値は 0-255 で設定可
例:// Frame color r,g,b a
m,280,3,0,0
180,180,180,255
0,0,0,0
255,255,255,0
ヒント:TAP 画面上でキーボードの R を入力すると、ページ設定の変更がその場で反映さ
れ、配置や配色を簡単に確認することができます。
Frame color RGBA の aの値を 0 にすると表示位置は、固定(フロートではなく)できます。

TAP Super Presentation Tool
Copyright 2018 nextEDGE Technology K.K. All rights reserved.
TAP 機能設定
インターラクティブな設定は、TAP 画面上で調節が可能です。ページ上でキーボードの G キ
ーを押すと、設定メニュー画面が表示されます。
設定メニューを使って、機能や動きに関する設定変更が行えます。ここでの設定は、
\Data\_settings.xml ファイルに保存されます。
名称 機能説明
Use EasyCam 常に 1
Cam Light 未使用
BG Color Fix メイン画面の背景色を固定
Background R 背景色 R値
Background G 背景色 G 値
Background B 背景色 B 値
Page BG Color Fix プレゼンページ背景色を固定
ヒント:お気に入りの設定ができたら、xml ファイルのバックアップを保存しておいてください。設
定を変更して、元の設定がわからなくなった場合には、バックアップした xmlから上書きして戻
すことができます。

TAP Super Presentation Tool
Copyright 2018 nextEDGE Technology K.K. All rights reserved.
Page background R プレゼンページ背景色 R 値
Page background G プレゼンページ背景色 G 値
Page background B プレゼンページ背景色 B 値
Auto Play 自動再生モード On/Off
プレゼンテーションを自動再生します。
Auto Play Interval 自動再生時のページ表示インターバル(秒)
Idle Time for Auto Playing 自動再生を開始するまでの何も操作しない時間( 秒)
Max VX メイン画面でのサムネイル移動最大速度
Min VX メイン画面でのサムネイル移動最小速度
Radius メイン画面でのサムネイルカルーセル表示半径(倍率)
Full Screen プレゼン画面表示方法( 0: MaxPohotoheight に指定したサイズで表示,, 1. フル画面
表示、2: 2秒後にフル画面、3: 3 秒後にフル画面….10秒後にフル画面
View Range メイン画面のカルーセル表示範囲
Photo Zoom カルーセル画像の表示大きさ(倍率)
Max Photo Height プレゼン表示の大きさ
Show Title サムネイルに画像面を表示 ON/OFF
Click Sound クリック時の音 ON./OFF
Rotate Photo 写真を回転
Center Y カルーセル中心 Y 座標
Center X カルーセル中心 Y 座標
Arrow Size 左右矢印表示の大きさ
Cloud Radius インターラクティブプレゼンページの背景クラウドの直径
Cloud Distance インターラクティブプレゼンページの背景クラウド結合距離
Cloud Velocity インターラクティブプレゼンページの背景クラウドの移動速度
Use Sound Input 音声入力 ON/OFF
Show Sound Input 音声インジケーターの表示 ON/OFF
Sound Threshold 音声入力のしきい値
Logo Pos X ロゴ表示位置 X
Logo Pos Y ロゴ表示位置 Y
Logo Size ロゴ表示サイズ
Copyright Pos X コピーライト表示位置 X
Copyright Pos Y コピーライト表示位置 Y
Copyright Size コピーライト表示サイズ
Volume 動画音量
Button Pos X プレゼンページ切り替えボタン表示 X (中央からの距離)

TAP Super Presentation Tool
Copyright 2018 nextEDGE Technology K.K. All rights reserved.
Button Pos X プレゼンページ切り替えボタン表示 Y
Button Size プレゼンページ切り替えボタン表示サイズ
Button Occupy プレゼンページ切り替えボタン表示透過率
Show Clock プレゼンタイマーの表示 ON/OFF
Timer Pos X タイマー表示位置 X
Timer Pos Y タイマー表示位置 Y
自動再生モードの設定
TAPを自動再生モードにすると、プレゼンテーションが自動的に再生できるようになります。
自動再生モードにするには、TAP 機能設定メニューを表示して、[Auto Play]をチェックして有効に
します。[Auto Play Interval」で各プレゼンテーションページの切り替え時間を設定します。
自動再生モード中に、何か操作すると、自動再生が中断され、手動でプレゼンテーションを選択す
ることができます。自動再生が中断した後は、[Idle Timer for Auto Playing]で指定した時間が経過
すると自動再生モードに戻ります。
ロゴ画像の入れ替え
ロゴ画像は、\data\SuperPresen\images フォルダーの logo.png を差し替えることで、自由に変
更できます。表示位置や、大きさは、TAP機能設定画面で行えます。
Copyright 画像の差し替え
Copyright 画像の差し替えは,、\data\SuperPresen\images フォルダーの copyrighgt.png ファイ
ルを差し替えることで、自由に変更できます。表示位置や、大きさは、TAP 機能設定画面で行えま
す。
ヒント:自動再生モードをオンにすると、手動で操作してもインターラクティブページには、切
り替わりません。
ヒント:デフォルトでは、画面の大きさを 1920x1080 で設定しているので、お使いの PC に
よってロゴ画像や Copyright 画像が表示される位置が異なることがあります。動作環境に
応じて設定してください。

TAP Super Presentation Tool
Copyright 2018 nextEDGE Technology K.K. All rights reserved.
インターラクティブページ中のサムネイル画像を切り替える
KeyWords フォルダー内に画像フォルダーを設置することで、インターラクティブページ中に表示
されるサムネイル画像をスライドショーのように切り替えることができます。
サムネイル画像にマウスカーソルを合わせると、サムネイル画像が拡大して画像の切り替えが
開始します。マウスカーソルをサムネイル画像から離すと、画像フォルダー内のすべての画像を
表示し終えた後に元のサイズに戻ります。マウスカーソルをサムネイル画像に合わせたままにす
ると、画像フォルダー内の画像を繰り返し表示します。
サムネイル画像の切り替えを設定するには、KeyWords フォルダー内に切り替え用の画像フォ
ルダーを作成します。また、KeyWords フォルダー内に画像フォルダーの名前の同一の loc ファ
イルと通常表示用の画像ファイル( jpdg, png )を設置します。
重要: 通常表示用の画像ファイルの透過度を 255 に設定すると、サムネイル画像の切り替
えは発生しません。
ヒント: 通常表示用の画像ファイルの透過度を 0 に設定すると、通常では画面上に何も表示
されず、マウスカーソルを合わせたときにサムネイル画像フォルダー内の画像ファイルが拡大
表示されます。

TAP Super Presentation Tool
Copyright 2018 nextEDGE Technology K.K. All rights reserved.
オブジェクトの表示される順番を指定する
複数のオブジェクトが重なり合って表示される位置にある場合、KeyWords フォルダー内の名前
順( 0 – 9, A – Z )に画面奥から表示されます。
マウスカーソルを
サムネイル画像に合わせると
サムネイル画像が拡大表示され、
フォルダー内の画像ファイルに切り
替わります
ヒント: 複数のオブジェクトが重なり合う場合、KeyWords フォルダ―で、より背面に設定したい
オブジェクトのファイル名の頭に 0、1、2… と数字をつけ加えて、フォルダー内の順番を先に
します。

TAP Super Presentation Tool
Copyright 2018 nextEDGE Technology K.K. All rights reserved.
音声入力
インターラクティヴ プレゼンページでは、音声入力を有効にすることで、背景クラウドが音声に
応じてアクションします。
設定方法
TAP 画面上でキーボードの G キーを押して、設定メニュー画面を表示します。
[Use Sound Input]を選択して、音声入力を ON にします。
[Show Sound Input]を選択すると、画面左下に入力した音声のインジケーターが表示されます。
[Sound Threshold]では、音入力のしきい値を設定します。しきい値を超えた音量を検出すると、イ
ンターラクティブ プレゼンページの背景クラウドが反応します。しきい値は、画面左下に灰色の横
棒で表示されます。
重要: マイクを内蔵していない PC の場合、外付けマイクを接続した状態で TAP を開始して
ください。TAP を開始してから外付けマイクを接続しても音声入力は動作しません。また、マイ
クを内蔵していない PC で TAP 起動中に外付けマイクを外すと TAP のプログラムが停止し
ます。