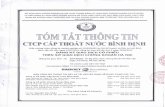Tap 1 civil 3 d 2013 quy hoach cao do nen - thoat nuoc do thi
-
Upload
ngo-nhu-bu -
Category
Engineering
-
view
686 -
download
14
Transcript of Tap 1 civil 3 d 2013 quy hoach cao do nen - thoat nuoc do thi

Civil 3D 2013 – Thiết kế kỹ thuật hạ tầng đô thị
www.hcmued.edu.vn Trang 1
CIVIL 3D 2013
THIẾT KẾ KỸ THUẬT HẠ
TẦNG ĐÔ THỊ
QUY HOẠCH CAO ĐỘ NỀN -
THOÁT NƯỚC ĐÔ THỊ
TẬP 1
Tp. Hồ Chí Minh, năm 2013
Biên soạn:
ThS. Phạm Ngọc Sáu
ThS. Nguyễn Thị Thanh Hương

Civil 3D 2013 – Thiết kế kỹ thuật hạ tầng đô thị
www.hcmued.edu.vn Trang 2
Tập 1: Quy hoạch cao độ nền - thoát nước đô thị
Tập 2: Thiết kế đường – nút giao thông

Civil 3D 2013 – Thiết kế kỹ thuật hạ tầng đô thị
www.hcmued.edu.vn Trang 3
MỤC LỤC
1. Quy hoạch cao độ nền, tính toán khối lượng san lấp .................................................. 6
1.1. Xây dựng bề mặt tự nhiên ......................................................................................... 7
1.1.1. Tạo bề mặt tự nhiên ............................................................................................. 7
1.1.2. Hiệu chỉnh kiểu thể hiện bề mặt ........................................................................ 11
1.1.3. Phân tích bề mặt tự nhiên .................................................................................. 13
1.1.4. Nội suy cao độ bề mặt ....................................................................................... 25
1.2. Xây dựng bề mặt thiết kế ......................................................................................... 33
1.2.1. Tạo Feature Line ................................................................................................ 34
1.2.2. Tạo bề mặt từ Point Group ................................................................................ 53
1.3. Xuất trắc dọc địa hình ............................................................................................. 55
1.3.1. Tạo mặt bằng tuyến ........................................................................................... 55
1.3.2. Xuất trắc dọc địa hình ........................................................................................ 56
1.4. Tính toán khối lượng san lấp ................................................................................. 82
1.4.1. Tính toán khối lượng tổng quát ......................................................................... 82
1.4.2. Tính toán khối lượng san lấp bằng công cụ Nxsoft ........................................... 85
2. Thiết kế mái dốc, taluy – hồ điều hòa ......................................................................... 92
2.1. Hồ điều hòa.............................................................................................................. 92
2.2. Thiết kế mái taluy .................................................................................................. 104
3. Thiết kế mạng lưới thoát nước .................................................................................. 105
3.1. Khai báo thuộc tính mạng lưới ............................................................................. 106
3.2. Thiết kế mạng lưới thoát nước ............................................................................. 128
3.2.1. Thể hiện thông số mạng lưới (D-L-i, cao độ hầm ga, …) ............................... 140
3.2.2. Thể hiện cao độ hầm ga ................................................................................... 151

Civil 3D 2013 – Thiết kế kỹ thuật hạ tầng đô thị
www.hcmued.edu.vn Trang 4
3.2.3. Thể hiện cao độ đáy cống đầu, cuối ................................................................ 156
3.2.4. Tên cống và tên hầm ga ................................................................................... 164
3.3. Hiệu chỉnh mạng lưới ........................................................................................... 169
3.3.1. Mở rộng mạng lưới.......................................................................................... 169
3.3.2. Thay đổi hướng nước chảy, đường kính cống ................................................ 177
3.3.3. Áp quy tắc tính toán lại cho mạng lưới – Apply Rule .................................... 180
3.4. Xuất trắc dọc mạng lưới ....................................................................................... 181
3.4.1. Chọn tuyến xuất trắc dọc thoát nước ............................................................... 181
3.4.2. Tạo dữ liệu trắc dọc ......................................................................................... 183
3.4.3. Lưu và nhập mẫu trắc dọc ............................................................................... 207
3.5. Lập bảng tổng hợp khối lượng mạng lưới thoát nước ........................................ 210
3.6. Tự định nghĩa kích thước hầm ga và kích thước cống (Part Builder) ............... 213
4. Tạo Parcels tính diện tích lưu vực thoát nước ........................................................ 217
4.1. Vẽ, định nghĩa lưu vực ......................................................................................... 217
4.2. Hiệu chỉnh thể hiện thông số lưu vực.................................................................. 219
4.3. Đánh tên lưu vực ................................................................................................... 225
4.4. Lập bảng thống kế và xuất thông số diện tích lưu vực ....................................... 227
5. Phụ lục Civil 3D ......................................................................................................... 230
5.1. Tóm tắt các bước thực hiện lệnh trong Civil 3D ................................................. 230
5.1.1. Xây dựng bề mặt ............................................................................................. 230
5.1.1.1. Tạo bề mặt (chỉ mới là tên) ...................................................................... 230
5.1.1.2. Định nghĩa dữ liệu cho bề mặt ................................................................. 230
5.1.1.3. Hiệu chỉnh dữ liệu bề mặt ........................................................................ 231
5.1.1.4. Hiệu chỉnh bề mặt .................................................................................... 231

Civil 3D 2013 – Thiết kế kỹ thuật hạ tầng đô thị
www.hcmued.edu.vn Trang 5
5.1.1.5. Tính khối lượng đào đắp giữa hai bề mặt ................................................. 232
5.1.1.6. Hiệu chỉnh kiểu thể hiện bề mặt ............................................................... 232
5.1.1.7. Gán các loại nhãn cho bề mặt ................................................................... 233
5.1.1.8. Phân tích bề mặt ....................................................................................... 233
5.1.2. Xây dựng mái dốc ............................................................................................ 234
5.1.2.1. Tạo đường Feature Lines .......................................................................... 234
5.1.2.2. Hiệu chỉnh cao độ và hình học đường Feature Lines ............................... 235
5.1.2.3. Gán nhãn cho đường Feature Lines .......................................................... 236
5.1.2.4. Tạo mái dốc .............................................................................................. 237
5.1.2.5. Hiệu chỉnh mái dốc ................................................................................... 237
5.1.2.6. Hiệu chỉnh thuộc tính và tính khối lượng mái dốc ................................... 237
5.1.3. Mạng lưới thoát nước ...................................................................................... 237
5.1.3.1. Khai báo Rule cho cống và hầm ga .......................................................... 238
5.1.3.2. Tạo và hiệu chỉnh mạng lưới thoát nước .................................................. 238
5.1.3.3. Gán thông số cống và hầm ga trên mặt bằng ........................................... 240
5.1.3.4. Xuất trắc dọc, kiểm tra giao cắt, điền dữ liệu trắc dọc cống .................... 240
5.1.3.5. Lập bảng thống kê khối lượng mạng lưới ................................................ 241
5.2. Giải thích một số thuật ngữ trong Civil 3D .......................................................... 241
5.2.1. Bề mặt – Surface.............................................................................................. 241
5.2.2. Mái dốc – grading ............................................................................................ 245
5.2.3. Ống – cống – Pipe ........................................................................................... 246
5.2.4. Công trình trên mạng lưới thoát nước - Structure ........................................... 249
6. Tài liệu tham khảo ..................................................................................................... 250

Civil 3D 2013 – Thiết kế kỹ thuật hạ tầng đô thị
www.hcmued.edu.vn Trang 6
1. Quy hoạch cao độ nền, tính toán khối lượng san lấp
Quy hoạch cao độ nền là một bước trong các bước thực hiện quy hoạch hạ tầng kỹ thuật đô
thị, trong đó bước quy hoạch cao độ nền có ý nghĩa đặc biệt quan trọng vì nó sẽ định hướng
tốt cho các hạng mục thoát nước mưa, thoát nước thải, cấp nước, và khối lượng đào đắp đất
nhiều hay ít.
Để thực hiện được quy hoạch cao độ nền, cần phải phân tích và hiểu rõ địa hình tự nhiên,
hay còn gọi là địa hình hiện trạng khu vực nghiên cứu thực hiện quy hoạch, việc phân tích
địa hình tự nhiên hiện nay ngoài công tác thực hiện bằng quan sát thực tế hiện trạng, thì đã
có công cụ máy tính giúp cho người kỹ sư phân tích chính xác hơn, từ đó đưa ra những
quyết định hợp lý và có giải pháp hợp lý nhất.
Thực hiện quy hoạch cao độ nền và tính toán khối lượng san lấp, thiết kế mái dốc, hồ điều
hòa, cơ bản thực hiện theo trình tự các bước sau:
1. Xây dựng bề mặt tự nhiên
2. Xây dựng bề mặt thiết kế
3. Tính toán khối lượng san lấp
4. Thiết kế mái dốc (mái taluy), hồ điều hòa

Civil 3D 2013 – Thiết kế kỹ thuật hạ tầng đô thị
www.hcmued.edu.vn Trang 7
1.1. Xây dựng bề mặt tự nhiên
Đây là bước cơ bản nhất, để thực hiện thiết kế các hạng mục tiếp theo, khuyến khích người
dùng cần phải thực hành và hiểu rõ phần này.
Một số lưu ý trước khi khởi động các công việc tiếp theo.
1. Khi cài đặt Civil 3D xong, trên desktop có nhiều biểu tượng liên quan, chỉ sử dụng biểu
tượng AutoCAD Civil 3D 2013 - English Metric, để thực hiện các dự án mới, điều này
có nghĩa là các dự án vừa tạo ở dạng đơn vị SI là Metric.
2. Đa số các file AutoCAD thông thường sẽ không quan tâm tới đơn vị vẽ, nhưng đối với
Civil 3D khi làm việc phải chú ý đến đơn vị vẽ, khi gặp trường hợp này, mở một bản vẽ
mới từ file chuẩn Metric của Civil 3D: AutoCAD Civil 3D (Metric) NCS, sau đó copy
toàn bộ dữ liệu từ file AutoCAD, sang file Civil 3D mẫu vừa tạo.
3. Để dữ liệu khảo sát không bị lệch tọa độ so với file gốc khảo sát thực địa, sử dụng tính
năng copy và paste giữ nguyên tọa độ cũ: menu Edit > Paste to Original Coordinates
1.1.1. Tạo bề mặt tự nhiên
Xây dựng bề mặt tự nhiên là tiền đề cơ bản để tiến hành làm việc với các hạng mục còn lại
của Civil 3D, xuất trắc dọc tuyến, mạng lưới thoát nước, thiết kế mái dốc….Do đó tìm hiểu
cách thức xây dựng bề mặt từ các số liệu sẵn có (bề mặt tự nhiên) rất quan trọng.
Để tạo bề mặt vào menu Surfaces > Create Surface
Ngoài cách này, có thể vào Home Tab > Toolspace > Surfaces > Click phải chuột > Create
Surface.
Sau khi chọn vào Create Surface hộp thoại Create Surface xuất hiện, trong vùng Type
của hộp thoại chọn vào TIN Surface – xây dựng mô hình bề mặt theo lưới tam giác.

Civil 3D 2013 – Thiết kế kỹ thuật hạ tầng đô thị
www.hcmued.edu.vn Trang 8
Tên bề mặt tạo ra ở bước này, mới chỉ là tên bề mặt, chưa có dữ liệu cho bề mặt, để có thể
khai thác bề mặt phải định nghĩa dữ liệu cho bề mặt.
Chọn Toolspace > Surfaces > Surface1 > Definition để định nghĩa các loại dữ liệu cho bề
mặt.
Dữ liệu bề mặt có nhiều loại:
Có 8 loại dữ liệu để xây dựng lên một bề mặt, có nghĩa là một bề mặt có thể được xây dựng
từ nhiều loại dữ liệu cùng một lúc, không nhất thiết chỉ xây dựng được từ một loại dữ liệu.
Boundaries – định nghĩa các loại đường biên cho bề mặt;
Breaklines – định nghĩa các điểm gãy của địa hình;
Contours – xây dựng bề mặt từ các đường đồng mức;
DEM files – xây dựng bề mặt từ tệp dữ liệu dạng DEM;

Civil 3D 2013 – Thiết kế kỹ thuật hạ tầng đô thị
www.hcmued.edu.vn Trang 9
Drawing Object – xây dựng bề mặt từ các đối tượng của AutoCAD, ví dụ: từ Text, từ
Block…
Edits – hiệu chỉnh bề mặt;
Point Files – xây dựng bề mặt từ tệp dữ liệu điểm;
Point Group – xây dựng bề mặt từ nhóm điểm.
Tương ứng với bài ví dụ ở đây là đối tượng AutoCAD nên, click chuột vào Drawing
Objects > click chuột phải > chọn Add…
Hộp thoại Add Pointe From Drawing Objects xuất hiện
Chọn loại dữ liệu từ các đối tượng AutoCAD, chọn đối tượng Text.
Các đối tượng của AutoCAD phải có cao độ Z, thông thường các bản vẽ nhận được chưa có
cao độ Z, Trong menu Surface cung cấp tiện ích chuyển các thuộc tính của đối tượng
AutoCAD lên cao độ.
Surfaces menu > Utilities > Move Text to Elevation

Civil 3D 2013 – Thiết kế kỹ thuật hạ tầng đô thị
www.hcmued.edu.vn Trang 10
Sau khi đã add dữ liệu text vào bề mặt, một đường biên màu xanh của bề mặt được hiện lên,
điều này chứng tỏ bề mặt đã được tạo. Trong cùng một bề mặt có thể được xây dựng từ
nhiều loại dữ liệu khác nhau.
Với bề mặt mới tạo ra, sẽ xuất hiện một đường biên tự động do chương trình tạo ra, để hiệu
chỉnh đường biên khu đất về đúng như ranh quy hoạch. Trên vùng Toolspace > Surfaces >
Surface1 > Boundaries > click chuột phải /Add… chọn đường biên cần add.
Hộp thoại Add Boundaries xuất hiện
Hộp thoại khai báo thuộc tính Boundaries, Boundaries có 4 loại: Outer, Hide, Show, Data
Clip.
Chọn OK và chọn vào đường làm đường Boudaries trên bản vẽ, đường này phải là đường
Polyline kín.

Civil 3D 2013 – Thiết kế kỹ thuật hạ tầng đô thị
www.hcmued.edu.vn Trang 11
Bề mặt sau khi thêm Boundaries, kiểu thể hiện bề mặt là đường đồng mức.
1.1.2. Hiệu chỉnh kiểu thể hiện bề mặt
Hiệu chỉnh bề mặt. Chọn bề mặt > Click chuột phải > Edit Surface Style..
Muốn thể hiện bề mặt ở dạng nào thì trong Tab Display, mở layer dạng đó lên. Và vào Tab
chứa nội dung đó để chỉnh sửa các thông số. Ví dụ ở đây chọn kiểu thể hiện là đường đồng
mức. Sau khi mở layer Major Contour, Minor Contour. Chọn vào Tab Contours >
Contour Intervals để khai báo khoảng chênh nhau giữa các đường đồng mức.
Khai báo các thuộc tính của Contours, chọn khoảng cách giữa các đường đồng mức con là
0,5 m, đường đồng mức cái 2,5 m

Civil 3D 2013 – Thiết kế kỹ thuật hạ tầng đô thị
www.hcmued.edu.vn Trang 12
Bề mặt đã được thể hiện với đường đồng mức dày hơn. Để dễ hình dung về bề mặt, thể hiện
giá trị của đường đồng mức là một trong các cách phổ biến.
Từ menu Surface > Add Surface Labels > Contour - Multiple
Có nhiều cách ghi giá trị cho đường đồng mức, ở đây chọn Contour – Multiple.
Thực hiện theo dòng nhắc lệnh tại dòng command:
Specify first point or [Objects]: Chọn điểm thứ nhất
Specify next point: Chọn điểm thứ hai
Hai điểm này sẽ tạo nên phương, từ phương này nhãn sẽ gán cho các đường đồng mức.
Kết quả như sau:

Civil 3D 2013 – Thiết kế kỹ thuật hạ tầng đô thị
www.hcmued.edu.vn Trang 13
1.1.3. Phân tích bề mặt tự nhiên
Sau khi tạo được bề mặt tự nhiên, tiến hành phân tích bề mặt tự nhiên để đưa ra phương án
san nền hợp lý nhất có thể.
Click chuột vào bề mặt tự nhiên “TN” trên bản vẽ, tiếp đó di chuyển chuột lên thanh
Ribbon chọn Surface Properties
Hộp thoại Surface Properties xuất hiện
Trong vùng Surface Styles, click mũi tên đổ xuống chọn Elevation Banding (2D)

Civil 3D 2013 – Thiết kế kỹ thuật hạ tầng đô thị
www.hcmued.edu.vn Trang 14
Ở hộp thoại này cần quan tâm đến tab Analysis – phân tích bề mặt, Click vào tab Analysis
Trong vùng Ranges, chọn số màu cần phân tích, số mảng màu càng nhiều, địa hình nhìn sẽ
càng đẹp. VD: chọn 4 màu
Tiếp theo, click vào biểu tượng , để đưa ra 4 màu đó, trong vùng Range Details, xuất 4
màu khác nhau
Tương ứng với mỗi màu đó, là các khoảng cao độ

Civil 3D 2013 – Thiết kế kỹ thuật hạ tầng đô thị
www.hcmued.edu.vn Trang 15
Nếu muốn thay đổi các màu trên, cho dễ quan sát, click vào từng màu trong cột Scheme
Click vào bảng màu chọn lại màu , sau đó ấn OK. Để đồng ý
Tiếp tục, tương tự như trên, tiến hành đổi màu các dòng còn lại, kết quả sau khi đổi màu
ID Kí hiệu
Minimum Elevation Cao độ thấp
Maximum Elevation Cao độ cao
Có thể thay đổi các cùng cao độ theo ý người thiết kế cho hợp lý hơn. Double click vào các
cao độ trong bảng, và hiệu chỉnh lại

Civil 3D 2013 – Thiết kế kỹ thuật hạ tầng đô thị
www.hcmued.edu.vn Trang 16
Kết quả sẽ là
Sau đó click OK để kết thúc hộp thoại trên. Được bề mặt tự nhiên, biểu hiện bằng 4 màu
tương ứng với các vùng cao độ.
Tiếp theo để xuất bảng kí hiệu cho các màu tương ứng với các vùng cao độ. Click vào bề
mặt, trên thanh Ribbon chọn Add Legend.

Civil 3D 2013 – Thiết kế kỹ thuật hạ tầng đô thị
www.hcmued.edu.vn Trang 17
Thực hiện theo dòng command lệnh:
Enter table type
[Directions/Elevations/Slopes/slopeArrows/
Contours/Usercontours/Watersheds]<Elevations>:E
Chọn bảng các loại. Ở đây chọn
loại bảng ghi cao độ Elevations
Behavior [Dynamic/Static] <Dynamic>: D Có 2 loại [Dynamic/Static]. Chọn
Dynamic-dạng này sẽ tự động cập
nhật mỗi khi cao độ bề mặt phân
tích thay đổi
Select upper left corner: Chọn điểm đặt bảng
Sau khi thực hiện xong dòng command kết quả sẽ là:
Để tiến hành hiệu chỉnh bảng, click vào bảng, trên thanh Ribbon chọn Table Properties
Hộp thoại Table Properties xuất hiện

Civil 3D 2013 – Thiết kế kỹ thuật hạ tầng đô thị
www.hcmued.edu.vn Trang 18
Click vào biểu tượng mũi tên đổ xuống chọn Copy Current Selection
Ở tab Information, đổi tên thành “bang phan tich mat tu nhien”
Chuyển qua tab Data Properties
Trong vùng Text settings, ở vùng này chọn kiểu chữ, độ lớn chữ thể hiện trong bảng
Chọn lại kiểu chữ

Civil 3D 2013 – Thiết kế kỹ thuật hạ tầng đô thị
www.hcmued.edu.vn Trang 19
Tương tự, chọn kiểu chữ cho Header stype và Data stype và chiều cao chữ
Chuyển sang vùng Structure, đây là vùng hiệu chỉnh nội dung của bảng thể hiện, thực hiện
theo các bước sau
Bước 1: hiệu chỉnh tiêu đề bảng
Để sửa tên tiêu đề cho bảng, double click vào dòng tiêu đề bảng
Hộp thoại Text Component Editor-Column Contents xuất hiện
Bôi đen dòng chữ bên trái, và sửa lại là “BẢNG PHÂN TÍCH CAO ĐỘ”

Civil 3D 2013 – Thiết kế kỹ thuật hạ tầng đô thị
www.hcmued.edu.vn Trang 20
Sau đó ấn OK để kết thúc hộp thoại Text Component Editor-Column Contents
Bước 2: hiệu chỉnh tên các cột thể hiện trong bảng.
Tương tự bước 1, double click vào cột Number
Chỉ khác phần nội dung, sửa lại thành STT
Sau đó nhấn OK. Tiếp theo, double click vào cột Minimum Elevation
Sửa lại phần nội dung trong hộp thoại thành TỪ CAO ĐỘ
Nhấn OK để kết thúc hộp thoại. Tiếp theo, double click vào cột Maximum Elevation
Sửa lại phần nội dung trong hộp thoại ĐẾN CAO ĐỘ

Civil 3D 2013 – Thiết kế kỹ thuật hạ tầng đô thị
www.hcmued.edu.vn Trang 21
Nhấn OK để kết thúc hộp thoại. Tiếp theo, double click vào cột Color
Sửa lại phần nội dung trong hộp thoại thành MÀU
Nhấn OK để kết thúc hộp thoại.
Bước 3: Thêm hoặc xóa nội dung trong bảng
Để xóa cột nội dung, click chuột vào cột cần xóa và click vào biểu tượng . Để thêm nội
dung vào bảng, chọn vào biểu tượng , cột mới xuất hiện.
Double click vào dòng dưới tiêu đề Automatic, để thêm dữ liệu cho bảng. Hộp thoại Text
Component Editor-Column Contents xuất hiện.

Civil 3D 2013 – Thiết kế kỹ thuật hạ tầng đô thị
www.hcmued.edu.vn Trang 22
Vùng Properties chọn Surface Range 2D Area
Trong vùng Unit có thể đổi sang đơn vị khác, mũi tên đổ xuống chọn hectare(ha)
Tiếp theo, click vào biểu tượng , để đưa dữ liệu vào khung nội dung bên phải
Sau đó nhấn OK để kết thúc hộp thoại. Tiếp theo, gán tên cho cột mới thêm vào, tương tự
như bước 2.

Civil 3D 2013 – Thiết kế kỹ thuật hạ tầng đô thị
www.hcmued.edu.vn Trang 23
Double click vào cột, theo mũi tên như hình trên. Hộp thoại xuất hiện, ghi thêm vào “DIỆN
TÍCH (ha)”
Nhấn OK để kết thúc tất cả các hộp thoại. Kết quả như sau:
Để xác định hướng dốc địa hình, click vào bề mặt tự nhiên, trên thanh Ribbon chọn
Surface Properties.
Hộp thoại Surface Style – Elevation Banding (2D) xuất hiện.

Civil 3D 2013 – Thiết kế kỹ thuật hạ tầng đô thị
www.hcmued.edu.vn Trang 24
Ở tab Display, click vào biểu tượng sáng đèn cho layer Slope Arrows
Sau đó ấn OK để kết thúc hộp thoại trên. Lúc này trên bề mặt phân tích xuất hiện mũi tên
chỉ hướng dốc địa hình.
Có thể hiệu chỉnh kích thước mũi tên, quay lại hộp thoại Surface Style
Lúc này chuyển qua tab Analysis. Trong vùng Slope Arrows
Chỉnh lại kích thước chiều dài cho mũi tên

Civil 3D 2013 – Thiết kế kỹ thuật hạ tầng đô thị
www.hcmued.edu.vn Trang 25
Sau đó ấn OK để hết thúc tất cả các hộp thoại.
Chú ý: có thể tạo được dạng mũi tên phân tích độ dốc địa hình trên tất cả các loại bề mặt,
không chỉ riêng dành cho dạng bề mặt Surface Style – Elevation Banding (2D) như đã
được giới thiệu ở trên. Các dạng bề mặt khác thực hiện tương tự.
1.1.4. Nội suy cao độ bề mặt
Nhiệm vụ không thể bỏ qua trong quá trình thực hiện quy hoạch cao độ nền là: nội suy cao
độ tự nhiên tại các vị trí ngã giao nhau giữa các tuyến đường, từ đó sẽ làm cơ sở xác định
cao độ thiết kế trong quá trình thực hiện quy hoạch.
Để thực hiện việc này, sử dụng tính năng nội suy cao độ bề mặt.
Từ menu Surface > Add Surface Labels > Spot Elevation.
Sau khi nhãn cao độ hiện ra, để hiệu chỉnh nhãn, Chọn vào nhãn > Right-click > Edit
Lable Style. Việc hiểu chỉnh cách thể hiện nhãn giúp cho bản vẽ trình bày được rõ ràng, và
tùy vào mong muốn của người dùng.

Civil 3D 2013 – Thiết kế kỹ thuật hạ tầng đô thị
www.hcmued.edu.vn Trang 26
Trong hộp thoại Surface Spot Elevation Label Style.
Nên chọn hình thức Copy Current Selection từ hộp thoại, chức năng này cho phép tạo một
nhãn mới, với các tính năng sẵn có của nhãn hiện tại, điều này giúp tiết kiệm thời gian trong
việc hiệu chỉnh nhãn.
Hộp thoại biên tập nhãn.

Civil 3D 2013 – Thiết kế kỹ thuật hạ tầng đô thị
www.hcmued.edu.vn Trang 27
Trong hộp thoại này có nhiều Tab, click vào Tab Layout, để biên tập cách thể hiện và Tab
Information để quản lý các loại nhãn thông qua tên của từng loại nhãn được tạo ra.
Tab Information thay đổi hiện có thành CDTN, dùng để gán cho cao độ tự nhiên.
Tab Layout, hiệu chỉnh cách thể hiện nhãn và nội dung nhãn.
Trong Tab Layout, chọn Text > Contents biên tập nội dung cho nhãn, phần General >
Anchor Point và Text/Attachment xác định vị trí nội dung nhãn so với vị trí cần nội suy
(vị trí điểm đặt nhãn).
Click vào Text > Contents (vào dấu ba chấm để biên tập giá trị cho nhãn)
Hộp thoại Text Component Editor – Contents xuất hiện.
Vùng Properties: hiệu chỉnh thuộc tính nhãn, đơn vị thể hiện, số thập phân, loại nội dung
nhãn:

Civil 3D 2013 – Thiết kế kỹ thuật hạ tầng đô thị
www.hcmued.edu.vn Trang 28
Ví dụ ở đây chọn vào nhãn Surface Elevation
Để cập nhật các thuộc tính của nhãn đã được chỉnh sửa, phải Click vào biểu tượng ngay
bên phải của Properties.
Chữ EL trong phần nội dung, đó là tiền tố của giá trị nhãn, có thể thay bằng ký tự khác,
hoặc xóa đi bằng cách click vào chữ EL và xóa.
Sau khi biên tập xong, click OK để đồng ý.
Trước khi hiệu chỉnh nhãn
Sau khi hiệu chỉnh nhãn

Civil 3D 2013 – Thiết kế kỹ thuật hạ tầng đô thị
www.hcmued.edu.vn Trang 29
Nhãn được tạo, có thể copy hoặc move nhãn trong phạm vị bản vẽ, giá trị nhãn sẽ tự động
thay đổi theo các vị trí mới. Nếu move hoặc copy ra ngoài đường biên của bề mặt, giá trị
nhãn sẽ không hiện lên mà thay đó là:
Trường hợp này cũng xảy ra khi, xóa bề mặt, các vị trí trước kia của bề mặt cũng sẽ xuất
hiện như trên.
Biểu tượng của vị trí nội suy, cũng có thể thay đổi theo ý muốn người thiết kế, hiện tại với
trường hợp này là , để thay đổi vào: Menu Surface > Add Surface Labels > Add
Surface Labels…
Lựa chọn Add các loại nhãn cho bề mặt.
Khi hộp thoại Add Labels xuất hiện, tại Lable type, có nhiều loại, chọn loại Spot
Elevation.
Với mỗi loại nhãn có hai thuộc tính, Spot elevation label type – nội dung nhãn; Maker
style – kiểu thể hiện vị trí nhãn.

Civil 3D 2013 – Thiết kế kỹ thuật hạ tầng đô thị
www.hcmued.edu.vn Trang 30
Tương tự với hộp thoại tạo nhãn, phần Maker style, cũng có nhiều lựa chọn, và ở đây chọn
Edit Current Selection hoặc có thể chọn Copy Current Selection
Tạo và chỉnh sửa các loại nhãn của bề mặt.
Sau khi đã hiệu chỉnh được phần nội dung của nhãn, tiếp theo hiệu chỉnh kiểu đánh dấu của
vị trí nhãn. Chọn vào Marker style.
Chọn Copy Curent Selection, để copy các thuộc tính của kiểu nhãn hiện có.
Hộp thoại Marker Style xuất hiện. Trong Information Tab > Name, đặt tên mới No
marker, để tiện việc quản lý.
Nếu không muốn thể hiện Marker, thì không cần phải quan tâm đến Marker Tab, mà chỉ
cần chú ý đên Display Tab, đây là Tab quản lý các layer của đối tượng Marker, tương tự
Tab Display trong phần Surface style:

Civil 3D 2013 – Thiết kế kỹ thuật hạ tầng đô thị
www.hcmued.edu.vn Trang 31
Tắt biểu tượng bóng đèn hiện đang sáng trong phần Visible.
Khi hiệu chỉnh xong, Click OK để thoát hộp thoại, nhưng chú ý khi sửa xong thì nhãn hiện
có trên bản vẽ vẫn chưa như ý muốn, vì nhãn đó đã được tạo ra với Marker Style khác.
Nhãn no marker đã được tạo, bây giờ để tạo thêm nhãn cao độ cho bề mặt, chọn vào Add,
ngay dưới Command Line.
Nhãn mới này không còn ký hiệu nữa.
Giữ nguyên các Spot elevation label type và Marker style của Label type, nhãn được tạo
ra như sau:
Nhãn lúc này còn chữ EL: là vì trong phần Spot elevation label type, chọn kiểu EL:100.00
Để không còn hiện chữ EL: nữa, chọn lại kiểu CDTN, trong Spot elevation label type,
nhãn CDTN đã được tạo ở phần trên.

Civil 3D 2013 – Thiết kế kỹ thuật hạ tầng đô thị
www.hcmued.edu.vn Trang 32
Và nhãn được Add vào.

Civil 3D 2013 – Thiết kế kỹ thuật hạ tầng đô thị
www.hcmued.edu.vn Trang 33
1.2. Xây dựng bề mặt thiết kế
Xây dựng bề mặt thiết kế là bước tiếp theo của quy hoạch cốt nền, bề mặt thiết kế được
thực hiện dựa trên quá trình phân tích bề mặt tự nhiên, để đưa ra phương án hướng dốc nền
cho đô thị, ngoài ra nó còn phụ thuộc vào ý đồ phương án thoát nước mặt. Xây dựng bề mặt
thiết kế là sự phối hợp giữa cao độ hiện trạng, cao độ thiết kế, phương án hướng dốc nền,
phương án thoát nước mặt.
Vì có sự phối hợp qua lại giữa các tiêu chí với nhau, nên đối với người kỹ sư khi thực hiện
quy hoạch cao độ nền có thể đưa ra nhiều phương án khác nhau, và giữa những người kỹ sư
cũng sẽ có phương án khác nhau.
Và công việc này sẽ phải thay đổi nhiều lần mới đi đến ý kiến thống nhất tương đối hợp lý
giữa những người thiết kế và quản lý. Quá trình thay đổi này sẽ tốn rất nhiều thời gian và
công sức của người thiết kế, để giảm thời gian và công sức đồng thời tăng năng suất sản
xuất, Civil 3D cung cấp đầy đủ các công cụ để xây dựng bề mặt thiết kế với phương án từ
đơn giản đến phức tạp, bề mặt thiết kế sau khi đã hoàn thành, nếu có sự thay đổi dữ liệu thì
bề mặt sẽ tự động cập nhật.
Xây dựng bề mặt thiết kế, có hai cách sử dụng đối tượng Feature Line hoặc sử dụng Point
Group.
Ở đây tập trung tìm hiểu với Feature Line, vì Feature Line cho ra kết quả chính xác hơn
các điểm Point, dễ quản lý và thay đổi, cập nhật
Feature Line, được hiểu là đối tượng Civil 3D, bao gồm các đoạn thẳng và cao độ Z, có thể
hiệu chỉnh độ dốc của các đoạn thẳng và cao độ Z tại các nút.
Sau khi có được các Feature Line, sẽ xây dựng bề mặt thiết kế từ các Feature Line này,
bất kỳ sự thay đổi nào của các Feature Line, sẽ được bề mặt cập nhật.
Để xây dựng bề mặt thiết kế, thực hiện trình tự các bước sau:
1. Tạo Feature Line
2. Hiệu chỉnh cao độ của Feature Line
3. Xây dựng bề mặt từ Feature Line

Civil 3D 2013 – Thiết kế kỹ thuật hạ tầng đô thị
www.hcmued.edu.vn Trang 34
1.2.1. Tạo Feature Line
Tạo Feature Line từ menu Grading, có ba cách:
Draw Feature Line: Tạo Feature Line từ các công cụ vẽ của chương trình
Create Feature Lines from Object: Tạo Feature Line từ đối tượngcủa AutoCAD
Create Fearue Line from Alignment: Tạo Feature Lines từ mặt bằng tuyến.
Tùy theo dữ liệu đầu vào, mà có thể chọn một trong ba cách trên. Ở đây chọn theo cách
Draw Feature Line
Từ menu Grading > Draw Feature Line
Hộp thoại Create Feature Line

Civil 3D 2013 – Thiết kế kỹ thuật hạ tầng đô thị
www.hcmued.edu.vn Trang 35
Trong vùng Name của hộp thoại theo mặc định là để trống không có tick vào, khuyến khích
nên tick vào và đặt tên Feature Line theo tên đường để việc tìm kiếm các tuyến đường trong
mạng lưới đường khu quy hoạch được thuận tiện và dễ dàng:
Click vào biểu tượng biên tập tên cho Feature Lines.
Cách thức biên tập Name này tương tự cho các đối tượng có Name về sau này như tên ống,
tên mặt bằng tuyến, tên trắc dọc…Do đó chỉ cần tìm hiểu kỹ ngay lúc này để về sau dễ hình
dung hơn.
Hộp thoại biên tập tên Name Template
Property fields: biên tập nội dung thể hiện tên, sau khi chọn xong nhấn để đưa
dữ liệu được chọn vào ô Name.
Name: phần nằm trong dấu <[Next Counter]> là thuộc tính của Civil 3D, tùy chọn này
giúp chương trình tự động thêm dần lên, phần nằm ngoài là tiền tố và hậu tố của nội dung,
có thể thay đổi tùy vào người dùng. Ở đây thay bằng:

Civil 3D 2013 – Thiết kế kỹ thuật hạ tầng đô thị
www.hcmued.edu.vn Trang 36
Incremental number format: để biên tập kiểu thể hiện số
Và bắt đầu từ số nào. Sau khi lựa chọn xong nhấn OK để đồng ý các tùy chọn.
Thực hiện theo các dòng lệnh tại dòng Command lệnh.
Specify elevation or [Surface] <0.000>: Nhập vào giá trị cao độ cho điểm vừa Click hoặc
lấy cao độ từ bề mặt, chọn S để lấy cao độ từ bề mặt.
Riêng đối với điểm thứ hai, có nhiều lựa chọn hơn:
Specify grade or [Slope > Elevation > Difference > Surface > Transition] <0.00>: Để
lựa chọn thuộc tính nào, gõ vào chữ cái viết hoa của thuộc tính đó, chọn tiếp SU để tiếp tục
gán cao độ tại điểm thứ 2 bằng đúng cao độ bề mặt tự nhiên.
Thực hiện tương tự cho các điểm còn lại.
Để chỉnh sửa lại cao độ của Feature Line vừa vẽ, Click vào Feature Line, và nhìn lên
Ribbon để lựa chọn các công cụ chỉnh sửa cao độ cho Feature Lines.

Civil 3D 2013 – Thiết kế kỹ thuật hạ tầng đô thị
www.hcmued.edu.vn Trang 37
Để hiệu chỉnh cao độ cho Feature Lines, Click vào trên Ribbon hoặc. Menu
Grading > Edit Feature Line Elevations > Elevation Editor.
Có rất nhiều cách để hiệu chỉnh cao độ. Chú ý ở đây có chức năng Set Grade > Slope
between Points, chức năng này sử sụng khi cần nội suy các điểm giữa của Feature Line,
với điểm đầu điểm cuối đã biết, nó được áp dụng cho việc nội suy cao độ đỉnh hố ga, đáy
cống…, đối với mạng lưới hiện hữu, khi file khảo sát chỉ biết được cao độ đỉnh ga, hoặc
đỉnh cống hay đáy cống điểm đầu tuyến và cuối tuyến. Ngoài ra nó còn được áp dụng cho
các trường hợp khống chế độ dốc giữa hai điểm, hay tính ra độ dốc của hai điểm…
Các lựa chọn hiệu chỉnh cao độ cho Feature Lines từ menu Grading
Sau khi thực hiện xong lệnh, hộp thoại Panorama, hiệu chỉnh cao độ xuất hiện
Ở đây có thể, hiệu chỉnh cao độ, độ dốc sẽ thay đổi, ngược lại thay đổi độ dốc, cao độ sẽ
thay đổi, như vậy với chức năng này, không cần phải tính tay hay nhẩm tính để ra cao độ
thiết kế nữa, mà từ Feature Line, xây dựng nên cao độ thiết kế với các tiêu chuẩn cho người
dùng đặt ra.

Civil 3D 2013 – Thiết kế kỹ thuật hạ tầng đô thị
www.hcmued.edu.vn Trang 38
Feature Line sau khi đã hiệu chỉnh cao độ.
Khi click vào điểm nào, thì trên bản vẽ điểm đó sẽ có biểu tượng giúp quan sát
điểm hiện hành trên bản vẽ.
Để việc quản lý Feature Lines và xây dựng cao độ thiết kế dễ kiểm soát hơn nữa. Cho hiện
độ dốc và cao độ của Feature Lines.
Grading menu > Add Feature Line Labels > Multiple Segment
Lựa chọn Multiple Segment: gán nhãn cho toàn bộ Feature Line vì trên một Feature Line
có nhiều đoạn, mỗi đoạn như vậy được xem là Segment.
Nếu lựa chọn Single Segment, chỉ tại nơi nào Click vào đoạn nào của Feature Line
Sau khi thực hiện lệnh nhãn sẽ được tạo ra. Và có thể hiệu chỉnh nó.
Hiệu chỉnh nhãn của Feature Line

Civil 3D 2013 – Thiết kế kỹ thuật hạ tầng đô thị
www.hcmued.edu.vn Trang 39
Chọn nhãn > Right click > Edit Label Style…
Tương tự như hiệu chỉnh nhãn cao độ bề mặt tự nhiên
Vào Tab Layout vào Content của nhãn
Trong phần nội dung nhãn xóa toàn bộ nội dung hiện có, gán thêm các thông số sau:
General Segment Length: chiều dài từng đoạn Feature Line
General Segment Grade: độ dốc của từng đoạn Feature Line
Xong click OK để đồng ý.

Civil 3D 2013 – Thiết kế kỹ thuật hạ tầng đô thị
www.hcmued.edu.vn Trang 40
Có được nhãn như sau:
Để ý, sẽ thấy có tới hai nội dung chiều dài, nhưng lại thiếu hướng dốc của đường. Để xóa
một nội dung chiều dài, thực hiện lại bước Edit Label Style..
Để ý đến, số lượng nội dung thể hiện của nhãn:
Đã có Bearing, trên kia đã hiệu chỉnh bổ sung thông số thì ở đây còn có Distance, xóa
thông số này bằng cách chọn vào nó, sao đó Click vào biểu tượng để xóa nội dung này.
Nội dung nhãn sau khi xóa nội dung Distance:
Tiếp theo bổ sung hướng đốc của Feature Line – chính là hướng dốc của đường. Cũng thực
hiện lại bước Edit Label Style.. chọn vào biểu tượng. và chọn Direction Arrow
thêm hướng dốc cho đường.
Sau khi chọn xong, quan tâm đến các thông số:

Civil 3D 2013 – Thiết kế kỹ thuật hạ tầng đô thị
www.hcmued.edu.vn Trang 41
Chọn true, để giới hạn chiều dài của hướng mũi tên. Tiếp theo xác định vị trí của mũi tên so
với chữ L-I và tim đường. Để thay đổi vị trí, chọn vào thông số:
Gõ vào giá trị 3, tiếp theo xác định vị trí tương quan so với giá trị nhãn. Trở lại vùng
Component name, chọn vào Bearing.
Và quan tâm đến thuộc tính Anchor Component – neo nội dung nhãn:
Anchor Component: Neo giá trị nhãn vào vị trí nào, mặc định chọn Feature Line, sửa lại
chọn Direction Arrow.1. Tiếp tục hiệu chỉnh vị trí của giá trị nhãn so với hướng dốc, quan
tâm tiếp Anchor Point – điểm neo.

Civil 3D 2013 – Thiết kế kỹ thuật hạ tầng đô thị
www.hcmued.edu.vn Trang 42
Chọn vào Middle, giá trị nhãn sẽ được đặt tại trung điểm so với hướng dốc của đường. Kết
quả sau khi hiệu chỉnh như sau:
Ngoài ra, tiếp tục nên thể hiện hai thông số nữa, đó là cao độ thiết kế - cao độ của Feature
Line tại điểm đầu và điểm cuối của mỗi Segment – của mỗi đoạn đường để dễ quản lý cao
độ thiết kế.
Bổ sung cao độ thiết kế đầu và cuối thực hiện lại bước Edit Label Style.. ở trên, và lúc này
quan tâm đến thông số sau:
Thêm một nội dung nữa cho nhãn, chú ý ở đây thêm nội dung mới, mà không chỉnh sửa nội
dung Bearing trước kia đã có để bổ sung hai giá trị cao độ điểm đầu, điểm cuối vào, đó
cũng là một cách, nhưng ý đồ ở đây tạo mới là do hai thông số này chỉ tham khảo trong quá
trình xây dựng bề mặt, sau này khi hoàn thành bề mặt thiết kế sẽ xóa bỏ hai thông số này,
việc thêm nội dung sau này sẽ xóa sẽ nhanh hơn, so với thêm nôi dung ngay vào Bearing,
đây chỉ là quan điểm cá nhân, người dùng có thể làm theo ý của riêng mình.
Biên tập lại nội dung cho nhãn: Text > Contents > Click Label Text.

Civil 3D 2013 – Thiết kế kỹ thuật hạ tầng đô thị
www.hcmued.edu.vn Trang 43
Chọn General Segment Start Z, General Segment End Z, sau đó chọn OK.
Chỉnh vị trí tương quan của nội dung text mới này với giá trị Bearing.
Hiệu chỉnh các thông số như hình sau:
Kết quả sau khi hiệu chỉnh như sau:

Civil 3D 2013 – Thiết kế kỹ thuật hạ tầng đô thị
www.hcmued.edu.vn Trang 44
Quan sát hình trên và để ý đến mũi tên chỉ hướng dốc đường, điểm đầu SZ:3.10 và điểm
cuối EZ:3.60 như vậy hướng dốc phải từ EZ đến SZ, nhưng chương trình lại để hướng mũi
tên từ SZ đến EZ, mũi tên này thể hiện theo hướng vẽ lúc đầu khi tạo Feature Lines. Để
chỉnh lại hướng dốc đúng như địa hình, thực hiện lại bước Edit Label Style.. và chọn
Sửa lại phần Rotation Angle > Grade Check
Kết quả sau khi hiệu chỉnh như sau:
Còn một trường hợp nữa cần được quan tâm đó là, khi mũi tên thể hiện đúng độ dốc đường
như hình dưới nhưng giá trị độ dốc âm.
Để chỉnh lại giá trị không có dấu trừ, thực hiện lại bước Edit Label Style.. và chọn
Chọn Text > Contents

Civil 3D 2013 – Thiết kế kỹ thuật hạ tầng đô thị
www.hcmued.edu.vn Trang 45
Trong nội dung nhãn độ dốc General Segment Grade, chỉnh lại như sau:
Kết quả sau khi hiệu chỉnh.
Cách thêm nội dung cho nhãn, xác định vị trí tương quan của các nội dung trong nhãn, sẽ
được chỉnh sửa thường xuyên cho các nhãn về sau này, do đó ở đây trình bày kỹ cách thực
hiện, để qua các bài học tiếp theo, không phải nhắc lại nội dung này, vì cách hiệu chỉnh
nhãn trong Civil3D là tương tự nhau.
Có bao nhiêu tuyến đường, thực hiện tạo Feature Line ứng với các tuyến đó, cao độ tại
điểm giao nhau của hai Feature Line sẽ được tự động cập nhật lẫn nhau, nghĩa là khi
Feature Line 1, giao với Feature Line 2 tại điểm giao A chẳng hạn, thì cao độ tại điểm A
này, khi xem trên Feature Line 1 hay 2 đều như nhau, và giả sử đứng trên Feature Line 1
sửa cao độ đểm A thì giá trị này sẽ được Feature Line 2 cập nhật. Chính điều này tạo nên
một mạng lưới cao độ thiết kế có ảnh hưởng lẫn nhau. Rất tốt cho việc xây dựng bề mặt
thiết kế.
Tiếp tục thực hiện cho các tim tuyến còn lại. Bước tiếp theo xây dựng bề mặt thiết kế từ các
Feature Line này.
Tạo bề mặt thiết kế từ Feature Line vừa tạo
Ngoài cách tạo bề mặt như lúc tạo bề mặt tự nhiên, có thể vào Home Tab > Toolspace >
Surfaces > Right Click > Create Surface.

Civil 3D 2013 – Thiết kế kỹ thuật hạ tầng đô thị
www.hcmued.edu.vn Trang 46
Thực hiện các bước tạo bề mặt tương tự như khi tạo bề mặt tự nhiên, chỉ khác nhau dữ liệu
đầu vào cho bề mặt thiết kế.
Trong phần Deffinition > Breaklines > Right click > Add… , chọn vào các đường Feature
Lines đã được xây dựng. Bề mặt được xây dựng như sau.

Civil 3D 2013 – Thiết kế kỹ thuật hạ tầng đô thị
www.hcmued.edu.vn Trang 47
Sau khi thiết kế được bề mặt thiết kế, có thể tiếp tục sửa đổi cao độ của các Feature Line,
bước hiệu chỉnh cao độ làm tương tự ở phần trên. Khi có sự hiệu chỉnh cao độ, bề mặt sẽ
báo biểu tượng cho biết có sự thay đổi dữ liệu của bề mặt.
Để cập nhật lại bề mặt, sử dụng tính năng Rebuild của chương trình, Click chọn tên bề mặt
“thiet ke”, right-click > Rebuild.
Sau khi Rebuild, toàn bộ nhãn, và các dữ liệu nào liên quan đến bề mặt này sẽ được cập
nhật lại.
Gán giá trị cho đường đồng mức, thực hiện tương tự như gán giá trị đường đồng mức tự
nhiên.
Xây dựng bề mặt thiết kế từ các đường Feature Line, được tạo từ tim đường, có thể gọi giai
đoạn thực hiện quy hoạch cao độ nền này là giai đoạn 1, là giai đoạn cho ra hướng chính về
dốc nền. Còn giai đoạn tiếp theo, tạm gọi là giai đoạn 2, giai đoạn 2 này cần thể hiện rõ
đường đồng mức đường, cao độ tới chân công trình, giai đoạn 2 sẽ cho ra cao độ chính xác
hơn giai đoạn 1, nhưng vẫn tôn trọng cao độ tại tim đường của giai đoạn 1.
Để thực hiện giai đoạn 2, trên Civil 3D có hai cách, dùng Feature Line để vẽ đường đồng
mức đường và tiểu khu, hoặc dùng Corridor. Phần vẽ đường đồng mức đường bằng
Corridor sẽ được trình bày trong tập 2: Thiết kế đường – nút giao thông. Trong tập này sẽ
hướng dẫn cách tạo ra đường đồng mức đường bằng Feature Line.

Civil 3D 2013 – Thiết kế kỹ thuật hạ tầng đô thị
www.hcmued.edu.vn Trang 48
Giữa hai cách thì nó ưu điểm và khuyết điểm riêng của nó, khuyến cáo như sau:
1. Toàn diện nhất nên làm đường đồng mức từ Corridor để hoàn chỉnh mạng lưới
đường, như vậy sẽ kết hợp được nội dung thiết kế đường với các hạng mục hạ tầng
kỹ thuật còn lại, đặc biệt là khi chỉnh sửa hồ sơ sẽ nhanh hơn.
2. Nếu hồ sơ chỉ yêu cầu làm cao độ nền và thoát nước chẳng hạn, thì có thể sử dụng
Feature Line, nhưng nếu có sự chỉnh sửa cao độ tim đường thì công tác cập nhật sẽ
tốn nhiều thời gian hơn Corridor, hơn nữa đường đồng mức đường cho các đường
cong đứng và đường cong trên mặt bằng tuyến có siêu cao và không siêu cao không
được chính xác như Corridor.
3. Nếu thực hiện san lấp cho tiểu khu, có địa hình phức tạp cần tổ chức nhiều cấp nền
cho lô đất, kết hợp cả mái taluy thì Feature Line và kết hợp Grading là một ưu thế
lớn.
Xây dựng bề mặt thiết kế giai đoạn 2 bằng Feature Line
Xây dựng bề mặt thiết kế giai đoạn 2, là bước cụ thể từ giai đoạn 1, giai đoạn này có thể
hiện đường đồng mức cho các tuyến đường.
Trong tài liệu này hướng dẫn cách thiết lập cơ bản với mạng lưới đường như sau:
Thực hiện theo các bước như sau:
Bước 1: Thực hiện định nghĩa lại tim đường thành Feature Line, tương tự như khi thực hiện
xây dựng bề mặt từ Feature Line cho giai đoạn 1.
Bước 2: Định nghĩa lòng đường và vỉa hè thành đường Feature Line. Sau đó tính toán cao
độ từ tim đường vào lòng đường. Sử dụng tính năng chuyển đổi cao độ theo phép tham
chiếu.

Civil 3D 2013 – Thiết kế kỹ thuật hạ tầng đô thị
www.hcmued.edu.vn Trang 49
Và thực hiện theo dòng nhắc lệnh, lưu ý nhập độ dốc ngang đường với giá trị âm để hiểu
mép lòng đường thấp hơn tim đường.
Chọn tim đường trước, sau đó chọn vào lòng đường. Chọn tham số Grade để khai báo chênh
cao tính theo %. Tương ứng với một lô. Sau đó dùng tính năng nối các đoạn Feature Line
này lại thành một đường liền nếu chưa là một đường liền, làm như vậy để tiện cho việc tạo
đường song song thành mép trên của bó vỉa.
Sau đó click vào Feature Line, di chuyển chuột trên Ribbon và chọn Add to Surface as
Breakline.
Hộp thoại xuất hiện để lựa chọn đường Feature Line vừa chọn sẽ thêm vào cho bề mặt nào.

Civil 3D 2013 – Thiết kế kỹ thuật hạ tầng đô thị
www.hcmued.edu.vn Trang 50
Nhấn Ok để đồng ý.
Bước 3: Thực hiện offset để định nghĩa mép trên của bó vỉa.
Click vào biểu tượng và thực hiện theo dòng nhắc lệnh để tạo đường offset.
Specify offset distance or Through/Layer]: 0.2 Khoảng cách offset
Select an object to offset: Chọn đối tượng offset

Civil 3D 2013 – Thiết kế kỹ thuật hạ tầng đô thị
www.hcmued.edu.vn Trang 51
Specify side to offset or [Multiple]: Chọn lề offset
Specify elevation difference or
[Grade/Slope/Elevation/Variable] <0.000>: 0.2
Chênh cao của đường được tạo so
với đường gốc
Sau đó thêm đường này lên cho bề mặt thiết kế.
Bước 4: Thực hiện tính toán cao độ cho đường vỉa hè từ đường mép trên của bó vỉa, thực
hiện tương tự như bước 2, khi tính toán cao độ cho mép lòng đường.
Lưu ý, vì đường đỉnh bó vỉa là một đường liên tục nên khi thực hiện tính toán theo tham
chiếu cao độ từ mép đỉnh bó vỉa sẽ gặp khó khăn vì ngay điểm góc vỉa hè tham chiếu thẳng
ra chưa có điểm để tham chiếu. Do đó, trước khi thực hiện, nên thực hiện công việc thêm
điểm PI cho đường đỉnh của bó vỉa.
Chọn vào đường của mép trên bó vỉa.
Đồng ý với cao độ chương trình tự động nội suy, nhấn enter để đồng ý. Sau khi thực hiện
xong, đưa các đường Feature Line mép trong vỉa hè lên bề mặt thiết kế.

Civil 3D 2013 – Thiết kế kỹ thuật hạ tầng đô thị
www.hcmued.edu.vn Trang 52
Kết quả điển hình cho một lô đất sẽ là:

Civil 3D 2013 – Thiết kế kỹ thuật hạ tầng đô thị
www.hcmued.edu.vn Trang 53
1.2.2. Tạo bề mặt từ Point Group
1. Tạo Point.
2. Tạo Point Groups.
3. Xây dựng bề mặt thiết kế
4. Cập nhật và xóa Points cho bề mặt thiết kế.
5. Xuất tọa độ điểm ra bảng excel.
6. Tạo nhãn tại điểm Points.
7. Tạo nhãn L-i giữa hai điểm Points.
Tạo Point từ Point menu, Click chọn Create Points
Thanh công cụ xuất hiện, click chọn loại tạo Random Points từ bề mặt.
Thực hiện theo các dòng lệnh tại dòng Command lệnh.
Please specify a location for the
new point:
Chọn vị trí đặt điểm. Ví dụ ở đây click tại ngã giao
các tuyến đường.
Enter a point description <.>: Mô tả cho điểm. Việc mô tả giúp dễ dàng quản lý , ví
dụ đặt “tk”
Làm tương tự ta được một số điểm Points.
Vào Toolspace để xem thống kê những điểm Points ta vừa tạo.

Civil 3D 2013 – Thiết kế kỹ thuật hạ tầng đô thị
www.hcmued.edu.vn Trang 54
Tạo Points Groups. Tạo Points Groups cho bề mặt thiết kế từ các điểm Points ta vừa tạo
ở trên. Vào Toolspace, click phải chọn New…
Hộp thoại xuất hiện, ở đây quan tâm đến hai tab: Information và Include. Ở tab
Information ta đặt lại tên Point Groups.

Civil 3D 2013 – Thiết kế kỹ thuật hạ tầng đô thị
www.hcmued.edu.vn Trang 55
1.3. Xuất trắc dọc địa hình
Để xuất được trắc dọc nói chung và trắc dọc địa hình nói riêng, cần thực hiện theo thứ tự
các bước sau.
1. Tạo mặt bằng tuyến;
2. Xuất trắc dọc;
3. Tạo Sample Line;
4. Gán dữ liệu cho trắc dọc;
1.3.1. Tạo mặt bằng tuyến
Vào Menu Alignment > Create Alignment from Polyline
Nếu đã có sẵn Polyline trên bản vẽ, khi tạo Alignment nên chọn chức năng Create
Alignment from Polyline để tiết kiệm thời gian. Vì ở giai đoạn này chỉ cần xuất trắc dọc
địa hình nên yêu cầu chỉ cần một tuyến thẳng và chưa đi sâu phân tích các yếu tố của tuyến
(Alignment). Chức năng tạo mặt bẳng tuyến từ Polyline sẽ được áp dụng nhiều đối với các
đồ án quy hoạch mới, khi đã có sẵn các tim đường.
Vì không tìm hiểu sâu nó ngay lúc này nên, đồng ý với tất cả các thuộc tính mặc định của
chương trình và Click OK.
Tìm hiểu chi tiết về Alignment sẽ được trình bày ở phần 2, thiết kế đường.

Civil 3D 2013 – Thiết kế kỹ thuật hạ tầng đô thị
www.hcmued.edu.vn Trang 56
Các giá trị 0+020, 0+040… là nhãn của tuyến hay còn gọi là lý trình của tuyến, lý trình này
cần phải thể hiện để đối với trắc dọc, từ đó có thể xem địa hình tại vị trí lý trình nào có cao
độ cao hay thấp.
1.3.2. Xuất trắc dọc địa hình
Menu Profile > Create Profile from Surface…: Tạo trắc dọc từ bề mặt.
Với một mặt bằng tuyến, có thể vẽ cho nhiều địa hình cùng lúc. Khi thiết kế đường đỏ, cho
các dự án đã có quy hoạch chiều cao – tức là có bề mặt thiết kế, thì chỉ việc xuất trắc dọc

Civil 3D 2013 – Thiết kế kỹ thuật hạ tầng đô thị
www.hcmued.edu.vn Trang 57
cho bề mặt thiết kế nó chính là đường đỏ mà không cần phải vẽ lại đường đỏ từ các cao độ
tại tim đường do quy hoạch chiều cao đưa ra.
Trong trường hợp này chọn hai bề mặt “Surface1” và “thiet ke” cho Alignment –(6), có
nghĩa là vẽ là hai địa hình cùng lúc, bao gồm địa hình tự nhiên và địa hình thiết kế.
Chọn hai bề mặt “Surface1” và “thiet ke” rồi chọn Add
Sau khi add xong, phía dưới hộp thoại hiện ra như sau.
Trong hộp thoại này chú ý thuộc tính Update, mặc định của chương trình là Dynamic, khi
chọn tính năng này tương ứng với việc cập nhật trắc dọc khi mặt bằng tuyến thay đổi. Nên
để mặc định Dynamic.
Sau đó nhấn .
Hộp thoại khai báo các thuộc tính của trắc dọc sẽ xuất hiện.Trắc dọc thô sau khi xuất ra
Bước tiếp theo sau khi xuất trắc dọc là hiệu chỉnh kiểu thể hiện và dữ liệu trong trắc dọc.
Một điểm chú ý, các nhãn mặc định của chương trình hiện ra không cần quan tâm, chỉ cần

Civil 3D 2013 – Thiết kế kỹ thuật hạ tầng đô thị
www.hcmued.edu.vn Trang 58
quan tâm tới Sample Line, thuộc tính này sẽ xuyên suốt trong qua trình xuất trắc dọc cho
phần thiết kế đường hay trắc dọc thoát nước hoặc trắc dọc địa hình đều được sử dụng.
Trước khi hiệu chỉnh dữ liệu trắc dọc và kiểu thể hiện, tạo Sample Line, Sample Line
chính là cọc của trắc dọc, không phải nhãn của mặt bằng hay nhãn của trắc dọc.
Tạo Sample Line – tạo cọc cho tuyến Sections menu > Create Section View…
Dưới dòng Command: Select an alignment <or press enter key to select from list>: Chọn
tuyến cần xuất trắc dọc, hoặc nhấn chuột phải, khi nhấn chuột phải sẽ xuất hiện một hộp
thoại mới thống kê các mặt bằng tuyến hiện có, nhấn chuột phải sẽ nhanh hơn nếu trên bình
đồ có nhiều tuyến.
Sau khi chọn xong nhấn OK. Và hộp thoại sau xuất hiện

Civil 3D 2013 – Thiết kế kỹ thuật hạ tầng đô thị
www.hcmued.edu.vn Trang 59
Không tìm hiểu sâu hộp này, nó sẽ được tìm hiểu chi tiết ở phần thiết kế đường. Ở đây chỉ
cần nhấn OK.
Sau khi nhấn OK. Sample Line Tools sẽ xuất hiện, thanh này chứa các tiện ích tạo Cọc cho
tuyến.
At a Station: Chọn từng vị trí trên mặt bằng tuyến cần xuất trắc ngang
By range of stations…: các vị trí cần xuất mặt cắt ngang được tạo ra tự động theo khoảng
cách đều cho người dùng định nghĩa.
Lý trình (Station) của Sample Line không liên quan gì đến lý trình (Station) của Alignment.
Chính vì điều này mà không cần phải quan tâm với nhãn của Alignment.
Đối với xuất trắc đọc địa hình nên chọn kiểu By range of stations…;
Đối với thiết kế đường chọn dạng From corridor stations;
Đối với trắc dọc thoát nước chọn dạng At a station.
Đối với trường hợp này chọn By range stations… sau khi chọn xong hộp thoại Create
Sample Line By station range. Cần chú ý một số thuộc tính sau:

Civil 3D 2013 – Thiết kế kỹ thuật hạ tầng đô thị
www.hcmued.edu.vn Trang 60
Left Swath Width: Bề rộng mặt cắt ngang khảo sát về bên trái, điều này có ý nghĩa đối với
xuất trắc ngang khi thiết kế đường, mặc định chương trình đưa ra giá trị 20,00 m, có nghĩa
là khảo sát về bên trái 20,00 m, giá trị này có thể thay đổi tùy vào mục đích người dùng. Ở
đây chọn 5,00 m, vì không cần xuất trắc ngang, giá trị này sau đó có thể thay đổi và chương
trình sẽ tự động cập nhật vào phạm vi khảo sát trắc ngang.
Right Swath Width: Bề rộng mặt cắt ngang khảo sát về bên phải, điều này có ý nghĩa đối
với xuất trắc ngang khi thiết kế đường, mặc định chương trình đưa ra giá trị 20,00 m, có
nghĩa là khảo sát về bên phải 20,00 m, giá trị này có thể thay đổi tùy vào mục đích người
dùng. Ở đây chọn 5,00 m, vì không cần xuất trắc ngang, giá trị này sau đó có thể thay đổi và
chương trình sẽ tự động cập nhật vào phạm vi khảo sát trắc ngang.
Sampling Increments: Khoảng cách giữa các mặt cắt ngang;
Use Sampling Increments: Nếu đồng ý chọn true không chọn false;
Increment Along Tangents: Khoảng cách giữa các mặt cắt ngang trên đường thẳng;
Increment Along Curves: Khoảng cách giữa các mặt cắt ngang trên đường cong;
Increment Along Spirals: Khoảng cách giữa các mặt cắt ngang trên đường cong chuyển
tiếp.
Hiểu chỉnh kiểu thể hiện trắc dọc.
Right Click vào trắc dọc > Edit Profile View Style…

Civil 3D 2013 – Thiết kế kỹ thuật hạ tầng đô thị
www.hcmued.edu.vn Trang 61
Có rất nhiều Tab trong hộp thoại Profile View Style – Profile View. Xem xét Display Tab
trước các Tab khác sẽ tìm hiểu chi tiết trong phần thiết kế đường.
Trong Display Tab có rất nhiều Layer, chỉ mở các Layer sau: Graph Title, Left Axis, Left
Axis Annotation Major, Left Axis Ticks Major, Grid at Sample Line Stations.
Tiếp theo chỉnh cho các đường gióng của Sample Line về bằng với đường trắc dọc cao nhất
một trong hai đường địa hình.
Thực hiện lại bước Edit Profile View Style… lúc này quan tâm tới Grid Tab của hộp thoại
Profile View Style – Profile View.
Hiệu chỉnh các thuộc tính của trắc dọc.
Right Click vào trắc dọc > Profile View Properties…

Civil 3D 2013 – Thiết kế kỹ thuật hạ tầng đô thị
www.hcmued.edu.vn Trang 62
Hộp thoại thuộc tính trắc dọc xuất hiện.
Trong hộp thoại Profile View Properties có nhiều Tab, trước hết quan tâm đến Bands Tab.
Trong Band type, đang tìm hiểu về xuất trắc dọc địa hình nên chỉ quan tâm đến loại dữ liệu
Sectional Data. Click vào loại dữ liệu trắc dọc để chọn Sectional Data.
Với một trắc dọc, có rất nhiều loại dữ liệu, để có được thông số trắc dọc hoàn chỉnh, tổ hợp
các thông số này với nhau. Chỉ cần quan tâm các loại dữ liệu trắc dọc sau:
Vertical Geometry: Yếu tố hình học trên trắc dọc;
Horizontal Geometry: Yếu tố hình học trên mặt bằng tuyến;

Civil 3D 2013 – Thiết kế kỹ thuật hạ tầng đô thị
www.hcmued.edu.vn Trang 63
Superelevation: Các yếu tố siêu cao;
Pipe Data: Dữ liệu cống thoát nước.
Chương trình đã tạo sẵn một loại nhãn cho Sectional Data là Sample Line Name and
Distance, từ nhãn này, Copy và tạo nhãn mới.
Khi Click vào Copy Current Selection hộp thoại Sectional Data Band Style, Click và
Tab Information, thay tên hiện có Sample Line Name and Distance [Copy] thành
CDTN.
Mỗi loại Band nên đặt một tên tương ứng với nội dung Band để tiện cho việc quản lý.
Sau khi đánh lại tên xong, click vào Tab Band Details.

Civil 3D 2013 – Thiết kế kỹ thuật hạ tầng đô thị
www.hcmued.edu.vn Trang 64
Tab này được chia ra ban vùng:
Title text: Biên tập tên cho đầu dữ liệu;
Layout: Biện tập kích thước của hàng dữ liệu (cao, rộng..);
Labels and ticks: Biên tập nội dung cho dữ liệu – phần này quan trọng nhất trong ba vùng.
Click vào tab General, chỉnh kiểu chữ và layer cho tiêu đề trắc dọc.
Click vào biểu tượng , để đổi lại kiểu chữ.
Sau đó click OK,. Tương tự như vậy cho phần hiệu chỉnh layer.
Sau đó chuyển qua Tab Layout. Trong vùng Title text, click vào Compose label… Để biên
tập tên cho đầu trắc dọc.

Civil 3D 2013 – Thiết kế kỹ thuật hạ tầng đô thị
www.hcmued.edu.vn Trang 65
Mặc định hộp thoại Label Style Composer – Band Title xuất hiện với Tab Layout nếu
chưa đứng sẵn ở Tab này thì Cick vào Tab Layout để xuất hiện hộp thoại tương tự như
hình trên.
Chọn vào Contents trong phần Text, để biên tập tên, với tên hiện hành là Sample Line
Data, sửa lại thành Cao độ tự nhiên.
Trở lại hộp thoại Label Style Composer – Band Title sửa chiều cao chữ cho phù hợp, thể
hiện phần trình bày đẹp. Ở đây chọn chiều cao chữ 2,0.
Tiếp tục hiệu chỉnh vị trí đặt tiêu đề so với vị trí của Band. Chỉnh về thuộc tính Middle Left
cho cả hai phần như hai hình sau:

Civil 3D 2013 – Thiết kế kỹ thuật hạ tầng đô thị
www.hcmued.edu.vn Trang 66
Sau khi chỉnh xong nhấn OK để thoát khỏi hộp thoại. Tiếp tục hiểu chỉnh phần Layout và
sửa lại các thông số mới như hình sau.
Các giá trị trong phần này chỉ mang tính tham khảo, cụ thể với từng loại dữ liệu, tùy vào độ
dài của dữ liệu xuất ra, chọn chiều cao Band height và Text box width phù hợp.
Tiếp tục tìm hiểu phần Labels and ticks để biên tập nhãn cho trắc dọc
At Sample Line Station: Nhãn tại các vị trí Sample Line dùng thể hiện cao độ, tên cọc, lý
trình…
Incremental Section Data: Khoảng cách giữa các Sample Line dùng thể hiện khoảng cách
lẻ giữa các cọc.

Civil 3D 2013 – Thiết kế kỹ thuật hạ tầng đô thị
www.hcmued.edu.vn Trang 67
Chọn At Sample Line station, Click chọn Compose label… biên tập nội dung nhãn. Sau
khi click vào hộp thoại Label Style Composer – At Sample Line Station xuất hiện.
Click vào Tab General để chỉnh kiểu chữ cho dòng dữ liệu trắc dọc.
Sau khi chỉnh xong, chuyển qua Tab Layout. Trong mục Text > Contents, biên tập lại nội
dung cho dòng trắc dọc.
Click vào biểu tượng , biên tập nội dung.
Click chọn vào mũi tên đổ xuống của phần Properties và chọn vào Profile 1 Elevation

Civil 3D 2013 – Thiết kế kỹ thuật hạ tầng đô thị
www.hcmued.edu.vn Trang 68
Chỉ cần quan tấm các loại dữ liệu sau của Sample Line:
Station Value: Ghi giá trị lý trình;
Sample Line Name: Ghi tên cọc;
Profile 1 Elevation: Ghi giá trị cao độ;
Profile 1 Elevation Minus Profile 2 Elevation: Ghi giá trị cao độ thi công.
Đang tạo cao độ tự nhiên nên chọn Profile 1 Elevation, sau khi chọn xong nhấn vào biểu
tượng để chuyển nội dung qua hộp thoại thể hiện.
Trở về hộp thoại Label Style Composer – At Sample Line Station, hiệu chỉnh chiều cao
chữ và vị trí đặt chữ như sau:
Sau khi chọn xong Click OK để thoát hộp thoại này và trở về hộp thoại Sectional Data
Band Style – CDTN và chọn vào Tab Display.
Tab Display là nơi thể hiện hay không thể hiện các giá trị của các nhãn trong một loại dữ
liệu, thông qua việc tắt hay mở các layer này mà hình thành nên dữ liệu trắc dọc phù hợp
với yêu cầu của người dùng.
Ở đây tắt hai Layer: Ticks at Sample Line Station và Incremental Section Data Labels.

Civil 3D 2013 – Thiết kế kỹ thuật hạ tầng đô thị
www.hcmued.edu.vn Trang 69
Xong Click OK để thoát khỏi hộp thoại này và trở về hộp thoại Profile View Properties
Tiếp theo làm việc với List of Bands: Xác định vị trí Band và các dữ liệu có trong Band.
giữ nguyên như mặc định không thay đổi.
Các biểu tượng:
Xóa một loại dữ liệu nào đó trong Band

Civil 3D 2013 – Thiết kế kỹ thuật hạ tầng đô thị
www.hcmued.edu.vn Trang 70
Dịch chuyển vị trí của một dữ liệu trong Band, có thể lên hoặc xuống.
Không quan tâm đến loại dữ liệu của Profile Data nên xóa đi, bằng cách chọn vào nó và
nhấn vào biểu tượng bên tay phải.
Band lúc này không có gì, bắt đầu biên tập dữ liệu trắc dọc. Trước tiên với một loại là
CDTN đã được tạo cho loại dữ liệu là Sectional Data.
Click vào biểu tượng Add để thêm dữ liệu này vào cho trắc dọc.
Xong chọn OK. Kết quả như hình sau:

Civil 3D 2013 – Thiết kế kỹ thuật hạ tầng đô thị
www.hcmued.edu.vn Trang 71
Để ý thấy, có một khoảng cách từ dòng dữ liệu đến trắc dọc. Để chỉnh cho không còn
khoảng cách này nữa. Chọn vào trắc dọc và Click chuột phải chọn Profile View Properties
sẽ xuất hiện như hình trên, hộp thoại tương ứng với Tab Band:
Trong phần Gap sữa giá trị 12,50mm thành 0,00mm. Gap có nghĩa là khoảng trống. Sau
khi sửa xong nhấn OK, trắc dọc sẽ hiện như sau:
Sau khi đã có nhãn dữ liệu cho cao độ tự nhiên, cao độ thiết kế, cao độ thi công…sẽ được
copy từ nhãn dữ liệu này.
Click vào Band của trắc dọc => chuột phải chọn Profile Viewe Properties, tương ứng với
Tab Band và quan tâm đến Band type và Select band style.
Trong Band type, chọn loại Sectional Data

Civil 3D 2013 – Thiết kế kỹ thuật hạ tầng đô thị
www.hcmued.edu.vn Trang 72
Khi chọn xong Sectional Data trong phần Select band style loại nhãn CDTN sẽ tự động
hiện hành.
Click vào biểu tượng để copy nhãn mới từ nhãn CDTN
Click chọn Copy Curent Selection, hộp thoại Sectional Data Band Style xuất hiện, click
vào Tab Information sửa tên CDNT thành CDTK
Tiếp theo Click vào Tab Band Details

Civil 3D 2013 – Thiết kế kỹ thuật hạ tầng đô thị
www.hcmued.edu.vn Trang 73
Trong vùng Title text click chọn Compose label… để đổi tên mới cho dòng dữ liệu mới
“Cao độ thiết kế” hộp thoại Label Style Composer – Band Title xuất hiện.
Trong phần Text, chọn Contents, để sữa chữ “Cao độ tự nhiên” thành “Cao độ thiết kế”
Tiếp theo click OK ba lần để thoát khỏi các hộp thoại. Dừng lại ở hộp thoại Profile View
Properties
Hiện hành sau khi tạo xong, tương ứng với Band type là Sectional Data và Select band
style là CDTK, để hiện dữ liệu này trên trắc dọc. Nhấn Add, để thêm vào.

Civil 3D 2013 – Thiết kế kỹ thuật hạ tầng đô thị
www.hcmued.edu.vn Trang 74
Chú ý phần Gap sửa giá trị 12,50mm thành 0,00mm và tại dữ liệu Profile1, chọn bề mặt
thiết kế.
Chọn xong Click OK để thoát khỏi hộp thoại và trắc dọc như sau:
Sau khi có cao độ thiết kế, tiếp tục tạo cao độ thi công từ cao độ thiết kế. Thực hiện tương tự
như tạo cao độ thiết kế từ cao độ tự nhiên. Chú ý các điểm sau:
Đổi dòng dữ liệu tiêu đề trắc dọc thành “ Cao độ thi công”
Đổi lại nội dung của nhãn.

Civil 3D 2013 – Thiết kế kỹ thuật hạ tầng đô thị
www.hcmued.edu.vn Trang 75
Khi xong các bước trên, nhấn OK ba lần để trở về hộp thoại.
Nhấn nút Add, để thêm cao độ thi công cho trắc dọc. Giá trị tại Gap thay bằng 0,00mm.
Lúc này là cao độ thi công nên chú ý chọn Profile1 là bề mặt thiết kế, Profile2 là bề mặt tự
nhiên
Xong nhấn OK, trắc dọc xuất hiện như sau:

Civil 3D 2013 – Thiết kế kỹ thuật hạ tầng đô thị
www.hcmued.edu.vn Trang 76
Tiếp theo, thêm dòng dữ liệu, khoảng cách và khoảng cách cộng dồn. Dữ này sẽ được Copy
từ nhãn CDTC lên, thực hiện các bước tương tự cho việc thay tên Cao độ thi công thành
Khoảng cách và cộng dồn.
Nhãn này cần phải biên tập lại phần nội dùng, sử dụng cả hai loại dữ liệu nhãn: At Sample
Line Station và Incremental Sectiob Data.
Click vào Compose label… để biên tập loại dữ liệu cho At Sample Line Station. Click vào
Contents của Text và sửa thành Station Value.
Chỉnh lại kiểu thể hiện lý trình Format > Decimal

Civil 3D 2013 – Thiết kế kỹ thuật hạ tầng đô thị
www.hcmued.edu.vn Trang 77
Xong click OK hai lần để trở về hộp thoại.
Tới bước này là đã chỉnh xong phần khoảng cách cộng dồn. Tiếp tục vào nhãn Incremental
Section Data, để chỉnh khoảng cách giữa các cọc.
Chọn vào Incremental Section Data và chọn Compose label… để vào hộp thoại chỉnh sữa
nội dung nhãn Label Style Composer – Incremental Section Data.
Click vào Tab General để chỉnh Font chữ cho dòng dữ liệu này.
Sau khi chỉnh lại font chữ, click OK. Và chuyển sang Tab Layout. Trong hộp thoại này
chọn vào Tab Layout. Chọn Text > Contents.

Civil 3D 2013 – Thiết kế kỹ thuật hạ tầng đô thị
www.hcmued.edu.vn Trang 78
Sau khi chọn vào Contents, hộp thoại Text Composer Editor – Contents xuất hiện.
Kiểm tra lại số thập phân sau dấu phẩy, ở phần Precision chọn 0.01 tương ứng với hai số
thập phân. Sau khi chọn xong Click OK để thoát khỏi hộp thoại Text Composer Editor –
Contents.
Trở lại hộp thoại, Label Style Composer – Incremental Section Data trong Tab Layout
và phần Text chỉnh lại chiều cao cho nhãn và vị trí nhãn khoảng cách lẻ so với Band như
sau:
Nhấn Ok để kết thúc hộp thoại và trở lại hộp thoại thuộc tính của trắc dọc. Click vào Tab
Display, tắt mở các layer cần thiết cho dòng dữ liệu này. Tắt mở các layer như hình sau:

Civil 3D 2013 – Thiết kế kỹ thuật hạ tầng đô thị
www.hcmued.edu.vn Trang 79
Kết quả thể hiện trên trắc dọc sẽ là:
Tiếp tục thêm một dòng dữ liệu, gọi là tên cọc, cách biên tập tương tự, và kế thừa nhãn cao
độ thiết kế.
Đặt tên và chỉnh sửa nội dung đầu trắc dọc thành tên cọc.
Trong phần nội dung dòng dữ liệu chỉnh lại thành tên cọc.

Civil 3D 2013 – Thiết kế kỹ thuật hạ tầng đô thị
www.hcmued.edu.vn Trang 80
Tương tự các bước của các dòng dữ liệu trước, add vào cho trắc dọc và kết quả sẽ là:
Bước tiếp theo hiệu chỉnh đường gióng cho trắc dọc.
Chỉ vẽ đường gióng đến vị trí đường bề mặt cao nhất.
Click vào trắc dọc và chọn Profile View Properties…
Click vào Tab Information, trong vùng Object style, chọn Copy Current Selection.

Civil 3D 2013 – Thiết kế kỹ thuật hạ tầng đô thị
www.hcmued.edu.vn Trang 81
Đặt tên cho kiểu thể hiện trắc dọc này là trắc dọc tự nhiên.
Sau đó chuyển qua tab Grid, trong vùng Grid options, tick chọn Clip vertical grid, như hình
sau.
Chuyển qua Tab Display để tắt mở một số layer cho phù hợp. Ở đây tắt tất cả chỉ mở hai
layer: Graph Title; Grid at Sample Line Stations.
Click OK hai lần, kết quả sau khi hiệu chỉnh sẽ là:
Mẫu trắc dọc và dòng dữ liệu sẽ được lưu lại và dùng cho các lần xuất mới cũng như các dự
án mới. Bằng cách lưu và nhập mẫu, nội dung này xem cụ thể ở phần trắc dọc thoát nước.

Civil 3D 2013 – Thiết kế kỹ thuật hạ tầng đô thị
www.hcmued.edu.vn Trang 82
1.4. Tính toán khối lượng san lấp
Sau khi đã có xây dựng xong bề mặt thiết kế, công việc tiếp theo sẽ là tính toán khối lượng
đào đắp đất, để đánh giá lại phương án cao độ nền và hiệu chỉnh cao độ nền, từ đó lựa chọn
phương án hợp lý nhất. Phương án hợp lý nhất là phương án cho ra khối lượng đào đắp ít
nhất trong các phương án mà vẫn đảm bảo các yêu cầu kỹ thuật.
Tính toán khối lượng có thể thực hiện, tổng quát dùng phương pháp trừ hai bề mặt của Civil
3D, hoặc sử dụng công cụ lập trình thêm cho Civil 3D, với công cụ lập trình thêm cho phép
thể hiện tính toán khối lượng theo phương pháp lưới ô vuông.
Trong mục tính toán khối lượng sẽ đề cập cả hai phương pháp này.
1.4.1. Tính toán khối lượng tổng quát
Từ menu Surface > Utilities > Volumes Dashboard…
Hộp thoại Panorama xuất hiện
Chọn vàobiểu tượng , để định nghĩa tính toán khối lượng.

Civil 3D 2013 – Thiết kế kỹ thuật hạ tầng đô thị
www.hcmued.edu.vn Trang 83
Hộp thoại mới xuất hiện để tạo bề mặt khối lượng, vì bề mặt thi công nên giữ nguyên loại
bề mặt là TIN volume surface. Trong hộp thoại này quan tâm với vùng Volume surface
Click vào biểu tượng , chọn bề mặt chuẩn – Base Surface, bề mặt chuẩn sẽ là bề mặt tự
nhiên hay còn gọi là bề mặt hiện trạng.
Nhấn Ok để đồng ý, tương tự với bề mặt so sánh với bề mặt chuẩn – Comparison Surface,
chọn bề mặt thiết kế.
Nhấn Ok để đồng ý, và hộp thoại khai báo bề mặt khối lượng sau khi chọn sẽ là:
Nhấn Ok, để đồng ý. Trở lại hộp thoại Panorama, giá trị tính khối lượng đã hoàn thành

Civil 3D 2013 – Thiết kế kỹ thuật hạ tầng đô thị
www.hcmued.edu.vn Trang 84
Với ý nghĩa Cut – đào đất; Fill – đắp đất; Net – tổng khối lượng.
Phương pháp tính toán khối lượng Civil 3D là trừ hai bề mặt với lý thuyết cơ bản được minh
họa theo hình sau:
Finish ground surface – bề mặt hoàn thiện; Existing ground surface – bề mặt hiện trạng;
fill condition – trường hợp đắp đất (khi bề mặt thiết kế có cao độ lớn hơn bề mặt tự nhiên);
cut condition – trường hợp đào đất (khi bề mặt thiết kế có cao độ nhỏ hơn bề mặt tự nhiên).
Trong trường hợp cần tính một vùng nào đó trong toàn bộ bề mặt thiết kế, ví dụ tính toán
theo lô phố chẳng hạn. Đường biên của lô phố phải là một đường Polyline kín.
Từ hộp thoại Panorama, click biểu tượng .
Chọn vào Polyline kín của lô đất. Khi chọn xong, một dòng khối lượng nữa xuất hiện, tính
cho lô đất vừa được chọn.
Nếu có nhu cầu ghi chút dòng khối lượng này vào bản vẽ, click chọn vào biểu tượng ,
sau đó chọn điểm đặt trên bản vẽ. Một phần bảng ghi chú sẽ là.

Civil 3D 2013 – Thiết kế kỹ thuật hạ tầng đô thị
www.hcmued.edu.vn Trang 85
Với ý nghĩa: sp.m = m2; Cu.M = m
3; Total = tổng; Name = tên.
1.4.2. Tính toán khối lượng san lấp bằng công cụ Nxsoft
Trong Civil 3D không có tính năng thể hiện tính toán khối lượng dạng lưới ô vuông, muốn
thể hiện được dạng lưới ô vuông, phải sử dụng công cụ lập trình thêm cho Civil 3D, để đáp
ứng nhu cầu thể hiện bản vẽ tính toán san lấp.
Lưu ý: trước khi thực hiện công cụ này vẫn cần phải có hai bề mặt thiết kế và tự nhiên sẵn
sàng.
Công cụ Nxsoft được phát triển bởi kỹ sư Phạm Công Thịnh, hiện nay được phân phối
miễn phí. Để có được bản miễn phí này người dùng có thể liên hệ qua email
Sử dụng công cụ Nxsoft, trình tự như sau:
Bước 1: Mở bản vẽ mới với chuẩn là acadiso, trong Toolspace, chọn Master View

Civil 3D 2013 – Thiết kế kỹ thuật hạ tầng đô thị
www.hcmued.edu.vn Trang 86
Tìm đến acadiso và bấm chuột phải chọn Create New Drawing.
Bước 2: Load ứng dụng Nxsoft
Sử dụng lệnh AP, và chỉ đường dẫn đến nơi lưu hai file của công Nxsoft, chọn cả hai file
này và nhấn Load từ hộp thoại.
Bước 3: Gọi menu tính toán san lấp
Gõ lệnh NXMN, để load hai menu San lấp và Tiện ích
Để tính toán san lấp, sử dụng menu San lấp. Thực hiện theo thứ tự lệnh từ trên xuống dưới
sẽ chạy hoàn thành.
Bước 4: Lựa chọn kiểu thể hiện vòng tròn khối lượng, chọn chức năng Lựa chọn từ menu
San lấp.
Có 4 kiểu thể hiện vòng tròn khối lượng. Ví dụ ở đây chọn với kiểu 4. Sau đó nhấn chấp
nhận để thoát hộp thoại.

Civil 3D 2013 – Thiết kế kỹ thuật hạ tầng đô thị
www.hcmued.edu.vn Trang 87
Bước 5: Định nghĩa lô cần tính toán
Thực hiện theo dòng nhắc lệnh từ chương trình. Lô sau khi đã được định nghĩa sẽ tự động
đổi sang màu khác để người dùng biết rằng lệnh đã thực hiện xong.
Bước 6: Tạo và hiệu chỉnh kích thước ô lưới
Kích thước ô lưới tùy thuộc vào từng giai đoạn tính toán san lấp, yêu cầu độ chính xác cao
hay thấp.

Civil 3D 2013 – Thiết kế kỹ thuật hạ tầng đô thị
www.hcmued.edu.vn Trang 88
Nhấn vào Tạo mới, để tạo mới lưới. Lưới sau khi tạo xong có thể chưa phủ hết lô đất, thì có
thể lập lại lệnh trên một lần nữa để hiệu chỉnh lưới đã có. Lưới sau khi đã được tạo với kích
thước ô 20x20.
Bước 7: Tạo đường đào đắp cho lưới, để xác định ranh giới đào đắp
Khai báo tương ứng bề thiết kế đi với ô thiết kế, bề mặt tự nhiên đi với ô hiện trạng.
Sau đó nhấn vào tạo đường đường phân cách đào đắp. Đường phân cách đào đắp đã được
tạo.

Civil 3D 2013 – Thiết kế kỹ thuật hạ tầng đô thị
www.hcmued.edu.vn Trang 89
Bước 8: Tính khối lượng đào đắp > Đào đắp lô theo lưới.
Khai báo như hộp thoại sau:

Civil 3D 2013 – Thiết kế kỹ thuật hạ tầng đô thị
www.hcmued.edu.vn Trang 90
Nhấn nút tính khối lượng, kết quả thể hiện sẽ là.
Bước 9: Xuất bảng thống kê khối lượng.
Công cụ cho phép xuất bảng khối lượng dưới dạng theo hàng theo cột hoặc chi tiết ra bảng
Excel.
Kết quả trích một phần của bảng xuất theo hàng theo cột sẽ là.

Civil 3D 2013 – Thiết kế kỹ thuật hạ tầng đô thị
www.hcmued.edu.vn Trang 91
Ngoài ra công cụ còn cho phép người dùng đổi tên ô lưới, để thích hợp cho công việc của
mỗi dự án.
Và với công cụ tra cứu tọa độ từ menu Tiện ích, sẽ giúp thông kê nhanh bảng tọa độ các nút
giao thông hoặc các đỉnh đường cong… và còn nhiều ứng dụng khác từ hai menu này…

Civil 3D 2013 – Thiết kế kỹ thuật hạ tầng đô thị
www.hcmued.edu.vn Trang 92
2. Thiết kế mái dốc, taluy – hồ điều hòa
Trong công tác thiết kế mái taluy hồ điều hòa. Các nội dung về độ dốc mái phải được kiểm
toán cụ thể để xác định độ dốc mái taluy đảm bảo công trình ổn định trong giai đoạn thi
công và cả tổng thể công trình, phần mềm dùng để kiểm toán ổn định mái dốc có thể dùng
Geo Slope hoặc Plaxis…
Còn dung tích hồ điều tiết phải được tính toán bằng kiểm toán thủy lực, có thể dùng phần
mềm đính kèm với Civil 3D đó là Autodesk Storm and Sanitary.
Ở đây chỉ dừng lại việc hướng dẫn các thực hiện vẽ hình học mái taluy và tính toán khối
lượng đào đắp, hiệu chỉnh lại mái taluy khi bài toán kiểm tra ổn định mái có sự thay đổi về
hệ số mái…
Nội dung phần 2 bao gồm:
1. Hồ điều hòa
2. Mái taluy
2.1. Hồ điều hòa
1. Tạo Feature line
2. Tạo mái Taluy cho hồ điều hòa
3. Tạo mặt phẳng cho hồ điều hòa
4. Hợp nhất mặt phẳng hồ điều hòa lên bề mặt chung
Tạo Feature line
Để xây dựng hồ điều hòa, cần tạo thành hồ bằng Polyline trước. Ở đây giới thiệu Create
Feature Lines from Objects-Tạo đường thuộc tính từ đối tượng.
Từ menu Grading trên toolbar chọn Create Feature Lines from Objects.
Thực hiện theo dòng commad lệnh

Civil 3D 2013 – Thiết kế kỹ thuật hạ tầng đô thị
www.hcmued.edu.vn Trang 93
Select line, arc, polylines or 3d polylines
to convert to feature lines or [Xref]:
Chọn đường thẳng, đường cong, polylines
hoặc 3d polylines
Sau đó ấn phím Enter hộp thoại sau xuất hiện
Nếu muốn sửa tên Feature line vừa tạo, tick vào ô Name, sửa tên lại thành “Ho Dieu
Hoa”, sau đó nhấn OK.
Hiệu chỉnh cao độ thành hồ theo cao độ thiết kế bằng cách click chuột vào đường Feature
line vừa tạo, trên thanh Ribbon chọn Elevation Editor.
Xuất hiện bảng thống kê cao độ các điểm gãy của đường Feature line, độ dài, độ dốc các
đoạn ấy. Để sửa giá trị, double click vào giá trị cần sửa. Click vào để hoàn tất.
Để xác định vị trí các điểm gãy và gán cao độ tại các điểm ấy một cách chính xác, click vào
biểu tượng , sau đó click chuột vào biểu tượng , khi đó trên đường Feature line sẽ
xuất hiện biểu tượng , đánh dấu vị trí các điểm đó.

Civil 3D 2013 – Thiết kế kỹ thuật hạ tầng đô thị
www.hcmued.edu.vn Trang 94
Tạo các loại mái Taluy cho hồ điều hòa.
Minh họa mặt cắt ngang hồ điều hòa
Để xây dựng hồ điều hòa sẽ xây dựng các loại mái taluy sau:
Mái taluy từ thành hồ đến đáy hồ
Tạo thành hồ
Mái taluy từ thành hồ đến mặt phẳng thiết kế
Vào menu Grading chọn Create Grading…-Tạo Taluy

Civil 3D 2013 – Thiết kế kỹ thuật hạ tầng đô thị
www.hcmued.edu.vn Trang 95
Thanh công cụ Grading Creation Tools xuất hiện:
Click vào mũi tên đổ xuống, ở đây có các dạng tạo Grading.
Grade to Distance Tham chiếu mái taluy theo khoảng cách
Grade to Elevation Tham chiếu mái taluy theo cao độ
Grade to Realative Elevation Tham chiếu mái taluy theo cao độ liên hệ
Grade to Surface Tham chiếu mái taluy theo bề mặt
Để tạo mái Taluy từ thành hồ đến đáy hồ, chọn Grade to Elevation.
Chọn vào biểu tượng , để hiệu chỉnh thông số cao độ theo ý người thiết kế. Hộp thoại
xuất hiện

Civil 3D 2013 – Thiết kế kỹ thuật hạ tầng đô thị
www.hcmued.edu.vn Trang 96
Ở hộp thoại này cần quan tâm đến tab Criteria-chỉ tiêu kĩ thuật. Trong bảng này ta có thể
hiệu chỉnh hệ số mái Taluy theo hệ số mái dốc hoặc theo độ dốc tùy thuộc vào ý định người
thiết kế.
Trong vùng Parameter thể hiện các chỉ tiêu kĩ thuật như là:
Grading Method- phương pháp tạo mái taluy
Cut Slope Projection (up)-mái dốc phần đào của công trình
Fill Slope Projection (down)-mái dốc phần đắp của công trình
Ấn OK để hoàn tất bảng trên.
Tiếp theo trên thanh công cụ Grading Creation Tools ấn vào biểu tượng . Hộp thoại
xuất hiện:
Trong vùng Name có thể sửa tên lại để tiện cho việc quản lý khi có nhiều hồ điều hòa khác
nhau trên bản vẽ. Sau đó ấn OK.
Tiếp theo, thực hiện theo dòng command lệnh:
Select the feature: Chọn đường feature
Select the grading side: Chọn vị trí trong hoặc ngoài feature line
Apply to entire length? [Yes/No] <Yes>: Y Áp toàn bộ chiều dài.
Elevation <12.000m>: Cao độ
Cut for at Slope Grade or slope Định dạng phần đào
Fill format Slope- Grade or slope Định dạng phần đắp
Được kết quả sau:

Civil 3D 2013 – Thiết kế kỹ thuật hạ tầng đô thị
www.hcmued.edu.vn Trang 97
Tiếp theo, tạo thành hồ, trên thanh công cụ Grading Creation Tools, chọn Grade to
Distance.
Click vào biểu tượng , để chỉnh thông số cho thành hồ. Hộp thoại xuất hiện
Hiệu chỉnh các yếu tố sau:
Trong vùng Grading Method
Distance - khoảng cách (bề dày thành hồ).
Projection - thuộc tính thể hiện mối quan hệ với cao độ.
Trong vùng Relative Elevation Projection
Relative Elevation - cao độ liên hệ. Ở đây xem thành hồ là mặt phẳng nằm ngang nên
chọn cao độ liên hệ bằng 0,00m.

Civil 3D 2013 – Thiết kế kỹ thuật hạ tầng đô thị
www.hcmued.edu.vn Trang 98
Ấn OK để kết thúc hôp thoại. Trên thanh công cụ Grading Creation Tools click chuột
chọn biểu tượng , tạo Grading thành hồ.
Thực hiện theo dòng Commad lệnh
Select the feature: Chọn đường th ộc tính.
Select the grading side: Chọn vị trí đặt mái
Apply to entire length? [Yes/No] <Yes>: Y Áp toàn bộ chiều dài
Specify distance <2.000m>: Khoảng cách
Relative Elevation <0.000m>: Cao độ liên hệ
Thực hiện xong được:
Tiếp theo tạo mái taluy từ thành ngoài hồ đến mặt phẳng thiết kế. Trên thanh công cụ
Grading Creation Tools, mũi tên đổ xuống chọn Grade to Surface.
Chọn biểu tượng , hộp thoại xuất hiện

Civil 3D 2013 – Thiết kế kỹ thuật hạ tầng đô thị
www.hcmued.edu.vn Trang 99
Hiệu chỉnh các thông số kĩ thuật tương tự như phần trên đã giới thiệu, sau đó ấn OK để kết
thúc bảng trên.
Tiếp theo trên thanh công cụ Grading Creation Tools ấn vào biểu tượng .
Thực hiện theo dòng Command lệnh
Select the feature Chọn đường feature
Select the grading side: Chọn vị trí trong hoặc ngoài eature line
Apply to entire length ? [Yes/No]
<Yes>: Y
Áp toàn bộ chiều dài.
Cut format Slope-Grade or slope Định dạng phần đào
Fill format Slope- Grade or slope Định dạng phần đắp
Sau khi thực hiện xong, được kết quả như sau

Civil 3D 2013 – Thiết kế kỹ thuật hạ tầng đô thị
www.hcmued.edu.vn Trang 100
Để thể hiện rõ hơn cho mái taluy, click vào biểu tượng trên mái taluy.
Trên thanh Ribbon chọn Grading Properties/Edit Grading Style
Hộp thoại Grading Properties xuất hiện
Làm theo 2 bước sau:
Bước 1: Hiệu chỉnh vùng Cut Style
Chọn biểu tượng , hộp thoại xuất hiện

Civil 3D 2013 – Thiết kế kỹ thuật hạ tầng đô thị
www.hcmued.edu.vn Trang 101
Ở hộp thoại này cần quan tâm đến tab Layout. Hiệu chỉnh Component 1 và Component
2 chỉnh tương tự.
Ở cùng Component 1, trong khung parameter hiệu chỉnh mục Slope Line Symbol. Click
mũi tên đổ xuống tại dòng Symbol Type chọn None
Bước 2: Hiệu chỉnh vùng Fill Style. Bước này thực hiện tương tự bước 1

Civil 3D 2013 – Thiết kế kỹ thuật hạ tầng đô thị
www.hcmued.edu.vn Trang 102
Ấn OK để thoát ra tất cả các hộp thoại.
Có thể xem toàn bộ hồ điều hòa dưới hình ảnh 3D, click vào hồ điều hòa trên thanh Ribbon
chọn Object Viewer
Chương trình sẽ tự động mô phỏng 3D
Tạo mặt phẳng cho Grading Group
Trên thanh công cụ Grading Creation Tools chọn biểu tượng

Civil 3D 2013 – Thiết kế kỹ thuật hạ tầng đô thị
www.hcmued.edu.vn Trang 103
Hôp thoại Grading Group Properties xuất hiện:
Tick chuột vào vùng Automatic Surface Creation để tạo mặt phẳng cho Ho 1 và tick vào
vùng Volume Base Surface dùng để tính khối lượng đào đắp phần hồ điều hòa , sau đó ấn
OK. Vào tab Home > Toolspace > Surface > tn > Right click Edit > Paste Surface…
Hộp thoại Select Surface to Paste xuất hiện:
Chọn Ho 1 để dán vào bề mặt tn. Lưu ý trong khi tao Grading Group ta chọn bề mặt thiết
kế là bề mặt tham chiếu, thì phải dán vào bề mặt tự nhiên để chương trình nhận.

Civil 3D 2013 – Thiết kế kỹ thuật hạ tầng đô thị
www.hcmued.edu.vn Trang 104
2.2. Thiết kế mái taluy
Việc thiết kế mái taluy tương tự như cách thực hiện thiết kế hồ điều hòa. Tham khảo phần
tạo mái taluy từ thành hồ đến bề mặt thiết kế.

Civil 3D 2013 – Thiết kế kỹ thuật hạ tầng đô thị
www.hcmued.edu.vn Trang 105
3. Thiết kế mạng lưới thoát nước
Mục tiêu phần 3, giúp người sử dụng biết được cách thức, thiết kế và khai báo các thông số
của mạng lưới. Xuất trắc dọc và cập nhật dữ liệu cũng như xuất dữ liệu mạng lưới thoát
nước sang dữ liệu ngoài để tiếp tục khai thác các thông số của mạng lưới thoát nước.
Mạng lưới ở đây với quan niệm là đã có sơ bộ đường kính cống. Cụ thể đường kính cống
phải được kiểm toán bằng thủy lực sử dụng bằng phần mềm Autodesk Storm and Sanitary
sau đó sẽ được cập nhật lại trong Civil 3D lúc đó mạng lưới sẽ được cập nhật.
Nội dung của phần 3 bao gồm:
1. Khai báo thuộc tính mạng lưới;
2. Thiết kế mạng lưới;
3. Thể hiện thông số mạng lưới (D-L-i, cao độ, hướng nước chảy…);
4. Hiệu chỉnh mạng lưới;
5. Xuất trắc dọc mạng lưới;
6. Lập bảng tổng hợp khối lượng;
7. Xuất nhập dữ liệu mạng lưới.

Civil 3D 2013 – Thiết kế kỹ thuật hạ tầng đô thị
www.hcmued.edu.vn Trang 106
3.1. Khai báo thuộc tính mạng lưới
Khai báo thuộc tính mạng lưới là thiết lập các thông số cơ bản cho cống và hầm ga như: loại
cống, kích thước cống, độ dốc tối thiểu, chiều sâu chôn cống tối thiểu, phương pháp nối
cống. Tất cả các thông số này Civil 3D sẽ tham chiếu để tính toán các thông số mạng lưới
mạng lưới khi tiến hành vạch tuyến mạng lưới.
Nội dung khai báo thuộc tính bao gồm: Khai báo cống, khi báo hầm ga….
Tạo Part list (khai báo các thuộc tính cống và hầm ga)
Vào menu Pipes > Parts List > Create để tạo mới một tập hợp cống và hầm ga cho mạng
lưới thoát nước. Trong tập hợp này, sẽ giúp người dùng thiết lập các thuộc tính cho cống và
hầm ga, để sau này khi thiết kế các quy tắt này sẽ tham chiếu và xác lập quy tắc ứng xử cho
mạng lưới.
Lựa chọn tạo mới tập hợp cống và hầm ga cho mạng lưới.
Hộp thoại Network Parts List sẽ xuất hiện.

Civil 3D 2013 – Thiết kế kỹ thuật hạ tầng đô thị
www.hcmued.edu.vn Trang 107
Click vào Tab Information, trong phần Name tên mặc định khi tạo mới một Parts List là
New Parts List, đổi tên thành Nuoc mua, việc đổi tên giúp cho việc quản lý các thuộc tính
mạng lưới tốt hơn. Sỡ dĩ làm như vậy là vì trong khu quy hoạch sẽ có mạng lưới thoát nước
mưa, thoát nước bẩn, mỗi mạng lưới sẽ có các thuộc tính và kích thước đường cống khác
nhau tương đối lớn, ví dụ đối với mạng lưới thoát nước mưa, luôn có khoảng cách từ đáy
cống đến đáy ga, giá trị này tham khảo tiêu chuẩn, thường lấy từ 0,3 m đến 0,5 m, mạng
lưới thoát nước bẩn tùy trường hợp có thể hoặc không có khoảng cách này. Tài liệu này sẽ
hướng dẫn người dùng tạo ra hai loại Parts List điển hình đó là nước mưa và nước bẩn.
Tên Parts List sau khi đã thay đổi.
Bước tiếp theo khai báo thông số cống cho mạng lưới. Click và Tab Pipes.
Trong phần New Parts List, click chuột phải vào nó, chọn Add part family…
Add part family là thêm vào loại cống sử dụng cho mạng lưới thoát nước, ví dụ cống tròn
hay cống hộp, cống bê tông cốt thép hay cống HDPE….
Sau khi click chọn Add part family hộp thoại Part Catalog xuất hiện cho phép chọn loại
cống.

Civil 3D 2013 – Thiết kế kỹ thuật hạ tầng đô thị
www.hcmued.edu.vn Trang 108
Muốn khai báo loại cống nào thì chọn tick vào loại cống đó, ví dụ ở đây chọn cống tròn bê
tông, chọn Concrete Pipe SI, tick vào nó.
Khi tick vào hình dáng cống tròn sẽ hiện lên trong vùng View image giúp cho chúng ta dễ
hình dung loại cống được chọn.
Sau khi chọn xong Click OK của hộp thoại Part Catalog để đồng ý những gì khai báo và
thoát khỏi hộp thoại, trở về hộp thoại Network Parts List – Nuoc Mua

Civil 3D 2013 – Thiết kế kỹ thuật hạ tầng đô thị
www.hcmued.edu.vn Trang 109
Cụm từ Nuoc Mua ở đây chính là tên Parts List do người dùng đặt.
Tiếp theo khai báo khẩu độ cống (đường kính cống), vừa rồi khi chọn Add Part family đó
mới chỉ là loại cống, trong mỗi loại cống sẽ có nhiều đường kính cống khác nhau.
Di chuyển chuột vào sau đó click đúp chuột, sẽ hiện danh sách các loại vật
liệu cống.
Ở đây mới có một loại vật liệu cống, trong một Parts List có thể khai báo rất nhiều loại vật
liệu cống, muốn khai báo nhiều chỉ cần tick vào nhiều loại vật liệu ở hộp thoại Part
Catalog.
Di chuyển chuột chọn vào Concrete Pipe SI
Sau khi chọn vào Concrete Pipe SI, click chuột phải chọn Add part size…, thực hiện bước
này nhằm mục đích khai báo đường kính cống cho cống bê tông.

Civil 3D 2013 – Thiết kế kỹ thuật hạ tầng đô thị
www.hcmued.edu.vn Trang 110
sau khi chọn vào Add part size… hộp thoại Part Size Creator sẽ xuất hiện, giúp chọn việc
lựa chọn đường kính cống.
Trong hộp thoại này có nhiều thông số, nhưng để làm hình học mạng lưới thoát nước, chỉ
cần quan tâm hai thông số quan trọng, Inner Pipe Diameter – đường kính trong của
cống, Wall Thickness – bề dày thành cống.
Bề dày thành cống và các loại đường kính cống, người dùng có thể hiệu chỉnh hoặc thêm
vào các thông mới tùy vào thuộc tính mạng lưới có bao nhiêu loại đường kính, chứ không
nhất thiết chỉ sử dụng được những loại đường kính cống sẵn có của chương trình. Các bước
tạo vào hiệu chỉnh các loại đường kính mới và bề dày thành cống mới sẽ được giới thiệu chi
tiết trong phần Part Builder..
Bây giờ quay trở lại khai báo đường kính cống, di chuyển chuột đến Inner Pipe Diameter
trong danh số đổ xuống, chọn đường kính 500 mm.

Civil 3D 2013 – Thiết kế kỹ thuật hạ tầng đô thị
www.hcmued.edu.vn Trang 111
Sau khi chọn xong đường kính 500 mm, phần Wall Thickness sẽ tự động thay đổi giá trị bề
dày thành cống là 125 mm. Điều này có nghĩa là mỗi loại đường kính sẽ có một giá trị bề
dày thành cống tương ứng.
Tạm thời để giá trị bề dày thành cống theo mặc định của chương trình.
Tiếp theo nhấn OK để đồng ý những gì đã chọn và thoát khỏi hộp thoại Part Size Creator
để trở lại hộp thoại Network Parts List – Nuoc Mua
Cống 500 mm đã được thêm vào tập hợp Nuoc Mua.
Tiếp theo thiết lập qui tắc ứng xử cho cống 500 mm. Thiết lập quy tắc ứng xử cho cống bao
gồm: độ sâu chôn cống ban đầu, độ dốc cống, phương pháp nối cống, toàn bộ các thông số
này sẽ được khai báo trong Rules.
Trở lại hộp thoại Network Parts List – Nuoc Mua quan tâm tới thuộc tính Rules. Mặc
định chương trình tạo sẵn một quy tắc Basic, từ quy tắc này chúng ta sẽ hiệu chỉnh và bổ
sung.
Trong hộp thoại Network Parts List – Nuoc Mua di chuyển chuột đến vùng Rules, chọn
vào biểu tượng trong phần Basic của Rules.
Sau khi chọn vào biểu tượng , hộp thoại Pipe Rule Set xuất hiện.

Civil 3D 2013 – Thiết kế kỹ thuật hạ tầng đô thị
www.hcmued.edu.vn Trang 112
Trong hộp thoại Pipe Rule Set chọn vào biểu tượng và bấm vào mũi tên đổ chọn, lựa
chọn Copy Current Selection, để kế thừa quy tắc hiện có.
Sau khi chọn vào Copy Current Selection, hộp thoại Pipe Rule Set – Basic [Copy] xuất
hiện, Basic [Copy] ở đây chính là tên của quy tắc Basic vừa thực hiện copy.
Trong hộp thoại Pipe Rule Set – Basic [Copy] click chuột vào Tab Information, trong
phần Name, đổi tên lại quy tắc cho tiện việc quản lý sau này khi trong mạng lưới có nhiều
loại cống. Ví dụ tên ở đây được đặt theo đường kính và độ dốc của cống đó. Tên sẽ là d500-
i0,2.
Tiếp theo click vào Tab Rules, để khai báo quy tắc cho cống.

Civil 3D 2013 – Thiết kế kỹ thuật hạ tầng đô thị
www.hcmued.edu.vn Trang 113
Trong vùng Parameter, click vào biểu tượng của phần Cover And Slope để khai báo
chiều sâu chôn cống tối thiểu và độ dốc cống tối thiểu.
Trong phần Cover And Slope có bốn thông số, nhưng chỉ cần quan tâm hai thông số:
Minimum Cover và Minmum Slope
Giá trị hiện tại của Minimum Cover (chiều sâu chôn cống tối thiểu kể từ lưng cống đến mặt
đất) là 3,00 m, sửa lại giá trị này lại thành 0,7 m, có nghĩa là chiều sâu chôn cống tối thiểu
của cống là 0,7 m, giá trị này chỉ mang tính tham khảo, cụ thể giá trị này phải được lựa chọn
theo quy chuẩn và điều kiện thực tế trong quá trình thiết kế.
Tiếp theo khai báo giá trị Minimum Slope, giá trị hiện tại là 1%, thay giá trị này thành giá
trị mới tương ứng với cống 500 mm, độ dốc cống tối thiểu là 0,2%. Giá trị độ dốc này chỉ
mang tính tham khảo, cụ thể phải lấy theo tiêu chuẩn thoát nước hoặc có thể tạm tính độ dốc
tối thiểu bằng 1/D.
Trong phần này có thuộc tính Length Check, phần này bỏ qua, chưa cần phải quan tâm đến
nó.

Civil 3D 2013 – Thiết kế kỹ thuật hạ tầng đô thị
www.hcmued.edu.vn Trang 114
Sau khi khai báo chiều sâu chôn cống và độ dốc cống tối thiểu, đối với cống còn khai báo
thuộc tính phương pháp nối cống.
Để khai báo thuộc tính phương pháp nối cống cho cống khai báo, di chuyển lên bên tay trái
của hộp thoại Pipe Rule Set – d500-i0.2 chọn vào Add Rule…
Sau khi chọn vào Add Rule…hộp thoại Add Rule xuất hiện
Trong hộp thoại Add Rule, chọn vào Rule name, chọn vào mũi tên đổ xuống và chọn Pipe
to Pipe Match, chọn tính năng này để khai báo phương pháp nối cống.
Sau khi chọn xong Pipe to Pipe Match, thông số của phương pháp nối cống xuất hiện.
Lưu ý đứng ở hộp thoại này chưa thể lựa chọn phương pháp nối cống ngay.
Di chuyển chuột vào cuối hộp thoại bên tay phải, click chọn OK để đồng ý các khai báo và
thoát hộp thoại Add Rule, trở về hộp thoại Pipe Rule Set – d500-i0.2

Civil 3D 2013 – Thiết kế kỹ thuật hạ tầng đô thị
www.hcmued.edu.vn Trang 115
Trong vùng Parameter đã bổ sung thêm quy tắc Pipe to Pipe Match (phương pháp nối
cống), click vào biểu tượng của phần Pipe to Pipe Match, để khai báo phương pháp nối
cống.
Thông số mặc định của Match Location (Vị trí nối giữa cống trước và cống sau) là
Invert (đáy) chọn lại thuộc tính này là Crown (đỉnh), click chuột vào Invert chọn Crown
Giá trị Drop Value (chênh mực nước giữa cống trước và cống sau) mặc định của chương
trình là 0,00, giữ nguyên giá trị này. Nếu giá trị này để khác 0, thì ngoài việc cống trước
cống sau nối ngang đỉnh thì giữa đỉnh trước và đỉnh sau sẽ chênh nhau một khoảng bằng
đúng giá trị đưa vào, ở đây giá 0,00 có nghĩa là không có khoảng chênh đó.
Thông số Pipe to Pipe Match sau khi khai báo xong sẽ là:
Thông số cống 500 mm sau khi khai báo xong sẽ là:

Civil 3D 2013 – Thiết kế kỹ thuật hạ tầng đô thị
www.hcmued.edu.vn Trang 116
Tiếp theo nhấn OK để đồng ý và thoát khỏi hộp thoại Pipe Rule Set – d500-i0.2, trở về hộp
thoại Pipe Rule Set và nhấn OK cho hộp thoại này.
Sau khi nhấn OK, sẽ trở về hộp thoại Network Parts List – Nuoc Mua
Lúc này thuộc tính Rule của cống 500 mm đã được đổi thành d500-i0.2, để dễ quản lý tên
cống, nên sửa tên cống giống với quy tắc áp dụng cho cống đó. Ví dụ ở đây tên cống hiện có
do chương trình đặt là 500 mm Concrete Pipe sửa lại thành d500-i0.2, click đúp chuột vào
dòng chữ 500 mm Concrete Pipe để sửa.

Civil 3D 2013 – Thiết kế kỹ thuật hạ tầng đô thị
www.hcmued.edu.vn Trang 117
Tiếp tục thêm đường kính cống D800 cho Part List – Nuoc Mua. Di chuyển chuột tới dòng
Concrete Pipe SI, click chuột phải chọn Add part size…
Sau khi chọn xong hộp thoại Part Size Creator xuất hiện. Trong phần Inner Pipe
Diameter chọn 800.
Sau khi chọn xong, nhấn OK để đồng ý và thoát khỏi hộp thoại Part Size Creator trở lại
hộp thoại Network Part List – Nuoc Mua.
Tiếp theo thiết lập Rules cho cống 800 mm. Mặc định của chương trình Rules của 800 mm
là Basic, cần hiệu chỉnh lại Rules, để hiệu chỉnh lại làm như sau: Trong phần Rules của
cống 800 mm click vào biểu tượng hộp thoại Pipe Rule Set

Civil 3D 2013 – Thiết kế kỹ thuật hạ tầng đô thị
www.hcmued.edu.vn Trang 118
Trong hộp thoại này, click vào mũi tên đổ xuống trong phần chọn loại Rule, chọn d500-i0.2
đã được tạo.
Sau khi chọn xong, di chuyển sang biểu tượng , click vào mũi tên đổ xuống, chọn
Copy Current Selection
Thực hiện bước này có nghĩa là sẽ tạo ra một Rule mới cho 800 mm dựa trên Rule của 500
mm, sỡ dĩ làm như vậy vì, thuộc tính các loại cống trong mạng lưới, chỉ khác nhau độ dốc
tối thiểu, còn các thông số như phương pháp nối cống, chiều sâu chôn cống kể tới đỉnh cống
là giống nhau. Cho nên đối với cống 800 mm, chỉ cần copy Rule từ 500 mm sau đó sửa lại
độ dốc tối thiểu.
Sau khi chọn vào Copy Current Selection hộp thoại Pipe Rule Set – d500-i0.2 [copy] xuất
hiện, click chọn vào Tab Information.

Civil 3D 2013 – Thiết kế kỹ thuật hạ tầng đô thị
www.hcmued.edu.vn Trang 119
Trong phần Name đổi tên thành d800-i0.16, việc đặt tên giúp cho việc quản lý được dễ
dàng.
Sau khi đổi tên xong, click vào Tab Rules để thiết lập quy tắc tính cho cống 800 mm
Trong vùng Parameter, chọn vào biểu tượng của phần Cover And Slope để thể hiện chi
tiết các thông số của Cover And Slope
Trong phần Cover And Slope thay đổi giá trị Minimum Slope từ 0,2% thành 0,16% tương
ứng với cống 800 mm.

Civil 3D 2013 – Thiết kế kỹ thuật hạ tầng đô thị
www.hcmued.edu.vn Trang 120
Sau khi sửa xong, click OK để đồng ý với các thay đổi và đóng hộp thoại Pipe Rule Set –
d800-i0.16, trở về hộp thoại Pipe Rule Set nhấn tiếp OK cho hộp thoại này để thoát khỏi
hộp thoại và trở lại với hộp thoại Network Parts List – Nuoc Mua.
Lúc này Rules của cống 800 mm đã được thay đổi thành d800-i0.16
Tiếp theo đúp chuột vào 800 mm Concrete Pipe để đổi tên cống thành d800-i0.16 cho dễ
dàng quản lý trong quá trình vẽ cống sau này.
Như vậy là đã khai báo được hai loại cống cho mạng lưới.
Tiếp theo khai báo hầm ga cho mạng lưới thoát nước. Trong hộp thoại Network Parts List
– Nuoc Mua click vào Tab Structures.

Civil 3D 2013 – Thiết kế kỹ thuật hạ tầng đô thị
www.hcmued.edu.vn Trang 121
Mặc định chương trình có sẵn loại hầm ga là Null Structure, không sử dụng loại hầm ga
này mà khi báo loại hầm ga mới cho mạng lưới.
Để khai báo loại hầm ga, di chuyển lên dòng chữ Nuoc Mua, click chuột phải chọn Add
part family..
Sau khi chọn Add part family.. hộp thoại Part Catalog xuất hiện
Trong hộp thoại này di chuyển chuột vào loại Junction Structures with Frames (hầm ga
có cổ ga), và tick chọn vào Rectangular Structure Slab Top Rectangular Frame…

Civil 3D 2013 – Thiết kế kỹ thuật hạ tầng đô thị
www.hcmued.edu.vn Trang 122
Chọn loại hầm ga này để đỉnh hầm ga tham chiếu đến bề mặt sau này sẽ chọn làm bề mặt để
thiết kế thoát nước. Click OK đồng ý với các khai báo và đóng hộp thoại Part Catalog, trở
về hộp thoại Network Parts List – Nuoc Mua
Di chuyển chuột chọn vào Rectangular structure Slab Top Rectangular Frame SI, click
chuột phải, chọn Add part size…
Hộp thoại Part Size Creator xuất hiện, trong hộp thoại này có rất nhiều giá trị, nhưng chỉ
cần quan tâm tới hai giá trị:
Inner Structure Length: chiều dài lọt lòng của hầm ga
Innet Structure Width: chiều rộng lọt lòng của hầm ga

Civil 3D 2013 – Thiết kế kỹ thuật hạ tầng đô thị
www.hcmued.edu.vn Trang 123
Hai giá trị này mặc định của chương trình là: 1500 mm và 750 mm. Tạm thời giữ nguyên
giá trị này. Dĩ nhiên hai giá trị này có thể thay đổi giá trị khác phù hợp với từng dự án. Cách
thức thay đổi theo ý người dùng sẽ được trình bày chi tiết trong phần Part Builder.
Giá trị chiều dài và chiều rộng lọt lòng của hầm ga cần phải khai báo đúng, để sau này khi
thống kê chiều dài cống trong giai đoạn thiết kế kỹ thuật thi công, sẽ tính chiều dài thực của
cống (chiều dài đã trừ đi khoảng chiếm dụng của hầm ga) được chính xác.
Ứng với giai đoạn quy hoạch, chưa yêu cầu chính xác cao về chiều dài cống, lúc này chỉ cần
khai báo một kiểu hầm ga, và chưa cần quan tâm kích hầm ga, vì chiều dài ở giai đoạn này
được tính từ tâm hầm ga này đến tâm hầm ga kia.
Tương ứng với ví dụ làm quen về mạng lưới thoát nước trong Civil 3D, tạm thời dừng lại ở
việc chọn loại hầm ga còn kích thước hầm ga.
Để mặc định toàn bộ giá trị của kích thước hầm ga, click chọn OK để đồng ý và thoát khỏi
hộp thoại Part Size Creator, trở về hộp thoại Network Parts List – Nuoc Mua
Ga thước 1500 mm x 750 mm đã được thêm vào. Tiếp theo khai báo quy tắc ứng xử trong
mạng lưới cho hầm ga.
Trong hộp thoại Network Parts List – Nuoc Mua, di chuyển chuột đến phần Rules, mặc
định tên Rules cho hầm ga là Basic.

Civil 3D 2013 – Thiết kế kỹ thuật hạ tầng đô thị
www.hcmued.edu.vn Trang 124
Click vào biểu tượng để biên tập quy tắc ứng xử cho hầm ga. Khi click vào hộp
thoại Structure Rule Set xuất hiện.
Click vào biểu tượng , click vào mũi tên đổ xuống và chọn Copy Current Selection
Chọn Copy Current Selection có nghĩa là copy toàn bộ thuộc tính của Rule cũ, chỉnh sửa
biên tập thành Rule mới. khi chọn vào Copy Current Selection xong hộp thoại Structure
Rule Set – Basic [Copy], chọn vào Tab Information.
Trong phần Name đổi tên Basic [Copy] hiện có thành Ga mua, có nghĩa là thiết lập các
thuộc tính phục vụ cho ga thoát nước mưa.

Civil 3D 2013 – Thiết kế kỹ thuật hạ tầng đô thị
www.hcmued.edu.vn Trang 125
Tiếp theo chuyển qua Tab Rule
Click vào biểu tượng của hai dòng dữ liệu Maximum pipe size Check và Pipe Drop
Across Structure
Thuộc tính mặc định của tham số Drop Reference Location (phương pháp nối cống tại
hầm ga) là Invert (nối ngang đáy cống) di chuyển chuột và dòng này và sửa lại là Crown
(thực hiện nối ngang đỉnh cống).
Tiếp theo sửa thông số Drop Value (chênh mực nước giữa cống vào và ra hầm ga) giá trị
mặc định của chương trình là 0,10 m, sửa lại thành 0,00 m

Civil 3D 2013 – Thiết kế kỹ thuật hạ tầng đô thị
www.hcmued.edu.vn Trang 126
Giá trị Maximum Drop Value giữ nguyên không phải chỉnh sữa.
Còn phải khai báo một thuộc tính rất quan trọng đối với mạng lưới thoát nước, đó là khoảng
cách từ đáy cống đến đáy hầm ga (Sump Depth)
Trong hộp thoại Structure Rule Set – Ga mua, click chọn vào Add Rule để thêm quy tắc
tính toán cho hầm ga.
Khi chọn vào Add Rule, hộp thoại Add Rule xuất hiện, trong phần Rule name, click vào
mũi tên đổ xuống chọn Set Sump Depth.

Civil 3D 2013 – Thiết kế kỹ thuật hạ tầng đô thị
www.hcmued.edu.vn Trang 127
Sau khi chọn Set Sump Depth xong, thông số trong phần Pamameter cứ để mặc định, các
giá trị này sẽ được hiệu chỉnh ở hộp thoại Structure Rule Set – Ga mua không phải ở hộp
thoại này, hộp thoại này chỉ là chọn thông số khai báo.
Xong click vào OK, để đồng ý và thoát hộp thoại Add Rule, trở về với hộp thoại Structure
Rule Set – Ga mua
Lúc này trong phần Parameterb đã xuất hiện thêm quy tắc Set Sump Depth, click vào biểu
tượng trong phần Set Sump Depth, giá trị mặc định của chương trình là 0,00 m
Giá trị Sump Depth (khoảng từ đáy cống đến đáy hầm ga) tùy thuộc vào loại mạng lưới,
giá trị này tham khảo trong tiêu chuẩn TCVN 7957 – 2008, có thể lấy như sau, đối với mạng

Civil 3D 2013 – Thiết kế kỹ thuật hạ tầng đô thị
www.hcmued.edu.vn Trang 128
lưới thoát nước mưa lấy từ 0,30 m – 0,50 m, còn mạng lưới thoát nước bẩn khoảng cách này
là 0,00 m.
Đang làm ví dụ với mạng lưới thoát nước mưa nên thay giá trị Sump Depth từ giá trị 0,00
m thành 0,40 m.
Click OK để đồng ý những gì đã khai báo và thoát hộp thoại Structure Rule Set – Ga mua
trở về hộp thoại Structure Rule Set, nhấn OK một lần nữa để trở về hộp thoại Network
Để ý, lúc này trong phần Rules của hầm ga đã được thay đổi Rule Basic thành Rule Ga
mua.
Như vậy là đã khai báo toàn bộ các thuộc tính cơ bản cho một mạng lưới thoát nước mưa.
Bước kế tiếp là tiến hành vạch mạng lưới thoát nước. Mời bạn đọc tiếp phần Thiết kế mạng
lưới để tìm hiểu cách thức vạch tuyến mạng lưới, thể hiện các thông số mạng lưới . . .
3.2. Thiết kế mạng lưới thoát nước
Khả năng dành cho mạng lưới thoát nước của Civil 3D bao gồm, thể hiện mạng lưới, tính
toán cao độ khi đã có đường kính cống, xuất dữ liệu mạng lưới sang Autodesk Storm and
Sanitary Analysis để mô phỏng mạng lưới thoát nước, lập bảng tổng hợp khối lượng mạng
lưới, xuất trắc dọc mạng lưới…. Điều này có nghĩa là vạch tuyến mạng lưới thoát nước
bằng Civil 3D sau đó dùng Autodesk Storm and Sanitary Analysis 2014 hoặc 2013 hoặc
2012 để kiểm tra thủy lực mạng lưới. Sau khi kiểm tra đạt hoặc có sự thay đổi gì đó trên
mạng lưới, nhập mạng lưới lại vào Civil 3D để thể hiện.

Civil 3D 2013 – Thiết kế kỹ thuật hạ tầng đô thị
www.hcmued.edu.vn Trang 129
Điều kiện để thể hiện mạng lưới là phải biết trước đường kính cống, có nghĩa là phải sơ bộ
đường kính cống trước khi thể hiện nó bằng Civil 3D. Hay nói cách khác, Civil 3D, giúp thể
hiện hình học mạng lưới thoát nước.
Ngoài các điều kiện trên, để chương trình tham chiếu ra cao độ đỉnh ga, phải có bề mặt
trước để cho chương trình tham chiếu, đối với các khu quy hoạch, bề mặt này chính là bề
mặt quy hoạch chiều cao. Như vậy là kế thừa bề mặt khi thực hiện quy hoạch chiều cao để
tiếp tục làm với mạng lưới thoát nước.
Giả sử thiết mạng lưới thoát nước với khu quy hoạch, có cao độ san nền bằng phẳng có cốt
cao độ là 2,20 m, như vậy phải tạo một bề mặt thiết kế với đường đồng mức bao quanh khu
quy hoạch có cao độ cho Polyline giả định là 2,20 m, sau đó tạo bề mặt thiết kế với tên bề
mặt là TKTN (bề mặt thiết kế thoát nước).
Tiến hành các bước vạch tuyến mạng lưới.
Menu Pipe – thiết kế mạng lưới thoát nước
Có hai cách tạo mạng lưới thoát nước:
Create Pipe Network by Layout – tạo mạng lưới thông qua thanh công cụ vẽ của Civil
3D;
Create Pipe Netwwork from Object – tạo mạng lưới từ Polyline đã có.
Trước tiên tìm hiểu cách tạo mạng lưới từ thanh công cụ vẽ của Civil 3D.

Civil 3D 2013 – Thiết kế kỹ thuật hạ tầng đô thị
www.hcmued.edu.vn Trang 130
Từ menu Pipe, cick chọn Create Pipe Netwwork by Layout
Sau khi click vào, hộp thoại Create Pipe Network xuất hiện
Trong vùng Network name, sửa tên mặc định của chương trình thành, CX1, việc đặt tên
giúp cho việc quản lý dễ dàng, lưu ý khi tạo mạng lưới có thể đặt tên theo lưu vực thoát
nước. Tên CX1 có thể hiểu các đoạn cống thoát nước thu nước từ các lưu vực đổ về chảy ra
cửa xả CX1, toàn bộ lưu vực lớn chảy về CX1 gọi là lưu vực thoát nước chính.
Tiếp theo vùng Network Description có thể bỏ qua không quan tâm. Chuyển qua vùng
Network parts list:

Civil 3D 2013 – Thiết kế kỹ thuật hạ tầng đô thị
www.hcmued.edu.vn Trang 131
Chọn parts list tham chiếu để xây dựng mạng lưới, click vào mũi tên đổ xuống.
Chọn part list Nuoc Mua, part list này đã được tạo ở trên.
Tiếp tục chuyển qua Surface Name - chọn tên bề mặt để tham chiếu cao độ đỉnh hầm ga –
bắt buộc phải chọn. Mặc định của chương trình là none
Click vào mũi tên đổ xuống và chọn bề mặt thiết kế - bề mặt đường hoàn thiện. Cách xây
dựng bề mặt xem thêm phần tạo bề mặt và tạo bề mặt từ Corridor trong tập 2 thiết kế đường.
Chọn bề mặt TKTN, có thể chọ trực tiếp từ danh sách, hoặc click vào biểu tượng để
chọn bề mặt trực tiếp từ bản vẽ.
Chuyển qua vùng Structure label style: lựa chọn kiểu thể hiện nhãn chọn hầm ga, theo mặc
định của chương trình là none có nghĩa là không thể hiện nội dung cho nhãn hầm ga.

Civil 3D 2013 – Thiết kế kỹ thuật hạ tầng đô thị
www.hcmued.edu.vn Trang 132
Bấm chọn vào mũi tên đổ xuống để lựa chọn loại nhãn có sẵn từ chương trình, tạm chọn
Name Only (Storm), sau khi vạch tuyến xong nhãn này sẽ được thể hiện lại cho phù hợp
với nội dung thể bản vẽ mặt bằng thoát nước.
Sau khi chọn xong Name Only (Storm)
Tiếp tục lựa chọn nhãn cho cống, di chuyển chuột vào vùng Pipe label style, click vào mũi
tên đổ xuống chọn tạm thời Name Only – thể hiện tên cống, thông số cống sẽ được biên
tập lại cho phù hợp với nội dung thể hiện bản vẽ thoát nước.
Sau khi chọn xong Name Only
Tiếp theo click OK để đồng ý với tất cả các khai báo thuộc tính mạng lưới và đóng hộp
thoại Create Pipe Network. Tiếp đó Network Layout Tools xuất hiện, từ thanh công cụ
này, tiến hành vẽ mạng lưới thoát nước.
Trước tiên, chọn loại hầm ga để vẽ, mặc định của chương trình là Null Structure, không
nên vẽ với loại này, phải chọn đúng loại hầm ga đã khai báo là hầm ga có cổ ga, tham chiếu
đỉnh ga đến bề mặt thiết kế. Trong vùng Null Structure, click vào mũi tên đổ xuống và

Civil 3D 2013 – Thiết kế kỹ thuật hạ tầng đô thị
www.hcmued.edu.vn Trang 133
chọn Rectangular Structure Slab Top Rectangular Frame SI và chọn 1500 x 750 Rect
Structure 300 x 300 Frm 100…..
Sau khi chọn loại hầm ga xong.
Tiếp tục chọn đường kính cống, click vào mũi tên đổ xuống, trong tập hợp cống và ga Nuoc
Mua, chỉ mới biên tập với hai loại cống nên ở đây, chọn loại d500-i0.2
Di chuyển chuột qua bên tay phải, click vào biểu tượng chọn vào mũi tên đổ xuống
Có ba lựa chọn, mỗi lựa chọn được linh hoạt sử dụng, tùy vào tình huống khi thiết kế mạng
lưới. Pipes and Structures – vẽ cùng lúc cả cống và hầm ga – dùng để vẽ mới mạng lưới;
Pipe Only – dùng để vẽ mạng lưới cấp nước hoặc bổ sung thêm cống giữa các hầm ga;
Structure Only – dùng để vẽ hầm ga, áp dụng khi muốn bổ sung thêm hầm ga vào tuyến
cống hiện có hoặc định vị trí hầm ga trước khi vẽ cống. Ở đây chọn tính năng Pipes and
Structures.
Tiếp theo lựa chọn hướng nước chảy trong cống khi vẽ, click chuột vào biểu tượng

Civil 3D 2013 – Thiết kế kỹ thuật hạ tầng đô thị
www.hcmued.edu.vn Trang 134
Muốn thay đổi hướng nước chảy so với hướng vẽ, click vào biểu tượng , để chuyển qua
biểu tượng . Tạm thời chọn hướng nước chảy cùng với hướng vẽ.
Chọn xong, di chuyển chuột ra vùng làm việc của màn hình, để bắt đầu vẽ.
Hình sau khi vẽ cho một đoạn nhà liên kế
Lúc mới vẽ ra mạng lưới thể hiện chưa rõ ràng, kích thước hầm ga và nhãn nội dung hầm ga
và cống tương đối lớn nên các đối tượng này chồng lên nhau.
Lưu ý để vẽ mạng lưới chính xác từng vị trí, nên dựng đường phụ cho vị trí tim cống, điều
này giúp cho việc vẽ mạng lưới nhanh và thuận tiện.
Tiếp theo hiệu chỉnh lại các đối tượng của mạng lưới để bản vẽ thể hiện bản vẽ tốt hơn.
Trước tiên thể hiện lại ký hiệu hầm ga. Ví dụ cần thể hiện ký hiệu hầm ga là dạng hình chữ
nhật. Để đưa ký hiệu đó vào thay thế, đối tượng đó phải là block. Xây dựng block có hình
dạng và có tên là HG0.8. Lưu ý khi chọn điểm đặt trong quá trình tạo block cho hầm
ga, điểm đặt của block phải làm tâm của hầm ga.
Bây giờ click vào biểu tượng hầm ga trên bản vẽ.

Civil 3D 2013 – Thiết kế kỹ thuật hạ tầng đô thị
www.hcmued.edu.vn Trang 135
Di chuyển chuột lên thanh Ribbon, chọn vào Structure Properties, click vào biểu tưởng
Hộp thoại Structure Properties xuất hiện ngay khi click vào Structure Properties
Click vào tab Information, di chuyển chuột vào vùng Object styles – kiểu thể hiện đối
tượng, kiểu thể hiện hầm ga hiện tại là Strom Sewer Manhole đây là kiểu tạo sẵn của
chương trình, nên tạo một kiểu thể hiện mới, để sau này khi lưu nhãn và nhập vào dự án mới
không bị trùng kiểu thể hiện hầm ga.
Để tạo kiểu thể hiện mới, chọn vào biểu tượng
Click vào mũi tên đổ xuống, và chọn Copy Current Selection

Civil 3D 2013 – Thiết kế kỹ thuật hạ tầng đô thị
www.hcmued.edu.vn Trang 136
Khi chọn vào Copy Current Selection hộp thoại Structure Styleb sẽ xuất hiện.
Click vào tab Information, trong phần Name, mặc định của chương trình là Storm Sewer
Manhole [Copy], đổi tên thành Ham ga mua.
Sau khi đổi tên xong click vào tab Plan
Trong vùng Block name tên block hiện có là Storm Manhole, click vào mũi tên đổ xuống
chọn lại tên block là HG0.8

Civil 3D 2013 – Thiết kế kỹ thuật hạ tầng đô thị
www.hcmued.edu.vn Trang 137
Tiếp theo hiệu chỉnh tỉ lệ scale của block, để block thể hiện đúng kích thước.
Sửa giá trị hiện tại là 12.5mm thành 1mm
Sau đó click OK để đồng ý và thoát khỏi hộp thoại Structure Style, trở lại hộp thoại
Structure Properties, click OK một lần nữa để đồng ý và thoát khỏi hộp thoại này.
Hầm ga được chọn ở trên đã thay đổi kiểu thể hiện.
Để các hầm ga còn lại có cùng kiểu thể hiện với hầm ga này, dùng lệnh MA để chuyển đổi
cách thể hiện hầm ga về cùng một kiểu.
Tiếp tục, hiệu chỉnh kiểu thể hiện cống thoát nước, có thể là thể hiện một nét tâm cống, hoặc
thể hiện cả ba nét bao gồm tâm cống và hai nét bao bên ngoài cống.
Click chuột chọn vào một cống bất kỳ trên bản vẽ, di chuyển chuột lên thanh Ribbon, chọn
vào Pipe Properties

Civil 3D 2013 – Thiết kế kỹ thuật hạ tầng đô thị
www.hcmued.edu.vn Trang 138
Hộp thoại Pipe Properties xuất hiện, click chuột vào tab Imformation
Sau đó di chuyển chuột đến vùng Object styles
Kiểu thể hiện cống thoát nước hiện tại là loại theo mặc định của chương trình Double Line
(Storm) – thể hiện hai nét, giả sửa bây giờ cần thể hiện cống thoát nước ba nét. Đứng từ
kiểu thể hiện, hiện có của chương trình, tiến hành hiệu chỉnh, để có được kiểu thể hiện như
mong muốn. Click vào biểu tượng , click vào mũi tên đổ xuống và chọn Copy
Current Selection, để tạo thêm một kiểu thể hiện cống thoát nước mới.
Sau khi chọn vào Copy Current Selection, hộp thoại Pipe Style xuất hiện
Click chuột vào Tab Imformation, trong phần Name, tên kiểu thể hiện cống thoát nước là
Double Line (Storm) [Copy] đổi tên hiện có thành Cống 3 nét – có nghĩa là thể hiện cống
thoát nước bằng ba nét. Tiếp đó click vào Tab Display

Civil 3D 2013 – Thiết kế kỹ thuật hạ tầng đô thị
www.hcmued.edu.vn Trang 139
Trong Tab Display sẽ thể hiện các layer có sẵn của chương trình liên quan đến cống
Layer nào được bật đèn sáng, layer sẽ được thể hiện trên bản vẽ, còn layer nào tắt đèn sẽ
không được thể hiện trên bản vẽ, nhưng cơ bản khi một cống được vẽ ra là là đủ các layer
này rồi, chỉ còn là việc có thể hiện trên bản vẽ hay không.
Để thể hiện thêm nét tâm cho cống, bật sáng đèn layer Pipe Centerline, mà theo mặc định
của chương trình layer này chưa bật đèn, đang ở chế độ tắt đèn.
Sau khi chọn xong click OK để thoát hộp thoại Pipe Style và trở lại hộp thoại Pipe
Properties click tiếp OK một lần nữa để đồng ý và thoát hộp thoại.
Lúc này trên bản vẽ, đoạn cống được chọn trước kia, giờ đã thể hiện cống bằng ba nét, so
với các cống còn lại chỉ có hai nét.
Để các cống còn lại có cùng kiểu thể hiện ba nét, dùng lệnh MA để chuyển đổi thuộc tính
kiểu thể hiện cống.

Civil 3D 2013 – Thiết kế kỹ thuật hạ tầng đô thị
www.hcmued.edu.vn Trang 140
3.2.1. Thể hiện thông số mạng lưới (D-L-i, cao độ hầm ga, …)
Thể hiện D-L-i cho cống
Thể hiện nội dung nhãn cho cống. Nhãn cống hiện tại chỉ là tên cống, nhưng chiều cao chữ
của nhãn quá lớn so với tỷ lệ cống nên nhìn không đẹp.
Để chỉnh kiểu thể hiện nhãn cống, click vào một nhãn cống bất kỳ.
Di chuyển chuột lên thanh Ribbon, chọn vào Label Properties, click chuột vào mũi tên đổ
xuống chọn Edit Label Style
Sau khi chọn vào Edit Label Style, hộp thoại Pipe Label Style xuất hiện
Tên hiện có gán cho nhãn cống là Name Only, đây là nhãn sẵn có của chương trình, nên tạo
mới một kiểu nhãn, để sau nay lưu và nhập vào dự án khác sẽ không bị trùng và mất đi. Để
tạo nhãn mới, trong hộp thoại Pipe Label Style, click vào mũi tên đổ xuống của biểu tượng
và chọn Copy Current Selection

Civil 3D 2013 – Thiết kế kỹ thuật hạ tầng đô thị
www.hcmued.edu.vn Trang 141
Sau khi chọn Copy Current Selection, hộp thoại Label Style Composer xuất hiện.
Click vào tab Information, trong phần Name, tên hiện có là Name Only [Copy], đổi tên
này thành d-l-i, đặt tên giúp cho việc quản lý dễ dàng, khi đặt d-l-i, có nghĩa là thông số này
thể hiện đường kính – chiều dài – độ dốc cống.
Click sang tab General, để chọn font chữ và layer sử dụng cho nhãn.
Trong phần Label, chọn vào Text Style để chọn lại font chữ, với font chữ mặc định của
chương trình là Standard, chọn vào biểu tượng
Sau khi chọn vào biểu tượng , hộp thoại Select Text Style xuất hiện, cho phép chọn các
kiểu Text Style hiện có trong bản vẽ.

Civil 3D 2013 – Thiết kế kỹ thuật hạ tầng đô thị
www.hcmued.edu.vn Trang 142
Ví dụ ở đây chọn Text Style là GHI CHU, chọn xong nhấn OK, để đồng ý và thoát khỏi
hộp thoại Select Text Style và trở lại hộp thoại Label Style Composer.
Kế tiếp chuyển qua tab Layout, để biên tập nội dung cho nhãn.
Trong vùng Property, di chuyển chuột đến vùng Text, tiến hành biên tập nội dung cho
nhãn.
Trong vùng Text có rất nhiều thuộc tính, chọn vào thuộc tính Contents, đây là thuộc tính
chính để biên tập nội dung cho nhãn. Nội dung hiện có của nhãn là Name (CP), chọn biểu
tượng để biên tập lại nội dung.
Sau khi chọn vào biểu tượng hộp thoại Text Component Editor - Contents

Civil 3D 2013 – Thiết kế kỹ thuật hạ tầng đô thị
www.hcmued.edu.vn Trang 143
Di chuyển chuột qua vùng nội dung, với nội dung hiện tại là <[Name(CP)]>, đưa chuột ra
cuối dòng nội dung và nhấn Enter, để thêm nội dung vào nội dung hiện có. Nên để lại tên
cống, như vậy sẽ tiện cho việc đặt tên cống lại sau này.
Biên tập với nội dung đường kính trước, sau khi nhấn Enter, thêm tiền tố D vào trước nội
dung đường kính sẽ ghi, điều này giúp kiểm soát giá trị từng đường cống trên bản vẽ.
Trong vùng Properties, click vào mũi tên đổ xuống, và chọn Pipe Inner Diameter or
Width.
Chọn Pipe Inner Diameter or Width – đường kính trong hoặc bề rộng, đường kính
trong dùng cho cống tròn, bề rộng dùng cho cống hộp, chọn thông số Pipe Inner Diameter
or Width là tổng quát nhất, khi mạng lưới vừa có cống trong vừa có cống hộp.

Civil 3D 2013 – Thiết kế kỹ thuật hạ tầng đô thị
www.hcmued.edu.vn Trang 144
Trong phần thông số của đường kính cống có nhiều thông số, để đơn giản chỉ có quan tâm
tới hai thông số Unit và Precision. Unit hiện là milimeter, giữ nguyên đơn vị này.
Precision có giá trị hiện tại là 0,001, 0,001 có nghĩa là lấy 3 số theo dấu thập phân, sửa lại
giá trị sau số thập phân là 0, vì đơn vị đường kính đã là milimeter.
Di chuyển chuột vào vùng Precicion, click vào mũi tên đổ xuống chọn số 1 – không thể
hiện số thập phân nào.
Sau khi chọn số 1 xong
Click vào biểu tượng , để chuyển nội dung đã được biên tập xong, sang thể hiện nội
dung, lưu ý khi biên tập xong một nội dung nào đó, để cập nhật phải bấm vào biểu tượng
để cập nhật, nếu sửa xong mà chưa bấm vào biểu tượng để cập nhật thì cũng chưa
thể thấy sự thay đổi trên bãn vẽ. Nội dung đường kính đã được biên tập.
Tiếp theo biên tập chiều dài cống, gõ thêm vào –L vào cuối dòng nội dung của đường kính.
Di chuyển chuột qua phần Properties, click vào mũi tên đổ xuống và chọn 3D Length – To
Inside Edges.

Civil 3D 2013 – Thiết kế kỹ thuật hạ tầng đô thị
www.hcmued.edu.vn Trang 145
Thông số của chiều dài cống, có 4 loại chiều dài, mỗi loại có một ý nghĩa, tùy vào giai đoạn
thiết kế mà thông số thể hiện.
2D Length – Center to Center: Chiều dài cống trên mặt bằng, từ tâm hầm ga đầu đến tâm
hầm ga cuối đoạn cống.
3D Length – Center to Center: Chiều dài cống có kể cả độ dôc cống, từ tâm hầm ga đầu
đến tâm hầm ga cuối đoạn cống.
2D Length – To Inside Edges: Chiều dài cống trên mặt bằng, tính từ mép trong hầm ga đầu
đến mép trong hầm ga cuối đoạn cống.
3D Length – To Inside Edges: Chiều dài cống có kể cả độ dốc cống, tính từ mép trong hầm
ga đầu đến mép trong hầm ga cuối đoạn cống.
Chiều dài 3D là chiều dài kể cả độ dốc cống vào. Đối với độ dốc cống nhỏ, sự khác biệt
giữa chiều dài 2D và 3D sẽ không nhiều, ngược lại nếu độ dốc cống lớn (địa hình miền núi),
sự khác biệt giữa chiều dài 2D và 3D rất nhiều.
Sau khi chọn xong chiều dài ở dạng 3D Length – To Inside Edges, khai báo thêm các
thông số thuộc tính chiều dài cống.
Thống số Unit mặc định của chiều dài cống là meter, giữ nguyên thông số đơn vị. Tiếp tục
quan tâm đến số thập phân thể hiện chiều cống trong phần Precision, giá trị hiện tại là
0,001, click vào giá trị này và chọn lại 1, như phần hiệu chỉnh số thập phần cho đường kính
cống.

Civil 3D 2013 – Thiết kế kỹ thuật hạ tầng đô thị
www.hcmued.edu.vn Trang 146
Kế tiếp, click vào biểu tượng , để đưa nội dung này thể hiện trên bản vẽ.
Tiếp tục, thể hiện độ dốc cống, gõ thêm vào cuối nội dung của chiều dài cống, -i, tiền tố của
độ dốc cống.
Di chuyển qua phần Properties, click vào mũi tên đổ xuống và chọn Pipe Slope
Sau khi chọn xong, các thuộc tính thể hiện độ dốc sẽ được thể hiện, giữ nguyên các giá trị
mặc định này, hoặc có thể chỉnh sửa các thông số này, ở đây giữ nguyên các thông số theo
mặc định của chương trình
Kế tiếp, click vào biểu tượng , để đưa nội dung này thể hiện trên bản vẽ.

Civil 3D 2013 – Thiết kế kỹ thuật hạ tầng đô thị
www.hcmued.edu.vn Trang 147
Click OK để đồng ý và thoát khỏi hộp thoại Text Component Editor – Contents và trở lại
hộp thoại Label Style Composer. Di chuyển đến vùng Text, lúc này quan đến chiều cao
chữ thể hiện.
Theo mặc định của chương trình là 2.54mm, giá trị ứng với tỷ lệ bản vẽ 1-1000, nếu tỷ lệ in
1-500 thì giá trị này hiệu chỉnh là với giá trị 1mm. Trong ví dụ này làm việc với giai đoạn
quy hoạch 1-500, nên bản vẽ sẽ in với tỷ lệ 1-500.
Tiếp tục dịch chuyển xuống mục Border
Sửa thông số Background Mask – đổ nền cho nhãn, thuộc tính hiện tại là True, điều này
làm cho khi in bản vẽ, sẽ không thấy nhãn do nhãn bị nền che, trên bản vẽ có thể thấy mà in
không thấy, do đó để khỏi bị nhầm, đổi thuộc tính này là thành Fasle
Sau khi thay đổi xong nhấn OK để đồng ý với các thuộc tính đã khai báo và thoát khỏi hộp
thoại Label Style Composer, trở về hộp thoại Pipe Label Style, nhấn OK cho hộp thoại
này. Thông số nhãn đã hiệu chỉnh thể hiện trên bản vẽ sẽ là:
Tiếp tục chuyển toàn bộ kiểu nhãn này cho tất cả các nhãn còn lại trên bản vẽ, sử dụng lệnh
MA để chuyển đổi.

Civil 3D 2013 – Thiết kế kỹ thuật hạ tầng đô thị
www.hcmued.edu.vn Trang 148
Nội dung tiếp theo cần thể hiện đối với nhãn của cống là hướng nước chảy trong cống. nhãn
hiện tại chưa có mũi tên thể hiện hướng nước chảy. Để thêm hướng nước chảy, click chuột
vào nhãn của cống, di chuyển chuột lên thanh Ribbon, chọn vào Label Properties click mũi
tên đổ xuống chọn Edit Label Style
Hộp thoại Pipe Label Style xuất hiện.
Click vào mũi tên đổ xuống của biểu tượng và chọn Edit Current Selection
Tiếp đó hộp thoại Label Style Composer – d-l-I, click chuột vào Tab Layout

Civil 3D 2013 – Thiết kế kỹ thuật hạ tầng đô thị
www.hcmued.edu.vn Trang 149
Click vào biểu tượng , click vào mũi tên đổ xuống và chọn Flow Direction Arrow
Flow Direction Arrow – hướng nước chảy, sau khi chọn xong, mũi tên hướng nước chảy
đã được cập nhật vào nhãn của cống.
Tiếp theo hiệu chỉnh kiểu thể hiện của mũi tên, cho phù hợp với kích thước của nhãn. Trước
tiên xác định vị trí đặt mũi tên. Di chuyển chuột vào vùng General
Và chọn vào Anchor Point – vị trí neo mũi tên so với cống, thuộc tính mặc định của
chương trình là Centerline – tâm cống, click vào Centerline, chọn vào mũi tên đổ xuống
và chọn Top Outer Diameter.

Civil 3D 2013 – Thiết kế kỹ thuật hạ tầng đô thị
www.hcmued.edu.vn Trang 150
Chọn vị trí đặt hướng nước chảy Top Outer Diameter – mũi tên đặt ở bên ngoài đường
kính cống. Tiếp tục hiệu chỉnh thuộc tính kích cỡ của mũi tên và một số thông số khác. Di
chuyển chuột vào vùng Direction Arrow.
Arrow Head Size – kích cỡ mũi tên¸giá trị mặc định là 3.00mm, sửa giá trị này thành
1.00mm, giá trị này tùy vào tỷ lệ bản vẽ, người dùng nên chọn cho phù hợp, giá trị 1.00mm
ở đây chỉ mang tính tham khảo.
Fixed Length – thuộc tính chiều dài hướng nước chảy, thông số mặc định của chương
trình là False, False ở đây có nghĩa là không khai báo chiều dài cho hướng nước chảy, chiều
dài lấy bằng chiều dài cống tính từ tâm hầm ga thượng lưu đến hạ lưu. Nếu giữ nguyên
thuộc tính False, nhãn thể hiện hướng nước chảy sẽ không đẹp. Do đó, chuyển thuộc tính
False thành True.
Length – chiều dài hướng nước chảy, giá trị mặc định hiện có là 9.00mm, giá trị này tùy
thuộc vào tỷ lệ bản vẽ, và khoảng cách giữa các hầm ga, giá trị tham khảo ở đây là 4.5mm

Civil 3D 2013 – Thiết kế kỹ thuật hạ tầng đô thị
www.hcmued.edu.vn Trang 151
Y Offset – khoảng cách từ điểm neo đến mũi tên hướng nước chảy, giá trị hiện có là
0.00mm, thay đổi giá trị hiện có thành 0.50mm.
Sau khi hiệu chỉnh xong các thuộc tính của mũi tên thể hiện hướng nước chảy, click OK để
đồng ý va thoát khỏi hộp thoại Label Style Composer, tiếp đó sẽ trở về hộp thoại Pipe
Label Style, nhấn OK một lần nữa để đóng hộp thoại, nhãn cống lúc này đã được cập nhật
thêm hướng nước chảy.
3.2.2. Thể hiện cao độ hầm ga
Chọn vào nhãn hầm ga hiện có, di chuyển chuột lên thanh Ribbon chọn vào Label
Properties, click vào mũi tên đổ xuống chọn vào Edit Label Style
Hộp thoại Structure Label Style xuất hiện
Kiểu thông số hầm ga hiện có theo mặc định của chương trình là Name Only (Storm),
tương tự như các nhãn khác trong Civil 3D, không nên sử dụng nhãn sẵn có của chương

Civil 3D 2013 – Thiết kế kỹ thuật hạ tầng đô thị
www.hcmued.edu.vn Trang 152
trình, nên copy và tạo một kiểu nhãn mới, để sau này lưu thành nhãn mẫu lúc nhập vào bản
vẽ mới sẽ không bị lượt bỏ do trùng tên.
Click vào biểu tượng trên hộp thoại Structure Label Style, chọn vào mũi tên đổ
xuống chọn Copy Current Selection
Hộp thoại Label Style Composer xuất hiện
Click vào Tab Information, trong phần Name, đổi tên hiện có mặc định của chương trình
Name Only (Storm) [Copy] thành TENGA
Sau đó click vào Tab General, di chuyển chuột vào vùng Label
Trong phần Text Style hiện hữu của chương trình là Standard, click vào biểu tượng ,
chọn lại kiểu chữ cho thông số hầm ga. Hộp thoại Select Text Style xuất hiện

Civil 3D 2013 – Thiết kế kỹ thuật hạ tầng đô thị
www.hcmued.edu.vn Trang 153
Click chọn vào kiểu chữ GHI CHU kiểu chữ này tùy vào người thiết kế muốn hiện với loại
font chữ nào. Sau đó click OK để thoát khỏi hộp thoại Select Text Style và trở về với hộp
thoại Label Style Composer
Tiếp tục chuyển qua Tab Layout, tiến hành biên tập nội dung nhãn của hầm ga
Di chuyển chuột vào vùng Text, chọn Content click vào biểu tượng
Hộp thoại Text Component Editor – Contents xuất hiện

Civil 3D 2013 – Thiết kế kỹ thuật hạ tầng đô thị
www.hcmued.edu.vn Trang 154
Nội dung hiện có của kiểu nhãn này mới chỉ có tên hầm ga, cần phải bổ sung thêm hai nội
dung nữa đó là cao độ đỉnh ga và cao độ đáy ga. Biên tập với cao độ đỉnh ga trước.
Trong vùng nội dung thể hiện, đưa chuột ra cuối dòng chữ <[Name(CU)]> nhấn Enter để bổ
sung thêm dòng nội dung mới. Di chuyển chuột vào vùng Properties click vào mũi tên đổ
xuống và chọn Insertion Rim Elevation – cao độ đỉnh ga
Sau đó tiếp tục hiệu chỉnh đơn vị thể hiện cho cao độ đỉnh ga
Chọn vào Precision, số thập phân hiện tại là ba số thập phân, click vào dòng Precision,
chọn lại hai số thập phân.
Tiếp đó click vào biểu tượng , để chuyển thông số cao độ đỉnh ga vào hộp thoại nội dung
thể hiện nhãn hầm ga.

Civil 3D 2013 – Thiết kế kỹ thuật hạ tầng đô thị
www.hcmued.edu.vn Trang 155
Di chuyển chuột ra cuối dòng nội dung cao độ đỉnh ga, nhấn enter, để thêm vào nội dung
cao độ đáy hầm ga. Trở lại vùng Properties click vào mũi tên đổ xuống chọn Sump
Elevation – Cao độ đáy hầm ga
Tương tự như cao độ đỉnh ga, chỉnh lại số thập phân cần thể hiện ở phần Precision là hai số
thập phân
Tiếp đó click vào biểu tượng , để bổ sung cao độ đáy hầm ga
Click OK để đồng ý và thoát khỏi hộp thoại Text Component – Contents, trở lại với hộp
thoại Label Style Composer, trong hộp này di chuyển chuột vào vùng Text.

Civil 3D 2013 – Thiết kế kỹ thuật hạ tầng đô thị
www.hcmued.edu.vn Trang 156
Thay đổi giá trị chiều cao chữ - Text Height thành giá trị 1mm, và sửa giá trị X Offset và Y
Offset về giá trị 0mm
Chỉnh sửa xong nhấn OK để đồng ý với tất cả nội dung đã chỉnh sửa và thoát khỏi hộp thoại
Label Style Composer. Trở về hộp thoại Structure Label Style nhấn OK để đồng ý và
thoát khỏi hộp thoại này. Sau khi thoát hộp thoại này, quan sát trên bản vẽ sẽ thấy sự thay
đổi nội dung nhãn của hầm ga.
Để tất cả các nhãn còn lại của các hầm ga khác có cùng cách thể hiện, dùng lệnh MA tại
dòng command lệnh tương tự như chuyển đổi thuộc tính đối tượng trong AutoCAD.
3.2.3. Thể hiện cao độ đáy cống đầu, cuối
Theo nội dung thể hiện bản vẽ của các hồ sơ quy hoạch, cần phải thể hiện cao độ đáy cống
và cao độ mặt đất tại các vị trí hầm ga trên tuyến thoát nước.
Trong phần này sẽ trình bày cách biên tập và gán nhãn nội dung này cho các bản vẽ quy
hoạch mạng lưới thoát nước. Thực hiện theo các bước như sau.
Bước 1: Thiết lập công thức tính cao độ mặt đất theo cao độ đáy cống.
Vì trong bảng thuộc tính của cống không có thông tin cao độ mặt đất tại vị trí đầu cống, mà
chỉ có cao độ đáy cống đầu. Do đó, phải biên tập thêm công thức tính.

Civil 3D 2013 – Thiết kế kỹ thuật hạ tầng đô thị
www.hcmued.edu.vn Trang 157
Trên Ribbon bấm chọn Toolspace > Tab Setting > Pipe > Label Styles.
Click vào biểu tượng , và dẫn đến phần Expressions tạo các công thức tính toán mới.
Click chuột phải vào Expressions, bấm chuột phải chọn New
Phần tên của công thức có thể đặt tên như sau:
Chuyển qua vùng Expression, chọn vào biểu tượng , để thêm các thuộc tính sẵn có
của chương trình, và biểu tượng , để thêm các hàm tính toán.
Cao độ mặt đất đầu = cao độ đỉnh đầu cống (Start Crown Elevation) + khoảng cách từ
mặt đất đến đỉnh đầu cống (Start Cover) + bề dày cống (Wall Thickness)
Click vào biểu tượng , để chọn lần lượt các thông số.

Civil 3D 2013 – Thiết kế kỹ thuật hạ tầng đô thị
www.hcmued.edu.vn Trang 158
Khai báo xong nhấn OK. Để kết thúc hộp thoại. Lặp lại các bước ở trên để khai báo cho cao
độ mặt đất tại vị trí cuối cống.
Cao độ mặt đất cuối = cao độ đỉnh cuối cống (End Crown Elevation) + khoảng cách từ
mặt đất đến đỉnh cuối cống (End cover) + bề dày cống (Wall Thickness).
Sau đó nhấn Ok, hay công thức này sẽ được thể hiện, dưới bảng danh sách các công thức
định nghĩa.
Bước 2: Tạo nhãn đầu cuối cho cống

Civil 3D 2013 – Thiết kế kỹ thuật hạ tầng đô thị
www.hcmued.edu.vn Trang 159
Trước khi tạo nhãn, cần tạo đường gióng cho nhãn.
Dùng lệnh vẽ Leader, vào tạo block cho Leader này, chú ý: điểm đặt của Block ngay tại
mũi tên của Leader. Tạo block đường gióng.
Block của đường gióng nhãn cống.
Vào menu Annotation > Add Pipe Network Labels > Add Pipe Network Labels…
Trong vùng Pipe label style, chọn Create New – tạo mới một kiểu nhãn mới.
Trong Tab Information, đặt tên cho nhãn, gợi ý có thể như sau:
Sau đó chuyển qua Tab General để chọn font chữ và layer cho nhãn cống.

Civil 3D 2013 – Thiết kế kỹ thuật hạ tầng đô thị
www.hcmued.edu.vn Trang 160
Chuyển qua Tab Layout để biên tập nội dung cho nhãn.
Thêm hướng nước chảy, để làm cơ sở neo các nội dung khác theo hướng nước chảy của
cống. Click vào biểu tượng , và chọn Flow Direction Arrow.
Hướng nước chảy chỉ làm cơ sở để neo nhãn nên, sẽ không thể hiện ngoài bản vẽ, trong
thuộc tính Visibility > Flase.
Tiếp theo thêm đường gióng cho nhãn bằng block.
Click vào biểu tượng , chọn đối tượng tham chiếu là Block.

Civil 3D 2013 – Thiết kế kỹ thuật hạ tầng đô thị
www.hcmued.edu.vn Trang 161
Trong vùng Block name chọn block, đã tạo ở bước 1.
Chọn neo nhãn theo hướng nước chảy.
Vị trí neo, là điểm đầu của hướng nước chảy, vì nhãn đang thể hiện cho cao độ đầu của
cống.
Thuộc tính của Block, có thể tham khảo cách chọn như sau, chỉ mang tính tham khảo.
Biên tập nội dung nhãn.
Chọn loại nhãn là Pipe Text. Trong phần Text, mục content, sửa nội dung hiện có thành hai
nội dung, như sau:

Civil 3D 2013 – Thiết kế kỹ thuật hạ tầng đô thị
www.hcmued.edu.vn Trang 162
Neo nhãn theo Block.
Vị trí đặt text so với Block có thể tham khảo như sau:
Cụ thể các giá trị thuộc tính phải được hiểu chỉnh dần, cho đến khi người dùng vừa ý.
Trở lại hộp thoại gán nhãn.
Nhấn Add, bấm vào một tuyến cống, để xem kết quả.

Civil 3D 2013 – Thiết kế kỹ thuật hạ tầng đô thị
www.hcmued.edu.vn Trang 163
Biên tập nội dung cho nhãn cuối cống. Kế thừa nhãn đầu cống để thực hiện cho nhãn cuối
cống.
Sửa nội dung nhãn thành cuối cống.
Chỉnh lại thuộc tính của block neo vào hướng nước chảy.
Thực hiện gán nhãn cho cống. Nếu nhãn của cống chưa vào lô đất, có thể dùng tính năng
Flip Label để xoay nhãn, hoặc khi nhãn chồng lên nhau có thể kéo nhãn sử dụng tab
Dragged State để biên tập. Kết quả sẽ là:

Civil 3D 2013 – Thiết kế kỹ thuật hạ tầng đô thị
www.hcmued.edu.vn Trang 164
3.2.4. Tên cống và tên hầm ga
Việc thể hiện tên cống và tên hầm ga tốt sẽ giúp người kỹ sư dễ dàng quản lý kiểm soát bản
vẽ, đây cũng là công việc không thể thiếu khi thiết kế mạng lưới thoát nước. Đánh tên hầm
ga và cống như thế nào là tùy vào mỗi người kỹ sư, nhưng khuyến khích để tiện quản lý nên
đánh tên hầm ga và tên cống từ thượng lưu về hạ lưu. Kinh nghiệm cho thấy để đỡn tốn
công sức khi mạng lưới có sự thay đổi như bổ sung hầm ga cống hoặc bớt hầm ga và cống
lúc đó phải đánh lại tên hầm, cống. Khuyến khích đánh tên ga và cống gắn liền với tên
đường, cống và hầm ga thuộc đường nào để thêm tiền tố tên đường vào hầm ga và cống trên
tuyến đó. Tham khảo ví dụ sau:
T.D2.GB.1 Tên hầm ga nước bẩn
T Hầm ga nằm bên trái đường
D2 Tên đường
GB.1 Hầm ga nước bẩn số 1
T.D2.GB.1 hầm ga nước bẩn số 1, nằm bên trái đường D2
P.D2.GB.1 hầm ga nước bẩn số 1, nằm bên phải đường D2
T.D2.GM.1 hầm ga nước mưa số 1, nằm bên trái đường D2
P.D2.GM.1 hầm ga nước mưa số 1, nằm bên phải đường D2
Tương tự như tên hầm ga, tên cống cũng thể hiện theo quy tắc trên
T.D2.CB.1 cống nước bẩn số 1, nằm bên trái đường D2
P.D2.CB.1 cống nước bẩn số 1, nằm bên phải đường D2
T.D2.CM.1 cống nước mưa số 1, nằm bên trái đường D2
P.D2.CM.1 cống nước mưa số 1, nằm bên phải đường D2
Tiếp theo, tìm cách đánh tên này trong Civil 3D như thế nào.
Vào menu Pipe > Utilities > Rename Network Parts… để đánh tên cống và hầm ga

Civil 3D 2013 – Thiết kế kỹ thuật hạ tầng đô thị
www.hcmued.edu.vn Trang 165
Chọn vào Rename Network Parts…tại dòng command xuất hiện các dòng lệnh sau:
Select first network part to be renamed Chọn hầm ga đầu tiên của tuyến (chọn trực
tiếp vào hầm ga không chọn vào nhãn của
hầm ga)
Select next network part[Undo] Chọn vào hầm ga cuối tuyến – khi chọn
như vậy chương trình sẽ tự hiểu các đường
cống, hầm ga nằm giữa hai ga đầu và cuối
này
Thực hiện xong hai dòng lệnh trên, nhấn Enter hoặc phím Space, để đồng ý với những gì đã
thực hiện. Hộp thoại Rename Pipe Network Parts xuất hiện.
Thông số hiện ngay phần trên của hộp thoại thông báo cho người dùng biết, có bao nhiêu
hầm ga và cống đã được chọn, ở đây 11 structures and 10 pipes selected – 11 hầm ga và
10 cống đã được chọn. Dòng ghi chú này mang tính thông báo. Bây giờ đi tiếp vào sửa tên
hầm ga ở vùng Rename structures

Civil 3D 2013 – Thiết kế kỹ thuật hạ tầng đô thị
www.hcmued.edu.vn Trang 166
Click vào biểu tượng để tiến hành biên tập tên cho hầm ga. Hộp thoại Name Template
xuất hiện.
Tên hiện có của hầm ga là Structure - (<[Next Counter(CP)]>), không sử dụng tên này,
biên tập mới, thay Structure - (<[Next Counter(CP)]>) thành T.DL.GB.
Hậu tố cuối cùng là số thứ tự, trong vùng Property fields, click vào mũi tên đổ xuống và
chọn Next Counter.
Tiếp đó nhấn Insert
Di chuyển chuột qua vùng Incremental number format, để biên tập kiểu thể hiện số thứ
tự.

Civil 3D 2013 – Thiết kế kỹ thuật hạ tầng đô thị
www.hcmued.edu.vn Trang 167
Giá trị Starting number – số bắt đầu, hiện là 19, sửa giá trị này về 1, Increment value –
khoảng gia giữa các số thứ tự, giữ nguyên 1.
Sau khi hiệu chỉnh xong nhấn OK để đồng ý và thoát khỏi hộp thoại Name Template và trở
về hộp thoại Rename Pipe Network Partsb di chuyển chuột vào vùng Rename Pipe, để
biên tập tên cống.
Click vào biểu tượng để tiến hành biên tập tên cho hầm ga. Hộp thoại Name Template
xuất hiện.
Tên hiện có của cống là Pipe - (<[Next Counter(CP)]>), không sử dụng tên này của
chương trình, thay Pipe - (<[Next Counter(CP)]>) thành tên mới với tiền tố T.DL.CB.
Hậu tố tiếp theo là số thứ tự cống, di chuyển chuột vào vùng Property fields, click chuột
vào mũi tên đổ xuống và chọn Next Counter

Civil 3D 2013 – Thiết kế kỹ thuật hạ tầng đô thị
www.hcmued.edu.vn Trang 168
Tiếp đó nhấn Insert
Di chuyển chuột qua vùng Incremental number format, để biên tập kiểu thể hiện số thứ
tự.
Giá trị Starting number – số bắt đầu, hiện là 27, sửa giá trị này về 1, Increment value –
khoảng gia giữa các số thứ tự, giữ nguyên 1.
Tiếp đó nhấn OK, để đồng ý và thoát khỏi hộp thoại Name Template, quay trở về hộp thoại
Rename Pipe Network Parts, trong hộp thoại Rename Pipe Network Parts di chuyển
chuột tới vùng Name conflict options.
Thuộc tính hiện tại của thay đổi tên cống và hầm ga là Skip number – bỏ qua các tên cống
và hầm ga đã có trên bản vẽ. Chọn thuộc tính khác Rename existing parts – thay đổi tên
cống và hầm ga hiện có theo khai báo của người dùng.

Civil 3D 2013 – Thiết kế kỹ thuật hạ tầng đô thị
www.hcmued.edu.vn Trang 169
Nhấn OK, để đồng ý và thoát khỏi hộp thoại Rename Pipe Network Parts, sau đó tên của
cống và hầm ga sẽ được cập nhật mới.
3.3. Hiệu chỉnh mạng lưới
3.3.1. Mở rộng mạng lưới
Khi thực hiện xong phần thiết kế mạng lưới sơ bộ, như vậy là đã có được một ít kinh
nghiệm. Vấn đề đặt ra là làm sao, bổ sung thêm cống và hầm ga cho mạng lưới, nói cách
khác là vẽ thêm cống thoát nước từ các đường khác đổ về nhánh đã có thì làm sao.
Lưu ý, khi xây dựng mạng lưới, chỉ khi nào các lưu vực dẫn tuyến cống về cửa xả độc lập
với nhau, thì mới tạo mới một mạng lưới mới, điều này cũng có nghĩa là hai phần mạng lưới
độc lập với nhau không ảnh hưởng với nhau về mặt cao độ. Nếu làm được điều này sẽ giúp
file dữ liệu nhẹ nhàng hơn khi mở và lưu file.
Để thực hiện công việc này, làm như sau: Click vào tuyến cống hiện có, sau đó di chuyển
chuột lên thanh Ribbon, chọn vào Edit Pipe Network.

Civil 3D 2013 – Thiết kế kỹ thuật hạ tầng đô thị
www.hcmued.edu.vn Trang 170
Tiếp đó Network Layout Tools xuất hiện, cung cấp các công cụ để vẽ mạng lưới
Trước khi vẽ thêm cống và hầm ga phải hết sức lưu ý, chọn loại hầm ga phải đúng, hiện tại
chương trình để mặc định là hầm ga ở dạng Null Structure, phải chọn lại kiểu hầm ga khác,
click vào mũi tên đổ xuống và chọn đúng vào loại hầm ga đã được khai báo trước đó.
Sau khi chọn loại hầm ga xong, tiếp tục chọn đường cống và độ dốc phù hợp, giả sử tuyến
cống cần thêm tiếp sau vào tuyến cống hiện có, có đường kính 600 mm, theo thông tin hiện
tại chương trình đưa ra là 500 mm hiện hành, click vào mũi tên đổ xuống chọn lại 600 mm.
Sau khi chọn được 600 mm làm hiện hành, khoan hãy vẽ liền mà hãy để ý, làm thế nào để
cống và hầm ga khi vẽ mới thì thứ tự tên cống và hầm ga sẽ tiếp tục đánh tiếp theo hiện có,

Civil 3D 2013 – Thiết kế kỹ thuật hạ tầng đô thị
www.hcmued.edu.vn Trang 171
cả biểu tượng hầm ga cũng giống trước đó, nếu làm được điều này, thì không phải tốn thời
gian thay đổi tên cống và hầm ga như trước, chỉ đánh lại tên cống và hầm ga khi thật sự cần
thiết.
Di chuyển chuột về phía tray trái của Network Layout Tools, click chọn vào biểu tượng
Sai khi chọn vào biểu tượng , trong hộp thoại Pipe Network Properties click chọn vào
Tab Layout Settings, di chuyển chuột vào vùng Label.
Di chuyển chuột vào vùng Label, để tiến hành chọn nhãn cho cống và hầm ga.
Trước tiên chọn nhãn cho hầm ga, di chuyển chuột vào Structure plan label style
Kiểu nhãn hiện tại của hầm ga là Name Only (Storm), đây là nhãn có sẵn của chương trình,
bây giờ sẽ không sử dụng nhãn này nữa, mà thay vào đó là sử dụng nhãn TENGA đã được
tạo ra trong bước thể hiện cao độ hầm ga, vì nhãn TENGA là nhãn đã đủ các thống số cần
thể hiện.
Click vào mũi tên đổ xuống và chọn vào nhãn TENGA
Tiếp tục chọn nhãn thể hiện cho cống

Civil 3D 2013 – Thiết kế kỹ thuật hạ tầng đô thị
www.hcmued.edu.vn Trang 172
Tương tự như nhãn của hầm ga, nhãn của cống hiện tại được thể hiện với kiểu nhãn Name
Only, thay kiểu thể hiện nhãn này thành nhãn d-l-I đã được tạo ở bước thể hiện thông số
cống.
Kiểu nhãn cho cống và hầm ga sau khi đã được chọn lại như sau:
Tiếp tục chọn lại kiểu thể hiện hầm ga và cống. Di chuyển chuột vào vùng Network parts
list
Ở đây click vào biểu tượng , click vào mũi tên đổ xuống và chọn Edit Current
Selection.
Sau khi chọn vào Edit Current Selection hộp thoại Network Parts List và Click chuột vào
tab Pipes.

Civil 3D 2013 – Thiết kế kỹ thuật hạ tầng đô thị
www.hcmued.edu.vn Trang 173
Lúc này quan tâm đến kiểu thể hiện cống thoát nước, di chuyển chuột vào vùng Style của
các loại cống, kiểu hiện tại của các loại cống là Double Line (Storm).
Click vào biểu tượng trong vùng Style để thay đổi kiểu thể hiện cống. Sau khi chọn
xong hộp thoại Pipe Style xuất hiện.
Click vào mũi tên đổ xuống và chọn kiểu thể hiện cống đã được tạo ở bước thể hiện cống
Chọn vào kiểu thể hiện Cống 3 nét
Chọn xong click OK đồng ý và thoát hộp thoại Pipe Style, trở về hộp thoại Network Parts
List.

Civil 3D 2013 – Thiết kế kỹ thuật hạ tầng đô thị
www.hcmued.edu.vn Trang 174
Lúc này cống d500, đã được thay đổi kiểu thể hiện với kiểu Cống 3 nét, thực hiện tương tự
cho các loại cống còn lại.
Tiếp tục, chọn lại kiểu thể hiện hầm ga, click vào tab Structure của hộp thoại Network
Parts List.
Tương tự như phần cống, phần hầm ga cũng quan tâm đến Style, kiểu thể hiện hầm ga hiện
có là Storm Sewer Manhole
Click vào biểu tượng , để tiến hành chọn lại kiểu thể hiện hầm ga, sau khi chọn xong hộp
thoại Structure Style xuất hiện
Click vào mũi tên đổ xuống và chọn kiểu thể hiện là Ham ga mua

Civil 3D 2013 – Thiết kế kỹ thuật hạ tầng đô thị
www.hcmued.edu.vn Trang 175
Sau khi chọn xong nhấn OK để đồng ý và thoát hộp thoại Structure Style
Trở lại hộp thoại Network Parts List
Tiếp tục nhấn OK một lần nữa để đồng ý và thoát hộp thoại Network Parts List. Trở lại
với hộp thoại Pipe Network Properties. Di chuyển chuột qua vùng Name templates.
Tiếp tục thay đổi cách thể hiện tên hầm ga và cống, cách điều chỉnh giống như bước thể
hiện lại tên cống và hầm ga. Ở đây lưu ý, khi vẽ tương ứng với đường nào thì đổi tên cống
và hầm ga tương ứng với đường đó hoặc là tương ứng với lưu vực đó. Dĩ nhiên nếu lỡ quên
không thay đổi thì vẫn có thể đánh lại tên cống và hầm ga.
Giả sử tuyến cống sắp thể hiện nằm bên phải đường Hoa Lài chẳng hạn, lúc đó tên cống và
tên hầm ga sẽ được biên tập như sau:

Civil 3D 2013 – Thiết kế kỹ thuật hạ tầng đô thị
www.hcmued.edu.vn Trang 176
Sau khi xong tất cả, nhấn OK để đồng ý và thoát hộp thoại Pipe Network Properties.
Tiếp tục, trở lại với thanh công cụ xây dựng mạng lưới thoát nước, di chuyển chuột và chọn
biểu tượng và click vào mũi tên đổ xuống chọn Pipes and Structures để tiến hành vẽ
mạng lưới.
Một điều lưu ý, khi vẽ mạng lưới bổ sung, sẽ xảy ra trường hợp hướng nước chảy cùng
chiều với hướng vẽ và ngược chiều với hướng vẽ, mặc định của chương trình là cùng chiều
hướng vẽ.
Click vào biểu tượng trên thanh công cụ vẽ mạng lưới.
Khi click chuột vào đó hai biểu tượng sẽ thay đổi luân phiên, ý nghĩa của hai biểu tượng
như sau:
Hướng nước chảy cùng với hướng vẽ tuyến cống
Hướng nước chảy ngược với hướng vẽ tuyến cống
Ở đây lựa chọn biểu tượng để tiến hành mở rộng mạng lưới.
Để ý một chút, khi vẽ mới hầm ga trên đường Hoa Lài, hầm ga đầu tiên và cống đầu tiên đã
được thể hiện theo đúng ý đồ ban đầu, điều này sẽ giảm được thời gian đánh lại tên cống và
hầm ga, đầu tiên xây dựng mạng lưới, chưa để ý vấn đề này.

Civil 3D 2013 – Thiết kế kỹ thuật hạ tầng đô thị
www.hcmued.edu.vn Trang 177
3.3.2. Thay đổi hướng nước chảy, đường kính cống
Thiết kế mạng lưới thoát nước sẽ nhận được ý kiến đóng góp của các bên tham gia dự án ,
lúc đó mạng lưới sẽ có sự thay đổi so với ban đầu, điển hình nhất là hướng tuyến, kích
thước cống thay đổi, hướng nước chảy thay đổi, do cao độ thiết kế san nền đã thay đổi so
với trước. Civil 3D có khả năng thay đổi hướng nước chảy cho đoạn cống. Cùng với đó là
chức năng cho phép thay đổi đường kính cống và loại hầm ga.
Trước tiên, tìm hiểu về cách thức thay đổi hướng nước chảy cho một tuyến cống.
Chọn vào một tuyến cống bất kỳ trên mạng lưới, ngay lập tức trên thanh Ribbon sẽ xuất
hiện các thuộc tính chỉnh sửa mạng lưới.
Trong bảng hiện ra chọn vào Modify, click vào mũi tên đổ xuống và chọn tiếp vào Change
Flow Direction – thay đổi hướng nước chảy trong cống.

Civil 3D 2013 – Thiết kế kỹ thuật hạ tầng đô thị
www.hcmued.edu.vn Trang 178
Sau khi chọn xong, dưới dòng command lệnh của chương trình, xuất hiện dòng nhắc lệnh
như sau:
Select the intended UPSTREAM starting
point in plan (Pipe or Structure):
Chọn hầm ga thượng lưu (theo hướng nước
chảy sẽ thay đổi)
Select the intended DOWNSTREAM
ending point in plan (Pipe or
Structure)[Undo]:
Chọn hầm ga hạ lưu (theo hướng nước chảy
sẽ thay đổi)
Ví dụ ở đây, hướng tuyến cống thoát nước ban đầu là từ hầm ga P.HL.GB.1 đến hầm ga
P.HL.GB.4
Thay đổi hướng nước chảy từ hầm ga P.HL.GB.4 đến hầm ga P.HL.GB.1
Sau khi thực hiện xong, hướng nước chảy sẽ được thay đổi
Khi thay đổi hướng nước chảy trong cống, làm cho diện tích lưu vực thoát nước phục vụ
của mỗi đoạn cống sẽ thay đổi, điều này dẫn đến đường kính cống sẽ phải thay đổi, đường
kính cống thay đổi thì hầm ga đấu nối cho đoạn cống đó cũng phải thay đổi.
Như vậy bước tiếp theo sẽ là chuyển đổi đường kính cho các đoạn cống khi cần và cả hầm
ga. Lưu ý thực hiện việc chuyển đổi đường kính cống và loại hầm ga khác so với việc xóa
cống và hầm ga để vẽ lại khi mạng lưới có sự thay đổi. Vì, nếu thực hiện chuyển đổi đường
kính và hầm ga thì tên cống và hầm ga đã được đánh trước đó không thay đổi, còn nếu xóa
cống và hầm ga cũ để vẽ lại, thì tên cống và hầm ga mới sẽ khác so với tên cũ.

Civil 3D 2013 – Thiết kế kỹ thuật hạ tầng đô thị
www.hcmued.edu.vn Trang 179
Vẫn có cách làm là thực hiện vẽ mạng lưới xong mới tiến hành đánh tên hầm ga, công việc
này thực hiện cùng lúc hay trước sau là do ý đồ người thiết kế không nhất thiết phải làm
theo các bước trong tài liệu này.
Trở lại vấn đề chuyển đổi đường kính cống và hầm ga. Click chuột vào một đoạn cống bất
kỳ của mạng lưới.
Di chuyển chuột lên thanh Ribbon, chọn vào Swap Part – chuyên đổi thuộc tính mạng
lưới.
Khi chọn xong, hộp thoại Swap Part Size xuất hiện, trong hộp thoại này chương trình sẽ
thống kê có bao nhiêu loại cống hiện có đã được thiết lập.
Đoạn cống được chọn hiện tại T.DL.CB.8, có đường kính 500 mm, độ dốc cống 0,2%, thay
đổi đường kính này thành 600 mm, độ dốc 0,18%. Click chuột chọn d600-i0.18

Civil 3D 2013 – Thiết kế kỹ thuật hạ tầng đô thị
www.hcmued.edu.vn Trang 180
Sau khi chọn xong, click OK, để đồng ý và thoát hộp thoại Swap Part Size, đường kính của
đoạn cống đã đ
3.3.3. Áp quy tắc tính toán lại cho mạng lưới – Apply Rule
Từ menu Pipe > Apply Rules..
Apply Rules – có thể hiểu là đưa các quy tắc đã thiết lập của mạng lưới vào tính toán cao
độ cho các tuyến cống và hầm ga.
Khi Apply rules, nên chọn tuyến dài nhất apply trước. Bằng cách chọn hầm ga ở thượng
lưu và hầm ga ở hạ lưu, chương trình sẽ tự động nhận tuyến giữa tuyến này.

Civil 3D 2013 – Thiết kế kỹ thuật hạ tầng đô thị
www.hcmued.edu.vn Trang 181
Cứ trình tự như vậy, hết các tuyến dài nhất đến các tuyến ngắn hơn.
Khi thực hiện Apply Rules cho tuyến cao độ của hầm ga và cống sẽ tự động tính toán.
Người dùng có thể kiểm soát giá trị này dựa vào nhãn cao độ của hầm ga.
Độ dốc cống sẽ được lựa chọn dựa trên tiêu chí độ dốc cống tối thiểu và độ dốc dọc đường,
và đảm bảo độ sâu chôn cống luôn lớn hơn độ sâu chôn cống tối thiểu. Nếu độ dốc tối thiểu
của cống lớn hơn độ dốc dọc đường thì độ dốc cống lấy theo độ dốc tối thiểu đã khai báo.
Ngược lại độ dốc cống sẽ bám theo độ dốc dọc đường với phần trăm tăng dần (1% hoặc
0,1%) do người dùng thiết lập. Để đảm bảo các tiêu chí kỹ thuật của mạng lưới thoát nước.
3.4. Xuất trắc dọc mạng lưới
Xuất trắc dọc tuyến cống thoát nước là công việc không thể thiếu khi thiết kế kỹ thuật mạng
lưới thoát nước.
Để xuất trắc dọc tuyến cống đối với Civil 3D thực hiện hai bước, xuất trắc dọc và điền
thông tin trắc dọc.
3.4.1. Chọn tuyến xuất trắc dọc thoát nước
Từ menu Pipe > Utilities > Create Alignment from Network Part…

Civil 3D 2013 – Thiết kế kỹ thuật hạ tầng đô thị
www.hcmued.edu.vn Trang 182
Chọn hầm ga thượng lưu và hầm ga hạ lưu của tuyến cần xuất.
Sau đó nhấn Enter để đồng ý. Đồng ý với các thông số của hộp thoại mới, chỉ có lưu ý để đỡ
rối bản vẽ, nhãn của Alignment chọn No Labels.
Và nhấn Ok để đồng ý. Hộp thoại tạo trắc dọc từ bề mặt sẽ xuất hiện, chọn bề mặt để vẽ trắc
dọc và nhấn Add để thêm bề mặt này vào trắc dọc.

Civil 3D 2013 – Thiết kế kỹ thuật hạ tầng đô thị
www.hcmued.edu.vn Trang 183
Chọn vào tiếp vào nút Draw in profile view
Trong hộp thoại mới hiện ra, chọn vào Create Profile View
Chọn điểm đặt trên bản vẽ để thể hiện trắc dọc. Kết quả như sau.
Đây là trắc dọc thô, cần phải hiệu chỉnh cách thể hiện và dữ liệu trắc dọc. Toàn bộ nội dung
này sẽ được trình bày ở mục 3.4.2 Tạo dữ liệu trắc dọc.
3.4.2. Tạo dữ liệu trắc dọc
Sau khi xuất được trắc dọc, tiến hành xuất dữ liệu mạng lưới. Các thông số cơ bản của một
trắc dọc thoát nước bao gồm:
1. Cao độ đỉnh hầm ga (Rim Elevation)
2. Cao độ đáy hầm ga (Sump Elevation)

Civil 3D 2013 – Thiết kế kỹ thuật hạ tầng đô thị
www.hcmued.edu.vn Trang 184
3. Cao độ đáy cống (Pipe Invert)
4. Cao độ thiết kế hoàn thiện (Fisnish Surface Elevation)
5. Cao độ tự nhiên (Exiting Elevation)
6. Chiều cao hầm ga (Depth manhole)
7. Độ sâu chôn cống (Pipe Cover)
8. Chiều dài – đường kính cống (Length – Diameter)
9. Độ dốc cống (Pipe Slope)
10. Khoảng cách – cộng dồn (Increnment – Distance)
11. Tọa độ tim hầm ga (Coordinates Manhole)
12. Góc quay mặt bằng (Rotation Manhole)
13. Tên hầm ga (Manhole name)
14. Tên đoạn cống (Pipe name)
Lần lượt tìm hiểu cách tạo được các thông số này với một trắc dọc điển hình.
1. Cao độ đỉnh hầm ga.
Chọn vào trắc dọc và đưa chuột lên thanh Ribbon, chọn Profile View Properties để hiệu
chỉnh và thể hiện các thông số trắc dọc thoát nước.
Profile View Properties hiệu chỉnh các thông số dữ liệu cho trắc dọc thoát nước.
Sau khi chọn vào Profile View Properties hộp thoại hiệu chỉnh xuất hiện, cơ bản có các
bước thực hiện như sau:
Bước 1: Lựa chọn loại dữ liệu (Band type) và tạo tên nhãn mới

Civil 3D 2013 – Thiết kế kỹ thuật hạ tầng đô thị
www.hcmued.edu.vn Trang 185
Chọn vào tab Band. Trong phần Band type chọn Pipe Data.
Sau khi chọn Pipe Data, tiếp tục chuyển san phần Select band style: để chọn loại nhãn.
Mặc định chương trình chọn sẵn loại nhãn Rim Elevations. Không sử dụng nhãn này, chỉ
kế thừa nhãn này. Click chuột vào biểu tượng và chọn Copy Current Selection
Chọn chức năng này để kế thừa từ nhãn hiện có. Sau khi chọn chức năng này, hộp thoại hiệu
chỉnh sẽ hiện ra. Chọn vào tab Information
Trong phần Name đánh tên mới; CD đỉnh hầm ga, đặt tên như vậy để tiện quản lý sau này.

Civil 3D 2013 – Thiết kế kỹ thuật hạ tầng đô thị
www.hcmued.edu.vn Trang 186
Bước 2: Ghi tên đầu trắc dọc và kích thước khung dữ liệu
Tiếp tục chọn vào Tab Band Details, trong phần Title text chọn vào Compose label… để
biên tập tên đầu dữ liệu trắc dọc.
Sau khi chọn vào Compose label…hộp thoại hiệu chỉnh sẽ hiện ra.
Click vào tab General để chỉnh kiểu chữ nếu cần
Tiếp đó, chọn vào tab Layout, để biên tập nội dung cho dòng dữ liệu
Chọn vào General, chọn Anchor Point

Civil 3D 2013 – Thiết kế kỹ thuật hạ tầng đô thị
www.hcmued.edu.vn Trang 187
Anchor Point: hiệu chỉnh vị trí của tên dòng dữ liệu so với Band, có một số lựa chọn vị trí.
Sau khi chỉnh sửa phần General xong, tick vào Text để sửa nội dung tên đầu trắc dọc.
Trong phần Contents (nội dung), click vào để sửa Rim Elevations thành tiếng Việt
Hiệu chỉnh chiều cao text và vị trí đặt text như sau:
Click OK để đồng ý với các thuộc tính đã hiệu chỉnh và thoát hộp thoại Label Style
Composer – Band Title và trở về với hộp thoại Pipe Network Band Style – CD đỉnh hầm
ga.
Tiếp tục hiệu chỉnh chiều cao của Band dữ liệu trong phần Layout.

Civil 3D 2013 – Thiết kế kỹ thuật hạ tầng đô thị
www.hcmued.edu.vn Trang 188
Sửa hai giá trị Band height và Text box width như sau:
Như vậy là đã hiệu chỉnh được tên đầu trắc dọc.
Bước 3: Hiệu chỉnh thể hiện nội dung đầu trắc dọc
Trong hộp thoại Pipe Network Band style – CD đỉnh hầm ga quan tâm đến vùng Label
and tick.
Trong phần loại nhãn chọn Structure rồi Click chọn Composer Label, hộp thoại Label
Style Composer – Structure xuất hiện,
Click vào tab General để chọn kiểu chữ nếu cần, tương tự như phần tên đầu trắc dọc. Sau đó
chọn tiếp vào tab Layout.

Civil 3D 2013 – Thiết kế kỹ thuật hạ tầng đô thị
www.hcmued.edu.vn Trang 189
Click vào Text trong phần Property, chọn Contents để biên tập nội dung nhãn.
Hộp thoại Text composer Editor – Contents, chọn vào Format để hiệu chỉnh font chữ,
tương tự như hiệu chỉnh font chữ cho tên đầu trắc dọc.
Ở đây chương trình chọn sẵn thông số cần xuất là Insertion Rim Elevation (Cao độ đỉnh
ga), chỉ cần chỉnh font chữ và các thông số như đơn vị, số thập phân, cách hiệu chỉnh này
tương tự như hiệu chỉnh cao độ ở phần trắc dọc địa hình và trắc dọc thiết kế.
Sau khi đồng ý với các thuộc chỉnh đã hiệu chỉnh xong, click chọn OK để thoát hộp thoại
Text composer Editor – Contents, trở lại hộp thoại Label Style Composer – Structure,
và chỉnh các thông số trong hộp thoại này ở phần General và Text như sau:
Sau khi hiệu chỉnh xong các thông số như trên, click chọn OK để đồng ý và thoát hộp thoại
Label Style composer-Structure và trở về hộp thoại Pipe Network Band Style – CD đỉnh
hầm ga.
Bước 4: Hiệu chỉnh cách thể hiện nội dung trắc dọc.

Civil 3D 2013 – Thiết kế kỹ thuật hạ tầng đô thị
www.hcmued.edu.vn Trang 190
Tại hộp thoại Pipe Network Band Style – CD đỉnh hầm ga, click vào tab Display và tắt
các layer như hộp thoại sau:
Sau khi chỉnh xong click OK để thoát hộp thoại này và quay lại hộp thoại đầu tiên Profile
View Properties - Alignment tại hộp thoại này, nhìn sang góc trên bên tay phải, chọn
để thêm dữ liệu cao độ đỉnh ga vừa chỉnh vào thông số của trắc dọc. Sau khi add
xong ở phần List of bands sẽ xuất hiện một dòng dữ liệu vừa được tạo.
Sửa giá trị Gap từ 12.50mm thành 0.00mm, Gap là khoảng cách từ dòng dữ liệu trắc dọc
đến phần vẽ của trắc dọc.
Hiệu chỉnh xong click Ok, để thoát hộp thoại và trên trắc dọc sẽ xuất hiện dòng dữ liệu như
sau:
Sau khi hiệu chỉnh xong cao độ đỉnh hầm ga, tiếp tục hiệu chỉnh cao độ đáy hầm ga.
2. Cao độ đáy hầm ga.
Để thêm dòng dữ liệu cao độ đáy hầm ga vào trắc dọc, vẫn thực hiện đầy đủ bốn bước như
phần hiệu chỉnh cao độ đỉnh hầm ga.
Bước 1: Lựa chọn loại dữ liệu (Band type) và tạo tên nhãn mới

Civil 3D 2013 – Thiết kế kỹ thuật hạ tầng đô thị
www.hcmued.edu.vn Trang 191
Thực hiện tương tự như bước 1 phần hiệu chỉnh cao độ đỉnh hầm ga. Chỉ khác ở chỗ khi
tạo nhãn mới cho cao độ đáy hầm ga, đứng tại vị trí nhãn vừa tạo ( CD đỉnh hầm ga) để
Copy Current Selection và đặt tên là CD đáy hầm ga.
Bước 2: Ghi tên đầu trắc dọc và kích thước khung dữ liệu
Thực hiện tương tự như bước 2 trong phần hiệu chỉnh cao độ đỉnh hầm ga. Chỉ khác ở
chỗ khi tạo tiêu đề cho dữ liệu trắc dọc, thay vì ghi CAO ĐỘ ĐỈNH HẦM GA thì sửa lại
thành CAO ĐỘ ĐÁY HẦM GA.
Bước 3: Hiệu chỉnh thể hiện nội dung đầu trắc dọc
Thực hiện tương tự như bước 3 trong phần hiệu chỉnh cao độ đỉnh hầm ga. Chỉ khác ở chỗ
thể hiện nội dung, thay vì chọn Insertion Rim Elevation trong phần nội dung text, bây giờ
chọn Sump Elevation.
Bước 4: Hiệu chỉnh cách thể hiện nội dung trắc dọc.

Civil 3D 2013 – Thiết kế kỹ thuật hạ tầng đô thị
www.hcmued.edu.vn Trang 192
Thực hiện tương tự như bước 4 trong phần hiệu chỉnh cao độ đỉnh ga. Sau khi xong click
OK, có được trắc dọc mới như sau:
3. Cao độ đáy cống.
Để thêm dòng dữ liệu cao độ đáy cống vào trắc dọc, thực hiện đầy đủ bốn bước như phần
hiệu chỉnh cao độ đỉnh hầm ga.
Bước 1: Lựa chọn loại dữ liệu (Band type) và tạo tên nhãn mới
Thực hiện tương tự như bước 1 phần hiệu chỉnh cao độ đỉnh hầm ga. Chỉ khác ở chỗ khi
tạo nhãn mới cho cao độ đáy hầm ga, đứng tại vị trí nhãn vừa tạo (CD đỉnh hầm ga) để
Copy Current Selection và đặt tên là CD đáy cống.
Bước 2: Ghi tên đầu trắc dọc và kích thước khung dữ liệu
Thực hiện tương tự như bước 2 trong phần hiệu chỉnh cao độ đỉnh ga. Chỉ khác ở chỗ khi
tạo tiêu đề cho dữ liệu trắc dọc, thay vì ghi CAO ĐỘ ĐỈNH HẦM GA thì sửa lại thành
CAO ĐỘ ĐÁY CỐNG.
Bước 3: Hiệu chỉnh thể hiện nội dung đầu trắc dọc
Lưu ý bước 3 ở dòng dữ liệu này thực hiện khác so với hai dòng dữ liệu Cao độ đỉnh ga và
Cao độ đáy ga. Sau khi hiệu chỉnh ở bước 2 xong click OK hai lần để trở về hộp thoại sau:

Civil 3D 2013 – Thiết kế kỹ thuật hạ tầng đô thị
www.hcmued.edu.vn Trang 193
Trong phần Label and ticks chọn Pipe, sau đó chọn Compose label… để biên tập nội dung
cao độ đáy cống.
Hộp thoại Label Style Composer – Pipe xuất hiện, chọn vào tab Layout, ở đây phần nội
dung chưa có.
Chọn vào biểu tượng để thêm nội dung vào, chọn Text

Civil 3D 2013 – Thiết kế kỹ thuật hạ tầng đô thị
www.hcmued.edu.vn Trang 194
Sau khi chọn vào Text, nội dung mới hiện ra như sau.
Tiến hành hiệu chỉnh, nội dung cho nội dung này. Đầu tiên click vào General.
Sửa nội dung trong phần General, click vào phần Name và Anchor Point và sử lại như sau:
Thông số cao độ cho cống gồm có độ đáy cống vào và cao độ đáy cống ra.
Tiếp theo click vào phần Text.

Civil 3D 2013 – Thiết kế kỹ thuật hạ tầng đô thị
www.hcmued.edu.vn Trang 195
Mặc định chương trình khi thêm nội dung vào nhãn bằng Text, phần Contents của Text
luôn là Label Text, bây giờ click vào biểu tượng tại mục contents để biên tập nội dung
cho nhãn và hộp thoại Text component Editor - Contents
Trở lại tab Prperties, tiến hành biên tập nội dung.
Trong phần Properties, chọn Start Invert Elevation (Cao độ đáy cống vào). Hiệu chỉnh
các thuộc tính thể hiện nhãn như sau:

Civil 3D 2013 – Thiết kế kỹ thuật hạ tầng đô thị
www.hcmued.edu.vn Trang 196
Click vào biểu tượng để thay chữ Label Text, để chuyển nội dung vừa chọn sang nội
dung cho nhãn.
Xong click OK, trở về hộp thoại, Label Style Composer – Pipe, tiếp tục làm việc với phần
Text, chỉnh thêm ba thông số chiều cao chữ, vị trí chữ và góc quay của chữ.
Như vậy là xong thông số cho đáy cống vào. Tiếp tục bổ sung thêm thông số đáy cống ra.
Click vào biểu tượng để tạo nhãn cao độ đáy cống ra từ cao độ đáy cống vào. Các thuộc
tính hai nhãn này tương tự nhâu, chỉ khác nhau phần nội dung và vị trí đặt text.
Nhãn mới copy từ cao độ đáy cống vào:

Civil 3D 2013 – Thiết kế kỹ thuật hạ tầng đô thị
www.hcmued.edu.vn Trang 197
Sửa phần Name thành cao do ra và Anchor Point như sau:
Hiệu chỉnh xong vị trí đặt text ở phần General. Tiếp tục hiệu chỉnh nội dung, click vào phần
Contents của Text.
Hộp thoại mới hiện ra và chỉnh Start Invert Elevation thành End Invert Elevation (cao độ
đáy cống ra)

Civil 3D 2013 – Thiết kế kỹ thuật hạ tầng đô thị
www.hcmued.edu.vn Trang 198
Tương tự chọn biểu tượng để chuyển nội dung này cho nhãn.
Xong click OK để thoát hộp thoại. Quay về hộp thoại Label Style Composer – Pipe hiệu
chỉnh vị trí text.
Sau khi có được hai nhãn, click OK hai lần
Bước 4: Hiệu chỉnh cách thể hiện nội dung trắc dọc.
Tại hộp thoại Pipe Network Band Style – CD đáy cống, click vào tab Display và tắt hai
layer Ticks at structure và Structure Label.
Còn lại thực hiện tương tự như bước 4 trong phần hiệu chỉnh cao độ đỉnh hầm ga. Sau khi
xong click OK, có được trắc dọc mới như sau:

Civil 3D 2013 – Thiết kế kỹ thuật hạ tầng đô thị
www.hcmued.edu.vn Trang 199
Chú ý: ở trắc dọc này cao độ đáy cống và cao độ đáy hầm ga không bằng nhau là do trong
phần khai báo Sump depth của Structure, giá này bằng 0.4 m tương ứng với mạng lưới thoát
nước mưa, cao độ đáy hầm ga thấp hơn đáy cống 0.4 m.
4. Cao độ thiết kế hoàn thiện.
Hai giá trị cao độ thiết kế hoàn thiện và cao độ đỉnh ga có thể là bằng nhau hoặc khác nhau,
tùy vào ý đồ của người thiết kế, thường khi thiết kế hệ thống thoát nước sinh hoạt cho khu
dân cư trừ các hầm ga kỹ thuật, các hầm ga khác sẽ thấp hơn cao độ vỉa hè 0.10m. Lúc này
trên trắc dọc thoát nước cần phải có thêm cao độ hoàn thiện.
Để thể hiện cao độ hoàn thiện trên trắc dọc, thì phải có dữ liệu cao độ hoàn thiện từ cao độ
đỉnh ga. Có hai cách để có được cao độ hoàn thiện.
Tạo thêm một bề mặt hoàn thiện từ bề mặt cao độ đỉnh ga. Sau đó sử dụng tính năng
Raiser/Lower trong phần Edit của bề mặt để tạo. Hoặc biên tập cao độ dựa vào công thức
tính toán trong phần Setting của Civil 3D.
Để thêm dòng dữ liệu cao độ hoàn thiện vào trắc dọc, thực hiện đầy đủ bốn bước như phần
hiệu chỉnh cao độ đáy hầm ga.
Chỉ lưu ý, nội dung thể hiện trong phần biên tập nội dung. Với cao độ hoàn thiện của mạng
lưới thoát nước mưa, lấy bằng cao độ đỉnh hầm ga.
Kết quả sau khi thực hiện bước 4 sẽ là:

Civil 3D 2013 – Thiết kế kỹ thuật hạ tầng đô thị
www.hcmued.edu.vn Trang 200
5. Cao độ tự nhiên.
Cao độ tự nhiên, liên quan đến bề mặt tự nhiên, để thể hiện cao độ tự nhiên lên trắc dọc cần
phải có Sample Line. Các bước thực hiện cơ bản bao gồm, tạo Sample Line, thể hiện nội
dung trên trắc dọc theo Sample Line.
Bước 1: Tạo Sample Line.
Thực hiện theo dòng nhắc lệnh, các tạo Sample Line, xem thêm trong phần xuất trắc dọc tự
nhiên của phần Quy hoạch cao độ nền. Lưu ý, các vị trí Sample Line tương ứng với các vị
trí hầm ga trên tuyến.
Bước 2: Hiệu chỉnh kiểu thể hiện trắc dọc dành cho thoát nước. Mẫu này sẽ được tạo và
lưu cho các dự án mới. Click vào lưới trắc dọc và chọn trên Ribbon > Profile View
Properties.

Civil 3D 2013 – Thiết kế kỹ thuật hạ tầng đô thị
www.hcmued.edu.vn Trang 201
Trong vùng Object style, với kiểu thể hiện, hiện hành là Profile View, chọn Copy Current
Selection.
Trong tab Information, phần Name, sửa thành trac doc thoat nuoc
Sau đó chuyển qua Tab Display, tắt và mở các layer như hình sau:
Nhấn OK, hai lần, kết quả trắc dọc được thể hiện mới sẽ là:
Bước 3: Thể hiện cao độ tự nhiên trên trắc dọc thoát nước

Civil 3D 2013 – Thiết kế kỹ thuật hạ tầng đô thị
www.hcmued.edu.vn Trang 202
Ở bước này khác một vài chỗ so với các bước của các nội dung trắc dọc ở phần 1. Cao độ
đỉnh hầm ga. Vẫn thực hiện bước chọn vào trắc dọc và đi tới tab Band. Tại tab Band, lúc
này chọn loại dữ liệu là Sectional Data.
Từ đây cũng thực hiện copy kiểu nội dung hiện có, và biên tập tên đầu trắc dọc như các
bước ở trên.
Phần biên tập nội dung dòng dữ liệu trắc dọc, thực hiện như sau.
Đứng tại nội dung At Sample Line Station, chọn
Phần chỉnh kiểu chữ thực hiện tương tự các bước trước.
Phần nội dung thay nội dung cũ bằng nội dung mới Profile1 Election – cao độ theo trắc
dọc.
Nhấn Ok, để kết thúc hộp thoại.
Các thuộc tính thể hiện text trên trắc dọc thực hiện tương tực các bước trước.
Chuyển qua Tab Display. Tắt mở các layer như hình sau:

Civil 3D 2013 – Thiết kế kỹ thuật hạ tầng đô thị
www.hcmued.edu.vn Trang 203
Rồi thêm dòng dữ liệu cao độ tự nhiên vào dòng dữ liệu cho trắc dọc.
Chỉnh lại nội dung cho thông số Profile1 là bề mặt tự nhiên.
Kết quả trắc dọc thoát nước cập nhật mới sẽ là:
6. Chiều cao hầm ga

Civil 3D 2013 – Thiết kế kỹ thuật hạ tầng đô thị
www.hcmued.edu.vn Trang 204
Biên tập nội dung này, kế thừa nhãn của nội dung Cao độ đáy hầm ga. Trong phần biên
tập nội dung cho dòng dữ liệu chọn nội dung Rim to Sump Height.
7. Độ sâu chôn cống
Độ sâu chôn cống sẽ kế thừa nội dung nhãn của phần Cao độ đáy cống, thay đổi nội dung
tương ứng, chiều sâu chôn cống đầu – Start Cover, độ sâu chôn cống cuối – End Cover

Civil 3D 2013 – Thiết kế kỹ thuật hạ tầng đô thị
www.hcmued.edu.vn Trang 205
8. Chiều dài – đường kính cống
Nội dung này sẽ kế thừa, nội dung của phần nội dung nhãn Cao độ đáy cống.
Trong hộp thoại biên tập nội dung cho dòng dữ liệu, vì kế thừa từ cao độ đáy cống nên có
hai nội dung nhãn, cao độ đáy cống vào và đáy cống ra, xóa bớt một nhãn, dùng biểu tượng
để xóa. .
Trong phần tên, sửa lại với tên mới.
Trong phần nội dung chọn, lại nội dung mới, chiều dài cống
Tiếp vào đó điền nội dung đường kính cống.
Đơn vị thể hiện là mm, và không có số thập phân. Nhấn Ok, để đồng ý và trở về hộp thoại
chỉnh lại vị trí đặt nhãn, chỉnh thuộc tính vị trí đặt nhãn.

Civil 3D 2013 – Thiết kế kỹ thuật hạ tầng đô thị
www.hcmued.edu.vn Trang 206
Chuyển qua tab Display, và tắt mở các layer như hình sau:
Kết quả nhận được sẽ là:
9. Độ dốc cống
Nội dung nhãn này, kế thừa nội dung từ dòng thứ 8 của chiều dài đường kính cống. Trong
phần nội dung thể hiện sửa lại thành độ dốc cống – Pipe Slope.
Thuộc tính vị trí đặt text, hiệu chỉnh lại như sau:

Civil 3D 2013 – Thiết kế kỹ thuật hạ tầng đô thị
www.hcmued.edu.vn Trang 207
Kết quả nội dung trắc dọc sau khi thêm dòng mới vào:
Như vậy là cơ bản các thông số của một trắc dọc thoát nước, nội dung các dòng dữ liệu còn
lại từ 10 đến 14, sẽ có cách biên tập tương tự.
3.4.3. Lưu và nhập mẫu trắc dọc
Vấn đề ở đây là khi xuất nhiều trắc dọc thì có phải chỉnh từng dòng như trên nữa không?
Không cần phải chỉnh nhiều nữa, mẫu này sẽ được lưu và sử dụng cho các lần xuất dọc tiếp
theo.
Để làm việc này, trước hết thực hiện lưu mẫu trắc dọc. Vẫn trong hộp thoại thuộc tính của
trắc dọc, với Tab Band, click vào Save as band set.

Civil 3D 2013 – Thiết kế kỹ thuật hạ tầng đô thị
www.hcmued.edu.vn Trang 208
Đặt tên cho nhóm dữ liệu để tiện quản lý
Thực hiện xuất trắc dọc cho một tuyến mới, vẫn làm các bước tạo mặt bằng tuyến từ một
tuyến thoát nước, tương tự phần chọn tuyến xuất trắc dọc
Lưu ý ở đây chọn cả hai bề mặt để vẽ lên trắc dọc
Trong tab General, chọn lại kiểu thể hiện trắc dọc, là trắc dọc thoát nước
Click chuột qua tab Data Band, chọn trac doc thoat nuoc

Civil 3D 2013 – Thiết kế kỹ thuật hạ tầng đô thị
www.hcmued.edu.vn Trang 209
Tại dòng dữ liệu cao độ tự nhiên, vùng Profile1, chọn bề mặt tự nhiên
Sau đó chọn Create Profile View. Trắc dọc mới xuất ra sẽ còn cách thể hiện tương tự như
trắc dọc trước đó.
Phần cao độ tự nhiên thể hiện chưa đúng với vị trí hầm ga, đã có nhưng thừa, và chưa có
đường gióng cho hầm ga. lỗi này là do, chưa tạo Sample Line cho tuyến này. Tạo Sample
Line cho tuyến mới và hiệu chỉnh lại lấy nội dung trắc dọc cao độ tự theo Sample Line
Group mới là sẽ được.
Sau khi tạo Sample Line cho tuyến, đường gióng sẽ được cập nhật.
Bây giờ cần chỉnh lại nội dung thể hiện cao độ tự nhiên cho chính xác. Chỉnh trong tab
Band của hộp thoại thuộc tính trắc dọc.

Civil 3D 2013 – Thiết kế kỹ thuật hạ tầng đô thị
www.hcmued.edu.vn Trang 210
Hai dữ liệu quan trọng cần phải chỉnh, Profile1 và Data Source, chọn lại như hình trên.
Và kết quả là:
3.5. Lập bảng tổng hợp khối lượng mạng lưới thoát nước
Vào menu Pipe > Add Tables > Add Pipe…xuất bảng tổng hợp khối lượng cho cống.

Civil 3D 2013 – Thiết kế kỹ thuật hạ tầng đô thị
www.hcmued.edu.vn Trang 211
Hộp thoại mới hiện ra, với kiểu thể hiện bản mặc định của chương trình, kiểu thể hiện này
sẽ được hiệu chỉnh tương tự như bảng tống kê cao độ trong phần phân tích bề mặt.
Thống kê có hai cách, thống kê theo mạng lưới (lưu vực) hoặc thống kê theo phương pháp
tự chọn từ bản vẽ - cách này áp dụng cho thống kế theo tuyến đường để khái toán và thi
công từng tuyến đường.
Ở đây, thống kê theo mạng lưới. Nhấn Ok để đồng ý, kết quả sẽ là:
Có thể thêm cột dữ liệu cho bảng thống kê, sửa tiếng Anh thành tiếng Việt.
Click vào bảng thống kê, trên Ribbon, chọn vào Table Properties.

Civil 3D 2013 – Thiết kế kỹ thuật hạ tầng đô thị
www.hcmued.edu.vn Trang 212
Trong hộp thoại mới chọn chức năng copy kiểu thể hiện bảng đã có, và đổi thành tên mới
Tên sẽ là: bảng thống kê cống, click vào biểu tượng để thêm cột dữ liệu
Và click chuột vào dòng tiêu đề, để sửa tiếng Anh thành tiếng Việt.
Nhấn OK, để đồng ý sau khi đã sửa hết các dòng tiêu đề thành tiếng Việt.
Tương tự đối với thống kê hầm ga. Vào menu Pipe > Add Tables > Add Structure…

Civil 3D 2013 – Thiết kế kỹ thuật hạ tầng đô thị
www.hcmued.edu.vn Trang 213
Chọn phương pháp thống kê, thống kê theo mạng lưới hoặc theo hình thức chọn từ bản vẽ.
Nhấn Ok, chọn điểm đặt bảng thống kê, các bước hiệu chỉnh cách thể hiện bảng thống kê
thực hiện tương tự như phần bảng thống kế cống.
RIM = cao độ đỉnh hầm ga; SUMP = cao độ đáy hầm ga; INV OUT = cao độ đáy cống ra;
INV IN = cao độ đáy cống vào.
3.6. Tự định nghĩa kích thước hầm ga và kích thước cống (Part Builder)
Kích thước hầm ga và cống đôi khi chưa có trong chương trình, lúc đó người dùng phải tự
định nghĩa kích thước mới này. Tự xây dựng các kích này gọi là Part Builder.
Lưu ý, trước khi tiến hành tạo mới, nếu đang mở Civil 3D thì hãy tắt trước khi thực hiện
bước này. Sau đó, trên desktop, chọn vào biểu tượng Civil 3D, click chuột phải chọn chế
chế độ mở với quyền Admin.

Civil 3D 2013 – Thiết kế kỹ thuật hạ tầng đô thị
www.hcmued.edu.vn Trang 214
Từ menu Pipe > Part Builder…
Hộp thoại Catalog danh sách loại cống và hầm ga xuất hiện.
Các bước định nghĩa thêm kích thước cho cống và hầm ga là như nhau, ỏ đây trình bày cách
thêm mới kích thước hầm ga. Từ hộp thoại chọn vào Structure.
Chọn loại hầm ga – Junction Structures with Frames – hầm ga loại có cổ.

Civil 3D 2013 – Thiết kế kỹ thuật hạ tầng đô thị
www.hcmued.edu.vn Trang 215
Tiếp đó chọn vào Rectangular Structure Slab Top Rectangular Frame SI.
Click vào biểu tượng , để tạo mới kích thước.
Một cử số mới hiện ra, click chuột vào tham số Size Parameters click chuột phải chọn Edit
Values…
Hộp thoại Edit Part Sizes xuất hiện.
Click chuột vào cột SIW = Structure Inner With = bề rộng lọt lòng hầm ga.;
SIL = chiều dài lọt lòng hầm ga = Structure Inner Length.
Và chọn vào biểu tượng , để thêm giá trị mới.

Civil 3D 2013 – Thiết kế kỹ thuật hạ tầng đô thị
www.hcmued.edu.vn Trang 216
Hộp thoại Edit Values xuất hiện.
Click vào biểu tượng , để thêm giá trị mới. Sau khi thêm vào xong click OK hai
lần.
Trở lại và click vào biểu tượng , để lại những gì đã thêm hoặc chỉnh sửa.
Thực hiện lưu xong chương trình sẽ hiện thông báo thành công.
Nếu không lưu được, thì kiểm tra lại xem đã mở chương trình với quyền Admin chưa.
Các kích thước thay đổi này sẽ lưu vào file chương trình, cho nên chỉ cần sửa một lần, qua
các dự án mới không cần phải chỉnh nữa.

Civil 3D 2013 – Thiết kế kỹ thuật hạ tầng đô thị
www.hcmued.edu.vn Trang 217
4. Tạo Parcels tính diện tích lưu vực thoát nước
Parcel bản chất nó là giải thửa hay còn gọi là lô đất, với thoát nước thì có thể vận dụng nó
để vẽ và thể hiện các thông số của lưu vực.
Với thuộc tính Parcel có thể hiểu là lưu vực, và xuất tất cả Parcel vào phần mềm Autodesk
Storm and Sanitary, phần mềm này sẽ nhận Parcel là lưu vực, rất thuận tiện cho việc tính
toán thủy lực mạng lưới thoát nước.
Khi tính toán mạng lưới thoát nước, cần tính toán diện tích lưu vực mà đoạn cống đó phục
vụ . Tạo Parcels tính toán diện tích lưu vực giúp việc quản lí và thể hiện nhanh chóng. Thực
hiện theo các bước sau:
4.1. Vẽ, định nghĩa lưu vực
Vào menu Parcel chọn Create Parcel by Layout
Thanh công cụ Parcel Layout Tools xuất hiện
Trên thanh công cụ này có nhiều cách vẽ Parcel, ở đây chỉ giới thiệu một cách cơ bản nhất
Click vào biểu tượng , trên thanh công cụ Parcel Layout Tools.
Xuất hiện hộp thoại Create Pacels - Layout

Civil 3D 2013 – Thiết kế kỹ thuật hạ tầng đô thị
www.hcmued.edu.vn Trang 218
Trong vùng Site đổi tên Site 1 bằng cách click vào biểu tượng , hộp thoại Site
Properties - Site xuất hiện
Đổi tên thành “Dien tich luu vuc”, ấn OK để kết thúc hộp thoại
Các vùng tiếp theo trong hộp thoại Create Pacels – Layout ta không cần quan tâm, ấn OK
để kết thúc hộp thoại này. Quay trở lại thanh công cụ Parcel Layout Tools, click vào biểu
tượng , thực hiện theo dòng command lệnh
Specify start point: Chọn điểm đầu
Specify next point: Chọn điểm tiếp theo
Press ENTER to start a new lot line, or
select from the layout tools or [eXit]:
Ấn Enter để vẽ tiếp, hoặc chọn công cụ vẽ
từ thanh công cụ hoặc kết thúc vẽ
Thực hiện giống như việc vẽ bằng lệnh PL
Nếu đã vẽ lưu vực trước đó bằng file AutoCAD, có thể định nghĩa lưu vực từ đối tượng
đã có.
Thực hiện lệnh theo dòng nhắc lệnh.
Và kết quả là:

Civil 3D 2013 – Thiết kế kỹ thuật hạ tầng đô thị
www.hcmued.edu.vn Trang 219
4.2. Hiệu chỉnh thể hiện thông số lưu vực
Thông số lưu vực thể hiện có thể gồm có ký hiệu tên lưu vực và diện tích lưu vực. Các
thông số này có thể được thể hiện trong cùng một vòng tròn hoặc cùng một hình chữ
nhật. Tùy vào người dùng. Ở đây ví dụ, thể hiện nó chung và một vòng tròn.
Trước khi hiệu chỉnh nhãn ta cần tạo Block thể hiện cho Parcel. Tạo block với hình dạng
như sau có tên là “vong tron dt”, có thể tạo block với hình dạng khác tùy
vào người thiết kế
Tiếp theo, click vào nhãn Property : 1 trên thanh Ribbon đổ xuống chọn Parcel Properties
Hộp thoại Parcel Properties – Property : 1 xuất hiện

Civil 3D 2013 – Thiết kế kỹ thuật hạ tầng đô thị
www.hcmued.edu.vn Trang 220
Chuyển sang Tab Composition
Click vào biểu tượng , mũi tên đổ xuống chọn Copy Current Selection
Hộp thoại Label Style Composer – Parcel Name [Copy] xuất hiện
Vùng Name đổi tên Parcel Name [Copy] lại là “DT LUU VUC”
Chuyển sang Tab General
Trong vùng Text Style, click vào biểu tượng , hộp thoại Select Text Style xuất hiện
Chọn GHI CHU và click OK để kết thúc hộp thoại

Civil 3D 2013 – Thiết kế kỹ thuật hạ tầng đô thị
www.hcmued.edu.vn Trang 221
Chuyển sang Tab Layout
Click vào biểu tượng , để xóa nhãn có sẵng trong civil, thực hiện tạo lại theo ý người
thiết kế. Click vào biều tượng , mũi tên đổ xuống chọn Block
Trong vùng Property xuất hiện như sau
Trong vùng Name đổi tên thành “block vong trong”
Tiếp theo, trong vùng Block
Click vào biểu tượng vùng Block name, chọn block có tên là “vong tron dt” như đã giới
thiệu ở phần trên

Civil 3D 2013 – Thiết kế kỹ thuật hạ tầng đô thị
www.hcmued.edu.vn Trang 222
Có thể tăng giảm kích thước block trong vùng Blcok Height
Tiếp theo, click vào biểu tượng , mũi tên đổ xuống chọn Text
Sau khi chọn xong, vùng Property có nội dung sau
Trong vùng Name đổi tên Text.1 thành “ten luu vuc”
Vùng Anchor component, vùng này giúp nội dung có thể neo vào block
Click mũi tên đổ xuống chọn block vong tron
Vùng Anchor Point- điểm neo.Click vào mũi tên đổ xuống chọn Top Center

Civil 3D 2013 – Thiết kế kỹ thuật hạ tầng đô thị
www.hcmued.edu.vn Trang 223
Sang vùng Text
Click vào biểu tượng , trong vùng Contents, hộp thoại Text Component Editor –
Contents xuất hiện
Bôi đen phần Label Text, click vào biểu tượng , đưa nội dung thể hiện sang phải
Ấn OK để kết thúc bảng trên
Trở lại hộp thoại Label Style Composer-DT LUU VUC, vùng Text
Hiệu chỉnh chiều cao chữ trong vùng Text Height
Hiệu vùng X Offset, Y Offset sao cho nội dung nằm gọn trong vòng tròn

Civil 3D 2013 – Thiết kế kỹ thuật hạ tầng đô thị
www.hcmued.edu.vn Trang 224
Tiếp theo, click vào biểu tượng
Lúc này, vùng Property có các nội dung sau, tiếp tục hiệu chỉnh tương tự như trên
Vùng Name đổi tên thành “dien tich”
Vùng Anchor Point-vị trí điểm neo. Lúc này chọn Bottom Center
Chuyển sang vùng Text
Click vào biểu tượng , trong vùng Contents, hộp thoại Text Component Editor –
Contents xuất hiện

Civil 3D 2013 – Thiết kế kỹ thuật hạ tầng đô thị
www.hcmued.edu.vn Trang 225
Bôi đen phần <[Name(CP)]> và click mũi tên đổ xuống chọn Parcel Area
Trong vùng Properties có các nội dung sau:
Vùng Unit thể hiện đơn vị đo diện tích ở đây chương trình mặc định là (m2). Có thể thay đổi
đơn vị là hecta nếu ô đất lớn. Click vào mũi tên đổ xuống chọn hectare
Sau đó click vào biểu tượng , đưa nội dung sang phải, click OK để kết thúc hộp thoại.
4.3. Đánh tên lưu vực
Đánh tên lưu vữ, để kiểm soát và thuận lợi trong quá trình tính toán thủy lực, cũng như khi
xuất thông số lưu vực qua chương trình kiểm toán thủy lực mạng lưới thoát nước.
Từ menu Parcel > Edit Parcel > Renumer/Rename Parcels

Civil 3D 2013 – Thiết kế kỹ thuật hạ tầng đô thị
www.hcmued.edu.vn Trang 226
Hộp thoại mới xuất hiện click chọn phần Rename.
Click tiếp vào biểu tượng , để biên tập hình thức đặt tên cho lưu vực.
Tên có thể có tiền tố hoặc hậu tố, tiền tố do người dùng tự định nghĩa, ví dụ ở trên CX1.S có
nghĩa là lưu vực thuộc cửa xả 1, S là chữ viết tắt của lưu vực S = Subbasin. Next Counter là
số đếm theo chương trình.
Vùng thuộc tính Incrmental number format - chọn hình thức thể hiện số đếm.
Khi khai báo xong, click Ok, thực hiện theo dòng nhắc lệnh, chọn các điểm liên tục cắt qua
các lưu vực, số thứ tự sẽ được đánh tăng dần.

Civil 3D 2013 – Thiết kế kỹ thuật hạ tầng đô thị
www.hcmued.edu.vn Trang 227
Sau khi chọn phương xong, nhấn Enter để đồng ý. Nếu muốn vẽ tiếp thì có thể tiếp tục, hoặc
xong thì nhấn Enter một lần nữa để kết thúc lệnh.
Kết quả sẽ là.
4.4. Lập bảng thống kế và xuất thông số diện tích lưu vực
Bảng thống kê lưu vực có thể được thống kế trực tiếp trong bản vẽ hoặc copy dữ liệu ra
ngoài. Để thống kê ngay trong bản vẽ vào menu Parcel > Add Tables > Add Area…

Civil 3D 2013 – Thiết kế kỹ thuật hạ tầng đô thị
www.hcmued.edu.vn Trang 228
Click vào biểu tượng , để thực hiện thống kê lưu vực theo các lưu vực được chọn trực
tiếp từ bản vẽ.
Sau khi chọn xong nhấn OK, để đồng ý và chọn điểm đặt bảng thống kê.
Bảng thống kế này có thể sửa lại thành tiếng Việt và biên tập thêm nội dung mới, như phần
thống kế mạng lưới thoát nước.
Xuất thông tin lưu vực ra tệp ngoài
Trên Ribbon > Toolspace > Prospector.
Tìm đến phần Site > Site1 > Parcel, phía dưới sẽ có hộp thoại thống kê các lư vực có trong
bản vẽ.

Civil 3D 2013 – Thiết kế kỹ thuật hạ tầng đô thị
www.hcmued.edu.vn Trang 229
Để copy ra tệp ngoài. Chọn vào dòng đầu tiên sau đó nhấn giữ Shift + chọn dòng cuối cùng,
bấm chuột phải chọn Copy to Clipboard
Sau đó có thể mở Excel và dán thông tin này vào.

Civil 3D 2013 – Thiết kế kỹ thuật hạ tầng đô thị
www.hcmued.edu.vn Trang 230
5. Phụ lục Civil 3D
5.1. Tóm tắt các bước thực hiện lệnh trong Civil 3D
5.1.1. Xây dựng bề mặt
Thực hiện cơ bản theo các bước sau:
1. Tạo bề mặt (chỉ mới là tên)
2. Định nghĩa dữ liệu cho bề mặt
3. Hiệu chỉnh dữ liệu bề mặt
4. Hiệu chỉnh bề mặt
5. Tính toán khối lượng đào đắp giữa hai bề mặt
6. Hiệu chỉnh kiểu thể hiện bề mặt
7. Gán các loại nhãn cho bề mặt
8. Phân tích bề mặt
5.1.1.1. Tạo bề mặt (chỉ mới là tên)
Ribbon Home tab Create Ground Data panel Surfaces drop-down Create
Surface
Menu Surfaces menu Create Surface
Toolspace Prospector tab: right-click Surfaces Create Surface
5.1.1.2. Định nghĩa dữ liệu cho bề mặt
Adding Boundaries to a Surface – Thêm đường biên cho bề mặt
Toolspace Prospector tab: Surfaces <surface-name> Definition right-click
Boundaries Add
Adding Breaklines to a Surface – Thêm đường Feature Line cho bề mặt
Toolspace Prospector tab: Surfaces <surface-name> Definition right-click
Breaklines Add
Adding Contour Data to a Surface – Thêm đường đồng mức cho bề mặt
Toolspace Prospector tab: Surfaces <surface-name> Definition right-click
Contours Add
Adding Surface Point Data from AutoCAD Drawing Objects – Thêm vào bề mặt các đối
tượng từ bản vẽ AutoCAD
Toolspace Prospector tab: Surfaces <surface-name> Definition right-click
Drawing Objects Add
Moving Blocks to Attribute Elevation – Đưa block thuộc tính lên cao độ
Menu Surfaces menu Utilities Move Blocks to Attribute Elevation

Civil 3D 2013 – Thiết kế kỹ thuật hạ tầng đô thị
www.hcmued.edu.vn Trang 231
Moving Text to Elevation – Đưa giá trị Text lên cao độ
Menu Surfaces menu Utilities Move Text to Elevation
Adding Surface Data from a Point File – Thêm dữ liệu cho bề mặt từ tệp điểm
Toolspace Prospector tab: Surfaces <surface-name> Definition right-click
Point Files Add
Adding Point Groups – Thêm dữ liệu cho bề mặt từ nhóm điểm
Toolspace Prospector tab: Surfaces <surface-name> Definition right-click
Point Groups Add
5.1.1.3. Hiệu chỉnh dữ liệu bề mặt
Adding TIN Lines – Thêm đường thằng vào lưới tam giác
Toolspace Prospector tab: Surfaces <surface-name> Definition right-click
Edits Add Line
Deleting TIN or Grid Lines – Xóa đường thằng từ lưới tam giác
Toolspace Prospector tab: Surfaces <surface-name> Definition right-click
Edits Delete Line
Swapping Edges – Đảo lề lưới tam giác
Toolspace Prospector tab: Surfaces <surface-name> Definition right-click
Edits Swap Edge
Adding Points to Surfaces – Thêm điểm vào bề mặt
Toolspace Prospector tab: Surfaces <surface-name> Definition right-click
Edits Add Point
Deleting Surface Points – Xóa điểm từ bề mặt
Toolspace Prospector tab: Surfaces <surface-name> Definition right-click
Edits Delete Point
Modifying Surface Points – Hiệu chỉnh điểm của bề mặt
Toolspace Prospector tab: Surfaces <surface-name> Definition right-click
Edits Modify Point
Moving Surface Points – Di chuyển điểm của bề mặt
Toolspace Prospector tab: Surfaces <surface-name> Definition right-click
Edits Move Point
Changing the Elevation of a Surface – Thay đổi cao độ bề mặt
Toolspace Prospector tab: Surfaces <surface-name> Definition right-click
Edits Raise/Lower Surface
Pasting Surfaces – Hợp nhất các bề mặt
Toolspace Prospector tab: Surfaces <surface-name> Definition right-click
Edits Paste Surface
5.1.1.4. Hiệu chỉnh bề mặt
Managing Surfaces– Quản lý bề mặt
Toolspace Prospector tab: Surfaces <surface-name> Properties
Changing a Surface Name, Description, or Style – Thay đổi tên, mô tả, kiểu thể hiện

Civil 3D 2013 – Thiết kế kỹ thuật hạ tầng đô thị
www.hcmued.edu.vn Trang 232
Toolspace Prospector tab: Surfaces <surface-name> Properties or Prospector tab:
Surfaces click surface <property-name> trong list danh sách bề mặt
Rebuilding a Surface – Cập nhật lại bề mặt
Toolspace Prospector tab: Surfaces <surface-name> Rebuild
Deleting a Surface – Xóa bề mặt
Toolspace Prospector tab: Surfaces <surface-name> Delete
Locking a Surface – Khóa bề mặt
Toolspace Prospector tab: Surfaces <surface-name> Lock
Changing Surface Creation Settings – Thay đổi lệnh tạo bề mặt
Toolspace Settings tab: Surface Commands right-click <command-name> Edit
Command Settings
Changing Surface Style Settings – Thay đổi lệnh thể hiện bề mặt
Toolspace Settings tab: Surface Commands right-click <command-name> Edit
Command Settings
5.1.1.5. Tính khối lượng đào đắp giữa hai bề mặt
Calculating Composite Volumes – Tính khối lượng đào đắp giữa hai bề mặt
Ribbon Analyze tab Volumes And Materials panel Volumes drop-down Volumes
Menu Surfaces menu Utilities Volumes
Calculating Bounded Volumes – Tính khối lượng cho một vùng tự chọn
Ribbon Analyze tab Volumes And Materials panel Volumes drop-down Bounded
Volumes
Menu Surfaces menu Utilities Bounded Volumes
Calculating Stage Storage Volumes from a Surface – Tính khối lượng đào đắp hồ chứa
nước từ bề mặt
Ribbon Analyze tab Design panel Stage Storage
5.1.1.6. Hiệu chỉnh kiểu thể hiện bề mặt
Creating a Surface Style – Tạo mới kiểu thể hiện bề mặt
Toolspace Settings tab: Surface right-click Surface Styles New
Creating a Surface Style Based on an Existing Surface Style – Tạo mới một kiểu thể hiện
bề mặt từ một kiểu đã có
Toolspace Settings tab: Surface Surface Styles right-click <style-name> Copy
Editing a Surface Style – Hiệu chỉnh lại kiểu thể hiện bề mặt
Toolspace Settings tab: Surface Surface Styles right-click <style-name> Edit
Draping Images On Surfaces – Chèn ảnh cho bề mặt
Ribbon Chọn surface Surface Tools panel Drape Image
Menu Surfaces menu Utilities Drape Image

Civil 3D 2013 – Thiết kế kỹ thuật hạ tầng đô thị
www.hcmued.edu.vn Trang 233
5.1.1.7. Gán các loại nhãn cho bề mặt
Adding Slope Labels – Ghi nhãn độ dốc
Ribbon Annotate tab Labels & Tables panel Add Labels Surface Slope
Menu Surfaces menu Add Surface Labels Slope
Adding Spot Elevation Labels – Nội suy cao độ tại một điểm
Ribbon Annotate tab Labels & Tables panel Add Labels Surface Spot
Elevation
Menu Surfaces menu Add Surface Labels Spot Elevation
Adding Spot Elevation Labels On Grid – Rải cao độ theo lưới ô vuông
Ribbon Annotate tab Labels & Tables panel Add Labels Surface Spot
Elevations On Grid
Menu Surfaces menu Add Surface Labels Spot Elevations On Grid
Adding Single Contour Labels – Gán nhãn cho đường đồng mức
Ribbon Annotate tab Labels & Tables panel Add Labels Surface Contour -
Single
Menu Surfaces menu Add Surface Labels Contour - Single
Adding Multiple Contour Labels – Gán nhãn cùng lúc cho nhiều đường đồng mức
Ribbon Annotate tab Labels & Tables panel Add Labels Surface Contour -
Multiple
Menu Surfaces menu Add Surface Labels Contour - Multiple
Adding Multiple Contour Labels at an Interval – Gán nhãn cho nhiều đường đồng mức và
các nhãn cách nhau một khoảng nhất định
Ribbon Annotate tab Labels & Tables panel Add Labels Surface Contour -
Multiple At Interval
Menu Surfaces menu Add Surface Labels Contour - Multiple At Interval
Adding Surface Legend Tables – Thêm bảng ghi chú cho bề mặt
Ribbon Annotate tab Labels & Tables panel Add Tables Add Surface Legend
Table
Menu Surfaces menu Add Legend Table
5.1.1.8. Phân tích bề mặt
Creating Surface Analysis – Tạo phân tích bề mặt
Ribbon Chọn surface Modify panel Surface Properties Analysis tab
Toolspace Prospector tab: Surfaces right-click <surface-name> Surface Properties
Analysis tab
Drawing Water Drop Paths – Thể hiện đường đi của giọt nước rơi trên bề mặt
Ribbon Analyze tab Ground Data panel Water Drop
Menu Surfaces menu Utilities Water Drop

Civil 3D 2013 – Thiết kế kỹ thuật hạ tầng đô thị
www.hcmued.edu.vn Trang 234
Displaying and Calculating Catchment Areas – Thể hiện và tính toán diện tích tập trung
nước
Ribbon Analyze tab Ground Data panel Catchment Area
Menu Surfaces menu Utilities Catchment Area
Finding and Fixing Crossing Breaklines – Tìm và hiệu chỉnh các điểm giao cắt của các
đường Breakline
Ribbon Analyze tab Ground Data panel Resolve Crossing Breaklines
5.1.2. Xây dựng mái dốc
Thực hiện cơ bản theo các bước sau:
1. Tạo đường Feature Lines
2. Hiệu chỉnh cao độ và hình học đường Feature Lines
3. Gán nhãn cho đường Feature Lines
4. Tạo mái dốc
5. Hiệu chỉnh mái dốc đã có
6. Hiệu chỉnh kiểu thể hiện mái dốc
5.1.2.1. Tạo đường Feature Lines
Creating Feature Lines from Objects – Tạo đường Feature Line từ đối tượng sẵn có
Ribbon Home tab Create Design panel Feature Line drop-down Create
Feature Lines From Objects
Menu Grading menu Create Feature Lines From Objects
Creating Feature Lines from Alignments – Tạo đường Feature Line từ Alignment
Ribbon Home tab Create Design panel Feature Line drop-down Creating
Feature Lines from Alignments
Menu Grading menu Creating Feature Lines from Alignments
Applying Feature Line Names – Thay đổi tên của đường Feature Line
Ribbon Chọn một hoặc nhiều đường Feature Line Feature Line tab Modify panel
Apply Feature Line Names
Applying Feature Line Styles – Chọn kiểu thể hiện đường Feature Line
Ribbon Chọn một hoặc nhiều đường Feature Line Feature Line tab Modify panel
Apply Feature Line Styles
Selecting All Feature Lines in a Site – Chọn tất cả các đường Feature Line có trong một
Sites
Toolspace Prospector tab: Site <Site-name> Feature Lines right-click Select
Drawing Feature Lines – Vẽ đường Feature Line
Ribbon Home tab Create Design panel Feature Line drop-down Create

Civil 3D 2013 – Thiết kế kỹ thuật hạ tầng đô thị
www.hcmued.edu.vn Trang 235
Feature Line
Menu Grading menu Create Feature Line
5.1.2.2. Hiệu chỉnh cao độ và hình học đường Feature Lines
Quickly Editing Feature Line Elevations – Hiệu chỉnh nhanh cao độ đường Feature Line
Ribbon Click Modify tab Edit Elevations panel Quick Elevation Edit
Menu Click Grading menu Edit Feature Line Elevations Quick Elevation Edit
Editing Feature Lines with the Grading Elevation Editor – Hiểu chỉnh cao độ đường
Feature Line thông qua bảng thống kê cao độ
Ribbon Click Modify tab Edit Elevations panel Elevation Edit
Menu Click Grading menu Edit Feature Line Elevations Elevation Edit
Editing Feature Line Elevations at the Command Line - Hiểu chỉnh cao độ đường Feature
Line thông qua dòng Command lệnh
Ribbon Click Modify tab Edit Elevations panel Edit Elevation
Menu Click Grading menu Edit Feature Line Elevations Edit Elevation
Setting a Grade or Slope Between Points – Thiết lập độ dốc giữa hai điểm đầu cuối
Ribbon Click Modify tab Edit Elevations panel Set Grade/Slope Between Points
Menu Click Grading menu Edit Feature Line Elevations Set Grade/Slope
Between Points
Setting Feature Line Elevation by Reference – Thiết lập cao độ theo phương pháp tham
chiếu
Ribbon Click Modify tab Edit Elevations panel Set Elevation By Reference
Menu Click Grading menu Edit Figure Elevations Set Elevation By Reference
Raising or Lowering Feature Line Elevation by Reference – Tăng giảm cao độ theo
phương pháp tham chiếu
Ribbon Click Modify tab Edit Elevations panel Raise/Lower By Reference
Setting Adjacent Feature Line Elevations by Reference – Chuyển cao độ theo phương pháp
tham chiếu
Ribbon Click Modify tab Edit Elevations panel Adjacent Elevations By Reference
Menu Grading menu Edit Feature Line Elevations Adjacent Elevations By
Reference
Raising or Lowering Feature Lines – Tăng giảm cao độ Feature Line
Ribbon Click Modify tab Edit Elevations panel Raise/Lower
Menu Grading menu Edit Feature Line Elevations Raise/Lower
Inserting a Feature Line Elevation Point – Chèn thêm điểm cao độ Feature Line
Ribbon Click Modify tab Edit Elevations panel Insert Elevation Point
Menu Grading menu Edit Feature Line Elevations Insert Elevation Point
Deleting a Feature Line Elevation Point – Xóa điểm cao độ Feature Line

Civil 3D 2013 – Thiết kế kỹ thuật hạ tầng đô thị
www.hcmued.edu.vn Trang 236
Ribbon Click Modify tab Edit Elevations panel Delete Elevation Point
Setting Feature Line Elevations from a Surface –Nội suy cao độ Feature Line từ bề mặt
Ribbon Click Modify tab Edit Elevations panel Elevations From Surface
Inserting Feature Line PIs – Thêm điểm PI trên Feature Line
Ribbon Click Modify tab Edit Geometry panel Insert PI
Menu Grading menu Edit Feature Line Geometry Insert PI
Deleting Feature Line PIs – Xóa điểm PI trên Feature Line
Ribbon Click Modify tab Edit Geometry panel Delete PI
Joining Feature Lines – Nối hai đường Feature Line thành một
Ribbon Click Modify tab Edit Geometry panel Join
Menu Grading menu Edit Feature Line Geometry Join
Editing Feature Line Curves – Hiệu chỉnh đường cong của Feature Line
Ribbon Click Modify tab Edit Geometry panel Edit Curve
Menu Grading menu Edit Feature Line Geometry Edit Curve
Converting Tessellated Lines to Arcs – Chuyển nhiều đường thẳng nhỏ thành đường cong
Ribbon Click Modify tab Edit Geometry panel Fit Curve
Menu Grading menu Edit Feature Line Geometry Fit Curve
Smoothing Feature Lines – Làm mướt đường Feature Line
Ribbon Modify tab Edit Geometry panel Smooth
Menu Grading menu Edit Feature Line Geometry Smooth
Creating a Stepped Offset – Tạo đường Feature Line mới song song với đường đã có
Ribbon Click Home tab Create Design panel Feature Line drop-down Create
Feature Line From Stepped Offset
Menu Grading menu Edit Feature Line Geometry Stepped Offset
Breaking a Feature Line – Bể gãy đường Feature Line
Ribbon Click Modify tab Edit Geometry panel Break
Menu Grading menu Edit Feature Line Geometry Break
Trimming a Feature Line – Cắt đường Feature Line
Ribbon Click Modify tab Edit Geometry panel Trim
Menu Grading menu Edit Feature Line Geometry Trim
Adding a Feature Line to a Surface as a Breakline – Đưa đường Feature Line lên bề mặt
Ribbon Select a feature line. Click Feature Line tab Modify panel Add To Surface
As Breakline
5.1.2.3. Gán nhãn cho đường Feature Lines
Labeling Individual Feature Line Segments – Gán nhãn cho từng đoạn
Ribbon Click Annotate tab Labels & Tables panel Add Labels menu Feature
Line Single Segment
Labeling Multiple Feature Line Segments – Gán nhãn cho nhiều đoạn cùng một lúc
Ribbon Click Annotate tab Labels & Tables panel Add Labels menu Feature
Line Multiple Segments

Civil 3D 2013 – Thiết kế kỹ thuật hạ tầng đô thị
www.hcmued.edu.vn Trang 237
5.1.2.4. Tạo mái dốc
Creating Grading from a Footprint – Tạo mái taluy từ thanh công cụ
Ribbon Home tab Create Design panel Grading drop-down Grading Creation
Tools
Menu Grading menu Create Grading
Creating Grading by Copying an Existing Grading – Tạo mái taluy từ mái taluy đã có
Ribbon Click Home tab Create Design panel Grading drop-down Grading
Creation Tools
5.1.2.5. Hiệu chỉnh mái dốc
Editing Grading Criteria – Hiệu chỉnh tiêu chuẩn thiết kế mái taluy
Ribbon Select the grading. Grading tab Modify panel Grading Editor
Menu Grading menu Edit Grading Grading Editor
Inserting a Transition – Chèn vùng chuyển tiếp cho mái taluy
Ribbon Click Home tab Create Design panel Grading drop-down Grading
Creation Tools
Deleting Gradings – Xóa mái taluy
Select the grading. Click Grading tab Modify panel Delete Grading
5.1.2.6. Hiệu chỉnh thuộc tính và tính khối lượng mái dốc
Grading Object Properties – Thuộc tính đối tượng mái taluy
Select the grading. Click Grading tab Modify panel Grading Properties
drop-down Grading Properties
Displaying and Adjusting Surface Volumes – Tính khối lượng đào đắp mái taluy
Ribbon Analyze tab Volumes And Materials panel Grading Volume Tools
Menu Grading menu Grading Utilities Grading Volume Tools
Creating a Detached Surface from a Grading Group – Tạo bề mặt độc lập từ bề mặt của
mái taluy
Ribbon Home tab Create Ground Data panel Surfaces drop-down Create
Surface From Grading
Menu Grading menu Grading Utilities Create Detached Surface
5.1.3. Mạng lưới thoát nước
1. Khai báo Rule cho cống và hầm ga
2. Vẽ mạng lưới, áp rule tính toán cao độ
3. Gán thông số cống và hầm trên mặt bằng

Civil 3D 2013 – Thiết kế kỹ thuật hạ tầng đô thị
www.hcmued.edu.vn Trang 238
4. Xuất trắc dọc, gán nhãn, điền dữ liệu
5. Lập bảng thống kê
6. Xuất ra định dạng xml
5.1.3.1. Khai báo Rule cho cống và hầm ga
Creating a Parts List – Tạo các mẫu thành phần cho mạng lưới
Toolspace Settings tab: Pipe Networks Parts List New
Creating a Full Parts List– Tạo các mẫu thành phần đầy đủ cho mạng lưới
Ribbon Modify tab Pipe Network Pipe Networks Contextual Tab Network
Tools panel Parts List Create Full Parts List
Adding a Part Family to a Parts List – Thêm thành mới vào mẫu thành phần của mạng lưới
Toolspace Settings tab: Pipe Network Parts Lists <parts list name> Edit Parts List
Setting the Pipe Network Part Catalog – Thiết lập tập hợp mẫu cho mạng lưới
Ribbon Home tab Create Design panel Set Pipe Network Catalog
Menu Pipes menu Set Pipe Network Catalog
Rule Violations – Khai báo quy tắc tính toán cho mạng lưới
Click Pipe Networks tab Modify panel Apply Rules
5.1.3.2. Tạo và hiệu chỉnh mạng lưới thoát nước
Creating a Pipe Network Using the Layout Tools – Tạo mạng lưới thoát nước từ thanh
công cụ
Ribbon Home tab Create Design panel Pipe Network drop-down Pipe
Network Creation Tools
Menu Pipes menu Create Pipe Network By Layout
Creating Pipe Networks from Objects – Tạo mạng lưới thoát nước từ đối tượng đã có
Ribbon Home tab Create Design panel Pipe Network drop-down Create Pipe
Network From Object
Menu Pipes menu Create Pipe Network From Object
Creating a Pipe Network from Imported GIS Data – Tạo mạng lưới thoát nước từ dữ liệu
GIS
Ribbon Click Insert tab Import panel Import GIS Data
Creating Alignments from Pipe Network Parts – Tạo mặt bằng tuyến từ mạng lưới thoát
nước
Ribbon Home tab Create Design panel Alignment drop-down Create
Alignment From Network Parts
Menu Pipes menu Utilities Create Alignment From Network Parts

Civil 3D 2013 – Thiết kế kỹ thuật hạ tầng đô thị
www.hcmued.edu.vn Trang 239
Drawing Straight Pipes, Drawing Curved Pipes – Vẽ đoạn ống thẳng, ống cong
Ribbon Home tab Create Design panel Pipe Network drop-down Pipe
Network Creation Tools
Menu Pipes menu Create Pipe Network By Layout or Pipes menu Edit Pipe
Network
Creating a Pipe Network Reference – Tạo mạng lưới theo phương pháp tham chiếu
Toolspace Prospector tab: Data Shortcuts Pipe Networks <network name> Create
Reference
Resetting Pipe Network Reference Labels – Lấy lại nhãn của mạng lưới từ tham chiếu
Ribbon Pipe Networks tab Labels & Tables panel Reset Labels
Menu Select the pipe network. Pipes menu Utilities Reset Network Labels
Editing Pipe Network Using the Network Layout Tools – Hiệu chỉnh mạng lưới bằng thanh
công cụ
Ribbon Select pipe network. Click Pipe Networks tab Modify panel Edit Pipe
Network
Menu Pipes menu Edit Pipe Network
Editing Pipe Networks Using the Pipe Network Vistas – Hiệu chỉnh mạng lưới bằng bảng
thống kê
Edit Network Pipe Network Vistas
Editing Pipe Networks Using the Storm Sewers Extension – Hiệu chỉnh mạng lưới bằng
mô đun Storm Sewers Extension
Ribbon Pipe Networks tab Analyze panel Storm Sewers drop-down Edit In
Storm Sewers
Changing Flow Direction – Thay đổi hướng nước chảy
Ribbon Pipe Networks tab Modify panel Change Flow Direction
Menu Pipes menu Change Flow Direction
Adding a Part to a Pipe Network – Thêm cống, hầm ga vào mạng lưới đã có
Ribbon Home tab Create Design panel Pipe Network drop-down Pipe
Network Creation Tools
Menu Pipes menu Create Pipe Network By Layout
Swapping Pipe Network Parts – Chuyển đổi thông số của cống và hầm ga
In the drawing, right-click the pipe or structure object to swap and click Swap
Part, In the Swap Part Size dialog box, expand a part family. Select the part to
swap and click OK
Splitting Pipe Networks – Tách mạng lưới thoát nước

Civil 3D 2013 – Thiết kế kỹ thuật hạ tầng đô thị
www.hcmued.edu.vn Trang 240
Ribbon Click Modify tab Design panel Pipe Network, On the Modify panel,
click Split Network
Merging Pipe Networks – Hợp mạng lưới thoát nước
Ribbon Click Modify tab Design panel Pipe Network, On the Modify panel,
click Merge Networks
Renaming Pipe Network Parts – Đổi tên ống và hầm ga
Ribbon Select the pipe network. Pipe Networks tab Modify panel Rename
Parts
Menu Click Pipe Networks tab Modify panel Rename Parts
5.1.3.3. Gán thông số cống và hầm ga trên mặt bằng
Labeling Multiple Pipes and Structures in Plan Views – Gán nhãn cho nhiều cống và hầm
ga trên mặt bằng cùng một lúc
Ribbon Annotate tab Labels & Tables panel Add Labels menu Pipe
Network Entire Network Plan
Menu Pipes menu Add Pipe Network Labels Add Pipe Network Labels
Labeling Individual Pipes and Structures in Plan Views – Gán nhãn cho từng đoạn cống và
hầm ga trên mặt bằng
Ribbon Annotate tab Labels & Tables panel Add Labels menu Pipe
Network Single Part Plan
Menu Pipes menu Add Pipe Network Labels Add Pipe Network Labels
Labeling Multiple Pipes and Structures in Section Views – Gán nhãn cho nhiều đoạn cống
và hầm ga trên trắc ngang cùng một lúc
Ribbon Annotate tab Labels & Tables panel Add Labels menu Pipe
Network Entire Network Section
Menu Pipes menu Add Pipe Network Labels Add Pipe Network Labels
Labeling Individual Pipes and Structures in Section Views – Gán nhãn cho từng đoạn cống
và hầm ga trên trắc ngang
Ribbon Annotate tab Labels & Tables panel Add Labels menu Pipe
Network Single Part Section
Menu Pipes menu Add Pipe Network Labels Add Pipe Network Labels
5.1.3.4. Xuất trắc dọc, kiểm tra giao cắt, điền dữ liệu trắc dọc cống
Displaying Pipe Networks in Profile Views – Vẽ trắc dọc cống
Ribbon Profile tab Launch Pad panel Draw Parts In View
Menu Pipes menu Edit Pipe Network

Civil 3D 2013 – Thiết kế kỹ thuật hạ tầng đô thị
www.hcmued.edu.vn Trang 241
Running an Interference Check – Kiểm tra giao cắt giữa hai mạng lưới
Ribbon Analyze tab Design panel Interference Check
Updating an Interference Check – Cập nhật kiểm tra giao cắt giữa hai mạng lưới
Toolspace Prospector tab: Pipe Networks Interference Checks Create Interference
Check
Setting Interference Styles – Kiểu thể hiện giao cắt giữa hai mạng lưới
Toolspace Settings tab: Pipe Network Interference Styles New
Deleting Interference Checks – Xóa điểm kiểm tra giao cắt giữa hai mạng lưới
Toolspace Prospector tab: Pipe Networks Interference Checks Delete
Labeling Multiple Pipes and Structures in Profile Views – Gán nhãn cho nhiều cống và
hầm ga trên trắc dọc
Ribbon Annotate tab Labels & Tables panel Add Labels menu Pipe
Network Entire Network Profile
Menu Pipes menu Add Pipe Network Labels Add Pipe Network Labels
Labeling Individual Pipes and Structures in Profile Views – Gán nhãn cho từng đoạn cống
và hầm ga trên trắc dọc
Ribbon Annotate tab Labels & Tables panel Add Labels menu Pipe
Network Single Part Profile
Menu Pipes menu Add Pipe Network Labels Add Pipe Network Labels
5.1.3.5. Lập bảng thống kê khối lượng mạng lưới
Adding Pipe Tables – Lập bảng thống kê cống
Ribbon Annotate tab Labels & Tables panel Add Tables menu Pipe
Network Add Pipe
Menu Annotate tab Labels & Tables panel Add Tables menu Pipe
Network Add Pipe
Adding Structure Tables – Lập bảng thống kê hầm ga
Ribbon Annotate tab Labels & Tables panel Add Tables menu Pipe
Network Add Structure
Menu Annotate tab Labels & Tables panel Add Tables menu Pipe
Network Add Structure
5.2. Giải thích một số thuật ngữ trong Civil 3D
5.2.1. Bề mặt – Surface
Create Surface Tạo bề mặt

Civil 3D 2013 – Thiết kế kỹ thuật hạ tầng đô thị
www.hcmued.edu.vn Trang 242
Create Surface from DEM Tạo bề mặt từ tệp file DEM ngoài
Create Surface from TIN Tạo bề mặt từ tệp file TIN ngoài
Add Surface Labels Gán nhãn cho bề mặt
Slope Độ dốc
Spot Elevation Cao độ tại một điểm
Spot Elevation on Grid Cao độ tại các mắt lưới Grid
Contour – Single Nhãn cho từng đường đồng mức
Contour - Multiple Nhãn cho nhiều đường đồng mức
Contour – Multiple at Interval
Nhãn cho nhiều đường đồng mức và gán các giá
trị này trên các đường đồng mức với một khoảng
cách nhất định
Interval Khoảng chênh giữa hai giá trị
Add Legend Table Thêm ghi chú dạng bảng
Table type Loại bảng ghi chú
Directions Kinh độ, vĩ độ của điểm
Elevations Cao độ điểm
SlopeArrows Hướng dốc
Contours Đường đồng mức
Usercontours Đường đồng mức do người dùng định nghĩa
Watersheds Đường phân thủy
Behavior Tính chất
Dynamic Tính chất động – cập nhật được
Static Tính chất tĩnh – không cập nhật được
Upper left corner Góc cao phía bên trái
Utilities Các tiện ích
Export to DEM Xuất dữ liệu bề mặt sang tệp DEM
Volumes… Tính toán khối lượng bề mặt
Bounded Volumes… Tính toán khối lượng cho một khu đất
Water Drop.. Hướng nước chảy của một điểm trên bề mặt

Civil 3D 2013 – Thiết kế kỹ thuật hạ tầng đô thị
www.hcmued.edu.vn Trang 243
Catchment Area… Diện tích lưu vực thoát nước.
Check for Contour Proplems Kiểm tra các lỗi của đường đồng mức nếu có
Drape Image… Đưa hình ảnh thực vào làm vật liệu cho bề mặt
Extract Objects From Surface Tạo các đối tượng AutoCAD từ các đối tượng
của bề mặt
Move Block to Surface Di chuyển Block lên bề mặt – tạo ra cao độ Z
cho block
Move Blocks to Attribute Elevation Di chuyển giá trị Block thành cao độ bề mặt
Move Text to Elevation Di chuyển giá trị lên cao độ bề mặt
Information Thông tin
Borders Đường biên
Border properties Thuộc tính của đường biên
3D Geometry Thuộc tính hình học dạng 3D
Border Type Loại đường biên
Datum Mặt đáy so sánh
Contour Đường đồng mức
Contour Ranges Mảng đường đồng mức
Legend Ghi chú
Contour Legend Style Kiểu thể hiện bảng ghi chú phân tích đường
đồng mức cho bề mẳt
Contour Intervals Khoảng chênh giữa các đường đồng mức
Base Elevation Cao độ so sánh
Minor Interval Khoảng chênh giữa các đường đồng mức con –
phụ
Major Interval Khoảng chênh giữa các đường đồng mức cái -
chính
Contour Depressions Phân tích điền trũng cho đường đồng mức
Display Depression Contours Thể hiện điền trũng cho các đường đồng mức
Tick Mark Interval Khoảng cách giữa các điểm thể hiện Tick
Tick Mark Length Chiều dài của Tick thể hiện điền trũng

Civil 3D 2013 – Thiết kế kỹ thuật hạ tầng đô thị
www.hcmued.edu.vn Trang 244
Contour Smoothing Làm mướt đường đồng mức
Smoothing type Loại làm mướt
Add vertices Thêm các điểm véc tơ
Spline curve Đường cong Spline
Decrease Giảm
Increase Tăng
Grid Lưới cao độ
Primary Grid Lưới cao độ theo phương thứ nhất
Orientation Phương làm việc
Secondary Grid Lưới cao độ theo phương thứ 2
Points Điểm
Triangle Lưới tam giác
Watershed Đường phân thủy
Boundary Point Watershed Điểm biên của đường phân thủy
Boundary Segmnet Watershed Đoạn thẳng của đường phân thủy
Depression Watershed Đường phân thủy dạng điền trũng
Flat area Watershed Đường phân thủy ở vùng bằng phẳng
Multi-drain Watershed Đường phân thủy tổng hợp từ nhiều vùng thoát
nước
Multi-drain Notch Watershed Đường phân thủy từ các hẻm núi, hào nước
Analysis Phân tích
Display
Thể hiện các đối tượng của các thuộc tính lên
bản vẽ - tab này rất quan trọng trong việc thể
hiện và chỉnh sữa nhãn.
Sumary Tổng hợp các thông tin của một kiểu nhãn, hay
kiểu dữ liệu
Parcel Lô đất
Create Parcel by Layout… Tạo lô đất từ thanh Tool của chương trình
Create Parcel from Objects Tạo lô đất từ các đối tượng của AutoCAD
Create ROW Tạo mạng lưới giao thông từ mặt bằng tuyến và

Civil 3D 2013 – Thiết kế kỹ thuật hạ tầng đô thị
www.hcmued.edu.vn Trang 245
lô đất
Edit Parcel… Chỉnh sửa các yếu tố hình học của lô đất
Edit Parcel Elevations Chỉnh sửa cao độ của lô đất
Add Parcel Labels Gán nhãn cho các thành của lô đất
Single Segment Một đoạn
Multiple Segment Nhiều đoạn
Add Table Thêm bảng tổng hợp
Add Line… Đường thẳng
Add Curve… Đường cong
Add Segments… Đoạn thẳng
Renumber Tags Đánh lại tên của các đối tượng của lô đất
5.2.2. Mái dốc – grading
Create Grading… Tạo mái dốc
Create Grading Infill Tạo mái dốc lấp đầy mái dốc khuyết hiện hữu
Draw Feature Line Vẽ đường thuộc tính
Create Feature Lines from Objects Tạo đường thuộc tính từ các đối tượng của
AuotCAD
Create Feature Lines from Alignment Tạo đường thuộc tính từ mặt bằng tuyến
Quick Profile… Xem nhanh trắc dọc của đường thuộc tính
Edit Grading Hiệu chỉnh mái dốc
Grading Editor… Hộp thoại chỉnh sửa mái dốc
Delete Grading Xóa mái dốc
Change Group Thay đổi nhóm tiêu chuẩn thiêt kế mái dốc
Edit Feature Line Elevations Hiệu chỉnh cao độ của đường thuộc tính
Elevation Editor… Hộp thoại chỉnh sửa cao độ
Quick Elevation Edit.. Hiệu chỉnh nhanh cao độ
Set Grade/Slope between Points
Tính toán độ dốc giữa hai điểm – dùng để nội
suy cao độ của các điểm giữa của đường Feature
Line, khi biết cao độ điểm đầu và điểm cuối của

Civil 3D 2013 – Thiết kế kỹ thuật hạ tầng đô thị
www.hcmued.edu.vn Trang 246
Feature Line
Insert Elevation Point Thêm điểm cao độ vào Feature Line hiện có
Delete Elevation Point Xóa điểm cao độ của Feature Line hiện có
Insert High/Low Elevation Point Thêm điểm cao hơn/thấp hơn
Raise/Lower Tăng giảm cao độ điểm hiện có
Set Elevation by Reference Tạo cao độ bằng cách tham chiếu
Raise/Lower by Reference Tăng giảm cao độ bằng cách tham chiếu
Adjacent Elevation by Reference Chuyển đổi cao độ bằng cách tham chiếu
Grade Extension by Reference Kéo dài mái taluy bằng cách tham chiếu
Elevation from Surface Nội suy cao độ từ bề mặt
Convert 2D to 3D Polylines Chuyển Polyline 2D lên 3D
Convert 3D to 2D Polylines Chuyển Polyline 3D về 2D
Edit Polyline Elevations Chỉnh sữa cao độ Polyline
5.2.3. Ống – cống – Pipe
Create Pipe Network by Layout… Tạo mạng lưới thoát nước từ thanh công cụ của
chương trình
Create Pipe Network from Object Tạo mạng lưới thoát nước từ Polyline có sẵn
Edit Pipe Network… Hiệu chỉnh mạng lưới (vẽ thêm ống, hầm ga…)
Draw Parts in Profile View Vẽ mạng lưới thoát nước lên trắc dọc có sẵn
Apply Rules…
Áp các quy tắc ứng xử của cống và hầm ga vào
mạng lưới – tính toán ra cao độ hầm ga và cống
– khi áp quy tắc phải áp từ thượng lưu về hạ lưu,
tuyến chính trước tuyến nhánh sau.
Change Flow Direction… Thay đổi hướng nước chảy trong cống…
Set Pipe Network Catalog… Thiết lập Catalog cống và hầm ga cho mạng lưới
trước khi vẽ mạng lưới thoát nước
Parts List Thiết lập danh sách cống, hầm ga, quy tắc tính
toán cho cống và hầm ga
Part Builder… Tự tạo, khai báo chỉnh sửa kích thước cống và
hầm ga

Civil 3D 2013 – Thiết kế kỹ thuật hạ tầng đô thị
www.hcmued.edu.vn Trang 247
Add Pipe Network Labels Gán nhãn thông số cống và hầm ga cho mạng
lưới thoát nước
Entire Network Plan Gán nhãn cho toàn bộ các đối tượng trên mặt
bằng của mạng lưới (hầm ga và cống)
Entire Network Profile Gán nhãn cho toàn bộ các đối tượng trên trắc dọc
(hầm ga và cống)
Entire Network Section Gán nhãn cho toàn bộ các đối tượng trên trắc
ngang (hầm ga và cống)
Single Part Plan Gán nhãn cho từng đoạn cống hoặc từng hầm ga
trên mặt bằng
Single Part Profile Gán nhãn cho từng đoạn cống hoặc từng hầm ga
trên trắc dọc
Single Part Section Gán nhãn cho từng đoạn cống hoặc từng hầm ga
trên trắc ngang
Spanning Pipes Plan Gán nhãn cho đoạn ống do người dùng chọn
đoạn ống trên mặt bằng
Spanning Pipes Profile Gán nhãn cho đoạn ống do người dùng chọn
đoạn ống trên trắc dọc
Add Tables Lập bảng thống kế mạng lưới
Add Structure… Lập bảng thống kê hầm ga
Add Pipe… Lập bảng thống kế cống…
Utilities Các tiện ích dành cho mạng lưới thoát nước
Create Interference Check Tạo kiểm tra giao cắt giữa các đoạn cống
Create Aligment form Network Parts.. Tạo mặt bằng tuyến từ tuyến cống – sau đó sẽ
thể hiện trắc dọc cống.
Reset Network Labels… Cập nhật lại nhãn cho mạng lưới
Rename Network Parts… Đánh lại tên cống và hầm ga cho mạng lưới
Pipe Label Style Kiểu nhãn cho cống
Inner Pipe Diameter Đường kính trong của cống- dùng cho cống tròn
Inner Pipe Width Bề rộng trong của cống – dùng cho cống hộp
Inner Pipe Height Chiều cao trong của cống – dùng cho cống hộp

Civil 3D 2013 – Thiết kế kỹ thuật hạ tầng đô thị
www.hcmued.edu.vn Trang 248
Pipe Start Station Lý trình đầu đoạn cống
Pipe End Station Lý trình cuối đoạn cống
Pipe Slope Độ dốc cống
Pipe Start Structure Hầm ga đầu đoạn cống
Pipe Start Northing Tọa độ theo phương Y đầu đoạn cống
Pipe Start Easting Tọa độ theo phương X đầu đoạn cống
Start Invert Elevation Cao độ đáy cống đầu đoạn cống
Start Centerline Elevation Cao độ tâm cống đầu đoạn cống
Start Crown Elevation Cao độ đỉnh cống đầu đoạn cống
Pipe End Structure Hầm ga cuối đoạn cống
Pipe End Northing Tọa độ theo phương Y cuối đoạn cống
Pipe End Easting Tọa độ theo phương X cuối đoạn cống
End Invert Elevation Cao độ đáy cống cuối đoạn cống
End Centerline Elevation Cao độ tâm cống cuối đoạn cống
Start Crown Elevation Cao độ đỉnh cống đầu đoạn cống
2D Length – Center to Center Chiều dài trên mặt bằng đoạn cống tính từ tâm
hầm ga đến tâm hầm ga
3D Length – Center to Center Chiều dài đoạn cống tính từ tâm hầm ga đến tâm
hầm ga có kể thêm độ dốc cống
2D Length – To Inside Edges Chiều dài trên mặt bằng đoạn cống tính từ mép
trong hầm ga đến mép trong hầm ga
3D Length – To Inside Edges Chiều dài đoạn cống tính từ mép trong hầm ga
đến mép trong hầm ga có kể thêm độ dốc cống
Pipe Outer Diameter or Width Đường kính hoặc bề rộng ngoài của cống
Pipe Inner Diameter or Width Đường kính hoặc bề rộng trong của cống
Start Cover Chiều sâu chôn cống đầu của đoạn cống kể tới
đỉnh cống
End Cover Chiều sâu chôn cống cuối của đoạn cống kể tới
đỉnh cống

Civil 3D 2013 – Thiết kế kỹ thuật hạ tầng đô thị
www.hcmued.edu.vn Trang 249
5.2.4. Công trình trên mạng lưới thoát nước - Structure
Structue Label Style Kiểu thể hiện nhãn của hầm ga
Storm Thoát nước mưa
Sanitary Thoát nước sinh hoạt
Structure Rotation Angle Góc quay mặt bằng hầm ga
Structure Station Lý trình hầm ga
Structure Northing Tọa độ theo phương Y hầm ga
Structure Easting Tọa độ theo phương X hầm ga
Insertion Rim Elevation Cao độ đỉnh hầm ga
Sump Elevation Cao độ đáy hầm ga
Sump Depth Khoảng cách từ đáy cống đến đáy hầm ga
Rim to Sump Height Chiều cao hầm ga tính từ đỉnh hầm ga đến đáy
hầm ga
Filedia
Lệnh cho xuất hiện lại hộp thoại lưu và mở file,
khi thực hiện lệnh mở file và lưu file không xuất
hiện hộp thoại.
Battman Hiệu chỉnh block thuộc tính
Facetdev
Facet Deviation - thay đổi hình dáng cống trên
trắc ngang và trắc dọc, sửa thành giá trị nhỏ
0.001
Facetmax thay đổi hình dáng cống trên trắc ngang và trắc
dọc, sửa thành giá trị lớn 10000

Civil 3D 2013 – Thiết kế kỹ thuật hạ tầng đô thị
www.hcmued.edu.vn Trang 250
6. Tài liệu tham khảo
[1] Richard Graham, Louisa Holland. Mastering AutoCAD Civil 3D 2012. Wiley
Publishing, Inc. 2011
[2] James Wedding, Scott McEachron. Mastering AutoCAD Civil 3D 2011. Wiley
Publishing, Inc. 2010
[3] http://usa.autodesk.com/support/documentation/
[4] http://kythuatdothi.com/
[5] http://www.civil4d.com/

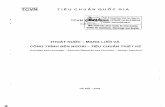





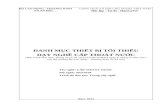


![[TCVN 4474-1987] Tieu Chuan Thiet Ke - Thoat Nuoc Ben Trong](https://static.fdocument.pub/doc/165x107/5695d14d1a28ab9b0295f68c/tcvn-4474-1987-tieu-chuan-thiet-ke-thoat-nuoc-ben-trong.jpg)