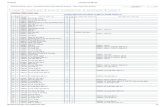Tạo powerpoint01
description
Transcript of Tạo powerpoint01

1
TẠO MỘT TẬP TIN POWERPOINT 2007 tuyệt VỜI
VÕ HIẾU NGHĨA
Hiện nay việc tạo ra các tập tin trình chiếu nhạc, ảnh và các bài giảng Powerpoint
để dạy học hoặc gửi đính kèm trong các điện thư e-mail cho nhau, đã trở thành phổ
biến trên toàn thế giới.
Với một dung lượng nhỏ nhất, nhỏ hơn bất kỳ một tập tin chương trình video nào-
mpg, mpeg, flv, avi, wmv...- để các chương trình điện thư có thể dễ dàng chuyển
đi, Powerpoint đã trở thành một phần mềm ưa thích và được dùng tối đa trong việc
học, dạy học và chuyển gửi điện thư có nội dung văn học, nghệ thuật.
Powerpoint bao gồm các lợi ích sau :
1/ Dể tạo dựng, dễ ghép hình ảnh, dễ ghi nhập các lời chú thích, lời nhạc, bản
nhạc.....
2/ Dung lượng chỉ khoảng từ 3 đến 10, 12 MB, trong khi một tập tin video mpg
tương đương phải đến trên 30 MB, một tập tin video mp4 phải vào khoảng 40, 50
MB, chí đến hàng trăm MB. Các chương trình điện thư không thể chuyển đi các
tập tin đính kèm lớn như vậy.
3/ Do dung lượng tập tin nhỏ nên có thể gửi đính kèm theo các điện thư rất dễõ
dàng và nhanh chóng, ít bị lỗi hay trở ngại.
4/ Chương trình Powerpoint lại luôn luôn hiện hữu trong bộ Microsoft Office trên
mọi máy tính, và bạn đã có nó mà không cần phải cài đặt thêm gì cả. Tiện lợi vô
cùng.
5/ Ứng dụng của nó ngoài việc gửi điện thư, bạn còn có thể dùng trong việc giảng
dạy, thông qua đèn chiếu, mà hiện nay đều có trong tất cả trường học. Đến nổi,
cách học bây giờ có người nói là không phải đọc-chép nửa mà là xem chiếu + ghi
đĩa USB + học nhiều lần cho đến khi hiểu rõ và nhớ đủ, trên máy tính tại nhà.
Việc tạo ra một tập tin Powerpoint rất dễõ, nhưng nếu muốn nó trở thành tuyệt tác
thì bạn cần phải học hỏi thêm nhiều. Đó là lý do của quyển sách này vậy.
- Bạn phải am tường Powerpoint.
- Bạn phải am tường trong tạo và sửa các hình ảnh : ACDSee Photo Manager 2009
và Adobe Photoshop CS2 và về sau.
- Bạn phải am tường trong chép, chuyển dạng các tập tin âm, nếu cần thiết là phải
đóng khung, cắt xén tập tin âm với Cowon Media Center Jet-Audio, Total Video
Converter, Framing Studio, Freez FLV to MP3 Converter, Freez FLV to AVI,
MPEG4, WMV Converter, Moyea PPT to Video Converter, FLV Player.
Mùa thu Kỷ Sửu

2
VÕ HIẾU NGHĨA
%%%%%%%%%%%%%%%%%%%%%%%%%%%%
Chương 1
TẠO MỘT TẬP TIN POWERPOINT ĐẦU TIÊN Như Fast Food hay mì ăn liền, bạn có thể ngay buổi học đầu tiên, đã có thể tạo
được một tập tin powerpoint với đầy đủ các bước căn bản.
1/ Vào chƣơng trình powerpoint 2007
Trong phiên bản 2007
a- Chọn [Start]> Programs>Microsoft Office> Microsoft Office Powerpoint 2007.
b- Bạn có thể chọn bằng kích-kép lên biểu tượng của Powerpoint trên Desktop.
Để tạo một biểu tượng POWERPOINT trên Desktop : Vào trình Powerpoint theo
mục (1/a) + kích phải rê vào màn hình Desktop + thả + chọn [Create now, hay
Copy now].
2/ Từ màn hình POWERPOINT
a- Tạo một tập tin PPT mới (PPT viết tắt cho Powerpoint) :
Chọn [Office Button > New], hộp thoại [New Presentation] xuất hiện, chọn [Blank
and recent].
Nút [Office Button] là nút tròn ở góc trên-trái nhất (nút này thay cho lệnh [FILE]
trong các chương trình Microsoft Office cũ).
b- Tạo một khung Slide mới
Thường thì chương trình tự động hiển thị khung slide trắng thứ nhất. Khung mặc
định chứa 2 vùng [Click to add Title] và [Click to add Text].
Bạn có thể xoá chúng bằng rê trỏ đến đường viền + đặt trỏ lên ngay đó để con trỏ
có dạng chữ thập + kích để làm hiển thị khung chứa 8 nút điều khiển + bấm
<Delete>.
c- Tạo khung Slide thứ nhì :
Ở thẻ HOME kích chọn [New Slide] hay bấm <Ctrl+M>, hoặc từ khung thứ nhất
bấm <Enter>.
Như vậy bạn đã có 2 khung Slide, bây giờ bạn hãy ghép ảnh và lồng nhạc vào.
3/Ghép ảnh cho khung 1, 2
- Kích trên khung (1) muốn ghép ảnh
- Dùng lệnh [Insert> Picture], PPT sẽ chuyển đến hộp thoại [Inert Picture] với danh
mục mặc định [My Pictures] chứa các ảnh, kích kép lên mục [Sample Pictures] +
kích chọn ảnh [Sunset.jpg] + kích [Insert] của hộp thoại. Ảnh sẽ hiển thị trên
khung Slide thứ nhất của PPT.

3
- Tương tự cho việc ghép ảnh [Water Lilies.jpg] trong khung 2.
- Ảnh sẽ hiển thị trên màn hình PPT. Ảnh chứa 8 nút điều khiển trên 4 góc và 4
cạnh, bạn sẽ rê các nút này để điều chỉnh hình ảnh cho hợp với khung. Thông
thường các ảnh này vẫn giữ tỉ lệ gốc cho hình không bị méo mó biến dạng, khi rê
dẫn từ các nút ở góc.
Khi rê các nút ở 4 cạnh, bạn có thể sẽ làm ảnh bị biến dạng. Cách soạn thảo ảnh sẽ
nói rõ hơn ở phần ảnh.
Nếu ảnh không nằm trọn trong khung, có thể bạn sẽ thấy một nền trắng mặc định
nằm ló ra, bạn có thể chọn một nền màu khác để lấp đi phần ló ra này.
4/ Chọn thiết kế nền cho tất cả các khung Slide
Kích chọn thẻ [Design] trên dãy các lệnh + kích chọn một kiểu thiết kế hiện ra
trong vùng THEMES. Mẩu thiết kế nền này sẽ xuất hiện trên tất cả các khung
Slide. Nếu chưa thấy mẫu ưng ý, kích nút [Mũi tên xuống] ở cuối vùng để có được
nhiều mẫu khác hơn.
Bạn cũng có thể tạo nền bằng lệnh [Background Style]. Hộp các kiểu nền xuất
hiện. Chọn một kiểu, thí dụ kiểu 11, màu xanh có bóng dốc màu.
Chọn một màu nền khác bằng kích tùy chọn[Format Background] phía dưới hộp.
Hộp thoại FILL xuất hiện + đổi màu trong mục COLOR + Apply to All + Close.
5/ Nhập văn bản vào khung
Văn bản chỉ được nhập vào khung thông qua hộp [Text Box], ngoại trừ ở dạng
WordArt.
- Để nhập văn bản vào khung, dùng lệnh Insert>Text Box.
- Điểm trỏ khi đó biến thành hình mũi tên xuống. Rê trỏ vào điểm muốn chèn văn
bản + kích.
- Hộp văn bản xuất hiện cùng với điểm trỏ.
Bạn có thể gõ trực tiếp văn bản vào điểm trỏ của hộp, hoặc là chép từ một nơi
khác.
Thí dụ bạn muốn chép văn bản từ một tập tin WORD, hãy kích rê chỉ định đoạn
văn bản này trong Word + dùng lệnh chép <Ctrl+C>. Sau đó vào PPT và dán
xuống tại điểm trỏ bằng lệnh <Ctrl+V>.
Thực hành :
a/ Trong hộp văn bản và từ điểm trỏ, hãy gõ vào “ This is the first lesson of
Power-point ”, sau đó chỉ định lại đoạn văn bản này. Bạn có thể thay đổi Font chữ
từ Arial sang Times New Roman, co chữ từ 18 sang 24, chọn chữ đậm B-Bold, chữ
nghiêng I-Italic, gạch dưới U-Underline, tạo bóng S-Shadow.
- Để tô màu chữ : chỉ định đoạn + kích chọn nút A! [Font Color], hộp thoại xuất
hiện.
Nếu không thấy màu vừa ý hãy kích dòng [More Colors] + chọn màu ưa thích +
OK.

4
- Để tô bóng mờ các chữ cho nổi bật lên : Chỉ định một hay nhiều chữ + kích nút
[S-Shadow] tô bóng mờ nằm trên thanh công cụ và đứng sau các mục BIU-S.
- Xử lý văn bản như trong Word
b/ Hãy tạo dòng chữ “Đây là bài tập đầu tiên Powerpoint”.
- Để gõ chữ Việt, bạn phải nhớ 2 bước sau :
(1) Phần lớn hiện nay dùng Font Unicode, nhưng số dạng Font này rất ít, do đó nếu
bạn cần dùng đến một Font chữ đẹp khác thí dụ là VNI, thì trước hết bạn kích phải
chọn hộp Font chữ (thí dụ là [Vn] của VietSpell hay Unikey nằm ở đáy màn hình),
sau đó vào hộp điều khiển + chọn loại mã Việt của bộ gõ là VNI-Win.
(2) Xác định Font chữ trên hộp [Font] trên Toolbar, thí dụ là VNI-Jamaica + định
vị trí điểm trỏ trong hộp văn bản + gõ văn bản.
- Để gán các thuộc tính văn bản cho đoạn này, trước hết bạn chỉ định nó. Thẻ
DRAWING TOOLS xuất hiện + chọn FORMAT.
- Chọn một mục trong vùng [Shape Styles] nếu muốn đóng khung nó với các kiểu.
- Chọn một chữ trong vùng [WordArt Styles] để gán các thuộc tính nghệ thuật cho
đoạn văn. Kích nút [Mũi tên xuống] nếu muốn hiển thị thêm nhiều kiểu khác +
chọn lấy một. Bên phải vùng này có 3 chữ A theo thứ tự từ trên xuống là :
A!- Text Fill dùng để tô màu chữ.
A! - Text outline dùng để tạo nét có màu bao quanh chữ.
A!- Text Effects để tạo các hiệu ứng đẹp cho đoạn văn. Chúng gồm Shadow- tạo
bóng mờ, Reflection-phản chiếu như gương, Glow-hào quang, Bevel-chạm nổi, 3-
D Rotation-quay nghiêng theo 3 chiều, và Transform-đổi hình dáng chữ như trong
WordArt.
- Để dời chuyển hộp văn bản đến một nơi khác : Kích lên đoạn văn bản để làm
xuất hiện các đường viền + đặt trỏ lên phía trong đường viền để xuất hiện con trỏ
dạng chữ thập + kích rê đến vị trí mong muốn.
Chú ý, không nên đặt trỏ bên ngoài hộp vì khi đó có thể là thuộc về một mục khác.
6/ Nhập văn bản nghệ thuật Word Art vào khung Slide
Bạn có thể tạo một văn bản đặc biệt Word Art từ WORD rồi sau đó đưa vào PPT
theo các lệnh chép-dán (Copy-Paste) như đã nói ở trên.
Bạn cũng có thể tạo dạng văn bản đặc biệt này bằng chính đặc trưng có sẵn trong
PPT (nhiều kiểu đẹp hơn)
Chọn lệnh [INSERT> WordArt], PPT sẽ hiển thị các kiểu chữ để bạn chọn + kích
chọn một. Khung chữ [YOUR TEXT HERE] xuất hiện, bạn phải xoá dòng chữ này
và gõ vào, thí dụ, MY POWERPOINT. Sau đó lại phải kích chỉ định dòng chữ này
để gán các thuộc tính cho nó.
Các lệnh được hiển thị như trong phần xử lý văn bản trên. Bạn hãy tự do chọn cho
nó màu sắc, đường viền bao quanh các chữ, và 5 hiệu ứng của [Text Effects].
Kết quả của các phần thực hành của bạn có thể như hình trên.

5
Chú ý : Các đoạn văn bản nghệ thuật được tạo và ghép vào Powerpoint sẽ được
hiển thị ngay trên màn hình máy tính của bạn. Tuy nhiên bạn cần phải xem chúng
có đầy đủ nét chữ hay không. Font chữ mặc định của WordArt là Impact, nếu dùng
các Font chữ khác, nên xem chúng có được hiển thị đầy đủ và đều đặn tất cả các
chữ hay không, nhất là các Font chữ Việt, có khi hiển thị được trên máy của bạn,
nhưng lại không được hiển thị trên các máy tính khác, do thiếu Font chữ tương
ứng.
7/ Chạy bản nhạc và tập tin âm trong PPT
Bạn có thể chèn một hay nhiều bản nhạc, tập tin âm (sound file) vào PPT.
Chèn từ lệnh [ANIMATION>Transition Sound], ô này mặc định là [No sound] +
kích mũi tên xuống và dùng con trượt để chuyển đến mục [Other Sound] và kích
chọn mục này.
Hộp thoại chứa các tập tin âm xuất hiện, hãy chuyển đến danh mục chứa tập tin âm
muốn cho chạy và kích chọn nó. Tên tập tin âm sẽ xuất hiện trong ô [Transition
Sound]. Trong thực hành, thí dụ ta chọn bản nhạc “Tình nồng cháy.WAV”, bản
nhạc lời Việt dịch từ bản “Over and Over”.
Chú ý :
1/ PPT chỉ chấp nhận các tập tin âm dạng .WAV, các tập tin âm khác (thí dụ MP3)
cũng có thể chạy được, nhưng chỉ bên trong máy vi tính của bạn mà thôi. Nếu là
các tập tin âm dạng khác, bạn phải chuyển dạng nó sang WAV. Việc này sẽ được
trình bày đầy đủ trong phần âm thanh ở sau.
2/ Bản nhạc hay tập tin âm sẽ bắt đầu chạy từ khung slide này trở đi cho đến hết
phiên trình chiếu PPT, hoặc chỉ dừng lại khi gặp phải một tập tin âm khác của một
khung slide khác sau nó. Tập tin âm trước sẽ ngưng và nhường lại cho tập tin âm
mới sau.
Như vậy, đến đây, bạn đã tạo ra một trình chiếu PPT, với các khung slide, chèn văn
bản, ảnh và nhạc rồi.
Bây giờ bạn chỉ còn phải gán thêm một vài hiệu ứng cho các mục trong khung và
của chính khung slide, đồng thời xác định thòi gian để chạy từng khung slide một.
8/ Gán các hiệu ứng cho Khung Slide
a- Gán đặc trưng chuyển cảnh cho slide
- Chỉ định khung slide.
- Chọn thẻ ANIMATION.
- Chọn một kiểu chuyển cảnh có sẵn trong vùng [Transition to this slide]. Kích nút
[Mũi tên xuống] nếu muốn hiển thị thêm nhiều kiểu khác + chọn lấy một.
Bạn cứ chọn thử một kiểu, PPT sẽ hiển thị ngay lên cho bạn xem. Nếu nhanh quá,
bạn hãy đổi mục [Transition Speed] sang Slow.
b- Đặc trưng Advance Slide :

6
Đặc trưng này cũng nằm trong nhóm lệnh thẻ ANIMATION.
- Tác động để chuyển khung slide mặc nhiên đã được đánh dấu kiểm chọn [On
mouse click] : Kích chuột để chuyển slide.
- Để xác định thời gian chạy các Slide tự động, đánh dấu kiểm [Automatically
after] + chọn số phút:giây để chạy slide trong khoảng thời gian này, sau đó sẽ tự
động chuyển qua slide kế tiếp. Trong bài tập này để chạy bản nhạc “Tình nồng
cháy.wav” bạn nên chọn thời gian thí dụ là 01:05.
- Chọn đặc trưng [Apply to all Slides] để áp dụng các lựa chọn ở trên cho tất cả các
Slide.
Thực tế, ít nên dùng tuỳ chọn này, vì chúng ta muốn mỗi slide đều có vẽ riêng của
nó.
- Chọn [Play] để chạy thử đặc trưng vừa chọn.
- Kích nút [Slide Show] để chạy thử Slide. Nếu Slide hiện hành không phải là Slide
thứ nhất, PPT sẽ chỉ trình chiếu từ Slide này và các slide kế tiếp; nếu Slide hiện
hành là Slide thứ nhất, PPT sẽ trình chiếu cả tập tin.
c- Dời chỗ các khung slide
Trong cột trái [View Normal] hay trong cách xem [View> Slide sorter], kích slide
muốn dời đi + rê đến khung slide mới vừa hiện ra vạch phân chia + thả.
d- Xoá bỏ một khung slide :
Kích chỉ định khung slide này + bấm phím <Delete>.
e- Chèn một khung slide trắng :
Kích chỉ định khung slide nằm trên vị trí muốn chen khung slide mới vào, trong
Normal View hay trong Slide sorter View + kích [Insert> New Slide].
f- Sao chép một khung slide :
Kích chỉ định khung slide muốn sao chép + bấm <Ctrl+C> (hay kích phải + chọn
lệnh Copy).
Chuyển đến vị trí mới muốn dán xuống + kích lên nó + bấm <Ctrl+V> (hay kích
phải + chọn lệnh Paste).
g- Che ẩn đi một khung slide:
Khi bạn không muốn trình chiếu Slide này nhưng vẫn muốn duy trì nó, kích phải
lên slide + chọn [Hide Slide].
9/ Gán các hoạt cảnh cho các mục trong khung Slide
- Chọn [ANIMATION> Custom Animation] để mở cột Custom Animation.
- Kích chỉ định mục muốn gán hoạt cảnh + kích nút [Add Effect], một hộp ngữ
cảnh xuất hiện gồm :
Entrance : chứa các hiệu ứng hoạt hình mở đầu cho mục chọn.
Emphasis : chứa các hiệu ứng để nhấn mạnh mục chọn.
Exit : chứa các hiệu ứng để kết thúc mục chọn.

7
Motion Paths : Vẽ đường di chuyển cho mục chọn (thí dụ vẽ đường cho mục chim
bay).
Thực hành :
Trong bài tập đầu tiên này, bạn có 3 mục để gán hoạt tính :
(1) Chỉ định mục [MY POWERPOINT] + chọn [Add effect] + chọn
[Entrance] + chọn [Float]. Hiệu ứng sẽ bay vào khung rất đẹp và bạn có thể thấy
ngay.
Ở Start, kích nút mũi tên xuống + chọn [With Previous] để khi vừa vào khung
slide, hiệu ứng này liền hoạt động cùng một lúc, thay vì [On click], bạn phải kích
nó mới hoạt động.
Ở Speed, chọn Slow để có chuyển động chậm.
(2) Chỉ định mục [This is the first lesson of Powerpoint] + chọn [Add effect]
+ chọn [Entrance] + chọn [Flip]. Hiệu ứng sẽ làm rơi từng chữ một xuống khung.
Ở Start, kích nút mũi tên xuống + chọn [After Previous] để cho hiệu ứng này xảy
ra sau hiệu ứng trước.
Ở Speed, chọn Fast để có chuyển động nhanh.
(3) Chỉ định mục [“Đây là bài tập đầu tiên Powerpoint”] + chọn [Add effect]
+ chọn [Entrance] + chọn [Fly In].
Hiệu ứng sẽ di chuyển mục chọn vào màn hình theo mọi hướng.
Chọn [Start : After Previous] [Direction : From Bottom] và [Speed : Very Slow].
Bổ sung hiệu ứng : Kích phải lên mục hiệu ứng [Text Box 5 : Đây là...], một trình
đơn thả xuất hiện, chọn Effect Options + thay thế [Animate text : All at once] bằng
kích nút mũi tên + chọn [Animate text : By word] + OK.
** Ở phần cuối cột [Custom Animation] còn có những tác động sau :
- Re-Order : Kích nút [Mũi tên lên/xuống] để tái sắp xếp hoạt hình đang được chọn
sẽ diễn ra trước /sau.
- Play : Kích để chạy thử hoạt hình đang được chọn.
- Slide Show : Để chạy khung slide hiện hành. Nó có thể chạy tiếp qua các slide
sau đó.
- Auto Preview : Đánh dấu kiểm để có thể xem trước các hoạt hình.
** Tương tự, bạn hãy tạo khung slide thứ hai theo ý thích, cùng với các hiệu ứng
cần thiết.
10/ Lƣu giữ :
Chọn lệnh [Office Button > Save As] + xác định danh mục chứa nó + đặt tên cho
tập tin + gán đuôi là .PPT. Thí dụ Baitap1.ppt.
Ở phiên bản 2007, đuôi sẽ là .PPTX và .PPSX.
Để trình chiếu bạn phải lưu thêm một lần nữa với dạng .PPS (Powerpoint Show).
Chọn lệnh [Office Button> Save As] + xác định danh mục chứa nó + đặt tên cho
tập tin hay lấy tên cũ cũng được + gán đuôi là .PPS. Thí dụ Baitap1.pps.

8
11/ Đóng tập tin Powerpoint
Chọn lệnh [Office Button> Close].
12/ Thoát khỏi Powerpoint
Chọn lệnh [Office Button> X Exit Powerpoint].
- Hoặc kích nút [X-Close] trên thanh tiêu đề.
- Hoặc bấm <Alt+F4].
13/ Trình chiếu
Bạn có rất nhiều cách trình chiếu tập tin Powerpoint.
- Trong khi đang tạo : Chuyển dời khung slide lên vị trí trên hết bên cột trái (View
Normal) + bên cột phải kích chọn [Slide Show] của cột [Custom Animation].
- Chọn thẻ [SLIDE SHOW] + [From Beginning] để cho chạy từ đầu; hoặc [From
Current Slide] để cho chạy từ Slide hiện hành.
- Ở bất cứ trình tiện ích nào (Total Commander, Norton Utilities, hay Windows
Explore (Để vào Explore, kích phải START + chọn Explore), chuyển đến danh
mục có chứa tập tin Powerpoint, ở đây là Baitap1.pps + kích kép lên tập tin này.
- Để chuyển đến khung slide kế sau trong phiên trình chiếu : Kích trái chuột hoặc
bấm phím <Enter>, <N>, (Space>, <Mũi tên phải>, <Mũi tên xuống>, <Page
Down>.
- Để trở về khung slide trước : bấm phím <P>, (BackSpace>, <Mũi tên trái>, <Mũi
tên lên>, <Page Up>.
- Trở về khung thứ nhất : Bấm và đè giữ cả 2 nút chuột trong 2 giây.
- Chuyển đến khung slide thứ “n” : Bấm số “n” + <Enter>.
- Dừng hay Tự động khởi động lại Show : <S> hay <+>.
- Mở [Popup Menu] : Kích phải hay <Shift+ F10>.
- Để thoát khỏi phiên trình chiếu, bấm phím <Esc> hay <Ctrl+ Break> hay <->,
hoặc kích trái chuột khi phiên trình chiếu kết thúc.
%%%%%%%%%%%%%%%%%%%%%%%%%%%%%%%%
Chương 2
KHUNG SLIDE : HÌNH THỨC, KIỂU DÁNG, NỀN &
CÁC CÁCH HIỂN THỊ
Phiên trình chiếu hoàn toàn dựa vào các khung slide, do vậy, sự hiểu biết về các
hình thức, kiểu dáng và nền của slide là rất cần thiết.
I.- CHỌN HÌNH THỨC KHUNG - SLIDE LAYOUT

9
Layout là cách bố trí các mục trong khung slide, hiểu cách khác cũng chính là hình
thức của nó.
- Vào SLIDE LAYOUT : Dùng lệnh [HOME> Layout], hộp [Office Theme] xuất
hiện chứa 9 Layout cơ bản :
- Title Slide :chỉ chứa tiêu đềà và văn bản.
- Title and Content : tiêu đề và nội dung.
- Section header : Phần đầu khung.
- Two content : tiêu đề và hai nội dung.
- Comparison: tiêu đề và hai nội dung so sánh.
- Title only : chỉ chứa tiêu đề.
- Blank : trống.
- Content with caption : Nội dung với chú thích.
- Picture with caption : ảnh với chú thích.
Nội dung (content) trong các Microsoft office, thường gồm có : TABLE bảng biểu,
CHART biểu đồ, SMART ART GRAPHIC đồ hoạ thông minh, PICTURE ảnh,
CLIPART hình mẫu, MEDIA CLIP đoạn truyền thông.
- Ý nghĩa : Đây chỉ là những hình thức của khung slide, bố trí (khung giữ chỗ-
PlaceHolder) trước để chứa các mục Title, Text, Content, Clip Art, Chart, Media
clip, Table và Diagram, mà bạn sẽ điền vào sau. Tuỳ mục đích sử dụng, bạn sẽ
chọn một trong các hình thức này.
- Để áp dụng các hình thức trên : kích chỉ định khung slide trước + kích chọn một
trong các hình thức trên. Mỗi khung slide chỉ chứa một hình thức mà thôi.
- Ở mỗi hình thức, bạn sẽ gặp thêm các hộp thoại chứa các chi tiết để áp dụng, như
trong sơ đồ Diagram hay trong biểu đồ tổ chức Organization Chart...Tuỳ từng
trường hợp, bạn sẽ phải kích kép hay kích phải.
- Chúng ta sẽ đi vào chi tiết để tạo các mục này trong từng bài riêng biệt, thí dụ
như tạo khung có hình thức một tiêu đề + văn bản + biểu đồ (hình thức 21)....
II.- KIỂU DÁNG SLIDE VỚI CÁC MẪU THIẾT KẾ DESIGN
THEMES Vừa qua là những hình thức hay các bố trí các mục bên trong một khung, chúng ta
sẽ học đến các mẫu thiết kế cho các khung slide.
Đó là những mẫu có sẵn và chúng ta có thể áp dụng chúng rất nhanh chóng và dễ
dàng, thay vì phải tự thiết kế lấy.
- Kích chọn thẻ trình đơn [DESIGN], các mẫu thiết kế sẽ xuất hiện trong vùng
[THEMES], bạn có thể chọn lấy một mẫu đang được hiển thị,
hoặc kích nút [Mũi tên xuống] để có được tất cả các mẫu này. Bạn thích kiểu nào,
cứ kích chọn lên đó để sử dụng.
PPT cung cấp các mẫu thiết kế cho khung slide sau :

10
- Từ trái qua : Office Theme, Apex, Aspect, Civic, Concourse, Equity, Median,
Metro, Module, Opulent, Oriel, Origin, Technix, Trek, Urban, Verve, Flow,
Foundry, Paper, Solstice.
- Vì mẫu thiết kế này áp dụng cho tất cả các khung slide của toàn thể tập tin trình
bày,
Bạn không cần phải chỉ định một khung slide nào cả. Kích chuột lên một mẫu nào
là nó sẽ được áp dụng cho tất cả các khung slide ngay tức thì.
- Bạn sẽ chọn lựa một trong các thiết kế này, nếu không thấy vừa lòng mẫu nào cả,
bạn có thể tự thiết kế lấy vậy.
- Cuối hộp chứa các mẫu, có các lệnh sau :
More themes on Microsoft Office Online-chọn để xem các thiết kế trên Web..
Browse for themes : Duyệt tìm các Themes có sẵn trên máy tính của bạn.
Save current theme : Lưu giữ Theme hiện hành.
- Gán thêm các thuộc tính bổ sung với 3 nút lệnh ở bên phải vùng [THEMES] :
+ Nút COLORS : Gán màu cho Theme đã chọn, nếu cần thêm nhiều màu hơn, kích
chọn nút [Create new Theme colors].
+ Nút FONTS : Gán Font chữ cho Theme.
+ Nút EFFECTS : Gán thêm các hiệu ứng cho Theme.
III.- TẠO NỀN CHO CÁC KHUNG SLIDE Ởû chương 1, chúng ta đã nói khái quát về cách tạo nền, giờ đây chúng ta sẽ đi vào
chi tiết sâu hơn.
Cách thứ nhất :
- Kích chỉ định nền trống của Slide + Chọn thẻ DESIGN.
- Trong vùng BACKGROUND chọn thẻ [Background Style]. Xuất hiện hộp chứa
các nền hãy chọn một kiểu nền.
- Để định dạng nền, hãy chọn lệnh [Format Background].
Cách thứ nhì :
- Kích phải trên nền trống của Slide (chú ý tránh kích phải lên phần nội dung khác,
vì PPT sẽ hiển thị trình đơn thả ứng với lệnh định dạng Format nội dung khác đó)
+ Chọn thẻ [Format Background].
ĐỊNH DẠNG NỀN
1/ Chọn màu nền đơn sắc SOLID FILL.
Trong hộp thoại [Format Background], kích chỉ định [Solid Fill] + kích nút [Mũi
tên xuống] của mục [Color] để hiển thị các màu cho bạn chọn.
Nếu cần thêm nhiều màu hơn, kích chọn nút [More Colors].
Chọn lấy một màu + chọn :
[Reset Background] để tái thiết lập nền.
[Apply to All] : để áp dụng mẫu này cho tất cả các khung slide.

11
[Close] để kết thúc và đóng hộp thoại lại.
2/ Chọn màu nền tô dốc GRADIENT FILL.
Trong hộp thoại [Format Background], kích chỉ định [Gradient Fill]
+ PRESET COLORS :
Kích nút [Mũi tên xuống] của mục này để hiển thị các kiểu tô dốc màu cho bạn
chọn.
+ TYPE :
Kích nút [Mũi tên xuống] của mục này để thiết lập các kiểu tô màu dốc theo hướng
: Linear - theo đường thẳng; Radial - theo hình tròn toả ra; Rectangular - theo hình
chữ nhật toả ra; Path- theo đường dẫn; Shade from title- bóng đổ từ tiêu đề.
+ DIRECTION :
Chọn hướng cho hiệu ứng màu.
+ ANGLE :
Chọn góc xoay theo hiệu ứng màu.
+ GRADIENT STOP :
Tạo các điểm dừng cho độ dốc biến thiên màu. Chọn ADD- để tạo thêm các điểm
dừng; REMOVE- để xoá các điểm dừng; STOP POSITION- định vị điểm dừng;
+ COLOR- chọn màu biến thiên.
+ TRANSPARENCY- Độ trong suốt.
Chọn lấy một kiểu tô dốc màu + chọn :
[Reset Background] để tái thiết lập nền.
[Apply to All] : để áp dụng mẫu này cho tất cả các khung slide.
[Close] để kết thúc và đóng hộp thoại lại.
3/ Chọn tô màu nền theo ảnh hay theo hoa văn PICTURE OR TEXTURE
FILL.
- TEXTURE : Kích nút [Mũi tên xuống] của mục này để chọn một mẫu khung nền
hoa văn có sẵn.
- INSERT FROM : Chèn mẫu từ một tập tin ảnh (Picture) File, hoặc từ Clipboard
hay ClipArt.
- TILE PICTURE AS TEXTURE : Xếp từng mảnh hình ảnh thành kiểu Texture.
Nếu được chọn, PPT sẽ hiển thị thêm các tuỳ chọn xếp cạnh - TILING OPTIONS :
+ Offset X, Offset Y : khoảng chừa trống theo X và Y.
+ Scale X, Scale Y: thang độ co dãn theo X, Y.
+ Alignment : kiểu canh lề .
+ Mirror type : kiểu đối xứng.
+ Transparency : độ trong suốt.
Sau khi đã chọn được một kiểu + chọn :

12
[Reset Background] để tái thiết lập nền.
[Apply to All] : để áp dụng mẫu này cho tất cả các khung slide.
[Close] để kết thúc và đóng hộp thoại lại.
IV.- CÁC CHẾ ĐỘ HIỂN THỊ CỦA POWERPOINT Chọn thẻ lệnh VIEW và trong vùng PRESENTATION VIEW, bạn sẽ thấy 4 cách
quan sát (View) chính là Normal, Slide Sorter, Notes Page và Slide Show, cùng
với Slide Master View.
a/ Cách hiển thị NORMAL VIEW Normal View là cách xem chính, chủ yếu để soạn thảo, viết và thiết kế các slide.
Màn hình Normal View gồm 4 vùng làm việc : Thẻ Slides, thẻ Outline, khung
slide và khung Notes.
1- Thẻ SLIDES chứa các hình thu nhỏ của tất cả các slide nằm trong tập tin. Trong
cột này bạn có thể kích-rê-thả một hình nhỏ (thumbnail) của slide này để chuyển
lên/xuống để thay đổi vị trí với một slide khác. Một vạch ngang định vị sẽ xuất
hiện khi bạn rê đến nơi bạn muốn thả.
Bạn có thể kích chọn lên một hình nhỏ slide + bấm phím <Delete> để xoá nó.
Bạn cũng có thể dùng các lệnh quen thuộc Copy, Paste để chép, dán các slide. Chỉ
định Slide + bấm <Ctrl+C> để chép, và <Ctrl+V> để dán xuống một vị trí mới.
2- Thẻ OUTLINE :Kích lên thẻ Outline (nằm kế thẻ Slides, bạn sẽ thấy các slide 1
và 2 chỉ hiển thị các nút, vì không chứa dàn bài đại cương nào cả, nút thứ 3 có dàn
bài nên được hiển thị ra như hình bên (vì Font chữ khác nhau nên bạn khó, nhưng
cũng có thể đoán được).
Kiểu OUTLINE này được dùng khi các slide có dạng văn bản và dùng để xem các
dàn bài.
Đây là nơi chủ yếu để bắt đầu viết các nội dung, dự trù cách trình bày, dời đổi các
slide và văn bản.
Để chỉ in tập tin PPT theo dạng văn bản, chọn [Office Button + chọn PRINT +
chọn Outline View + OK (Print).
Chú ý : Bạn có thể chuyển đổi qua lại giữa các thẻ bằng kích lên nó.
3- Khung slide chính
Đây là vùng thao tác trực tiếp : viết và bổ sung các văn bản, chèn ảnh, bảng biểu và
các nội dung cùng với việc gán các thuộc tính hoạt hình của chúng.
4- Khung Notes
Dùng để ghi các chú thích, các nhắc nhớ những điều tác giả sẽ phải làm, cũng được
dùng để in ra các trang in (Handout) gửi đến các người dự khán buổi trình chiếu.

13
b/ Cách hiển thị SLIDE SORTER Chọn thẻ lệnh VIEW và trong vùng PRESENTATION VIEW, chọn SLIDE
SORTER. Khung này sẽ hiển thị như sau.
Cách này sẽ cung cấp các hình nhỏ (thumbnail) của các khung slide, theo khung
rộng hình chữ nhật.
Ở đây, bạn có thể sắp xếp, tổ chức dãy trình chiếu và in ra.
c/ Cách hiển thị SLIDE MASTER VIEW Chọn thẻ lệnh VIEW và trong vùng PRESENTATION VIEW, chọn SLIDE
MASTER VIEW. Khung này sẽ hiển thị như sau.
- Cách này bao gồm các hiển thị Slide, handout (các trang in ra để trao-tay các
khán thính giả buổi trình chiếu), và Notes.
Chúng là những khung chính lưu giữ các thông tin về nền, màu, Font, hiệu ứng, vị
trí và kích cỡ của các khung dành chỗ (PlaceHolder).
Lợi ích lớn nhất của Slide Master View là trên các Slide Master, Notes Master,
hoặc Handout Master, bạn có thể làm thay đổi chi tiết các khung và áp dụng chúng
cho tất cả những Slide nào có liên kết với PPT này.
** Để tạo một SLIDE MASTER mới :
Chọn thẻ lệnh VIEW và trong vùng PRESENTATION VIEW, chọn SLIDE
MASTER VIEW. Một SLIDE MASTER mới xuất hiện với nhãn ghi Master. Cột
bên trái chứa các khung hình-nhỏ, hiển thị tất cả các hình thức Layout bên trong
Slide Master mặc định, cung cấp bởi PPT 2007.
** Để thêm một khung dành chỗ PLACEHOLDER trong Slide Master
- Kích chọn một Slide Master bên cột trái + kích nút [Mũi tên] trong mục [INSERT
PLACEHOLDER] trong vùng [Master Layout] hay trong vùng Presentation View.
- Một trình đơn thả xuất hiện với nhiều tuỳ chọn để gán cho khung dành chỗ
Placeholder + kích chỉ định một tuỳ chọn (thí dụ Chart).
- Rê trỏ vào Slide Master, trỏ biến dạng hình chữ thập.
- Kích rê một hình chữ nhật để làm khung dành chỗ. Khung này hiện ra với nội
dung đã chọn lúc trước (thí dụ là Chart).
Bạn cũng có thể bấm <Shift> + kích để chèn thêm Placeholder mới.
- Đóng lại màn hình Master View : kích nút [Close Master View].
%%%%%%%%%%%%%%%%%%%%%%%%%%%%%%
Chương 3

14
CHÈN CÁC NỘI DUNG CƠ BẢN CỦA PPT VÀO KHUNG SLIDE
Trong chương 2, chúng ta đã biết PPT có 9 hình thức bố trí vào khung slide, các
nội dung cơ bản của PPT. Đó là tiêu đề - Title, văn bản-Text, hình mẫu-Clip Art;
biểu đồ -Chart; đoạn truyền thông (media clip); bảng-Table, sơ đồ-Diagram hoặc
biểu đồ tổ chức (organization Chart).
Chương này sẽ học cách bố trí các nội dung trên vào khung slide.
Chú ý : Chúng ta sẽ học cách chèn ảnh và nhạc vào các chương đặc biệt khác.
A.- BỐ TRÍ TIÊU ĐỀ & VĂN BẢN VÀO KHUNG SLIDE
Chọn một hình thức có chứa tiêu đề và văn bản, thí dụ, chúng ta chọn hình thức số
4 : tiêu đề và 2 cột văn bản.
a/ Nhập văn bản vào khung
Văn bản chỉ được nhập vào khung thông qua hộp [Text Box], ngoại trừ ở dạng
WordArt.
- Để nhập văn bản vào khung, dùng lệnh Insert>Text Box.
- Điểm trỏ khi đó biến thành hình mũi tên xuống. Rê trỏ vào điểm muốn chèn văn
bản + kích.
- Hộp văn bản xuất hiện cùng với điểm trỏ.
Bạn có thể gõ trực tiếp văn bản vào điểm trỏ của hộp, hoặc là chép từ một nơi
khác.
Thí dụ bạn muốn chép văn bản từ một tập tin WORD, hãy kích rê chỉ định đoạn
văn bản này trong Word + dùng lệnh chép <Ctrl+C>.
Sau đó vào PPT và dán xuống tại điểm trỏ bằng lệnh <Ctrl+V>.
Thực hành :
a/ Trong hộp văn bản và từ điểm trỏ, hãy gõ vào “ Ngày thứ nhất”, sau đó chỉ định
lại đoạn văn bản này. Bạn có thể thay đổi Font chữ từ Arial sang Times New
Roman, co chữ từ 18 sang 24, chọn chữ đậm B-Bold, chữ nghiêng I-Italic, gạch
dưới U-Underline, tạo bóng S-Shadow.
- Để tô màu chữ : chỉ định đoạn + kích chọn nút A! [Font Color], hộp thoại xuất
hiện.
Nếu không thấy màu vừa ý hãy kích dòng [More Colors] + chọn màu ưa thích +
OK.
- Để tô bóng mờ các chữ cho nổi bật lên : Chỉ định một hay nhiều chữ + kích nút
[S-Shadow] tô bóng mờ nằm trên thanh công cụ và đứng sau các mục BIU-S.
- Xử lý văn bản như trong Word
b/ Hãy tạo các dòng chữ :

15
* 7giờ sáng : Khởi hành từ Saigon
* 11g30 : Tới Dalat
* 12g : Aên trưa tại Villa ANNA
** Ngày thứ nhì
* Chợ hoa Dalat
* Thác Prenn
- Để gõ chữ Việt, bạn phải nhớ 2 bước sau :
(1) Phần lớn hiện nay dùng Font Unicode, nhưng số dạng Font này rất ít, do đó nếu
bạn cần dùng đến một Font chữ đẹp khác thí dụ là VNI, thì trước hết bạn kích phải
chọn hộp Font chữ (thí dụ là [Vn] của VietSpell hay Unikey nằm ở đáy màn hình),
sau đó vào hộp điều khiển + chọn loại mã Việt của bộ gõ là VNI-Win.
(2) Xác định Font chữ trên hộp [Font] trên Toolbar, thí dụ là VNI-Jamaica + định
vị trí điểm trỏ trong hộp văn bản + gõ văn bản.
Chú ý : Tuy nhiên bạn sẽ được khuyên là nên dùng Font UNICODE vì bạn có thể
áp dụng dễ dàng tại mọi nơi.
- Để gán các thuộc tính văn bản cho đoạn này, trước hết bạn chỉ định nó. Thẻ
DRAWING TOOLS xuất hiện + chọn FORMAT.
- Chọn một mục trong vùng [Shape Styles] nếu muốn đóng khung nó với các kiểu.
- Chọn một chữ trong vùng [WordArt Styles] để gán các thuộc tính nghệ thuật cho
đoạn văn. Kích nút [Mũi tên xuống] nếu muốn hiển thị thêm nhiều kiểu khác +
chọn lấy một. Bên phải vùng này có 3 chữ A theo thứ tự từ trên xuống là :
A!- Text Fill
A! - Text outline
A!- Text Effects
Kích nút [Mũi tên xuống] để hiển thị đầy đủ các lựa chọn. (Xem hình trang sau).
TEXT FILL
Hộp thoại này xuất hiện để bạn tô màu chữ.
TEXT OUTLINE
Hộp thoại này xuất hiện để bạn tạo và tô màu đường viền bao quanh chữ.
TEXT EFFECTS
Hộp thoại này xuất hiện để tạo các hiệu ứng đẹp cho đoạn văn.
Chúng gồm :
Shadow - tạo bóng mờ,
Reflection-phản chiếu như gương,
Glow-hào quang,
Bevel-chạm nổi,
3-D Rotation-quay nghiêng theo 3 chiều,
Transform-đổi hình dáng chữ như trong WordArt.

16
- Để dời chuyển hộp văn bản đến một nơi khác : Kích lên đoạn văn bản để làm
xuất hiện các đường viền + đặt trỏ lên phía trong đường viền để xuất hiện con trỏ
dạng chữ thập + kích rê đến vị trí mong muốn.
Chú ý, không nên đặt trỏ bên ngoài hộp vì khi đó có thể là thuộc về một mục khác.
c/ Nhập văn bản nghệ thuật Word Art vào khung Slide
Bạn có thể tạo một văn bản đặc biệt Word Art từ WORD rồi sau đó đưa vào PPT
theo các lệnh chép-dán (Copy-Paste) như đã nói ở trên.
Bạn cũng có thể tạo dạng văn bản đặc biệt này bằng chính đặc trưng có sẵn trong
PPT (nhiều kiểu đẹp hơn)
Chọn lệnh [INSERT> WordArt], PPT sẽ hiển thị các kiểu chữ để bạn chọn + kích
chọn một. Khung chữ [YOUR TEXT HERE] xuất hiện, bạn phải xoá dòng chữ này
và gõ vào, thí dụ, CUỘC ĐI CHƠI DALAT. Sau đó lại phải kích chỉ định dòng
chữ này để gán các thuộc tính cho nó.
Các lệnh được hiển thị như trong phần xử lý văn bản trên. Bạn hãy tự do chọn cho
nó màu sắc (Text Color), đường viền bao quanh các chữ (Text Outline), và 5 hiệu
ứng của [Text Effects].
Kết quả của các phần thực hành của bạn có thể như hình trên.
Chú ý : Các đoạn văn bản nghệ thuật được tạo và ghép vào Powerpoint sẽ được
hiển thị ngay trên màn hình máy tính của bạn. Tuy nhiên bạn cần phải xem chúng
có đầy đủ nét chữ hay không. Font chữ mặc định của WordArt là Impact, nếu dùng
các Font chữ khác, nên xem chúng có được hiển thị đầy đủ và đều đặn tất cả các
chữ hay không, nhất là các Font chữ Việt, có khi hiển thị được trên máy của bạn,
nhưng lại không được hiển thị trên các máy tính khác, do thiếu Font chữ tương
ứng.
Việc chèn ảnh sẽ nói trong chương ảnh riêng biệt.
d/ Gán một khuông dạng SHAPE vào khung slide
- Chỉ định một đối tượng, thí dụ, văn bản trong Slide.
- Thẻ lệnh DRAWING TOOLS>Format xuất hiện. Kích chọn Format, dãy lệnh
phụ Định dạng xuất hiện.
- Trong vùng INSERT SHAPE, kích chọn một khuông dạng Shape (thí dụ mũi tên
phải) + rê trỏ vào khung slide, trỏ có dạng hình chữ thập. Đặt trỏ tại vị trí muốn
chèn + thả. Shape hình mũi tên xuất hiện trên slide.
- Trong vùng SHAPE STYLES hãy tô màu với [Shape Fill], tạo đường viền với
[Shape Outline] và chọn hiệu ứng với [Shape Effects]
e/ Tạo một nền riêng cho một đối tượng văn bản

17
Vẫn trong thẻ lệnh DRAWING TOOLS> Format với dãy lệnh phụ Định dạng, và
đối tượng văn bản đang được chỉ định.
Để áp dụng một màu nền nằm phía sau văn bản, trong vùng SHAPE STYLES hãy
tô màu với [Shape Fill], chọn màu, thí dụ, xanh lợt. Tạo đường viền với [Shape
Outline] và chọn hiệu ứng với [Shape Effects], thí dụ, chọn PRESET + chọn
B.- BỐ TRÍ HÌNH MẪU-CLIP ART VÀO KHUNG SLIDE
a/ Vào chương trình Powerpoint 2007.
1/ Để chèn thêm một SLIDE mới : Ở cột trái, và trong chế độ View Normal, kích
chỉ định slide hiện có mà bạn muốn chèn dưới đó + bấm <Enter>. Hoặc chọn lệnh
[HOME> New Slide]. Slide mới sẽ hiện trên màn hình chính. Kích chỉ định slide
này.
2/ Chọn một hình thức có chứa tiêu đề, văn bản và ClipArt. Chọn HOME> Layout
+ chọn hình thức thứ 2 hoặc thứ 4 có chứa Clipart.
3/ Chọn thẻ DESIGN, trong vùng THEMES + chọn kiểu dáng thứ 7.
4/ Chọn nền từ thẻ DESIGN> Background style + chọn kiểu thứ 7 + kích chọn
FORMAT BACKGROUND + chọn [Picture or texture fill] + kích nút TEXTURE
+ chọn kiểu nền thứ nhất trong hộp thoại + kích [Close] để đóng hộp.
b/ Gán một ClipArt vào Slide
- Trong cột trái chứa thẻ Slide, kích lên Slide muốn làm việc.
- Kích chọn INSERT> ClipArt.
- Cột làm việc bên phải hiển thị [Clip Art]. Xác định trong Search in : All
Collections, chọn đổi ra OFFICE COLLECTIONS.
- Ở cuối cột, kích chọn [[Organize clips...], PPT sẽ hiển thị hộp thoại Microsoft
Clip Organizer. Nếu bạn chưa có chương trình này, PPT sẽ tạo ra và đặt từ khoá
keywords cho các clips của bạn.
- Trong Microsoft Clip Organizer, chọn [Office Collections] + xuống các danh
mục và lần tới danh mục muốn tìm, thí dụ Business, chọn [Concept].
- Kích rê một Clipart đã lựa chọn xuống khung slide của bạn.
c/ Hiệu chỉnh một ClipArt.
ClipArt- hình mẫu, được xem là thuộc nhóm ảnh, do đó khi kích chỉ định một
ClipArt trên khung slide, PPT sẽ cung cấp nhóm thẻ lệnh [PICTURE TOOLS>
Format] với các chi tiết giống hệt như đối với một ảnh. Xem các định dạng này
trong chương 4-Chèn hình ảnh.

18
C.- BỐ TRÍ BIỂU ĐỒ CHART VÀO KHUNG SLIDE
a/ Vào chƣơng trình Powerpoint 2007. 1/ Để chèn thêm một SLIDE mới : Ở cột trái, và trong chế độ View Normal, kích
chỉ định slide hiện có mà bạn muốn chèn dưới đó + bấm <Enter>. Hoặc chọn lệnh
[HOME> New Slide]. Slide mới sẽ hiện trên màn hình chính. Kích chỉ định slide
này.
2/ Chọn một hình thức có chứa tiêu đề, văn bản và ClipArt. Chọn HOME> Layout
+ chọn hình thức thứ 2 hoặc thứ 4 có chứa Clipart.
3/ Chọn thẻ DESIGN, trong vùng THEMES + chọn kiểu dáng thứ 7.
4/ Chọn nền từ thẻ DESIGN> Background style + chọn kiểu thứ 7 + kích chọn
FORMAT BACKGROUND + chọn [Picture or texture fill] + kích nút TEXTURE
+ chọn kiểu nền thứ nhất trong hộp thoại + kích [Close] để đóng hộp.
b/ Gán một CHART vào Slide - Trong khung dành chỗ Placeholder của các nội dung, rê trỏ đến hình biểu đồ,
dòng chữ ngữ cảnh hiện câu :
””Insert Chart” + kích kép trên hình này, PPT hiển thị một bảng dữ liệu Datasheet
và một biểu đồ mẫu như bên.
- Để sửa bảng dữ liệu, rê trỏ lên ô muốn sửa , trỏ đổi ra dạng hình chữ thập + kích
và gõ sửa.
Tương tự với tất cả các ô muốn sửa, để trở thành bảng dữ liệu như trên.
- Các chi tiết trên biểu đồ thay đổi tương ứng.
- Để thay đổi các thanh màu trong biểu đồ, thí dụ trong ô [Vinh Loc], kích lên
thanh tương ứng làm hiện lên các núm định dạng + kích phải làm xuất hiện dòng
chữ [Format Data Series], hộp thoại có tên này xuất hiện, chọn màu + OK.
Hoặc kích lên ô nhỏ bên hộp phụ sẽ làm hiển thị dòng chữ [“Vinh Loc” Legend
key] + kích phải lên đó + chọn [Format Legend], hộp thoại này xuất hiện.
- Chọn thẻ [Patterns] để đổi kiểu dáng và màu, xong chọn OK.
Chú ý : Nếu không thấy bảng dữ liệu Data sheet, hãy kích kép lên biểu đồ. Hoặc
chọn lệnh menu [View> Datasheet].
Sau khi bạn kích kép lên biểu đồ, Thanh thực đơn xuất hiện thêm hai menu là Data
và Chart.
- Để gán các dạng khác cho biểu đồ : Đặt trỏ lên biểu đồ và trên các thanh + kích
phải + chọn [Chart Type].
Trong thẻ Standard Types, chọn thí dụ dạng PIE.
- Cách khác : Chọn menu [Chart] + chọn [Chart type] + chọn PIE.
Nhiều dạng biểu đồ chỉ có thể hiển thị theo một hướng : cột dọc hay hàng ngang.
Trong trường hợp này bạn phải kích chỉ định trước là chọn hiển thị theo cột hay
hàng, cột nào hàng nào..

19
** TẠO CHART TRỰC TIẾP NGAY TRÊN KHUNG SLIDE
- Dùng lệnh [Insert> Chart], bạn có thể tạo ra một biểu đồ giống như cách tạo đã
nói trên, cùng với các thao tác tương tự khác.
- Đặc biệt là bạn có thể kích phải trên Chart và chọn FORMAT WALL, sau đóchỉ
định màu cho bức tường Chart + chọn [Fill Effects] để gán thêm các hiệu ứng.
D.- BỐ TRÍ BẢNG BIỂU TABLE VÀO KHUNG SLIDE
a/ Vào chương trình Powerpoint 2007.
1/ Để chèn thêm một SLIDE mới : Ở cột trái, và trong chế độ View Normal, kích
chỉ định slide hiện có mà bạn muốn chèn dưới đó + bấm <Enter>. Hoặc chọn lệnh
[HOME> New Slide]. Slide mới sẽ hiện trên màn hình chính. Kích chỉ định slide
này.
2/ Chọn một hình thức có chứa tiêu đề, văn bản và TABLE. Chọn HOME> Layout
+ chọn hình thức thứ 2 hoặc thứ 4 có chứa Table.
3/ Chọn thẻ DESIGN, trong vùng THEMES + chọn kiểu dáng thứ 7.
4/ Chọn nền từ thẻ DESIGN> Background style + chọn kiểu thứ 7 + kích chọn
FORMAT BACKGROUND + chọn [Picture or texture fill] + kích nút TEXTURE
+ chọn kiểu nền thứ nhất trong hộp thoại + kích [Close] để đóng hộp.
b/ Gán một TABLE vào Slide
Kích lên hình thu nhỏ Bảng trên slide, hộp thoại [Insert Table xuất hiện để bạn
chọn số cột và hàng + OK.
Bảng biểu hiện ra theo cỉ định của bạn, chứa 5 cột, 6 hàng.
- Điền vào bảng : Kích lên ô + gõ dữ liệu vào.
- Bấm <Tab> để sang ô kế cận.
- Để sửa đổi chỉ cần kích lên ô + chỉnh sửa.
Khi chỉ định slide có chứa bảng, PPT sẽ làm hiện lên thẻ TABLE TOOLS cùng với
2 thẻ phụ Design và Layout.
** THẺ TABLE TOOLS> DESIGN : 1/ Vùng [Table Style Options] :
- Header Row : Mở, đóng và định dạng hàng trên hết của bảng (thường là hàng
chứa các tiêu đề cột).
- Total Row : hàng tổng kết.
- Banded Row : Các hàng xen kẻ có định dạng màu khác nhau, để tránh lẩn lộn.
- First Column : Định dạng cột trái nhất của bảng (thường chứa tên hạng mục).
- Last Column : Định dạng cột cuối bảng (thường tổng kết cho từng hạng mục).
- Banded Columns : Các cột xen kẻ có định dạng màu khác nhau, để tránh lẩn lộn.
2/ Vùng [Table Styles] chứa các kiểu bảng và 3 nút :
- Nút [Shading] : tạo bóng màu nền phía sau đoạn văn bản.
- Nút [No border] : tạo hay không các đường viền bảng.

20
- Nút [Effects] : tạo 3 hiệu ứng cho bảng, đó là Cell Bevel- độ chạm nổi cho ô,
Shadow- tạo bóng mờ cho ô, Reflection- tạo phản chiếu ô.
3/ Vùng WordArt Styles
Tương tự như các WordArt đã nói.
4/ Vùng Draw Borders
- Nút [Pen Style] : đổi kiểu đường biên bảng.
- Nút [Pen Weight] : chọn độ dày đường biên.
- Nút [Pen Color] : chọn màu đường biên.
+ [Draw Table] : vẽ tạo bảng. Khi được chỉ định, trỏ biến đổi ra dạng bút chì, bạn
có thể kích rê để tạo ô mới, hay chẻ ô ra.
+ [Eraser] : Trỏ đổi ra dạng cục tẩy, dùng để xoá các đường cạnh của ô, được dùng
để trộn (nhập lại) 2 hay nhiều ô.
** THẺ TABLE TOOLS> LAYOUT: 1/ Vùng TABLE
- Mục [Selected Table] (trái nhất) : Dùng trỏ chỉ định hàng, cột, hay toàn bảng.
- [View Gridlines] : hiện/ẩn các lưới chấm vạch.
2/ Vùng ROWS & COLUMNS
- [Delete] : Xoá hàng và cột của bảng biểu hay bảng dữ liệu.
- [Insert Above]: chèn một hàng ngay trên hàng chỉ định.
- [Insert Below]: chèn một hàng ngay dưới hàng chỉ định.- [Insert Left] : chèn một
cột bên trái cột chỉ định.- [Insert Right]: chèn một cột bên phải cột chỉ định.
3/ Vùng MERGE
+ Merge Cells: trộn các ô chỉ định lại thành một ô.
+ Split cells : Chẻ 1 ô ra thành 2.
4/ Vùng CELL SIZE
- Nút [Bề cao ô] : thiết lập bề cao của các ô chỉ định.
- Nút [Bể rộng ô] : thiết lập bề rộng của các ô chỉ định.
- Nút [Distribute Rows] : phân bố bề cao của các hàng chỉ định, được đều nhau.
- Nút [Distribute Columns] : phân bố bề rộng của các cột chỉ định, được đều nhau.
5/ Vùng ALIGNMENT
+ Align Text Left/Center/Right: Gióng thẳng hàng bên Trái- Giữa- Phải.
+ [Align Top] : chỉnh nội dung các ô về phía đỉnh. + [Center vertically] : chỉnh nội
dung các ô về giữa theo hướng dọc. + [Align Bottom] : chỉnh nội dung các ô về
phía đáy.
+ [Text Direction]: Đổi hướng văn bản theo hướng thẳng đứng, xếp chồng, hay
quay đến một hướng theo ý thích.
- [Cell Margins] : Định lề cho các ô chỉ định.
6/ Vùng TABLE SIZE
- Height/Weight : Xác định bề cao/bề rộng của bảng.

21
- Lock Aspect Ratio : Đánh dấu kiểm để giữ nguyên tỉ lệ cao-rộng của bản.
7/ Vùng ARRANGE :
- Bring to Front: Chuyển mục phía dưới lên phía trên.
- Send to Back: Chuyển mục phía trên xuống phía dưới.
- Selection Pane : Hiển thị các đối tượng riêng rẽ để thay đổi thứ tự nhìn được.
- Align : Chỉnh thẳng lề của những đối tượng chỉ định, bạn có thể chỉnh giữa hoặc
phân bố đều cho suốt trang.
- Group: Nhóm lại các đối tượng chỉ định để trở thành một đối tượng duy nhất dễ
xử lý hơn.
- Rotate: Quay hoặc lật (Flip) đối tượng chỉ định.
Ngoài ra bạn có thể tác động trực tiếp lên bảng như sau :
++ Thay đổi bề rộng cột : rê trỏ đến cột muốn di dời, trỏ trở thành mũi tên 2 chiều
ngang + kích rê qua phải/trái.
++ Thay đổi bề cao hàng : rê trỏ đến hàng muốn di dời, trỏ trở thành mũi tên 2
chiều dọc + kích rê lên/xuống.
++ Chọn Font chữ cho toàn bảng : Kích phải lên bảng, một trình đơn thả xuất hiện
+ chọn Select Table + menu Format>Font + thực hiện chỉnh Font chữ từ hộp thoại
Font vừa xuất hiện.
** Nếu chỉ chọn Font chữ cho một ô, chỉ định ô này + kích phải để có một trình
đơn thả + chọn Font + điều chỉnh.
++ Trộn ô (Merge Cells) : chỉ định khối ô muốn trộn + kích phải để hiện trình đơn
thả + chọn [Merge Cells].
++ Xoá hàng (Delete row) : chỉ định hàng + kích phải để hiện trình đơn thả + chọn
[Delete row].
++ Chèn thêm hàng (Insert row) : chỉ định hàng + kích phải để hiện trình đơn thả +
chọn [Insert row].
E.- BỐ TRÍ SMARTART GRAPHIC hay SƠ ĐỒ DIAGRAM VÀO KHUNG
SLIDE
Trình tự làm việc giống như các mục trước và chọn hình thức có chứa sơ đồ
(Diagram) tức là có nhóm nội dung (Content). Trong PPT 2007, sơ đồ được chèn
vào nhóm SMARTART GRAPHIC.
a/ Vào chƣơng trình Powerpoint 2007. 1/ Để chèn thêm một SLIDE mới :
Ở cột trái, và trong chế độ View Normal, kích chỉ định slide hiện có mà bạn muốn
chèn dưới đó + bấm <Enter>. Hoặc chọn lệnh [HOME> New Slide]. Slide mới sẽ
hiện trên màn hình chính. Kích chỉ định slide này.

22
2/ Chọn một hình thức có chứa tiêu đề, văn bản và TABLE. Chọn HOME> Layout
+ chọn hình thức thứ 2 hoặc thứ 4 có chứa [Smart Art].
3/ Chọn thẻ DESIGN, trong vùng THEMES + chọn kiểu dáng thứ 7.
4/ Chọn nền từ thẻ DESIGN> Background style + chọn kiểu thứ 7 + kích chọn
FORMAT BACKGROUND + chọn [Gradient fill] + kích [Close] để đóng hộp.
b/ Gán một SMART ART GRAPHIC vào Slide 1/ Kích chỉ định khung slide có chứa nhóm nội dung (Content).
2/ Trong nhóm các nội dung, chọn [SMART ART GRAPHIC], hoặc chọn từ dãy
lệnh [INSERT> Smart Art Graphic].
Bạn sẽ nhận được hộp thoại CHOOSE A SMARTART GRAPHIC, gồm các dạng :
All- tất cả, List- danh sách, Process-xử lý, Cycle-chu kỳ, Hierarchy-hệ đẳng cấp,
Relationship-mối quan hệ, Matrix-ma trận, Pyramid-hình tháp.
- Chọn Hierarchy - hệ đẳng cấp + kích chọn một mẫu +
+ chọn bố cục sơ đồ cụ thể bên cột phải (Organization Chart). PPT đưa ra một
mẫu trống như trên.
- Trước hết bạn điền vào khung TITLE. Phác hoạ trước một sơ đồ tổ chức của công
ty làm việc của bạn, gồm các ô sắp xếp như thế nào.
- Để điền văn bản vào một ô, kích ô đó + gõ chữ vào (Nhớ cách gõ chữ đã nói ở
chương 1).
** Để tạo thêm các ô mới và phân bố chúng trên sơ đồ
- Chọn thẻ lệnh [SMARTART TOOLS>Design] + chọn vùng [Create Graphic] +
chọn [ADD SHAPE].
- Kích nút [Mũi tên xuống], PPT hiển thị các cách thêm khuông : [ADD SHAPE
After/Before/Above/Below/Assistant], tức là bạn chọn để thêm một khuông mới ở
phía dưới, phía trên, bên trái, bên phải, phụ tá tuỳ thuộc (có thể có/không) so với
khuông đang được chỉ định + kích chọn một kiểu để thực hiện.
- Điền văn bản vào các khuông mới, có 2 cách:
Hoặc dùng hộp thoại điền văn bản xuất hiện với dòng chữ [Type your text here] để
nhập vào khuông đang chỉ định, hoặc kích phải lên khuông và chọn Edit Text + gõ
văn bản vào.
- Cũng trong vùng [Create Graphic] ngoài việc chọn [ADD SHAPE], bạn có thể
chọn các hình thức của sơ đồ từ lệnh LAYOUT (xem hình bên) gồm 4 kiểu chính
là Standard, Both, Left Hanging, Right Hanging (có sơ đồ kèm theo).
- Việc định dạng các đoạn văn bản trong các khuông bằng lệnh [SMARTART
TOOLS> FORMAT], cũng giống như các định dạng trong các nội dung trước.
TẠO SƠ ĐỒ THEO Ý ĐỊNH
- Tại mỗi khuông bạn có thể chỉnh sửa nhanh chóng bằng kích phải lên nó để hiện
lên một hộp thoại soạn thảo văn bản và một menu thả chứa các lệnh FORMAR
TEXT EFFECTS để chỉnh sửa văn bản, FORMAT SHAPE để soạn thảo khuông.

23
- Để xử lý văn bản, bạn dựa trên hộp soạn thảo văn bản để đổi Font chữ, cỡ chữ và
màu chữ...
- Điền chữ vào các khuông trống + gán các thuộc tính văn bản về Font, cỡ chữ, B I
...
- Để gán các hiệu ứng cho văn bản, trên trình đơn thả, kích chọn [Format Text
Effects] và thao tác như ở các phần trước (Chương 1...).
- Để tạo thêm một khuông phụ ở dưới, trên, trái, phải : chỉ định khuông gốc+ rê trỏ
lên đó sao cho khuông này hiện lên 6 núm điều khiển + con trỏ đổi ra hình chữ
thập (phải đủ 2 yếu tố này mới được) + kích phải để hiện ra trình đơn thả + chọn
[Format Shape] để định dạng khuông, như đã nói ở trước.
- Ngoài ra bạn cũng có thể chuyển một khuông từ đẳng cấp này (Thấp/Cao) sang
một đẳng cấp khác (Cao/Thấp), bằng chọn thẻ lệnh [SMARTART
TOOLS>Design] + trong vùng [Create Graphic] + chọn PROMOTE để chuyển
khuông lên một cấp cao hơn, hoặc chọn DEMOTE để chuyển khuông xuống một
cấp thấp hơn.
%%%%%%%%%%%%%%%%%%%%%%%%%
Chương 4
CHÈN HÌNH ẢNH & ÂM THANH HAY NHẠC
Với các bạn thường dùng Powerpoint để gửi email trong phần đính kèm (Attached
File), có chứa các bài thơ, hình ảnh và các bản nhạc ưa thích, thì HÌNH ẢNH và
ÂM THANH hay BẢN NHẠC, là điều quan trọng nhất.
Hình ảnh phải đẹp, rõ ràng, không bị mờ nhoà, âm thanh và nhạc phải có dạng bắt
buộc là .WAV. Các dạng .MP3 chỉ nghe được tại chỗ không gửi đi ra ngoài được.
Việc chỉnh ảnh ở trình độ cao có thể phải nhờ đến các phần mềm ACDSee và
Photoshop.
Việc đổi bản nhạc ra dạng .WAV phải nhờ đến Jet-Audio, Total Video
Converter....
*** CHÈN HÌNH ẢNH VÀO POWERPOINT
a/ CHÈN ẢNH - Dùng thẻ lệnh [INSERRT> PICTURE]

24
- Hoặc kích chọn mục [Insert Picture From File], hình nhỏ thứ tư trong nhóm các
nội dung (Content) hiện trong khung slide chính.
- Hộp thoại [Insert Picture] xuất hiện với danh mục mặc định là [My Picture]. Bạn
lưu trữ ảnh muốn chèn ở đâu thì phải chuyển đến vị trí danh mục chứa ảnh đó + chỉ
định ảnh + kích [Insert].
- Ảnh sẽ hiện ra trên khung slide chính với 8 núm điều khiển. Bạn có thể kích rê
các núm này để phóng to hay thu nhỏ ảnh. Các núm ở góc khi rê đi sẽ không làm
biến dạng ảnh, trái lại, khi rê các núm ở các cạnh, sẽ làm biến dạng ảnh.
- Chú ý đến việc phóng lớn ảnh có thể sẽ làm mờ ảnh, đối với các ảnh có độ phân
giải nhỏ. Bạn không thể phóng lớn chúng được.
Một là vẫn giữ hình nhỏ như cũ, hai là phải xoá nó đi để tìm một ảnh khác có bề
rộng và độ phân giải lớn hơn.
- Để xoá một ảnh trên slide, đơn giản kích chọn ảnh + bấm phím <Delete>.
- Ảnh chụp với các máy ảnh kỹ thuật số có độ phân giải từ 2X trở lên, có thể được
dùng ngay trên toàn màn hình slide. Các ảnh bạn download từ Internet, có rất nhiều
ảnh không dùng được do độ phân giải nhỏ hay hình ảnh quá nhỏ.
b/ Định dạng ảnh - Sau khi đã chèn ảnh xong và ảnh đang còn được chỉ định, PPT sẽ hiển thị các
dòng thẻ lệnh mới [PICTURE TOOLS> FORMAT] với các vùng lệnh chính
Adjust, Picture Styles, Arrange và Size.
c/ Vùng ADJUST - Brightness : tăng hoặc giảm độ sáng ảnh.
- Contrast: tăng hoặc giảm độ tương phản ảnh.
- Recolor: Làm màu ảnh mới để gán cho nó một hiệu ứng kiểu, như kiểu thang
màu xám Grayscale, hay Sepia.
- Compress Picture : Nén ảnh để thu nhỏ kích cỡ.
- Change Picture : thay đổi một ảnh khác mà vẫn giữ định dạng và kích cỡ của ảnh
hiện hành.
- Reset Picture : xoá tất cả mọi định dạng đã gán cho ảnh.
d/ Vùng PICTURE STYLES Kích nút [Mũi tên xuống] để có đủ các kiểu hiển thị ảnh : ảnh có khuông, không
khuông, màu/trắng, thẳng/nghiêng, tròn, bầu dục....
- Mục [Picture Shape] : Thay đổi khuông dạng ảnh, nhưng vẫn giữ định dạng cũ.
- Mục [Picture Border] : Xác định màu, bề rộng và kiểu đường viền của khuông chỉ
định.
- Mục [Picture Effects] : Tạo các hiệu ứng ảnh chỉ định : PRESET, SHADOW,
REFLECTION, Glow, SOFT EDGES, BEVEL, 3-D ROTATION. Các hiệu ứng
trên cũng giống như trong phần Tiêu đề và văn bản (Chương 3).

25
Chỉ có đặc biệt mới ở đây là SOFT EDGES (rất hay): Tạo vùng bao quanh ảnh mờ
mờ ảo ảo, có khoảng bờ dày từ 1 point đến trên 50 point.
e/ Vùng ARRANGE - Bring to Front: Chuyển mục phía dưới lên nằm phía trên hết.
- Send to Back: Chuyển mục phía trên xuống phía dưới hết.
- Selection Pane : Hiển thị các đối tượng riêng rẽ để thay đổi thứ tự nhìn được.
- Align : Chỉnh thẳng lề của những đối tượng chỉ định, bạn có thể chỉnh giữa hoặc
phân bố đều cho suốt trang.
- Group: Nhóm lại các đối tượng chỉ định để trở thành một đối tượng duy nhất dễ
xử lý hơn.
- Rotate: Quay hoặc lật (Flip) đối tượng chỉ định.
f/ Vùng SIZE - [Crop] : Cắt xén ảnh để loại bỏ những phần không muốn có trên ảnh.
- [Shape Height] : Xác định bề cao cho khuông.
- [Shape Width] : Xác định bề rộng khuông.
g/ Hiệu chỉnh ảnh - Ngay trong Powerpoint 2007, bạn có thể chỉnh ảnh cho sáng (Brightness) hơn,
tương phản (Contrast) hơn, cắt xén (Crop) ảnh theo ý thích.
- Bạn cũng có thể dùng ACDSee để thực hiện các chỉnh sửa này. Dùng đặc trưng
CROP để xén ảnh và bỏ các phần trắng dư thừa, nếu ảnh lớn quá. Dùng đặc trưng
LEVEL để chỉnh ánh sáng trong ảnh.
- Nếu bạn biết Photoshop, bạn có thể thao tác trên ảnh với cấp bậc cao hơn, thí dụ
như loại bỏ các dòng chữ ghi trên ảnh, thêm các hiệu ứng giọt mưa, ảnh và ảnh
phản chiếu trên gương, dời chuyển vị trí các người trong ảnh, xoá hoặc gán một
ảnh/người mới vào ảnh hiện có.....
*** CHÈN ÂM THANH HAY BẢN NHẠC VÀO POWERPOINT
a/ CHÈN ÂM THANH VỪA THU GHI NGAY TỪ PPT CỦA BẠN Bạn có thể thu ghi lời nói, thuyết minh của bạn vào một tập tin âm dạng .WAV rồi
nhập vào Powerpoint.
- Nhập từ PPT bằng thẻ lệnh INSERT + trong vùng MEDIA CLIPS + chọn
[Sound].
- Từ trình đơn thả, chọn [Record Sound]. Hộp thoại [Record Sound] xuất hiện.
- Bạn nên gắn Micro hay Webcam có micro vào máy (thường là thông qua cổng
USB), khi máy báo đã nhận được thiết bị mới gắn vào là bắt đầu được rồi.

26
- Trong hộp thoại [Record Sound], điền tên thí dụ là [Thuyetminh1] + bấm nút tròn
đỏ RECORD để bắt đầu nói. Xong kích OK.
- Trên khung slide xuất hiện hình loa nhỏ biểu trưng cho âm thanh, cùng xuất hiện
trên dãy lệnh là thẻ lệnh SOUND TOOLS >OPTIONS.
- Kích chọn [Options], khung lệnh tương ứng xuất hiện như sau :
- Kích lệnh [Preview] ở vùng PLAY để nghe phát âm đoạn vừa nói.
Ngoài ra, trong vùng [Sound Options], chọn:
- Slide show volume : để chỉnh âm thanh của slide.
- Hide during show : Che ẩn biểu tượng loa của tập tin âm khi trình chiếu.
- Loop until stopped : quay vòng tập tin âm cho đến khi được lệnh dừng lại.
Thường thì một tập tin âm sẽ dừng lại ở cuối slide, hoặc khi có tập tin âm mới đưa
vào trong slide kế tiếp.
- Max Sound file size - Kích cỡ tập tin âm tối đa là 100 KB, nhưng thực tế bận có
thể xác định lớn hơn nhiều, có thể đến vài trăm MB.
- PLAY SOUND : Chọn cách phát âm.
Automatically để tự động phát âm khi phiên trình chiếu chuyển đến slide có
chứa tập tin âm này.
When Clicked để chỉ phát âm khi kích chuột.
Play across slides : phát âm xuyên qua các slide.
** Biểu tượng LOA của âm thanh :
Kích phải để có trình đơn thả. Từ đó bạn có thể Cắt-CUT, chép-COPY, dán-
PASTE, cho phát âm-PREVIEW.
b/ CHÈN ÂM THANH THU GHI CỦA BẠN từ trình SOUND RECORDER của Windows - Kích nút [START] của windows, chọn [PROGRAMS > Accessibility >
Entertainment]. Chọn [SOUND RECORDER].
- Thao tác giống như trong PPT, nhưng bạn có thể đặt tên tập tin âm với đuôi là
.WAV và lưu giữ nó ở nơi bạn muốn, từ lệnh File> Save As của trình này.
c/ CHÈN BẢN NHẠC VÀO TẬP TIN PPT TỪ LỆNH INSERT Bạn có thể chèn một bản nhạc có dạng .WAV vào phiên trình chiếu như sau.
Từ khung slide hiện hành, dùng thẻ lệnh INSERT + trong vùng MEDIA CLIPS +
chọn [SOUND].
- Từ trình đơn thả, kích chọn [Sound From File] + hộp thoại [Insert Sound] xuất
hiện + rê trỏ đến danh mục có chứa tập tin nhạc + chọn tên bản nhạc + OK.
- Xong chuyển qua vùng SOUND OPTIONS (đã nói ở trước) để gán các tuỳ chọn
theo ý (cho bản nhạc chạy suốt tập tin hay không....).

27
- PPT cũng hiển thị thêm hộp thoại [Microsoft Office Powerpoint] hỏi bạn muốn
cho âm thanh khởi chạy trong Slide Show theo cách nào?
Tự động-Automatically hay khi được kích - When Clicked. Hãy chọn theo ý.
- Chú ý : theo cách chèn bản nhạc từ lệnh INSERT từ một khung slide chỉ định
này, bản nhạc chỉ bắt đầu khởi chạy từ slide này trở đi mà thôi. Nếu slide này là
slide thứ nhất thì nó sẽ chạy đến hết. Ngoại trừ đến khi nó gặp một tập tin âm khác.
d/ CHÈN BẢN NHẠC VÀO TẬP TIN PPT TỪ LỆNH ANIMATIONS Chọn thẻ lệnh ANIMATION, xem mục [Transition Sound : No Sound], kích nút
[Mũi tên xuống] để để tìm đến mục [Other Sound] + kích mục này + hộp thoại
[Add Sound] xuất hiện.
Rê đến danh mục có chứa bản nhạc ưa thích dạng .WAV + chọn nó + OK.
- Bạn che dấu biểu trưng “Loa” của bản nhạc bằng thẻ lệnh [Sound Tools>
Options] và trong vùng [Sound Options], đánh dấu kiểm mục [Hide During Show].
- Thiết lập các thuộc tính để chạy tập tin nhạc ở đây cũng giống như phần trên.
e/ DÙNG JET-AUDIO ĐỂ CHUYỂN DẠNG TẬP TIN MP3 QUA WAV Có nhiều chương trình thực hiện việc chuyển dạng này, nhưng chúng ta thấy nhiều
bạn đã có sử dụng trình Cowon Media Center Jet-Audio, thường gọi tắt là Jet-
Audio.
Nếu chưa có, bạn cũng có thể download miễn phí trình này trên mạng (nhờ Google
tìm).
Mở Jet-Audio, trình xuất hiện theo hình ở trang sau. Kích mục [CONVERT] để bắt
đầu chuyển dạng + chọn [Convert Audio].
Hộp thoại Convert Audio xuất hiện, lần lược thực hành như sau :
- Chọn [Add Files], hộp thoại các danh mục xuất hiện. Bạn chọn một tập tin MP3
muốn chuyển dạng.
- File Naming; Gõ tên tập tin mới cho nó.
- Kích chỉ định mục [Create new file in the following Folder] + kích nút Browse
[...] (nút vuông chứa ...) + chỉ định danh mục sẽ chứa tập tin mới.
- Output format: mặc định là WAV.
- Kích chọn nút [Config] để thiết lập cấu trúc cho tập tin mới.Hộp thoại cấu trúc
xuất hiện.
Mục ATTRIBUTES mặc định là :
44.100 KHz, 16 Bit, Stereo, 182kb/sec.
- Kích mục [Select WAV Format] + chỉnh sửa theo ý, số liệu các đặc trưng càng
thấp thì tập tin âm WAV càng nhỏ. Bạn có thể có nhiều chọn lựa khác nhau để thử
nghiệm. Dung lượng các tập tin có thể thay đổi từ 1, 2 MB đến trên 30 MB.
Thử chọn hệ tối thiểu :
8.000 KHz, 16 Bit, Mono, 15 KB/sec + chọn OK.

28
- Kích nút [Start] để bắt đầu chuyển dạng.
- Xong kích nút [Close] để đóng lại.
Jet-Audio còn có thể chuyển dạng các tập tin asf, wmv, avi, mpg... bằng kích nút
[Convert> Convert Video].
f/ TOTAL VIDEO CONVERTER CHUYỂN DẠNG TẬP TIN TỪ MP4 QUA WAV Bạn có thể download miễn phí trình này trên mạng (nhờ Google tìm).
- Mở trình TOTAL VIDEO CONVERTER.
- Kích [New Task] + chọn [Import Files] + chọn một tập tin MP4 mà bạn có (có
thể từ download Youtube trên Internet).
- Màn hình [Please select the format to be converted], chọn phần AUDIO + mục
[CD/Wav Audio + chọn [MS WAV Audio].
- Trình tự động trở về màn hình chính để bạn chọn thiết kế tập tin kết xuất. Trong
vùng [Output File Settings], chọn :
+ Output File : kích nút [...] để xác nhận đường dẫn và tên tập tin.
+ Output format : WAV Audio.
+ Profile : chọn [Wav Audio Normal Quality] + kích [Settings]. Hộp thoại
Settings xuất hiện để bạn chọn :
Audio Codec : pcm_s16le
Sample rate : Custom, 8000 frames/second.
Bit rate : Original Bit rate : 128 Kbits/s.
OK
- Trở về màn hình chính, kích [Convert Now] để bắt đầu chuyển dạng. Xong trình
sẽ chuyển ngay đến danh mục chứa tập tin vừa chuyển dạng.
g/ FREEZ FLV to AVI, MPEG4, WMV CONVERTER chuyển dạng tập tin từ FLV sang AVI hay MPG Bạn có thể download miễn phí trình này trên mạng (nhờ Google tìm).
- Chọn ADD để nhập vào một tập tin dạng FLV (đó là dạng chính của Youtube).
- Chọn SETTINGS để thiết kế tập tin kết xuất. Hộp thoại [Output Settings] xuất
hiện, bạn chọn Output Format là AVI hay MPEG cũng được + OK.
- Chọn danh mục chứa tập tin kết xuất từ kích chọn [...] trong phần Output
Directory.
- Để bắt đầu chuyển dạng, kích [START].
Như vậy trình này chỉ chuyển dạng tư dạng FLV sang dạng AVI hay MPG mà
thôi. Để chuyển qua dạng WAV, bạn phải dùng trình TOTAL VIDEO
CONVERTER.
Bạn cũng có thể dùng trình Freez FLV to MP3, sau đó dùng Jet-Audio để chuyển
qua dạng WAV.

29
%%%%%%%%%%%%%%%%%%%%%%%%%%%
Chương 5
ÔN LẠI & TÓM LƢỢC CÁC BƢỚC QUAN TRỌNG
1/ Chƣơng 1 :
TẠO MỘT TẬP TIN POWER POINT ĐẦU TIÊN, trình bày đầy đủ các bước từ
mở chương trình Powerpoint, mở tập tin Trình chiếu, đến kết thúc.
Chủ yếu chương này là cách tạo và gán các thuộc tính VĂN BẢN + cách tạo văn
bản nghệ thuật WORDART + một vài hiệu ứng hoạt hình gán cho một vài nội
dung.
2/ Chƣơng 2 :
KHUNG SLIDE : HÌNH THỨC, KIỂU DÁNG, NỀN & CÁC CÁCH HIỂN THỊ.
Trình bày các bước thứ tự để tạo thuộc tính cho một KHUNG SLIDE gồm :
A- Chỉ định các HÌNH THỨC- LAYOUT cho khung slide.
Dự trù trước khung này sẽ gồm có các phần như thế nào, thông qua các khung đại
diện để giữ chỗ trước PLACEHOLDER.
Lệnh dùng : HOME > LAYOUT.
B- Chỉ định các KIỂU DÁNG THIẾT KẾ NỀN-DESIGN-THEMES. Kiểu
màu nền nào, đậm hay lợt, có bóng nổi hay mờ...
Lệnh dùng : DESIGN-THEMES.
C- Tạo NỀN-BACKGROUND cho các khung slide, bạn có thể tạo nền kiểu:
- Đơn sắc - Solid Fill.
- Tô dốc hay màu biến thiên - Gradient Fill.
- Nền bằng hình ảnh - Picture.
- Nền kiểu hoa văn - Texture Fill.
Lệnh dùng : DESIGN-BACKGROUND + Format Background.
D- CÁC CHẾ ĐỘ HIỂN THỊ CỦA POWER POINT
* Lệnh VIEW - PRESENTATION VIEW
a/ Cách hiển thị NORMAL VIEW
b/ Cách hiển thị SLIDE SORTER VIEW
c/ Cách hiển thị SLIDE MASTER VIEW
* Khái niệm về SLIDE MASTER
3/ Chƣơng 3 :
CHÈN CÁC NỘI DUNG CƠ BẢN CỦA PPT VÀO KHUNG SLIDE
a/ Bố trí TIÊU ĐỀ- TITLE & VĂN BẢN-TEXT vào khung slide
- Text Fill

30
- Text Outline
- Text Effects :
+Shadow
+ Reflection
+ Glow
+ Bevel
+ 3-D Rotation
+ Transform
- SHAPE
b/ Bố trí hình mẫu-CLIP ART vào khung slide
c/ Bố trí biểu đồ CHART vào khung slide
d/ Bố trí bảng biểu TABLE vào khung slide
e/ Bố trí SMARTART GRAPHIC hay SƠ ĐỒ DIAGRAM vào khung slide.
4/ Chƣơng 4
CHÈN HÌNH ẢNH & ÂM THANH hay NHẠC
a/ CHÈN ẢNH
PPT 2007 mới đưa vào các đặc trưng hiệu chỉnh ảnh rất hay.
Với lệnh [PICTURE TOOLS> FORMAT], PPT cung cấp các vùng lệnh chính
Adjust : Bạn có thể chỉnh các độ sáng, độ tương phản...(- Brightness- Contrast-
Recolor- Compress Picture- Change Picture- Reset Picture).
Picture Styles : bạn có thể sử dụng ngay các khuông ảnh để slide trở thành đẹp hơn
rất nhiều.
Arrange và Size. Đặc biệt trong Size, bạn có thể xén ảnh trực tiếp.
ACDSee và PHOTOSHOP là hai phần mềm bạn nên tham khảo để có những hình
ảnh đẹp nhất.
b/ CHÈN ÂM THANH HAY BẢN NHẠC
1- Chèn âm thanh vừa thu ghi ngay từ ppt của bạn.
2- Chèn âm thanh vừa thu ghi từ trình SOUND RECORDER của Windows
3- CHÈN BẢN NHẠC VÀO TẬP TIN PPT TỪ LỆNH INSERT
4- CHÈN BẢN NHẠC VÀO TẬP TIN PPT TỪ LỆNH ANIMATION.
5- DÙNG JET-AUDIO ĐỂ CHUYỂN DẠNG TẬP TIN MP3 QUA WAV.
6. DÙNG TOTAL VIDEO CONVERTER ĐỂ CHUYỂN DẠNG TẬP TIN MP4
QUA WAV.
7- DÙNG FREEZ FLV TO AVI, MPEG4, WMV CONVERTER ĐỂ CHUYỂN
DẠNG TẬP TIN FLV QUA AVI, MPG.
CÁC CHÚ Ý

31
** CHÚ Ý 1 : Các bước đầu cơ bản thường là :
Vào chương trình Powerpoint 2007.
1/ Để chèn thêm một SLIDE mới :
Ở cột trái, và trong chế độ View Normal, kích chỉ định slide hiện có mà bạn muốn
chèn dưới đó + bấm <Enter>. Hoặc chọn lệnh [HOME> New Slide]. Slide mới sẽ
hiện trên màn hình chính. Kích chỉ định slide này.
2/ Chọn một hình thức có chứa đối tượng, nội dung bạn cần. Chọn HOME> Layout
+ chọn hình thức tương ứng.
3/ Chọn thẻ DESIGN, trong vùng THEMES + chọn kiểu dáng theo ý.
4/ Chọn nền từ thẻ DESIGN> Background style + chọn một kiểu theo ý + kích
chọn FORMAT BACKGROUND + chọn một trong các cách tô màu nền.
** CHÚ Ý 2 : Thường ngay khi bạn vừa chỉ định một nội dung (Bảng, văn bản, sơ đồ...), PPT
liền cung cấp thêm 1 hoặc 2 thẻ lệnh tương ứng. Bạn nên quan sát các THẺ LỆNH
này trước tiên.
- Tiêu đề & Văn bản : thẻ lệnh Drawing Tools> Format.
- Biểu đồ Chart : thẻ lệnh Drawing Tools> Format.
- Hình ảnh và Clip Art : thẻ lệnh Picture Tools> Format.
- Bảng biểu TABLE : thẻ lệnh Table Tools> Design và Table Tools>Layout.
- Sơ đồ Diagram thuộc nhóm SmartArt Graphic : thẻ lệnh SmartArt Tools> Design
và SmartArt Tools>Format.
- Âm nhạc : thẻ lệnh Sound Tools> Options.
Sau khi đã nắm vững các chương trước, mỗi khi bạn cần thiết kế một Slide Show,
bạn chỉ cần nhớ các đặc trưng hỗ trợ cho các nội dung, luôn luôn nằm sẵn trong
các thẻ lệnh chính và phụ này.
* Tóm lại, hầu hết các nội dung đều nên được ĐỊNH DẠNG- FORMAT, hay Thiết
kế-DESIGN, thiết lập hình thức-LAYOUT hay các tuỳ chọn-OPTIONS.
** CHÚ Ý 3 : Các yếu tố định dạng-FORMAT trong các nội dung khác nhau, thường có nhiều
phần giống nhau.
Ba đặc trưng thường thấy nhất là :
- Tô màu đối tượng Text/Shape FILL
- Tạo và tô màu đường viền cho đối tượng Text/Shape/Table... OUTLINE
- Gán các hiệu ứng cho đối tượng Text/Shape ...EFFECTS.
** CHÚ Ý 4 : Các hiệu ứng-EFFECTS thường là +Shadow + Reflection + Glow + Bevel + 3-D
Rotation +

32
+ Transform. Một vài đối tượng có thêm mục PRESET.
Đối tượng sau khi được gán hiệu ứng thường đẹp hơn rất nhiều.
** CHÚ Ý 5 : Hãy chú ý đến khuông hình-SHAPE. Bạn đã biết rằng khi một ảnh được
lộng khuông, nó thường trở nên trang trọng hơn và đẹp hơn.
Bạn gặp khuông hình-SHAPE trong hầu hết các nội dung, đối tượng.
Bạn có thể chọn một khuông dạng, sau đó định dạng-Format nó bằng các hiệu ứng
Shape Fill, Shape Outline và Shape Effects.
** CHÚ Ý 6 : Đối với các ảnh mà bạn chèn vào khung slide, có những ảnh nhỏ hơn khung slide.
Bạn đừng nên cố dãn bức ảnh ra, sẽ làm mờ và xấu ảnh. Tốt nhất, bạn nên chọn
thêm một nền, có thể là gốc của PPT hay là một ảnh bông hoa của riêng bạn.
Bạn cứ chèn thêm ảnh bằng lệnh [Insert Picture], sau đó chỉnh sửa nếu cần, và cuối
cùng đưa nó xuống lớp dưới so với đối tượng là được, bằng lệnh [Send to Back].
** CHÚ Ý 7 : Hãy tận dụng việc Kích-chuột-phải. Tác động này thường làm xuất hiện các trình
đơn thả giúp đở bạn rất nhiều.
Thí dụ như trong đối tượng Chart, hay Bảng ..., bạn cần chuyển đến một tác động
khác, như sửa đổi văn bản, hãy cứ thử Kích-chuột-phải, một hộp xử lý văn bản sẽ
xuất hiện để bạn có thể đổi Font, cỡ Font, đổi màu.... Đồng thời là một trình đơn
thả để Insert, Delete Rows, Columns, Split cells, Format Shape..../.
%%%%%%%%%%%%%%%%%%%%%%%%
Chương 6
HIỆU ỨNG HOẠT HÌNH & CHUYỂN CẢNH KHUNG Chương này sẽ nói về việc áp dụng các HIỆU ỨNG HOẠT HÌNH vào các nội
dung của khung và các CHUYỂN CẢNH từ khung slide trước sang khung slide
sau.
I.- Áp dụng các HIỆU ỨNG HOẠT HÌNH - ANIMATION 1/ Một đợt gán hiệu ứng
- Chọn lệnh [Slide Show> Custom Animation].
- Kích chọn một nội dung trong khung slide. Cột phải có tên [Custom Animation]
xuất hiện
Nội dung có thể là tiêu đề, hộp văn bản, hình ảnh hay các nội dung khác. Thí dụ ở
đây ta chọn hộp văn bản [Đây là bài tập đầu tiên PPT].