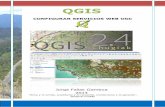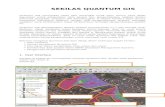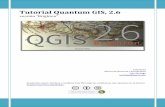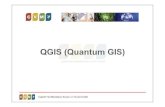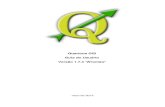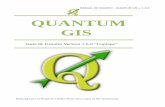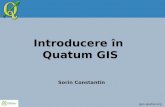TALLER INTRODUCTORIO AL USO DE QUANTUM GIS
Transcript of TALLER INTRODUCTORIO AL USO DE QUANTUM GIS

TALLER INTRODUCTORIO AL USO DE QUANTUM GIS

Fecha de capacitación: 12-14 Mayo de 2014
Beneficiario: ONESVIE.
Autor del manual: Estrella Melero
Capacitador
Estrella Melero
Colaborador (presentaciones día 1):
Juan Camejo, ADN.

Contenido
1. Descarga de la última versión de QGIS: ..................................................................... 1
2. El interfaz de usuario .................................................................................................. 1
2.1 Panel para capas ................................................................................................. 2
2.2 Barras de herramientas ....................................................................................... 2
2.3 Explorador ........................................................................................................... 4
2.4 Canvas: La vista del mapa ................................................................................... 5
2.5 La barra de estado (Status bar) ........................................................................... 5
3. El concepto de ¨Proyecto¨ en los software GIS ........................................................... 6
4. Complementos ........................................................................................................... 7
Open LayersPlugin ......................................................................................................... 7
XYTools ......................................................................................................................... 8
Georreferenciador .......................................................................................................... 9
5. Sistemas de coordenadas: ....................................................................................... 10
Qué es un sistema de coordenadas ............................................................................. 10
El geoide, el elipsoide y el datum ................................................................................. 10
Sistemas de coordenadas geográficas ......................................................................... 11
Sistemas de coordenadas proyectadas ........................................................................ 13
Establecer el sistema de coordenadas de la sesión: .................................................... 15
6. Método vectorial ....................................................................................................... 18
Shapefiles: ................................................................................................................... 19
Importar un shapefile: ................................................................................................... 19
Inspeccionar atributos por elemento gráfico: ................................................................ 21
Seleccionar objetos: ..................................................................................................... 21
- Selección de objetos de forma manual: ............................................................. 21
- Selección de objetos por medio de una expresión ............................................ 22
Guardar selecciones como archivo aparte: .................................................................. 24
Añadir datos geográficos desde una tabla de Excel ..................................................... 25
Obtener una tabla de coordenadas a partir de un shapefile de puntos ......................... 26
Descargar datos de OpenStreetMap de área de interés ............................................... 27

Abrir archivos asociados a shapefiles (fotos, .pdfs, Excel, Word, videos, etc) mediante el
uso de acciones ........................................................................................................... 28
Marcadores espaciales: ............................................................................................... 31
Escala gráfica ............................................................................................................... 32
Tabla de Atributos ........................................................................................................ 33
Herramientas de la tabla de atributos ....................................................................... 35
Calculadora de campo ................................................................................................. 36
Cambiar apariencia (simbología) .................................................................................. 39
Simbolización categorizada ...................................................................................... 39
Simbolización basada en reglas ............................................................................... 40
Simbolización graduada (mapa temático/cloroplético) .............................................. 40
Guardar un estilo (.sld) ............................................................................................. 41
Etiquetado .................................................................................................................... 43
Crear un nuevo shapefile digitalizar nuevos elementos ................................................ 47
Unir tablas por un código común (join) ......................................................................... 50
Añadir capa desde un servidor de mapas web (WMS) ................................................. 53
7. Introducción al método raster: ................................................................................... 55
Datos raster.................................................................................................................. 55
Importar un raster ......................................................................................................... 57
Georreferenciación de imágenes .................................................................................. 57
Insertar puntos de control ......................................................................................... 57
Configuración de la transformación........................................................................... 58
Cambiar la simbología de una capa raster ................................................................... 60
8. Creación de mapas ................................................................................................... 62

1
1. Descarga de la última versión de QGIS:
http://qgis.org/es/site/forusers/download.html
Configurar el idioma
2. El interfaz de usuario
Browser
(Navegador)

2
2.1 Panel para capas
En la lista de capas, se puede ver una lista de todas las capas disponibles en la sesión
actual.
Podemos ampliar elementos colapsados haciendo clic en el símbolo más (+) junto a ellas
para ver la simbología de la capa .Al hacer clic derecho sobre una capa, aparecerá un
menú con múltiples opciones (hacer zoom a la capa, abrir tabla de atributos, ver
propiedades de la capa, guardar selección, etc.)
.
2.2 Barras de herramientas
Puede personalizar la sesión para ver sólo las herramientas que utiliza con más
frecuencia. La adición o eliminación de barras de herramientas es a través del menú
Ver ‣ Barras de herramientas.

3
Hay múltiples barras herramientas con funciones muy diversas. Por ejemplo:
- Barra de herramientas de ¨Archivos¨
Esta barra le permite guardar, cargar, empezar un nuevo proyecto y empezar o
acceder un diseño de mapa. Todas estas herramientas (y más) permanecerán
accesibles a través de los menús. Por ejemplo, si se quita la barra de herramientas
de archivos (la cual contiene el botón Guardar), aún puede guardar el mapa
haciendo clic en el menú Archivo y luego en Guardar.
- La barra de botones Navegación de mapas, tiene una decena de opciones para
moverse dentro del canvas:
Tocar zoom y desplazar: Este botón tiene por ahora, una función idéntica a
“desplazar mapa”
Desplazar mapa: sirve para arrastrar el contenido del canvas, sin afectar la
escala (acercamiento)
Desplazar mapa a la selección: mantiene fijo el nivel de acercamiento y
arrastra mediante la extensión territorial de los elementos que estén
seleccionados, sin acercar o alejar.
Acercar Zoom: Para acercar, haciendo una caja, arrastrando y soltando o
mediante un clic.
Alejar zoom: Para alejar usando el mismo método
Zoom a la resolución nativa del pixel: Aplica a datos en formato raster
(imágenes), acercando al nivel de resolución de la celda que compone dicho
raster.
Zoom general: Permite visualizar la extensión de todos los geodatos que están
en la lista (TOC)
Zoom a la selección: Permite visualizar todos los elementos seleccionados.
Alejar zoom
Zoom
general
Zoom a la
resolución
nativa del
pixel
Zoom a la
selección
Zoom a la capa
Zoom siguiente
Zoom anterior
Desplazar mapa
Tocar zoom y desplazar
Desplazar mapa a la selección
Acercar zoom
Actualizar

4
Zoom a la capa: Muestra la extensión territorial de un geodato (layer) activado
en particular
Zoom anterior: Nos deja volver a la extensión y nivel de acercamiento anterior.
Zoom siguiente: Para regresar al nivel de acercamiento después de haber
usado Zoom anterior.
Actualizar: Redibuja el canvas.
- La barra de herramientas Administrar capas permite añadir geodatos en
múltiples formatos:
Los elementos que más utilizaremos al nivel de iniciación a QGIS son:
- Añadir capa vectorial
- Añadir capa raster
- Añadir capa WMS
- Añadir capa de texto delimitado
- Crear un nuevo shapefile
Además de las barras de herramientas, podemos activar o desactivar paneles en el Panel
de capas. Para ello, utilizamos la secuencia Ver-Paneles y activamos los que queremos
utilizar.
2.3 Explorador
El explorador en QGIS es un panel que permite navegar fácilmente en las ubicaciones de
datos. Con el explorador podemos ver la ubicación y tipo de datos actualmente en el
mapa, y puede añadir datos.
Para visualizar este panel, hay que activarlo en la barras de herramientas (hacer clic
derecho en el área de las barras de herramientas y seleccionar ¨Explorador¨ de la lista.
Existe un Explorador (2), que tiene la funcionalidad añadida de poder buscar archivos en
ubicaciones determinadas mediante el uso del nombre del archivo y una wildcard(*)
Ejercicio: Explorar todas las barras de herramientas (activar y desactivar y ver que funcionalidades ofrecen)

5
2.4 Canvas: La vista del mapa
Aquí es donde se visualizan los datos que están cargados y activados en el panel de
capas.
2.5 La barra de estado (Status bar)
Esta barra permite visualizar las coordenadas de posición del cursor, el sistema de
coordinadas utilizado y la escala. L barra de estado permite además cambiar la escala el
sistema de coordinadas

6
3. El concepto de ¨Proyecto¨ en los software GIS
Los software GIS permiten guardar un proyecto o sesión. Al abrir un proyecto previamente
guardado, abriremos la sesión tal y como la dejamos la última vez que la guardamos. Al
guardar el proyecto, guardamos la lista de capas temáticas utilizadas, su simbolización,
las unidades de medida y otros ajustes de la visualización. Para guardar un archivo de
proyecto en QGIS (.qgs), utilizamos los botones ¨Guardar Como¨ (la primera vez) o
Guardar (veces sucesivas) en la barra de herramientas ¨Archivo¨
La sesión .qgs no guarda los geodatos, sino el enlace a la ubicación donde se
encontraban cuando guardamos el proyecto. Por tanto, si cambiamos la ubicación de los
geodatos de una sesión, estos geodatos no estarán disponibles cuando volvamos a abrir
la sesión y habrá que reubicarlos.
En cada proyecto podemos definir características generales que aplican a la sesión de
trabajo completa. Por ejemplo, podemos definir el sistema de coordenadas del proyecto,
la simbología por defecto, el color de las selecciones, determinar que capas son
seleccionables, etc…Para acceder y modificar estas y otras características generales del
proyecto, accedemos al Menú Proyecto/Propiedades del proyecto:

7
4. Complementos
Los complementos son accesorios a la instalación básica de QGIS que expanden su
funcionalidad. Hay incontables complementos de libre acceso, pero en este manual
hemos seleccionado sólo tres con fines demostrativos.
Open LayersPlugin
El primer complemento que debemos instalar es el Open Layersplugin, que permite
visualizar las capas de Google, Open Street Mapsy otros, en el fondo de nuestro canvas:
Hacer clic en Complementos/Administrar e instalar complementos
Buscar entre los complementos no instalados
Seleccionar e instalar Open Layers

8
XYTools
Este complemento nos ayudará a manejar tablas de Excel que contienen coordenadas x e
y. Utilizaremos esta herramienta cuando queramos crear un shapefile de puntos a partir
de coordenadas.
Para instalarlo, vamos a Complementos/Administrar e instalar complementos
Y buscamos xytools entre los complementos no instalados
Esta herramienta puede accederse desde el menú Vectorial-XY Tools
Ejercicio: Añadir la base imágenes satélite de Google al canvas de la sesión de QGIS

9
Nota: Este complemento solo trabaja con archivos .xls (Excel 97-2003). Si tenemos una
tabla .xlsx hay que convertirla a .xls primero.
Para más detalles sobre el funcionamiento de esta herramienta, revisar la sección Añadir
datos geográficos desde una tabla de Excel
Georreferenciador
Este complemento viene instalado por defecto con QGIS, pero tenemos que activarlo en
la ventana de complementos para que sea funcional.
Activación del complemento
Para activarlo; pulsamos en Complementos/Administrar e instalar complementos.
Escribimos ¨Geor¨en la pantalla de búsqueda y activamos la casilla:
Para consultar información detallada sobre cómo utilizar el georreferenciador, ver sección
Georreferenciación de imágenes
En los siguientes enlaces podemos leer sobre otros complementos de interés:
http://mappinggis.com/2013/01/10-plugins-imprescindibles-para-qgis/
https://plugins.qgis.org/

10
5. Sistemas de coordenadas:
(Información extraída de ESRI, accesible a través del link de http://help.arcgis.com )
Qué es un sistema de coordenadas
Un sistema de coordenadas es un sistema de referencia que se utiliza para
representar la ubicación de entidades geográficas, imágenes y observaciones (como
las localizaciones GPS) dentro de un marco geográfico común.
En los sistemas de información geográfica (SIG) se utilizan habitualmente dos tipos de
sistemas de coordenadas:
Los sistemas de coordenadas globales o esféricos, basados por ejemplo en latitud–
longitud. Generalmente, éstos son llamados sistemas de coordenadas geográficas.
Los sistemas de coordenadas proyectadas que se basan en proyecciones
cartográficas como la Mercator transversal, la equivalente de Albers o la de Robinson,
que (junto con otros muchos modelos de proyección cartográfica) ofrecen diversos
mecanismos para la proyección cartográfica de la superficie esférica del globo sobre un
plano de coordenadas cartesianas de dos dimensiones. Los sistemas de coordenadas
proyectadas se denominan en ocasiones proyecciones cartográficas. (tomado de web
de ESRI)
El geoide, el elipsoide y el datum
El geoide se define como la superficie del campo de gravedad de la Tierra, que es
aproximadamente igual que el nivel medio del mar. Es perpendicular a la dirección de la
atracción gravitatoria. Dado que la masa de la Tierra no es uniforme en todos los puntos y
la dirección de gravedad cambia, la forma del geoide es irregular.
Para simplificar el modelo se han ideado diversos esferoides. Un esferoide es una forma
de tres dimensiones creada a partir de una elipse de dos dimensiones. La elipse es un
óvalo, con un eje mayor (el eje más largo) y un eje menor (el eje más corto). Si se hace
girar la elipse, la forma de la figura girada es el esferoide. En el caso de la Tierra, el
semieje mayor es el radio desde el centro de la Tierra hasta el ecuador, mientras que el
semieje menor es el radio desde el centro de la Tierra hasta el polo. Un esferoide
determinado se distingue de otro por las longitudes de los semiejes mayores y menores.
El datum proporciona un marco de referencia para medir las ubicaciones en la superficie
de la tierra. Define el origen y la orientación de las líneas de latitud y longitud.
Datums geocéntricos: Un datum centrado en la tierra o geocéntrico utiliza el centro de
masa de la tierra como origen. El último datum desarrollado, ampliamente utilizado, es
WGS 1984. Sirve como marco para la medición mundial de ubicaciones.
Datums locales: Un datum local alinea su esferoide para que se ajuste estrechamente a
la superficie de la tierra en un área determinada. Un punto de la superficie del esferoide
se asocia a una posición determinada en la superficie de la tierra. Este punto se conoce
como punto del origen del datum. Las coordenadas del punto del origen son fijas y todos
los demás puntos se calculan a partir de él.

11
Sistemas de coordenadas geográficas
En un sistema de coordenadas geográficas (GCS) se utiliza una superficie esférica de tres
dimensiones para definir ubicaciones en la Tierra. Con frecuencia, a los GCS, Geographic
Coordinate System (sistema de coordenadas geográficas) se los llama incorrectamente
datum, pero un datum es solo una parte de un GCS. Un GCS incluye una unidad angular
de medida, un meridiano base y un datum (basado en un esferoide).
Para hacer referencia a un punto se utilizan sus valores de latitud y longitud. La longitud y
la latitud son ángulos medidos desde el centro de la Tierra hasta un punto de la superficie
de la Tierra. Los ángulos se suelen medir en grados (o en grados centesimales). En la
siguiente ilustración se muestra el mundo como un globo con valores de longitud y latitud.

12
En el sistema esférico, las líneas horizontales o líneas este-oeste son líneas de igual
latitud, o paralelos. Las líneas verticales o líneas norte-sur son líneas de igual longitud, o
meridianos. Estas líneas abarcan el globo y forman una red cuadriculada llamada
retícula.
La línea de latitud que se encuentra en el punto medio entre los polos se denomina
ecuador. Define la línea de latitud cero. La línea de longitud cero se denomina meridiano
base. Para la mayoría de los sistemas de coordenadas geográficas, el meridiano base es
la longitud que atraviesa Greenwich, Inglaterra. El origen de la retícula (0,0) se define por
el punto donde se intersecan el ecuador y el meridiano base. El globo se divide, entonces,
en cuatro cuadrantes geográficos basados en rumbos de brújula desde el origen. El norte
y el sur están encima y debajo del ecuador, y el oeste y el este están a la izquierda y a la
derecha del meridiano base.
Los valores de latitud y longitud se miden tradicionalmente en grados decimales o en
grados, minutos y segundos (DMS, Degrees, Minutes and Seconds). Los valores de
latitud se miden respecto al ecuador y van desde -90° en el polo sur hasta +90° en el polo
norte. Los valores de longitud se miden respecto al meridiano base. Van de -180° cuando
se viaja hacia el oeste hasta 180° cuando se viaja hacia el este. Si el meridiano base está
en Greenwich, Australia, que está al sur del ecuador y al este de Greenwich, tiene valores
de longitud positivos y valores de latitud negativos.
Puede ser útil igualar los valores de longitud con X y los valores de latitud con Y.
El Sistema de coordenadas geográficas más utilizado en Rep. Dominicana es el WGS84

13
Sistemas de coordenadas proyectadas
Una proyección cartográfica proyecta de manera sistemática ubicaciones situadas en
la superficie de un esferoide sobre posiciones representativas situadas sobre una
superficie plana, utilizando para ello algoritmos matemáticos.
El primer paso que debe darse para proyectar desde una superficie a otra es ubicar uno o
más puntos de contacto. Cada contacto es un punto (o línea) de tangencia. Una
proyección planar es tangencial al globo en un punto determinado. Los conos y cilindros
tangenciales tocan el globo a lo largo de una línea. Si la superficie de la proyección
interseca el globo en lugar de tocar sin más su superficie, la proyección resultante es una
secante en lugar de una tangente. Sea el contacto tangente o secante, los puntos o líneas
de contacto son importantes porque definen ubicaciones de distorsión cero. Entre las
líneas de escala real se encuentran los paralelos estándar y el meridiano central, que en
ocasiones se denominan líneas estándar. En general, la distorsión es directamente
proporcional a la distancia con el punto de contacto.
Cónica (tangente)
PROYECTADAS

14
Cónica (secante)
Orientaciones cilíndricas
Mercator transversal universal (UTM)
La proyección Mercator Transversal es, en sus distintas versiones, el sistema de
coordenadas más utilizado para el mapeo topográfico mundial. Esta proyección utiliza un
cilindro secante
El mundo se divide en 60 zonas de 6º de ancho, que comienzan en los 180º de longitud y
se enumeran consecutivamente hacia el Este (Figura 1)
El Sistema de coordenadas proyectadas más utilizado en Rep. Dominicana es el WGS84
UTM 19 N

15
Una posición en la Tierra viene dado por el número de zona UTM y las coordenadas x e y.
El punto de origen de cada zona UTM es la intersección del ecuador y el meridiano central
de la zona, pero para evitar tratar con números negativos el meridiano central de cada
zona se fija en 500.000 metros este. En cualquier zona de un punto que tiene una
coordenada X de 400.000 metros se encuentra a 100 km al oeste del meridiano central ,
medido en la proyección Mercator transversal ( o un poco más de 100 km medidos en la
superficie real de la tierra ). LosEastings( coordenada X) UTM van desde unos 167.000
metros ( cerca de los polos ) a 833.000 metros en el ecuador. En el hemisferio norte, las
posiciones se miden hacia el norte desde cero en el ecuador; el valor máximo " valor
Norte " es de unos 9.300.000 metros en latitud 84 grados norte , el extremo norte de las
zonas UTM . En el hemisferio sur Nortes disminuyen hacia el sur desde el ecuador a unos
1,1 millones de metros a los 80 grados sur , el extremo sur de las zonas UTM ; la
coordenada Y en el ecuador se fijó en 10 millones de metros así que no hay punto tiene
un valor de coordenada Y negativa.
Establecer el sistema de coordenadas de la sesión:
Para establecer este sistema de coordenadas de la sesión de trabajo, vaya a
Proyecto/Propiedades del Proyecto:
Y en la sección SRC, seleccionar el Sistema de Coordenadas deseado.

16
Es importante asegurarnos de que hemos configurado QGIS para poder leer
simultáneamente archivos en distintos sistemas de coordenadas. Para ello, accedemos al
menú Configuración/Opciones:
Y en la ventana de SRC, activamos la casilla ¨Habilitar automáticamente la reproyección
al vuelo si las capas tienen un SRC diferente¨.

17

18
6. Método vectorial
Antes de traer geodatos a cualquier programa de procesamiento SIG, es importante
mencionar cómo abstraemos la realidad percibida para modelar el ambiente dentro de
estos programas.
Entre las maneras de codificar o representar la geografía (reducir la realidad percibida de
los elementos geográficos a cierto nivel de abstracción) están el método vectorial y el
método raster.
En el método vectorial, los objetos que queremos representar se reducen a tres niveles
geométricos:
punto
línea o multilínea
área (llamado también polígono o multipolígono)
La geometría puntual puede usarse para definir elementos separados y de relativa poca
dimensión para los propósitos del mapa. Un aeropuerto, pozo, escuela, etc pueden ser
representados por un punto o multipunto.
Las líneas se usan para representar objetos generalmente alargados tales como ríos y
carreteras.
Los polígonos (áreas) son usados para representar áreas o superficies, por ejemplo,
parcelas, huellas de edificios, la reglamentación de uso de un territorio, el área de un
municipio, barrio, sector censal, etc.
Tres niveles geométricos. Tomado de http://en.wikipedia.org/wiki/Shapefile (abril 28,
2014).
QGIS ofrece varias maneras de agregar geodatos al programa. El tipo de archivo vectorial
nativo a QGIS es el shapefile, desarrollado por ESRI.

19
Shapefiles:
Un “shapefile” es un conjunto de archivos separados que tienen el mismo nombre y
cada uno con diferentes extensiones:
SHP: contiene la “geometría”. Esto es los puntos o vértices que definen la
forma de los elementos geográficos.
DBF: Contiene la tabla de atributos o descripciones que tiene cada uno de los
elementos.
SHX: Contiene un índice para el pareo entre archivos y facilitar las búsquedas.
PRJ: Contiene la definición del sistema de coordenadas, proyección
cartográfica, datum y unidades que usa el shapefile para registrar los
elementos geográficos.
XML: Contiene metadatos (descripción de los geodatos) en un formato
estandarizado.
Importar un shapefile:
Esto se hace mediante el botón “Añadir capa vectorial“ localizado en la barra de
herramientas “Administrar capas“:
El geodato debe parecerse a este en el canvas de QGIS:
Ejercicio: Cargue el shapefile Municipios.shp

20
Podemos cambiar el aspecto del geodato (o capa/layer) cambiando las propiedades de
esta capa. Esto se consigue haciendo clic derecho encima del nombre de la capa y
escogiendo Propiedades (o haciendo doble clic en el nombre de la capa):
En la opción Estilo, puede modificar la apariencia a su gusto. Presione OK para aceptar
cambios. Para más detalles sobre cómo cambiar la simbología de una capa, consultar la
sección Cambiar apariencia (simbología)

21
Inspeccionar atributos por elemento gráfico:
Puede ver los atributos (descripciones) de cada elemento usando el botón Identificar
Objetos espaciales
Usando esta herramienta, haga clic en el municipio de su predilección. Obtendrá una
forma como esta:
Cierre esta forma presionando el botón cerrar.
Seleccionar objetos:
Podemos seleccionar objetos en el mapa de dos formas diferentes:
- Selección de objetos de forma manual:
En primer lugar, debemos tener activa la capa en la que queremos hacer la selección.
Para ello, basta con hacer un clic con el botón izquierdo sobre el nombre de la capa en el
panel de capas (se iluminará en azul). Para activar elementos manualmente podremos:
o Activar el botón : De esta manera se
seleccionarán los objetos sobre los que hagamos clic en el mapa. Si queremos
seleccionar varios objetos, debemos mantener pulsada la tecla Ctrl a la vez que
cliqueamos en el mapa.
o Otras maneras de seleccionar objetos manualmente disponibles en la barra
de herramientas Atributos son:

22
- Selección de objetos por medio de una expresión
Vamos a seleccionar el municipio de Azua. Para ello, seguimos los siguientes pasos:
- Pulse
- Expanda el nodo campos y valores para seleccionar el campo (columna) que
utilizaremos para la selección.
- Haga doble clic en el campo Toponimia.
- Haga clic en el operador de igualdad =
- Haga clic en el botón Cargar todos los valores únicos. Esto hará que
aparezca la lista completa y así entonces podrá escoger los municipios.
Busque en la lista Valores de campo, el valor ‘Azua’ y haga doble clic encima de
este valor:
La caja de texto Expresión deberá verse así:
“Municipio” = 'Azua'
Presione el botón Select para ejecutar la selección.
El área del Municipio de Azua está seleccionada. Para ver más de cerca su selección,
en la tabla de atributos, use el botón Zoom a la selección
Ayuda para el ejercicio: Si queremos seleccionar más de un municipio, hay construir una
expresión del tipo que se muestra a continuación:
Ejemplo:
Ejercicio: Seleccionar los municipios de Azua, Monte Cristi e Higuey mediante una expresión.

23

24
Guardar selecciones como archivo aparte:
Si nos interesa guardar una selección de una capa como un archivo aparte (en formato
geográfico o como tabla de datos), podemos hacerlo al seleccionar la capa de interés en
el panel de capas y desde el botón derecho seleccionar ¨Guardar selección como…¨
Puede seleccionar uno o más municipios y guardarlos como un shapefile aparte.
Teniendo seleccionado al Municipio de Azua
Vaya al menú principal y escoja Capa/Guardar selección como archivo vectorial
Para guardar el nuevo archivo, haga clic en el botón Explorar y seleccione la ubicación
donde quiere guardar el archivo.
Guárdelo como un “ESRI shapefile”. En Nombre escriba Azua:
Use la opción Añadir archive guardado al mapa.
Ejemplo:
Ejercicio: Guardar los municipios de Azua, Monte Cristi e Higuey como un shapefile aparte.

25
Añadir datos geográficos desde una tabla de Excel
El complemento XY Tools, permite visualizar una tabla con coordenadas X,Y como un
archivo de puntos. Esta capa se creará de forma virtual, y posteriormente podremos
guardarla como un shapefile.
El menú de XY Tools puede accederse en la siguiente ruta:
Vectorial/XY Tools
Para añadir la tabla como una capa de puntos, seguiremos los siguientes pasos:
1. Hacer clic en ¨Open Excel file as attribute table or Point Layer¨
2. Navegar a la ubicación de la tabla que contiene las coordenadas (Este
complemento solo funciona con archivos .xls, no .xlsx, es decir, tendremos que
guardar la tabla en Excel compatible con versión 97-2003)
3. Seleccionar el Sistema de Coordenadas en el que están definidas las coordenadas
de la tabla (en nuestro caso, serán WGS84 si tenemos latitud y longitud, o WGS84
UTM 19N si tenemos coordenadas en metros (Eastings and Northings)
4. Indicar los campos que contienen las coordenadas X e Y de los puntos
º
5. Hacer zoom a la capa para ver los resultados.

26
6. Guardar capa virtual como shapefile
7. Añadir el resultado al mapa.
Obtener una tabla de coordenadas a partir de un shapefile de puntos
En determinadas ocasiones nos interesa conocer las coordenadas de puntos de un
shapefile dado o de puntos que hemos georreferenciado en pantalla.
Podemos obtener las coordenadas de dos formas diferentes:
- Guardar el shapefile como .csv (valores separados por coma). Para acceder a
esta opción, hacemos clic derecho sobre la capa, y seleccionamos ¨Guardar
como¨. En Formato, seleccionar ¨Valores separados por comas¨
Esta acción exporta las coordenadas geográficas de los puntos en el sistema de
coordenadas especificado. El archivo .csv puede abrirse con Excel y separar los
valores mediante la herramienta ¨Texto en columnas¨.
- Añadir campos ¨X¨, ¨Y¨y calcular sus coordenadas con la calculadora de campo
(ver sección Calculadora de campo)
Ejercicio: Crear capa de puntos a partir de tabla SAN_CRISTOBAL_VULNERABILIDAD.xls
Ejercicio: Guardar las escuelas Samaná (selección del shapefile EdificacionesSamana.shp, cuyo campo detalles sea = a los códigos 016 o 111) como .csv y crear una tabla de excel con sus coordenadas en WGS84 UTM19N

27
Descargar datos de OpenStreetMap de área de interés
Cuando tenemos instalado el complemento ¨Open Layers¨, podemos descargar archivos
vectoriales en formato.osm (incluyen las vías de comunicación y algunos puntos de
interés para la mayor parte de las zonas del país). Estos archivos pueden cargarse
posteriormente a la sesión de Quantum con la herramienta
En primer lugar, debemos visualizar la capa OpenStreetMap, disponible en el menú:
Complementos / Add OpenStreetMap Layer
De esta forma podremos ver si nos interesan los datos disponibles para la zona.
Si queremos descargarlos, tenemos que seguir la siguiente secuencia: Vectorial -
OpenStreetMap/Descargar datos
En la ventana que emerge a continuación, especificamos la extensión de los datos que
queremos descargar, y la ubicación y nombre del archivo de salida.
Los archivos generados se guardan en formato .osm, y pueden ser añadidos como si
fueran shapefiles.

28
Si queremos modificar la simbología o editar la capa (borrar, añadir o modificar
elementos), podemos guardar la capa como shapefile haciendo clic derecho sobre el
nombre de la capa, seleccionando Guardar como, y eligiendo ESRI shapefile como el tipo
de archivo de salida.
Abrir archivos asociados a shapefiles (fotos, .pdfs, Excel, Word, videos,
etc) mediante el uso de acciones
Podemos crear una acción que abra un archivo asociado a un registro de un shapefile
cuando hagamos clic sobre él. Para explicar cómo añadir esta acción, vamos a utilizar el
ejemplo de un shapefile con edificios digitalizados para la escuela 161 de San Cristóbal:
1. Crear un campo donde incluiremos la ruta donde se encuentra el archivo asociado
a cada registro. (empezar a editar y pulsar el botón )
2. Para cada registro, añadir la ruta completa para acceder al archivo que queremos
vincular:
Ejemplo:

29
Guardar la edición y dejar de editar: ,
3. Abrir la ventana de propiedades de la capa (botón derecho sobre el nombre de la
capa y clic en propiedades). Hacer clic sobre la pestaña Acciones
4. Vamos a añadir una acción nueva del tipo ¨Abrir. Para ello:
– Seleccione Abrir en la venta Tipo
- Asigne un nombre a la acción. Por ejemplo: ¨Abrir archivo asociado¨:

30
- Seleccione el campo que contiene la ruta al archivo que quiere abrir y presione
¨Insertar campo¨: (vemos que aparece el código de la acción en la ventana)
- Hacemos clic sobre el botón ¨Añadir a la lista de acciones¨, luego en Aplicar, y
por último en Aceptar:
1
2

31
- Para utilizar esta acción, debemos activarla en la barra de herramientas:
Ahora, al hacer clic sobre el elemento de interés, se debe abrir el achivo asociado, ya sea
una imagen, un video, un pdf, Word o Excel (podemos adjuntar cualquier formato que
Windows reconozca, puesto que esta herramienta abre el archivo desde la aplicación
nativa que abre el mismo, no desde QGIS).
Marcadores espaciales:
Los marcadores espaciales guardan la extensión territorial del canvas para usos
posteriores. Para crear un nuevo marcador, hacemos clic sobre el botón , que se
encuentra en la Barra de herramientas de atributos. Si queremos acceder al listado de
marcadores ya existentes, hay que pulsar el botón

32
Estos botones se usan para crear y manejar marcadores espaciales. Estos
Escala gráfica
La escala gráfica es una relación entre la distancia real en el terreno y la distancia
representada en el mapa, en este caso, en el canvas de QGIS. Para ver la escala gráfica,
solo necesitamos activarla de la siguiente forma:
Vaya al menú principal y escoja Ver| Ilustraciones | Barras de escala
Es posible controlar el estilo y la ubicación, así como las etiquetas de la barra. QGIS sólo
permite desplegar la escala en las mismas unidades del mapa. Por esto si las unidades
de sus capas están en metros, no es posible crear una barra de escala en pies. De la
misma manera, si está usando grados decimales no podrá crear una barra de escala que
muestre la distancia en metros.
Para añadir una barra de escala:
1. Seleccione la ubicación en la lista desplegable Ubicación.
2. Seleccione el estilo de la lista Estilo de barra de escala.
3. Defina el color para la barra Color de barra o use el color negro predeterminado.
Ejercicio: Cree un marcardor espacial para el edificio de la CNE a escala 1:5,000.

33
4. Defina el tamaño de la barra y su etiqueta en Tamaño de la barra.
5. Asegúrese de que el cuadro Activar barra de escala está marcado.
6. De forma opcional seleccione redondear números automáticamente al cambiar el
tamaño de la vista del mapa Redondear números automáticamente al cambir de
tamaño.
7. Haga clic en Aceptar.
Presione OK para que aparezca la escala gráfica en el canvas.
Tabla de Atributos
Todos los archivos vectoriales se componen de un componente gráfico (puntos, líneas o
polígonos) y de una tabla de atributos. En la tabla, cada fila, representa un objeto, y cada
columna representa una característica del objeto.
Para ver la tabla de atributos de la capa Municipios.shp, tiene dos opciones:
- 1. Coloque el mouse sobre el nombre de la capa en el panel de capas, haga
clic derecho y pulse sobre ¨Abrir tabla de atributos
- 2. Haga clic sobre el nombre de la capa de la que quiera ver la tabla de
atributos (aparecerá iluminada en azul).

34
Pulse el botón Abrir tabla de atributos
La tabla de atributos se compone principalmente de tres tipos de datos:
Texto: letras, palabras, frases, oraciones, códigos alfanuméricos, identificadores. No
usan operaciones matemáticas. Generalmente se manipulan con funciones para texto
como concatenaciones, etc. Puede usarse ordenamiento (sorting).
Cifras, números enteros, decimales, fechas. En estos es común el ordenamiento y
operaciones matemáticas.
Campos especiales que contienen información sobre la geometría de las entidades-
Cuando creamos datos, es importante elegir adecuadamente el tipo de representación
numérica. Por ejemplo:
Debemos evitar usar números con decimales cuando sepa de antemano que
todos los números del conjunto de datos son enteros.
Debemos usar el menor espacio posible para los atributos de texto. Si va a
guardar un código que no pasa de tres espacios, no use el espacio por defecto de

35
algunos programas (50 espacios). Al hacer esto se economiza espacio en disco y
el rendimiento del programa se mantendrá óptimo.
Herramientas de la tabla de atributos
Ejercicio: Explorar la funcionalidad de todas las herramientas de la tabla de atritutos: active todos los botones y vea que función tiene.

36
Calculadora de campo
Podemos acceder a la Calculadora de campo mediante el botón que se encuentra
en la tabla de atributos y en la barra de herramientas ¨Atributos¨. Para poder utilizar la
calculadora de campo, primero hay que llevarla capa vectorial a modo de edición (pulsar
el botón )
La calculadora permite realizar cálculos sobre la base de valores de los atributos
existentes o utilizar funciones definidas. Por ejemplo, para calcularla longitud o el área de
objetos geométricas.
Los resultados se pueden escribir en una nueva columna de atributos o pueden utilizarse
para actualizar los valores en una columna ya existente.
Además podremos seleccionar si desea actualizar sólo las entidades seleccionadas o
todos los registros de la tabla:

37
Si queremos agregar un campo nuevo, es necesario introducir un nombre de campo, un
tipo de campo (entero, real o texto), el ancho total del campo, y la precisión de campo.
Por ejemplo, si elegimos un ancho de campo de 10 y una precisión de campo de 3
significa que tendremos 6 dígitos antes del punto, el punto marcando el decimal y otros 3
dígitos para la precisión.
La lista de funciones contiene las funciones, así como los campos y valores. Cada
función tiene una explicación de ayuda que se muestra en la ventana.
En la lista de funciones, podemos hacer clic en Campos y Valores para ver todos los
atributos en nuestra tabla.
Para agregar un atributo al campo Expresión calculadora de campo, hacemos doble clic
en su nombre en los campos y la lista de valores.
Para mostrar los valores de un campo, puede hacer clic en el botón todos los únicos.
Para agregar un valor al cuadro Expresión calculadora de campo, haga doble clic en su
nombre en la lista de valores de campo

38
- Empezar a editar la capa provincias.shp
- Abrir la calculadora de campo
- Seleccionar ¨Crear un campo nuevo¨
- Nombrar el campo ¨Area”
- Seleccionar anchura de 13 y precisión de 2 (dos dígitos decimales).
- Hacer doble clic en la función $area (dentro de los operadores de geometría).
- Aceptar:
Si quisiéramos calcular el area en Km2, deberemos introducir la conversión de m2a Km2
en la expresión:
Podemos llamar al nuevo campo Area_km2 y calcular su valor con la expresión:
$area/1.000.000
Ayuda: Seguir las mismas instrucciones que en el ejemplo 1, pero utilizar la función $x e
$y.
Ejemplo: Cálculo el área de cada provincia
Ejercicio: Añadir coordenadas x, y a shapefile de puntos

39
Si queremos etiquetar los objetos en el mapa con los valores del campo, probablemente
queramos darle formato para que estas cifras sean fáciles de leer (utilizando separadores
de millar).
En este ejemplo vamos a dar formato al número total de habitantes por provincia de la
capa PoblacionProvincia_SIGPAS.shp
Para ello, vamos a crear un campo nuevo llamado ¨Pob_08_for”, el tipo de datos será
texto.
Utilizaremos la función format_number, la cual devuelve un número formateado con el
separador de miles local También trunca el número al número de lugares proporcionado.
En este ejemplo, escribimos la expresión:
format_number("POB_2008" ,0)
Para ver todas las funciones existentes, visitar este enlace:
https://www.qgis.org/en/docs/user_manual/working_with_vector/field_calculator.html
Cambiar apariencia (simbología)
Existen múltiples métodos para cambiar la representación de una capa. Podemos simbolizar todos
los elementos de la capa de la misma manera
Simbolización categorizada
Añada la capa SIGpaS4_Establecimiento_Data(capa de hospitales y centros de atención
primaria del SIGPAS). Simbolizarla tal y como se muestra en la figura a continuación:
Ejemplo: Dar formato a números en la tabla de atributos

40
Simbolización basada en reglas
Añada la capa VIAS_Samana.shp. Cree reglas para la simbolización basadas en el valor
de la columna ¨TIPO¨. Este tipo de simbolización ofrece más flexibilidad, como por
ejemplo agrupar varios valores con un tipo
Simbolización graduada (mapa temático/cloroplético)
Los mapas temáticos o mapas cloropléticosson mapas en los quelas áreas (polígonos)
aparecen sombreadas de forma proporcional a la medición de la variable estadística que
se muestra en el mapa. Algunos ejemplos de variables estadísticas para las que suelen
usarse mapas temáticos son densidad de población o ingreso per cápita.
El mapacloropléticoproporciona una manera fácil de visualizar cómo una medición varía a
través de un área geográfica.
Vamos a simbolizar los parajes de la provincia de Samana en función de la vulnerabilidad
a diferentes variables.
Añadir la capa vulnerabilidad_samana.shp. Simbolizar los parajes en función de su
vulnerabilidad económica.
Para ello, abrimos la ventana de Propiedades de la capa (doble clic o clic
derecho/propiedades), vamos a la opción Estilo, y seleccionamos Graduado de entre las
opciones de simbolización. Vamos a clasificar los parajes en función de los valores de la
columna ECONOMICA, seleccionamos 4 clases, seleccionamos la rampa de color que
nos guste, y pulamos Clasificar. Ahora tenemos que cambiar de manera manual los
lìmites inferior y superior de cada clase y la etiqueta para cada una. Para ello, hacemos
doble clic debajo de las columnas valor y etiqueta. :

41
Experimentar con los modos de clasificación Intervalo igual, cuantil y natural breaks y ver
como cambia el mapa con cada uno de ellos. Reflexionar sobre cuál es el mejor método
para representar los datos con los que estamos trabajando.
Guardar un estilo (.sld)
Muchas veces queremos utilizar la misma simbología estándar para una capa
determinada cada vez que la carguemos en un mapa. Para evitar tener que repetir todos
los pasos necesarios para conseguir la simbología que queremos, podemos guardar
archivos de estilo y con ellos simbolizar la capa en un solo paso.
El estilo especifica el color, tamaño y otros atributos utilizados para representar los datos
en un mapa. Este estilo o simbología puede guardarse en un archivo .sld (StyledLayer
Descriptor), que es un archivo de texto basado en leguaje .xml
Vamos a guardar el estilo que hemos creado para la capa VIAS_Samana.shp. Para ello,
abrimos las propiedades de la capa, y en la ventana Estilo, hacemos clic sobre Guardar
estilo / Archivo SLD:

42
A continuación elegimos el nombre y la ubicación del nuevo archivo .sld.
Para comprobar cómo funcionan estos archivos:.
- Vamos a eliminar la capa de nuestro proyecto QGIS (botón derecho eliminar).
- Ahora la añadimos de nuevo
- Vamos a Propiedades/Estilo, y hacemos clic en Cargar Estilo…..
- Navegamos al Achivo .sld que hemos creado (asegurarnos que en el filtro de
búsqueda aparece .sld):
- Seleccionamos el archivo .sld y vemos que la simbología cambia.

43
Etiquetado
Podemos etiquetar cada elemento de una capa vectorial con los datos contenidos en la
tabla de atributos. Las etiquetas pueden ser sencillas (etiquetar con una de las columnas
de la tabla de atributos) o complejas (por ejemplo, si queremos etiquetar algunos objetos
sì y otros no basándonos en una condición o si queremos construir una etiqueta basada
en 2 o más columnas de la tabla de atributos.
Vamos a etiquetar la capa provincias.shp con el nombre de la provincia. En primer lugar,
abrimos la tabla de atributos para ver en qué campo se encuentra el nombre de la
provincia:
Ahora abrimos la ventana de propiedades de la capa y seleccionamos la pestaña
Etiquetas. Empezamos seleccionando el campo Provincia en el desplegable.
También podemos acceder a las etiquetas directamente en la barra de herramientas
¨Etiqueta¨
Ejemplo

44
Marcamos la casilla ¨Etiquetar esta capa con¨ y seleccionamos el campo que contiene el
nombre de la provincia.
Para entender todas las posibilidades de etiquetado, debemos explorar y jugar con la
configuración de las ventanas.
- Texto: tipo y tamaño de letra
- Formato: ofrece la posibilidad de crear etiquetas multilineas
- Margen , Fondo y Sombra: Permiten añadir un buffer, fondos o sombras para
mejorar la visibilidad de la etiqueta
- Ubicación: permite especificar donde queremos ubicar la etiqueta (posición
relativa respecto al punto, al centroide del polígono o respecto a la línea)
- Representación: En esta ventana se encuentran algunas de las herramientas más
útiles para el etiquetado. Por ejemplo, si quiero que solo me aparezcan las
etiquetas algunos elementos de mi tabla, no de todos, establezco la condición de
la siguiente forma: Hago clic en la opción Mostrar etiqueta, clic en Editar:
Ejercicio: Explorar todas las opciones de etiquetado. Probar variaciones en la configuación y ver etiquetas resultantes.

45
Y establecemos la condición. Por ejemplo: "PROVINCIA" = 'Distrito Nacional'

46
En este caso, solo la etiqueta de esta provincia aparecerá en el mapa.
Además, en la ventana Representación, podemos establecer una escala mínima y
máxima a la cual queremos que aparezcan las etiquetas. Si establecemos esta condición,
cuando hacemos zoom por debajo o por encima de los límites que hemos establecido, las
etiquetas desaparecerán del mapa.
También podemos establecer etiquetas construidas a partir de una expresión. Para ello,
debemos crear la expresión a partir del botón en la ventana de etiquetas.
Por ejemplo, si queremos crear una etiqueta que contenga el nombre de la provincia y la
superficie en Kilómetro cuadrados, escribiríamos una expresión de este tipo:

47
Crear un nuevo shapefile digitalizar nuevos elementos
Crear un shapefile nuevo desde QGIS es útil cuando queremos digitalizar los elementos
de la capa en pantalla, por ejemplo, a partir de una imagen satélite.
Estos son los pasos necesarios para crear un shapefile, añadir atributos, añadir
elementos a la tabla y añadir datos.
- Hacer clic sobre el icono
- Elegir el tipo de shapefile que queremos crear: punto, línea, polígono
- Especificar el sistema de Coordenadas que deseamos para el nuevo shapefile
- Añadir los campos (columnas) que queremos que tenga nuestro shape. Hay que
seleccionar el nombre del campo (no podemos tener espacios), el tipo de dato que
queremos capturar (texto, numero entero, numero decimal, fecha) y la extensión
del campo (número de dígitos).
Para más información sobre el tipo de datos, revisar sección Tabla de Atributos.

48
- Una vez que hemos definido los atributos que queremos añadir (más tarde
podremos eliminar y añadir atributos desde la tabla de atributos), pulsamos en
aceptar y emerge una nueva venta en la que se nos pide que elijamos donde
vamos a guardar este nuevo shapefile y que le demos un nombre:
- Una vez pulsemos el botón ¨Guardar¨, el archivo shapefile será creado y añadido
a nuestra sesión de QGIS.
Para comenzar a añadir elementos al shapefile:
- Hacemos zoom a la zona en la que queremos digitalizar (por ejemplo, escuela de
interés en la capa de Google satélite):
-

49
- Para comenzar a añadir elementos al shapefile, hacemos clic sobre el nombre del
nuevo shapefile en el panel de capas (aparecerá en azul) y pulsamos el icono de
edición:
- Ahora podemos empezar a dibujar. Para dibujar un elemento nuevo, pulsamos
sobre el botón
- Ahora, al hacer clic en el mapa con el botón izquierdo del ratón, marcamos un
vértice de un nuevo polígono. Cada clic izquierdo marcará un vértice, con el clic
derecho se cierra el polígono
- Al hacer clic derecho, se cierra el polígono y aparece una ventana para rellenar los
datos de la tabla de atributos para el polígono que acabamos de crear:

50
Si queremos borrar un polígono que ha habíamos creado, lo seleccionamos con la
herramienta y lo borramos con esta otra
- Si queremos mover un elemento, lo seleccionamos y lo movemos activando
el icono
- Hay muchísimas otras herramientas disponibles para digitalizar elementos nuevos,
para más información, consultar:
http://www.qgis.org/en/docs/training_manual/create_vector_data/create_new_vector.ht
ml
Unir tablas por un código común (join)
Si queremos añadir información contenida en una base de datos a un shapefile, no es
necesario digitar toda la información en la tabla de atributos, si no que podemos hacer
una unión. Esta unión añadirá los campos de la base de datos a la tabla de atributos del
shapefile. Para que esta unión sea posible, la tabla de la base de datos (por ejemplo una
tabla Excel) debe tener un campo de identidad, que permita unir cada línea de la tabla con
el elemento que corresponda del shapefile.
En el ejemplo de las escuelas, podemos tener una tabla de Excel con la información
recogida en campo sobre cada escuela:
La tabla de atributos del shapefile que hemos creado en el ejercicio de la sección anterior
tiene estos campos (le hemos calculado el área con la calculadora de campo):
Ejercicio: Crear un nuevo shapefile de polìgono y digitalizar todos los edificios de las escula 161 de San Cristobal (utlizar tabla de excel que convertimos a puntos en sección : Añadir datos geográfcos desde una tabla excel.
Ejemplo:

51
Si queremos unir la tabla de Excel al shapefile debemos seguir los siguientes pasos:
- Guardar la tabla de Excel como archivo .csv.
- Añadir la nueva tabla .csv a QGIS con el icono
En la venta que aparece, es importante comprobar que las columnas del archivo .csv se
van a importar bien (ver vista previa en parte inferior de la ventana). En este caso, nuestra
tabla no tiene coordenadas x,y. Es solo una tabla de datos para adjuntar a nuestro
shapefile. Por ello, hay que seleccionar ninguna geometría en la casilla de Definición de
Geometría
- Abrir las propiedades de la capa shapefile a la cual queremos añadirle la tabla csv
(botón derecho-propiedades)
- Hacer clic sobre el icono

52
- Hacer clic sobre para añadir una unión vectorial.
- En la ventana emergente, seleccionar la tabla que queremos unir al shapefile, y
seleccionar los ID de ambas tablas que relacionan los edificios (tenemos que
asegurarnos que los atributos de la tabla de Excel se unen al edificio
correspondiente del shapefile, por ello necesitamos un campo común)
- Pulsamos Aceptar.
- Para comprobar si la unión funcionó correctamente, abrimos la tabla de atributos
del shape de escuelas digitalizadas, y vemos que las columnas de la tabla se han
añadido correctamente:
Ahora podemos utilizar estas nuevas columnas como atributos del shapefile. Podemos,
por ejemplo, simbolizar los edificios en función de la vulnerabilidad (ver sección
Simbolización categorizada para más información:

53
Añadir capa desde un servidor de mapas web (WMS)
Qgis tiene dos iconos que nos permite realizar gestión de información geográfica a partir
de los servicios de mapas WMS o WFS
Al hacer clic sobre uno de estos dos iconos, nos saldrá una ventana donde debemos
definir ciertos parámetros de conexión. Para añadir una conexión nueva, hacemos clic en
¨Nuevo¨. Aparecerá una ventana nueva en la que le daremos el nombre que queramos añ
servidor, y añadiremos la URL del servicio. Para encontrar URLs de interés, podemos
buscar en Google. En el ejemplo incluido en la imagen más abajo, estamos añadiendo
una conexión al servicio de alertas de la NOAA (agencia meteorológica de Estados
Unidos).

54
Tras incluir la URL del servicio que nos interese añadir, pulsamos en aceptar.
Ahora podemos añadir las capas disponibles de este servicio pulsando en el botón
conectar:

55
Por último, hacemos un clic sobre la capa que queremos añadir al mapa y pulsamos el
botón ¨Añadir¨
7. Introducción al método raster:
Datos raster
Los datos raster son muy diferentes a los datos vectoriales. Los datos vectoriales tienen
características discretas construidas a partir de puntos, que pueden ser conectados con
líneas y / o áreas. Los datos raster, sin embargo, son como cualquier imagen. Aunque
puedan representar propiedades de los objetos en el mundo real, no existen estos objetos
como objetos independientes; si no que se representan mediante píxeles de diferentes
valores que se visualizan con colores diferentes.
El ejemplo más común del uso de raster para representar geografía es la fotografía aérea.
Ejercicio: Crear una conexión a un servidor de mapas wms de la NOAA y añadir una capa a una sesión de QGIS

56
Una imagen digital está compuesta de celdas (pixeles) que tienen un valor, en el caso de
raster simples de una sola banda o múltiples valores por celda, en raster multi bandas
como lo son las fotos aéreas.

57
Importar un raster
Vamos a añadir una imagen del satélite Landsat 8. Hacer clic en el botón ¨Añadir capa
raster¨ y añadir la capa Landsat8_SD_Este
Abrir las Propiedades de la capa y explorar las características de esta capa (número de
capas, sistema de coordenadas, etc.
Georreferenciación de imágenes
Cuando escaneamos mapas o imágenes, estos datos no están georreferenciados, es
decir, no están ubicados en su localización real.
Cuando realizamos una georreferenciación de datos de ráster, estamos definiendo su
ubicación mediante coordenadas de mapa. La georreferenciación de datos de ráster
permite visualizarlos, consultarlos y analizarlos con otros datos geográficos.
En QGIS podemos georreferenciar datos raster con el complemento ¨Georreferenciador¨,
disponible en el catálogo de complenentos ya instalados en QGIS.
Esta herramienta se accede desde el menu Raster. A continuación vamos a mostrar los
pasos a seguir para georreferenciar una imagen:
Insertar puntos de control
1. Para iniciar la georreferenciación de un raster/imagen sin referencias, primero
tenemos que cargarlo usando el botón ¨ Añadir raster . La imagen se
mostrará en el área principal de trabajo del cuadro de diálogo . Una vez cargada la
trama, podemos empezar a introducir puntos de referencia.
2. Usando el botón de apuntar , añadir puntos a la zona principal de trabajo e
introduzca sus coordenadas. Para este procedimiento tenemos tres opciones :
a. Haga clic en un punto en la imagen raster y entrar en la coordenadas X e Y
de forma manual.
b. Haga clic en un punto en la imagen raster y elija el botón del lápiz de vista
del mapa en para añadir el coordenadas X e Y con la ayuda de un mapa
georeferenciado ya cargado en el mapa QGIS lienzo.
c. Con el boton , puede mover los GCP en ambas ventanas , si están en
el lugar equivocado.
3. Continúe introduciendo puntos. Usted debe tener al menos 4 puntos , y los más
coordenadas que usted puede proporcionar , mejor será el resultado será. Existen
herramientas adicionales en el cuadro de diálogo plugin para zoom y
desplazamiento del área de trabajo con el fin de localizar a un conjunto relevante
de puntos GCP .

58
Los puntos que se agregan al mapa serán almacenados en un archivo de texto separado,
por lo general junto con la imagen de trama. Esto nos permite reabrir el plugin
Georeferenciador en una fecha posterior y añadir nuevos puntos o eliminar los ya
existentes para optimizar el resultado. El archivo contiene los valores de los puntos de la
forma: mapX, MAPY, pixelX, pixely. Puede utilizar lolos botones y para cargar y
guardar los puntos de control.
Configuración de la transformación
Una vez que haya terminado de añadir sus puntos de control (GCPs) a la imagen raster,
es necesario definir la configuración de la transformación para el proceso de
georreferenciación.
Tipo de transformación
Dependiendo del número de puntos de control en tierra que se ha capturado , es posible
que desee utilizar diferentes algoritmos de transformación . La elección del algoritmo de
transformación también depende del tipo y la calidad de los datos de entrada y la cantidad
de distorsión geométrica que usted está dispuesto a introducir al resultado final.
Actualmente , siguientes tipos de transformación están disponibles:
El algoritmo lineal se usa para crear un archivo de tipo world-file , y es diferente de
los otros algoritmos , ya que en realidad no transforma la imagen . Este algoritmo
probablemente no será suficiente si se trata de material de escaneado .
La transformación Helmert realiza sencillas de escala y rotación transformaciones.

59
Los algoritmos polinomiales 1-3 son algunos de los algoritmos más utilizados. El
algoritmo polinomial más ampliamente usado es la transformación de segundo
orden, que permite cierta curvatura .
El spline ( TPS ) es un método georreferenciación más moderno , que es capaz de
introducir deformaciones locales en los datos . Este algoritmo es útil cuando se
están georeferenciados originales de muy baja calidad.
La transformación proyectiva es una rotación lineal y la traducción de las
coordenadas.
Método de remuestreo
El tipo de remuestreo que elijamos estará en función de los datos de entrada y el objetivo
final del ejercicio. Si no deseamos cambiar las estadísticas de la imagen, debemos elegir
"vecino más cercano", mientras que un "remuestreo cúbico 'probablemente proporcionará
un resultado más suavizado.
Podemos elegir entre cinco diferentes métodos de remuestreo:
- Vecino más cercano
- Lineal
- Cúbico
- CubicSpline
- Lanczos
Ajustes de transformación
Hay varias opciones que necesitan ser definidos para el raster de salida georreferenciado:
- La casilla de verificación Crear archivo de referenciación sólo está disponible , si
decide utilizar el tipo de transformación lineal , porque esto significa que el raster en
realidad no va a cambiar. En este caso, la casilla Campo de salida no se activa, ya
que sólo un nuevo archivo world-file será creado.
- Para el resto de tipos de transformación hay que definir un raster de salida . Como
defecto el nuevo archivo se creará en la misma carpeta junto con la imagen original.
- El siguiente paso es definir el SRE de destino (Sistema de referencia espacial).
- Si lo desea, puede generar un mapa pdf y también un informe pdf . El informe incluye
información acerca de los parámetros de transformación utilizados. Una imagen de
los residuos y una lista con todos los GCP y sus errores RMS.
- Además, puede activar la casilla de verificación Establecer resolución de destino, que
permite establecer y definir la resolución de píxeles del ráster de salida . LA
resolución horizontal y vertical por defecto es 1
- La casilla de verificación Usar 0 para la transparencia cuando sea necesario puede
activarse , si los píxeles con el valor 0 , se visualizan transparente.
- Por último la casilla de verificacióncarga en QGIS cuando esté hecho, carga el raster
de salida automáticamente en el mapa QGIS lienzo cuando se lleva a cabo la
transformación.

60
Después de todos los GCP se han recogido y todos los ajustes de transformación están
definidos, basta con pulsar el botón para crear el nuevo raster georreferenciado.
Instrucciones originales (en inglés) sobre el uso de esta herramienta:
https://www.qgis.org/en/docs/user_manual/plugins/plugins_georeferencer.html
Cambiar la simbología de una capa raster
Añadir la capa srtm_dom, que es el modelo de elevación del terreno de la parte Este
de la isla de la Española. Este modelo digital está disponible para todo el mundo
desde la dirección de internet:
http://srtm.csi.cgiar.org/SELECTION/inputCoord.asp
Abrir la ventana de propiedades de la capa, aparecen las propiedades que vienen por
defecto:

61
Vamos a cambiar el tipo de renderizador a unibanda pseudocolor. En principio,
dejamos las opciones que vienen por defecto y pulsamos Clasificar. Pulsar Aplicar y
ver el resultado en el canvas.
Ahora probamos a cambiar las siguientes opciones:
- Pulsar la casilla Invertir y Clasificar de nuevo. Observar el cambio.
- Cambiar cantidad de clases, cambiar límite entre clases, etc.

62
8. Creación de mapas
Muchas veces queremos realizar mapas para incluirlos en documentos o informes. Para
ello, debemos agregar leyendas, escala de mapa, títulos, fuentes de información, fecha de
elaboración, etc. Esto se consigue a través del ¨diseñador de impresión¨, al cual
accedemos desde la barra de herramientas de archivo:
Algunas tareas básicas que necesitaremos realizar en la mayoría de los mapas incluyen:
- Elegir el tamaño del papel y la orientación del mapa (vertical u horizontal)
- Agregar la vista del mapa (añadir una ventana que muestre los contenidos en mi
canvas)
- Podemos mover los contenidos de la vista del mapa para ajustar lo que estamos
mostrando
- Agregar título del mapa u otro texto
- Agregar escala
- Agregar leyenda
- Agregar formas
- Agregar imágenes
Cada uno de los elementos que agreguemos, puede ser editado (cambiar apariencia,
tamaño, tipo de letra, alineación, etc.). Para acceder a las propiedades de cada

63
elemento, hay que seleccionarlo con el botón . Una vez seleccionado, podemos
editar todas las propiedades del elemento en la parte derecha del diseñador, bajo la
pestaña ¨Propiedades del elemento¨
Los mapas que creemos con el Diseñador, pueden ser exportados como pdf, jpg o svg.
La información completa sobre la creación de mapas en QGIS está disponible en
http://www.qgis.org/en/docs/user_manual/print_composer/print_composer.html