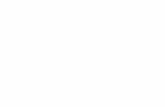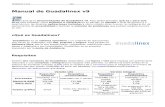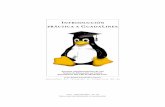Taller básico de “Guadalinex Edu” - Usa Software · PDF fileen futuras...
Transcript of Taller básico de “Guadalinex Edu” - Usa Software · PDF fileen futuras...
Entorno de Guadalinex Edu - UsaSoftwareLibre.es
1. Conceptos previos1.1. Introducción
Vamos a conocer de manera muy básica qué es un ordenador, qué necesita para funcionar y cómo reconocer determinados elementos del mismo.
Promovemos y divulgamos el uso del Software Libre. En particular el Software Libre nacional y autonómico.
1.2. El ordenadorUn ordenador está compuesto por dos partes básicas:
• el hardware o parte física (placa base, procesador, memoria RAM, discos duros, etc.) y
• el software (BIOS, sistema operativo, controladores, programa de ofimática, programa de correo electrónico, etc.).
Nos vamos a centrar en este taller en la parte dedicada al Software.
1.3. La BIOS
Al encender el ordenador, el primer programa que se ejecuta está en la BIOS (Basic Input Output System).
Cuando pulsamos el botón de encendido, el ordenador arranca, pero hasta ese momento hardware y software no tienen nada que ver. No saben nada uno del otro.
Tampoco el sistema operativo, que está instalado en un disco duro.
La BIOS se encarga de comunicar hardware y software entre sí.
La BIOS es una especie de sistema operativo básico integrado en un chip de la placa base.
Lo que la BIOS tiene guardado no se borra al apagar el ordenador.
1.4. El sistema operativo
La función del sistema operativo es hacer de puente de comunicación entre el usuario y laparte física del ordenador.
El sistema operativo controla qué hacer cuando se pulsa un botón (del teclado o del ratón), quéhay que enviar al monitor para que se muestre, qué hay que enviar a la impresora, quémensaje mostrar cuando algún programa lleva a cabo alguna tarea, etc.
Con el sistema operativo no podemos escribir, ni ver películas, ni navegar por Internet ni nadaparecido.
02/04/2017 - 11:33:32 - ManualTallerGuada-Edu2013.odt - Página 2 de 16 Hecho con GNU/Linux
Entorno de Guadalinex Edu - UsaSoftwareLibre.es
1.5. Controladores ("driver" en inglés)
Después de arrancar el sistema operativo, éste necesita otros programas que hagan funcionarcorrectamente los elementos conectados al ordenador: el ratón, el monitor, la tarjeta gráfica, elteclado, el lector de DVD, etc. Son los controladores.
1.6. Las aplicaciones
Ahora sí necesitamos los programas específicos que nos permitan hacer trabajos con elordenador: escribir un texto, navegar por internet, escuchar música, ver un vídeo, descargarlos correos electrónicos, etc.
En resumen: para empezar a usar el ordenador necesitamos la BIOS, un sistema operativo,unos controladores y unos programas.
1.6.1. Compatibilidad entre programas de diferentes sistemas operativos
Al igual que hay diferentes tipos de BIOS, de Sistemas Operativos y de Controladres, haydiferentes programas para hacer una misma tarea.
Por ejemplo, una acción muy habitual es navegar por internet. Estos son los navegadores quehemos encontrado: Konqueror, WebKit, Safari, Torch, Chromium, Google Chrome, SRWare Iron,Flock, Opera, Epiphany, Midori, Qupzilla, Rekonq, Arora, Dolphin Browser, Sleipnir, OliveBrowser, Internet Explorer, Mozilla Firefox, Iceweasel, SeaMonkey, CometBird, Beonex,Navegador web IBM, Skipstone, K-Meleon, Camino, Amaya, Abrowse, Netscape Navigator,... ymuchos otros derivados de los anteriores.
Todos hacen lo mismo, con mayor o menor acierto, con mayor o menor consumo de recursos,...pero todos hacen lo mismo. Sin embargo, estamos habituados a Mozilla Firefox, Google Chromee Internet Explorer.
Hay programas que son los mismos para cualquier sistema operativo y otros programas queson exclusivos de un sistema operativo y no podremos usarlos en otro.
1.7. Tipos de software
El software, sean sistemas operativos, controladores o programas para determinadas tareas,puede ser libre (que respeta la libertad de todos los usuarios que recibieron el producto y unavez obtenido el mismo puede ser usado, copiado, estudiado, modificado, y redistribuidolibremente de varias formas) o privativo (que su uso, redistribución o modificación estáprohibida porque requiere permiso expreso del titular del software que es quien tiene laposibilidad de controlar y restringir los derechos del usuario sobre su programa, el usuario sólotendrá derecho a ejecutar el software bajo ciertas condiciones, comúnmente fijadas por elproveedor).
El código fuente es el conjunto de líneas de texto que forman las instrucciones que debe seguirel ordenador para ejecutar dicho programa. En ese código fuente está escrito por completo elfuncionamiento del programa.
El Software Libre tiene su código fuente disponible, cualquier usuario con los conocimientossuficientes puede ayudar mejorando sus prestaciones, corrigiendo errores, traduciendo a otrosidiomas, divulgándolo, etc.
En el Software Privativo no se puede conocer su código fuente, sólo quien lo ha creado tieneposibilidad de modificar, corregir, mejorar o traducir el programa.
02/04/2017 - 11:33:32 - ManualTallerGuada-Edu2013.odt - Página 3 de 16 Hecho con GNU/Linux
Entorno de Guadalinex Edu - UsaSoftwareLibre.es
1.7.1. Software libre
Código Libre (en inglés Free Software) es la denominación del código que brinda libertad a losusuarios sobre su producto adquirido y por tanto, una vez obtenido, puede ser usado, copiado,estudiado, modificado y redistribuido libremente.
Según la Free Software Foundation, el código fuente libre se refiere a la libertad de los usuariospara ejecutar, copiar, distribuir, estudiar, cambiar y mejorar el código fuente; de modo máspreciso, se refiere a cuatro libertades de los usuarios del código fuente:
• 0 La libertad de usar el programa, con cualquier propósito;• 1 De estudiar el funcionamiento del programa, y adaptarlo a las necesidades;• 2 De distribuir copias, con lo que puede ayudar a otros;• 3 De mejorar el programa y hacer públicas las mejoras, de modo que toda la comunidad
se beneficie (para la segunda y última libertad mencionadas, el acceso al código fuentees un requisito previo).
No hay que asociar código fuente libre a código fuente gratuito. El código fuente puede ser depago o no.
Los programas usados en GNU/Linux suelen estar disponibles también para Windows y Mac.
Es decir, aunque no use el sistema operativo GNU/Linux, puede usar programas libres (códigolibre) en Windows o Mac, los mismos que en GNU/Linux: Mozilla Firefox, Mozilla Thunderbird,OpenOffice, GNUCash, VLC, The GIMP, Sunbird, Calibre, etc.
1.7.2. Software semilibre
El software semilibre (semi-free en inglés), es una categoría de programas informáticos que noson libres, pero que vienen con autorización de uso, copia, modificación y redistribución(incluso de versiones modificadas) sin fines de lucro.
Según la Fundación para el Software Libre, el software semilibre es mucho mejor que elsoftware no libre.
1.7.3. Software propietario
Se denomina software propietario o privativo, al software del cual no existe una forma libre deacceso a su código fuente, el cual solo se encuentra a disposición de su desarrollador y no sepermite su libre modificación, adaptación o incluso lectura por parte de terceros.
Para la Fundación para el Software Libre (FSF), este concepto se aplica a cualquier programainformático que no es libre o que solo lo es parcialmente (semilibre), sea porque su uso,redistribución o modificación está prohibida, o sea porque requiere permiso expreso del titulardel software.
1.7.4. Freeware
Freeware ("software gratis", del inglés free software) define un tipo de software que sedistribuye sin costo, disponible para su uso, pero que mantiene el copyright, por lo que no sepuede modificar o utilizar libremente como ocurre con el software libre.
1.7.5. Shareware
Shareware es una modalidad de distribución de software, en la que el usuario puede evaluar deforma gratuita el producto, pero con limitaciones en el tiempo de uso o en algunas de las
02/04/2017 - 11:33:32 - ManualTallerGuada-Edu2013.odt - Página 4 de 16 Hecho con GNU/Linux
Entorno de Guadalinex Edu - UsaSoftwareLibre.es
formas de uso o con restricciones en las capacidades finales.
Para adquirir una licencia de software que permita el uso del software de manera completa serequiere de un pago.
2. Guadalinex-edu en acción
2.1. ¿Qué es Guadalinex-edu?
Guadalinex es un sistema operativo y el conjunto de aplicaciones que hacen su ordenador másútil, potente y seguro.
Guadalinex está impulsado por la Junta de Andalucía y está basado en Software Libre, puedeusarlo, compartirlo y modificarlo como quiera.
Guadalinex nació como una distribución de software destinada a dar cumplimiento al Decreto72/2003, en el que la Junta de Andalucía opta por el Software Libre como instrumento para elimpulso de la Sociedad del Conocimiento en Andalucía.
Está basado en GNU/Linux.
Las principales características de LINUX son:• Multitarea: que es la capacidad de ejecutar varios programas al mismo tiempo.• Multiusuario: posibilidad de que distintos usuarios utilicen el ordenador
simultáneamente.• Multiplataforma: las plataformas en las que en un principio se puede utilizar Linux son
386-, 486-. Pentium, Pentium Pro, Pentium II/III, Amiga y Atari. También existenversiones para su utilización en otras plataformas, como Alpha, ARM,MIPS, PowerPC ySPARC.
• Multiprocesador: soporte para sistemas con más de un procesador.• El copyright del kernel de linux pertenece a Linus Torvalds. Este se distribuye bajo la
GNU General Public License, esto significa básicamente, que cualquiera puedelibremente, copiarlo, cambiarlo y distribuirlo, pero sin posibilidad de aplicar restriccionesen futuras distribuciones y teniendo que incluir el código fuente.
GuadalinexEDU es una distribución hecha por la Junta de Andalucía. Las principalescaracterísticas de esa adaptación son:Una instalación relativamente sencilla.
Instala un conjunto de paquetes (programas) que pretende cubrir las necesidades de unusuario medio.
02/04/2017 - 11:33:32 - ManualTallerGuada-Edu2013.odt - Página 5 de 16 Hecho con GNU/Linux
Entorno de Guadalinex Edu - UsaSoftwareLibre.es
Aspecto inicial de Guadalinex Edu
Encendemos el ordenador, aparece una pantalla que pide un nombre de usuario, introducimosy pulsamos Enter. Nos pide una contraseña, tecleamos y pulsamos Enter. Se muestra elescritorio, equivalente a mesa de trabajo.
Parte central fondo de pantalla y arriba y abajo dos paneles que contienen elementos queayudarán a usar ordenador.
Panel superior
De izquierda a derecha:
Barra de menú Situamos cursor ratón sobre palabras y clic, despliega lista de opciones que permitirán realizardiferentes tareas.
"Aplicaciones" programas de aplicación instalados y clasificados en categorías.
Al lado de cada categoría flecha que al desplazar el cursor del ratón sobre cada categoría sedesplegarán las opciones.
02/04/2017 - 11:33:32 - ManualTallerGuada-Edu2013.odt - Página 6 de 16 Hecho con GNU/Linux
Entorno de Guadalinex Edu - UsaSoftwareLibre.es
"Lugares" clic, lista a los principales espacios de nuestro ordenador.
Carpeta personal: nuestros documentos. Organizar subcarpetas.
Escritorio: accesos a las carpetas, archivos y lanzadores.
Documentos, Música, Imágenes, Vídeos: carpetas contenidas en Carpeta personal.
Equipo: dispositivos memoria USB o cámara digital o DVD, aparecerá icono notificando que eldispositivo ha sido detectado. Clic con el botón izquierdo en iconos accedemos a los archivos ycarpetas que contienen.
Red y Conectar con el servidor...: permite realizar acciones en la red.
Buscar archivos: buscar archivos y carpetas según distintos criterios.
Documentos recientes: lista de los últimos documentos a los que hemos accedido. Vaciardocumentos recientes.
Iconos (lanzadores); clic sobre ellos se abre el programa ligado a él.
Por defecto, aparecen tres, podemos incluir los que usamos de manera más habitual.
Área de notificación, espacio que utilizan algunas aplicaciones para informar sobre suactividad.
Icono de conexión de red que informa si estamos o no conectados.
Control de volumen. Una barra. Botón derecho abre menú de opciones.
Abrir control de volumen, modificar distintos aspectos del sonido de nuestro ordenador.
Fecha y hora. Botón izquierdo aparece un calendario derecho ajustar la fecha y hora delsistema manualmente o sintonizándola con servidores de tiempo de Internet. Pulsar sobre lafecha repliega el calendario o las opciones.
Botón "Salir". Al lado nombre del usuario identificado.
Pulsamos botón de apagado despliega menú que ofrece "Apagar", "Cerrar sesión" y otrasopciones.
Cambiar el fondo de escritorio
Para cambiar la imagen del escritorio, pulsamos el botón derecho del ratón sobre este.Elegimos la opción “cambiar el fondo de escritorio”.
02/04/2017 - 11:33:32 - ManualTallerGuada-Edu2013.odt - Página 7 de 16 Hecho con GNU/Linux
Entorno de Guadalinex Edu - UsaSoftwareLibre.es
En la ventana que aparece, podemos elegir fondos que vienen por defecto en el sistema,imágenes que tengamos en alguna carpeta o elegir un color y gradientes.
Paneles
Disponemos de varios paneles en Guadalinex Edu, uno superior, otro inferior y un tercero quese mantiene oculto en la parte izquierda, que se hace visible al pasar el puntero sobre el.
En estos paneles, se pueden añadir lanzador de aplicaciones, barras de menú, indicador dehora, control de volumen...etc.
Accediendo a las opciones de panel, podemos configurar los paneles para añadir nuevos,quitaro modificar la posición en la que se muestran en el escritorio.
Ejemplo: Vamos a eliminar el panel inferior y el superior lo cambiamos de posición.Primero situamos el puntero sobre el panel inferior, accedemos a las opciones, para ellopulsamos el botón derecho del ratón simultáneamente con la tecla “ALT”.Seleccionamos “borrar este panel”.
Nos dirigimos al panel superior y volvemos a pulsar la combinación botón derecho y tecla“ALT”.
Esta vez seleccionamos “propiedades”.En la ventana emergente elegimos “inferior” dentro dela casilla orientación.
02/04/2017 - 11:33:32 - ManualTallerGuada-Edu2013.odt - Página 8 de 16 Hecho con GNU/Linux
Entorno de Guadalinex Edu - UsaSoftwareLibre.es
Ya tenemos el panel en la posición elegida, ahora hay que añadirle el elemento “lista deventanas”.
Esto nos facilita la visualización en el panel de las ventanas abiertas, que como se encontrabaen el panel que hemos eliminado, no aparecerá en el que hemos mantenido, y por lo tanto hayque añadirlo, si queremos esta opción.
Para mover un elemento del panel, repetimos sobre el icono la combinación de botón derechodel ratón y tecla “ALT”.Seleccionamos la opción “mover” y usando el ratón lo situamos en ellugar deseado, pulsamos botón izquierdo o derecho para fijarlo.
02/04/2017 - 11:33:32 - ManualTallerGuada-Edu2013.odt - Página 9 de 16 Hecho con GNU/Linux
Entorno de Guadalinex Edu - UsaSoftwareLibre.es
Menú
En la parte izquierda del panel se encuentran en el menú las “aplicaciones” y “lugares”.Paraque los iconos de las aplicaciones se muestren en el escritorio, basta con mantener pulsado elbotón izquierdo del ratón sobre la aplicación deseada, arrastrarla y soltarla en el escritorio.
Una vez que tengamos las aplicaciones deseadas en el escritorio, podemos ordenarlospulsando el botón derecho del ratón sobre el mismo y seleccionar la opción “organizar elescritorio por nombre”
Para abrir una aplicación que se encuentre en el panel, basta con pulsar una vez el botónizquierdo sobre el icono. Si el lanzador de la aplicación está en el escritorio, habrá que pulsardos veces consecutivas el botón izquierdo para abrirla.
Pulsamos el botón izquierdo sobre el panel en “lugares”, nos muestra el directorio de carpetas,unidades de almacenamiento, red, opción de búsqueda de archivos y documentos abiertos
02/04/2017 - 11:33:32 - ManualTallerGuada-Edu2013.odt - Página 10 de 16 Hecho con GNU/Linux
Entorno de Guadalinex Edu - UsaSoftwareLibre.es
recientemente.
Carpetas
Seleccionamos nuestra carpeta personal, dirigiéndonos a “lugares”.Encontramos diferentescarpetas: documentos, imágenes, música, podemos crear una carpeta nueva si pulsamos elbotón derecho en una parte sin elementos de la ventana, y seleccionamos en las opciones queaparecen “crear una carpeta”.
También es posible renombrarlas si colocamos el puntero sobre ella y pulsamos el botónderecho del ratón, aparecerá una ventana con diferentes opciones, elegimos renombrar y yapodemos escribir para cambiar el nombre de la carpeta.
02/04/2017 - 11:33:33 - ManualTallerGuada-Edu2013.odt - Página 11 de 16 Hecho con GNU/Linux
Entorno de Guadalinex Edu - UsaSoftwareLibre.es
Podemos guardar dentro de una carpeta todo tipo de contenido, (fotos, música, documentos,otras carpetas...).Vamos a usar el enlace a la carpeta que aparece en el escritorio “ejemplos”,para copiar un archivo dentro de otra carpeta diferente.
Hacemos doble pulsación con el botón izquierdo del ratón sobre el enlace para abrirlo. Denuevo, doble pulsación en la carpeta “share”,una vez más en”example-content”,y por últimoabrimos “ubuntu_free_culture_showcase”.Seleccionamos con el botón derecho sobre el archivopara abrir las opciones. Elegimos con el botón izquierdo “copiar”.
Ahora, nos dirigimos a la carpeta “música”,que aparece en la parte izquierda de la ventana,seleccionándola con el botón izquierdo del ratón. Pulsamos nuevamente el botón derecho sobre
02/04/2017 - 11:33:34 - ManualTallerGuada-Edu2013.odt - Página 12 de 16 Hecho con GNU/Linux
Entorno de Guadalinex Edu - UsaSoftwareLibre.es
la ventana vacía y accedemos a las opciones, seleccionando “pegar”.
Centro de control
Nos situamos en el panel, seleccionamos “aplicaciones”, y “centro de control, se abrirá unaventana en la que podremos configurar diferentes aspectos del sistema.
02/04/2017 - 11:33:34 - ManualTallerGuada-Edu2013.odt - Página 13 de 16 Hecho con GNU/Linux
Entorno de Guadalinex Edu - UsaSoftwareLibre.es
Centro de software
De igual forma que en “centro de control”, elegimos “centro de software”.En él, podremosinstalar/desinstalar y obtener información de todos los programas que hay disponibles.
Para instalar una nueva aplicación, tenemos a nuestra disposición un listado organizado porcategorías.
Al elegir una de ellas nos aparecerá todas las aplicaciones dentro de esa categoría, y podremosde manera sencilla instalar la que nos interese. También si sabemos el nombre de la aplicación,podemos escribirlo en la casilla de búsqueda.
02/04/2017 - 11:33:34 - ManualTallerGuada-Edu2013.odt - Página 14 de 16 Hecho con GNU/Linux
Entorno de Guadalinex Edu - UsaSoftwareLibre.es
Después, sólo hay que esperar a que la barra de progreso llegue al final, y ya tendremosinstalada la aplicación, que aparecerá en el listado de aplicaciones del “Menu”.
02/04/2017 - 11:33:35 - ManualTallerGuada-Edu2013.odt - Página 15 de 16 Hecho con GNU/Linux
Entorno de Guadalinex Edu - UsaSoftwareLibre.es
Enlaces relacionados
Sobre el programa • Página oficial:
◦ http://www.guadalinex.org/ ◦ http://www.guadalinexedu.org/portal/
• Otra información:◦ http://es.wikipedia.org/wiki/Guadalinex
Manuales • http://www.uhu.es/sic/softwarelibre/manuales/manual_guadalinex_edu.pdf• http://www.juntadeandalucia.es/averroes/manuales/guadalinex.html• http://www.guadalinex.org/mas-programas/descargas/documentos-de-guadalinex
Otros • http://www.usasoftwarelibre.es/• http://es.wikipedia.org/wiki/Software_libre
Hemos tratado de recopilar el mejor material disponible para el Taller. Nuestra filosofía es la usar programas de Software Libre y esa es la filosofía que tratamos de divulgar y compartir.
El material que se entrega es gratuito, los voluntarios que imparten el taller no percibenninguna contra-prestación económica ni en especie.
Puedes contactar con nosotros mediante el correo electrónico:[email protected]
Licencia de Creative Commons Este obra está bajo una licencia de Creative Commons Reconocimiento-CompartirIgual 4.0 Internacional.
02/04/2017 - 11:33:35 - ManualTallerGuada-Edu2013.odt - Página 16 de 16 Hecho con GNU/Linux