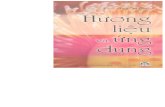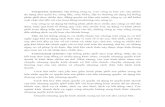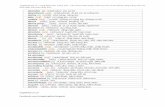Tài liệu hướng dẫn học zbrush bằng tiếng việt
-
Upload
zbrush-tieng-viet -
Category
Design
-
view
2.606 -
download
343
Transcript of Tài liệu hướng dẫn học zbrush bằng tiếng việt

Tai liêu hương dân chi tiêt phân mêm Zbrush băng tiêng Viêt Full tư A tơi Z. Khôi lương 347 trang, file pdf. Ai cân liên hê email: [email protected] Xem thêm: http://zbrushtiengviet.info/index.html Hoăc: http://www.dieukhachue.com/t788-topic
TÀI LIỆU
HƯỚNG DẪN SỬ DỤNG
ZBUSH VỚI CÁC TÍNH NĂNG
ĐẶC THÙ CHUYÊN SÂU
ĐIÊU KHẮC

MỤC LỤC
trang
CHƯƠNG I. Giơi thiêu giao diên, tinh năng va công cu cơ bản.
1.1. Cấu hình máy tính cần có khi sử dụng Zbrush.
1.2. Giao diện của Zbrush.
1.3. Các yếu tố khác của giao diện.
1.4. Cách tùy biến để có một giao diện làm việc phù hợp với sở
thích và cá tính.
4
4
4
9
10
CHƯƠNG II. Giơi thiêu sử dung cơ bản và chuyên sâu các
công cu cần thiết hỗ trợ cho quá trình sáng tác ý tưởng, phác
thảo, hoàn chỉnh tác phẩm điêu khắc cho học sinh khoa điêu
khắc.
2.1. Công cụ 2.5D Tool.
2.2. Primitive (Mô hình 3D).
35
35
38
CHƯƠNG III. Nhóm công cu về điêu khắc bao gồm các loại
dao khắc như cắt, gọt, đẽo, đuc, làm mịn, thu phóng…
3.1. Giới thiệu dao khắc được dùng trong Zbrush.
3.2. Brush palette.
40
40
58
CHƯƠNG IV. Nhóm công cu về lắp ghép, chắp nối, chỉnh sửa
các đối tượng 3D.
4.1. Bảng Menu Tool.
4.2. SubTool.
4.3. Geometry.
4.4. EdgeLoop.
73
73
75
81
84

4.5. Crease.
4.6. ShadowBox.
4.7. Zremesher.
4.8. Modify Topology.
4.9. Layers.
4.10. FiberMesh.
4.11. Morph Target Guided.
4.12. Geometry HD.
4.13. Noisemaker.
4.14. Surface.
4.15. Deformation.
4.16. Masking.
4.17. Visibility.
4.18. Polygroups.
4.19. Contact.
4.20. Morph Target.
4.21. UV Map.
4.22. Texture Map.
4.23. Vector Displacement Map.
4.24. Displacement Map.
4.25. Normal Map.
4.26. Display Properties.
4.27. Unified Skin.
4.28. Import.
4.29. Export.
89
90
94
97
99
100
108
109
113
117
118
125
129
129
132
133
134
136
138
138
140
141
142
142
142

CHƯƠNG V. Nhóm công cu hỗ trợ light, render cho tác phẩm
điêu khắc.
5.1. Light.
5.2. Rendering.
144
144
157
CHƯƠNG VI. Nhóm công cu về chèn vật liêu cho đối tượng
như gỗ, đá, kim loại, thạch cao, bê tông… Cho đối tượng sáng
tác.
6.1. Material.
6.2. Materials Modifiers.
182
182
184
CHƯƠNG VII. Các hê thống công cu quan trọng khác để hoàn
chỉnh tác phẩm ở mức độ nâng cao.
7.1. Strokes.
7.2. Alpha.
7.3. Texture.
7.4. Transform.
7.5. Painting.
7.6. Topology.
7.6.1. Zremesher.
7.6.2. Topology Brush.
7.6.3. Thay thế và hợp nhất các chi tiết của mô hình.
7.6.4. ZSphere Topology.
7.7. Movie.
7.8. Draw.
7.9. Document.
200
200
212
217
226
238
243
244
251
253
254
254
262
271

trong ZBrush làm việc cùng nhau trong một phương pháp liên kết chặt chẽ và tự do điều
chỉnh. Điều này tạo điều kiện cho sự tương tác của các mô hình 3D, hình ảnh 2D theo những
cách mới và độc đáo.
ZBrush cung cấp cho ta tất cả các công cụ cần thiết để nhanh chóng phác thảo ra một khái
niệm 2D hoặc 3D và sau đó lấy ý tưởng và biến tất cả các ý tưởng đó thành hiện thực. Ta có
thể trực tiếp làm trong ZBrush với ánh sáng và môi trường không gian sống động như thật ở
ngoài. Với nhiều tùy chọn trích xuất sang các file 3D được hỗ trợ bởi các phần mềm tương tác
3D khác, người sử dụng có thể dễ dàng chuẩn bị tác phẩm của mình để in 3D hoặc sử dụng
trong bất kỳ ứng dụng kỹ thuật số khác như phim hoạt hình, game...
Người dùng ZBrush sẽ nhanh chóng làm quen được với giao diện thân thiện nhưng mạnh
mẽ của nó, có thể điêu khắc và vẽ bằng màu sắc với hàng triệu đa giác mà không cần phải trang
bị card đồ họa đắt tiền cho máy tính. Chính vì vậy, đó là lý do tại sao ZBrush được sử dụng bởi
nhiều người để chế tác các tác phẩm điêu khắc số trong studio game và các bộ phim nổi tiếng.
Tổng quan giao diện.
Số 1- Cửa sổ Zbrush: Các cửa sổ trong Zbrush (hầu hết), có độ tùy biến rất cao và được
đặt theo bất kỳ vị trí nào mà phù hợp với mục đích, sở thích cá nhân của nghệ sĩ khi triển khai
công việc.
Số 2- Canvas trong chế độ 2D (ZBrush canvas): Khác với các phần mềm 2D được đo
bằng đơn vị pixel, hay pel (viết tắt tiếng Anh: picture element), thì canvas có kích thước nhưng
được đo bằng pixols. Bởi trong canvas có thể chứa các thoogn tin 2D, 2.5D và cả các yếu tố có
tính chất 3D. Không giống như các phần mềm 3D khác, ZBrush không có một cảnh không gian
3D, trong đó camera (điểm nhìn xuất phát từ người sử dụng) có thể được di chuyển. Các đối
Hình 1.1: Giao diện chung của Zbrussh.

tượng, được chế tác ở phía trước của camera, trong canvas. Để dễ hình dung, hãy tưởng tượng
canvas của ZBrush giống như một cửa sổ trong căn nhà của ta, nhìn ra không gian ngoài cửa
sổ. Tức vào một thế giới 3D có độ xa, sâu. Đối tượng có thể được di chuyển trong cửa sổ,
nhưng toàn bộ khung cảnh không thể di chuyển. Đây là một yếu tố quan trọng cần nắm bắt để
có thể làm việc thoải mái trong Zbrush. Đây là lý do tại sao ZBrush có thể làm việc với hàng
triệu đa giác trong thời gian thực.
Với các chương trình khác, nếu xử lý một đoạn video, ta phải theo dõi mọi phần tử của
khung cảnh mọi lúc mọi nơi, từ mọi góc độ, bất kể một cái gì đó là có thể nhìn thấy từ camera
(góc nhìn người sử dụng). Do vậy toàn bộ tài nguyên hệ thống, được dành cho quản lý khung
cảnh. Nhưng trong ZBrush nó dành toàn bộ những nguồn lực và tập trung chúng vào một đối
tượng duy nhất, cho phép ta làm tốt nhất công việc, mà trong bất kỳ các chương trình 3D khác
không có.
Số 3- Khay (Trays) bên trái và bên phải: Đây là những khung hình xác định vị trí cực trái
và cực phải của cửa sổ Zbrush, có thể nhận được một bảng chức năng (palettes) hoặc nhiều
bảng chức năng xếp liên tiếp nhau. Để mở hoặc đóng một khay, nhấp vào biểu tượng của menu
đó nằm trên đầu của nó. Theo mặc định, khay bên phải được mở và khay trái bị đóng (ẩn). Người
dùng có thể kéo một bảng trên menu vào khay (trái hoặc phải) bằng cách kéo biểu tượng nhỏ
của nó phía trên nó.
Số 4- ZBrush Palettes: Các bảng (palettes) tổ chức và quản lý tất cả các công cụ, tiện ích
và cài đặt (tools, utilities and settings) của Zbrush. Mỗi bảng dành riêng cho một bộ tính năng
liên quan. Ví dụ, bảng Tool chứa tất cả các tính năng liên quan đến các đối tượng 3D lưu trữ và
chỉnh sửa các mô hình khác nhau (bao gồm cả các mô hình 3D). Những bảng này được sắp xếp
Hình 1.2: Giao diện chi tiết của Zbrussh.

theo thứ tự chữ cái trên cùng của cửa sổ, ngay bên dưới thanh tiêu đề ZBrush, nơi có nhiều các
chương trình khác có thanh thực đơn của mình. Ta cũng có thể tạo bảng mang đậm dấu ấn cá
nhân thông qua các tính năng tùy biến giao diện của ZBrush.
Danh sách các bảng menu chính trên giao diện của Zbrush (List of the ZBrush palettes).
Alpha: Tải, chỉnh sửa và tạo ra các bản alpha, được sử dụng kết hợp với dao khắc (brush)
và các mục đích khác.
Brush: Chọn dao khắc và điều chỉnh các thiết lập để phù hợp với sự sáng tạo của ta.
Color: Chọn và chỉnh sửa màu sắc cho canvas hoặc mô hình 3D của ta.
Document: Thay đổi kích thước, lưu hoặc nạp ZBrush canvas.
Draw: Cung cấp các thiết lập quan trọng đối với cách hoạt động với mọi công cụ.
Edit: Hoạt động hoàn tác và thiết lập lại sự thay đổi.
File: Lưu và tải một loạt các tập tin ZBrush từ một địa chỉ trên máy tính hoặc đĩa.
Layer: Các lớp riêng biệt được kết hợp với nhau trong một tài liệu ZBrush.
Light: Thiết lập và kiểm soát ánh sáng cho một khung cảnh.
Macro: Ghi và phát lại các hành động lặp đi lặp lại để cải thiện quy trình làm việc.
Marker : Đánh dấu và nhớ lại các đối tượng trên canvas.
Material : Lựa chọn và điều chỉnh vật liệu để tạo ra các bề mặt và các hiệu ứng khác nhau.
Movie : Tạo các đoạn phim ghi lại các buổi làm việc ZBrush hoặc khi các mô hình được
hoàn chỉnh và kết thúc.
Picker : Thiết lập một số thuộc tính cho toàn cục bức tranh hoặc khối điêu khắc, chẳng
hạn như màu sắc, chất liệu, chiều sâu và định hướng.
Preferences : Thiết đặt sở thích cá nhân, tùy chỉnh giao diện ZBrush và lựa chọn thuộc
tính một số bức tranh và điêu khắc theo mặc định.
Render : Lựa chọn phương thức thực hiện rendering khác nhau và các tùy chọn.
Stencil : Điều chỉnh thuộc tính cho mặt nạ hoạt động khi vẽ hoặc điêu khắc.
Stroke : Cung cấp một loạt các loại stroke, trong đó xác định hình dạng, tính chất khác
nhau cho mỗi công cụ được áp dụng khi con trỏ kéo trên canvas.
Texture : Một cấu trúc bề mặt được lưu thông tin trên hình ảnh để sử dụng khi vẽ hoặc để
áp trên bề mặt của mô hình.
Tool: Công cụ được chọn để làm việc chính trên ZBrush, chứa các mô hình 3D, khối
nguyên thủy và các công cụ vẽ 2.5D.
Transform : Điều chỉnh một đối tượng 3D xuất hiện trên canvas.
Zplugin : Đây là vị trí mặc định cho ZBrush bổ sung các phần mềm mở rộng chức năng
của ZBrush.
Zscript : record, lưu, tải và chạy ZScript recordings.

Hình 4.151: Bên dưới trái, các khối sợi ban đầu. Ở dưới giữa, là thiết lập tạo ra các khối sợi
UV và chọn một thiết lập cho kết cấu. Bên dưới phải là kết quả cuối cùng.
Theo các bước sau để tạo ra của UV’s cho
khối sợi của ta và áp dụng một kết cấu với nó:
1. Tạo ra khối sợi của ta. Vì những lý do bộ
nhớ giải thích ở trên, cố gắng sử dụng một thiết lập
tối đa Max Fiber setting.
2. Theo mặc định, ZBrush sẽ khuyên ta nên
sử dụng chế độ xem trước. Để xem trước kết cấu,
tuy nhiên, nó không được khuyến cáo sử dụng chế
độ này.
3. Nhấn Accept để tạo một FiberMesh, chọn
SubTool của nó.
4. Đi đến Tool > UV Map và bấm vào
FiberUV để tạo ra một bản đồ (mapping). UV của
ta sẽ tự động gán cho mỗi sợi, có nghĩa là tất cả các
sợi sẽ chia sẻ cùng một UV. Nút này được kích hoạt
chỉ khi một SubTool của khối sợi đã được chọn.
Lưu ý: nếu nút chuyển sang màu xám trong khi có một SubTool gồm khối sợi chọn trong SubTool
phụ bảng, đó là vì ta đã sửa đổi các khối sợi cấu trúc liên kết và chuyển chúng vào một Polymesh3D
mặc định. Tác động như Slice Curve hoặc áp dụng một chuyển đổi phân cấp cho các cấu trúc liên
kết FiberMesh sẽ gây ra điều này xảy ra.
5. Trong bảng Tool > Texture Map, chọn kết cấu của sự lựa chọn của ta. Lưu ý: có thể sử
dụng một kết cấu màu đen tinh khiết để xác định tính trong suốt (transparency). Các khối sợi sẽ
được trả lại tương ứng với thông tin trong suốt này. Hãy ghi nhớ, phần trong suốt của khối sợi vẫn
sẽ đổ bóng cũng giống như khi nó không có sự trong suốt.
Groom brushes: Để bổ sung các tính năng FiberMesh, có một loạt các dao khắc “Groom’’
Các dao khắc này được dành riêng cho việc điêu khắc các đối tượng FiberMesh.
Hình 4.151: Kết quả lập UV cho Fibers.

Các dao khắc này có nguồn gốc từ dao khắc truyền thống và tác động của nó đã được tối ưu hóa
để tránh những kết quả không mong muốn khi làm việc với
Hình 4.152: Groom brushes để chỉnh sửa Fibers.